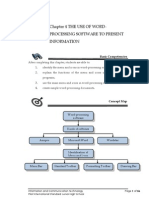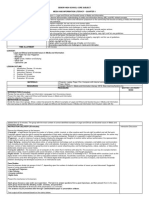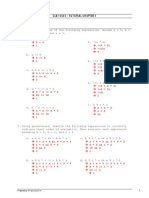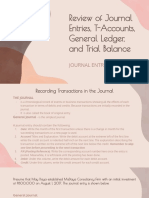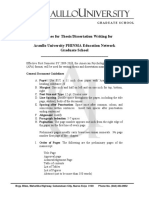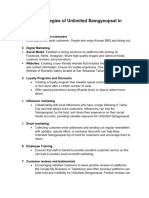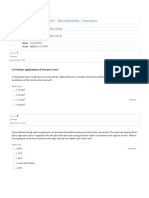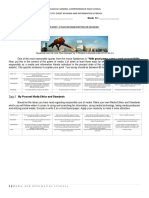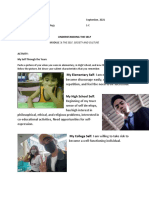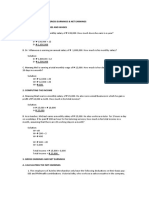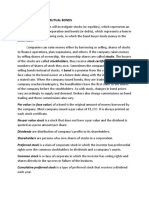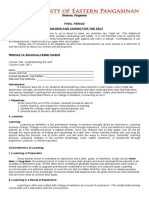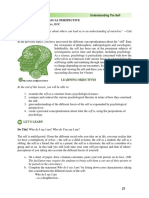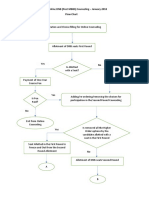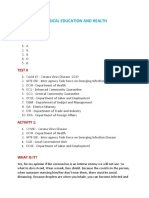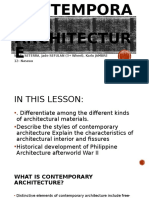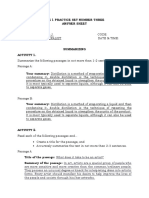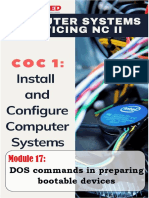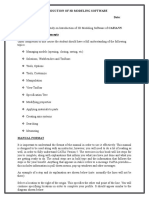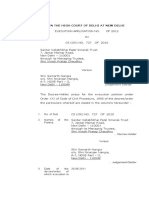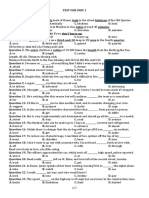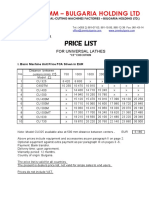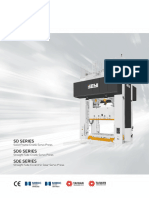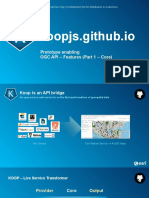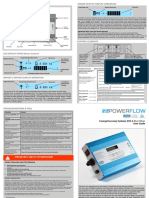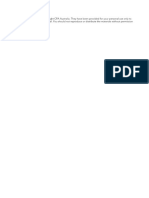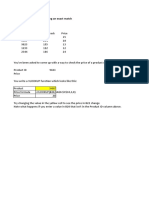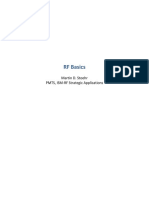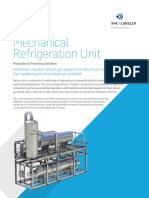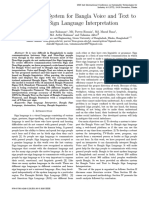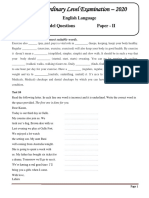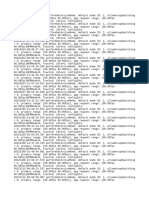Professional Documents
Culture Documents
MS WORD Icons and Uses
Uploaded by
Narvan602Copyright
Available Formats
Share this document
Did you find this document useful?
Is this content inappropriate?
Report this DocumentCopyright:
Available Formats
MS WORD Icons and Uses
Uploaded by
Narvan602Copyright:
Available Formats
The ToolbarA toolbar is a bar containing buttons and options that you use
to carry out commands. With toolbars, commands become just handy and easily accessible to users. The buttons contained in them are used to access commands more quickly than by opening the menus and the respective dialog boxes.
ScreenTips
I mentioned earlier that toolbars contain smart icons serving as shortcuts to the main menu commands. However, these toolbars offer too many buttons of various looks and shapes for a user to easily remember their names or their functions. You might well ask: 'What is the use of a toolbar button if its name or function is not known?' Well, the ever-creative programmers at Microsoft also once contemplated this problem. So they fashioned a tool known asScreenTip. ScreenTips, also known as Tooltips, are little pop-up descriptions that appear when you rest the mouse pointer over a toolbar button. They appear on the screen to provide certain information about a toolbar button, tracked change, or comment or to display a footnote or endnote. So, any time you are at a loss as to the name or use of a toolbar button, simply rest the mouse pointer over such button and immediately, you'll see a little text pop-up below the pointer, saying something. This is a ScreenTip or ToolTip. In case the ScreenTips don't appear when you move the pointer over a button, it is possible the feature has been disabled/turned off. You can turn it on by doing the following: 1. On the Tools menu, click Options and then click the View tab. 2. Under Show, select the ScreenTips check box. That's all. Those are the steps you'll also take to deactivate the feature, for one reason or another, though not advisable.
HOW TO DISPLAY/INVOKE A (MISSING) TOOLBAR Suppose a toolbar you need very much to hasten your work (e.g., the Formatting Toolbar) is not currently visible on screen, what would you do to invoke such 'missing' or 'hiding' toolbar from its hiding place? Well, anytime you face a situation like this, simply use any of the following methods to bail yourself out.
Displaying A Toolbar Using the View Menu
1. On the Menu bar, click View. This displays the View menu. 2. Then, on the View menu, point to Toolbars item.
This now displays the Toolbars sub-menu, in which the names of certain toolbars are shown. Here, you'll find that some of the toolbar names have a check mark to the left of them, while some have none. The check mark indicates the toolbar bearing it is already displayed on screen.
3. Select and click the name of the desired toolbar from the Toolbars submenu.The toolbar you selected will then appear on screen.
Fig: Showing or hiding a toolbar using the View menu
Those are the steps you'll also follow to hide a toolbar you no longer want on screen at a particular moment.
NOTE:
If you can't find the particular toolbar you are really looking for on the Toolbarssub-menu, click Customize, and then click the Toolbars tab in the Customizedialog box that appears. In the Toolbars list, click the checkbox next to the name of the toolbar you want and then click Close. See figure below.
Fig: Showing or hiding a toolbar using the Customize dialog box
To Display a Desired Toolbar Using a Shortcut
Simply right-click an empty space on any toolbar, and then click the name of toolbar you want.
TIP:
If you do not see the toolbar you're looking for on the shortcut menu, click the Toolbar Options arrow, point to Add or Remove Buttons,
clickCustomize, click the Toolbars tab in the Customize dialog box, and then, in the toolbars list, click the checkbox next to the toolbar you want and click Closewhen you are through.
Fig: Displaying the Customize dialog box via the Toolbar Options button
At this juncture, I'm quite confident to a reasonable extent that how to determine the name of any toolbar button/icon should never be a problem to you, since theScreenTips are there to "tell-tale". Right now, your problem, I guess, should be:"What exactly is the function of each of these toolbar buttons/icons?" Well, if you have asked that question, it simply shows you are bright and ready to learn. The good news is, you are not helpless: I have dedicated the following sections to expatiate a little on the Standard toolbar, Formatting toolbar, and the Drawing toolbar, since you will be using them constantly.
Standard Toolbar
You have learned that the Standard toolbar is, by default, docked directly below the Menu bar, and that it contains buttons used for performing tasks similar to the commands available in the Menu bar. Let's now take a moment to identify the name and purpose/use of each of the buttons on the Standard toolbar.
NAME New
ICON
USE Creates a new blank document based on the default or current template.
Open Save E-mail
Opens a document previously created and saved in Word. Saves new changes to the current document or file, with its filename, location and document format. Sends the content of the current document as the body of an E-mail message. Finds files, Web pages and Outlook items based on the search criteria you enter. Prints the active document or selection. Shows how a document or file will look when you print it. Checks spelling in the active document, file or item. Removes the selected item from the active document and places it in the Clipboard. Copies selected text or object to the Clipboard. Pastes the item you cut or copied into (the position of the insertion point) the document from the Clipboard. Copies the format from a selected text or object and applies it to the text or object you click. Reverses the last action or deletes the last entry you typed. Click the arrow next to this icon to select and reverse multiple actions at a time. Reverses the action of the last Undo command. Click the arrow next to this icon to select and reverse multiple Undo command actions.
Search Print Print Preview Spelling Cut Copy
Paste Format Painter
Undo
Redo
Insert Hyperlink Tables and Borders Insert Table Insert Microsoft Excel Worksheet Columns
Inserts a new hyperlink or edits the selected hyperlink. Displays Tables and Borders toolbar, which offers tools for editing/formatting a table and its content. Inserts a table in the document. Click and drag to specify the number of rows and columns. Inserts a new Microsoft Excel worksheet at the insertion point. Click and drag to specify the number of rows and columns. Use the Excel tools on the toolbar to edit the table. Changes the number of columns in a document or a section of a document. Shows or hides the Drawing toolbar. Used to turn on or off the Document Map. Document Map shows the outline structure of a document so that you can quickly navigate through the document and keep track of your location in it. Used to "zoom in" to get a close-up view of a document or "zoom out" to see more of the page at a reduced size. Shows or hides non-printing characters, such as tab characters, paragraph marks and hidden text. Opens Help or invokes the Office Assistant to provide help topics and tips to help you accomplish your task.
Drawing
Document Map
Zoom
Show/Hide Office Assistant (Microsoft Office
Help)
Formatting Toolbar
The Formatting toolbar offers shortcut buttons to help format a document quickly. From the Formatting toolbar, you can quickly apply formatting attributes such asFont; Font Color; Alignment; Line Spacing; Bullets and Numbering, etc, document text, to save time. The following table provides a list of Formatting toolbar buttons and a brief description of each.
NAME Style
ICON
USE Opens a Style drop-down list from which you can select one. Changes the font of the selected text or number. Click the drop-down arrow beside the box and select a font from the list. Changes the size of the selected text or number. Enter a size value in the box, or select an appropriate size from the drop-down list. Applies or removes bold formatting to or from a selected text or number. Makes selected text or number italic, but removes italic from selected text or number if it's already italic. Underlines (rules a line) or removes underline formatting from selected text or number. Aligns the selected text, number or inline object to the left with a jagged edge.
Font
Font Size
Bold
Italic
Underline Align Left
Center Align Right Justify
Aligns selected text, numbers or inline objects to the center. Aligns the selected text, number or inline objects to the right, with a jagged edge. Aligns the selected paragraphs to both the left and right margins or indents. Adds numbers to or removes numbers numbers from selected paragraphs. Adds bullets to or removes bullets from the selected paragraphs. Indents the selected paragraph to the previous tab stop or indents the content of the selected item to the left by one character width of the standard font. Indents the selected paragraph to the next tab stop or indents the content of the selected item to the right by one character width of the standard font. Adds or removes a border around the selected text, paragraphs, cells, pictures or other objects. Marks text so that it is highlighted and stands out from the surrounding text. Formats the selected text with the color you click
Numbering
Bullets
Decrease Indent
Increase Indent Outside Border Highlight
Font Color
Drawing Toolbar
The Drawing toolbar is located at the bottom of the window, between the Horizontal Scroll bar and the Status bar. Like every other toolbar, this also contains smart icons representing shortcuts to Main menu commands in Word.
It holds buttons/tools used in creating drwaings, such as rectangles, ovals, lines, arrows, WordArt text, etc. It also offers tools for inserting organizational charts and ready-made pictures and Clip Arts from their different locations. Also included in this toolbar are tools for formatting inserted objects and for adding special effects such as shadow or 3-D to lines, rectangles, ovals, etc. Like every other toolbar also, the Drawing toolbar can be displayed or hidden. The following table shows a list of tools offered on the Drawing toolbar, and their functions:
NAME
ICON
USE Offers a number of options for defining the relative positions, arrangements, rotation, etc, of drawings in a document. It also offers tools for changing the shape of AutoShapes. Changes the pointer to a selection arrow so you can click to select objects in the active window. Offers a group of ready-made shapes that include basic shapes, such as rectangles and circles, including a variety of lines and connectors, block arrows, flowchart symbols, stars and banners, and callouts. Allows you to draw a straight line where you click or drag in the active window. Draws or inserts a line with an arrow head where you click or drag in the active window. Draws a rectangle where you click and drag on the active window. You can also draw a square using this tool by holding SHIFT while you drag.
Draw
Select Objects
AutoShapes
Line Arrow
Rectangle
Oval
Draws an oval where you click and drag in the active document. To draw a (perfect) circle, hold down SHIFT while you drag. Draws a text box with horizontal direction where you click and drag in the active document. Creates decorative text by inserting a Microsoft Office drawing objects. Creates an organizational chart or a circle, radial, pyramid, or Venn or target diagram in your document. Opens the Clip Gallery where you can select the clip art image you want to insert in your document or update your clip art collection. Inserts an existing picture in your active document at the insertion point. Adds, modifies, or removes the fill color or effects from the selected object. Adds, modifies, or removes the line color from the selected object. Allows you to add, modify, or remove the text color of the selected text. Used to select a thickness for the selected line. Allows you to control the appearance of the selected line.
Text Box Insert WordArt Insert Diagram
Clip Art
Insert Picture
Fill Color
Line Color
Font Color Line Style
Dash Style
Arrow Style
Allows you to select the style of arrowhead.
Shadow Style
Allows you to select the shadow appearance of the selected drawing object. Allows you to add depth to drawing objects such as lines, AutoShapes, and freeform objects.
3-D Style
You might also like
- Midterm (Physics For Engineers)Document2 pagesMidterm (Physics For Engineers)Seph UltimaNo ratings yet
- Chapter 4 The Use of WordDocument56 pagesChapter 4 The Use of Wordd4ff4No ratings yet
- Worksheet 1.2 Simple and Compound Interest: NameDocument6 pagesWorksheet 1.2 Simple and Compound Interest: NameRenvil Igpas MompilNo ratings yet
- Mil TGDocument5 pagesMil TGKrysthal Gepanayao100% (1)
- Mathematical Problems Involving Patterns: Learning ObjectivesDocument8 pagesMathematical Problems Involving Patterns: Learning ObjectivesRia BarisoNo ratings yet
- NSTP ActivitiesDocument7 pagesNSTP ActivitiesHanna Mae D. ValmonteNo ratings yet
- Ans Tut CH4Document9 pagesAns Tut CH4Dhinesh RamanNo ratings yet
- Review of Journal Entries, T-Accounts, General Ledger, and Trial BalanceDocument25 pagesReview of Journal Entries, T-Accounts, General Ledger, and Trial BalanceVISITACION JAIRUS GWEN100% (1)
- Guidelines For Thesis Dissertation Writing January 7 2014 1Document8 pagesGuidelines For Thesis Dissertation Writing January 7 2014 1Macatbong Elementary SchoolNo ratings yet
- Sol:6/4 1.5, Thus, It Is Not An IntegerDocument2 pagesSol:6/4 1.5, Thus, It Is Not An Integertupe salcedoNo ratings yet
- Marketing Strategies of Unlimited Samgyeopsal in Tarlac CityDocument2 pagesMarketing Strategies of Unlimited Samgyeopsal in Tarlac CityIvan MallariNo ratings yet
- Sharp 21v-fk200m Ga7 8Document91 pagesSharp 21v-fk200m Ga7 8Poon Electronic Training CentreNo ratings yet
- Analytics and Maintenance of ICT ProjectsDocument26 pagesAnalytics and Maintenance of ICT ProjectsK-yanVehraaYomomaNo ratings yet
- College Physics Prelim Lab Exam - Attempt ReviewDocument11 pagesCollege Physics Prelim Lab Exam - Attempt Reviewrevanth bnNo ratings yet
- Steve Mendoza Bsentrep 1a Amswers in Module 2 in Ecc-122Document6 pagesSteve Mendoza Bsentrep 1a Amswers in Module 2 in Ecc-122Steve MendozaNo ratings yet
- Work Immersion: Safety at The WorkplaceDocument18 pagesWork Immersion: Safety at The WorkplaceName LessNo ratings yet
- As 2 Responsible Use of MediaDocument1 pageAs 2 Responsible Use of MediaMARIA CARMELA GEROMONo ratings yet
- Modules 8 & 9 in MMW Weeks 8 & 9Document27 pagesModules 8 & 9 in MMW Weeks 8 & 9firestorm riveraNo ratings yet
- Module 6 The Human ActsDocument35 pagesModule 6 The Human ActsJustin Paul GallanoNo ratings yet
- Multimedia and ICT ModuleDocument2 pagesMultimedia and ICT ModuleKaizel BritosNo ratings yet
- Module 1 Introduction To Media and Information LiteracyDocument4 pagesModule 1 Introduction To Media and Information LiteracyAmira Faith GomezNo ratings yet
- My Elementary Self: I Am More IndependentDocument3 pagesMy Elementary Self: I Am More IndependentGerlone MillendezNo ratings yet
- MODULE 3 Mathematics in The Modern World GNED 03 BSCPE & BSEE 101Document11 pagesMODULE 3 Mathematics in The Modern World GNED 03 BSCPE & BSEE 101Harold Q SolisNo ratings yet
- Salary, Wage, Income, Gross Earnings & Net Earnings 1. Computing The Salaries and WagesDocument9 pagesSalary, Wage, Income, Gross Earnings & Net Earnings 1. Computing The Salaries and WagesAlmirah H. AliNo ratings yet
- NC Bacctg1 Final Exam Part 1Document3 pagesNC Bacctg1 Final Exam Part 1Danica Onte0% (1)
- Salaries and WagesDocument2 pagesSalaries and WagesMisha Dela Cruz CallaNo ratings yet
- Stocks, Bonds and Mutual BondsDocument4 pagesStocks, Bonds and Mutual BondsChrisNo ratings yet
- Week 1: Quarter 1Document16 pagesWeek 1: Quarter 1Kreshia Kyrelle BundalNo ratings yet
- Uts Module 12Document6 pagesUts Module 12Cristobal CantorNo ratings yet
- Topic 4 Psychological PerspectiveDocument8 pagesTopic 4 Psychological PerspectiveBen AbellaNo ratings yet
- Week 4 Katrina Sison 12 Humss 1 EntrepDocument7 pagesWeek 4 Katrina Sison 12 Humss 1 EntrepKatrinapaula SisonNo ratings yet
- MODULE 2 - Bio-Ecological-Perspective-NEWDocument25 pagesMODULE 2 - Bio-Ecological-Perspective-NEWRujean Salar AltejarNo ratings yet
- Chapter 1 Mathematics in Our WorldDocument17 pagesChapter 1 Mathematics in Our WorldEmmanuel Santos IINo ratings yet
- Flow Chart of Online Counseling PDFDocument2 pagesFlow Chart of Online Counseling PDFAnonymous 4gnjzsNo ratings yet
- Abm - 12 - Fabm2 - q1 - Clas2 - Prep of Sci - v8 - Rhea Ann NavillaDocument22 pagesAbm - 12 - Fabm2 - q1 - Clas2 - Prep of Sci - v8 - Rhea Ann NavillaKim Yessamin MadarcosNo ratings yet
- Physical Education and Health: PretestDocument4 pagesPhysical Education and Health: PretestDemosthenes RemoralNo ratings yet
- Final Exam Dual Sport 20191-2020Document4 pagesFinal Exam Dual Sport 20191-2020Mariecris Barayuga Duldulao-Abela0% (1)
- Tg26 Mat 152 Lesson Exam Pg3Document6 pagesTg26 Mat 152 Lesson Exam Pg3ECE CAPILINo ratings yet
- Module - No. 7 CGP G12. - Name of AuthorsDocument77 pagesModule - No. 7 CGP G12. - Name of AuthorsJericson San Jose100% (1)
- I 01 - Engineering Mathematics PlusDocument7 pagesI 01 - Engineering Mathematics PlusJohn Pol IgagamaoNo ratings yet
- Contemporary ArchitectureDocument38 pagesContemporary ArchitectureJade SefulanNo ratings yet
- Created By: Kuys Gaius: Note For Prelim! "Document8 pagesCreated By: Kuys Gaius: Note For Prelim! "Mar StoneNo ratings yet
- E Tech SLHT QTR 2 Week 1Document11 pagesE Tech SLHT QTR 2 Week 1Vie Boldios Roche100% (1)
- Uge 1 Practice Set Number Three Answer SheetDocument3 pagesUge 1 Practice Set Number Three Answer SheetNur-aine HajijulNo ratings yet
- Matm FinalsDocument27 pagesMatm FinalsRowena SamsonNo ratings yet
- Entrep - W2 LT3Document1 pageEntrep - W2 LT3Xander Christian RaymundoNo ratings yet
- Chapter 2 - Mathematical LanguageDocument100 pagesChapter 2 - Mathematical LanguageAlthea Faye RabanalNo ratings yet
- Production, Organization, and Dissemination of Multimedia Information and MediaDocument8 pagesProduction, Organization, and Dissemination of Multimedia Information and MediaRoland Diadula0% (1)
- Phsics Solutions CH 4 2Document26 pagesPhsics Solutions CH 4 2Stephanie TeoNo ratings yet
- What Is The Difference Between Humans and AnimalsDocument2 pagesWhat Is The Difference Between Humans and AnimalsBodoquitaNo ratings yet
- 3 CHAPTER Lesson 3 1 Statement of Cash FlowsDocument13 pages3 CHAPTER Lesson 3 1 Statement of Cash FlowsRegine Baterisna100% (2)
- GSELFActivities On Material Self March 27Document2 pagesGSELFActivities On Material Self March 27Erika Sumawang100% (1)
- Contemporary Philippine Arts Lesson 9-10Document6 pagesContemporary Philippine Arts Lesson 9-10Joey TaduranNo ratings yet
- DOS Commands in Preparing Bootable DevicesDocument12 pagesDOS Commands in Preparing Bootable Devicesۦۦ ۦۦNo ratings yet
- Mathematical Language & SymbolsDocument18 pagesMathematical Language & SymbolsClaire Angelie RuayaNo ratings yet
- English 101: Purposive CommunicationDocument31 pagesEnglish 101: Purposive CommunicationKenz Hayn Bacunawa BaclohanNo ratings yet
- Determining Equivalent CapacitanceDocument3 pagesDetermining Equivalent CapacitanceJulianna CristinaNo ratings yet
- Parts & Functions of Microsoft Word: Title BarDocument10 pagesParts & Functions of Microsoft Word: Title BarHannah GwynethNo ratings yet
- Microsoft Excel: Microsoft Excel User Interface, Excel Basics, Function, Database, Financial Analysis, Matrix, Statistical AnalysisFrom EverandMicrosoft Excel: Microsoft Excel User Interface, Excel Basics, Function, Database, Financial Analysis, Matrix, Statistical AnalysisNo ratings yet
- Introduction of 3D Modeling Software Study Date: AimDocument18 pagesIntroduction of 3D Modeling Software Study Date: AimAnonymous apmsul3vNo ratings yet
- Execution PetitionDocument15 pagesExecution Petitionsakshi mehtaNo ratings yet
- Sap Security and ControlsDocument19 pagesSap Security and Controlssandeep kumarNo ratings yet
- 5 ITE403 Whitman Ch04 W4C2Document32 pages5 ITE403 Whitman Ch04 W4C2namo nrtNo ratings yet
- Document Downloadsdirect545560516extension PDF&FT 1650273072&Lt 1650276682&user Id 606985587&uahk 6-CMDocument7 pagesDocument Downloadsdirect545560516extension PDF&FT 1650273072&Lt 1650276682&user Id 606985587&uahk 6-CMHà Phương NguyễnNo ratings yet
- ZMM - Bulgaria Holding LTD: Price ListDocument6 pagesZMM - Bulgaria Holding LTD: Price ListJacques LopezNo ratings yet
- Binary CodesDocument14 pagesBinary CodesRakshith KrishnarajNo ratings yet
- 130-00011-007 ISA-4000-series - User - ManualDocument24 pages130-00011-007 ISA-4000-series - User - Manualjonginchoi99No ratings yet
- Electrical Relay Maintenance ScheduleDocument14 pagesElectrical Relay Maintenance ScheduleAdetunji TaiwoNo ratings yet
- Crash 2022 12 14 - 21.10.42.6196 Quilt - LoaderDocument15 pagesCrash 2022 12 14 - 21.10.42.6196 Quilt - LoaderDenisa AnamariaNo ratings yet
- The Blender Quick Start Guide: by Darrin LileDocument23 pagesThe Blender Quick Start Guide: by Darrin LileMiguel Alberto Dávila SacotoNo ratings yet
- Automated Solar Thermal Power PlantDocument6 pagesAutomated Solar Thermal Power PlantDa VuNo ratings yet
- 03 2 Seyi SD SDG2 Sde2 eDocument16 pages03 2 Seyi SD SDG2 Sde2 eCông Quang Trường PhanNo ratings yet
- Koop Demo - Ogc API FeaturesDocument19 pagesKoop Demo - Ogc API FeaturesdodeyNo ratings yet
- PF-ERS6-USER-1.1 User Manual V1.1 (Print Version A5)Document2 pagesPF-ERS6-USER-1.1 User Manual V1.1 (Print Version A5)Peter TNo ratings yet
- 2016 AAA Study Guide - 16aDocument560 pages2016 AAA Study Guide - 16aGovil KumarNo ratings yet
- CA From The Experts enDocument9 pagesCA From The Experts enMunesh DanielNo ratings yet
- Excel VLOOKUP ExamplesDocument8 pagesExcel VLOOKUP ExamplesYoucef BOUSBANo ratings yet
- Esquema Elétrico Pci Principal: From TransDocument8 pagesEsquema Elétrico Pci Principal: From TransLuiz Clemente PimentaNo ratings yet
- RF Basics: Martin D. Stoehr PMTS, ISM-RF Strategic ApplicationsDocument55 pagesRF Basics: Martin D. Stoehr PMTS, ISM-RF Strategic ApplicationsmuralikonathamNo ratings yet
- Social Issues and Professional Practice: M1LE2ADocument2 pagesSocial Issues and Professional Practice: M1LE2AJd AnadonNo ratings yet
- SM4001 AiTComponentsDocument5 pagesSM4001 AiTComponentsjulio cubillaNo ratings yet
- Brochure Oil Gas Mechanical Refrigeration enDocument2 pagesBrochure Oil Gas Mechanical Refrigeration enRafraf EzdineNo ratings yet
- Recruitment AE Poster SoCtronicsDocument1 pageRecruitment AE Poster SoCtronicsSaivenkat BingiNo ratings yet
- Banlga Text To Bangla Sign Language Parvez For ConferenceDocument6 pagesBanlga Text To Bangla Sign Language Parvez For ConferenceDr. Muhammad Aminur RahamanNo ratings yet
- Update InstructionsDocument6 pagesUpdate InstructionsManikandan MNo ratings yet
- DCNM - Wliion - Dicentis Battery PackDocument3 pagesDCNM - Wliion - Dicentis Battery PackAndrew Halim RamadanNo ratings yet
- O - L English - Test 10 ActivitiesDocument12 pagesO - L English - Test 10 ActivitiesNoël Perera100% (5)
- VRR InfoDocument3 pagesVRR InfoAngela CardenasNo ratings yet
- ISaGRAF Devices - EN - Rev1.1Document29 pagesISaGRAF Devices - EN - Rev1.1huskeeNo ratings yet
- Active Subwoofer 8": Order Ref: 170.190 User ManualDocument4 pagesActive Subwoofer 8": Order Ref: 170.190 User Manuallaur dafinNo ratings yet