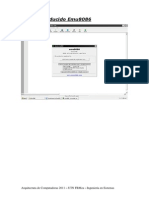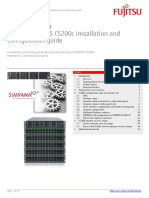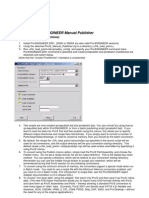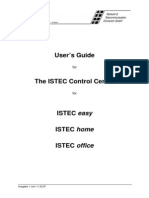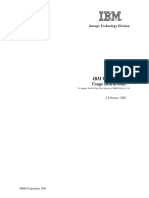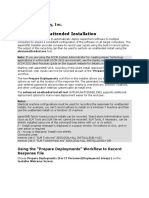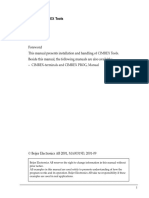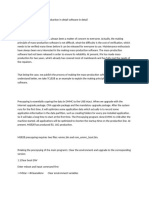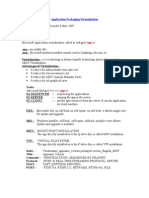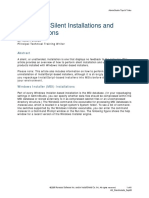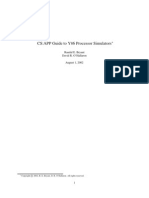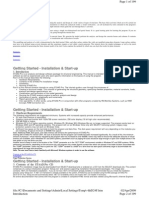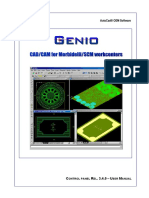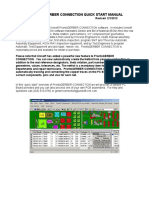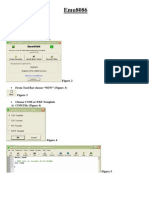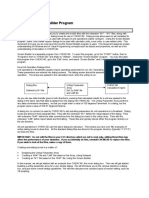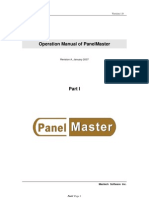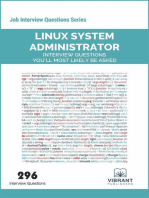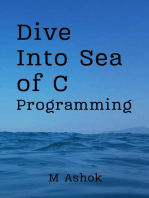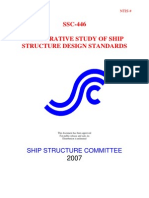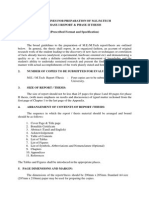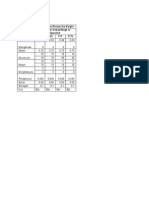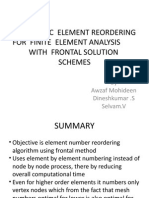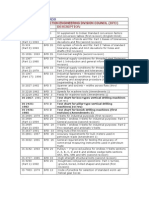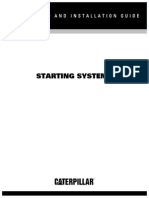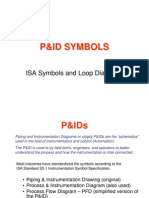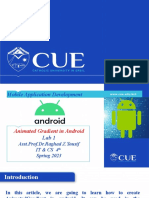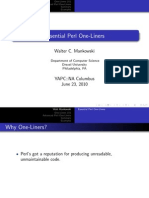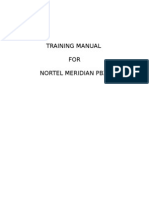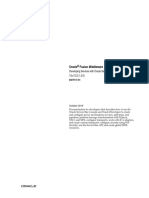Professional Documents
Culture Documents
Essi 2 Eia
Uploaded by
agnisivadasanOriginal Title
Copyright
Available Formats
Share this document
Did you find this document useful?
Is this content inappropriate?
Report this DocumentCopyright:
Available Formats
Essi 2 Eia
Uploaded by
agnisivadasanCopyright:
Available Formats
ESSI 2 EIA v 1.
1
1) Description of application 2) Installation of application 3) Working with application
1) Description of application This application is intended for automatically conversion of the cutting machine ESSI files into most standards EIA files (for example: Engelhard, Hypertherm, Messer, Koike, Fanuc controllers). 2) Installation of application Requirements: WINDOWS 2000, XP, Pentium III, IV with 128 Mb RAM In order to install the application is necessary to run the setup.exe file located on your distribution CD and follow the installation steps. In you install a DEMO version, the marking instruction for EIA code will not be generated and also, only ENGELHARDT and HYPERTHERM EIA controller is available for testing Specifications for TRIBON environment: In order to be able to convert the cutting TRIBON post processed files is necessary to make the following setting in the default postprocessor file: INCR_OR_ABS=INCR This mean that the resulting TRIBON post processed files will be generated in INCREMENTAL mode. This is absolute necessary in order to the resulted EIA code to be correct. Also, if you have some special setting (for example a custom burning start) you must take into account, because you should make the same settings for EssiToEia application, so as the application will analyze the input files according to these settings. Bellow is a sample TRIBON postprocessor file which will use for cutting files the CNC2000 controller (the license for this controller is included in Tribon HULL license). ## sf001 default file CONTROLLER = CNC2000 VARIANT = V4 BURNER_TYPE = PLASMA MARKING_TYPE = POWDER TAPE_FILE_EXTENSION = mpg UNITS_MM_OR_INCH = MM INCR_OR_ABS = INCR INCREMENT = 0.1 RADIUS_MIN = 8.0 RADIUS_MAX = 6553.5
STRAIGHT_LINE_MIN = 8.0 STRAIGHT_LINE_MAX = 6553.5 RAPID_MARK = N IGNORE_BEVEL = Y STOP_AFTER_MARKING = Y CUSTOM_BURN_START = 7 CUSTOM_BURN_STOP = 8 INITIAL_COMMENTS_START = Nest name : [NEST_NAME] Quality : [QUALITY] Plate size : [RAW_LENGTH 0] [RAW_THICKNESS] INITIAL_COMMENTS_END = HEADER_START = HEADER_END = TRAILER_START = TRAILER_END = Working with application Main form description:
[RAW_WIDTH
0]
Input file extension : ESSI input files extension (default value is TXT) Output files extension: EIA output files extension (default value is CNC) EIA files format : Incremental or Absolute Controller button : is used for selection the type of EIA controller which will be used for generation of cnc code ESSI sett button: is used for make the input ESSI settings (marking start instruction, cutting start instruction etc) EIA sett button: is used for make the output EIA settings (marking start instruction, cutting start instruction etc) add file button : is used to add one ESSI input files for processing which will be shown in the file list remove file button: is used to remove the selected file from processing file list add directory button: is used to add in the processing list all files with extension from "Input files extension" clear list button: is used for remove all files from processing list START button: is used for start conversion process RESET button: reset the form for a new processing session
Working steps: a) First, the user must introduce the extensions of the input ESSI files (for example mpg) and the extension for resulted EIA files (for example "cnc"). Because, in this version, the resulted files will be generated in the same directory, the extension must be different, otherwise a error message will be generated in the processing files list. This can be done through text boxes Input files extension: and Output files extension: The user must add the files for processing in the "file processing list". There are two options: one file through "add file" button and all files from directory through "add directory" button. Also, the user must select through the next radio button the type of resulting EIA format: incremental or absolute (the cutting machines know to work with both type of files, this option is like a preference for cutting machines operators) . The user must chose the type of controller for resulting EIA files. This can be done through pressing on the Controller button and a special window will
b)
c)
appear for make this selection (for demo installation the user must select first one, ENGELHARDT)
d)
Now, the user must make the selection regarding to the setting of the input ESSI files through pressing the ESSI sett button and the setting for output EIA files through EIA sett. A special similar windows will appear for this. There, the user must adjust, according to the ESSI input files, the basic instruction. For TRIBON users, this setting should be according to the default post processor file. The application default settings is in accordance to the above TRIBON sample default postprocessor file.
e) The final step for generation of EIA file(s) is performed through Start button. At this step, all files added in the "processing list" will be converted according to the rules established at a/m steps. After conversion, in the "processing list" all files which pass successfully the conversion will have "OK" string in the "Processed column" otherwise will have "FAILED" string. All processed files will be generated in the same directory (the same name but with chosen extension). If the user want to see the EIA and ESSI code for processed files, he should make a simple mouse click (selection) on the desired file in the "processing file list" and the code will appear in the EIA and ESSI edit boxes.
For starting a new processing session is necessary to press RESET button.
GOOD LUCK!!
You might also like
- Winpost converts APT files to ISO for CNC machinesDocument42 pagesWinpost converts APT files to ISO for CNC machinestiger88888No ratings yet
- Clean Dumped Intel Engine (CS) ME - (CS) TXE Regions With Data InitializationDocument56 pagesClean Dumped Intel Engine (CS) ME - (CS) TXE Regions With Data InitializationLshoppe BaripadaNo ratings yet
- Win PostDocument42 pagesWin PostpetroviccaaNo ratings yet
- Microprocessor Lab ReportDocument12 pagesMicroprocessor Lab ReportUgeswran ThamalinggamNo ratings yet
- Tutorial 8086Document10 pagesTutorial 8086chanchito22No ratings yet
- Apd4 ReadmeusDocument12 pagesApd4 ReadmeusIvan Rivera CastroNo ratings yet
- Ncboot 32Document12 pagesNcboot 32Hà ChínhNo ratings yet
- Ems System For Ip DslamDocument50 pagesEms System For Ip DslamPedroNo ratings yet
- ASTM Host Simulator User Manual V5-6Document23 pagesASTM Host Simulator User Manual V5-6Rol PositivoNo ratings yet
- Guia Ismwin PDFDocument36 pagesGuia Ismwin PDFEdgarMijangosNo ratings yet
- XPe Setup GuideDocument5 pagesXPe Setup GuidevinhleNo ratings yet
- BP Eternus cs200c Inst Conf Guide WW en PDFDocument56 pagesBP Eternus cs200c Inst Conf Guide WW en PDFJinu Varghese100% (1)
- ProE Manual Publisher ReadmeDocument2 pagesProE Manual Publisher ReadmeSan RockNo ratings yet
- User Manual: VentsimDocument51 pagesUser Manual: VentsimPablo Guzman RetamalNo ratings yet
- User's Guide: Ausgabe 1 Vom 11.03.97Document28 pagesUser's Guide: Ausgabe 1 Vom 11.03.97Luis NascimentoNo ratings yet
- IBM Feature Tool Usage Instructions: Storage Technology DivisionDocument13 pagesIBM Feature Tool Usage Instructions: Storage Technology DivisionMihaiNo ratings yet
- AspenONE V9 Unattended Install HelpDocument5 pagesAspenONE V9 Unattended Install HelpAdelina SimionNo ratings yet
- Ispf Gui WorkstationDocument5 pagesIspf Gui WorkstationÖzgür HepsağNo ratings yet
- BEIJER - CIMREX ToolsDocument30 pagesBEIJER - CIMREX ToolsJorge_Andril_5370No ratings yet
- Z 80 HelptopicsDocument5 pagesZ 80 HelptopicsEverly NNo ratings yet
- Quick Start Gerber ConnectionDocument41 pagesQuick Start Gerber ConnectionRyan HackettNo ratings yet
- HP Dj500 CMD Update FirmwareDocument2 pagesHP Dj500 CMD Update FirmwareBesnik LimaniNo ratings yet
- Emmc To UsbDocument12 pagesEmmc To Usbgarcia5No ratings yet
- Deploy AspenTech SoftwareDocument4 pagesDeploy AspenTech SoftwareBeto RiveraNo ratings yet
- Application-Packaging-Virtualization: App-VDocument13 pagesApplication-Packaging-Virtualization: App-Vkichando2No ratings yet
- Pe-Mpeg Editing CuttermaranDocument13 pagesPe-Mpeg Editing Cuttermaranvitw1844No ratings yet
- Silent InstallsDocument6 pagesSilent InstallsFrederique GuillonNo ratings yet
- Sim Guide For Y86 Processor SimulatorsDocument14 pagesSim Guide For Y86 Processor Simulators50hyeahNo ratings yet
- Apd4 T82 ReadmeDocument5 pagesApd4 T82 ReadmeAiran BaktiNo ratings yet
- Learn Staad Pro at HomeDocument1,467 pagesLearn Staad Pro at HomeJanardhan CharyuluNo ratings yet
- Genio340Eng PDFDocument264 pagesGenio340Eng PDFJEANNo ratings yet
- MOde Frontier TutorialDocument35 pagesMOde Frontier Tutorialgurpinder.rajgarh1331No ratings yet
- Bascom 8051Document34 pagesBascom 8051Nanda FerdanaNo ratings yet
- Unisoft Prontogerber Connection Quick Start ManualDocument38 pagesUnisoft Prontogerber Connection Quick Start ManualA2 TEAMNo ratings yet
- MT8000 User Manual WinView HMI EazyBuilderDocument428 pagesMT8000 User Manual WinView HMI EazyBuilderhiloactive100% (2)
- Unisoft Prontoplace Quick Start Manual: Revised 2/3/2012Document34 pagesUnisoft Prontoplace Quick Start Manual: Revised 2/3/2012A2 TEAMNo ratings yet
- Configuring Store ForwardDocument8 pagesConfiguring Store ForwardsybaritzNo ratings yet
- PostProcessing PDFDocument150 pagesPostProcessing PDFandrea772No ratings yet
- Emu8086 TutorialDocument9 pagesEmu8086 Tutoriallordsuggs0% (1)
- Changes and Corrections in FEMtools 3.5.2Document8 pagesChanges and Corrections in FEMtools 3.5.2Hesham AhmedNo ratings yet
- Getting Started With AbaqusDocument6 pagesGetting Started With AbaqusingAlecuNo ratings yet
- Telepo SDK Develop Guide Linux For TPS300 v1 0Document10 pagesTelepo SDK Develop Guide Linux For TPS300 v1 0Petit-Homme Ben-JacquesNo ratings yet
- PLC SOFTWARE MANUALDocument129 pagesPLC SOFTWARE MANUALSting EyesNo ratings yet
- KCS Software InstallationDocument3 pagesKCS Software InstallationAndrés RojasNo ratings yet
- Embest Register Editor User's ManualDocument41 pagesEmbest Register Editor User's ManualKhoa PhamNo ratings yet
- UserPort Documentation - Access Hardware from User Mode on WindowsDocument3 pagesUserPort Documentation - Access Hardware from User Mode on WindowsSanjay AdwaniNo ratings yet
- Comanda de Instalare A Utilelor OfficeDocument7 pagesComanda de Instalare A Utilelor Officepablo_genezaNo ratings yet
- Screen BuilderDocument26 pagesScreen BuildersandyNo ratings yet
- Bellini SoftwareInstallBCDocument3 pagesBellini SoftwareInstallBClequyen9020No ratings yet
- Mportant Roduct Nformation: Read This Information First Product: Remote IO Manager Software Release 2.04Document10 pagesMportant Roduct Nformation: Read This Information First Product: Remote IO Manager Software Release 2.04Eyder Camilo Rojas CorredorNo ratings yet
- Panel Master Manual - 1Document67 pagesPanel Master Manual - 1Rahul SoniNo ratings yet
- Introduction to the simulation of power plants for EBSILON®Professional Version 15From EverandIntroduction to the simulation of power plants for EBSILON®Professional Version 15No ratings yet
- Linux System Administrator Interview Questions You'll Most Likely Be Asked: Job Interview Questions SeriesFrom EverandLinux System Administrator Interview Questions You'll Most Likely Be Asked: Job Interview Questions SeriesNo ratings yet
- Windows Operating System: Windows Operating System (OS) Installation, Basic Windows OS Operations, Disk Defragment, Disk Partitioning, Windows OS Upgrade, System Restore, and Disk FormattingFrom EverandWindows Operating System: Windows Operating System (OS) Installation, Basic Windows OS Operations, Disk Defragment, Disk Partitioning, Windows OS Upgrade, System Restore, and Disk FormattingNo ratings yet
- When The Training Is CompletedDocument1 pageWhen The Training Is CompletedagnisivadasanNo ratings yet
- ABB Fläkt Oy: Kts Supply Air Valve Technical DataDocument4 pagesABB Fläkt Oy: Kts Supply Air Valve Technical DataagnisivadasanNo ratings yet
- Munda Suk AviDocument1 pageMunda Suk AviagnisivadasanNo ratings yet
- Tamil VazhagaDocument1 pageTamil VazhagaagnisivadasanNo ratings yet
- POV NordicDocument1 pagePOV NordicagnisivadasanNo ratings yet
- ShipDocument101 pagesShipfzierNo ratings yet
- Combined Stress in Gusset Plates PDFDocument8 pagesCombined Stress in Gusset Plates PDFagnisivadasanNo ratings yet
- Guidelines for M.E./M.Tech Phase I Report & Phase II ThesisDocument13 pagesGuidelines for M.E./M.Tech Phase I Report & Phase II Thesisபுருஷோத்தமன் சரவணன்No ratings yet
- Assignment QuestionsDocument1 pageAssignment QuestionsagnisivadasanNo ratings yet
- General Arrangement CAD DrawingsDocument17 pagesGeneral Arrangement CAD DrawingsagnisivadasanNo ratings yet
- Pipe Steel Pipe CatalogueDocument16 pagesPipe Steel Pipe Cataloguezishanf_1No ratings yet
- Anna Departure ConditionDocument3 pagesAnna Departure ConditionagnisivadasanNo ratings yet
- ABFDDocument9 pagesABFDagnisivadasanNo ratings yet
- 30-Ton Hydraulic Press Design CalculationsDocument18 pages30-Ton Hydraulic Press Design CalculationsagnisivadasanNo ratings yet
- Stainless Steel Percent by Weight Maximum Unless Range Is Specified 316 316L 317 317LDocument1 pageStainless Steel Percent by Weight Maximum Unless Range Is Specified 316 316L 317 317LagnisivadasanNo ratings yet
- Automatic Element ReorderingDocument14 pagesAutomatic Element ReorderingagnisivadasanNo ratings yet
- 1200 T Speed CurveDocument1 page1200 T Speed CurveagnisivadasanNo ratings yet
- PRADS’92 Conference Proceedings on Practical Design of Ships and Mobile StructuresDocument11 pagesPRADS’92 Conference Proceedings on Practical Design of Ships and Mobile StructuresPopoo KyoNo ratings yet
- INDIAN STANDARDS FOR ENGINEERINGDocument3 pagesINDIAN STANDARDS FOR ENGINEERINGC V CHANDRASHEKARANo ratings yet
- Starting Systems - Application & Installation Guide - Lebw4980Document32 pagesStarting Systems - Application & Installation Guide - Lebw4980agnisivadasanNo ratings yet
- BV 2011Document5 pagesBV 2011agnisivadasanNo ratings yet
- P&IDDocument18 pagesP&IDhectornicolauNo ratings yet
- Carbon Steel and Alloy Steel FastenersDocument2 pagesCarbon Steel and Alloy Steel FastenersagnisivadasanNo ratings yet
- MarketDocument1 pageMarketagnisivadasanNo ratings yet
- Strainer Systems from Alfa Valves IndiaDocument1 pageStrainer Systems from Alfa Valves IndiaagnisivadasanNo ratings yet
- Met CokeDocument1 pageMet CokeagnisivadasanNo ratings yet
- Steel Pipe Material IonDocument3 pagesSteel Pipe Material IonagnisivadasanNo ratings yet
- Intro Parallel Programming 2015Document38 pagesIntro Parallel Programming 2015Ermin SehicNo ratings yet
- Data Structure: Using CDocument55 pagesData Structure: Using CBhupesh DhapolaNo ratings yet
- MobII Lab1Document26 pagesMobII Lab1Domara E. DawdokaNo ratings yet
- Suresh Oracle DBA KuwaitDocument3 pagesSuresh Oracle DBA KuwaitMusa TahirliNo ratings yet
- Abap252 Exercises XSLT XMLDocument11 pagesAbap252 Exercises XSLT XMLsergiuczNo ratings yet
- Erdinger Block Diagram: Kabylake-UDocument94 pagesErdinger Block Diagram: Kabylake-UEduinNo ratings yet
- 06 - Working With Composite Data TypesDocument20 pages06 - Working With Composite Data TypesMohamed RamadanNo ratings yet
- Cse310: Programming in JavaDocument2 pagesCse310: Programming in JavaSpy HanNo ratings yet
- Bourne Shell Programming-Robert P SayleDocument102 pagesBourne Shell Programming-Robert P Saylecrlx0123No ratings yet
- JSP Scriptlet Tag (Scripting Elements)Document7 pagesJSP Scriptlet Tag (Scripting Elements)taj0% (1)
- SAP BO Data Integrator and Data ServicesDocument5 pagesSAP BO Data Integrator and Data ServicesshinyvasuNo ratings yet
- TOC From Digital Design Using Digilent FPGA Boards-VerilogDocument5 pagesTOC From Digital Design Using Digilent FPGA Boards-VerilogSmiley CatNo ratings yet
- Essential Perl One-LinersDocument92 pagesEssential Perl One-LinersMichael DinglerNo ratings yet
- Windows 7 Keyboard ShortcutsDocument11 pagesWindows 7 Keyboard ShortcutstejasysNo ratings yet
- Azure Fundamentals: Azure Virtual Machines - Practical ExercisesDocument6 pagesAzure Fundamentals: Azure Virtual Machines - Practical Exerciseschet_p_dNo ratings yet
- Hello Codi! - Explore MIT App Inventor PDFDocument4 pagesHello Codi! - Explore MIT App Inventor PDFmarioNo ratings yet
- PBX Admin Training 2Document21 pagesPBX Admin Training 2api-3754378100% (17)
- FSUIPC Lua LibraryDocument41 pagesFSUIPC Lua LibraryCaptain XrayNo ratings yet
- SPIRVDocument190 pagesSPIRVatom tuxNo ratings yet
- Navisworks Cheat Sheet 1703193921Document6 pagesNavisworks Cheat Sheet 1703193921ahmetfarukkurt33No ratings yet
- Fusion Fusion Middleware Developing Services With Oracle Service BusMiddleware Developing Services With Oracle Service BusDocument1,300 pagesFusion Fusion Middleware Developing Services With Oracle Service BusMiddleware Developing Services With Oracle Service BusSon VhNo ratings yet
- CSE 114 Final ProjectDocument10 pagesCSE 114 Final ProjecturbedglvbhNo ratings yet
- Flutter Training Summer ReportDocument20 pagesFlutter Training Summer ReportSparsh GuptaNo ratings yet
- DDCA Ch6Document129 pagesDDCA Ch6Dheer MehrotraNo ratings yet
- Manifest UFSFiles AndroidDocument44 pagesManifest UFSFiles AndroidZintetizador YTNo ratings yet
- DigiTest EDGE Product TrainingDocument11 pagesDigiTest EDGE Product TrainingAry Sudarmanto100% (1)
- Aola Q Hace DDDDDDDDDDDDocument2 pagesAola Q Hace DDDDDDDDDDDapi-454365545No ratings yet
- J1.L.P0004. The Zoo Management 500Document3 pagesJ1.L.P0004. The Zoo Management 500sdfbd kvmdfbNo ratings yet
- Principles of Computer Architecture and MaintenanceDocument2 pagesPrinciples of Computer Architecture and MaintenanceShilpa DasanNo ratings yet
- CSEIT1726289.pdf: Paper NameDocument13 pagesCSEIT1726289.pdf: Paper Namera_vieNo ratings yet