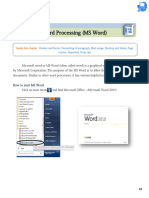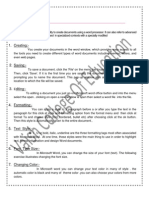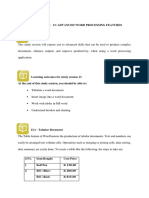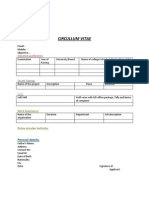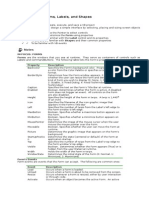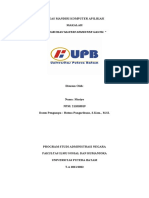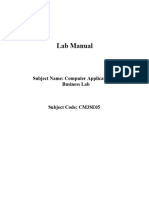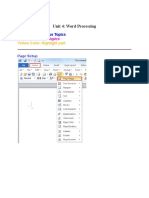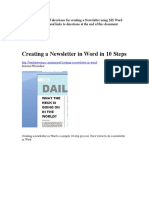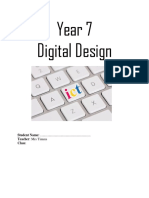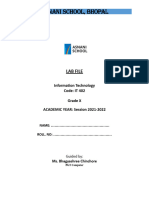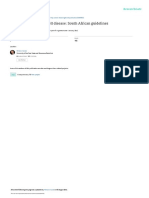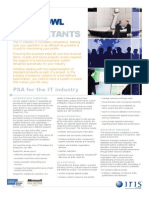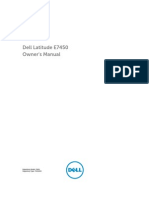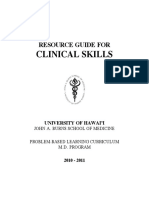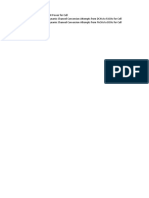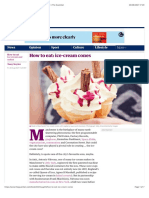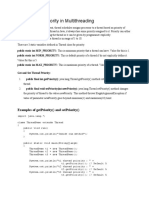Professional Documents
Culture Documents
How To Create A Flowchart
Uploaded by
asafoabe4065Original Title
Copyright
Available Formats
Share this document
Did you find this document useful?
Is this content inappropriate?
Report this DocumentCopyright:
Available Formats
How To Create A Flowchart
Uploaded by
asafoabe4065Copyright:
Available Formats
wikiho w.
co m
http://www.wikiho w.co m/Create-a-Flo wchart
How to Create a Flowchart
Met hod 1 of 3: Design t he Concept
1. 1 Write out your core concepts. T he key to a successf ul f lowchart is its readability. Make sure that your core concepts are simply stated, and that the progression f rom concept to concept is explained in simple steps. Make sure that you have a distinct end point f or your chart planned. T his will help make it easier to read. Ad 2. 2 Decide between a standard or swimlane format. A standard f lowchart breaks a process down by its key concepts and required actions. If you have multiple groups involved in the process outlined by the f lowchart, a swimlane f ormat can help show who needs to do what. Each f lowchart step is placed in the Lane f or the group responsible f or completing the task (Marketing, Sales, HR, etc.). Swimlanes are typically f ormatted horizontally or vertically. T he starting point is the top-lef t corner of the chart. Swimlanes can be dif f icult to design if you have multiple concepts that have to travel back and f orth between departments. T his will lead to muddled charts. 3. 3 Layout your flowchart. Bef ore you start designing your f lowchart through sof tware, draw it out on a scratch piece of paper. Place your starting concept at the top, and expand the chart out below it. Most f lowcharts operate on a basic binary principle. At points in the process where variations occur, the reader is presented with a Yes or No question. T he answer will guide the reader to the appropriate concept. Use dif f erent shapes to represent dif f erent types of concepts or decisions. Adding visual cues will help with readability and comprehension. 4. 4 Separate complex processes. If areas of your f lowchart are becoming too dense, separate the subprocess into a new f lowchart. Add a box as a ref erence to the subprocess in the original f lowchart, and have the reader return to it when they get through the expanded section.
Met hod 2 of 3: Creat e a Flowchart in Excel
1. 1 Create a grid. Excel spreadsheets are f ormatted by def ault to have cells that are wider than they are tall. To create a unif orm f lowchart, you will want to set the cell sizes to be square. To do this, click the Select All Cells button located in the top-lef t corner of the spreadsheet. Right-click on any column heading and select Colum Width f rom the menu. Enter 2.14 into the f ield and press Enter. T his will change all of the cells into perf ect squares. Turn on Snap to Grid f rom the Align menu in the Layout or Page Layout tab. T his will make any created objects adjust their size to match the grid, helping you to create unif orm shapes. 2. 2 Set your margins. If you plan on exporting the spreadsheet to Word or another program, you will want to make sure that the margins line up. Use the Margins menu in the Page Layout or Layout tab to adjust the margins to match the sof tware you are exporting to. You can adjust the orientation of the document (portrait or landscape) using the Orientation menu in the Layout tab. Flowcharts that go f rom lef t to right should be f ormatted f or landscape. 3. 3 Create shapes. Click the Insert tab and select the Shapes menu. Select the shape that you want to create and then draw the size of the box using your mouse. Once you create a shape, you can change the color and outline style using the tools in the Format tab that opens. 4. 4 Add text. To add text to shapes, click on the center of the shape and start typing. You can adjust the f ont and style in the Home tab. Keep your text short and to the point, and ensure that it is easily readable. 5. 5 Connect the shapes. Open the Shapes menu f rom the Insert tab. Select the line style that most suits your needs. Hover your mouse over the f irst shape. You will see small red boxes appear on its edges that show where lines can be connected. Start the line in the red box, and drag it to the second shape. Red boxes will appear on the second shape. Place the endpoint of the line on one of these boxes. T he shapes are now connected. If you move one, the line will stay connected, and adjust its angle appropriately. Add comments to connecting lines by inserting a Text Box, available f rom the Insert tab. 6. 6 Download a template. Instead of creating a f lowchart f rom scratch, there are a variety of Excel templates and wizards available both f or f ree or f or purchase online. Many of these take most of the work out of creating a f lowchart.
Met hod 3 of 3: Creat e a Flowchart in Word
1. 1 Insert a canvas. T he easiest way to create a f lowchart in Word is to f irst create a canvas. A canvas allows more f reedom to work with shapes, and enables some f eatures that arent normally available, such as connecting lines. Click the Insert tab. Select the Shapes menu, and then click New Drawing Canvas at the bottom of the menu. A dotted outline of the canvas will appear in your document. You can adjust the size of the canvas by manipulating the corners. 2. 2 Enable the grid. Using a grid will allow you to create unif orm shapes. To enable it, click on the canvas to make it active. In the Format tab, click Align and then select Grid Settings. Check the boxes f or displaying gridlines and snapping objects. 3. 3 Create shapes. With the canvas active, select the Insert tab and click the Shapes menu. Select the shape you would like to add. Use your mouse to draw the shape to the size you would like. Once you create a shape, you can change the color and outline style using the tools in the Format tab that opens. 4. 4 Add text. To add text to a shape in Word 2007, right-click on it and select Add Text f rom the menu. For Word 2010/2013, simply click the shape and start typing. You can adjust the f ont and style f rom the Home tab. 5. 5 Connect the shapes. Open the Shapes menu f rom the Insert tab. Select the line style that most suits your needs. Hover your mouse over the f irst shape. You will see small boxes appear on its edges that show where lines can be connected. Start the line in the box, and drag it to the second shape. Small boxes will appear on the edges of the second shape. Place the endpoint of the line on one of these boxes. T he shapes are now connected. If you move one, the line will stay connected, and adjust its angle appropriately. Add comments to connecting lines by inserting a Text Box, available f rom the Insert tab.
Flow Chart Help
Video
x T hank Our Volunteer Authors. Follow us on Google+
You might also like
- How To Create A Fantastic Flowchart (With Pictures)Document9 pagesHow To Create A Fantastic Flowchart (With Pictures)Nazim Uddin MahmudNo ratings yet
- How to Make Flowcharts in Word, Excel & PowerPointDocument10 pagesHow to Make Flowcharts in Word, Excel & PowerPointArunsounder VenkatramanNo ratings yet
- Basics 3: Engr. Dennis VirayDocument19 pagesBasics 3: Engr. Dennis Viraydennis virayNo ratings yet
- Mar 2023 - 6th 7th 8th 9th 10th standard printDocument190 pagesMar 2023 - 6th 7th 8th 9th 10th standard printBsamsungb99 SNo ratings yet
- Ict at Workplace FinalDocument39 pagesIct at Workplace FinalAlix Gualadys Mireille UmutoniNo ratings yet
- Cause Map TemplateDocument18 pagesCause Map TemplateArvin BabuNo ratings yet
- Designing and Creating Your Poster Publisher Setup and PDF Directions 10.3.1 Updated11.17.15Document10 pagesDesigning and Creating Your Poster Publisher Setup and PDF Directions 10.3.1 Updated11.17.15rameshNo ratings yet
- MS Word by AshuDocument5 pagesMS Word by AshuAshu's MomentsNo ratings yet
- How To Make Flowchart With Ms. VisioDocument11 pagesHow To Make Flowchart With Ms. VisioWinando VallianNo ratings yet
- Using Visio PDFDocument12 pagesUsing Visio PDFAnonymous Af4ORJNo ratings yet
- Ex 1 3 Aim&AlgorithmDocument7 pagesEx 1 3 Aim&AlgorithmRam1028No ratings yet
- Santhiya PDFDocument36 pagesSanthiya PDFrahulNo ratings yet
- Ms OfficeDocument36 pagesMs OfficeHarleen KaurNo ratings yet
- Table of ContentDocument18 pagesTable of ContentrajivkunalNo ratings yet
- Real-Life Applications of Gnatt Charts: 1. Add The List of Tasks To The Table, Under The Task Name ColumnDocument16 pagesReal-Life Applications of Gnatt Charts: 1. Add The List of Tasks To The Table, Under The Task Name Columnnooni vNo ratings yet
- Ms Word: 1. Creating and Editing DocumentsDocument12 pagesMs Word: 1. Creating and Editing DocumentsTehreem FatimaNo ratings yet
- Write Steps For The FollowingDocument4 pagesWrite Steps For The FollowingSmriti ThapaNo ratings yet
- Intro To Excel: Charts and Links: CicctDocument28 pagesIntro To Excel: Charts and Links: CicctHazel Louise ⎝⎲⎵⎲⎠ CaingcoyNo ratings yet
- 1.what Are The Advantages of Power Point? State 5 AdvantageDocument4 pages1.what Are The Advantages of Power Point? State 5 AdvantageFar IzNo ratings yet
- Word AssignDocument9 pagesWord AssignSandip PaulNo ratings yet
- Chapter1computers2 160923133049Document38 pagesChapter1computers2 160923133049Hussain AhmedNo ratings yet
- Starting The Visio ProgramDocument11 pagesStarting The Visio ProgramHabtamu Hailemariam AsfawNo ratings yet
- GST214-Study Session 13Document9 pagesGST214-Study Session 13Michael FlabysisNo ratings yet
- Lab 03Document16 pagesLab 03AbdullahJavedNo ratings yet
- Labsheet 6 CreatingForms PDFDocument8 pagesLabsheet 6 CreatingForms PDFkervinNo ratings yet
- Assignment On MS-Word: Create A Folder of Your College Id and Save It To CDocument16 pagesAssignment On MS-Word: Create A Folder of Your College Id and Save It To CHimanshu AcharyaNo ratings yet
- Circullum Vitae: Extra Circular ActivityDocument7 pagesCircullum Vitae: Extra Circular Activitysourabh191No ratings yet
- Wit 2Document16 pagesWit 2Gaurav Thakur GTNo ratings yet
- Lesson 1: Being Familiar With The Inserting and Deleting of Tables, Columns, and RowsDocument9 pagesLesson 1: Being Familiar With The Inserting and Deleting of Tables, Columns, and RowsAmir M. VillasNo ratings yet
- Lesson IDocument5 pagesLesson IRuby Lynn M. LabianNo ratings yet
- 2 Marks Star Office All LessonsDocument16 pages2 Marks Star Office All LessonsXandimitriNo ratings yet
- Mariyo - Tugas Mandiri Komputer ApilikasiDocument32 pagesMariyo - Tugas Mandiri Komputer ApilikasiMARIYO YONo ratings yet
- Icf 8 QTR 3 m5 ArponDocument15 pagesIcf 8 QTR 3 m5 ArponKrystal AntonioNo ratings yet
- MS Word Lab Session 04Document9 pagesMS Word Lab Session 04SyedAsadAliNo ratings yet
- Computer Applications For Business Lab ManualDocument18 pagesComputer Applications For Business Lab Manualhp137091No ratings yet
- Lesson MS WordDocument8 pagesLesson MS WordClark francis LuceroNo ratings yet
- Class 5 Comp - Worksheet5.0Document18 pagesClass 5 Comp - Worksheet5.0vmhsphysicsNo ratings yet
- Lesson 3 For IctDocument7 pagesLesson 3 For IctClark francis LuceroNo ratings yet
- Creating A Poster Wih Adobe Illustrator CS5: A University of Michigan Library Instructional Technology WorkshopDocument8 pagesCreating A Poster Wih Adobe Illustrator CS5: A University of Michigan Library Instructional Technology WorkshopBudi PurnomoNo ratings yet
- Ms Office 2007Document9 pagesMs Office 2007Vineeth MuraleedharanNo ratings yet
- The Text Wrap Feature in Adobe PageMaker Allows You To Place Graphics in A Document and Have The Text Wrap Around That Image Without Covering ItDocument8 pagesThe Text Wrap Feature in Adobe PageMaker Allows You To Place Graphics in A Document and Have The Text Wrap Around That Image Without Covering ItilovescribdonlyNo ratings yet
- MS Word Lecture Notes: Formatting and Editing TextDocument39 pagesMS Word Lecture Notes: Formatting and Editing Textsfldyn8583No ratings yet
- Chapter 5 Word Processing Software Part 2Document15 pagesChapter 5 Word Processing Software Part 2amirulamirNo ratings yet
- Adding Bullets and Numbers, Undoing and Redoing, Setting Page Layouts and Printing DocumentsDocument10 pagesAdding Bullets and Numbers, Undoing and Redoing, Setting Page Layouts and Printing DocumentsKinzaNo ratings yet
- How To Hide or Display The Microsoft Office RibbonDocument5 pagesHow To Hide or Display The Microsoft Office RibbonSaheel DhariwalNo ratings yet
- CF U4 Bca1Document38 pagesCF U4 Bca1King VaibhavNo ratings yet
- Step-by-Step Instructions To Start A Document in Microsoft WordDocument29 pagesStep-by-Step Instructions To Start A Document in Microsoft WordKawalpreet Singh MakkarNo ratings yet
- Creating A Newsletter in MSWordDocument9 pagesCreating A Newsletter in MSWordMuhammad ShazwanNo ratings yet
- Organize Commands in MS Word with Groups and RibbonsDocument8 pagesOrganize Commands in MS Word with Groups and RibbonsVictor VargheseNo ratings yet
- Power PointDocument2 pagesPower PointBella Cassandra MdzNo ratings yet
- Creating Gantt Charts in ExcelDocument15 pagesCreating Gantt Charts in ExcelJose Manuel Orozco GariboNo ratings yet
- Advanced Excel - Excel 2016 DashboardsDocument18 pagesAdvanced Excel - Excel 2016 DashboardsMuhammad AsifNo ratings yet
- Microsoft Official Academic CourseDocument52 pagesMicrosoft Official Academic CourseAHMED MOHAMED YUSUFNo ratings yet
- Year 7 Digital DesignDocument10 pagesYear 7 Digital Designapi-356883750No ratings yet
- Part2-Microsoft Word TutorialDocument72 pagesPart2-Microsoft Word Tutorialp.rehman2005No ratings yet
- Introduction to MS Word Lab 1Document13 pagesIntroduction to MS Word Lab 1Mehak FatimaNo ratings yet
- Front and Index Page For Lab File For Grade 10Document17 pagesFront and Index Page For Lab File For Grade 10haarshit01No ratings yet
- Formatting and Customizing Forms and Reports in Microsoft Access 2007Document14 pagesFormatting and Customizing Forms and Reports in Microsoft Access 2007danacirloganu1859No ratings yet
- Ms ExclDocument25 pagesMs ExclJyoti prasanna DasjewNo ratings yet
- Lou Moon Rates 2020 - 2021Document1 pageLou Moon Rates 2020 - 2021asafoabe4065No ratings yet
- Why The CEO Shouldn't Also Be The Board ChairDocument8 pagesWhy The CEO Shouldn't Also Be The Board Chairasafoabe4065No ratings yet
- Management of Sickle Cell Disease: South African GuidelinesDocument4 pagesManagement of Sickle Cell Disease: South African Guidelinesasafoabe4065No ratings yet
- 10 Camera Settings: and Tips For Portrait PhotographyDocument32 pages10 Camera Settings: and Tips For Portrait Photographyasafoabe4065100% (1)
- Joola Blade ComparisonDocument1 pageJoola Blade Comparisonasafoabe4065No ratings yet
- RevenueAssurance Handbook WebDocument416 pagesRevenueAssurance Handbook Webjuliuscarsienly100% (5)
- K10D CatalogueDocument13 pagesK10D CatalogueabangwestNo ratings yet
- Ghana Labour Act 2003Document58 pagesGhana Labour Act 2003John Mensah100% (1)
- Pÿ Thhiÿ Jkÿ 6671ÿ 8371ÿ LMN Ÿ X 62Z: - 'Aÿ Bc'ÿ Def'agDocument2 pagesPÿ Thhiÿ Jkÿ 6671ÿ 8371ÿ LMN Ÿ X 62Z: - 'Aÿ Bc'ÿ Def'agasafoabe4065No ratings yet
- Sample Fraud PolicyDocument4 pagesSample Fraud PolicyazkrammNo ratings yet
- Mi Pad 3 ENDocument3 pagesMi Pad 3 ENasafoabe4065No ratings yet
- Joola Blade ComparisonDocument1 pageJoola Blade Comparisonasafoabe4065No ratings yet
- K-3 Mark III and K-5 Menu Comparison TableDocument4 pagesK-3 Mark III and K-5 Menu Comparison Tableasafoabe4065No ratings yet
- SCDAC Sickle Cell Release 092015Document3 pagesSCDAC Sickle Cell Release 092015asafoabe4065No ratings yet
- K10D CatalogueDocument13 pagesK10D CatalogueabangwestNo ratings yet
- Guide To Play The Game: Published February 2015Document15 pagesGuide To Play The Game: Published February 2015asafoabe4065No ratings yet
- Xylophone Music SheetDocument1 pageXylophone Music Sheetasafoabe4065No ratings yet
- UEW 2016 2017 Approved Fees 0Document7 pagesUEW 2016 2017 Approved Fees 0asafoabe4065No ratings yet
- ACCA Reports For Performance ManagementDocument6 pagesACCA Reports For Performance Managementasafoabe4065No ratings yet
- Economix TeachingGuideDocument4 pagesEconomix TeachingGuideMelina100% (1)
- Guide To Play The Game: Published February 2015Document15 pagesGuide To Play The Game: Published February 2015asafoabe4065No ratings yet
- SharpOWL For IT Consultants Data SheetDocument2 pagesSharpOWL For IT Consultants Data Sheetasafoabe4065No ratings yet
- Darktable-1 1 1Document90 pagesDarktable-1 1 1PezGomoNo ratings yet
- TIA-942 Data Center Standards OverviewDocument8 pagesTIA-942 Data Center Standards OverviewjabbanNo ratings yet
- You Can Master RAWDocument17 pagesYou Can Master RAWMarcos Barcia100% (2)
- Drizzt DourdenDocument37 pagesDrizzt Dourdenasafoabe4065100% (1)
- Latitude E7450 Ultrabook Owner's Manual en UsDocument58 pagesLatitude E7450 Ultrabook Owner's Manual en Usasafoabe4065No ratings yet
- Banking Act 2004 Act 673Document38 pagesBanking Act 2004 Act 673asafoabe4065100% (1)
- ACCA Moving Up From Paper F5 To Paper P5Document4 pagesACCA Moving Up From Paper F5 To Paper P5asafoabe4065No ratings yet
- Beautiful HTMLDocument1 pageBeautiful HTMLasafoabe4065No ratings yet
- CAE-NUST College Aeronautical Engineering AssignmentDocument3 pagesCAE-NUST College Aeronautical Engineering AssignmentBahram TahirNo ratings yet
- Southern Railway, Tiruchchirappalli: RC Guards Batch No: 1819045 Paper PresentationDocument12 pagesSouthern Railway, Tiruchchirappalli: RC Guards Batch No: 1819045 Paper PresentationSathya VNo ratings yet
- Specification For Corrugated Bitumen Roofing Sheets: Indian StandardDocument10 pagesSpecification For Corrugated Bitumen Roofing Sheets: Indian StandardAmanulla KhanNo ratings yet
- Clinical Skills Resource HandbookDocument89 pagesClinical Skills Resource Handbookanggita budi wahyono100% (1)
- Understanding Death Through the Life SpanDocument52 pagesUnderstanding Death Through the Life SpanKaren HernandezNo ratings yet
- Internship 2021: BY: Shantanu Anil MehareDocument8 pagesInternship 2021: BY: Shantanu Anil MehareShantanu MehareNo ratings yet
- 6 Economics of International TradeDocument29 pages6 Economics of International TradeSenthil Kumar KNo ratings yet
- Mock-B1 Writing ReadingDocument6 pagesMock-B1 Writing ReadingAnonymous 0uBSrduoNo ratings yet
- Week 10 8th Grade Colonial America The Southern Colonies Unit 2Document4 pagesWeek 10 8th Grade Colonial America The Southern Colonies Unit 2santi marcucciNo ratings yet
- Failure CountersDocument28 pagesFailure CountersБотирали АзибаевNo ratings yet
- Ice-Cream ConesDocument6 pagesIce-Cream ConesAlfonso El SabioNo ratings yet
- Alan Ross CV Expert Road Safety AdviserDocument4 pagesAlan Ross CV Expert Road Safety AdviserAnna Sophia YorkNo ratings yet
- Java Thread Priority in MultithreadingDocument3 pagesJava Thread Priority in MultithreadingMITALI SHARMANo ratings yet
- Chemical Reaction Engineering: Cap Iii: Rate Laws and StoichiometryDocument53 pagesChemical Reaction Engineering: Cap Iii: Rate Laws and StoichiometryMarthaAlbaGuevaraNo ratings yet
- Innovations in Teaching-Learning ProcessDocument21 pagesInnovations in Teaching-Learning ProcessNova Rhea GarciaNo ratings yet
- Explorations - An Introduction To Astronomy-HighlightsDocument10 pagesExplorations - An Introduction To Astronomy-HighlightsTricia Rose KnousNo ratings yet
- ICICI Bank TW 4W West India Online AuctionDocument21 pagesICICI Bank TW 4W West India Online Auctionatul4uNo ratings yet
- TNT Construction PLC - Tender 3Document42 pagesTNT Construction PLC - Tender 3berekajimma100% (1)
- Kristy Gallazin Edte 431 - Assignment 2 Newsletter pdf12Document4 pagesKristy Gallazin Edte 431 - Assignment 2 Newsletter pdf12api-301047467No ratings yet
- 100 Commonly Asked Interview QuestionsDocument6 pages100 Commonly Asked Interview QuestionsRaluca SanduNo ratings yet
- 28 Nakshatras - The Real Secrets of Vedic Astrology (An E-Book)Document44 pages28 Nakshatras - The Real Secrets of Vedic Astrology (An E-Book)Karthik Balasundaram88% (8)
- Tthe Sacrament of Reconciliation1Document47 pagesTthe Sacrament of Reconciliation1Rev. Fr. Jessie Somosierra, Jr.No ratings yet
- Activity 1: 2. Does His Homework - He S 3 Late ForDocument10 pagesActivity 1: 2. Does His Homework - He S 3 Late ForINTELIGENCIA EDUCATIVANo ratings yet
- What are plot pointsDocument19 pagesWhat are plot pointsOpeeron OpeeNo ratings yet
- User Manual FotonaDocument103 pagesUser Manual Fotonarasheeque100% (3)
- Product Data: Real-Time Frequency Analyzer - Type 2143 Dual Channel Real-Time Frequency Analyzers - Types 2144, 2148/7667Document12 pagesProduct Data: Real-Time Frequency Analyzer - Type 2143 Dual Channel Real-Time Frequency Analyzers - Types 2144, 2148/7667jhon vargasNo ratings yet
- Economy 1 PDFDocument163 pagesEconomy 1 PDFAnil Kumar SudarsiNo ratings yet
- Excel Working Cost ProjectDocument3 pagesExcel Working Cost ProjectMuhammad MuzammalNo ratings yet
- 3D Model of Steam Engine Using Opengl: Indian Institute of Information Technology, AllahabadDocument18 pages3D Model of Steam Engine Using Opengl: Indian Institute of Information Technology, AllahabadRAJ JAISWALNo ratings yet
- Oil Immersed TransformerDocument8 pagesOil Immersed TransformerAbdul JabbarNo ratings yet