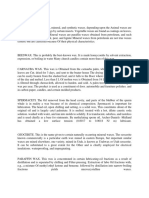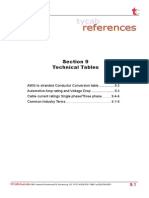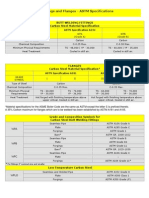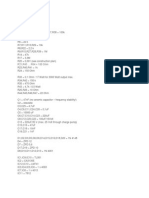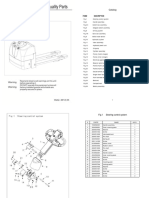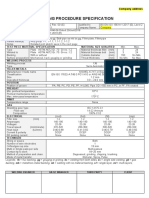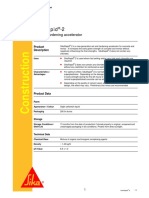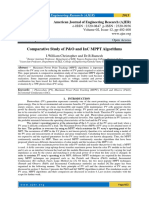Professional Documents
Culture Documents
Room Alert 7E Manual WS
Uploaded by
Dani O FrancoOriginal Description:
Copyright
Available Formats
Share this document
Did you find this document useful?
Is this content inappropriate?
Report this DocumentCopyright:
Available Formats
Room Alert 7E Manual WS
Uploaded by
Dani O FrancoCopyright:
Available Formats
To Order, Call 888.220.
6700
Or Visit
www.AVTECH.com
If disaster strikes your data center, how will
it impact business? Who will get the blame?
Could the situation have been prevented?
There are several powerful, scalable Room
Alert solutions for digital environment
monitoring in the computer room or data
center. All arrive assembled with easy to
install hardware, cables, sensors, easy-to-use
monitoring software, printed documentation,
toll free technical support and a 30-Day
Satisfaction Guarantee! Users can install in
under 10 minutes, without an electrician!
Room Alert monitors critical conditions,
alerts staff and takes automatic action. Call
us today to order or obtain a quote.
888.220.6700
www.AVTECH.com
No one knows when or how disaster will
strike. We just know the potential is always
there. So preparation is critical to minimizing
its impact on computers, networks, users and
the organizations we serve.
When disasters occur, there are significant
costs in areas that go far beyond the simple
replacement of damaged hardware. This is
because what happens in the data center
effects the entire organization.
What Will You Do When Disaster
Strikes Your Data Center?
Room Alert The Computer Room Environment Monitor
Room Alert
TM
7E
Advanced Computer Room Environment
Monitoring, Alerting & Automatic Corrective Action!
060214.14
Web Server
Users Guide &
Reference Manual
Phone 888.220.6700
Fax 401.847.6701
Email Info@AVTECH.com
Web www.AVTECH.com
Copyright Information
Copyright 1988-2006 AVTECH Software Inc.
All Rights Reserved. No part of this book may be used or reproduced for commercial benefit in any
form or by any means, or stored in a database or retrieval system, without prior written permission of
AVTECH Software Inc., except in the case of brief quotations embodied in articles and reviews.
Making copies of any part of this book for any purpose other than your individual use is a violation of
United States copyright laws and international treaty provisions. For information or additional copies,
contact AVTECH Software Inc., as directed below. Printed in the United States of America.
Warning and Disclaimer
This publication is shipped as is, without warranty of any kind, either express or implied. While every
precaution has been taken in the preparation of this publication, the publisher and authors assume no
responsibility for errors or omissions. Neither is any liability assumed for damages resulting from the
use of the information or instructions contained herein. It is further stated that the publisher and authors
are not responsible for any damage or loss to your data or equipment that may result directly or
indirectly from your use of this publication and the related software. Nothing on the AVTECH
UPDATE CD or documentation shall be construed as conferring any license under any of the AVTECH
Software (AVTECH) or any third partys intellectual property rights, whether by estoppel, implication,
or otherwise.
Trademark Acknowledgements
AlertScript, AVTECH, AVTECH Software, the AVTECH Software Logo, the AVTECH System
Manager Character, AVTECH.com, AVTECHSoftware.com, Environment Alarm, Environment
Monitoring Made Easy!, EnvironmentMonitor.com, Network Monitoring Made Easy!, Network-
Wide Monitoring Made Easy!, Page Command, PageR, PageR Data Center, PageR Enterprise,
PagerEnterprise.com, Room Alert, Room Alert PLUS, RoomAlert.com, System Monitoring Made
Easy!, TemPageR, TemPageR.com and Temperature Monitoring Made Easy! are trademarks or
registered trademarks of AVTECH Software Inc. Any other trademarks, product or company names
mentioned herein are the property of their respective owners and used strictly for the purpose of
identifying compatibility. AVTECH Software cannot attest to the accuracy of any other organizations
ownership claim to a trademark and use of any trademark in this publication should not be regarded as
affecting the validity of any trademark or service mark.
Special Thanks
We would like to recognize the entire software & hardware development teams for their contributions
and assistance in completing this manual.
Sales & Technical Support Contact
To receive further information or assistance of any kind regarding this publication, the PageR
Enterprise software or other products or services available from AVTECH Software, please contact:
Headquarters AVTECH Software, Inc.
221 Third Street
Newport, RI 02840-1087 USA
Phone 401.847.6700
Sales 888.220.6700
Fax 401.847.6701
Email Info@AVTECH.com
Sales@AVTECH.com
Support@AVTECH.com
Web www.AVTECH.com
www.EnvironmentMonitor.com
www.PagerEnterprise.com
www.RoomAlert.com
www.TemPageR.com
Room Alert 7E Web Server Users Guide & Reference Manual
broadcast, audible alert and more. Automatic corrective actions can be
configured to shutdown servers, backup critical files and more. For more
information, please refer to the Getting Started With PageR Enterprise
manual included with your purchase.
Notes Notes Notes Notes
AVTECH Software, Inc. 15
Web Server Users Guide & Reference Manual Room Alert 7E
Frequently Asked Questions (FAQs) Frequently Asked Questions (FAQs) Frequently Asked Questions (FAQs) Frequently Asked Questions (FAQs)
How Do I Set A Static IP address?
A static IP address can be set using either the Set IP button on the AVTECH
Device Discovery Utility or the Network tab in the Settings section of the
Room Alert 7E web server interface. If the network does not have DHCP, a
static IP address must be set using the Set IP button on the AVTECH Device
Discovery Utility.
How Do I Set More Than Two (2) Email Recipients For A Room Alert 7E ID Box?
The easiest and fastest way to set multiple email recipients for a Room Alert
7E ID Box is to create a distribution list on your email server and to specify
the email address for that distribution list in either the Email Recipient 1 or
Email Recipient 2 fields.
AVTECH Softwares PageR Enterprise software application can also be used
to do this and supports alerting through a modem or network connection to
mobile phones, pagers, PDAs, email, MSN IM, logfile, web page and more.
For more information about PageR, visit the PageR Enterprise section of the
AVTECH.com website.
How Do I Monitor The Room Alert 7E ID Box With PageR Enterprise?
The Room Alert 7E ID Box is SNMP enabled. To set up PageR to monitor the
Room Alert 7E ID Box, you can use the SNMP Trap or SNMP Query
monitored object. For more information on setting up PageR Enterprise to
monitor a Room Alert 7E ID Box, please refer to the Monitor Room Alert 7E
With PageR Enterprise Application Note included with your purchase. If you
can not find this Application Note, a link to a pdf version of the file is located
on the About screen. For more information about PageR, please refer to the
Getting Started With PageR Enterprise manual included with your purchase.
Why Is The Room Alert 7E Firmware Update File Not Recognized By The AVTECH
Device Discovery Utility?
When downloading a Room Alert 7E Firmware Update, make sure to specify
an All Files type in the Save As dialog box of your web browser. Since a
.upd file extension is not a frequently used extension, the web browser that
you are using may interpret it as being a different filetype. The extension can
also be changed after downloading the file if necessary by simply renaming
the file. Be sure that the file name is RA7XXXXXX.upd before uploading it
with the AVTECH Device Discovery Utility.
Can I Use Dialout Paging For Alert Notification In The Event That My Email Server
Goes Down For Some Reason?
Absolutely. Thats why we include PageR Enterprise with each Room Alert
and TemPageR product we sell. With PageR, you can expand the alert
notification capabilities to include TAP dial out page, SNPP, email, MSN IM,
14 AVTECH Software, Inc.
Room Alert 7E Table of Contents
Table Of Contents Table Of Contents Table Of Contents Table Of Contents
Introduction........................................................................................1
What Room Alert 7E Is.................................................................................................1
Benefits Of Using Room Alert 7E.................................................................................2
Setting Up Room Alert 7E................................................................3
Hardware Installation....................................................................................................3
Software Installation......................................................................................................4
Search........................................................................................................................4
Set IP.........................................................................................................................4
Settings......................................................................................................................5
Web............................................................................................................................5
Update.......................................................................................................................5
Working With Room Alert 7E...........................................................7
Status Screen.................................................................................................................7
Settings Screen..............................................................................................................8
Network.....................................................................................................................8
Email.........................................................................................................................9
SNMP......................................................................................................................10
Alerts.......................................................................................................................10
Security....................................................................................................................11
Logging....................................................................................................................12
Advanced.................................................................................................................12
History Screen.............................................................................................................13
Frequently Asked Questions (FAQs)............................................14
AVTECH Software, Inc. i
Network-Wide Server, Device & Event
Monitoring, Alerting & Automatic Corrective Action
PageR Enterprise
We strongly recommend using our
PageR Enterprise software to expand
Room Alerts alerting capabilities, allow
automatic corrective actions and
monitor other issues network-wide.
AVTECH Software bundles PageR
Enterprise with each Room Alert &
TemPageR product it sells. Install PageR
Enterprise today via the CD or
download... youll be glad you did.
Now Included...
Room Alert 7E Web Server Users Guide & Reference Manual
History Screen
The Room Alert 7E History Screen displays links to the sensors.csv log file
and any archived log files which contain the temperature and sensor values
recorded from the Room Alert 7E ID Box. To save this file, use the save
option from the web browser you are using after accessing the desired log file.
Log files on the Room Alert 7E ID Box are supplied in a semi-colon (;)
deliminated format and can be imported into spreadsheet or database
applications for advanced graphing or manipulation. Temperature and sensor
values from the Room Alert 7E ID Box will be logged according to the value
entered in the Logging Interval field of the Logging tab. If logging is
enabled, Room Alert 7E will continue to log temperature and sensor data until
the file size cap of 64KB at which point any current log file data will be
archived and logging will continue in a new sensors.csv file.
AVTECH Software, Inc. 13
Web Server Users Guide & Reference Manual Room Alert 7E
Logging
The Logging tab is used to configure logging on the Room Alert 7E ID Box.
To enable logging, check the Enable Logging checkbox, select a logging
format (Fahrenheit or Celsius) in the Temperature Scale drop down list and
enter a log interval in the Log Interval field. The Log Interval field has a
default value of 5 minutes and can be changed to any number of minutes
between 1 and 65,536. Clicking the Clear Logfile Data button will clear
any logged temperature data in the sensors.csv file and delete any archived
log files.
Advanced
The Advanced tab is used to configure the time display on the Status
screen and in the sensors.csv file and provides a Reset Factory Defaults
button. If you wish to modify the time display on the Status screen and in
the sensors.csv file to the local time zone, use the drop down box to select
your local time zone, check the Daylight Savings Time checkbox if
applicable and click Save Settings. The Time Server IP field can be used
to manually enter a specific time server to use for the time display if access to
the Internet is restricted or not available and a time server is available for use
on the local network.
NOTE: If Daylight Savings Time is used in your location, be sure to toggle the
Daylight Savings Time checkbox when setting your clock forward in the
Spring and backward in the Fall.
The Reset Factory Defaults button will reset the Room Alert 7E ID Box to
its default factory configuration, clearing any configuration changes made to
the Room Alert 7E ID Box. Use this as a last resort if you are experiencing
difficulties configuring the Room Alert 7E ID Box.
12 AVTECH Software, Inc.
Room Alert 7E Web Server Users Guide & Reference Manual
Introduction Introduction Introduction Introduction
What Room Alert 7E Is
The Room Alert 7E ID Box is one of AVTECH Softwares hardware solutions
for Advanced Computer Room Environment Monitoring, Alerting &
Automatic Corrective Action. It is designed specifically to monitor 1-4 digital
temperature sensors and up to 3 switch sensors in distributed locations
spanning several hundred feet. Room Alert 7E additionally allows alert
notifications to be sent via email to devices like computers, phones, pagers
and PDAs. Users can set up thresholds for temperatures that are rising or
falling and easily work with Room Alert 7E through their favorite web
browser. Status of attached sensors for Power, Smoke, Flood, Air Flow and
more is viewed in real-time. Because each Room Alert 7E ID Box is SNMP
enabled, it can easily be monitored by software applications like PageR
Enterprise (PageR), Tivoli, OpenView, Unicenter, and others.
Room Alert 7E is designed to easily work with AVTECH Softwares PageR
software which is included and will significantly enhance the alert notification
capabilities to allow notification to individuals, groups, hierarchies, different
people at different sensors/locations, and different people for different times
of the day. With PageR, alert notification methods can be expanded to include
email, Simple Network Paging Protocol (SNPP), dialout paging (TAP or
UCP), web page update, logfile update, pop-up broadcast message, MSN
Messenger, audio alert, spoken English text and more.
PageR will also allow automatic corrective actions both on alarm start and
resolution. This means that users have the ability to run commands, start
executables, run JavaScripts, run Visual Basic (VB) scripts, and the like. If
you have not looked at PageR before, take a look because it truly is one of the
easiest and most powerful products to use in monitoring servers, devices and
events network-wide, regardless of the various operating systems that may be
in use across your organizations network.
Room Alert 7E is a new generation of AVTECH Softwares Room Alert
product line. There are several powerful Room Alert models designed to
monitor environmental conditions in the data center like temperature, humidity,
main / UPS power, flood / water, smoke / fire, entry / intruder, air flow and
more. All Room Alert models come with a license to run PageR and include a
printed copy of the Getting Started With PageR Enterprise manual.
To learn more about PageR, Room Alert or TemPageR, please visit AVTECH
Softwares main website at www.AVTECH.com.
To order products online, visit www.EnvironmentMonitor.com or call us toll
free at 888.220.6700 (outside of U.S. Or Canada call 401.847.6700)
AVTECH Software, Inc. 1
Web Server Users Guide & Reference Manual Room Alert 7E
Benefits Of Using Room Alert 7E
Know immediately when important or critical temperature changes and
extremes occur within a computer room, data center or other facility that
could lead to expensive down time, damaged equipment, lost worker
productivity or denied server access. Providing early warnings about
situations that could damage hardware, threaten uptime or block system
access allows staff and management to take actions that can avoid or
minimize an events impact on servers, the network, users, recovery insurance
and the emergency IT budget.
Give the IT staff and management peace of mind by keeping them fully
informed of critical temperature changes regardless of where they are, the
time of day or day of the week. Temperature extremes place an enormous
stress on computer hardware and are normally caused by failure of the main
air conditioning system or a loss of power. Extremes for even a short time can
create major challenges for the IT staff and their budget.
Room Alert 7E provides dynamic, real-time temperature monitoring of the
computer room, data center or other facilities. Some customers use Room
Alert 7E to monitor hospital lab refrigerators, incubators, or coolers.
Restaurants use it to monitor their coolers, dining room and lounge areas. We
even have people who use Room Alert 7E to monitor their personal wine
cellars, remote cabins in New England, and water pipes in homes during
Winter months. Monitoring of digital temperatures is possible at up to four (4)
locations for each Room Alert 7E box, three (3) of these can be as far as 100
feet away from the Room Alert 7E box. Monitoring of switch sensors such as
main / UPS power, flood / water, smoke / fire, air flow, motion, intruder /
entry, panic buttons and more is possible at up to three (3) locations for each
Room Alert 7E box, three (3) of these can be as far as 100 feet away from the
Room Alert 7E box.
Notification to an unlimited number of individuals or groups, at unlimited
temperature thresholds (too high or too low), and by notification to each users
device of choice when used with PageR Enterprise. Notifications can be sent
by email to computers, mobile phones, pagers, PDAs, web pages and more.
Room Alert 7E can log temperatures over the short or long term when used
with PageR Enterprise for temperature tracking or identification of critical
times of the day where environment conditions may change to consistently
cause problems. This can be useful for justification of new air conditioning
equipment, modifying the data center layout or justifying changes like the
location of primary servers or the data center.
2 AVTECH Software, Inc.
Room Alert 7E Web Server Users Guide & Reference Manual
adjust the temperature down, enter a minus (-) sign before the value (i.e. -5). All
alert thresholds must be entered in degrees Fahrenheit.
Alert thresholds for switch sensors connected to the Room Alert 7E ID Box are
set by specifying either closed or open. Please refer to the documentation
received for any switch sensors purchased to determine the normal state (open
or closed) of the sensor. Next, select the opposite state (i.e. not normal) to setup
the Room Alert 7E ID Box to send an alert when the alarm condition exists.
Security
The Security tab is used to configure password security for access to the
Room Alert 7E Settings Screen. Passwords can ONLY contain the
alphanumeric characters 0-9, a-z and A-Z. Spaces, symbols, and
punctuation are not supported. Be sure to record the password entered here in
a safe place.
AVTECH Software, Inc. 11
Web Server Users Guide & Reference Manual Room Alert 7E
NOTE: Many email servers block SMTP email by default. To use SMTP email with
Room Alert 7E, be sure the Room Alert 7E IP address is added to the list
of allowed SMTP relay hosts on the email server you are using for email.
SNMP
The SNMP tab stores settings allowing Room Alert 7E to respond to SNMP
Query requests from network monitoring applications like PageR Enterprise,
Tivoli, OpenView, Unicenter and others. Enter the Community Name to use
for accessing the SNMP data via SNMP Query for the Room Alert 7E sensors.
If the SNMP feature of the Room Alert 7E ID Box is used, Room Alert 7E
MIBs are available for download via the AVTECH.com website in the
Downloads section under Room Alert Software Downloads' or by
contacting Support@AVTECH.com via email.
Room Alert 7E can also send SNMP Traps in response to alerts. Enter up to
three (3) IP addresses on the SNMP tab and Room Alert 7E will send SNMP
Traps to these systems for processing by network monitoring applications.
Alerts
The Alerts tab is used to configure sensor labels and to set temperature
thresholds for when alerts will be generated. Sensor labels can be up to 14
characters in length. AVTECH recommends modifying the sensor labels to
reflect the location of the sensor to make it easier to know the temperature of a
specific location with a quick glance at the status screen.
High and low thresholds can be defined for each temperature sensor. If the
current temperature rises above the high threshold or falls below the low
threshold, an alert will be generated. When the temperature returns to a normal
state, the alert will clear and a follow-up alert will be sent.
The temperature sensors can be calibrated by entering correction values in the
Adjust field for each temperature sensor. Temperature corrections entered here
can only be entered in degrees Celsius (i.e. 1 Celsius = 1.8 Fahrenheit). To
10 AVTECH Software, Inc.
Room Alert 7E Web Server Users Guide & Reference Manual
Setting Up Room Alert 7E Setting Up Room Alert 7E Setting Up Room Alert 7E Setting Up Room Alert 7E
Hardware Installation
The standard Room Alert 7E package comes fully configured and ready for
your immediate installation. Typically it takes as little as 5-10 minutes to
install. Perhaps the hardest part of the installation is simply deciding where
you want to place the sensors for greatest benefit.
A system manager or support technician can typically install Room Alert 7E
with ease. There is absolutely no need for an electrician. However, if you are
uncertain of what you are doing, read this manual completely and then call our
technical support line if needed. This is not usually necessary although
whenever in doubt, always lean towards safety.
WARNING: NEVER CONNECT MAIN POWER TO THE SENSORS OR SENSOR CABLES.
The recommended order for installation of Room Alert 7E is as follows:
1. Mount sensors where desired and run the sensor cables back to the Room Alert
7E ID Box. The standard external temperature sensor cables can be extended to
approximately 100 feet. External switch sensors are connected to the green
sensor port on the back and can be located up to approximately 900 feet away.
Insert each set of switch sensor wires into the appropriate set of square holes.
Tighten with a Philips screwdriver above by rotating clockwise.
2. Connect the Room Alert 7E ID Box to your network via the supplied Ethernet
cable and connect the AVTECH power supply to a UPS or Main power source.
3. Install, set up and run the AVTECH Device Discovery Utility software available
for download on the AVTECH.com website in the Downloads section under
Room Alert Software Downloads.
4. Update the Room Alert 7E Firmware with the Update button located on the top
right corner of the AVTECH Device Discovery Utility. The most current Room
Alert 7E Firmware is available for download on the AVTECH.com website in the
Downloads section under Room Alert Software Downloads.
NOTE: Your web browser may add a .zip extension to the firmware update file. If this
occurs, please remove the .zip extension and ensure that the file has a .upd
extension. The firmware must appear as RA7XXXXXX.upd in order for the AVTECH
Device Discovery Utility to be able to upload it to the Room Alert 7E ID Box.
AVTECH Software, Inc. 3
Switch Sensor 1
Switch Sensor 2
Switch Sensor 3
Web Server Users Guide & Reference Manual Room Alert 7E
5. Configure Network, Email, SNMP, Alert, Security, Logging and Advanced
settings as desired through the Room Alert 7E web server interface by typing
http://<IP address> in your web browser or by clicking the Settings button in
the AVTECH Device Discovery Utility.
NOTE: Room Alert 7E has a built-in sensor for digital temperature. Additional sensors for
digital temperature and various other external switch sensors can be attached
externally. Call your Product Specialist if you desire additional sensors.
Software Installation
By default, Room Alert 7E is configured for DHCP and will obtain a dynamic
IP address when powered on and connected to the network. The AVTECH
Device Discovery application scans the network and locates all Room Alert 7E
devices connected to the network. This provides an efficient way to manage
large numbers of Room Alert 7E devices from a single host system.
Search
Click the Search button to scan the network for Room Alert 7E hardware
devices. If a Room Alert 7E ID Box or AVTECH product is physically
attached to your network anywhere it will be located in this scan.
NOTE: If the AVTECH Device Discovery Utility can not find the Room Alert 7E ID
Box, reset the unit by unplugging the power adapter and then plugging it
back in. Also, make sure that UDP port 30718 is not restricted on your
network by a router, switch, network firewall or software firewall.
NOTE: The default DHCP name of the Room Alert 7E ID Box will be RMA-<5-digit
number>. The 5-digit number will match the 5-digit serial number located
on the bottom of the Room Alert 7E ID Box.
Set IP
Click the Set IP button to enter a static IP address, gateway IP address, DNS
server IP address and subnet mask for the selected Room Alert 7E ID Box. To
configure a dynamic IP address, set the IP to 0.0.0.0. When configured for a
4 AVTECH Software, Inc.
Room Alert 7E Web Server Users Guide & Reference Manual
NOTE: If using PageR Enterprise to monitor the Room Alert 7E ID Box, it is
STRONGLY recommended that a static IP address be assigned to the
device to ensure that PageR can find the unit. The IP address assigned
must also be excluded from DHCP assignment to ensure that the IP
address of the Room Alert 7E ID Box is NOT given to another device on
your network. If you are unsure what this means, please contact your
Network Administrator for assistance.
Email
The Email tab stores settings for Room Alert 7E to send Email Alert
Notifications when alert thresholds are exceeded. In order to enable email
alerting from the Room Alert 7E web server interface, your mail server must
have SMTP Relay enabled for either your network or the IP address of the
Room Alert 7E ID Box. Contact your Network Administrator if you need
assistance in doing this.
Enter the mail server address for the mail server you are using in the Mail
Server Address field. The address can be entered as either the IP address or
the DNS name of your mail server. If you wish to use a DNS name for the
Mail Server Address field, you must assign a Static IP address, Gateway IP
address, DNS Server IP address, and Subnet Mask on the Network tab.
In the Email Recipient 1 and Email Recipient 2 fields, you can enter a
regular email address, distribution list email address or mobile phone, pager
or PDA email address (Email-To-SMS) for email alert when alert thresholds
are exceeded.
The Return Address (From) field MUST contain an email address for an
active account on the mail server specified in the Mail Server Address field.
For example, if AVTECH.com is entered in the Mail Server Address field,
the Return Address (From) field must contain an email address with the
AVTECH.com domain. Contact your email administrator if you require
additional assistance.
AVTECH Software, Inc. 9
Web Server Users Guide & Reference Manual Room Alert 7E
Below the DHCP Name and time display are a number of radio buttons and
form fields that allow the display of the Room Alert 7E web server interface
to be modified. Changing the Display radio buttons will toggle how inactive
sensors are displayed, modifying the Update Every form field will adjust the
refresh time of the Room Alert 7E web server interface and selecting the
Celsius radio button instead of the Fahrenheit radio button will display
sensor values in Celsius.
NOTE: Javascript MUST be enabled to view the Status screen.
Settings Screen
The Room Alert 7E Settings Screen is used to modify the Room Alert 7E
configuration. Here users can configure Network, Email, SNMP, Alert, Security,
Logging and Advanced settings. When settings are modified and saved, Room
Alert 7E will automatically reset and start with the new configuration.
Network
The Network tab stores settings to control how Room Alert 7E appears on
the local network. Modifying the DHCP name will change how Room Alert
7E reports to the DHCP server when attempting to obtain a dynamic IP
address. This label must be unique, so take care when assigning the DHCP
Name to ensure that duplicate labels do not appear on the network.
To set a static IP address, uncheck the Use DHCP checkbox and enter the
Static IP, Gateway IP, and Subnet Mask.
If you wish to use a DNS name instead of an IP address for the Mail Server
Address on the Email tab, enter the IP address of your DNS Server in the
DNS Server IP field.
NOTE: In many cases, the DNS Server IP address is the same as the IP address
entered into the Gateway IP field. If this does not work, please contact
your network administrator for further assistance.
8 AVTECH Software, Inc.
Room Alert 7E Web Server Users Guide & Reference Manual
dynamic IP address, Room Alert 7E will attempt to obtain an IP address
automatically via DHCP.
IP Address Assignment for Static Only Networks
If the network is not configured for DHCP, a static IP address will need to be
set before the Room Alert 7E ID Box can be accessed. After discovering the
unit, it will be displayed with an IP address of 169.xxx.xxx.xxx. Click the
Set IP button to assign a static IP address only. After the Room Alert 7E ID
Box reboots (i.e. it takes about 4 seconds) with the new IP address, click the
Search button on the AVTECH Device Discovery Utility. Next, select the
Room Alert 7E ID Box that was just assigned a static IP and then click the
Set IP button. Finally, fill in the gateway IP address, DNS server IP address
and subnet mask for the selected Room Alert ID Box.
NOTE: If you are unsure about the correct IP addresses to use, contact your
Network Administrator for assistance.
Settings
Click the Settings button to open the Settings Applet on the web browser
interface for the selected Room Alert 7E ID Box. The Settings Applet can then
be used to configure that specific Room Alert 7E ID Box.
Web
Click the Web button to open the web browser interface for the selected
Room Alert 7E ID Box. This is useful for viewing the current sensor status.
Update
Click the Update button to update the firmware installed on the selected
Room Alert 7E ID Box. Updated firmware files provided by AVTECH
Software add new features and enhance the web browser interface. These
firmware updates are available for download by all users with active
Maintenance Support & Update Service from the AVTECH.com website in
the Downloads section under Room Alert Software Downloads.
AVTECH Software, Inc. 5
Web Server Users Guide & Reference Manual Room Alert 7E
NOTE: When obtaining the Room Alert 7E Firmware Update file from the
AVTECH.com website, be sure to save the file instead of opening it from a
web browser. After downloading the file, right-click the Room Alert 7E
Firmware Update file and select Properties. If the Room Alert 7E
Firmware Update file has a .zip extension, replace .zip with .upd before
uploading the file with the AVTECH Device Discovery Utility.
NOTE: Version 2.0.0 or later of the AVTECH Device Discovery Utility provides the
ability to perform the action linked to any of the buttons on multiple devices
at once. To select multiple devices, hold down the SHIFT key.
6 AVTECH Software, Inc.
Room Alert 7E Web Server Users Guide & Reference Manual
Working With Room Alert 7E Working With Room Alert 7E Working With Room Alert 7E Working With Room Alert 7E
Status Screen
The Room Alert 7E Status Screen is available through the built-in web server
and shows the current status of Room Alert 7E sensors. If high and low alert
thresholds are defined for the temperature sensors, the status icon above the
sensor label changes color based upon where the temperature is in relation to
the established high and low thresholds.
If the temperature is between the high and low thresholds and more than five
(5) degrees from either threshold, the status icon will be green. If it is within
five (5) degrees of the high threshold, the status icon will be yellow. If it is
within five (5) degrees of the low threshold, the status icon will be blue. If the
high or low threshold is exceeded, the status icon will be red. If no thresholds
are currently defined, the status icon will be gray.
The Current Switch Sensor Status section displays the current status of any
switch sensors connected to the Room Alert 7E ID Box. The current state of
the switch sensor connected will be displayed below the sensor label as open
or closed. If the current state of the switch sensor corresponds with the state
selected in the Alarm On drop-down for that sensor on the Alerts tab, the
status icon above the sensor label will be red indicating that the sensor is
currently in an alarm state. If the current state of the switch sensor is the
opposite of the state selected in the Alarm On drop-down, the status icon
will be green indicating that the switch sensor is not currently in an alarm
state. Please view the documentation that arrived with each sensor for
information on the normal state (open or closed) of the switch sensor in use.
AVTECH Software, Inc. 7
You might also like
- The Subtle Art of Not Giving a F*ck: A Counterintuitive Approach to Living a Good LifeFrom EverandThe Subtle Art of Not Giving a F*ck: A Counterintuitive Approach to Living a Good LifeRating: 4 out of 5 stars4/5 (5794)
- The Gifts of Imperfection: Let Go of Who You Think You're Supposed to Be and Embrace Who You AreFrom EverandThe Gifts of Imperfection: Let Go of Who You Think You're Supposed to Be and Embrace Who You AreRating: 4 out of 5 stars4/5 (1090)
- Never Split the Difference: Negotiating As If Your Life Depended On ItFrom EverandNever Split the Difference: Negotiating As If Your Life Depended On ItRating: 4.5 out of 5 stars4.5/5 (838)
- Hidden Figures: The American Dream and the Untold Story of the Black Women Mathematicians Who Helped Win the Space RaceFrom EverandHidden Figures: The American Dream and the Untold Story of the Black Women Mathematicians Who Helped Win the Space RaceRating: 4 out of 5 stars4/5 (895)
- Grit: The Power of Passion and PerseveranceFrom EverandGrit: The Power of Passion and PerseveranceRating: 4 out of 5 stars4/5 (588)
- Shoe Dog: A Memoir by the Creator of NikeFrom EverandShoe Dog: A Memoir by the Creator of NikeRating: 4.5 out of 5 stars4.5/5 (537)
- The Hard Thing About Hard Things: Building a Business When There Are No Easy AnswersFrom EverandThe Hard Thing About Hard Things: Building a Business When There Are No Easy AnswersRating: 4.5 out of 5 stars4.5/5 (344)
- Elon Musk: Tesla, SpaceX, and the Quest for a Fantastic FutureFrom EverandElon Musk: Tesla, SpaceX, and the Quest for a Fantastic FutureRating: 4.5 out of 5 stars4.5/5 (474)
- Her Body and Other Parties: StoriesFrom EverandHer Body and Other Parties: StoriesRating: 4 out of 5 stars4/5 (821)
- The Sympathizer: A Novel (Pulitzer Prize for Fiction)From EverandThe Sympathizer: A Novel (Pulitzer Prize for Fiction)Rating: 4.5 out of 5 stars4.5/5 (121)
- The Emperor of All Maladies: A Biography of CancerFrom EverandThe Emperor of All Maladies: A Biography of CancerRating: 4.5 out of 5 stars4.5/5 (271)
- The Little Book of Hygge: Danish Secrets to Happy LivingFrom EverandThe Little Book of Hygge: Danish Secrets to Happy LivingRating: 3.5 out of 5 stars3.5/5 (400)
- The World Is Flat 3.0: A Brief History of the Twenty-first CenturyFrom EverandThe World Is Flat 3.0: A Brief History of the Twenty-first CenturyRating: 3.5 out of 5 stars3.5/5 (2259)
- The Yellow House: A Memoir (2019 National Book Award Winner)From EverandThe Yellow House: A Memoir (2019 National Book Award Winner)Rating: 4 out of 5 stars4/5 (98)
- Devil in the Grove: Thurgood Marshall, the Groveland Boys, and the Dawn of a New AmericaFrom EverandDevil in the Grove: Thurgood Marshall, the Groveland Boys, and the Dawn of a New AmericaRating: 4.5 out of 5 stars4.5/5 (266)
- A Heartbreaking Work Of Staggering Genius: A Memoir Based on a True StoryFrom EverandA Heartbreaking Work Of Staggering Genius: A Memoir Based on a True StoryRating: 3.5 out of 5 stars3.5/5 (231)
- Team of Rivals: The Political Genius of Abraham LincolnFrom EverandTeam of Rivals: The Political Genius of Abraham LincolnRating: 4.5 out of 5 stars4.5/5 (234)
- On Fire: The (Burning) Case for a Green New DealFrom EverandOn Fire: The (Burning) Case for a Green New DealRating: 4 out of 5 stars4/5 (73)
- The Unwinding: An Inner History of the New AmericaFrom EverandThe Unwinding: An Inner History of the New AmericaRating: 4 out of 5 stars4/5 (45)
- EBS Data MaskingDocument31 pagesEBS Data MaskingNawab ShariefNo ratings yet
- Watergems - How To Design A Water Distribution SystemDocument3 pagesWatergems - How To Design A Water Distribution SystemhiyogsNo ratings yet
- Job Report 2Document6 pagesJob Report 2Sahr, Cyprian FillieNo ratings yet
- Castrol - Iceomatic SW 68Document7 pagesCastrol - Iceomatic SW 68advantage025No ratings yet
- WAXESDocument2 pagesWAXESPra YogaNo ratings yet
- Hydraulics - Civil Engineering Questions and Answers Page 3Document6 pagesHydraulics - Civil Engineering Questions and Answers Page 3umairNo ratings yet
- BSM BWMP - D1 and D2Document34 pagesBSM BWMP - D1 and D2Adnan DjamalNo ratings yet
- SavcaEugeniu (CV) byDocument4 pagesSavcaEugeniu (CV) bySavcaNo ratings yet
- Cramkshaft Main Bearimg InstallDocument5 pagesCramkshaft Main Bearimg InstallNimNo ratings yet
- 09 Technical TablesDocument8 pages09 Technical TablesRuban Vijaya SinghNo ratings yet
- Poloyagan Integrated School Monitoring Tool On Aip ImplementationDocument3 pagesPoloyagan Integrated School Monitoring Tool On Aip ImplementationLALAINE BONILLANo ratings yet
- Weld Fitting Flange Astm SpecsDocument1 pageWeld Fitting Flange Astm SpecsAZU-OKPONo ratings yet
- Material Characterization of Sugarcane Bagasseepoxy Composites For - 2022Document5 pagesMaterial Characterization of Sugarcane Bagasseepoxy Composites For - 2022bakhrul ilmiNo ratings yet
- 3000w Inverter Parts ListDocument6 pages3000w Inverter Parts ListayoowuyeNo ratings yet
- Catalog: Ningbo Liftstar Material Handling Equipment Co., LTDDocument27 pagesCatalog: Ningbo Liftstar Material Handling Equipment Co., LTDKiều Văn TrungNo ratings yet
- Upload Photosimages Into Custom Table & Print in Adobe FormDocument14 pagesUpload Photosimages Into Custom Table & Print in Adobe FormEmilSNo ratings yet
- AC ResumeDocument2 pagesAC Resumesampaguita_r7166No ratings yet
- Fema 154 FormsDocument3 pagesFema 154 FormslesgiuNo ratings yet
- Welding Procedure Specification: Material / Joints QualifiedDocument2 pagesWelding Procedure Specification: Material / Joints QualifiedFernando LlontopNo ratings yet
- Rossler Chaotic Circuit and It's Application For Communication SecureDocument10 pagesRossler Chaotic Circuit and It's Application For Communication SecureMada Sanjaya WsNo ratings yet
- CharanDocument25 pagesCharanCharan KumarNo ratings yet
- Dual Draw/Dual Return Fuel System TroubleshootingDocument4 pagesDual Draw/Dual Return Fuel System Troubleshootinginformer techNo ratings yet
- Didsn1811a (Skyair R-410a)Document12 pagesDidsn1811a (Skyair R-410a)Ari SetyawanNo ratings yet
- SikaRapid-2 2011-10 - 1 PDFDocument2 pagesSikaRapid-2 2011-10 - 1 PDFmehrdad_so1981No ratings yet
- Comparative Study of P&O and Inc MPPT AlgorithmsDocument7 pagesComparative Study of P&O and Inc MPPT AlgorithmsVinod KohliNo ratings yet
- AAAC Guideline For Apartment and Townhouse Acoustic Rating 2010Document10 pagesAAAC Guideline For Apartment and Townhouse Acoustic Rating 2010Benjamín AlainNo ratings yet
- f77 f55 User ManualDocument36 pagesf77 f55 User ManualGabi GabrielNo ratings yet
- Chapter 1 Introduction To Green BuildingsDocument19 pagesChapter 1 Introduction To Green BuildingsSunil BeheraNo ratings yet
- Building Applications in C# - InTLDocument682 pagesBuilding Applications in C# - InTLMustehsan Armaghan Ghouri Magkacgck100% (1)
- Material 1 HOUSEHOLD CHORES PICTURE DICTIONARYDocument12 pagesMaterial 1 HOUSEHOLD CHORES PICTURE DICTIONARYnerepeichNo ratings yet