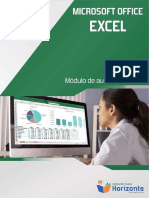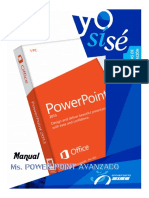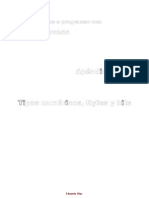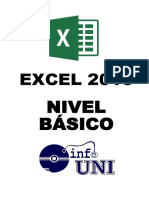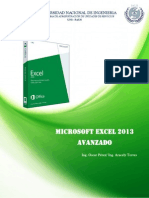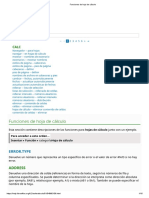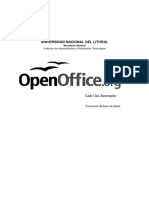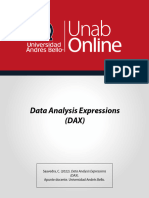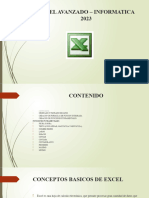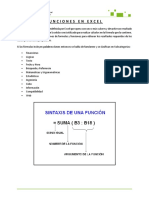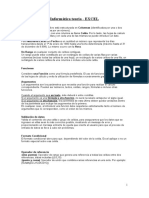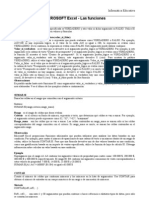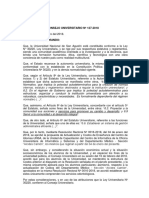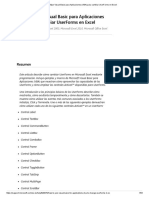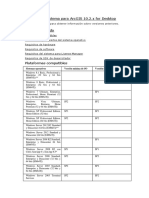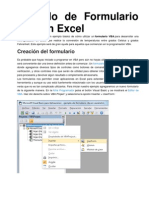Professional Documents
Culture Documents
Manual MS Excel 2013 Avanzado
Uploaded by
JesusOriginal Title
Copyright
Available Formats
Share this document
Did you find this document useful?
Is this content inappropriate?
Report this DocumentCopyright:
Available Formats
Manual MS Excel 2013 Avanzado
Uploaded by
JesusCopyright:
Available Formats
Ms.
Excel Avanzado 2013
Contenido
SESION ........................................................................................................................................ 4 1. 2. 3. FUNCIONES DE INFORMACION. ........................................................................................ 5 EJERCICIO......................................................................................................................... 10 FUNCIONES DE TEXTO. .................................................................................................... 12
SESION ...................................................................................................................................... 16 4. 5. 6. 7. ESQUEMAS. ..................................................................................................................... 17 EJERCICIO......................................................................................................................... 22 TABLAS DINAMICAS......................................................................................................... 23 EJERCICIOS. ...................................................................................................................... 32
SESION ...................................................................................................................................... 33 8. 9. 10. 11. FORMULARIO DE DATOS. ................................................................................................ 34 EJERCICIO......................................................................................................................... 36 VALIDACION DE DATOS. .............................................................................................. 37 EJERCICIO..................................................................................................................... 41
SESION ...................................................................................................................................... 42 12. 13. MACROS DE COMANDO. ............................................................................................. 43 Ejercicio. ...................................................................................................................... 49
SESION ...................................................................................................................................... 50 14. 15. 16. 17. 18. 19. CONTROLES DE FORMULARIO..................................................................................... 51 CUADRO DE GRUPO. ................................................................................................... 53 BOTONES DE OPCION. ................................................................................................. 54 CASILLA DE VERIFICACION........................................................................................... 55 CUADRO COMBINADO. ............................................................................................... 56 EJERCICIO..................................................................................................................... 57
SESION ...................................................................................................................................... 58 ..................................................................................................................................................... 59 SESION ...................................................................................................................................... 60 16. 17. Macros de Funcin ...................................................................................................... 61 EJERCICIO..................................................................................................................... 62
SESION ...................................................................................................................................... 63 20. EDITOR VBA ................................................................................................................. 64
Ms. Excel Avanzado 2013
21. VARIABLES VBA. .......................................................................................................... 68
SESION ...................................................................................................................................... 70 22. 23. 24. SESION 25. SESION 26. 27. 28. SESION CREACION DE FORMULARIO. ...................................................................................... 71 AGREGAR CONTROLES DE FORMULARIO. ................................................................... 73 EJERCICIO..................................................................................................................... 79 .................................................................................................................................... 83 LIBROS COMPARTIDOS. ............................................................................................... 84 .................................................................................................................................... 90 IMPORTAR O EXPORTAR DATOS. ................................................................................ 91 IMPORTAR DATOS DELA WEB ..................................................................................... 94 ORIGENES DE BASE DE DATOS. ................................................................................... 96 .................................................................................................................................. 100
Ms. Excel Avanzado 2013
SESION Temas
Funciones de Informacin. - Celda. - EsBlanco. - EsError. - Es.Impar/Es.Par. - EsNumero. Ejercicio. Funciones de Texto. - Carcter. - Concatenar. - Encontrar. - Mayus. - Minusc. - Nompropio.
Logros
Al trmino el alumno ser capaz de manejar las funciones de celdas y funciones De texto de manera avanzada.
Ms. Excel Avanzado 2013
1. FUNCIONES DE INFORMACION.
FUNCION CELDA.
La funcin CELDA devuelve informacin acerca del formato, la ubicacin o el contenido de una celda. Por ejemplo:si desea comprobar que una celda contiene un valor numrico en lugar de texto antes de realizar un clculo en ella, utilizaremos esta funcin. SINTAXIS: =CELDA (Tipo de informacin, referencia) Tipo de Informacin: Es Obligatorio. Es un valor de texto que especifica el tipo de informacin de la celda que se desea obtener. Referencia: Opcional. La celda sobre la que desea informacin. Si se omite, se devuelve la informacin especificada en el argumento tipo de informacin para la ltima celda cambiada. Si el argumento de referencia es un rango de celdas, la funcin CELDA devuelve la informacin slo para la celda superior izquierda del rango. TIPO DE INFORMACION DIRECCION COLUMNA COLOR CONTENIDO ARCHIVO RESULTADO
La referencia, en forma de texto de la primera celda del argumento referido. El nmero de columna de la celda del argumento referido. Valor 1 si la celda tiene formato de color para los valores negativos; de lo contrario, devuelve 0 (cero). Valor de la celda superior izquierda de la referencia, no una frmula. Nombre del archivo (incluida la ruta de acceso completa) que contiene la referencia, en forma de texto. Devuelve vaco () si todava no se ha guardado la hoja de clculo que contiene la referencia. Un valor de texto correspondiente al formato numrico de la celda. Los valores de texto para los distintos formatos se muestran en el sgte. Ejemplo: Si la celda tiene formato de color para los nmeros negativos, devuelve -al final del valor de texto. Si la celda est definida para mostrar todos los valores o los valores positivos entre parntesis, devuelve () al final del valor de texto. Valor 1 si la celda tiene formato con parntesis para los valores positivos o para todos los valores, de lo contrario, devuelve 0 (cero). Un valor de texto que corresponde al prefijo de rotulo de la
FORMATO
PARENTESIS PREFIJO
Ms. Excel Avanzado 2013
celda. Devuelve un apostrofo () si la celda contiene texto alineado a la izquierda, comillas () si la celda contiene texto alineado a la derecha, un acento circunflejo (^) si el texto de la celda est centrado, una barra inversa (\) si la celda contiene texto con alineacin de relleno y devolver texto vaco () si la celda contiene otro valor. Valor 0 (cero) si la celda no est bloqueada; de lo contrario, devuelve 1 si la celda est bloqueada. El nmero de la fila de la celda del argumento ref. Un valor de texto que corresponde al tipo de datos de la celda. Devolver b (para blanco) si la celda est vaca, r (para rotulo) si la celda contiene una constante de texto y v (para valor) si la celda contiene otro valor. El ancho de columna de la celda redondeado a un entero. Cada unidad del ancho de columna es igual al ancho de un carcter en el tamao de fuente predeterminada.
PROTEGER FILA TIPO
ANCHO
EJEMPLO:
Calcular, si la celda contiene valor numrico, multiplicarlo por 3, en caso contrario mostrar no es nmero.
DATO 15 total Carmen 20 5 45 juan 10 RESPUESTA 45 no es numero no es numero 60 15 135 no es numero 30 FORMULA: =SI(CELDA("tipo",B84)="v",B84*3,"no es numero")
EXPLICACION LOGICA: Si la celda B84, es igual a un valor numrico, entonces multiplicar B84 x 3, en caso no se cumpla colocar no es numero.
en que fila se ubica "juan" en que columna se ubica 60
90 =CELDA("fila",B90) 3 =CELDA("columna",C87)
Ms. Excel Avanzado 2013
FUNCIN ESBLANCO.
Devuelve el valor lgico verdadero si el argumento de valor es una referencia a una celda vaca, de lo contrario devuelve falso. SINTAXIS: =ESBLANCO(valor) EJEMPLO:
Multiplica el valor de la celda por 3 siempre que no se encuentre vaca.
DATO 10 35 10 21 10 RESPUESTA 30 105 30 0 63 0 30 FORMULA: =SI(ESBLANCO(B14),0,B14*3)
EXPLICACIN LGICA: Si la celda B14 est vaca, ser 0, sino ser b14 x 3
EJERCICIO:
Descontar AFP al sueldo, siempre y cuando tenga hijos, pero si hay celdas en blanco colocar Falta Valor.
SUELDO HIJOS 850 Si 730 No No 920 Si Si 800 No DESC.AFP
AFP
10%
Ms. Excel Avanzado 2013
FUNCION ESERROR
ESERROR se refiere a uno de los valores de error (#N/A, #VALOR!, #REF!, #DIV/0!, #NUM!, #NOMBRE? o #NULO!). SINTAXIS =ESERROR(valor) EJEMPLO:
Comprobar si existe error en la sgt. Tabla.
SUELDO 890 550 N/A 780 695 950 N/A N/A 960 AFP 89 55 #VALOR! 78 69.5 95 #VALOR! #VALOR! 96 TOTAL 979 605 #VALOR! 858 764.5 1045 #VALOR! #VALOR! 1056 CORRECCION FALSO FALSO VERDADERO FALSO FALSO FALSO VERDADERO VERDADERO FALSO FORMULA: =ESERROR(D15)
EXPLICACIN LOGICA: Existe error en la celda D15 (total)
AFP
10%
FUNCION ES.IMPAR / ES.PAR
FUNCION ES.IMPAR Devuelve VERDADERO si nmero es impar o FALSO si nmero es par. SINTAXIS. =ES.IMPAR(nmero) Nmero:Es el valor que desea probar. Si el argumento nmero no es un entero, se trunca. EJEMPLO.
Ms. Excel Avanzado 2013
DATOS 10 50 20 5
RESPUESTA FALSO FALSO FALSO VERDADERO
FORMULA: =ES.IMPAR(B14) EXPLICACION LOGICA: Busca dentro de la celda si el valor es un nmero impar.
EJERCICIO.
Si el sueldo contiene valores impares, redondear, de lo contrario dejarlo igual.
NOMBRE juan luisa fernanda sofia pedro SEGURO afp essalud afp afp essalud EDAD 20 35 10 43 29 SUELDO NETO 850.23 965.1 1425 856.12 863.15
FUNCION ES.PAR Devuelve VERDADERO si el nmero es par y FALSO si el nmero es impar. SINTAXIS =ES.PAR(nmero)
DATOS 8 22 21 5 RESPUESTA VERDADERO VERDADERO FALSO FALSO FORMULA: =ES.PAR(B46) EXPLICACION LOGICA: Busca dentro de la celda si el valor es un nmero par.
EJERCICIO.
Si el nmero de su edad es par, ponerle "Equipo Rojo" sino "Equipo Azul"
NOMBRE juan luisa fernanda sofia pedro SEGURO afp essalud afp afp essalud EDAD 20 35 10 43 29 DISTINTIVO
Ms. Excel Avanzado 2013
FUNCION ESNUMERO.
Esta funcin nos permite saber si el valor de una celda es un nmero. SINTAXIS =ESNUMERO(VALOR) DATOS 55 10 Carmen Texto 10 n/a 65
EJEMPLO
RESPUESTA VERDADERO VERDADERO FALSO FALSO VERDADERO FALSO VERDADERO FORMULA: =ESNUMERO(C13) EXPLICACION LOGICA: Busca dentro de la celda un valor numrico, si es nmero colocar verdadero, sino falso.
2. EJERCICIO.
Realizar la sgt. Tabla.
10
Ms. Excel Avanzado 2013
Colocar en la columna azul, las edades pares y en la verde los que tienen edad impar.
Armado en Excel.
11
Ms. Excel Avanzado 2013
3. FUNCIONES DE TEXTO.
FUNCION CARCTER.
Devuelve el carcter especificado por un nmero.La funcin CARACTER en Excel regresa un carcter especfico para un nmero entero que ha sido proporcionado como argumento. Un computador tiene un juego de caracteres con un nmero entero asignado y es precisamente ese nmero el que debemos proporcionar como argumento. SINTAXIS =CARCTER(numero) DATOS 65 192 35 45 55 85
EJEMPLO.
RESPUESTA A # 7 U FORMULA =CARACTER(B14) RESPUESTA LOGICA. Muestra el carcter 65 del conjunto (A)
FUNCION CONCATENAR.
La funcin CONCATENAR en Excel nos permite unir dos o ms cadenas de texto en una misma celda lo cual es muy til cuando nos encontramos manipulando bases de datos y necesitamos hacer una concatenacin.Puede usar tambin el smbolo & (ampersen) para unir textos. La funcin CONCATENAR tiene una sintaxis muy sencilla donde cada argumento ser un texto que se ir uniendo al resultado final. El mximo de argumentos que podemos especificar en la funcin es de 255 y el nico obligatorio es el primer argumento. SINTAXIS =CONCATENAR(texto1,texto2,)
12
Ms. Excel Avanzado 2013
EJEMPLO:
La funcin CONCATENAR nos puede ayudar en casos en los que la informacin est distribuida en varias columnas y deseamos integrar la informacin en una sola.
Nombres Sara Fiorella Denisse Mirtha Mirza Apellidos Lopez Arias Prado Quispe Castillo F. Concatenar Sara Lopez Fiorella Arias Denisse Prado Mirtha Quispe Mirza Castillo
FORMULA: =CONCATENAR(C13," ",D13) EXPLICACION LOGICA: Escribimos la funcin y especificamos el primer argumento (C13), como segundo argumento especificamos un espacio vacio para que el nombre y el apellido queden separados ( ) y por ultimo el tercer argumento (D13)
FUNCION ENCONTRAR
ENCONTRAR y ENCONTRARB buscan una cadena de texto dentro de una segunda cadena y devuelven el nmero de la posicin inicial de la primera cadena de textoa partir del primer carcter de la segunda cadena de texto. SINTAXIS =ENCONTRAR(texto buscado,dentro del texto, num. Inicial) Texto buscado: Es el texto que desea encontrar. Dentrodel_texto: Es el texto que a su vez contiene el texto que desea encontrar. Nm_inicial: Especifica el carcter a partir del cual comenzar la bsqueda. El primer carcter de dentro_del_texto es el carcter nmero 1. Si omite nm_inicial, se supone que es 1. EJEMPLO
FORMULA DESCRIPCION RESULTADO Posicin de la primera "A" de la cadena =ENCONTRAR("A",C17) anterior Posicion de la primera "m" de la =ENCONTRAR("m",C17) cadena anterior Posicion de la segunda "a" de la =ENCONTRAR("a",C17,11) cadena anterior
DATO Amanda Artiaga
1 2 12
13
Ms. Excel Avanzado 2013 FUNCION MAYUS
La funcin mayus convierte un texto en maysculas. SINTAXIS =MAYUS(texto)
EJEMPLO
MAYUSCULAS JOSE ANTONIO KAREN MILAGROS FORMULA: =MAYUSC(D12) EXPLICACION LOGICA. Con esta funcin convertimos el texto de la celda en maysculas.
NOMBRE jose antonio karen milagros
EJERCICIO
En el sgt. Cuadro, si hay texto, convertirlo en maysculas.
DATO 452 karen 135 185 jose RESPUESTA
FUNCION MINUSC
Convierte una cadena de texto en minsculas. SINTAXIS =MINUSC(texto)
EJEMPLO
Nombre Conv. Minuscula
CRISTHIAN
cristhian
FORMULA: =MINUSC(C13) EXPLICACION LOGICA. Con esta funcin convertimos el texto de la celda en minscula.
14
Ms. Excel Avanzado 2013
JHONNY CARLOS LUIS HERLINDA jhonny carlos luis herlinda
FUNCION NOMPROPIO.
Cambia la primera letra de cada palabra en maysculas.
SINTAXIS =NOMPROPIO(Texto)
EJEMPLO
Conv. con Nompropio
Apellidos y Nombres
sara lopez fiorella arias denisse prado mirtha quispe mirza castillo
Sara Lopez Fiorella Arias Denisse Prado Mirtha Quispe Mirza Castillo
15
Ms. Excel Avanzado 2013
SESION Temas
Esquemas. - Agrupar / Desagrupar. - Auto esquema. - Borrar esquema. Ejercicio. Tablas dinmicas. - Personalizar campos y datos de distribucin. - Segmentacin de datos. - Actualizar campos. - Cambiar origen de datos. - Grafico Dinmico. Ejercicio.
Logros
El alumno puede Manejar esquemas. Trabajar con tablas dinmicas
16
Ms. Excel Avanzado 2013
4. ESQUEMAS.
Si tiene una lista de datos que desea agrupar y resumir, puede crear un esquema de hasta ocho niveles, uno para cada grupo.Cada nivel interno, representado por un nmero superior de smbolos de esquema, muestra datos de detalle del nivel externo anterior, representado por un nmero inferior de smbolos de esquema. Use un esquema para mostrar rpidamente filas o columnas de resumen, o bien para mostrar los datos de detalle de cada grupo.
1. 2. 3. 4.
para mostrar filas para un nivel, haga clic en los smbolos de esquema adecuado. el nivel 1 contiene las ventas totales de todas las filas de detalle. el nivel 2 contiene las ventas totales para cada mes en cada regin. el nivel 3 contiene las filas de detalle (slo las filas de detalle 11 a 13 estn actualmente visibles). 5. para expandir o contraer datos en el esquema, haga clic en los smbolos de esquema y .
AGRUPAR / DESAGRUPAR.
AUTO ESQUEMA. Abrimos el archivo con el que vamos a trabajar.
17
Ms. Excel Avanzado 2013
Vamos a la cinta Datos.
Ve a Datos > Agrupar > Autoesquema. Cuando ests agrupando informacin, Excel buscar la informacin que est entre los extremos lgicos (ejemplo: ttulos al principio y frmulas de totales al final), lo seleccionar y te dar la opcin para minimizarlo. Si Excel te informa que no pudo crear un esquema automtico, la razn es porque tu hoja de clculo no contiene frmulas. Tendrs que hacerlo manualmente.
Observa tu hoja de clculo automticamente agrupada. Dependiendo en la complejidad y el acomodo de tu hoja de clculo, notars que las secciones de tu informacin se habrn agrupado y ahora estn marcadas con barras a lo largo de la parte superior y/o el lado izquierdo de las celdas.
18
Ms. Excel Avanzado 2013
Haz clic en el botn de menos [-] para minimizar un grupo de informacin.
BORRAR ESQUEMA.
Para borrar el esquema, vamos a Datos > Desagrupar > Borrar esquema.
AGRUPAR INFORMACIN DE MANERA MANUAL. Seleccionar la celda que se quiera minimizar. En ese caso quiero minimizar la de vendedor
19
Ms. Excel Avanzado 2013
Vamos a Datos > Agrupar > Agrupar.
Nos aparece un cuadro de dialogo, el cual nos ofrece 2 opciones de agrupar: Filas y Columnas. En este ejemplo elegimos columnas.
Observa la seccin de la informacin que se ha agrupado. Ahora est marcada con una barra a lo largo dela parte superior de las celdas, oculta vendedor y se muestra sueldo y lo dems.
Se puede agrupar reas adicionales, en este ejemplo, agruparemos la columna que e sigue a vendedor, seleccionamos vendedor y Sueldo y repetimos los pasos anteriores.
20
Ms. Excel Avanzado 2013
DESAGRUPAR.
Para desagrupar una seccin, vuelve a seleccionarla y ve a Datos > Desagrupar > Desagrupar.
21
Ms. Excel Avanzado 2013 5. EJERCICIO.
Crear una tabla, como el que se muestra.
Calcula el total, comisin Dscto y neto. Comisin: 15% Dscto: 20% Resolver el resumen 01, 02 y 03. Una vez terminado agrupar: Sueldo. Total. Comisin. Dscto. Neto.
22
Ms. Excel Avanzado 2013 6. TABLAS DINAMICAS.
Las tablas dinmicas son tablas interactivas que permiten al usuario agrupar y resumir grandes cantidades de datos en un formato conciso y tabular, para analizar e informar los contenidos ms fcilmente. Pueden clasificar, contar y resumir los datos, y estn disponibles en muchos programas de hojas de clculos. CREAR UNA TABLA DINAMICA. Poner el cursor en cualquier celda de la Tabla o seleccionamos la tabla. Insertar ->Tabla dinmica ->Tabla Dinmica (Grafico dinmico) Seleccionar la opcin.
23
Ms. Excel Avanzado 2013
Aparece la siguiente ventana.
Elegimos donde se creara la tabla dinmica, si en una nueva hoja de clculo o en la misma hoja de calculo existente.
CUANDO CONVIENE USAR UN INFORME DE TABLA DINAMICA Cuando deseas comparar totales relacionados, sobre todo si tienes una lista larga de nmeros para resumir y deseas realizar comparaciones distintas con cada nmero. Puesto que los informes de tabla dinmica son interactivos, puede cambiar la presentacin de los datos para ver ms detalles o calcular diferentes resmenes, como recuentos o promedios.
24
Ms. Excel Avanzado 2013
COMO SE ORGANIZAN LOS DATOS Cada columna o campo de los datos de origen se convierte en un campo de tabla dinmica que resume varias filas de informacin. Ejemplo, la columnaApellidos se convierte en el campo Apellidos. EJEMPLO.
Creamos tabla dinmica.
Etiquetas de Suma de Suma Suma de Suma de Suma de Suma de Suma de Suma de fila NETO de N Faltas Sueldo Bon1 Bon2 Dscto1 Dcsto2 Palomino 4190 3 0 5000 40 150 400 600 Total general 4190 3 0 5000 40 150 400 600
Al crear una tabla dinmica se muestra la tabla de campos.
Aqu podemos distribuir los datos y personalizar nuestros campos. Podemos hacer que se muestre toda la informacin o elegir cuales se mostraran como: turno, faltas, apellidos, sueldo, etc. Hacemos que nuestra tabla sea ms larga o ms corta, dependiendo de los datos que se mostraran en ella.
25
Ms. Excel Avanzado 2013
La primera que se crea es el de Apellidos (en este ejemplo) y este contiene el filtro de datos, podemos seleccionar el nombre de las personas que queremos mostrar datos.
CAMBIAR EL DISEO DE TABLA. En Excel 2013 al seleccionar una celda de nuestra tabla dinmica, aparecen 2 nuevas cintas analizar y diseo. En la cinta de Diseo, encontramos el grupo diseo.
Este grupo nos permite cambiar el diseo de nuestra tabla, cambian el diseo de Informe de nuestra tabla dinmica.
26
Ms. Excel Avanzado 2013
El primero es mostrar en forma compacta que es el que se tiene por defecto al crear nuestra tabla dinmica. El segundo es mostrar en forma de esquema, cambiando la for ma de nuestra tabla dinmica, creando filtros predefinidos. El tercero es mostrar en formato tabular, cambiando nuestra tabla a un aspecto tabulado. Y en filas en Blanco, nos permite insertar lneas en blanco despus de un elemento.
Aqu tambin podemos cambiar el estilo de nuestra tabla, seleccionando uno de los estilos que nos presenta Excel.
SEGMENTACION DE DATOS.
Para filtrar los datos de un informe de tabla dinmica,se puede usar la segmentacin de datos. La segmentacin de datos proporciona botones en los que se puede hacer clic para filtrar los datos de las tablas dinmicas. Adems del filtrado rpido, la segmentacin de datos tambin indica el estado actual de filtrado, lo cual facilita el entendimiento de lo que se muestra exactamente en un informe de tabla dinmica filtrado.
27
Ms. Excel Avanzado 2013
Cuando se selecciona un elemento, dicho elemento se incluye en el filtro y los datos de ese elemento se muestran en el informe. Qu es la segmentacin de datos? Las segmentaciones de datos son componentes de filtrado fciles de usar que contienen un conjunto de botones que le permiten filtrar los datos de un informe de tabla dinmica rpidamente sin la necesidad de abrir listas desplegables para buscar los elementos que se desean filtrar. Cuando se usa un filtro comn de informe de tabla dinmica para filtrar varios elementos, el filtro solamente indica que se filtran varios elementos y es necesario abrir una lista desplegable para ver los detalles de filtrado. Sin embargo, las segmentaciones de datos etiquetan claramente el filtro que se aplica y proporcionan detalles para que los datos que se muestran en el informe de tabla dinmica filtrado puedan entenderse fcilmente.
CREAR SEGMENTACION DE DATOS. Creada nuestra tabla dinmica, seleccionamos una celda de nuestra tabla y vamos a la cinta Analizar. En el grupo filtrar, elegimos Insertar Segmentacin de datos.
Nos aparecer una ventana, en el cual elegiremos que es lo que vamos a filtrar.
28
Ms. Excel Avanzado 2013
Ahora nos aparece una ventana flotante, podemos insertar ms de un segmento de datos.
29
Ms. Excel Avanzado 2013 ACTUALIZAR DATOS.
Para actualizar los datos de nuestra tabla dinmica, siempre que se halla realizado cambios en nuestra tabla de origen. En nuestra cinta Analizar en el grupo datos encontramos actualizar.
CAMBIAR ORIGEN DE DATOS.
Dentro de la misma cinta Analizar en el grupo datos, tenemos cambiar origen de datos, este nos permite cambiar el origen de los datos de nuestra tabla por otra.
GRAFICO DINAMICO.
Puede ser difcil obtener una visin global cuando los datos estn en un grfico dinmico grande o cuando la mayora de los datos son complejos e incluyen texto y nmeros con encabezados de columna, como el siguiente:
30
Ms. Excel Avanzado 2013
Con un grfico dinmico le ser ms fcil darle sentido a los datos. Aunque un grfico dinmico muestre las series de datos, las categoras y los ejes de grficos igual que un grfico estndar, tambin incluye controles de filtrado interactivos en el mismo grfico, lo que le permite analizar rpidamente un subconjunto de datos.
CREAR GRAFICO DINAMICO. - Haga clic en cualquier punto de los datos. - En la pestaa Insertar, en el grupo Grficos, seleccione Grafico dinmico. -
Elegimos un modelo de grfico dinmico.
Este grfico se insertara con todos los datos que se muestran en los campos de la tabla dinmica, podemos modificar los datos del grfico, modificando los campos. Estos grficos cambiaran tambin de acuerdo a los segmentos de campos.
31
Ms. Excel Avanzado 2013 7. EJERCICIOS.
Crea la sgte. Tabla, resuelve y crea tabla dinmica.
A esta tabla dinmica, insrtale segmentos de datos y grficos dinmicos.
32
Ms. Excel Avanzado 2013
SESION Temas
Formularios de datos. - Insertar registro. - Eliminar registro. - Deshacer cambios en registro. - Buscar registros. - Criterios. Ejercicio. Validacin de Datos. - Configuracin. - Eliminar validacin. - Mensaje entrante. - Mensaje Error. Ejercicio.
Logros
Al termino el alumno ser capaz de Trabajar con planillas.
33
Ms. Excel Avanzado 2013
8. FORMULARIO DE DATOS.
Una forma diferente de trabajar con las tablas grandes o usar una presentacin diferente en el ingreso y mantenimiento de datos es utilizando formulario, este es un cuadro de dilogo que permite al usuario escribir o mostrar una fila entera de datos o registro dentro de una ventana vertical. La herramienta formularios no est disponible directamente en la ventana de Excel, por ello debemos agregarla a la barra de acceso rpido: Seleccionar ms comandos en la Barra de acceso rpido.
En el cuadro Comandos disponibles en: elegir comandos que no estn en la cinta de opciones, buscar el comando formulario, clic en agregar y aceptar.
34
Ms. Excel Avanzado 2013
Ahora vemos integrado en la barra de acceso rpido al comando formulario.
Ahora crearemos los encabezados de nuestra tabla, porque delo contrario no se podr completar la operacin, ejm.
Una vez creado los encabezados, realizamos un clic en formulario.
En el formulario aparecen los datos que hemos ingresado como nuestro encabezado, ahora simplemente llenamos el contenidos que nos pide, y para seguir ingresando datos, realizamos un clic en nuevo. Al crear el formulario, disponemos de las siguientes opciones: Nuevo: nuevo registro. Eliminar: Eliminar el registro activo. Restaurar: Deshace los cambios efectuados mientras no haya presionado Enter (guarda los cambios). Buscar anterior: Ir al registro anterior. Buscar siguiente: Ir al siguiente registro. Criterios: Sirve para aplicar filtros a la bsqueda.
35
Ms. Excel Avanzado 2013
Cerrar: Cierra el formulario.
9. EJERCICIO.
Crea el sgt. Encabezado.
Utiliza el formulario para ingresar los datos que se piden. Esto es muy til cuando se trabaja con planillas.
36
Ms. Excel Avanzado 2013
10. VALIDACION DE DATOS.
Si desea asegurarse de que si se introducen los datos correctos en una hoja de clculo entonces puede especificar qu datos son vlidos para cada celda o rango de celdas. Se puede restringir los datos a un tipo determinado(como nmeros enteros, nmeros decmales, texto, etc.)
Abra o cree un archivo de Excel el cual contenga celdas con datos especficos a validar. Colquese en la celda que desea validar, o si son varias las celdas que llevarn la misma validacin, seleccinelas todas. Vaya a la ficha Datos, y en el grupo Herramientas de datos, presione el botn Validacin de datos.
37
Ms. Excel Avanzado 2013
En la ficha Configuracin de la ventana Validacin de datos, especifique el criterio de validacin para la celda o celdas seleccionadas.
Cualquier valor Permite cualquier tipo de dato, opcin predeterminada. Nmero entero solo nmeros enteros. Decimal solo nmeros enteros y decimales. Lista Permite seleccionar un dato de una lista desplegable. Fecha Permite ingresar datos fecha. Hora Permite ingresar datos hora. Longitud del texto Permite ingresar un dato con un lmite de longitud en caracteres. Personalizada Permite la introduccin de una frmula que calcule un valor lgico.
38
Ms. Excel Avanzado 2013
Mensaje Entrante Ingrese un ttulo y un mensaje que ser mostrado al posicionarse en la celda o celdas con la validacin.
Mensaje de error Seleccione un estilo para el mensaje de error, ingrese un ttulo y el mensaje el cual ser mostrado al ingresar un dato fuera de la regla de validacin, y presione Aceptar.
39
Ms. Excel Avanzado 2013 ELIMINAR VALIDACION.
Para eliminar registros de validacin, seleccionamos un rango de celdas validadas, ingresamos a validacin de datos y clic en borrar todos.
40
Ms. Excel Avanzado 2013
11. EJERCICIO.
Validar la siguiente listad de datos paracadacampo o columna segn las caractersticas siguientes: La Columna Nombres deber permitir solo el ingreso de 10 caracteres. Para la Columna Apellidos deber permitir el ingreso de 20 caracteres. Para la Columna Sueldo deber ingresar solo valores entre 800 y 2000. La Columna Categora mostrara una lista desplegable en la cual se elijara la categora del Empelado. La Columna rea mostrara una lista desplegable en la cual se elegir el rea del Empelado. Para la Columna Fecha de Contrato solo permitir el ingreso de fechas menores o iguales al ao actual. Cada Columnadeber tener su mensaje entrante y su mensaje de error segn la condicin de validacin.
41
Ms. Excel Avanzado 2013
SESION Temas
Marcos de comando. - Tipos de Marcos. - Activas ficha desarrollador. - Crear macros. - Asignar macros a botones. - Ejecutar macros. - Eliminar macros. Ejercicio.
Logros
El alumno puede automatizar tareas repetitivas.
42
Ms. Excel Avanzado 2013
12. MACROS DE COMANDO.
Es un conjunto de instrucciones de cdigo que permiten realizar una tarea determinada. Las macros se escriben (codifican)en el lenguaje de programacin VBA (Visual Basic forApplications). El Excel trae incorporado el editor de VBA, de este modo las macros se programan dentro del mismo programa. TIPOS DE MACROS PARA EXCEL. Las macros se pueden agrupar en dos categoras: Macros de funciones y Macros de comandos. Macros de funciones: Si ejecuta frecuentemente una tarea de Microsoft Excel, puede automatizarla mediante una macro. Una macro consiste en una serie de comandos y funciones que se almacenan en un mdulo de Visual Basic y que puede ejecutarse siempre que sea necesario ejecutar la tarea. Macros Comandos: La creacin de estas macro funciones consiste en poner una serie de argumentos, en las cuales podemos ir poniendo los datos que lleva una funcin normal de Excel para Windows y al final le indicamos que operaciones hacer con estos argumentos y de esta manera se optimiza el uso de varias frmulas para llegar a un resultado. Macros de Visual Basic: Las macros de Visual Basic estn basados en mdulos, que por tal hecho se vuelven ms complicadas, teniendo como ventaja que son compatibles dentro de varias aplicaciones, de esta manera se tendra un lenguaje comn de macros entre varios programas, con lo cual se logra que se pierda menos tiempo en realizar una macro en alguno de estos programas. Por esta razn es que las macros de Visual Basic son un tema particular.
Activar Ficha Desarrollador. Para trabajar con Macros debemos activar la ficha Programador donde estn contenidos todos los comandos asociados a la programacin en VBA. Archivo-> Opciones de Excel->Personalizar Cinta de Opciones->Activar Ficha Desarrollador-> Aceptar.
43
Ms. Excel Avanzado 2013
Crear macro
Cuando grabe una macro, es recomendable que primero anote y ensaye cada uno de los pasos antes de grabar la macro, esto le permitir tener una macro ms limpia, es decir, con los menos errores posibles. Para grabar una macro, realice lo siguiente:
44
Ms. Excel Avanzado 2013
Vaya a la ficha Desarrollador, en el grupo Cdigo, haga clic en Grabar macro. En la ventana mostrada escriba un nombre adecuado para la macro, si lo desea puede asignar un mtodo abreviado el cual ejecutar la macro al presionar la combinacin de teclas asignadas, especifique en donde se guardar, es decir, el alcance de su funcionamiento, opcionalmente podr escribir una descripcin sobre su funcionamiento o creacin, por ultimo haga clic en Aceptar para iniciar la grabacin. Realice todas y cada una de las acciones que desee grabar en el orden adecuado. Cuando termine la grabacin de las acciones, ser necesario detener la grabacin, para ello vaya de nuevo a la ficha Programador, en el grupo Cdigo, haga clic en Detener grabacin. ASIGNAR MACRO A BOTONES.
Creamos una tabla con los sgts. Datos.
En la ficha Desarrollador, en el grupo controles, clic en Insertar.
45
Ms. Excel Avanzado 2013
Agregamos botones de Controles de Formulario.,
En otra hoja de clculo creamos una tabla, con los mismos datos del formulario anterior, que ser donde se graben todos los datos ingresados con anterioridad.
Grabamos macro.
Ahora grabamos los datos ingresados en nombre, se guardaran en nombre de la nueva hoja de clculo.
46
Ms. Excel Avanzado 2013
Seleccionamos nuestra primera celda, clic derecho y copiar.
Nos dirigimos a nuestra hoja donde se copiaran los datos ingresados, realizamos clic derecho y clic en insertar celdas copiadas.
Realizamos lo mismo con todas los dems datos, luego detenemos la grabacin de la macro. Clic derecho sobre nuestro botn enviar y elegimos asignar macro elegimos la macro y aceptamos. Ahora cada vez que hagamos clic en enviar, se enviara la informacion del formulario a nuestra hoja de datos.
47
Ms. Excel Avanzado 2013 ELIMINAR MACRO.
Para eliminar una macro, hacemos un clic en macro.
Nos aparecer una ventana, aqu seleccionamos la macro que queremos eliminar. La seleccionamos y clic en eliminar.
48
Ms. Excel Avanzado 2013
13. Ejercicio.
Crea la sgte. Macro.
49
Ms. Excel Avanzado 2013
SESION Temas
Controles de Formulario. Cuadro de grupo. Botones de Opcin. Casilla de verificacin. Cuadro combinado. Ejercicio.
Logros
El alumno tiene manejo bsico de los Controles de formularios. Puede crear boletas y facturas.
50
Ms. Excel Avanzado 2013
14. CONTROLES DE FORMULARIO.
Los controles de formulario en Excel son objetos que podemos colocar dentro de una hoja y que nos darn funcionalidad adicional para interactuar mejor con los usuarios y tener un mejor control sobre la informacin. Podemos utilizar estos controles para ayudar a los usuarios a seleccionar elementos de una lista predefinida o permitir que el usuario inicie una macro con tan solo pulsar un botn. Los controles de formulario en Excel se encuentran dentro de la ficha Desarrollador dentro del grupo Controles. Solamente pulsa el botn Insertar y observars cada uno de ellos:
INSERTAR UN CONTROL DE FORMULARIO. Para insertar cualquiera de los controles de formulario debes seleccionarlo del men desplegable y hacer clic sobre la hoja de Excel arrastrando el borde para dibujar el contorno del control.
TIPOS DE CONTROLES DE FORMULARIO. Existen diferentes tipos de controles de formulario en Excel que ofrecen diversos tipos de funcionalidad e interaccin con el usuario. Desde una simple etiqueta hasta controles que permiten una seleccin mltiple de sus opciones.
51
Ms. Excel Avanzado 2013
Barra de desplazamiento: Al hacer clic en las flechas se va desplazando la barra dentro de un intervalo predefinido. Botn: El botn nos permite ejecutar una macro al momento de hacer clic sobre l. Botn de opcin: Nos permite una nica seleccin dentro de un conjunto de opciones. Casilla de verificacin: Permite la seleccin o no seleccin de una opcin. Control de nmero: Nos ayuda a aumentar o disminuir un valor numrico. Cuadro combinado: Es una combinacin de un cuadro de texto con un cuadro de lista. Cuadro de grupo: Agrupa varios controles dentro de un rectngulo. Cuadro de lista: Muestra una lista de valores de los cuales podemos elegir una sola opcin o mltiples opciones de acuerdo a la configuracin del control. Etiqueta: Permite especificar un texto o breves instrucciones en el formulario.
52
Ms. Excel Avanzado 2013
15. CUADRO DE GRUPO.
Se pueden utilizar un cuadro de grupo o un marco para agrupar controles afines (por ejemplo: botones de opcin, casillas o contenidos estrechamente relacionados) en una sola unidad visual.
AGREGAR UN CUADRO DE DIALOGO. - Seleccionar el cuadro de dialogo de la ficha Desarrollador, en el cuadro grupo, controles de formulario. - Realice un clic sin soltar y arrastre hasta formar el cuadro. - Dentro de este cuadro se pueden ingresar botones de opciones, casillas de verificacin, etiquetas y cuadros de texto.
53
Ms. Excel Avanzado 2013
16.
BOTONES DE OPCION.
Los botones de opcin permiten a un usuario de Excel hacer una seleccin dentro de una lista de posibilidades y en todo momento tener un solo elemento seleccionado. Hoy mostrar cmo crear grupos de botones de opcin en Excel independientes a pesar de encontrarse en la misma hoja.
De manera predeterminada podemos seleccionar una sola opcin entre todos los botones de opcin ubicados en la misma hoja. La solucin para crear dos grupos de botones de opcin es agregar el control llamado Cuadro de grupo:
Debemos agregar un Cuadro de grupo para cada conjunto de botones de opcin que deseamos crear. Es muy importante que al dibujar el Cuadro de grupo te asegures de abarcar el rea completa de los botones de opcin que deseas asociar de manera que el grupo sea creado correctamente.
FORMATO DE CONTROL Si queremos conocer la opcin seleccionada en cada grupo es suficiente con hacer clic derecho sobre cualquier botn de opcin y seleccionar la opcin Formato de control. En la seccin Control debemos colocar la direccin de la celda de nuestra hoja que mostrar la opcin seleccionada.
54
Ms. Excel Avanzado 2013
Nota: los botones de opcin son representados por nmeros (1,2,3, etc) dependiendo de la cantidad de botones que se hallan asignado al formulario.
17.
CASILLA DE VERIFICACION.
Casilla de verificacin Permite a un usuario seleccionar o anular la seleccin de uno o varios valores en un grupo de opciones. Puede activar ms de una casilla de verificacin a la vez en una hoja de clculo o en un cuadro de grupo.
FORMATO DE CONTROL. Clic derecho sobre la casilla e ingresamos a formato de control. Ahora asignamos su valor a una celda. Nota: los valores que representan a la casilla de verificacin es verdadero y falso; verdadero si la casilla se encuentra activa y falso si esta desactivada.
55
Ms. Excel Avanzado 2013
18.
CUADRO COMBINADO.
Un cuadro combinado muestra una coleccin de uno o ms elementos de entre los cuales podemos elegir una opcin. Un cuadro combinado es diferente a una lista de validacin de datos ya que nos permite conocer la opcin que el usuario ha seleccionado en el momento. Ahora, utilizando el puntero del ratn, debers dibujar sobre la hoja el Cuadro combinado que necesitas. De inmediato observars en pantalla el control de formulario recin creado. An despus de haber dibujado el control, puedes modificar su tamao arrastrando cualquiera de las esquinas hasta obtener el tamao deseado.
FORMATO DE CONTROL. Para configurar las opciones del cuadro combinado debemos hacer clic en el botn Propiedades que tambin forma parte del grupo Controles dentro de la ficha Programador. Se mostrar el cuadro de dilogo Formato de control. En la opcin Rango de entrada seleccionaremos las celdas que contienen los valores de texto que se desplegarn dentro del cuadro combinado, si los valores se encuentran en otra hoja, se puede crear un nombre de rango para vincularla. Y en el cuadro de texto Vincular con celda seleccionaremos una celda que mostrar el nmero de la opcin que se haya elegido. Observa cmo la celda vinculada muestra el nmero del elemento de la lista que ha sido seleccionado. Si se selecciona el primer elemento se mostrar el nmero 1 y as sucesivamente hasta el final de la lista. La celda vinculada puede ser de gran utilidad para tomar alguna decisin en base a la seleccin del usuario.
56
Ms. Excel Avanzado 2013
19.
EJERCICIO.
Disear el sgte. Formulario.
MARCA y COSTO:
NISSAN KIA BMW TOYOTA HYUNDAI $35.000.00 $ 28.100.00 $ 45.000.00 $ 15.800.00 $ 31.000.00
N ARO
Aro 13 Aro 15 Aro 18 SEGURO $200.00 $ 260.00 $ 350.00 s/.450.00
ACCESORIOS Valores:
Negro Blanco Rojo Azul 5% 2% 3% 4%
Kit de limpieza Llanta de repuesto Forro de asientos
S/. 60.00 S/. 235.00 S/. 120.00
57
Ms. Excel Avanzado 2013
SESION Temas
Ejercicios.
58
Ms. Excel Avanzado 2013
DATOS
Clientes 2
ITEM CODIGO 1 C001 2 C002 3 C003 NOMBRES Y APELLIDOS JUAN MARCOS GARCIA PEREZ MARIA BERNAL RODRIGUEZ NANCY MENDEZ AGUIRRE DISTRITO CIUDAD PAIS PERU PERU PERU
LIMA LIMA SAN MIGUEL LIMA SAN BORJA LIMA
Vendedor 1
ITEM CODDIGO 1 V001 2 V002 3 V003 NOMBRES Y APELLIDOS HERLINDA CODINA JOSE MARQUEZ JHONNY GUTIERREZ
Productos
CODIGO P001 P002 P003 DESCRIPCION TECLADO ACER ERGONOMICO MONITOR SAMSUNG 17 PULGADAS CASE MIDITOWER 1000 V PRECIO $ 25.00 $ 150.00 $ 45.00
59
Ms. Excel Avanzado 2013
SESION
Temas
Macros de funcin. - Crear macros. - Ejecutar macros. - Eliminar macros. Ejercicio.
Logros
Al termino el alumno ser capaz de crear Funciones para Excel.
60
Ms. Excel Avanzado 2013
16. Macros de Funcin
Abrir el Editor VBA (ALt+F11) y F7 (para abrir la Hoja de cdigo) Ingresamos la definicin de la macro: Estructura de una Macro de funcin: Function nombre de la funcin (argumento) . termina con . End Function Entre ambas definiciones va el cdigo de la funcin. En el cdigo ingresamos el nombre de la funcin seguida del signo igual y de su definicin. Como vemos el nombre de la funcin es cubo y su argumento se llama nmero (lo traduciramos como "el Cubo de un nmero"). Despus volvemos a escribir cubo, el signo igual, y su definicin. Ahora Guardamos la funcin, el programa nos muestra el siguiente mensaje:
Respondemos Si.
61
Ms. Excel Avanzado 2013
17. EJERCICIO.
Crear lasfunciones: IGV, Cambiar Dlares, Cambiar Soles.
62
Ms. Excel Avanzado 2013
SESION Temas
Editor VBA. Variables VBA.
Logros
El alumno tendr conocimientos bsicos De programacin en Visual Basic.
63
Ms. Excel Avanzado 2013
20.
EDITOR VBA
El Editor de Visual Basic, VBE por sus siglas en ingls, es un programa independiente a Excel pero fuertemente relacionado a l porque es el programa que nos permite escribir cdigo VBA que estar asociado a las macros. Existen al menos dos alternativas para abrir este editor, la primera de ellas es a travs del botn Visual Basic de la ficha Desarrollador.
El segundo mtodo para abrir este programa es, en mi opinin, el ms sencillo y rpido y que es a travs del atajo de teclado: ALT + F11. El Editor de Visual Basic contiene varias ventanas y barras de herramientas.
64
Ms. Excel Avanzado 2013
En la parte izquierda se muestra el Explorador de proyectos el cual muestra el proyecto VBA creado para el libro actual y adems muestra las hojas pertenecientes a ese libro de Excel. Si por alguna razn no puedes visualizar este mdulo puedes habilitarlo en la opcin de men Ver y seleccionando la opcin Explorador de proyectos.
El Explorador de proyectos tambin nos ayuda a crear o abrir mdulos de cdigo que se sern de gran utilidad para reutilizar todas las funciones de cdigo VBA que vayamos escribiendo. Dentro del Editor de Visual Basic puedes observar una ventana llamada Inmediato que est en la parte inferior. Esta ventana es de mucha ayuda al momento de escribir cdigo VBA porque permite introducir instrucciones y observar el resultado inmediato. Adems, desde el cdigo VBA podemos imprimir mensajes hacia la ventana Inmediato con el comando Debug.Print de manera que podamos depurar nuestro cdigo. Si no puedes observar esta ventana puedes mostrarla tambin desde el men Ver. El rea ms grande en blanco es donde escribiremos el cdigo VBA. Es en esa ventana en donde escribimos y editamos las instrucciones VBA que dan forma a nuestras macros.
65
Ms. Excel Avanzado 2013 ENTORNO DEL EDITOR VBA.
Barra de men: En la parte superior de la ventana se encuentran las opciones generales del programa, como las clsicas (Archivo, Edicin, Ver, Insertar, Ventana y Ayuda) y las especializadas (Depuracin, Ejecutar, Complementos).
Barra de herramientas: Debajo de la barra de men, se encuentra la barra de herramientas. En orden, los botones son: Ver <aplicacin principal >, Insertar (UserForm, Mdulo, Mdulo de clase, Procedimiento), Guardar, Cortar, Copiar, Pegar, Buscar, Deshacer, Rehacer, Ejecutar Sub/UserForm o Ejecutar macro, Interrumpir, Restablecer <proyecto>, Modo de diseo, Explorador de proyectos, Ventana de Propiedades, Examinador de objetos, Cuadro de herramientas, Asistente de Office.
Ventana de proyecto: En esta ventana que se encuentra al lado izquierdo de la pantalla, hay 3 botones: Ver cdigo, Ver objeto y Alternar carpetas. Debajo de estos botones, se encuentran numeradas las hojas del libro de Excel que se esta usando y en las cuales se pueden ingresar funciones.
66
Ms. Excel Avanzado 2013
Si se activara la Ventana de Propiedades (Ver>Ventana de Propiedades o F4), esta aparecer debajo de la ventana del proyecto. En esta se pueden apreciar las caractersticas de la hoja de trabajo activa que se encuentran en el libro que se esta editando.
rea de Trabajo: El resto del espacio est dedicado a una hoja donde se escribirn los comandos que servirn para programar las funciones que caracterizarn el macros que se est creando.
67
Ms. Excel Avanzado 2013
21.
VARIABLES VBA.
Cuando programamos en VBA frecuentemente necesitamos un repositorio para almacenar el resultado de alguna operacin. Las variables en VBA son utilizadas para guardar valores y su tipo depender de clase da dato que deseamos guardar dentro de ellas. En VBA existen variables de tipo entero que almacenan nmeros, variables de tipo doble que tambin almacenan nmeros pero con decimales, variables de tipo texto para guardar una cadena de caracteres entre algunos otros tipos de variables. A continuacin haremos una revisin de cada uno de estos tipos. Variables de tipo entero Las variables de tipo entero son utilizadas para guardar nmeros enteros. Debemos utilizar la palabra clave Integer para declarar una variable de este tipo.
Dim x As Integer x = 6
En la primera instruccin estoy declarando la variable con el nombre x y estoy indicando que ser del tipo Integer. Declarar una variable significa avisar a Excel sobre la existencia de dicho repositorio para guardar informacin. En la segunda instruccin asigno el valor 6 a la variable x. Variables de tipo doble Las variables de tipo doble pueden almacenar nmeros con el doble de precisin incluyendo nmeros decimales. La palabra clave para este tipo de variables es Double.
Dim x As Double x = 3.1416
Aunque las variables de tipo doble pueden almacenar nmeros enteros sin problema, no es recomendable hacerlo porque estaremos desperdiciando espacio en la memoria del ordenador. Es decir, el tamao reservado para una variable doble es el adecuado para guardar nmeros decimales, si solo guardamos un nmero entero quedar especio sin utilizar. Por lo tanto es recomendable utilizar siempre el tipo de variable adecuado para cualquier nmero.
68
Ms. Excel Avanzado 2013
Variables de tipo texto Una variable de tipo texto se declara con la palabra clave String. En el siguiente cdigo declarar la variable ttulo y posteriormente le asignar un valor.
Dim libro As String libro = "Programacin en Excel"
Variables de tipo lgico Una variable de tipo lgico es aquella que puede almacenar solamente dos valores: falso o verdadero. La palabra clave para definir estas variables es Boolean.
Dim continuar As Boolean continuar = True
La primera lnea declara la variable booleana y en la segunda le asignamos un valor. Solamente podemos asignar dos valores a este tipo de variables: True (verdadero) y False (falso).
69
Ms. Excel Avanzado 2013
SESION Temas
Creacin de formularios. Agregar controles de Formulario. Ejercicio.
Logros
El alumno puede crear formularios a travs De Visual Basic.
70
Ms. Excel Avanzado 2013
22.
CREACION DE FORMULARIO.
Un formulario VBA es un cuadro de dilogo donde agregamos diversos tipos de controles como botones de comando, cajas de texto, casillas de verificacin, y otros controles ms que sern de utilidad para obtener informacin de un usuario ya sea para procesarla y devolver algn resultado o simplemente almacenarla. Los formularios nos permiten crear aplicaciones en Excel para extender el uso y funcionalidad de la herramienta y aunque su uso est fuertemente relacionado con los usuarios avanzados de Excel, pronto vers que no es tan complicado utilizarlos. Para iniciar nuestro ejemplo agregaremos un nuevo formulario de la siguiente manera. En la ficha desarrollador pulsa el botn Visual Basic y se mostrar el Editor de VBA. Haz clic derecho sobre VBA Project y selecciona la opcin Insertar > UserForm:
71
Ms. Excel Avanzado 2013
De inmediato el panel principal mostrar el formulario recin creado as como un pequeo cuadro de dilogo con el ttulo Cuadro de herramientas el cual contiene los controles que podemos agregar al formulario.
El Cuadro de herramientas tiene un botn para cada tipo de control como etiqueta, cuadro de texto, cuadro combinado, cuadro de lista, casilla de verificacin, botn de opcin, etc. Para agregar un control al formulario es necesario hacer clic en el botn correspondiente dentro del Cuadro de herramientas y posteriormente hacer clic dentro del formulario. Otra manera de agregar un control al formulario es pulsar el botn del control y arrastrarlo sobre el formulario.
72
Ms. Excel Avanzado 2013
23.
AGREGAR CONTROLES DE FORMULARIO.
Para nuestro ejemplo necesitamos agregar una etiqueta, un cuadro de texto, un cuadro de lista y un botn de comando de manera que nuestro formulario quede de la siguiente manera:
Los botones lo encontramos en el cuadro de herramientas.
Lo activamos desde ver > cuadro de herramientas.
73
Ms. Excel Avanzado 2013 PARTES DEL CUADRO DE HERRAMIENTAS
Seleccionar Objetos: Con esto activo, podemos mover los elementos dentro del formulario. Etiqueta: Sirve para poder poner mensajes o textos en la pantalla, pero no son editables por el usuario. Cuadro de texto:Permite que el usuario pueda escribir directamente.
Marco: Es un contenedor para los dems controles. Boton de comando: Permite que el usuario pueda pulsar botones y que realicen determinadas acciones. Casilla: Permite tener opciones sobre las que el usuario confirma o niega. Botn de opcin: Permite tener varias opciones de las cuales seleccionar una. Cuadro combinado:permite tener varias opciones de las cuales seleccionar y ver una.
Cuadro de lista: Presenta una lista de opciones y permite seleccionar una o varias. Imagen: Permite incluir imgenes como fotografas, dibujos, etc..
74
Ms. Excel Avanzado 2013
Para cambiar el texto de la etiqueta y del botn de comando debemos modificar la propiedad llamada Caption y eso lo haremos desde la ventana Propiedades. Si esta ventana no se muestra actualmente en el Editor de Visual Basic puedes seleccionarla desde el men Ver o tambin puedes hacer clic derecho sobre alguno de los controles y seleccionar la opcin Propiedades lo cual mostrar la ventana:
Encuentra la propiedad Caption y al lado derecho ingresa el valor de dicha propiedad para el control seleccionado. Para hacer el cambio de esta propiedad para el botn de comando solo debes seleccionarlo de la lista desplegable que se encuentra en la parte superior de la misma ventana Propiedades. Al terminar el cambio de la propiedad Caption tendremos el formulario de la siguiente manera:
75
Ms. Excel Avanzado 2013
En nuestro ejemplo hemos nombrado las cajas de texto de la sgte. Manera:
Text1 Text2 Text3 Text4 Text5 CMDINGRESO CMDNUEVO CMDSALIR
CODIGO DEL BOTON CMDINGRESO
76
Ms. Excel Avanzado 2013
CODIGO CMDNUEVO.
CODIGO CMDSALIR End (se cierra el formulario)
CARGAR FORMULARIO DESDE EXCEL.
Para cargar un formulario desde una hoja de Excel ser suficiente con agregar un botn de comando ActiveX desde la ficha Desarrollador:
Al hacer doble clic sobre el botn se mostrar el cdigo asociado al evento Click del botn y debemos colocar una sola instruccin:
77
Ms. Excel Avanzado 2013
Con esto ser suficiente para que al momento de pulsar el botn de la hoja de Excel se muestre el formulario VBA recin creado.
78
Ms. Excel Avanzado 2013
24.
EJERCICIO.
Crear el sgte, formulario.
NOMBRAMOS LAS HERRAMIENTAS. Cajas de texto: text1 y text2
Botones de opcin: OP1, OP2 y OP3
79
Ms. Excel Avanzado 2013
Casillas: CHK1 y CHK2
Etiquetas: donde se mostrara el resultado. LBPT, LBDES, LBPN
Botones: CMDCALCULAR, CMDNUEVO, CMDGUARDAR, CMDSALIR.
CODIGOS: CMDCALCULAR.
Dim HR As Integer HR = Val(TEXT2.Text) If OP1 = True Then pt = HR * 7 ElseIf OP2 = True Then pt = HR * 6.4 Else pt = HR * 6 End If If CHK1 = True Then
80
Ms. Excel Avanzado 2013
D1 = pt * 0.2 Else D1 = 0 End If If CHK2 = True Then D2 = pt * 0.01 Else D2 = 0 End If If HR > 8 Then DES = D1 + D2 PN = pt - DES Else MsgBox ("la hora trabajada es menor a 8") End If LBPT.Caption = pt LBDES.Caption = DES LBPN.Caption = PN
CMDGUARDAR
Dim HR, DES, PN As Integer Dim FILA As Double Dim AREA As String If OP1 = True Then AREA = ("PRODUCCION") ElseIf OP2 = True Then AREA = ("ALMACEN") Else AREA = ("LOGISTICA") End If HR = TEXT2.Text DES = LBDES.Caption PN = LBPN.Caption Sheets("HOJA1").Select FILA = 1 + ActiveSheet.UsedRange.Rows.Count Cells(FILA, 1).Value = TEXT1.Text Cells(FILA, 2).Value = HR Cells(FILA, 3).Value = DES Cells(FILA, 4).Value = PN Cells(FILA, 5).Value = AREA
81
Ms. Excel Avanzado 2013
CMDNUEVO
TEXT1.Text = "" TEXT2.Text = "" OP1.Value = False OP2.Value = False OP3.Value = False CHK1.Value = False CHK2.Value = "" LBPT.Caption = "" LBDES.Caption = "" LBPN.Caption = "" TEXT1.SetFocus
Por ultimo crear un botn en Excel para llamar al Formulario.
82
Ms. Excel Avanzado 2013
SESION Temas
Libros compartidos.
Logros
El alumno puede compartir su trabajo en Excel Con otros en la red. Puede realizar trabajos en equipo con Excel.
83
Ms. Excel Avanzado 2013
25.
LIBROS COMPARTIDOS.
Puede crear un libro compartido y colocarlo en una ubicacin de red donde varias personas puedan editar el contenido al mismo tiempo. Por ejemplo, si las personas de su grupo de trabajo administran varios proyectos cada una y desea conocer el estado de los proyectos de sus compaeros, el grupo puede utilizar un libro compartido para realizar un seguimiento del estado de los proyectos. Todas las personas implicadas podrn especificar la informacin sobre sus proyectos en el mismo libro. Como propietario del libro compartido, puede administrarlo quitando usuarios del mismo y resolviendo los cambios que estn en conflicto con otros. Cuando se hayan incluido todos los cambios, puede dejar de compartir el libro.
Cuando comparta un libro, varios usuarios no pueden trabajar en el mismo archivo a la vez. En su lugar, combine cambios de una o ms copias de dicho libro en el nuevo que ha compartido. El proceso funciona de la siguiente forma: comparte un libro, y como parte del hecho de compartirlo, lo guarda. Otro usuario copia el libro compartido y agrega sus datos a la copia. Cuando hayan terminado, usted combina los datos de la copia de nuevo en el original. Una de las mejores maneras de compartir un libro es colocarlo en una ubicacin de red o una carpeta SkyDrive. De esa manera se permite a los dems usuarios obtener acceso con facilidad al libro, copiarlo y agregar sus cambios.
84
Ms. Excel Avanzado 2013 Compartir un libro
Cree un libro nuevo o abra un libro existente que desee poner disponible para compartirlo. En la ficha Revisar, en el grupo Cambios, haga clic en Compartir libro
En la pestaa Modificacin del cuadro de dilogo Compartir libro, active la casilla Permitir la modificacin por varios usuarios a la vez. Esto tambin permite combinar libros.
En la pestaa Uso avanzado, seleccione las opciones que desea usar para realizar un control de los cambios y actualizarlos y, a continuacin, haga clic en Aceptar.
85
Ms. Excel Avanzado 2013
En el cuadro Guardar como, especifique una ubicacin de red en la Barra de direcciones. Siga uno de los procedimientos siguientes: Si es un libro nuevo, escriba un nombre en el cuadro Nombre de archivo y haga clic en Guardar. Si se trata de un libro existente, haga clic en Guardar. Enve un mensaje de correo a la personas que van a compartir el libro. En el mensaje, incluya la ubicacin del archivo y pdales que cree una copia del libro para su uso y conserve todas las copias de la carpeta con el original.
COMBINAR CAMBIOS Una vez que sus compaeros de trabajo agreguen sus datos a sus copias del libro, combine los cambios que realicen con los que haga usted. Sin embargo, antes de empezar, tiene que agregar un comando a la barra de herramientas de acceso rpido.
AGREGAR UN COMANDO La barra de herramientas de acceso rpido se coloca en la esquina superior izquierda de su pantalla de Excel. Haga clic en la flecha abajo del lado derecho de la barra de herramientas y, a continuacin, haga clic en Ms comandos. En el cuadro de dilogo Opciones de Excel, abra la lista debajo de Comandos disponibles en y seleccione Todos los comandos. Desplcese en esa lista hasta que vea Comparar y combinar libros. Seleccione dicho elemento y haga clic en Agregar. De esa manera se desplaza el comando encima de la lista de comandos de su barra de herramientas de acceso rpido. Haga clic en Aceptar para cerrar el cuadro de dilogo Opciones de Excel y el nuevo comando aparecer en la barra de herramientas de acceso rpido.
86
Ms. Excel Avanzado 2013
COMBINAR CAMBIOS. Abra la copia del libro compartido en el libro en el que desea combinar cambios. En la barra de herramientas de acceso rpido, haga clic en Comparar y combinar libros. Si se le solicita, guarde el libro. En el cuadro de dilogo Seleccionar archivos para combinar en el libro actual, haga clic en la copia del libro que contiene los cambios que desea combinar y, a continuacin, haga clic en Aceptar.
RESOLVER CONFLICTOS DE CAMBIOS EN UN LIBRO COMPARTIDO
Cuando dos usuarios tratan de guardar cambios en la misma celda, se produce un conflicto. Excel solo puede conservar uno de los cambios realizados en la celda. Cuando el segundo usuario guarda el libro, Excel muestra el cuadro de dilogo Resolucin de conflictos a dicho usuario. En el cuadro de dilogo Resolucin de conflictos, lea la informacin acerca de cada cambio y los cambios conflictivos realizados por el otro usuario. Para mantener el cambio que ha realizado o el del otro usuario y continuar con el siguiente cambio en conflicto, haga clic en Aceptar los mos o en Aceptar otros. Para mantener todos los cambios restantes o todos los cambios de los dems usuarios, haga clic en Aceptar todos los mos o Aceptar todos los otros. Para que sus cambios anulen todos los dems cambios sin mostrar de nuevo el cuadro de dilogo Resolucin de conflictos, haga lo siguiente: En la ficha Revisar, en el grupo Cambios, haga clic en Compartir libro. En la pestaa Uso avanzado, en En caso de cambios conflictivos entre usuarios, haga clic en Prevalecen los cambios guardados y, a continuacin, haga clic en Aceptar.
Para ver cmo usted u otros usuarios resolvieron los conflictos anteriores, haga lo siguiente: En el grupo Cambios de la pestaa Revisar, haga clic en Control de cambios y, a continuacin, en Resaltar cambios. En la lista Cundo, seleccione Todos.
87
Ms. Excel Avanzado 2013
Desactive las casillas Quin y Dnde. Active la casilla Mostrar cambios en una hoja nueva y haga clic en Aceptar. En la hoja de clculo de historial, desplcese hacia la derecha para ver las columnas Tipo de accin y Cambio perdedor.
Los cambios en conflicto que se han mantenido tienen el valor Prevalece en Tipo de accin. Los nmeros de fila incluidos en la columna Cambio perdedor identifican las filas con informacin acerca de los cambios en conflicto que no se han mantenido, incluidos los datos eliminados.
QUITAR UN USUARIO DE UN LIBRO COMPARTIDO
Si es necesario, puede desconectar usuarios de un libro compartido. Importante: Antes de desconectar usuarios, asegrese de que han acabado de usar el libro. Si quita a algn usuario activo, se perder todo el trabajo que el usuario no haya guardado. En la ficha Revisar, en el grupo Cambios, haga clic en Compartir libro. Revise los nombres de los usuarios en la lista Los siguientes usuarios tienen abierto este libro de la pestaa Modificacin. Seleccione el nombre del usuario al que desea desconectar y haga clic en Quitar usuario. Para eliminar la configuracin de vista personal del usuario, haga lo siguiente: Haga clic en Vista, en el grupo Vistas de libro y en Vistas personalizadas. En la lista Vistas, seleccione la vista que desea quitar y haga clic en Eliminar.
DEJAR DE COMPARTIR UN LIBRO
En el libro compartido, haga clic en la opcin Compartir libro en el grupo Cambios de la pestaa Revisar. En la pestaa Modificacin, asegrese de que es el nico usuario que aparece en la lista Los siguientes usuarios tienen abierto este libro. Desactive la casilla Permitir la modificacin por varios usuarios a la vez. Esto tambin permite combinar libros.
88
Ms. Excel Avanzado 2013
Si esta casilla no est disponible, deber desproteger el libro. Para quitar la proteccin del libro compartido, haga lo siguiente: Haga clic en Aceptar para cerrar el cuadro de dilogo Compartir libro. En la ficha Revisar, en el grupo Cambios, haga clic en Desproteger libro compartido. Si se le solicita, escriba la contrasea y haga clic en Aceptar. En la ficha Revisar, en el grupo Cambios, haga clic en Compartir libro. En la pestaa Modificacin, desactive la casilla Permitir la modificacin por varios usuarios a la vez. Esto tambin permite combinar libros. Cuando se le pregunte sobre los efectos que esta accin puede tener en los dems usuarios, haga clic en S.
89
Ms. Excel Avanzado 2013
SESION Temas
Importar y exportar datos. Importar una tabla desde un archivo HTML. Orgenes de base de datos.
Logros
El alumno tiene manejo avanzado de Excel. Puede trabajar con archivos de Access en Excel. Tiene conocimiento de Base de Datos.
90
Ms. Excel Avanzado 2013
26.
IMPORTAR O EXPORTAR DATOS.
Hay dos formas de importar datos de un archivo de texto en Microsoft Office Excel: puede abrir el archivo de texto en Excel o puede importarlo como rango de datos externos. Para exportar datos de Excel a un archivo de texto, utilice el comando Guardar como. Son dos los formatos de archivo de texto que se utilizan habitualmente: Archivos de texto delimitado (.txt), en los que el carcter de tabulacin (el cdigo de carcter ASCII 009) separa normalmente cada campo de texto. Archivos de texto de valores separados por comas (.csv), en los que el carcter de coma (,) separa normalmente cada campo de texto. Puede cambiar el carcter separador que se utiliza tanto en los archivos de texto delimitados como en los .csv. Esto puede ser necesario para asegurarse de que la operacin de importacin o de exportacin se realizar de la manera deseada.
Importacin de objetos en Excel
Es relativamente fcil copiar objetos de otros programas (ms aun con la herramienta de copiado que ha sido mejorada en esta versin, permitindonos una vista previa de la apariencia del objeto dentro del documento) y colocarlos dentro de Excel. En Excel, los objetos incrustados aparecen como cuadros que flotan sobre la hoja de clculo (imgenes y grficos). Podemos colocar estos cuadros en cualquier parte de su hoja de clculo.
El procedimiento incrustar est habilitado para todo tipo de objetos. Aunque tcnicamente se puede pegar un texto de un documento de Word dentro de un cuadro flotante, esto no es necesario, ya que es un tipo de dato reconocido naturalmente por la hoja de clculo Excel. Sin embargo, otros tipos de objetos pueden tener ms sentido. Un ejemplo es un formato de imagen que no es compatible con Excel. Se puede pegar esta imagen como un objetoincrustado al copiarlo desde el programa de dibujo adecuado. El truco es utilizar la renovada herramienta de Excel Portapapeles Pegar comando Pegado especial, que funciona igual que lo hace en todos los dems programas de Office, como Word.
91
Ms. Excel Avanzado 2013
TRANSFERENCIA DE DATOS Con incrustacin y la vinculacin de dos o ms programas en conjunto, podemos crear un documento compuesto. Sin embargo, a pesar que los diferentes objetos aparecen en la hoja de clculo, estos son propios de los diferentes programas. Por ejemplo: Al incrustar una tabla de Excel en un documento de Word, no podemos arreglar cualquier texto de la tabla utilizando el corrector gramatical que viene integrado en Word por ser el objeto nativo de otra aplicacin. En estos casos, usted puede transferir los datos en bruto, en lugar de objetos. As que en lugar de incrustar un objeto de hoja de clculo dentro de Word, puede simplemente copiar los datos con formato de hoja de clculo Excel y, a continuacin moverlos a Word. Usted perder la capacidad de actualizar la informacin con Excel, pero gana algunos beneficios, como poder editar los datos directamente en Word sin necesidad de acceder a Excel. Podemos editar los datos de forma rpida y cmoda. Esta capacidad es particularmente importante si desea dar formato a los datos para que coincidan con el resto del documento. El archivo es de menor tamao del que sera si utilizamos un objeto incrustado. Evitamos el modificar la informacin accidentalmente, si cambiamos la informacin en la hoja de origen (como lo hara si se ha utilizado un objeto vinculado). Por estas razones, vale la pena considerar cuidadosamente si debemos copiar un objeto de hoja de clculo completa, o simplemente transferir la informacin que desea utilizar.
hoja de clculo completa, o simplemente transferir la informacin que desea utilizar.
EXPORTACIN DE TABLAS DE DATOS
El secreto para pegar datos desde la hoja en otro programa como Word, es el mismo comando Pegado especial que se utiliza para crear objetos incrustados y vinculados. Los siguientes pasos lo guiarn a travs del proceso. Seleccione un rango de celdas de la hoja de clculo, a continuacin haga clic en: Inicio Portapapeles Copiar. Para obtener los mejores resultados, trate de evitar la seleccin de filas y columnas vacas. Cmbiese al documento de destino y, a continuacin, utilice el comando Pegado especial.
92
Ms. Excel Avanzado 2013
El cuadro de dilogo Pegado especial aparece. Este cuadro de dilogo muestra lo que vera si se copia una seleccin de celdas de Excel a Word. Al copiar una seleccin de celdas, el cuadro de dilogo Pegado especial le da varias opciones sobre la forma en que desea importar los datos desde Excel. En el cuadro de dilogo Pegado especial, seleccione el tipo de objeto que desea insertar. Usted puede elegir cualquier formato compatible de la lista. Las opciones de formato dependen del tipo de objeto que est insertando. Por ejemplo, Excel permite pegar las celdas seleccionadas como un objeto de Excel, o convertirla en texto sin formato, texto HTML, o incluso una imagen de baja resolucin. Tambin puede elegir la forma en Excel sincroniza los datos pegados con la fuente. Seleccione la opcin "Pegar vnculo" si desea crear un objeto vinculado de Excel que se actualiza segn los cambios que realice en la informacin de la fuente. Seleccione la opcin "Pegar" si desea crear un objeto incrustado que puede modificar de forma independiente. Haga clic en Aceptar. La informacin de Excel aparece en el formato elegido.
93
Ms. Excel Avanzado 2013
27.
IMPORTAR DATOS DELA WEB
Para importar datos procedentes de una pgina Web, elija Obtener datos externos en el men Datos y haga clic en Nueva consulta Web. Debe tener acceso al World Wide Web (World Wide Web o WWW: que es una rama multimedia de Internet que presenta no slo texto, sino tambin grficos, sonido y vdeo. En la Web, los usuarios pueden saltar fcilmente de un elemento a otro, de una pgina a otra o de un sitio a otro utilizando hipervnculos), a travs de la intranet de su organizacin o un mdem instalado en el equipo o la red, o bien puede realizar una consulta de cdigo de origen HTML o XML local.
Ejemplo: Importar una tabla de una pgina Web, en este caso la tabla del descentralizado de futbol local. Ir a la ficha Datos y del grupo Obtener datos externos elegimos: Desde Web.
En una nueva ventana, ingresamos la direccin de la pgina donde importaremos la tabla. El programa carga la pgina Web y nos muestra todos los objetos importables colocando una pequea flecha de color amarillo que usaremos para hacer clic sobre el objeto a importar.
94
Ms. Excel Avanzado 2013
Y Hacemos clic en el botn importar. Aparece una ventana pidindonos la celda donde colocaremos la tabla a importar:
Hacemos clic en el botn Aceptar y aparecer lo siguiente:
Apareciendo los datos:
95
Ms. Excel Avanzado 2013
28.
ORIGENES DE BASE DE DATOS.
Puede utilizar Microsoft Office Excel para crear y editar conexiones a orgenes de datos externos almacenados en un libro o en un archivo de conexin. En el cuadro de dilogo Conexiones del libro, puede administrar fcilmente estas conexiones, incluida su creacin, modificacin y eliminacin.
CONECTARSE A DATOS EXTERNOS.
La ventaja principal de conectarse con datos externos consiste en que puede analizar peridicamente estos datos en Microsoft Office Excel sin tener que copiar repetidamente los datos, una operacin que puede ser larga y provocar errores. Tras conectarse con los datos externos, tambin puede actualizar automticamente los libros de Excel desde el origen de datos original siempre que el origen de datos se actualice con informacin nueva. En la ficha Datos, en el grupo Obtener datos externos, haga clic en Conexiones existentes.
En el cuadro de dilogo Conexiones existentes de la lista desplegable Mostrar, siga uno de los procedimientos siguientes:
96
Ms. Excel Avanzado 2013
Para mostrar todas las conexiones, haga clic en Todas las conexiones. Este es el valor predeterminado. Para mostrar slo la lista de conexiones recientemente utilizadas, haga clic en Conexiones en este libro. Esta lista se crea a partir de conexiones que el usuario ha definido, ha creado desde el cuadro de dilogo Seleccionar origen de datos del Asistente para la conexin de datos, o ha seleccionado previamente como conexin desde este cuadro de dilogo. Para mostrar slo las conexiones disponibles en el equipo, haga clic en Archivos de conexin en este equipo. Esta lista se crea a partir de la carpeta Mis archivos de origen de datos, normalmente almacenada en la carpeta Mis documentos. Para mostrar solo las conexiones disponibles de un archivo de conexin al que es posible tener acceso desde la red, haga clic en Archivos de conexin en la red.
IMPORTAR DATOS DE ACCESS
No necesitas conocer mucho sobre Access ya que Excel ha simplificado grandemente este proceso para los usuarios. Lo primero que debemos hacer es ir a la ficha Datos y pulsar el botn Desde Access.
Este comando mostrar el cuadro de dialogo Seleccionar archivos de origen de datos en donde debers especificar el archivo Access que deseas abrir:
97
Ms. Excel Avanzado 2013
De inmediato Excel mostrar otro cuadro de dilogo que enlistar las tablas contenidas en el archivo Access.
Una tabla es el lugar en donde se almacenan los datos en Access. Podramos pensar que una tabla de Access es similar a una hoja de Excel porque tambin est formada por columnas y filas. Y aunque el concepto de tabla es un poco ms avanzado que una hoja de Excel, es suficiente la comparacin por ahora para saber que ah se encuentra almacenada la informacin de Access. Una vez seleccionada la tabla de Access que deseamos importar debemos pulsar el botn Aceptar y ahora Excel nos preguntar por algunas configuraciones de importacin:
98
Ms. Excel Avanzado 2013
En primer lugar podemos elegir traer los datos desde Access como una Tabla de datos o tambin como un Informe de tabla dinmica. As mismo podemos especificar la celda de nuestra hoja donde queremos que se inserten los datos o simplemente especificar que se inserten en una nueva hoja. Al pulsar el botn Aceptar Excel realizar la importacin de los datos.
La informacin de la tabla de Access ser mostrada dentro de la hoja de Excel en el mismo orden en que aparecen los datos en la tabla.
99
Ms. Excel Avanzado 2013
SESION Ejercicios.
100
Ms. Excel Avanzado 2013 CREAR FORMULARIO INGRESO
Debe crear un marcador de ingreso: Nombre y apellidos DNI Hora de ingreso fecha
El formulario debe de contener los datos pedidos, y cuando se presione el botn ingresar, deber de enviarse a la hoja de clculo. En la hoja de clculo debe de grabarse: Nombre y apellidos DNI Hora de ingreso fecha
Ejemplo:
101
You might also like
- Excel Básico 2016 (Sistemas Uni)Document99 pagesExcel Básico 2016 (Sistemas Uni)Nelson Ojanama ChutasNo ratings yet
- Inhsac - Microsoft Excel 2016Document139 pagesInhsac - Microsoft Excel 2016LiaLeonardo100% (2)
- Excel 2013 - Nivel Avanzado: Sesión 1 - Base de Datos y FuncionesDocument128 pagesExcel 2013 - Nivel Avanzado: Sesión 1 - Base de Datos y FuncionesLuis HM100% (5)
- Excel. .Tecnicas - AvanzadasDocument115 pagesExcel. .Tecnicas - Avanzadaskaibilcho100% (55)
- Curso Macros Excel Programacion VBA - Daniel Zegarra Zavaleta PDFDocument146 pagesCurso Macros Excel Programacion VBA - Daniel Zegarra Zavaleta PDFnetcat72984100% (1)
- 65 - Access para Empresas Pymes - Introducción (Pag1-9)Document9 pages65 - Access para Empresas Pymes - Introducción (Pag1-9)Cesar DanderfertNo ratings yet
- Manual MS Power Point 2013 AvanzadoDocument57 pagesManual MS Power Point 2013 Avanzadoluce2780% (5)
- Curso de Outlook 2010 RicosoftDocument116 pagesCurso de Outlook 2010 RicosoftIgnacio Diaz Cauich100% (2)
- Excel 2013Document324 pagesExcel 2013Saul Hernandez100% (1)
- MATERIAL Excel Avanzado PDFDocument113 pagesMATERIAL Excel Avanzado PDFjuan coccoloNo ratings yet
- Excel para Los Negocios by Johnny Pacheco Contreras PDFDocument209 pagesExcel para Los Negocios by Johnny Pacheco Contreras PDFPablo Gonzalez100% (1)
- Manual de Excel Básico 2013Document122 pagesManual de Excel Básico 2013Sharon Hernandez100% (2)
- Fórmulas de ExcelDocument43 pagesFórmulas de ExcelCano100% (12)
- ExcelDocument218 pagesExceljulioleijaNo ratings yet
- Manual Excel Básico PDFDocument82 pagesManual Excel Básico PDFLuis Campos GonzalezNo ratings yet
- Guia de Ejercicios Excel CompletaDocument119 pagesGuia de Ejercicios Excel CompletaFrancesca Mazzolani88% (8)
- Excel para PrincipiantesDocument169 pagesExcel para PrincipiantesPatricia Schmand100% (1)
- Manual Excel Nivel 1 - 2019Document111 pagesManual Excel Nivel 1 - 2019Freddy Espinoza100% (5)
- Word Basico 2010Document255 pagesWord Basico 2010Jimy ChoquehuancaNo ratings yet
- Excel: Tablas dinámicas, filtros avanzados y funcionesDocument115 pagesExcel: Tablas dinámicas, filtros avanzados y funcionesElizabeth Torres Onocuica100% (1)
- Desarrollo de Aplicaciones en Microsoft Excel 12 Casos PrácticosDocument162 pagesDesarrollo de Aplicaciones en Microsoft Excel 12 Casos Prácticoscova5609100% (15)
- Excel 2016 PDFDocument278 pagesExcel 2016 PDFjosvec23No ratings yet
- Vba Access LibroDocument417 pagesVba Access Librolrincon78100% (1)
- Fundamentos de Programacion Con ExcelDocument117 pagesFundamentos de Programacion Con Excelforaneo77No ratings yet
- Manual de Excel 2013 v.03.13Document49 pagesManual de Excel 2013 v.03.13winuxue100% (6)
- Manual ExcelDocument233 pagesManual Excelcecatel63% (8)
- Libro Excel Básico 2016 - InfoUNI PDFDocument134 pagesLibro Excel Básico 2016 - InfoUNI PDFLuisiño Edinson Dextre Ocrospoma100% (4)
- 3 Clase Excel AvanzadoDocument16 pages3 Clase Excel AvanzadoJose EspinozaNo ratings yet
- Manual de Word Avanzado 2013 PDFDocument111 pagesManual de Word Avanzado 2013 PDFAnonymous gr6BKJLsHs95% (22)
- Excel Avanzado 2013Document133 pagesExcel Avanzado 2013feliche8917100% (4)
- Curso Avanzado de Word Paso A PasoDocument276 pagesCurso Avanzado de Word Paso A Pasohugo chunga67% (3)
- Funciones de Hojas de Calculo - LibreOffice CalcDocument15 pagesFunciones de Hojas de Calculo - LibreOffice Calcgaby-01No ratings yet
- Apendice A Excel 2013Document16 pagesApendice A Excel 2013Fernando Barbosa MNo ratings yet
- Funciones Base de Datos AnexoDocument15 pagesFunciones Base de Datos AnexoSusana SotoNo ratings yet
- Funciones Excel avanzadasDocument14 pagesFunciones Excel avanzadasLuis Fernando Pariona MartinezNo ratings yet
- Manual de Excel 2010 AvanzadoDocument61 pagesManual de Excel 2010 AvanzadoOscar NuñezNo ratings yet
- Excel IntermedioDocument2 pagesExcel IntermedioVilma BianchiNo ratings yet
- Guía No 2 FuncionesDocument21 pagesGuía No 2 FuncionesKrisly Maria Dangond Benjumea 801No ratings yet
- 10 Funciones ExcelDocument9 pages10 Funciones Excelelide rubio roqueNo ratings yet
- Iicg2303 s5 formulasDAXDocument28 pagesIicg2303 s5 formulasDAXm.elenarodriguez.rNo ratings yet
- Unidad 5. Hojas de Clculo PDFDocument4 pagesUnidad 5. Hojas de Clculo PDFricardo nabasNo ratings yet
- EXCEL AVANZADO - Sesion 1Document37 pagesEXCEL AVANZADO - Sesion 1Miaura OlivaNo ratings yet
- Recurso 18BDocument25 pagesRecurso 18BMatíasNo ratings yet
- Manual MS Excel 2013 AvanzadoDocument101 pagesManual MS Excel 2013 AvanzadoCarito Lujan Moreno100% (5)
- Cuadernillo Excel 2021 - Cap 1Document12 pagesCuadernillo Excel 2021 - Cap 1VictoriaNo ratings yet
- DaxDocument8 pagesDaxANgel Victorindo RamosNo ratings yet
- Manual Resumido ExcelDocument9 pagesManual Resumido ExceljzincoNo ratings yet
- Apuntes 2Document11 pagesApuntes 2M.R. José 118 B.J. rodríguez 17No ratings yet
- EXCEL teoría-funcionesDocument13 pagesEXCEL teoría-funcionesmarcelaNo ratings yet
- Excel ExposicionDocument4 pagesExcel ExposicionAndres Relldam100% (1)
- Especificación de Sintaxis de DAX para PowerPivot (DAX) - Excel - OfficeDocument4 pagesEspecificación de Sintaxis de DAX para PowerPivot (DAX) - Excel - OfficeLuis AgeroNo ratings yet
- Capítulo 9 - Diferencia Entre Fórmulas y Funciones de Excel - El Tío TechDocument20 pagesCapítulo 9 - Diferencia Entre Fórmulas y Funciones de Excel - El Tío TechBryanNo ratings yet
- Las 10 Funciones de Excel Más Importantes Según MicrosoftDocument5 pagesLas 10 Funciones de Excel Más Importantes Según MicrosoftPedro Jose Suarez ChavezNo ratings yet
- Excel 2003 - ActualizadoDocument99 pagesExcel 2003 - ActualizadoAlejandro RamosNo ratings yet
- Trabajo Hoja de Calculos PolitecnicoDocument7 pagesTrabajo Hoja de Calculos Politecnicogustavo100% (1)
- Funciones ExcelDocument7 pagesFunciones ExcelmagaliNo ratings yet
- Anexo Funciones ExcelDocument22 pagesAnexo Funciones ExcelEvelyn Vera LopezNo ratings yet
- SUMA y PROMEDIODocument13 pagesSUMA y PROMEDIOPato SaquicNo ratings yet
- Formulas ExcelDocument21 pagesFormulas ExcelNilton Valladolid CamposNo ratings yet
- Repaso de ExcelDocument4 pagesRepaso de ExcelMoisés LópezNo ratings yet
- Cómo Quitar Los Hipervínculos de Word y ExcelDocument9 pagesCómo Quitar Los Hipervínculos de Word y ExcelVictor TitoNo ratings yet
- Formulario (Consulta de Estudiante Por Documento de Identidad)Document5 pagesFormulario (Consulta de Estudiante Por Documento de Identidad)Jorge David FazendoNo ratings yet
- Curso de Programación en VBA para ExcelDocument38 pagesCurso de Programación en VBA para Exceljorge moscosoNo ratings yet
- Manual Ms Office 2013Document29 pagesManual Ms Office 2013Davis Magnetic100% (1)
- Cuadernillo Completo Software IV-6º ADocument48 pagesCuadernillo Completo Software IV-6º ADiamela AndreoliNo ratings yet
- Hoja de Trabajo Sintaxis de Msgbox en VbaDocument5 pagesHoja de Trabajo Sintaxis de Msgbox en VbaShagui Manuel Tum MixtunNo ratings yet
- Exportar Datos Desde Excel A Una Tabla de AccessDocument60 pagesExportar Datos Desde Excel A Una Tabla de Accessjorge moscosoNo ratings yet
- R.C.U. No 0127-2018 Actualiza costos Centro de Idiomas y Departamento Médico UNSADocument8 pagesR.C.U. No 0127-2018 Actualiza costos Centro de Idiomas y Departamento Médico UNSAPamela Maria Ahumada ChuraNo ratings yet
- SL VB - En.esDocument210 pagesSL VB - En.esAbrahan MarinNo ratings yet
- Unidad 4Document24 pagesUnidad 4Harlin Leonel Recio Lara100% (1)
- Ejecutar Un Algoritmo en ExcelDocument5 pagesEjecutar Un Algoritmo en ExcelJohn TitorNo ratings yet
- Cómo Utilizar Visual Basic para Aplicaciones (VBA) para Cambiar UserForms en ExcelDocument53 pagesCómo Utilizar Visual Basic para Aplicaciones (VBA) para Cambiar UserForms en ExcelNomar SavirNo ratings yet
- Generalidades de Visual BasicDocument11 pagesGeneralidades de Visual Basiccarla marlen salazar cortesNo ratings yet
- Manual de Usuario Del Excel Con Macros para Generar Libros ElectrónicosDocument11 pagesManual de Usuario Del Excel Con Macros para Generar Libros Electrónicosnelly roxanaNo ratings yet
- 12 Macros Imprescindibles PDFDocument12 pages12 Macros Imprescindibles PDFFito PerezNo ratings yet
- Manual de Programacion de Macros en ExcelDocument155 pagesManual de Programacion de Macros en ExcelAntonio TepoxNo ratings yet
- Manual Excel Avanzado 2010Document58 pagesManual Excel Avanzado 2010Anonymous juIl4YqlmWNo ratings yet
- VBA Excel - Tutorial Macros 2020Document121 pagesVBA Excel - Tutorial Macros 2020Diego Alejandro Cortés GutiérrezNo ratings yet
- Informatica IIDocument177 pagesInformatica IIjoeljaraNo ratings yet
- MacrosDocument24 pagesMacrosEfrain YanaricoNo ratings yet
- Orientacion Academica Estandar TSI115 II-2021Document43 pagesOrientacion Academica Estandar TSI115 II-2021Angel MelaraNo ratings yet
- Curriculum OCLEONDocument5 pagesCurriculum OCLEONOswaldo CedeñoNo ratings yet
- Cómo crear macros en Excel para automatizar tareasDocument6 pagesCómo crear macros en Excel para automatizar tareasEmerson BeltranNo ratings yet
- Requisitos Del Sistema para ArcGIS For DesktopDocument5 pagesRequisitos Del Sistema para ArcGIS For DesktopCarlos Robles CastroNo ratings yet
- Ejemplo de Formulario VBA en ExcelDocument6 pagesEjemplo de Formulario VBA en ExcelEdson LópezNo ratings yet
- Guía completa sobre macros en Excel 2013Document32 pagesGuía completa sobre macros en Excel 2013Antonio Quispe HuamanNo ratings yet
- 02 ASO - Aplicación de Scripting en Sistemas Operativos Libres y Propietarios - 24-02-2014 1800Document104 pages02 ASO - Aplicación de Scripting en Sistemas Operativos Libres y Propietarios - 24-02-2014 1800Ismael IglesiasNo ratings yet
- Programación VBA para Excel: Introducción a los ciclos While y Do WhileDocument90 pagesProgramación VBA para Excel: Introducción a los ciclos While y Do WhilecalbancNo ratings yet
- VBA Excel: Material de apoyo para programación en Visual BasicDocument20 pagesVBA Excel: Material de apoyo para programación en Visual BasicAlejandroNo ratings yet
- Excel Contable. N. de Páginas - 288. Edición - 1. A Medida - 17.5 X Colores - 1. Material IncluidoDocument6 pagesExcel Contable. N. de Páginas - 288. Edición - 1. A Medida - 17.5 X Colores - 1. Material IncluidoLULUARENNo ratings yet