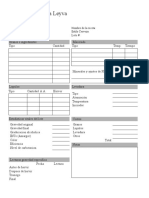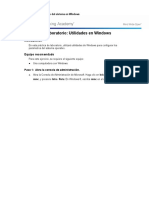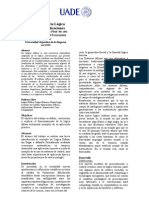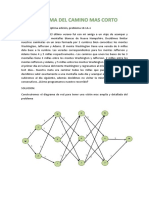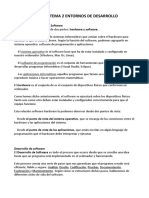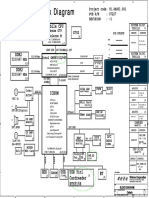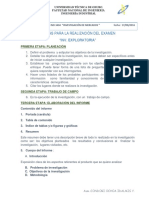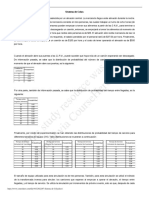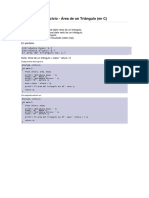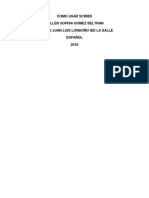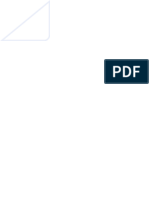Professional Documents
Culture Documents
Cambio de Fondo de Escritorio
Uploaded by
Cesar Adrian LeyvaOriginal Title
Copyright
Available Formats
Share this document
Did you find this document useful?
Is this content inappropriate?
Report this DocumentCopyright:
Available Formats
Cambio de Fondo de Escritorio
Uploaded by
Cesar Adrian LeyvaCopyright:
Available Formats
1.
Cambio de fondo de escritorio
Para cambiar el fondo de escritorio, nos situaremos en un area libre del escritorio
Seguidamente con el botn derecho del mouse daremos click, lo cual nos desplegara esiguiente men, en el cual seleccionaremos la ltima entrada, que es la que esta remarcada con amarillo
Lo cual nos desplegara la ventana del men apariencia
Dentro del men apariencia podemos observar varias secciones en este caso solo nos enfocaremos en el rea con mosaicos, la cual es la especfica para cambiar el fondo de pantalla, El rea remarcada en azul es el cuadro para seleccionar el directorio en el que se encuentran alojadas las imgenes para fundo de pantalla, Ubuntu por defecto pone el directorio de wallpapers pero este se puede cambiar por cualquier otro El area remarcada nos despliega las imgenes encontradas dentro del la carpeta seleccionada, mediante el men de seleccin de directorio El rea remarcada con verde sirve para
agregar al men de seleccin de wallpaper una imagen suelta independiente mente de la carpeta en que se encuentre Ya identificados los elementos para cambiar el fondo de pantalla solo seleccionamos la imagen de nuestra preferencia del men mosaico y seguidamente cerramos el men de apariencia
2. Configuracin automtica de las actualizaciones del sistema operativo.
Por defecto Ubuntu trae las actualizaciones automticas activadas, pero en caso de que algn tercero o administrador de sistema las haya desactivado se pueden activar y configurar de la siguiente manera. Desde el panel lateral nos dirigimos al icono de Ubuntu software center y le damos click. Ya abierto nos dirigimos el men editar y seleccionamos orgenes de software
Dentro del men orgenes de software seleccionamos la ventana actualizaciones
Desntro del apartado actualizaciones tendremos disponibles varias opciones desde que tipo de actualizaciones queremos instalar, hasta cada cuento tiempo deseamos que compruebe actualizaciones el sistema , en este caso eh activado las actualizaciones importantes recomendadas y no soportadas aun intervalo diario de chequeo de estas mismas
3. Configuracin en el formato de nmeros y moneda compatibles con los utilizados en Mxico.
Para poder accesar ala configuracin de formatu y nmeros de moneda primero debemos abrir la configuracin del sistema
Desde el men de configuracin del sistema nos dirigiremos a soporte de idiomas
El soporte de idiomas cuenta con dos pestaas, la pestaa idiomas (remarcada en azul) que sirve para configurar el idioma global del sistema operativo y la pestaa formatos regionales(remarcada en rojo) que es donde se encuentran la configuracin de los parmetros de numero y moneda.
En la pestaa formatos regionales encontraremos una lista deslizante (remarcada en rojo) que es donde seleccionaremos de que pas queremos los formatos regionales en este caso seleccionamos Mxico, ya seleccionado el pas para aceptar las configuraciones damos click en el botn aplicar a todo el sistema 8remarcado con azul)
De esa manera aplicaremos el formato regional de Mxico a todo el sistema
4. Fecha y hora sincronizadas con el servidor de Internet para la zona horario de Mxico, y la actualizacin automtica del horario de verano.
Para poder accesar ala configuracin de fecha y hora primero debemos abrir la configuracin del sistema
Dentro de la configuracin del sistema abriremos el men fecha y hora (remarcado con azul)
Dentro del men fecha y hora nos aparece un mapa (remarcado en azul) en el cual seleccionaremos el pas en el que nos encontramos para configurar la hora y fecha as como el horario de verano, y abajo tenemos un men de seleccin (remarcado en rojo) donde nos permite seleccionar si configuraremos la hora y fecha manualmente o desde internet en este caso seleccionaremos Automticamente desde internet.
5. Personalizar Iconos en la barra de tareas. Agregacin y notificacin de algn icono.
En Ubuntu la personalizacin de la barra de tareas (barra unity) es extremadamente fcil, aunque tiene sus limitaciones al no poder configurarla al 100% solo poder agregar o quitar lanzadores, Para agregar un icono ala barra de tareas primero abrimos el men de inicio
Y arrastramos la aplicacin deseada a la barra de tareas, en este caso arrastrare la terminal
Como podemos ver hemos agregado el lanzador del emulador de terminal a la barra de tareas, el manejo de las notificaciones en la barra de tareas de Ubuntu es automtico por lo que no es necesario configurar, solo se necesita poner el icono en la barra de tareas y este se mostraran sus notificaciones, por el momento la barra unity aun est en proceso de mejoramiento por lo que no existe alguna manera de configurarlas notificaciones de una manera mas especifica, esperemos que en versiones posteriores de Ubuntu esta funcionalidad sea agregada
6. A partir de la carpeta de trabajo del usuario, especifique la forma de crear el rbol de directorio, utilizando los comandos de la terminal CLI del SO Ubuntu.
You might also like
- Actividad 3 Consultas Anidadas SQLDocument5 pagesActividad 3 Consultas Anidadas SQLCesar Adrian LeyvaNo ratings yet
- Actividad 2 Definición de Datos y Estructura Básica de Las Consultas SQLDocument6 pagesActividad 2 Definición de Datos y Estructura Básica de Las Consultas SQLCesar Adrian LeyvaNo ratings yet
- Formato Lote CervezaDocument1 pageFormato Lote CervezaCesar Adrian LeyvaNo ratings yet
- InstruccionesDocument1 pageInstruccionesCesar Adrian Leyva0% (1)
- 6.1.5.6 Lab - System Utilities in WindowsDocument12 pages6.1.5.6 Lab - System Utilities in WindowsAnonymous OCxP8JlcF100% (2)
- 20 Preguntas Más Frecuentes de Los Métodos de Pago en Los Sistemas AspelDocument3 pages20 Preguntas Más Frecuentes de Los Métodos de Pago en Los Sistemas AspelAlma MarquexNo ratings yet
- Act Tema 1 Guerra SODocument14 pagesAct Tema 1 Guerra SOAndres MendezNo ratings yet
- Cuadernos Biblicos Verbo Divino Descargar - Buscar Con GoogleDocument3 pagesCuadernos Biblicos Verbo Divino Descargar - Buscar Con GoogleLuisGutierrez100% (1)
- Matrices Informe de InvestigacionDocument14 pagesMatrices Informe de InvestigacionPablo Paez100% (1)
- Arquitectura de SoftwareDocument6 pagesArquitectura de SoftwareJames MarinNo ratings yet
- Project CharterDocument5 pagesProject CharterElvis Ortega LandeoNo ratings yet
- (Laboratorio de Optimizacion) HelpDocument126 pages(Laboratorio de Optimizacion) HelpEmilio GutierrezNo ratings yet
- CfeDocument2 pagesCfeFederico Pérez de LeónNo ratings yet
- Introduccion A La Lógica Difusa y Sus Aplicaciones. UADE. Guillermo Gabriel Fernandez AmadoDocument15 pagesIntroduccion A La Lógica Difusa y Sus Aplicaciones. UADE. Guillermo Gabriel Fernandez AmadoGuillermo Gabriel Fernández Amado100% (1)
- Ejercicios Prog DinamDocument12 pagesEjercicios Prog DinammaarcoNo ratings yet
- Tema 1 y 2 Entornos de Desarrollo ResumenDocument5 pagesTema 1 y 2 Entornos de Desarrollo Resumenfrancisco hernandezNo ratings yet
- Acer Aspire 2920 Wistron Calado PDFDocument39 pagesAcer Aspire 2920 Wistron Calado PDFNang PoDolNo ratings yet
- Etapas para La Realización de Una Investigación ExploratoriaDocument2 pagesEtapas para La Realización de Una Investigación ExploratoriaAdalidL.Gonzales67% (3)
- 07 Sistema de ColasDocument3 pages07 Sistema de ColasCarlos Eduardo Viera TimanaNo ratings yet
- Modelo SOW de AdquisicionesDocument3 pagesModelo SOW de Adquisicionesmario-bocangel80% (5)
- Propuesta Tecnica WebDocument3 pagesPropuesta Tecnica WebJorge Puga DelaCruz100% (1)
- Monografía Algorítmos GenéticosDocument31 pagesMonografía Algorítmos GenéticosNoe Cuellar MartinezNo ratings yet
- Clases Metodos y Funciones en C++Document2 pagesClases Metodos y Funciones en C++Diego Rivera FakesNo ratings yet
- EJERCICIOS EN C++ - ClaseDocument9 pagesEJERCICIOS EN C++ - ClaseIsaías P.A100% (1)
- Transformadas de LaplaceDocument8 pagesTransformadas de LaplacedelavilleNo ratings yet
- Incidencias Peticiones 202003301411SSDocument567 pagesIncidencias Peticiones 202003301411SSJohn F. RNo ratings yet
- Scribd Hellen Sophia Gomez Beltran 704Document8 pagesScribd Hellen Sophia Gomez Beltran 704hellen gomezNo ratings yet
- PDF Lectura 1 Modelos de Programacion II Enes - CompressDocument5 pagesPDF Lectura 1 Modelos de Programacion II Enes - CompressPepe PepilloNo ratings yet
- Manual de It FrameworkDocument198 pagesManual de It FrameworkelkiotoNo ratings yet
- Gestión de Procesos de Negocio - BPMDocument56 pagesGestión de Procesos de Negocio - BPMemannuellyNo ratings yet
- Monitor CCAT D6NDocument7 pagesMonitor CCAT D6Ngalvis102050% (2)
- Bibliografia WordDocument5 pagesBibliografia Wordfredy_tesisNo ratings yet
- WP - Hostalia Servidores Dedicados PDFDocument5 pagesWP - Hostalia Servidores Dedicados PDFTania VivianaNo ratings yet
- Herramientas CASE EnsayoDocument5 pagesHerramientas CASE EnsayoLuis Calderón100% (1)