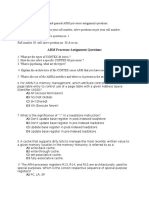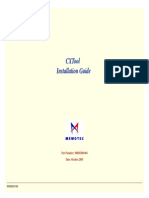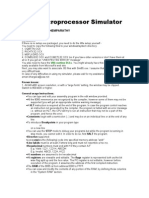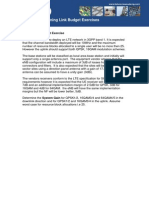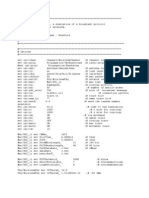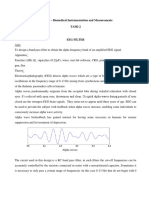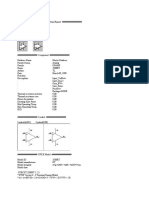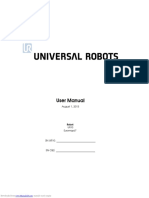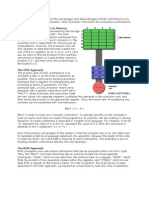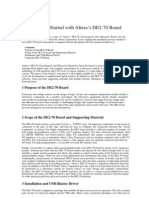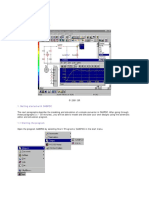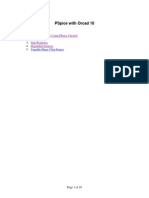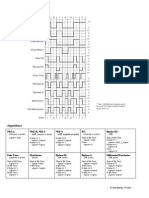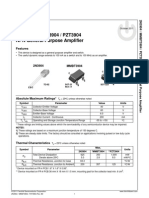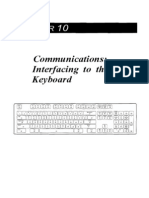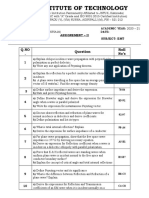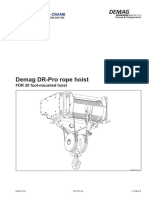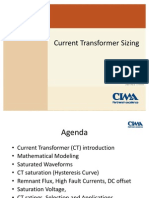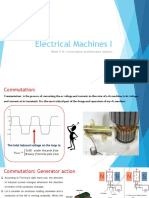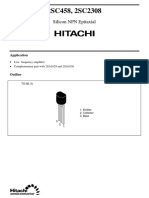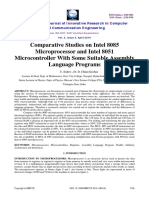Professional Documents
Culture Documents
Introduction To ORCAD
Uploaded by
Cruise_IceOriginal Title
Copyright
Available Formats
Share this document
Did you find this document useful?
Is this content inappropriate?
Report this DocumentCopyright:
Available Formats
Introduction To ORCAD
Uploaded by
Cruise_IceCopyright:
Available Formats
Introduction to ORCAD Capture and PSpice A/D The following introductory exercise is suitable for both the full
and demo versions of Orcad release 9.x. You need to have installed both the 'Capture CIS' and 'PSpice A/D' components of the Orcad suite of programs prior to working through this exercise. ****** Starting a New Orcad Capture Project Start ORCAD Capture by double-clicking on the 'Capture CIS' icon shown below
Alternatively, execute the command : Start Programs OrCAD Release 9.1 Capture CIS Click on the New Project tool button
(or execute the main menu command File New Project ) The dialogue box shown below will appear, type the Name 'Introcct1' as shown and then click on the 'Browse' button.
The dialogue box shown below will appear -
Navigate your way to a suitable location for the project and then click on the 'Create Dir' button. Enter the desired name for the project directory (such as 'OrcadIntro') and then close both dialogue boxes by clicking on 'OK'. This will return you to the 'New Project' dialogue box.
Making sure that the 'Analogue and Mixed-Signal Circuit Wizard' radio button is selected, click on OK to proceed. Selecting Project Libraries The 'Analogue Mixed-Mode Project Wizard' library selection box will open as shown below.
The number of libraries shown in the left-hand area depends on whether you are using the full or demo version of Orcad 9.1. If you are using the demo version, select the 'demo' library and add it to the project using the 'Add >>' button, if you are using the full version select and add the following library to the project : ANL_MISC Click on the 'Finish' button to proceed. Drawing the Schematic The Capture Project manager window (shown below) will now open along with a blank schematic drawing window, both within the confines of the main Capture window.
The project manager window resembles the Windows Explorer tool, showing the hierarchy and files associated with the project. Capture automatically opens a blank schematic named 'SCHEMATIC' having a single page named 'PAGE1', both of these may be renamed by selecting them and clicking the right-hand mouse button to access the 'Rename' command. A design may contain multiple schematics (usually used to create a hierarchical design) and each schematic may contain multiple pages. The schematic folder symbol containing the '/' is the 'root' or 'top-level' of the design. Clicking anywhere in the drawing area reveals the drawing palette shown below, the drawing tools usually appear along the right-hand edge of the Capture window, while the view tools are situated at the top of the window View Tools
Drawing Tools
Placing Parts Click on the Place Part Drawing tool button to open the dialogue box shown below Place Part
The quickest way to locate a part is to enter the first few letters of the part name in the Part field in the above window and Orcad will search it's libraries for all matching entries. Entering '555' brings up all of the 555 timers available (for the demo version there will be a single entry for '555D' in the demo library). Select either the '555B' (full version) or '555D' (demo version) and then click on the OK button to proceed. The Place Part dialogue box will disappear and an outline of the chosen part will follow the cursor as it is moved around the drawing area. Click on the left mouse button to place the 555 roughly in the centre of the drawing page. Another outline will appear following the cursor (allowing more than one similar part to be placed), click on the right-hand mouse button to reveal a pop-up menu and execute the End Mode command to return to select/pointing mode.
The Select drawing tool should be highlighted as shown below.
Click on the 'View to All' viewing tool button (below) to zoom out to the full drawing page.
Select the 555 by clicking on it (the part will be highlighted in purple), with the left-mouse button held down, drag the 555 to a position near the centre of the drawing area before releasing the mouse. Click on the 'Place Ground' drawing tool button.
Select the ground named '0/SOURCE' from the scrollable list and then click on OK. Place the ground terminal below pin number 1 of the 555 timer device, leaving enough space to add a connecting wire. Use the Zoom Area view tool to zoom into an area of the drawing to give a comfortable and sufficiently detailed view.
Use the mouse to draw a box around the desired view
From the drawing tools click on the Place Part button again and select the 'ANALOG' library. Scroll down through the list of parts until the part named 'R' comes into view, select this part and then click on OK. Place two resistors on the drawing page, to the left of the 555 - they will both have the default value of 1K but will have unique labels (R1 and R2).
Repeat the above procedure and place two capacitors in the area below the resistors (select part 'C' from the 'ANALOG' library). As parts are added to the schematic, their names are added to the drop-down list at the top of the capture window shown below.
Clicking on any of the parts in the list allows a unique instance of the part to be added to the schematic, this provides a quick way of selecting and adding more components of the same type to the drawing. Note - avoid using Copy-Paste to replicate parts, as this gives the copied part the same Part Reference (eg R2) as the original. This will cause subsequent errors when net-listing (all parts must have unique references). Adding a Power Source Returning to the Place Parts dialogue box, select the library named 'SOURCE' and the part named 'VDC' from the parts list. This is a DC voltage source as shown below.
Place the DC source to the left of the resistors and capacitors previously placed on the schematic. Click on the Place Port drawing tool button.
A dialogue box will open listing a number of alternative ports. With the library set to 'CAPSYM', select the port named 'PORTLEFT-L' and add this to the circuit positioned to the right of the 555 'OUTPUT' pin (number 3). Save Your Progress An image showing the final circuit is shown below. With the drawing window selected, click on the Save button to save the work you have done so far.
The Final Circuit
Selecting and Moving Components As shown above the two capacitors and one of the resistors is oriented vertically. Components can be selected individually by clicking on them (making sure the cursor is set to 'Select' mode). A selected component will appear with a purple box around it. Groups of components can selected by either drawing a box around them, again with the cursor in select mode, or clicking on each one in turn while holding down the 'Ctrl' key. Draw a box to enclose the two capacitors previously added to the schematic. They will become highlighted in purple. Click on the right-hand mouse button to reveal a pop-up menu, then execute the Rotate command to rotate the capacitors through 90 degrees. Move the capacitors by firstly selecting them and then dragging and dropping them into the appropriate position as shown in the final circuit above. Rotate and move resistor R2 as per the final circuit. Position resistor R1. Adding wires Click on the 'Place Wire' tool button near the top of the drawing toobar. Place Wire The cursor will change appearance to a cross-hair - move it to the GND terminal of the 555 timer device (pin 1) and click the LH mouse button to start a wire. Move the cursor down toward the 0 Volts part, a wire will appear. When the cursor meets up with the terminal on the 0V symbol, a red circle will appear, this means a connection can be made - click the LH mouse button to complete the wire.
Add a wire between the output of the 555 (pin 3) and the PORTLEFT-L part (shown above). When adding wires, Capture will generate right angle segments when necessary. Occasionally it is easier to edit these manually - this is done by clicking the LH mouse button when adding a length of wire thus terminating the current wire segment and allowing a change of direction. A junction can be added anywhere along the length of an existing wire by simply starting a new wire at that point.
Segments can be selected and moved in the same way as parts (using the dragand-drop method). A selected segment will appear purple, clicking on the RH mouse button and executing Select Entire Net will highlight the whole net, i.e. all segments and wires having the same name appear purple. Add the remaining wires to the circuit. Changing Component Values The resistors, capacitors and DC voltage source all have default values assigned to them when they are placed on the drawing, these can be modified by doubleclicking on the value itself. Start by double-clicking on the '1n' value near capacitor 'C2'.
The 'Display Properties' dialogue box appears as shown above. Change the Value to '10n' (10 nanoFarads) and then click on OK. Change the value of 'C1' to '1u' (1 microFarad) in the same manner. Resistors are given a default value of '1k', i.e. one Kilo-Ohm. Change 'R1' and 'R2' to 15k and 62k respectively. NOTE - Be careful when assigning values, the multipliers such as 'n', 'u' and 'k' must follow the SPICE conventions listed below (case is irrelevant). Suffix T G MEG K M U N P F Meaning Tera - 1012 Giga - 109 Mega - 106 Kilo - 103 Milli - 10-3 Micro - 10-6 Nano - 10-9 Pico - 10-12 Femto - 10-15
A common error involves using 'm' instead of 'meg' for a large resistor, this will only reveal itself in the simulation results. The DC source is given a default value of 0 Volts, double-click on this value in order to change it to 5Vdc in the properties dialogue box.
Adding Names The output of the circuit is to be named 'Vout'. Double-click the LH mouse button on the 'PORTLEFT-L' name to the right of the output port symbol. Enter 'Vout' in the Value field and then OK to confirm. This has the effect of giving the same name to the net connected between the output port and pin 3 of the 555. All nets (wires) are given internal names by Capture when they are added to the schematic, these are not visible by default. It is very useful to add alias names to important nets in a design. Click on the 'Net Alias' drawing tool button. Place net Alias The following dialogue box will open.
Enter 'Vth' in the 'Alias' field, then click on OK. A small rectangle will appear, following the movement of the cursor. Position this so that it lies against the wire connected to pin 6 of the 555. Click the mouse to attach the alias to the wire.
Attaching a Net alias
To check that the wire has been labelled correctly, double-click in select mode on any segment of the net connected to pin 6 of the 555. This will open the properties dialogue box shown below.
The above confirms that the selected net has the correct alias. The diagram is now almost complete, all that remains is to add the voltage probes and edit the simulation settings. Preparing for Simulation Selecting the Analogue and Mixed Signal project type, at the start of this exercise, resulted in the inclusion of the PSPICE toolbar at the top of the Capture window as shown below.
Positioning the cursor over these buttons reveals their function - click on the Voltage/Level Marker button (3rd from the right). Moving into the drawing window changes the cursor shape to that of a voltage probe, attach the sharp end of the probe to the net named Vth (pin 6 of the 555). Add a second voltage marker to the net connected to pin 3 of the 555 (Vout).
Attaching the voltage marker to a net results in the automated display of the corresponding signal in the waveform window (formerly Probe). Currents and differential voltages can also be displayed by attaching the appropriate markers. The last step to be carried out before starting the simulation is to create a simulation profile. Click on the New Simulation Profile button situated at the left-hand end of the toolbar shown above. Enter First in the name field of the dialogue box, then click on the button marked Create.
The Simulation Settings dialogue box will open (shown above). The default Analysis - Time Domain Transient, is appropriate for this design since it is a relaxation oscillator. The predicted output frequency of the circuit is about 10Hz, entering 500ms in the Run to time (TSTOP) field will produce a waveform capturing about 5 output periods. The SKIPBP radio button may need to be checked, depending on which 555 PSpice model is used. If the circuit fails to oscillate, check this button. Click on the OK button to start the simulation.
The Orcad PSpice A/D window will open and the circuit net-list loaded. A horizontal gauge tracks simulation progress in percentage terms at the lower right hand corner of the window, when this reaches 100 % the waveforms should appear as shown below.
The display may look slightly different if you are using the 555B PSpice model (full version), the output voltage being an analogue, rather than digital, waveform. Once the simulation run has completed, the analogue voltage markers in the schematic window are assigned colours to match those of the corresponding waveform, all digital markers are black. This concludes the exercise for more information on ORCAD, refer to the online documentation. Ian Elliott Sept 2000 file Introduction to ORCAD.doc
You might also like
- Question: Using Arm Assembly Language (Arm Cortex-M MicrocontrollDocument2 pagesQuestion: Using Arm Assembly Language (Arm Cortex-M MicrocontrollMustafa KhudhairNo ratings yet
- Transfinite InterpolationDocument5 pagesTransfinite Interpolationdev burmanNo ratings yet
- DejanDocument76 pagesDejanDragana Milosevic StamenkovicNo ratings yet
- ARM Processor AsczsignmentDocument6 pagesARM Processor Asczsignmentdelinquent_abhishekNo ratings yet
- 6416 DSK Quickstartguide PDFDocument4 pages6416 DSK Quickstartguide PDFpriyanirumaNo ratings yet
- CXTOOL - Installation GuideDocument37 pagesCXTOOL - Installation GuideerbiliNo ratings yet
- Arduino Robotics ReviseDocument122 pagesArduino Robotics ReviseShanon MalzebaNo ratings yet
- CLNT Server ConnectionDocument3 pagesCLNT Server ConnectionKalegzer SisayNo ratings yet
- Cplex For Matlab - TutorialDocument1 pageCplex For Matlab - TutorialAlexandre KidaNo ratings yet
- TMS320C6713 Digital Signal ProcessorDocument4 pagesTMS320C6713 Digital Signal ProcessorAsit ParidaNo ratings yet
- Systemes Asservis PDFDocument6 pagesSystemes Asservis PDFkaderNo ratings yet
- Processor Design From Leon3 Extension Final ReportDocument44 pagesProcessor Design From Leon3 Extension Final ReportTalal KhaliqNo ratings yet
- Tri-Band Miniature GPS Array With A Single-Fed CP Antenna ElementDocument4 pagesTri-Band Miniature GPS Array With A Single-Fed CP Antenna ElementHo Quang SonNo ratings yet
- 253 Apl Modbus-Protocol en 140929Document12 pages253 Apl Modbus-Protocol en 140929MOHAMED ABDELMALEKNo ratings yet
- DSP Lab With Ti c6x DSP and c6713 DSK 6.3Document116 pagesDSP Lab With Ti c6x DSP and c6713 DSK 6.3Twinkle RatnaNo ratings yet
- Computer Programming - C - : Mid-Term Exam For 02Document6 pagesComputer Programming - C - : Mid-Term Exam For 02張帕姆No ratings yet
- Computer Aided Machine Drawing Lab VivaDocument1 pageComputer Aided Machine Drawing Lab VivaNishanth ShannmugamNo ratings yet
- Glossary of Technical and Scientific Terms (Thematic Sorting)Document256 pagesGlossary of Technical and Scientific Terms (Thematic Sorting)Jean-Luc JoulinNo ratings yet
- 8085 SimulatorDocument2 pages8085 Simulatorradke42626No ratings yet
- HO 02 - Link Budget ExercisesDocument4 pagesHO 02 - Link Budget ExercisesWitto PereNo ratings yet
- Getting Started With The TI Stellaris LaunchPad On Linux - Christian's BlogDocument14 pagesGetting Started With The TI Stellaris LaunchPad On Linux - Christian's BlogJose Inacio SerafiniNo ratings yet
- Wireless Simulation Vanet - TCLDocument5 pagesWireless Simulation Vanet - TCLpiyushji125100% (1)
- Arithmetic CodingDocument12 pagesArithmetic CodingAshley SeesurunNo ratings yet
- GAITRite ManualDocument38 pagesGAITRite Manualavoid11No ratings yet
- 5G UAV Simulation MATLAB InterfacingDocument5 pages5G UAV Simulation MATLAB Interfacingkanagaraj2331993No ratings yet
- SolarCell Sunpower C60 PDFDocument2 pagesSolarCell Sunpower C60 PDFinginheroNo ratings yet
- The Secure Zone Routing Protocol (SZRP) 1Document24 pagesThe Secure Zone Routing Protocol (SZRP) 1Kamalakar ReddyNo ratings yet
- 3638 Exercice Verin FlowcodeDocument7 pages3638 Exercice Verin FlowcodeSaid AhnicheNo ratings yet
- My InterviewDocument4 pagesMy InterviewAamir Shahzad AfridiNo ratings yet
- BCD To 7 SegmentDocument7 pagesBCD To 7 SegmentAnonymous VMgblZLbVUNo ratings yet
- Introduction To UltiboardDocument3 pagesIntroduction To UltiboardnisargonlyNo ratings yet
- UniguiDevelopersManual 2014Document44 pagesUniguiDevelopersManual 2014NeoSystem Soluciones IntegralesNo ratings yet
- Hmi - TP177a - tp177b - Op177b InstructionsDocument2 pagesHmi - TP177a - tp177b - Op177b InstructionsnaceurmaNo ratings yet
- ATmega328 DatasheetDocument567 pagesATmega328 DatasheetEthan Carlisle Couto ArchibaldNo ratings yet
- DSK 6713 CCS V5.5 ProcedureDocument7 pagesDSK 6713 CCS V5.5 ProcedureNida WaheedNo ratings yet
- PSS USGU PumpSim2-804364 PDFDocument28 pagesPSS USGU PumpSim2-804364 PDFŽeljko BokanovićNo ratings yet
- ECE3041 - Biomedical Instrumentation and Measurements TASK-2Document3 pagesECE3041 - Biomedical Instrumentation and Measurements TASK-2Manasi NaradeNo ratings yet
- Component Detail Report 3288Document2 pagesComponent Detail Report 3288Богдан РудюкNo ratings yet
- Code Ascii DoneDocument5 pagesCode Ascii DoneKinda Mia SalouaNo ratings yet
- Ur 10Document58 pagesUr 10Mikko ItäluomaNo ratings yet
- How Do I Display Current Time On A LabVIEW ChartDocument2 pagesHow Do I Display Current Time On A LabVIEW ChartwilliamIINo ratings yet
- The Simplest Way To Examine The Advantages and Disadvantages of RISC Architecture Is by Contrasting It With ItDocument11 pagesThe Simplest Way To Examine The Advantages and Disadvantages of RISC Architecture Is by Contrasting It With ItsaadawarNo ratings yet
- Initiation Aide MatlabDocument23 pagesInitiation Aide Matlabelectroblida100% (9)
- Finite Element Method Magnetics - FEMM 4.2 Electrostatics TutorialDocument7 pagesFinite Element Method Magnetics - FEMM 4.2 Electrostatics TutorialKamila KNo ratings yet
- iMet-1-RSB Radiosonde XDATA Daisy Chaining PDFDocument2 pagesiMet-1-RSB Radiosonde XDATA Daisy Chaining PDFReno ChoiNo ratings yet
- Alfa Install GuideDocument16 pagesAlfa Install Guidedibya1234100% (2)
- C Programming ExercisesDocument6 pagesC Programming Exercisesparth149No ratings yet
- DS1104 by Monnzongo Daniel ENSETDocument4 pagesDS1104 by Monnzongo Daniel ENSETGistain NgomeNo ratings yet
- MultiSIM - SPICE SimulationDocument7 pagesMultiSIM - SPICE SimulationRomeu Corradi JúniorNo ratings yet
- Automatic Speed Control System by The Color Sensor For Automobiles - An Innovative Model Based ApproaDocument69 pagesAutomatic Speed Control System by The Color Sensor For Automobiles - An Innovative Model Based ApproaAnil ReddyNo ratings yet
- Q & A - Mil-Std-1553 PDFDocument30 pagesQ & A - Mil-Std-1553 PDFUma MageshwariNo ratings yet
- Getting Started With Altera DE2-70 BoardDocument5 pagesGetting Started With Altera DE2-70 BoardThanh Minh HaNo ratings yet
- MATLAB-Hamming CodesDocument6 pagesMATLAB-Hamming CodesTân ChipNo ratings yet
- Assignment 2Document10 pagesAssignment 2Kerwin TichmannNo ratings yet
- Application-Specific Integrated Circuit ASIC A Complete GuideFrom EverandApplication-Specific Integrated Circuit ASIC A Complete GuideNo ratings yet
- 1 - Introduction To OrcadDocument4 pages1 - Introduction To OrcadRoxana RazecNo ratings yet
- Getting Started Simulation Research: CASPOCDocument18 pagesGetting Started Simulation Research: CASPOCKevinNo ratings yet
- PADS Layout TutorialDocument43 pagesPADS Layout TutorialChiriță BogdanNo ratings yet
- PSpice Tutorial Orcad 10Document29 pagesPSpice Tutorial Orcad 10love_anish4274No ratings yet
- 68 1323 01IRremoteshexcodeDocument4 pages68 1323 01IRremoteshexcodeCruise_IceNo ratings yet
- Man 4b Ref A Moh 7Document6 pagesMan 4b Ref A Moh 7Cruise_IceNo ratings yet
- Man-6 Ref-17 Ir An936Document7 pagesMan-6 Ref-17 Ir An936Cruise_IceNo ratings yet
- Man-6 Ref-15 ST An2385Document14 pagesMan-6 Ref-15 ST An2385Cruise_IceNo ratings yet
- Man 4b Ref B Moh 13Document6 pagesMan 4b Ref B Moh 13Cruise_IceNo ratings yet
- Mos Transistor Review: 3D Band Diagram of A Long Channel Enhancement Mode NMOS TransistorDocument14 pagesMos Transistor Review: 3D Band Diagram of A Long Channel Enhancement Mode NMOS TransistorKumar Amit VermaNo ratings yet
- Application Note AN-983: IGBT CharacteristicsDocument16 pagesApplication Note AN-983: IGBT Characteristicswizardgrt1No ratings yet
- ReferenceDocument18 pagesReferenceCruise_IceNo ratings yet
- BlockDiagrams Stability PDFDocument58 pagesBlockDiagrams Stability PDFCruise_IceNo ratings yet
- VLSIDocument7 pagesVLSICruise_IceNo ratings yet
- CHP 7 FullDocument35 pagesCHP 7 FullMahesh Babu SamanapallyNo ratings yet
- Long Channel MOSFET 4Document27 pagesLong Channel MOSFET 4Cruise_IceNo ratings yet
- Field Effect Transistors (Fets) : - Two Types of FetDocument28 pagesField Effect Transistors (Fets) : - Two Types of FetCruise_IceNo ratings yet
- Binary Line CodesDocument1 pageBinary Line CodesBilal RasheedNo ratings yet
- 2N3904 BJTDocument7 pages2N3904 BJTsuperkan619No ratings yet
- Managing Ethnic RelationsDocument28 pagesManaging Ethnic RelationsCruise_IceNo ratings yet
- Introduction To The Java ProgrammingDocument106 pagesIntroduction To The Java Programmingisaac2008100% (3)
- Reading Learning ResourcesDocument1 pageReading Learning ResourcesCruise_IceNo ratings yet
- 567 Pramujati Intro To Auto ControlDocument15 pages567 Pramujati Intro To Auto ControlCruise_IceNo ratings yet
- Keyboard InterfaceDocument12 pagesKeyboard InterfaceCruise_IceNo ratings yet
- PIC 16f877a Data SheetDocument234 pagesPIC 16f877a Data Sheetanon-26401438% (8)
- Example A BJT Circuit in SaturationDocument7 pagesExample A BJT Circuit in SaturationrarewishboneNo ratings yet
- VBADocument45 pagesVBAVinay ShekarNo ratings yet
- The Strives Towards Unity and National IntegrationDocument24 pagesThe Strives Towards Unity and National IntegrationCruise_IceNo ratings yet
- Etnic Relations in MalaysiaDocument26 pagesEtnic Relations in MalaysiaTian Wen0% (2)
- Federation of Malaya: Persekutuan Tanah Melayu (PTM)Document22 pagesFederation of Malaya: Persekutuan Tanah Melayu (PTM)Cruise_IceNo ratings yet
- Common Identity and Culture For MalaysiaDocument30 pagesCommon Identity and Culture For MalaysiaAkmal FarhanNo ratings yet
- Chicago Style ReferencingDocument4 pagesChicago Style ReferencingCruise_IceNo ratings yet
- Excel Analytics and ProgrammingDocument250 pagesExcel Analytics and Programming1234567.vivek8008No ratings yet
- RFQ3043Document5 pagesRFQ3043Abdulgaffar HawaldarNo ratings yet
- Pump XJ - SeriesDocument36 pagesPump XJ - SeriesFERNANDA ANDRADENo ratings yet
- Computer FundamentalsDocument6 pagesComputer FundamentalsBhagat Singh RanaNo ratings yet
- Nri Institute of Technology: Q.No - Roll No'sDocument2 pagesNri Institute of Technology: Q.No - Roll No'sDr. P. Rama Koteswara RaoNo ratings yet
- PV Module Safety Qualification According To IEC 61730:2004 EN 61730:2007Document6 pagesPV Module Safety Qualification According To IEC 61730:2004 EN 61730:2007Vinko RazlNo ratings yet
- MSM SolenoidDocument27 pagesMSM Solenoidparahu ariefNo ratings yet
- HSJCHAO AC Catalogue 20181026Document9 pagesHSJCHAO AC Catalogue 20181026omkarnadkarniNo ratings yet
- SBAS365710027ENR0Document24 pagesSBAS365710027ENR0Rizqi PerdanaNo ratings yet
- DR 20 Pro Hoist Tech DataDocument40 pagesDR 20 Pro Hoist Tech DatagqttNo ratings yet
- Solar CarDocument20 pagesSolar CarVaibhav Taware83% (6)
- ET Lab Manual 2019 AutumnDocument45 pagesET Lab Manual 2019 AutumnZANTHERNo ratings yet
- Tarea 2 Mq2-2021-IDocument3 pagesTarea 2 Mq2-2021-IIsa YepesNo ratings yet
- CR310 ManualDocument236 pagesCR310 Manualelisio_fonsecaNo ratings yet
- La LineaDocument14 pagesLa LineaJose Maguiña VegaNo ratings yet
- EM Waves Use and ApplicationDocument3 pagesEM Waves Use and ApplicationFourth World Music100% (1)
- 4 ECE3013 Linear Integrated Circuits 9.10.17Document2 pages4 ECE3013 Linear Integrated Circuits 9.10.17Siva ShankarNo ratings yet
- CT SizingDocument62 pagesCT SizingNoli OtebaNo ratings yet
- 45 16255 EE321 2015 1 1 1 Week 9 10Document22 pages45 16255 EE321 2015 1 1 1 Week 9 10Zakaria MaazazNo ratings yet
- Controlling Multiple LEDs With Python and Your RasDocument6 pagesControlling Multiple LEDs With Python and Your Raskutty vickyNo ratings yet
- Assignment 10: Unit 13 - Week 10Document4 pagesAssignment 10: Unit 13 - Week 10Anjali YadavNo ratings yet
- 2SC458Document6 pages2SC458mei jonieNo ratings yet
- Matchbox MicrophoneDocument21 pagesMatchbox Microphonecesar tiamsonNo ratings yet
- Def Stan 59-411 Part 5Document294 pagesDef Stan 59-411 Part 5Deepto BanerjeeNo ratings yet
- Electrical Load ScheduleDocument55 pagesElectrical Load ScheduleLucky MalihanNo ratings yet
- Osiprox - Inductive Proximity Sensors Catalogue 2004.06 PDFDocument14 pagesOsiprox - Inductive Proximity Sensors Catalogue 2004.06 PDFSarah RichardNo ratings yet
- NKK Switches Complete Catalog PDFDocument916 pagesNKK Switches Complete Catalog PDFljNo ratings yet
- 141 27 ComparativeDocument9 pages141 27 ComparativeAayush GuptaNo ratings yet
- Manual Allem BradleyDocument212 pagesManual Allem BradleyKaaberNo ratings yet
- Altivar Process ATV600 - ATV630C31N4Document13 pagesAltivar Process ATV600 - ATV630C31N4Lester MuscaNo ratings yet