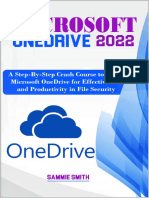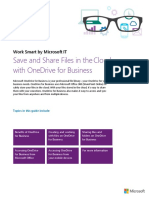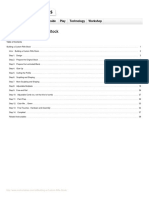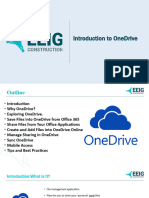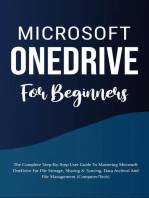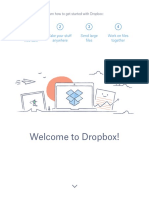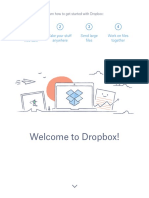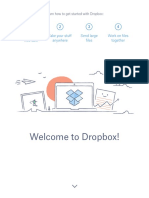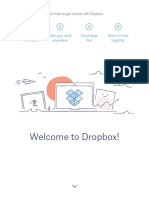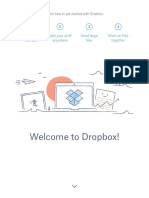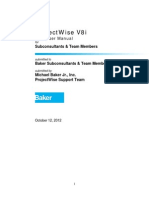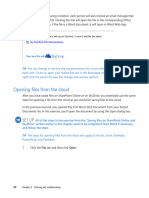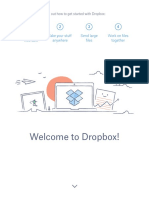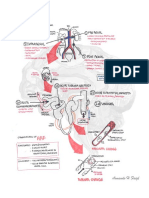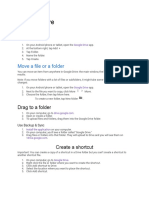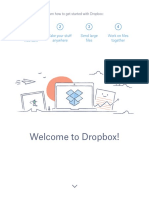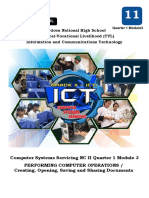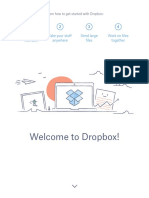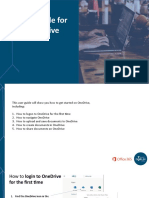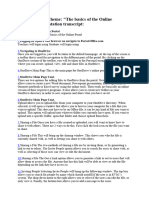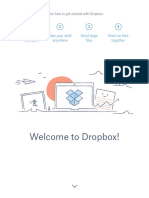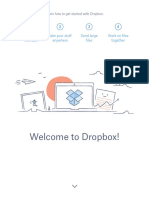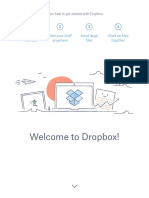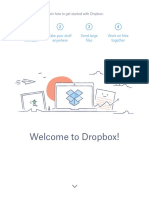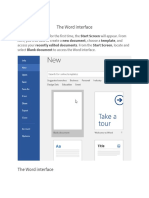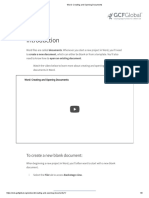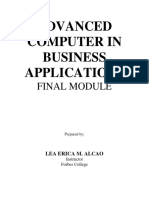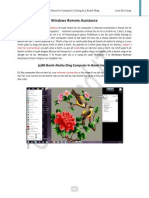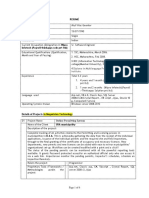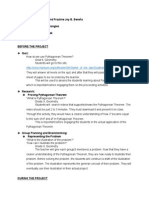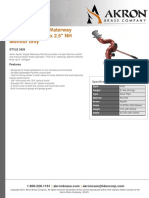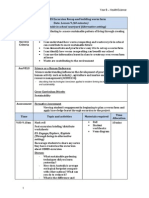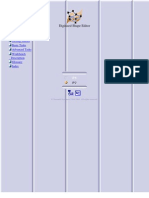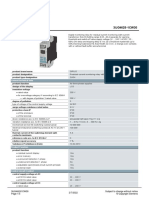Professional Documents
Culture Documents
Introduction - SKYDRIVE Pro
Uploaded by
Crimildo MoisesOriginal Description:
Copyright
Available Formats
Share this document
Did you find this document useful?
Is this content inappropriate?
Report this DocumentCopyright:
Available Formats
Introduction - SKYDRIVE Pro
Uploaded by
Crimildo MoisesCopyright:
Available Formats
Save and share documents in the cloud with SkyDrive Pro
SkyDrive Pro is your professional document libraryyour SkyDrive for business. SkyDrive Pro uses Office 365 (SharePoint Online) to safely store your documents in the cloud. With your documents stored in the cloud, its easy to share them with your co-workers. SkyDrive Pro also makes it easy to access and sync your documents from anywhere and from multiple devices.
Topics in this guide include:
Benefits of SkyDrive Pro Create and work with documents on SkyDrive Pro Share documents on SkyDrive Pro
Access SkyDrive Pro from Microsoft Office
For more information
2 | Save and share documents in the cloud with SkyDrive Pro
Benefits of SkyDrive Pro
SkyDrive Pro makes it easy to: Store and organize your work documents in a secure location in the cloud. Share documents with your co-workers so they can review or edit the content. Sharing documents this way is much more efficient than attaching them to email messages. Synchronize documents stored in the cloud to your computer or mobile device (whether youre on the corporate network or not) so that you can access your documents offline. The following graphic shows the SkyDrive Pro page:
Create and work with documents on SkyDrive Pro
To create and work with documents on SkyDrive Pro, you first need to log in to Office 365.
Log in to Office 365 and open SkyDrive Pro for the first time
1. Go to http://portal.microsoftonline.com. 2. In the Office 365 sign-in page, tap or click Sign in. 3. Enter your credentials in the form username@company.com, enter your network password, and then tap or click Sign in. 4. The SkyDrive Pro (SkyDrive @ Company) page appears.
3 | Save and share documents in the cloud with SkyDrive Pro
Create a new document from SkyDrive Pro
By default, any document or folder you create on SkyDrive Pro is private to you (invisible to everyone else). After you create a document, you can make it available to selected individuals. Or if you want to make the files public to everyone in your organization, you can add it to (or create it in) the Shared with Everyone folder. For information on sharing documents, see Share documents on SkyDrive Pro later in this guide. NOTE: You must be using a 2013 Office client to create a new document from SkyDrive Pro. To create a new document: 1. On the SkyDrive Pro page, tap or click new document. 2. In the create a new file document callout, tap or click the type of document (Word, Excel, PowerPoint, or OneNote) you want to create. 3. In the Create a new document dialog box, enter a name for the file, and then tap or click OK. The Web App for the type of file you selected is opened. 4. In the Web App, create the document. To use the Office application instead of the Web App, tap or click the application name. For example, if its a Word document, tap or click OPEN IN WORD.
Upload an existing document to SkyDrive Pro
To upload an exisiting document to SkyDrive Pro, simply drag the file to the area that says drag files here. NOTE: You must use a 2013 Office client or a modern browser to upload a file this way. If you cant drag a file to upload it, on the SkyDrive Pro page, tap or click new document, and then tap or click UPLOAD EXISTING FILE in the document callout. Tap or click Browse to find the file, and then tap or click OK to upload it.
Open a recently used document on SkyDrive Pro
On the left side of the screen, under Recent Documents, tap or click the document you want to open. TIP: This is a great way to open a recently used document from your Windows Phone or other device. For example, create a document on your work computer, go to SkyDrive Pro on your mobile device, and then select the document under Recent Documents.
4 | Save and share documents in the cloud with SkyDrive Pro
Take your work with you by syncing online files to your local device
After you save files on SkyDrive Pro, if youre using Office Professional Plus 2013, you can create a local cache of the files for offline usage by clicking the Sync button. This creates a local SkyDrive Pro folder in Windows Explorer. If youre working offline, you can save your files to this folder. When you regain connectivity, the local folder automatically syncs with your SkyDrive Pro library in the cloud. To create a sync folder: 1. On the SkyDrive Pro page, tap or click the SYNC 2. In the SkyDrive Pro dialog box, tap or click Sync Now. button in the upper-right corner.
Follow the instructions in the wizard. The wizard creates a SkyDrive Pro folder (SkyDrive @ Family Health International) in Windows Explorer, as shown in the following illustration:
3. Save your documents to the SkyDrive Pro folder on your computer. If youre offline, as soon as you connect to the Internet, your files will be synced to SkyDrive Pro. CAUTION: If you sync multiple devices, its important to keep in mind that if you delete a document from any device, it will be deleted everywhere, including the cloud.
Edit or co-author a file
When you tap or click a file in your SkyDrive Pro library, the contents of the file is displayed in your browser. If you want to edit the file, you can choose between editing the file in the Web App or in the application itself. If you edit a file in the application, other people can edit the file at the same time if youre using Word or PowerPoint.
5 | Save and share documents in the cloud with SkyDrive Pro
To edit/co-author a file: 1. Tap or click the appropriate EDIT command. For example, if youre viewing an Excel spreadsheet in your browser, tap or click EDIT WORKBOOK.
2. Select the appropriate command, based on whether you want to use the application or the Web App to do your edits.
NOTE: If you dont want others to be able to edit a file when you have it open, check out the file. To check out a file, on the SkyDrive Pro page, tap or click the ellipsis button next to the file name. Tap or click the ellipsis button at the bottom of the document callout, and then tap or click Check Out.
Delete a document
1. Select the file or files you want to delete by tapping or clicking to the left of the filename(s).
2. Tap or click FILES, and then tap or click the Delete Document
button on the ribbon.
Create a folder
1. On the SkyDrive Pro page, tap or click new document. 2. In the create a new file callout, tap or click New Folder. 3. In the Create a new folder dialog box, type the name of the folder, and then tap or click Save.
6 | Save and share documents in the cloud with SkyDrive Pro
Share documents on SkyDrive Pro
After you create or upload a document, you may want to share it. By default, any document or folder you create on SkyDrive Pro is invisible to everyone unless you create it in the Shared with Everyone folder.
Share a document
When you share a document, you can optionally choose to start following the document. When you follow a document, you get updates in your SharePoint Online newsfeed when other people edit the document. People with whom youve shared the document can also choose to follow it. To share a document: 1. Click the ellipses button next to the document that you want to share, and then tap or click SHARE in the document callout. NOTE: If you want to follow the document, tap or click FOLLOW. 2. In the Share dialog box, enter the names or email addresses of the people you want to share with, specify permissions (view or edit), and then enter a personal message (optional).
3. If you dont want to send an email invitation (you can always send an email later), tap or click SHOW OPTIONS, and then clear the Send an email invitation check box. 4. Tap or click Share.
Share a folder
When you share a folder, you automatically share all items you place in that folder. Sharing a folder saves you the trouble of sharing the documents one at a time. Note the following details about sharing folders, however: Once you share a folder, every item you add to it is automatically shared with the people youre sharing the folder with. If you dont want to expose a particular document, be careful about which shared folder you add it to. You must share a folder if you want people to be able to navigate to it when they visit your library. For example, lets say you create a new folder, and then add and share a document in this folder. If you want people to be able to go to the new folder to see the document, you must also share the folder. To provide access to shared documents in a folder without sharing the folder, copy a shortcut to the document, paste it as a link, and then send it in email or an instant message.
7 | Save and share documents in the cloud with SkyDrive Pro
Share a document or folder with everyone
You may have documents that you want to make available for anyone in your organization. Typically, you provide viewing-only access for these types of documents. A key benefit of sharing a document with everyone is that people can discover it by searching. To share a document or folder with everyone: Drag the file or folder to the Shared with Everyone folder.
See who youre sharing with
In the Sharing column, tap or click the Sharing icon associated with the document or folder. In the Shared With dialog box, youll see a list of people youre sharing with.
Change permissions of people youre sharing with
1. Select the document or folder. 2. In the Sharing column, tap or click the Sharing icon.
3. In the Shared With dialog box, tap or click the drop-down arrow to change the permissions to Can edit, Can view, or Stop sharing.
8 | Save and share documents in the cloud with SkyDrive Pro
Send email to all the people youre sharing with
You can quickly send email to everyone youre sharing with. You might do this if there ar e particular details about the document or folder you want them to know about, or if you want to remind them that youve shared a document with them. 1. Select the document or folder. 2. In the Sharing column, tap or click the Sharing icon.
3. In the Shared With dialog box, tap or click EMAIL EVERYONE. 4. Compose and send the email.
Alert me when something changes
You can set up an alert for a library, folder, or file so youre notified when something changes. For example, you might want to set up an alert for a folder so you know if a co-worker adds a document to the folder or modifies an existing document. You can set up alerts for different types of changes, ranging from every single change to only changes that occur to the files you created. To set up an alert: 1. Select the file or folder that you want to create an alert for. 2. Tap or click the FILES tab, tap or click Alert Me on the ribbon, and then tap or click Set alert on this document.
3. In the Documents: New Alert dialog box, select the appropriate options for the alert.
NOTE: To manage your alerts, tap or click the FILES tab, tap or click Alert Me on the ribbon, and then tap or click Manage My Alerts.
9 | Save and share documents in the cloud with SkyDrive Pro
Access SkyDrive Pro from Microsoft Office
You can save, open, and share documents in SkyDrive Pro directly from the new Office applications, including Word 2013, Excel 2013, PowerPoint 2013, and OneNote 2013. If youre using Office Professional Plus 2010, you cant save, open, or share directly from Office applications. If you open a document on SkyDrive Pro, however, SkyDrive Pro offers you the choice of opening the application in the appropriate Web app or the appropriate Office 2010 application.
Save a document from a new Office application
1. In Word 2013, Excel 2013, PowerPoint 2013, or OneNote 2013, open the document that you want to save. 2. Tap or click File, and then tap or click Save As. On the left side of the screen, tap or click SkyDrive @ Family Health International
3. On the right side of the screen, under SkyDrive @ Family Health International, tap or click Documents. 4. In the Save As dialog box, enter a file name, and then tap or click Save. 5. If necessary, log in to Office 365 as described at the beginning of this guide.
Open a document from a new Office application
1. In Word 2013, Excel 2013, PowerPoint 2013, or OneNote 2013, tap or click File, and then tap or click Open. 2. On the left side of the screen, tap or click SkyDrive @ Family Health International 3. On the right side of the screen under SkyDrive @ Family Health International, select the appropriate folder.
4. If necessary, log in to Office 365 as described at the beginning of this guide.
10 | Save and share documents in the cloud with SkyDrive Pro
Share a document from a new Office application
You can share a document stored on SkyDrive Pro and set permissions (view or edit) directly from the new Office applications. 1. In Word 2013, Excel 2013, PowerPoint 2013, or OneNote 2013, open the document that you want to share, as described in the previous procedure. 2. Tap or click File, and then tap or click Share. 3. On the left side of the screen, tap or click Invite People.
4. On the right side of the screen under Invite People: 5. Enter the names or email addresses of the people you want to invite. 6. Specify permissions (Can edit or Can view). 7. Enter an invitation message (optional). 8. Tap or click Share. The people you share with are added under Shared with at the bottom of the screen. NOTE If you havent saved the document before you start this procedure, the Office application walks you through the process of saving to SkyDrive Pro before you invite people. When you save changes to a file on SkyDrive Pro, the changes are saved to SkyDrive Pro. OneNote notebooks larger than 50 MB cannot be synced to SkyDrive Pro.
11 | Save and share documents in the cloud with SkyDrive Pro
For more information
What is SkyDrive Pro? http://office.microsoft.com/en-us/sharepoint-server-help/what-is-skydrive-proHA102822076.aspx SkyDrive Pro client for Windows Download, http://www.microsoft.com/en-us/download/details.aspx?id=39050 Overview of SkyDrive Pro in SharePoint Server 2013 http://technet.microsoft.com/en-us/library/dn167720.aspx
This guide is for informational purposes only. MICROSOFT MAKES NO WARRANTIES, EXPRESS, IMPLIED, OR STATUTORY, AS TO THE INFORMATION IN THIS DOCUMENT. 2013 Microsoft Corporation. All rights reserved.
You might also like
- OneDrive TutorialDocument15 pagesOneDrive TutorialSam NilNo ratings yet
- 3642 Save and Share Files in The Cloud by Using OneDrive For BusinessDocument14 pages3642 Save and Share Files in The Cloud by Using OneDrive For Businessdan.artimon2791No ratings yet
- Google Drive Quick Reference Guide - 0Document4 pagesGoogle Drive Quick Reference Guide - 0Anonymous DzJo0vzNo ratings yet
- User Manual For Google DocsDocument17 pagesUser Manual For Google DocsRimsha LatifNo ratings yet
- Getting The Best From Your OneDriveDocument8 pagesGetting The Best From Your OneDriveJosip BrozNo ratings yet
- Microsoft OneDrive 2022 - A Step by Step Crash CourseDocument99 pagesMicrosoft OneDrive 2022 - A Step by Step Crash CoursevisualsbyazadiNo ratings yet
- How to Use Google Classroom & Other Google Apps: A Step By Step Beginner’s Guide for Online TeachingFrom EverandHow to Use Google Classroom & Other Google Apps: A Step By Step Beginner’s Guide for Online TeachingRating: 5 out of 5 stars5/5 (1)
- Service Manual Repair 552-557 PDFDocument3,278 pagesService Manual Repair 552-557 PDFSerg la RoshNo ratings yet
- OneDrive ShareguideDocument13 pagesOneDrive ShareguidekarthNo ratings yet
- Building A Custom Rifle StockDocument38 pagesBuilding A Custom Rifle Stock24HR Airgunner Channel100% (1)
- 50 58 Eng Concrete TestingDocument92 pages50 58 Eng Concrete TestingJimmy LopezNo ratings yet
- AMCRPS - AS 500 Design & Execution ManualDocument64 pagesAMCRPS - AS 500 Design & Execution Manualphilou6259No ratings yet
- One DriveDocument29 pagesOne DriveTsegabrehan ZerihunNo ratings yet
- Dropbox User GuideDocument10 pagesDropbox User Guidefade2black11No ratings yet
- Welcome To Dropbox!: 1 2 3 4 Keep Your Files Safe Take Your Stuff Anywhere Send Large Files Work On Files TogetherDocument10 pagesWelcome To Dropbox!: 1 2 3 4 Keep Your Files Safe Take Your Stuff Anywhere Send Large Files Work On Files TogethermicmicNo ratings yet
- On Phase ChangesDocument28 pagesOn Phase Changesapi-313517608No ratings yet
- Microsoft OneDrive For Beginners: The Complete Step-By-Step User Guide To Mastering Microsoft OneDrive For File Storage, Sharing & Syncing, Data Archival And File Management (Computer/Tech)From EverandMicrosoft OneDrive For Beginners: The Complete Step-By-Step User Guide To Mastering Microsoft OneDrive For File Storage, Sharing & Syncing, Data Archival And File Management (Computer/Tech)No ratings yet
- Water System Validation ExampleDocument6 pagesWater System Validation Exampledvdynamic1100% (2)
- Method Statement For PaintDocument5 pagesMethod Statement For Paintxxx100% (2)
- New Generation Shaft KilnDocument2 pagesNew Generation Shaft Kilndocument nugrohoNo ratings yet
- Video:: What Is Google Docs?Document7 pagesVideo:: What Is Google Docs?Rita RudNo ratings yet
- Get Started With DropboxDocument10 pagesGet Started With DropboxaliniNo ratings yet
- Get Started With Dropbox PDFDocument10 pagesGet Started With Dropbox PDFفتحى سالمNo ratings yet
- Get Started With DropboxDocument10 pagesGet Started With DropboxAnonymous d8JCuFB9LiNo ratings yet
- Dropboxuu Adjaksjdfiohf PDFDocument10 pagesDropboxuu Adjaksjdfiohf PDFReka ErdantoNo ratings yet
- Get Started With DropboxDocument10 pagesGet Started With DropboxBeci AndreiNo ratings yet
- Get Started With DropboxDocument10 pagesGet Started With DropboxNeli BradíkováNo ratings yet
- Get Started With DropboxDocument10 pagesGet Started With DropboxPedro Alí Romero AnguianoNo ratings yet
- Review ToDocument10 pagesReview TojecylNo ratings yet
- Get Started With Dropbox PDFDocument10 pagesGet Started With Dropbox PDFReka ErdantoNo ratings yet
- Get Started With DropboxDocument10 pagesGet Started With DropboxyokiduarsaNo ratings yet
- Dropboxuu Adjaksjdfiohf PDFDocument10 pagesDropboxuu Adjaksjdfiohf PDFReka ErdantoNo ratings yet
- Get Started With DropDocument10 pagesGet Started With DropfathiNo ratings yet
- Get Started With Dropbox PDFDocument10 pagesGet Started With Dropbox PDFفتحى سالمNo ratings yet
- ProjectWise V8i Web User ManualDocument17 pagesProjectWise V8i Web User Manualbarcelata_antonioNo ratings yet
- Opening Files From The Cloud: Set UpDocument1 pageOpening Files From The Cloud: Set UpmamhaysamNo ratings yet
- Sharing Files With Others From Sharepoint Online or SkydriveDocument1 pageSharing Files With Others From Sharepoint Online or SkydrivemamhaysamNo ratings yet
- Getting Started With DropboxDocument10 pagesGetting Started With DropboxR.LetchumiNo ratings yet
- Getting Started With DropboxDocument10 pagesGetting Started With DropboxR.LetchumiNo ratings yet
- DiagramsDocument62 pagesDiagramsSoji AdimulaNo ratings yet
- Google Drive PDFDocument5 pagesGoogle Drive PDFTanisha ChopraNo ratings yet
- Get Started With Dropbox PDFDocument10 pagesGet Started With Dropbox PDFLary LysuNo ratings yet
- Get Started With DropboxDocument10 pagesGet Started With DropboxJasbir S RyaitNo ratings yet
- Get Started With DropboxDocument10 pagesGet Started With DropboxAnonymous 0AwTN0oCP3No ratings yet
- Get Started With DropboxDocument10 pagesGet Started With DropboxjayaharanNo ratings yet
- Get Started With Dropbox PDFDocument10 pagesGet Started With Dropbox PDFAnonymous YoF1nHvR50% (2)
- Ms Word Module 3Document13 pagesMs Word Module 3R TECHNo ratings yet
- Get Started With DropboxDocument10 pagesGet Started With DropboxnakkaksNo ratings yet
- User Guide For OneDrive - 2019 07 24Document11 pagesUser Guide For OneDrive - 2019 07 24Mary Eleanor Y. EsperanzaNo ratings yet
- Presentation On ThemeDocument2 pagesPresentation On ThemeadminakNo ratings yet
- Get Started With DropboxDocument10 pagesGet Started With DropboxTejas JunghareNo ratings yet
- Get Started With DropboxDocument10 pagesGet Started With DropboxAnonymous lw3ts3eNo ratings yet
- Get Started With DropboxDocument10 pagesGet Started With DropboxValeria VatamanuNo ratings yet
- Get Started With DropboxDocument10 pagesGet Started With DropboxYan HakimNo ratings yet
- Welcome To Dropbox!: 1 2 3 4 Keep Your Files Safe Take Your Stuff Anywhere Send Large Files Work On Files TogetherDocument10 pagesWelcome To Dropbox!: 1 2 3 4 Keep Your Files Safe Take Your Stuff Anywhere Send Large Files Work On Files TogetherAnonymous Don't wanna sayNo ratings yet
- Get Started With DropboxDocument10 pagesGet Started With DropboxHazel KatipunanNo ratings yet
- Get Started With DropboxDocument10 pagesGet Started With Dropboxelmohamdy 2020No ratings yet
- Get Started With Dropbox PDFDocument10 pagesGet Started With Dropbox PDFelmohamdy 2020No ratings yet
- 2 Creating and Opening Documents 3Document9 pages2 Creating and Opening Documents 3caipangdavvyclaireNo ratings yet
- The Word InterfaceDocument19 pagesThe Word InterfaceRica Mae O. VicenteNo ratings yet
- Microsoft Guide by Akram and GroupDocument115 pagesMicrosoft Guide by Akram and GroupGoodPiggyNo ratings yet
- Saving and Sharing DocumentDocument10 pagesSaving and Sharing DocumentCon SiosonNo ratings yet
- Google Certification in DriveDocument7 pagesGoogle Certification in DrivejegeherNo ratings yet
- Word - Creating and Opening DocumentsDocument9 pagesWord - Creating and Opening Documentsantonius0990No ratings yet
- Word 2016 Creating and Opening Documents: To Create A New Blank DocumentDocument6 pagesWord 2016 Creating and Opening Documents: To Create A New Blank DocumentEevan Gell OsillosNo ratings yet
- Drop Box User GuideDocument10 pagesDrop Box User GuideNor Azila AdenanNo ratings yet
- ACBA Final-ModuleDocument16 pagesACBA Final-ModuleEric M AndesNo ratings yet
- Managing Your Amazon Cloud Drive All You Need to Know About Easy Cloud StorageFrom EverandManaging Your Amazon Cloud Drive All You Need to Know About Easy Cloud StorageRating: 5 out of 5 stars5/5 (1)
- Windows Romote ControlDocument6 pagesWindows Romote ControllianheicungNo ratings yet
- LX Capacity Chart Hydrogen SCFM 10-2008 PDFDocument5 pagesLX Capacity Chart Hydrogen SCFM 10-2008 PDFZack AmerNo ratings yet
- Electoral ListDocument189 pagesElectoral ListAhmadShazebAzharNo ratings yet
- ValvesDocument1 pageValvesnikhilNo ratings yet
- Atul Gaonkar Resume 2017Document6 pagesAtul Gaonkar Resume 2017Vinod KaleNo ratings yet
- Collateral Document Management System: User'S ManualDocument10 pagesCollateral Document Management System: User'S ManualGerard DGNo ratings yet
- Assessment PlanDocument2 pagesAssessment Planapi-282348214No ratings yet
- 1 Input Data: Profis Anchor 2.8.1Document7 pages1 Input Data: Profis Anchor 2.8.1Manu MohanNo ratings yet
- Burner, Series 6-26Document2 pagesBurner, Series 6-26Arshad SaifanNo ratings yet
- Mech Bicycle RimsDocument8 pagesMech Bicycle Rimsharish rajputNo ratings yet
- Lecture-4: Data Communication and Computer NetworksDocument24 pagesLecture-4: Data Communication and Computer NetworksSaifuddin Mohammed TarekNo ratings yet
- 3'' Apollo Single Waterway Monitor3" Flange X 2.5" NH Monitor OnlyDocument1 page3'' Apollo Single Waterway Monitor3" Flange X 2.5" NH Monitor OnlyStephen PascallNo ratings yet
- Is 15462 2004 Modified Rubber BItumen PDFDocument16 pagesIs 15462 2004 Modified Rubber BItumen PDFrajeshji_000100% (3)
- Criterion 6 Facilities and Technical Support 80: With Computer Systems GCC and JDK SoftwareDocument6 pagesCriterion 6 Facilities and Technical Support 80: With Computer Systems GCC and JDK SoftwareVinaya Babu MNo ratings yet
- RanapDocument4 pagesRanapJane GoodwinNo ratings yet
- FraceDocument12 pagesFraceIra MejiaNo ratings yet
- Marina Bay SandsDocument5 pagesMarina Bay SandsTauqeer A. BalochNo ratings yet
- Getrag DTF BlessingDocument26 pagesGetrag DTF BlessingRafael Nakazato RecioNo ratings yet
- Lesson Plan 2Document3 pagesLesson Plan 2api-260894328No ratings yet
- Tquins Resources Training Template For MT Work Programme SCS RevisedDocument12 pagesTquins Resources Training Template For MT Work Programme SCS RevisedLileth LagasimNo ratings yet
- CATIA Cloud of PointsDocument141 pagesCATIA Cloud of Points4953049530100% (1)
- 3UG46251CW30 Datasheet enDocument5 pages3UG46251CW30 Datasheet enDante AlvesNo ratings yet