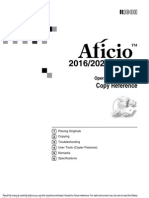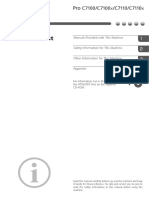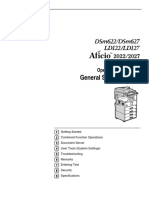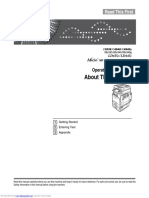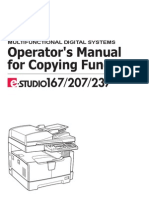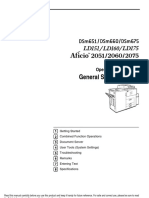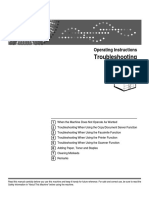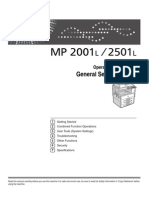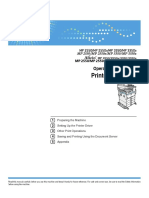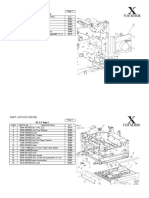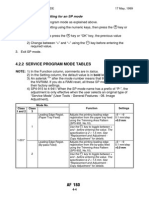Professional Documents
Culture Documents
General Settings Guide: Ricoh Company, LTD
Uploaded by
Sergio AronsonOriginal Title
Copyright
Available Formats
Share this document
Did you find this document useful?
Is this content inappropriate?
Report this DocumentCopyright:
Available Formats
General Settings Guide: Ricoh Company, LTD
Uploaded by
Sergio AronsonCopyright:
Available Formats
Paper type: Wood Free 80g/m2, Paper Thickness=100 m // Pages in book=172 // Print scale=81%
Gap (when printed at 81% scale) = Pages in book Paper thickness / 2 = 8.600000 mm
2
0
5
1
/
2
0
6
0
/
2
0
7
5
O
p
e
r
a
t
i
n
g
I
n
s
t
r
u
c
t
i
o
n
s
G
e
n
e
r
a
l
S
e
t
t
i
n
g
s
G
u
i
d
e
B1416700A
2
0
5
1
/
2
0
6
0
/
2
0
7
5
O
p
e
r
a
t
i
n
g
I
n
s
t
r
u
c
t
i
o
n
s
G
e
n
e
r
a
l
S
e
t
t
i
n
g
s
G
u
i
d
e
RICOH COMPANY, LTD.
15-5, Minami Aoyama 1-chome,
Minato-ku, Tokyo 107-8544, Japan
Phone: +81-3-3479-3111
2051/2060/2075
Operating Instructions
General Settings Guide
Read this manual carefully before you use this product and keep it handy for future reference. For safe and correct use, please be sure to read
the Safety Information in this manual before using the machine.
Getting Started
Combined Function Operations
Document Server
User Tools (System Settings)
Troubleshooting
Remarks
Entering Text
Specifications
Overseas Affiliates
U.S.A.
RICOH CORPORATION
5 Dedrick Place
West Caldwell, New Jersey 07006
Phone: +1-973-882-2000
The Netherlands
RICOH EUROPE B.V.
Groenelaan 3, 1186 AA, Amstelveen
Phone: +31-(0)20-5474111
United Kingdom
RICOH UK LTD.
Ricoh House,
1 Plane Tree Crescent, Feltham,
Middlesex, TW13 7HG
Phone: +44-(0)20-8261-4000
Germany
RICOH DEUTSCHLAND GmbH
Wilhelm-Fay-Strasse 51,
D-65936 Frankfurt am Main
Phone: +49-(0)69-7104250
France
RICOH FRANCE S.A.
383, Avenue du Gnral de Gaulle
BP 307-92143 Clamart Cedex
Phone: +33-(0)-821-01-74-26
Spain
RICOH ESPAA S.A.
Avda. Litoral Mar, 12-14,
Blue Building, Marina Village,
08005 Barcelona
Phone: +34-(0)93-295-7600
Italy
RICOH ITALIA SpA
Via della Metallurgia 12,
37139 Verona
Phone: +39-045-8181500
China
RICOH CHINA CO.,LTD.
29/F., Lippo Plaza, No.222
Huai Hai Zhong Road,
Lu Wan District,
Shanghai P.C.:200021
Phone: +86-21-5396-6888
Singapore
RICOH ASIA PACIFIC PTE.LTD.
260 Orchard Road,
#15-01/02 The Heeren,
Singapore 238855
Phone: +65-6830-5888
Printed in The Netherlands
GB GB B141-6700A
Paper type: Wood Free 80g/m2, Paper Thickness=100 m // Pages in book=172 // Print scale=81%
Gap (when printed at 81% scale) = Pages in book Paper thickness / 2 = 8.600000 mm
Declaration of Conformity
The Product complies with the requirements of the EMC Directive 89/336/EEC and its amending di-
rectives and the Low Voltage Directive 73/23/EEC and its amending directives.
In accordance with IEC 60417, this machine uses the following symbols for the main power switch:
a aa a means POWER ON.
c cc c means STAND BY.
Introduction
This manual describes detailed instructions on the operation and notes about the use of this machine.
To get maximum versatility from this machine all operators are requested to read this manual carefully
and follow the instructions. Please keep this manual in a handy place near the machine.
Notes:
Some illustrations in this manual might be slightly different from the machine.
Certain options might not be available in some countries. For details, please contact your local dealer.
Operator Safety:
This machine is considered a class 1 laser device, safe for office/EDP use. The machine contains four
AlGalnp laser diodes, 10-milliwatt, 770-810 nanometer wavelength for each emitter. Direct (or indirect
reflected ) eye contact with the laser beam might cause serious eye damage. Safety precautions and
interlock mechanisms have been designed to prevent any possible laser beam exposure to the opera-
tor.
The following label is attached on the back side of the machine.
Laser Safety:
The optical housing unit can only be repaired in a factory or at a location with the requisite equipment.
The laser subsystem is replaceable in the field by a qualified customer engineer. The laser chassis is
not repairable in the field. Customer engineers are therefore directed to return all chassis and laser sub-
systems to the factory or service depot when replacement of the optical subsystem is required.
Caution:
Use of controls or adjustments or performance of procedures other than those specified in this manual
might result in hazardous radiation exposure.
Notes:
The model names of the machines do not appear in the following pages. Check the type of your ma-
chine before reading this manual. (For details, see P.16 Machine Types.)
Type 1: Aficio 2051
Type 2: Aficio 2060
Type 3: Aficio 2075
Certain types might not be available in some countries. For details, please contact your local dealer.
Two kinds of size notation are employed in this manual. With this machine refer to the metric version.
For good copy quality, Ricoh recommends that you use genuine Ricoh toner.
Ricoh shall not be responsible for any damage or expense that might result from the use of parts other
than genuine Ricoh parts with your Ricoh office products.
Power Source
220 - 240V, 50/60Hz, 10A or more
Please be sure to connect the power cord to a power source as above. For details about power source,
see P.128 Power Connection.
Copyright 2004 Ricoh Co., Ltd.
i
Manuals for This Machine
The following manuals describe the operational procedures of this machine. For
particular functions, see the relevant parts of the manual.
Note
Manuals provided are specific to machine type.
Adobe Acrobat Reader is necessary to view the manuals as a PDF file.
Two CD-ROMs are provided:
CD-ROM 1 Operating Instructions for Printer/Scanner
CD-ROM 2 Scanner Driver & Document Management Utilities
General Settings Guide (this manual)
Provides an overview of the machine and describes System Settings (such as
Tray Paper Settings), Document Server functions, and troubleshooting.
Security Reference
This manual is for administrators of this machine. It describes security func-
tions that the administrators can use to protect data from being tampered, or
prevent the machine from unauthorized use.
Also refer to this manual for the procedures for registering administrators, as
well as setting user and administrator authentication.
Network Guide (PDF file - CD-ROM1)
Provides information about configuring and operating the printer in a net-
work environment or using software.
This manual covers all models, and therefore contains functions and settings
that may not be available for your model. Images, illustrations, functions, and
supported operating systems may differ from those of your model.
Copy Reference
Describes operations, functions, and troubleshooting for the machine's copier
function.
Printer Reference
Describes operations, functions, system settings and troubleshooting for the
machine's printer function.
Scanner Reference (PDF file - CD-ROM1)
Describes operations, functions, and troubleshooting for the machine's scan-
ner function.
MartiniC2_GBzen_F_pre_FM.book Page i Thursday, October 21, 2004 5:07 PM
ii
Manuals for DeskTopBinder Lite
DeskTopBinder Lite is a utility included on the CD-ROM labeled Scanner
Driver & Document Management Utilities.
DeskTopBinder Lite Setup Guide (PDF file - CD-ROM2)
Describes installation of, and the operating environment for DeskTop-
Binder Lite in detail. This guide can be displayed from the [Setup] display
when DeskTopBinder Lite is installed.
DeskTopBinder Introduction Guide (PDF file - CD-ROM2)
Describes operations of DeskTopBinder Lite and provides an overview of
its functions. This guide is added to the [Start] menu when DeskTopBinder
Lite is installed.
Auto Document Link Guide (PDF file - CD-ROM2)
Describes operations and functions of Auto Document Link installed with
DeskTopBinder Lite. This guide is added to the [Start] menu when Desk-
TopBinder Lite is installed.
MartiniC2_GBzen_F_pre_FM.book Page ii Thursday, October 21, 2004 5:07 PM
iii
What You Can Do with This Machine
The following introduces the functions of this machine, and the relevant manu-
als containing detailed information about them.
Products marked with * are optional. For details about optional products, see
p.141 Options, or contact your local dealer.
Copier, Printer, and Scanner
Functions
This machine provides copier, print-
er* and scanner* functions.
You can make copies of originals.
With a finisher*, you can sort and
staple copies. See Copy Reference.
You can print documents created
using applications. See Printer Ref-
erence.
You can scan originals and send
the scan file to a computer. See
Scanner Reference.
Utilizing Stored Documents
You can store files of originals
scanned by this machine, or files
sent from other computers, onto
the hard disk of the machine. You
can print the stored documents, as
well as change print settings and
print multiple documents (Docu-
ment Server). See p.36 Using the
Document Server.
With DeskTopBinder Profession-
al*/Lite, you can search, check,
print, and delete stored documents
using your computer. You can also
retrieve stored documents scanned
in scanner mode. With File Format
Converter*, you can even down-
load documents stored in copy and
printer functions to your compu-
ter. See Network Guide.
ADH017S
ADH018S
MartiniC2_GBzen_F_pre_FM.book Page iii Thursday, October 21, 2004 5:07 PM
iv
Connecting Two Machines for
Copying
You can connect two machines to-
gether. When you set up a copy job on
one machine (the main machine),
data is transferred to the other (the
sub-machine) so that copies can be
made on both machines simultane-
ously (Connect Copy).
You can complete large volume
copy runs in shorter time. See Copy
Reference.
Even if one machine runs out of
paper, or stops because of a paper
jam, the other machine can still
continue to finish the job. See Copy
Reference.
Using the Scanner in a
Network Environment
You can send scanned documents
to other network computers using
e-mail (Sending stored scan file by
e-mail). See Scanner Reference.
With the ScanRouter delivery soft-
ware, you can store scanned docu-
ments in specified destinations on
network computers (File storage).
See Scanner Reference.
You can send scanned documents
to other network folders (Scan to
Folder). See Scanner Reference.
ADH023S
ADH019S
MartiniC2_GBzen_F_pre_FM.book Page iv Thursday, October 21, 2004 5:07 PM
v
Administrating the Machine/
Protecting Documents
(Security Functions)
You can protect documents from
unauthorized access and stop
them from being copied without
permission. See Security Reference.
You can control the use of the ma-
chine, as well as prevent machine
settings from being changed with-
out authorization. See Security Ref-
erence.
By setting passwords, you can pre-
vent unauthorized access via the
network. See Security Reference.
You can erase the data on the hard
disk to prevent the information
from leaking out. See the manual
for the DataOverWriteSecurity
unit*.
Monitoring the Machine Via
Computer
You can monitor machine status and
change settings using a computer.
Using SmartDeviceMonitor for Ad-
min, SmartDeviceMonitor for Cli-
ent, or a Web browser, you can use
a computer to view the machine's
status, such as checking on paper
quantities or misfeeds. See Network
Guide.
You can use a Web browser to
make network settings. See Net-
work Guide.
You can also use a Web browser to
register and manage items such as
user codes, e-mail addresses, and
folders in the Address Book. See
the Web browser's Help.
ADH020S
ADH021S
MartiniC2_GBzen_F_pre_FM.book Page v Thursday, October 21, 2004 5:07 PM
vi
TABLE OF CONTENTS
Manuals for This Machine...................................................................................... i
What You Can Do with This Machine.................................................................. iii
Copier, Printer, and Scanner Functions.................................................................... iii
Utilizing Stored Documents....................................................................................... iii
Connecting Two Machines for Copying .................................................................... iv
Using the Scanner in a Network Environment .......................................................... iv
Administrating the Machine/ Protecting Documents (Security Functions) ................. v
Monitoring the Machine Via Computer....................................................................... v
Notice...................................................................................................................... 1
Copyrights and Trademarks ................................................................................. 2
Trademarks................................................................................................................ 2
Information about Installed Software.......................................................................... 3
How to Read This Manual ..................................................................................... 8
Safety Information ................................................................................................. 9
Safety During Operation............................................................................................. 9
Positions of Labels and Hallmarks for R RR RWARNING and R RR RCAUTION............ 12
ENERGY STAR Program..................................................................................... 14
Machine Types ..................................................................................................... 16
1. Getting Started
Guide To Components ........................................................................................ 17
External Options....................................................................................................... 19
Internal Options........................................................................................................ 20
Control Panel........................................................................................................ 21
Display Panel ........................................................................................................... 22
When the Authentication Screen is displayed.......................................................... 23
Turning On the Power ......................................................................................... 25
Turning On the Main Power ..................................................................................... 25
Turning On the Power .............................................................................................. 25
Turning Off the Power .............................................................................................. 26
Turning Off the Main Power ..................................................................................... 26
Saving Energy.......................................................................................................... 26
2. Combined Function Operations
Changing Modes.................................................................................................. 29
Job List..................................................................................................................... 30
Multi-Access......................................................................................................... 32
MartiniC2_GBzen_F_pre_FM.book Page vi Thursday, October 21, 2004 5:07 PM
vii
3. Document Server
Relationship between Document Server and Other Functions....................... 35
Document Server Display ........................................................................................ 35
Using the Document Server................................................................................ 36
Storing Data ............................................................................................................. 36
Changing a Stored Document's File Name, User Name, or Password.................... 39
Selecting a Document .............................................................................................. 39
Searching for Stored Documents............................................................................. 40
Printing Stored Documents ...................................................................................... 41
Deleting Stored Documents ..................................................................................... 43
Viewing Stored Documents Using a Web Browser .................................................. 44
Downloading Stored Documents.............................................................................. 44
Settings for the Document Server...................................................................... 46
4. User Tools (System Settings)
User Tools Menu (System Settings)................................................................... 47
Accessing User Tools (System Settings) .......................................................... 50
Changing Default Settings ....................................................................................... 50
Exiting from User Tools............................................................................................ 50
Settings You Can Change with User Tools ....................................................... 51
General Features ..................................................................................................... 51
Tray Paper Settings ................................................................................................. 56
Timer Settings .......................................................................................................... 58
Administrator Tools .................................................................................................. 60
Address Book....................................................................................................... 66
Registering Names .............................................................................................. 69
Registering a Name ................................................................................................. 69
Changing a Registered Name.................................................................................. 70
Deleting a Registered Name.................................................................................... 70
Authentication Information................................................................................. 71
Registering a New User Code.................................................................................. 71
Changing a User Code............................................................................................. 72
Deleting a User Code............................................................................................... 72
Displaying the Counter for Each User Code ............................................................ 73
Printing the Counter for Each User Code................................................................. 73
Clearing the Number of Prints.................................................................................. 74
E-mail Destination................................................................................................ 75
Registering an E-mail Destination............................................................................ 75
Changing a Registered E-mail Destination .............................................................. 76
Deleting a Registered E-mail Destination ................................................................ 77
Registering Folders ............................................................................................. 78
Using SMB to Connect ............................................................................................. 78
Using FTP to Connect .............................................................................................. 81
Registering Names to a Group ........................................................................... 85
Registering a New Group......................................................................................... 85
Registering Names to a Group................................................................................. 86
Removing a Name from a Group ............................................................................. 86
Displaying Names Registered in Groups ................................................................. 87
Changing a Group Name ......................................................................................... 87
Deleting a Group...................................................................................................... 87
Adding a Group to Another Group ........................................................................... 88
MartiniC2_GBzen_F_pre_FM.book Page vii Thursday, October 21, 2004 5:07 PM
viii
Registering a Protection Code ........................................................................... 89
Registering a Protection Code for a Name in the Address Book ............................. 89
Registering a Protection Code for a Group.............................................................. 90
Registering LDAP Authentication ...................................................................... 91
Registering LDAP Authentication............................................................................. 91
Changing LDAP Authentication................................................................................ 91
5. Troubleshooting
If Your Machine Does Not Operate as You Want .............................................. 93
General .................................................................................................................... 93
Document Server ..................................................................................................... 95
B BB B Loading Paper ................................................................................................. 96
Loading Paper in Tray 1 (Tandem Tray) .................................................................. 96
Loading Paper in Tray 2 and 3................................................................................. 97
Loading Paper in the Large Capacity Tray (LCT) .................................................... 97
Loading Paper in the Interposer............................................................................... 98
Suspend Copy when using Finisher 3000B (100Sheet Staples) ................... 99
D DD D Adding Toner................................................................................................. 100
Replacing Toner................................................................................................. 102
x xx x Clearing Misfeeds ......................................................................................... 103
Changing the Paper Size................................................................................... 113
Changing the Paper Size in Tray 2 or 3................................................................. 113
d dd d Adding Staples.............................................................................................. 115
Finisher 3000M (50-Sheet Staples), Booklet Finisher............................................ 115
Booklet Finisher (Saddle Stitch)............................................................................. 116
Finisher 3000B (100-Sheet Staples) ...................................................................... 117
e ee e Removing Jammed Staples ......................................................................... 118
Finisher 3000M (50-Sheet Staples), Booklet Finisher............................................ 118
Booklet Finisher (Saddle Stitch)............................................................................. 119
Finisher 3000B (100-Sheet Staples) ...................................................................... 120
y yy y Removing Punch Waste............................................................................... 121
Finisher 3000M (50-Sheet Staples), Booklet Finisher............................................ 121
Finisher 3000B (100-Sheet Staples) ...................................................................... 122
6. Remarks
Dos And Don'ts.................................................................................................. 125
Toner ................................................................................................................... 126
Handling Toner....................................................................................................... 126
Toner Storage ........................................................................................................ 126
Used Toner ............................................................................................................ 126
Where to Put Your Machine .............................................................................. 127
Machine Environment ............................................................................................ 127
Moving.................................................................................................................... 127
Power Connection.................................................................................................. 128
Access to the Machine........................................................................................... 128
Maintaining Your Machine ................................................................................ 129
Cleaning the Exposure Glass................................................................................. 129
Cleaning the Auto Document Feeder..................................................................... 129
MartiniC2_GBzen_F_pre_FM.book Page viii Thursday, October 21, 2004 5:07 PM
ix
Other Functions ................................................................................................. 130
Inquiry .................................................................................................................... 130
Changing the Display Language............................................................................ 130
Counter ............................................................................................................... 131
Displaying the Total Counter.................................................................................. 131
7. Entering Text
Entering Text ...................................................................................................... 133
Available Characters .............................................................................................. 133
Keys ....................................................................................................................... 133
Entering Text.......................................................................................................... 134
8. Specifications
Main Unit............................................................................................................. 135
Document Server ................................................................................................... 139
Auto Document Feeder .......................................................................................... 140
Options ............................................................................................................... 141
Mailbox................................................................................................................... 141
Booklet Finisher ..................................................................................................... 141
Finisher 3000M (50-Sheet Staples) ....................................................................... 145
Finisher 3000B (100-Sheet Staples) ...................................................................... 146
Punch Unit (Booklet Finisher, Finisher 3000M)...................................................... 148
Punch Unit (Finisher 3000B) .................................................................................. 148
Z-folding Unit.......................................................................................................... 149
Copy Tray............................................................................................................... 150
Large Capacity Tray (LCT) .................................................................................... 150
Interposer ............................................................................................................... 150
Others ................................................................................................................. 152
Copy Paper ......................................................................................................... 153
Recommended Paper Sizes and Types................................................................. 153
Non-recommended Paper...................................................................................... 155
Paper Storage........................................................................................................ 156
INDEX....................................................................................................... 157
MartiniC2_GBzen_F_pre_FM.book Page ix Thursday, October 21, 2004 5:07 PM
x
MartiniC2_GBzen_F_pre_FM.book Page x Thursday, October 21, 2004 5:07 PM
1
Notice
Notice To Wireless LAN Interface (optional) Users
Notice to Users in EEA Countries
This product complies with the essential requirements and provisions of Direc-
tive 1999/5/EC of the European Parliament and of the Council of 9 March 1999
on radio equipment and telecommunications terminal equipment and the mu-
tual recognition of their conformity.
The CE Declaration of Conformity is available on the Internet at URL:
http://www.ricoh.co.jp/fax/ce_doc/.
This product is only for use in EEA or other authorized countries. Outdoor use
of this product in Belgium, France, Germany, Italy, or the Netherlands is prohib-
ited.
MartiniC2_GBzen_F_pre_FM.book Page 1 Thursday, October 21, 2004 5:07 PM
2
Copyrights and Trademarks
Trademarks
Microsoft
, Windows
and Windows NT
are registered trademarks of Micro-
soft Corporation in the United States and/or other countries.
Acrobat
is a registered trademark of Adobe Systems Incorporated.
Bluetooth is a trademark of the Bluetooth SIG, Inc. (Special Interest Group)
and is used by RICOH Company Limited under license.
Copyright 2001 Bluetooth SIG, Inc.
The Bluetooth Trademarks are owned by Bluetooth SIG, Inc. USA
Other product names used herein are for identification purposes only and might
be trademarks of their respective companies. We disclaim any and all rights to
those marks.
The proper names of the Windows operating systems are as follows:
The product name of Windows
95 is Microsoft
Windows
95
The product name of Windows
98 is Microsoft
Windows
98
The product name of Windows
Me is Microsoft
Windows
Millennium
Edition (Windows Me)
The product names of Windows
2000 are as follows:
Microsoft
Windows
2000 Advanced Server
Microsoft
Windows
2000 Server
Microsoft
Windows
2000 Professional
The product names of Windows
XP are as follows:
Microsoft
Windows
XP Professional
Microsoft
Windows
XP Home Edition
The product names of Windows Server 2003 are as follows:
Microsoft
Windows Server 2003 Standard Edition
Microsoft
Windows Server 2003 Enterprise Edition
Microsoft
Windows Server 2003 Web Edition
The product names of Windows
NT are as follows:
Microsoft
Windows NT
Server 4.0
Microsoft
Windows NT
Workstation 4.0
MartiniC2_GBzen_F_pre_FM.book Page 2 Thursday, October 21, 2004 5:07 PM
3
Information about Installed Software
expat
The software including controller, etc. (hereinafter "software") installed on
this product uses the expat Version 1.95.2 (hereinafter "expat") under the con-
ditions mentioned below.
The product manufacturer provides warranty and support to the software of
the product including the expat, and the product manufacturer makes the in-
itial developer and copyright holder of the expat, free from these obligations.
Information relating to the expat is available at:
http://expat.sourceforge.net/
Copyright 1998, 1999, 2000 Thai Open Source Software Centre, Ltd. and Clark
Cooper.
Permission is hereby granted, free of charge, to any person obtaining a copy of
this software and associated documentation files (the "Software"), to deal in the
Software without restriction, including without limitation the rights to use,
copy, modify, merge, publish, distribute, sublicense, and/or sell copies of the
Software, and to permit persons to whom the Software is furnished to do so, sub-
ject to the following conditions:
The above copyright notice and this permission notice shall be included in all
copies or substantial portions of the Software.
THE SOFTWARE IS PROVIDED "AS IS", WITHOUT WARRANTY OF ANY
KIND, EXPRESS OR IMPLIED, INCLUDING BUT NOT LIMITED TO THE
WARRANTIES OF MERCHANTABILITY, FITNESS FOR A PARTICULAR
PURPOSE AND NONINFRINGEMENT. IN NO EVENT SHALL THE AU-
THORS OR COPYRIGHT HOLDERS BE LIABLE FOR ANY CLAIM, DAMAG-
ES OR OTHER LIABILITY, WHETHER IN AN ACTION OF CONTRACT,
TORT OR OTHERWISE, ARISING FROM, OUT OF OR IN CONNECTION
WITH THE SOFTWARE OR THE USE OR OTHER DEALINGS IN THE SOFT-
WARE.
NetBSD
1. Copyright Notice of NetBSD
For all users to use this product:
This product contains NetBSD operating system:
For the most part, the software constituting the NetBSD operating system is not
in the public domain; its authors retain their copyright.
The following text shows the copyright notice used for many of the NetBSD
source code. For exact copyright notice applicable for each of the files/binaries,
the source code tree must be consulted.
A full source code can be found at http://www.netbsd.org/.
Copyright 1999, 2000 The NetBSD Foundation, Inc.
All rights reserved.
MartiniC2_GBzen_F_pre_FM.book Page 3 Thursday, October 21, 2004 5:07 PM
4
Redistribution and use in source and binary forms, with or without modifica-
tion, are permitted provided that the following conditions are met:
A Redistributions of source code must retain the above copyright notice, this list
of conditions and the following disclaimer.
B Redistributions in binary form must reproduce the above copyright notice,
this list of conditions and the following disclaimer in the documentation
and/or other materials provided with the distribution.
C All advertising materials mentioning features or use of this software must
display the following acknowledgment:
This product includes software developed by The NetBSD Foundation, Inc.
and its contributors.
D Neither the name of The NetBSD Foundation nor the names of its contribu-
tors may be used to endorse or promote products derived from this software
without specific prior written permission.
THIS SOFTWARE IS PROVIDED BY THE NETBSD FOUNDATION, INC. AND
CONTRIBUTORS ''AS IS'' AND ANY EXPRESS OR IMPLIED WARRANTIES,
INCLUDING, BUT NOT LIMITED TO, THE IMPLIED WARRANTIES OF MER-
CHANTABILITY AND FITNESS FOR A PARTICULAR PURPOSE ARE DIS-
CLAIMED. IN NO EVENT SHALL THE FOUNDATION OR CONTRIBUTORS
BE LIABLE FOR ANY DIRECT, INDIRECT, INCIDENTAL, SPECIAL, EXEM-
PLARY, OR CONSEQUENTIAL DAMAGES (INCLUDING, BUT NOT LIMIT-
ED TO, PROCUREMENT OF SUBSTITUTE GOODS OR SERVICES; LOSS OF
USE, DATA, OR PROFITS; OR BUSINESS INTERRUPTION) HOWEVER
CAUSED AND ON ANY THEORY OF LIABILITY, WHETHER IN CON-
TRACT, STRICT LIABILITY, OR TORT (INCLUDING NEGLIGENCE OR OTH-
ERWISE) ARISING IN ANY WAY OUT OF THE USE OF THIS SOFTWARE,
EVEN IF ADVISED OF THE POSSIBILITY OF SUCH DAMAGE.
2.Authors Name List
All product names mentioned herein are trademarks of their respective owners.
The following notices are required to satisfy the license terms of the software
that we have mentioned in this document:
This product includes software developed by the University of California,
Berkeley and its contributors.
This product includes software developed by Jonathan R. Stone for the NetB-
SD Project.
This product includes software developed by the NetBSD Foundation, Inc.
and its contributors.
This product includes software developed by Manuel Bouyer.
This product includes software developed by Charles Hannum.
This product includes software developed by Charles M. Hannum.
This product includes software developed by Christopher G. Demetriou.
This product includes software developed by TooLs GmbH.
This product includes software developed by Terrence R. Lambert.
This product includes software developed by Adam Glass and Charles Han-
num.
This product includes software developed by Theo de Raadt.
MartiniC2_GBzen_F_pre_FM.book Page 4 Thursday, October 21, 2004 5:07 PM
5
This product includes software developed by Jonathan Stone and Jason R.
Thorpe for the NetBSD Project.
This product includes software developed by the University of California,
Lawrence Berkeley Laboratory and its contributors.
This product includes software developed by Christos Zoulas.
This product includes software developed by Christopher G. Demetriou for
the NetBSD Project.
This product includes software developed by Paul Kranenburg.
This product includes software developed by Adam Glass.
This product includes software developed by Jonathan Stone.
This product includes software developed by Jonathan Stone for the NetBSD
Project.
This product includes software developed by Winning Strategies, Inc.
This product includes software developed by Frank van der Linden for the
NetBSD Project.
This product includes software developed for the NetBSD Project by Frank
van der Linden
This product includes software developed for the NetBSD Project by Jason R.
Thorpe.
The software was developed by the University of California, Berkeley.
This product includes software developed by Chris Provenzano, the Univer-
sity of California, Berkeley, and contributors.
Sablotron
Sablotron (Version 0.82) Copyright 2000 Ginger Alliance Ltd. All Rights Re-
served
a) The application software installed on this product includes the Sablotron soft-
ware Version 0.82 (hereinafter, "Sablotron 0.82"), with modifications made by
the product manufacturer. The original code of the Sablotron 0.82 is provided by
Ginger Alliance Ltd., the initial developer, and the modified code of the Sablo-
tron 0.82 has been derived from such original code provided by Ginger Alliance
Ltd.
b) The product manufacturer provides warranty and support to the application
software of this product including the Sablotron 0.82 as modified, and the prod-
uct manufacturer makes Ginger Alliance Ltd., the initial developer of the Sablo-
tron 0.82, free from these obligations.
c) The Sablotron 0.82 and the modifications thereof are made available under the
terms of Mozilla Public License Version 1.1 (hereinafter, "MPL 1.1"), and the ap-
plication software of this product constitutes the "Larger Work" as defined in
MPL 1.1. The application software of this product except for the Sablotron 0.82
as modified is licensed by the product manufacturer under separate agree-
ment(s).
d) The source code of the modified code of the Sablotron 0.82 is available at: ht-
tp://support-download.com/services/device/sablot/notice082.html
MartiniC2_GBzen_F_pre_FM.book Page 5 Thursday, October 21, 2004 5:07 PM
6
e) The source code of the Sablotron software is available at: http://www.ginger-
all.com
f) MPL 1.1 is available at: http://www.mozilla.org/MPL/MPL-1.1.html
SASL
CMU libsasl
Tim Martin
Rob Earhart
Rob Siemborski
Copyright 2001 Carnegie Mellon University. All rights reserved.
Redistribution and use in source and binary forms, with or without modifica-
tion, are permitted provided that the following conditions are met:
A Redistributions of source code must retain the above copyright notice, this list
of conditions and the following disclaimer.
B Redistributions in binary form must reproduce the above copyright notice,
this list of conditions and the following disclaimer in the documentation
and/or other materials provided with the distribution.
C The name "Carnegie Mellon University" must not be used to endorse or pro-
mote products derived from this software without prior written permission.
For permission or any other legal details, please contact:
Office of Technology Transfer
Carnegie Mellon University
5000 Forbes Avenue
Pittsburgh, PA 15213-3890
(412) 268-4387, fax: (412) 268-7395
tech-transfer@andrew.cmu.edu
D Redistributions of any form whatsoever must retain the following acknowl-
edgment:
"This product includes software developed by Computing Services at Carne-
gie Mellon University (http://www.cmu.edu/computing/)."
CARNEGIE MELLON UNIVERSITY DISCLAIMS ALL WARRANTIES WITH
REGARD TO THIS SOFTWARE, INCLUDING ALL IMPLIED WARRANTIES
OF MERCHANTABILITY AND FITNESS, IN NO EVENT SHALL CARNEGIE
MELLON UNIVERSITY BE LIABLE FOR ANY SPECIAL, INDIRECT OR CON-
SEQUENTIAL DAMAGES OR ANY DAMAGES WHATSOEVER RESULTING
FROM LOSS OF USE, DATA OR PROFITS, WHETHER IN AN ACTION OF
CONTRACT, NEGLIGENCE OR OTHER TORTIOUS ACTION, ARISING OUT
OF OR IN CONNECTION WITH THE USE OR PERFORMANCE OF THIS
SOFTWARE.
MartiniC2_GBzen_F_pre_FM.book Page 6 Thursday, October 21, 2004 5:07 PM
7
MD4
Copyright 1990-2, RSA Data Security, Inc. All rights reserved.
License to copy and use this software is granted provided that it is identified as
the "RSA Data Security, Inc. MD4 Message-Digest Algorithm" in all material
mentioning or referencing this software or this function.
License is also granted to make and use derivative works provided that such
works are identified as "derived from the RSA Data Security, Inc. MD4 Message-
Digest Algorithm" in all material mentioning or referencing the derived work.
RSA Data Security, Inc. makes no representations concerning either the mer-
chantability of this software or the suitability of this software for any particular
purpose. It is provided "as is" without express or implied warranty of any kind.
These notices must be retained in any copies of any part of this documentation
and/or software.
MD5
Copyright 1991-2, RSA Data Security, Inc. Created 1991. All rights reserved.
License to copy and use this software is granted provided that it is identified as
the "RSA Data Security, Inc. MD5 Message-Digest Algorithm" in all material
mentioning or referencing this software or this function.
License is also granted to make and use derivative works provided that such
works are identified as "derived from the RSA Data Security, Inc. MD5 Message-
Digest Algorithm" in all material mentioning or referencing the derived work.
RSA Data Security, Inc. makes no representations concerning either the mer-
chantability of this software or the suitability of this software for any particular
purpose. It is provided "as is" without express or implied warranty of any kind.
These notices must be retained in any copies of any part of this documentation
and/or software.
MartiniC2_GBzen_F_pre_FM.book Page 7 Thursday, October 21, 2004 5:07 PM
8
How to Read This Manual
Symbols
This manual uses the following symbols:
R WARNING:
This symbol indicates a potentially hazardous situation that might result in
death or serious injury if you misuse the machine by not following the instruc-
tions under this symbol. Be sure to read the instructions, all of which are includ-
ed in the Safety Information section in the General Settings Guide.
R CAUTION:
This symbol indicates a potentially hazardous situation that might result in mi-
nor or moderate injury or property damage not involving bodily injury, if you
misuse the machine by not following these instructions under this symbol. Be
sure to read the instructions, all of which are included in the Safety Information
section in the General Settings Guide.
* WARNINGS and CAUTIONS are notes for your safety.
Important
If these instructions are not followed, paper might be misfed, originals dam-
aged, or data lost. Be sure to read these instructions.
Preparation
This symbol indicates the prior knowledge or preparation required before oper-
ation.
Note
This symbol indicates precautions for operation, or actions to be taken following
user error.
Limitation
This symbol indicates numerical limits, functions that cannot be used together,
or conditions under which a particular function cannot be used.
Reference
This symbol indicates where further relevant information can be found.
[ ]
Keys that appear on the machine's display panel.
{ }
Keys built into the machine's control panel.
MartiniC2_GBzen_F_pre_FM.book Page 8 Thursday, October 21, 2004 5:07 PM
9
Safety Information
When using this machine, the following safety precautions should always be fol-
lowed.
Safety During Operation
In this manual, the following important symbols are used:
R WARNING:
R WARNING:
Indicates a potentially hazardous situation which, if instructions
are not followed, could result in death or serious injury.
R CAUTION:
Indicates a potentially hazardous situation which, if instructions are not
followed, may result in minor or moderate injury or damage to property.
Connect the power cord directly into a wall outlet and never use an ex-
tension cord.
Disconnect the power plug (by pulling the plug, not the cable) if the
power cable or plug becomes frayed or otherwise damaged.
To avoid hazardous electric shock or laser radiation exposure, do not
remove any covers or screws other than those specified in this manu-
al.
Turn off the power and disconnect the power plug (by pulling the plug,
not the cable) if any of the following occurs:
You spill something into the machine.
You suspect that your machine needs service or repair.
The external housing of your machine has been damaged.
Do not incinerate spilled toner or used toner. Toner dust might ignite
when exposed to an open flame.
Disposal can take place at our authorized dealer.
Dispose of the used toner bottle in accordance with the local regula-
tions.
Keep the machine away from flammable liquids, gases, and aerosols.
A fire or an electric shock might occur.
MartiniC2_GBzen_F_pre_FM.book Page 9 Thursday, October 21, 2004 5:07 PM
10
R CAUTION:
Protect the machine from dampness or wet weather, such as rain and snow.
Keep the machine away from humidity and dust. Otherwise a fire or an elec-
tric shock might occur.
Do not place the machine on an unstable or tilted surface. If it topples over,
an injury might occur.
If you use the machine in a confined space, make sure there is a continuous
air turnover.
Unplug the power cord from the wall outlet before you move the machine.
While moving the machine, you should take care that the power cord will not
be damaged under the machine.
When you disconnect the power plug from the wall outlet, always pull the
plug (not the cable).
Do not allow paper clips, staples, or other small metallic objects to fall inside
the machine.
Keep toner (used or unused) and toner bottle out of the reach of children.
If toner or used toner is inhaled, gargle with plenty of water and move into a
fresh air environment. Consult a doctor if necessary.
If toner or used toner gets into your eyes, flush immediately with large
amounts of water. Consult a doctor if necessary.
If toner or used toner is swallowed, dilute by drinking a large amount of wa-
ter. Consult a doctor if necessary.
Avoid getting toner on your clothes or skin when removing a paper jam or
replacing toner. If your skin comes into contact with toner, wash the affected
area thoroughly with soap and water.
If toner gets on your clothing, wash with cold water. Hot water will set the
toner into the fabric and may make removing the stain impossible.
If your skin comes into contact with toner or used toner, wash the affected
area thoroughly with soap and water.
For environmental reasons, do not dispose of the machine or expended
supply waste at household waste collection points. Disposal can take place
at an authorized dealer.
The inside of the machine could be very hot. Do not touch the parts with a
label indicating hot surface. Otherwise, an injury might occur.
The fusing section of this machine might be very hot. Caution should be tak-
en when removing misfed paper.
The fusing unit becomes very hot. When installing a new fuser oil unit, turn
off the machine and wait about an hour. After that, install the new fuser oil
unit. Not waiting for the unit to cool could result in a burn.
Keep the fuser oil unit away from flames. There is a risk of fire or burns.
Keep the waste oil bottle away from flames. There is a risk of fire or burns.
MartiniC2_GBzen_F_pre_FM.book Page 10 Thursday, October 21, 2004 5:07 PM
11
R CAUTION:
Do not use aluminum foil, carbon paper, or similar conductive paper to avoid
a fire or machine failure.
MartiniC2_GBzen_F_pre_FM.book Page 11 Thursday, October 21, 2004 5:07 PM
12
Positions of Labels and Hallmarks for
R RR RWARNING and R RR RCAUTION
This machine has labels for RWARNING and RCAUTION at the positions
shown below. For safety, please follow the instructions and handle the machine
as indicated.
ADH022D
MartiniC2_GBzen_F_pre_FM.book Page 12 Thursday, October 21, 2004 5:07 PM
13
ZGVH462E
MartiniC2_GBzen_F_pre_FM.book Page 13 Thursday, October 21, 2004 5:07 PM
14
ENERGY STAR Program
Low Power Mode
This product automatically lowers its power consumption 1 minute after the
last copy or print job has finished. Printing is still possible in Low Power
Mode, but if you wish to make copies first press the { {{ {Energy Saver} }} } key.
Reference
For details about how to change the default interval, see p.59 Energy Sav-
er Timer.
Off Mode (Copier only)
To conserve energy, this product automatically turns off 1 minute after the
last copying or printing job has been completed. Printing is still possible in
Off Mode, but if you wish to make copies first press the operation switch.
Reference
For details about how to change the default interval, see p.58 Auto Off
Timer.
Sleep Mode (Printer, Scanner installed)
If the printer and scanner are installed, this product automatically lowers fur-
ther its power consumption 1 minute after it has shifted to Low Power Mode.
Printing is still possible in Sleep Mode, but if you wish to make copies first
press the operation switch.
Reference
For details about how to change the default interval, see p.58 Auto Off
Timer.
As an ENERGY STAR Partner, we have determined
that this machine model meets the ENERGY STAR
Guidelines for energy efficiency.
The ENERGY STAR Guidelines intend to establish an international energy-saving system for
developing and introducing energy-efficient office equipment to deal with environmental is-
sues, such as global warming.
When a product meets the ENERGY STAR Guidelines for energy efficiency, the Partner shall
place the ENERGY STAR logo onto the machine model.
This product was designed to reduce the environmental impact associated with office equip-
ment by means of energy-saving features, such as Low-power mode.
MartiniC2_GBzen_F_pre_FM.book Page 14 Thursday, October 21, 2004 5:07 PM
15
Duplex Priority
The ENERGY STAR Program recommends the duplex function. By conserv-
ing paper resources this function reduces a burden to the environment. For
applicable machines, duplex function (one-sided originalstwo-sided cop-
ies) can be selected preferentially when the operation switch or the main pow-
er switch is turned on, the { {{ {Energy Saver} }} } key is pressed, or the machine resets
automatically.
Reference
To change the settings of the Duplex Priority mode, see Duplex Mode Pri-
orityin General Features P.2/5, Copy Reference.
Specifications
*1
When Auto Off Timer and Energy Saver Timer settings are at their defaults, the ma-
chine will shift to Off Mode instead.
Recycled Paper
In accordance with the ENERGY STAR Program, we recommend use of recy-
cled paper which is environmentally friendly. Please contact your sales rep-
resentative for recommended paper.
Copier only
Type 1 Type 2 Type 3
Low Power
Mode
*1
Power consumption 275W or less 275W or less 290W or less
Default interval 60 seconds
Recovery Time 10 seconds or less
Off Mode Power consumption 9W or less 9W or less 9W or less
Default interval 60 seconds
Recovery Time 30 seconds or less
Sleep Mode Power consumption --
Default interval --
Recovery Time --
Duplex Priority 1 Sided 1 Sided
MartiniC2_GBzen_F_pre_FM.book Page 15 Thursday, October 21, 2004 5:07 PM
16
Machine Types
This machine comes in three models which vary in copy speed. To ascertain
which model you have, see the inside front cover.
Type 1 Type 2 Type 3
Copy speed 51 copies/minute
(A4K, 8
1
/
2
" 11"K)
60 copies/minute
(A4K, 8
1
/
2
" 11"K)
75 copies/minute
(A4K, 8
1
/
2
" 11"K)
MartiniC2_GBzen_F_pre_FM.book Page 16 Thursday, October 21, 2004 5:07 PM
17
1. Getting Started
Guide To Components
1. Auto document feeder (ADF)
Load a stack of originals here. They will
be fed automatically one by one.
The front and back side of 2-sided origi-
nals are scanned simultaneously.
2. Exposure glass
Place originals face down here.
3. Copy tray (optional)
Copied or printed paper is delivered
here.
4. Copy tray guide
When copying onto OHP transparencies
and translucent paper, raise the guide to
prevent copies from curling when deliv-
ered.
5. Main power switch
If the machine does not operate after
turning on the operation switch, check if
the main power switch is turned on.
6. Operation switch
Press this switch to turn the power on
(the On indicator lights up). To turn the
power off, press this switch again (the On
indicator goes off).
ZGVH310E
MartiniC2_GBzen_F_pre_FM.book Page 17 Thursday, October 21, 2004 5:07 PM
Getting Started
18
1
7. Control panel
See p.21 Control Panel.
8. Front cover
Open to access the inside of the machine.
9. Paper tray (tray 1-3)
Load paper here.
1. Ventilation holes
Prevent overheating. Do not obstruct the
ventilation holes by placing an object
near it or leaning things against it. If the
machine overheats, a fault might occur.
2. Bypass tray
Use to print on OHP transparencies, label
paper (adhesive labels), translucent pa-
per, postcards and custom size paper.
ADH002S
MartiniC2_GBzen_F_pre_FM.book Page 18 Thursday, October 21, 2004 5:07 PM
Guide To Components
19
1
External Options
1. Mailbox
Sorts printed papers.
*Mailbox trays 1-9
2. Copy tray
Copies are delivered here.
3. Booklet Finisher
Sorts, stacks, staples and punches copies.
The saddle stitch function can staple the
copies in the centre and fold them into
booklets.
*1: Finisher upper tray
*2: Finisher shift tray 1
*3: Finisher shift tray 2
4. Finisher 3000M(50Sheet Staples)
Sorts, stacks, staples and punches copies.
*4: Finisher upper tray
*5: Finisher shift tray
5. Finisher 3000B(100-Sheet Staples)
Sorts, stacks, staples and punches copies.
*6: Finisher upper tray
*7: Finisher shift tray
6. Interposer
Inserts cover or slip sheets into the cop-
ies.
7. Z-folding unit
Makes two parallel folds on the copied
paper, one of which faces in and the other
facing out.
8. Large Capacity Tray (LCT)
Holds 4000 sheets of paper.
ADH003S
MartiniC2_GBzen_F_pre_FM.book Page 19 Thursday, October 21, 2004 5:07 PM
Getting Started
20
1
Internal Options
A Printer/Scanner unit
Allows you to use the printer and scanner functions.
B IEEE 1394 interface board
*1
Connects to an IEEE 1394 cable.
C Bluetooth
*1
Allows you to expand the interface.
D File Format Converter
Allows you to download documents from the Document Server stored by
copier and printer functions. See p.44 Downloading Stored Documents.
E IEEE 802.1b Wireless LAN Board
*1
You can install a wireless LAN interface.
F USB 2.0 Interface Board
*1
Allows you to connect a variety of external devices.
G DataOverwriteSecurity Unit
Allows you to erase data on the hard disk.
*1
You cannot install two or more of the options below:
IEEE 1394 interface board, IEEE 802.1b Wireless LAN Board, USB 2.0 Interface Board,
Bluetooth
MartiniC2_GBzen_F_pre_FM.book Page 20 Thursday, October 21, 2004 5:07 PM
Control Panel
21
1
Control Panel
1. Screen contrast knob
Adjusts the brightness of the display pan-
el.
2. Indicators
Display the status of the machine and in-
dicate errors.
B:Data In indicator. See p.32 Multi-Ac-
cess.
L: Service Call indicator
x: Misfeed indicator. See p.103 x
Clearing Misfeeds.
M: Open Cover indicator
d: Add Staple indicator. See p.115 d
Adding Staples.
D: Add Toner indicator. See p.100 D
Adding Toner.
3. { {{ {User Tools/Counter} }} } key
User Tools
Press to change the default settings
and conditions to meet your require-
ments. See p.50 Accessing User Tools
(System Settings).
Counter
Press to check or print the total
number of copies made. See p.131
Counter.
Inquiry
Press to check where to contact for
machine repairs and ordering toner.
See p.130 Inquiry.
4. { {{ {Job List} }} } key
Shows the job list.
5. Display panel
Shows the operation status, error mes-
sages, and function menus.
6. { {{ {Check Modes} }} } key
Press this key to check settings.
7. { {{ {Program} }} } key (Copier mode)
Press to register frequently used settings,
or to recall registered settings.
8. { {{ {Clear Modes} }} } key
Press to clear previously entered copy job
settings.
9. { {{ {Energy Saver} }} } key
Press to shift to and from Low Power
mode.
10. { {{ {Interrupt} }} } key (Copy mode)
Press to make interrupt copies during a
copy run.
11. Main power indicator and On
indicator
The main power indicator lights up when
the main power switch is turned on.
The On indicator lights up when the
power is turned on.
Important
Do not turn off the power while
the On indicator is blinking. Doing
so may damage the hard disk.
MartiniC2_GBzen_F_pre_FM.book Page 21 Thursday, October 21, 2004 5:07 PM
Getting Started
22
1
12. Operation switch
Press this switch to turn the power on
(the On indicator lights up). To turn the
power off, press this switch again (the On
indicator goes off).
13. { {{ {Sample Copy} }} } key
Press to make a single set of copies or
prints to check for print quality before
making multiple sets.
14. { {{ {Start} }} } key
Press to start copying, or to scan or print
documents stored on the Document Serv-
er.
15. { {{ {Clear/Stop} }} } key
Clear
Press to delete a number entered.
Stop
Press to stop a job in progress.
16. { {{ {#} }} } key
Press to enter a numerical value.
17. Number keys
Use to enter the desired number of cop-
ies, or data for a selected function.
18. Function keys
Press to select the following functions:
Copy:
Document Server:
Printer:
Scanner:
19. Function Status indicator
These show the status of the above func-
tions:
Yellow: the function is selected.
Green: the function is active.
Red: the function has been interrupt-
ed.
Display Panel
The display panel shows machine status, error messages and function menus.
The function items displayed serve as selector keys. You can select or specify an
item by lightly pressing them.
When you select or specify an item on the display panel, it is highlighted like
. Keys appearing as cannot be used.
Important
A force or impact of more than 30 N (about 3 kgf) will damage the display
panel.
By default the copying screen is displayed when you turn the power on.
OK
MartiniC2_GBzen_F_pre_FM.book Page 22 Thursday, October 21, 2004 5:07 PM
Control Panel
23
1
Common Key Operations
The following keys are common to all screens.
Key list
When the Authentication Screen is displayed
When Basic Authentication, Windows Authentication, or LDAP Authentication
is set, the authentication screen is displayed. Unless a valid user name and pass-
word are entered, operations are not possible with the machine.
Note
Consult the User Administrator about your login user name and login pass-
word. For details of the various types of user authentication, consult the re-
spective administrators.
When User Code Authentication is set, the screen for entering a user code is
displayed instead.
A AA APress [Enter] for Login User Name.
B BB BEnter a login user name, and then press [OK].
C CC CPress [Enter] for Login Password.
D DD DEnter a login password, and then press [OK].
E EE EPress [Login].
When the user is authenticated, the screen for the function you are using ap-
pears.
[OK] Acknowledges a selected function or entered values, and then returns
to the previous display
[Cancel] Deletes a selected function or entered values, and then returns to the
previous display
[U UU UPrev.], [T TT TNext] Moves to the previous page or the next page when all functions cannot
be displayed on one page.
[OK] [Yes] Closes displayed messages.
[Clear] Clears entered values and does not change the settings.
[Exit] Returns to the previous display.
MartiniC2_GBzen_F_pre_FM.book Page 23 Thursday, October 21, 2004 5:07 PM
Getting Started
24
1
Log Off
Important
To prevent unauthorized users from using the machine, always log off when
you have finished using the machine.
A AA APress { {{ {User Tools /Counter} }} }.
B BB BPress [Logout].
C CC CPress [Yes].
D DD DPress { {{ {User Tools /Counter} }} }.
ZGVS320E
MartiniC2_GBzen_F_pre_FM.book Page 24 Thursday, October 21, 2004 5:07 PM
Turning On the Power
25
1
Turning On the Power
This machine has two power switch-
es.
Operation switch (right side of the
control panel)
Press to activate the machine.
When the machine has finished
warming up, you can make copies.
Main power switch (left side of the ma-
chine)
Turning off this switch will com-
pletely turn off power to the ma-
chine.
Note
This machine automatically enters
Energy Saver mode or turns itself
off if you do not use it for a certain
period. See p.58 Auto Off Timer,
p.59 Energy Saver Timer.
Turning On the Main Power
A AA AMake sure that the power cord is
firmly plugged into the wall out-
let.
B BB BOpen the switch cover and turn
on the main power switch.
The main power indicator turns
on.
Important
Do not turn off the main power
immediately after it has been
turned on. Otherwise it may re-
sult in damage to the hard disk
or memory, leading to the mal-
functioning of the machine.
Turning On the Power
A AA APress the operation switch.
The On indicator lights up
Note
If the power is not turned on
when the operation switch is
pressed, check if the main pow-
er switch is on. If not, turn it on.
ZGVH391E
ZGVS310E
MartiniC2_GBzen_F_pre_FM.book Page 25 Thursday, October 21, 2004 5:07 PM
Getting Started
26
1
Turning Off the Power
A AA APress the operation switch.
The On indicator goes off.
Note
In the following cases, the indi-
cator will not go off but will in-
stead blink when you press the
operation switch:
During communication with
external equipment.
When the hard disk is active.
Turning Off the Main Power
Important
Do not turn off the main power
switch when the On indicator is on
or blinking. Failure to observe this
may result in damage to the hard
disk or memory, leading to mal-
function.
Be sure to pull out the power cord
only after you have turned off the
main power switch. Not doing this
may result in damage to the hard
disk or memory.
A AA AMake sure the On indicator is off.
B BB BOpen the switch cover, and turn
off the main power switch.
The main power indicator goes off.
Saving Energy
- -- -Energy Saver Mode
If you do not operate the machine for
a certain period of time, or when you
press the { {{ {Energy Saver} }} } key, the dis-
play disappears and the machine
goes into Energy Saver mode. When
you press the { {{ {Energy Saver} }} } key
again, the machine returns to the
ready condition. The machine uses
less electricity in Energy Saver mode.
Note
You can change the amount of time
the machine waits before switch-
ing to Energy Saver mode after
copying has finished or the last op-
eration is performed. See p.59 En-
ergy Saver Timer.
ZGVS310E
ZGVH471E
MartiniC2_GBzen_F_pre_FM.book Page 26 Thursday, October 21, 2004 5:07 PM
Turning On the Power
27
1
- -- -Auto Off
The machine automatically turns it-
self off when the job is finished, after
a certain period of time has elapsed.
This function is called Auto Off.
Note
You can change the Auto Off time.
See p.58 Auto Off Timer.
The Auto Off Timer function will
not operate in the following cases:
When a warning message ap-
pears
When the service call message
appears
When paper is jammed
When the cover is open
When the Add Toner" message
appears
When toner is being replen-
ished
When the User Tools/Counter
screen is displayed
When fixed warm-up is in
progress
When the printer or other func-
tions are active
When operation was suspended
during printing
When the Data In indicator is
on or blinking
When the sample print or
locked print screen is displayed
MartiniC2_GBzen_F_pre_FM.book Page 27 Thursday, October 21, 2004 5:07 PM
Getting Started
28
1
MartiniC2_GBzen_F_pre_FM.book Page 28 Thursday, October 21, 2004 5:07 PM
29
2. Combined Function
Operations
Changing Modes
Note
You cannot switch modes in any of the following situations:
When accessing User Tools
During interrupt copying
The default setting is to display the screen for copying when you turn the
power on. You can change the setting. For details about settings, see p.51
Function Priority.
ZGVH481E
MartiniC2_GBzen_F_pre_FM.book Page 29 Thursday, October 21, 2004 5:07 PM
Combined Function Operations
30
2
- -- -System Reset
The machine returns automatically to its initial condition when a certain period
of time has elapsed after the job is finished . This function is called System Re-
set. See p.51 Function Priority.
Note
You can change the System Reset time. See p.59 System Auto Reset Timer.
Job List
You can check the contents of jobs in printing as well as those waiting in order ,
and also delete them.
Note
In the Job List, jobs reserved using Copy mode and Document Server mode
are displayed. When [Print Priority] in the System Settings is set to [Job Order],
jobs reserved using Copy mode, Printer mode, Document Server mode or
Netfile mode are displayed.
For details on printing in the Netfile mode, see the manuals for DeskTopBind-
er Professional/Lite.
Checking the Job List
A AA APress the { {{ {Job List} }} } key.
B BB BSelect the job number of the list you want to check.
The job list is displayed.
ZGVS340E
MartiniC2_GBzen_F_pre_FM.book Page 30 Thursday, October 21, 2004 5:07 PM
Changing Modes
31
2
The icons below show the operation mode of stored documents.
Note
If more than six jobs are registered, press the [U UU UPrev.] or [T TT TNext] to scroll
down the screen.
C CC CPress [Detail].
D DD DCheck the contents of the list.
E EE EPress [OK].
The display returns to the job list menu.
Deleting Jobs
Note
If you are unable to delete the job, contact the administrator.
A AA APress the { {{ {Job List} }} } key.
B BB BSelect the job number to be deleted.
C CC CPress [Delete Job].
D DD DPress [Yes].
The display returns to the job list menu.
Job printed using
Copier mode.
Job printed using
Printer mode.
Job printed using
Document Server
mode.
Job printed using
Netfile mode.
ZGVS340E
MartiniC2_GBzen_F_pre_FM.book Page 31 Thursday, October 21, 2004 5:07 PM
Combined Function Operations
32
2
Multi-Access
You can carry out another job using a different function while the current job is
being performed. Performing multiple functions simultaneously in this manner
is called Multi-Access.
This allows you to handle your jobs efficiently, regardless of how the machine is
being used. For example:
While making copies, you can scan documents to store in the Document Serv-
er.
While printing documents stored in the Document Server, the machine can
receive print data.
While executing print jobs, you can make operations for copying.
Note
See p.52 Print Priority to set function priority. By default, the [Display Mode]
is set to first priority.
When the optional Booklet Finisher, or Finisher 3000B(100-Sheet Staples) is
installed on the machine, you can specify the output tray to which documents
are to be delivered. For more information about how to specify the output
tray for each function, see the following descriptions:
p.53 Output: Copier
p.53 Output: Document Server
p.54 Output: Printer
- -- -Function Compatibility
The chart below shows sample operations when Print Priority is set to Inter-
leave. See p.52 Print Priority.
|: Simultaneous operations are possible.
$: Operation is enabled when the relevant function key is pressed and remote
switching (of the scanner) is done.
: Operation is enabled when the { {{ {Interrupt} }} } key is pressed to interrupt the pre-
ceding operation.
: Operation is performed automatically once the preceding operation ends.
: The operation must be started once the preceding operation ends. (Simultane-
ous operations are not available.)
MartiniC2_GBzen_F_pre_FM.book Page 32 Thursday, October 21, 2004 5:07 PM
Multi-Access
33
2
Mode after you select
C
o
p
y
I
n
t
e
r
r
u
p
t
C
o
p
y
i
n
g
Printer
S
c
a
n
n
e
r
D
o
c
u
m
e
n
t
S
e
r
v
e
r
D
e
s
k
t
o
p
B
i
n
d
e
r
P
r
o
f
e
s
s
i
o
n
a
l
/
L
i
t
e
D
a
t
a
R
e
c
e
p
t
i
o
n
P
r
i
n
t
Mode before you select
O
p
e
r
a
t
i
o
n
s
f
o
r
C
o
p
y
i
n
g
S
t
a
p
l
i
n
g
S
o
r
t
O
p
e
r
a
t
i
o
n
s
f
o
r
C
o
p
y
i
n
g
C
o
p
y
i
n
g
P
r
i
n
t
i
n
g
S
t
a
p
l
i
n
g
O
p
e
r
a
t
i
o
n
s
f
o
r
S
c
a
n
n
i
n
g
S
c
a
n
n
i
n
g
O
p
e
r
a
t
i
o
n
s
f
o
r
D
o
c
u
m
e
n
t
S
e
r
v
e
r
S
c
a
n
n
i
n
g
a
D
o
c
u
m
e
n
t
t
o
S
t
o
r
e
i
n
D
o
c
u
m
e
n
t
S
e
r
v
e
r
P
r
i
n
t
i
n
g
f
r
o
m
D
o
c
u
m
e
n
t
S
e
r
v
e
r
P
r
i
n
t
i
n
g
f
r
o
m
D
o
c
u
m
e
n
t
S
e
r
v
e
r
C
o
p
y
Operations for Copying
| | | $ $ $ $ $ |
Stapling
|
*1
*1
*1
*4
| | $ $
*2
$ $
*2
|
*3
|
*3
Sort
|
*1
*1
*1
| | | $ $
*2
$ $
*2
| |
I
n
t
e
r
r
u
p
t
C
o
p
y
i
n
g
Operations for Copying
| | | |
Copying
|
P
r
i
n
t
e
r
Data Reception
| | | | | | | | | | |
P
r
i
n
t
Sort Print
| | | | | | | | | |
Stapling
| |
*4
| | | | | |
*3
|
*3
S
c
a
n
n
e
r
Operations for Scanning
$ $ $ | | | $ $ $ |
Scanning
| | | |
D
o
c
u
m
e
n
t
S
e
r
v
e
r
Operations for Document Server
$ $ $ | | | $ $ |
Scanning a Document to Store in Docu-
ment Server
$ | | | $ |
Printing from Document Server
$ |
*3
| | | | | | |
*5
|
*5
|
*5
|
D
e
s
k
t
o
p
B
i
n
d
e
r
P
r
o
f
e
s
s
i
o
n
a
l
/
L
i
t
e
Printing from Document Server
| |
*3
| | | | | | | | | | |
MartiniC2_GBzen_F_pre_FM.book Page 33 Thursday, October 21, 2004 5:07 PM
Combined Function Operations
34
2
*1
Simultaneous operations are only available after the preceding job documents are all
scanned and [New Job] appears.
*2
You can scan a document after the preceding job documents are all scanned.
*3
When stapling, printing automatically starts after the current job.
*4
Stapling is not available.
*5
Simultaneous operations are possible once you press [New Job].
Limitation
Stapling cannot be used at the same time for multiple functions.
Note
While printing is in progress, scanning a document using another function
may take more time.
MartiniC2_GBzen_F_pre_FM.book Page 34 Thursday, October 21, 2004 5:07 PM
35
3. Document Server
Relationship between Document Server
and Other Functions
The following table describes the relationship between the Document Server
and other machine functions.
Document Server Display
Document Server Main Display
1. Operating status and messages
are displayed.
2. The title of the currently selected
screen is displayed.
3. The numbers of originals, copies,
and printed pages are displayed.
4. The operation keys are displayed.
5. The stored operation mode is dis-
played.
The icons below show the operation mode when documents have been stored
in the Document Server.
Note
Depending on the settings of security functions, not all the stored docu-
ments may be displayed.
Function name
Where to store
documents
Displaying a list Printing documents
Copy Copy/Document Server Available Enabled
Printer Personal computer Available Enabled
Scanner Scanner Not available Disabled
ZGVS842E
Function Copier Printer Scanner
Icon --
MartiniC2_GBzen_F_pre_FM.book Page 35 Thursday, October 21, 2004 5:07 PM
Document Server
36
3
Using the Document Server
Storing Data
File Name
Stored documents will automati-
cally be named as COPY0001,
COPY0002. You can change as-
signed file names.
User Name
You can register a user name to
distinguish the user or user group
that stored the documents. To reg-
ister, you can either enter a name
or use the one assigned to the user
code.
Reference
For more information about the
user name, see p.69 Register-
ing Names.
Password
You can set a password for stored
documents, and use it to prevent
others printing them. When a pass-
word is set for the documents,
mark appears next to the docu-
ments.
Reference
To store documents in a mode oth-
er than Document Server, see the
manuals for the respective modes.
Important
Data stored in the machine might
be lost if some kind of failure oc-
curs. The supplier shall not be re-
sponsible for any damage that
might result from the loss of data.
Be careful not to let anyone know
your password, especially when
entering a password or recording
it. Keep any record of your pass-
word in a secure place.
Avoid using a single number or
consecutive numbers for a pass-
word such as 0000 or 1234,
since the numbers like this are easy
to guess, so using them will not
provide a worthwhile level of se-
curity.
A document accessed with a cor-
rect password remains selected
even after operations are complete,
and it can be accessed by other us-
ers. To stop this, be sure to press
the { {{ {Clear Modes} }} } key to cancel the
document selection.
The user name used when adding
a document to the Document Serv-
er is to identify the document crea-
tor and type. It is not to protect
confidential documents from oth-
ers.
Note
By default, data stored in the Doc-
ument Server is deleted after three
days (72 hours). You can specify
the time taken for the stored data
to be deleted automatically. See
p.64 Auto Delete File.
Before scanning documents using
the scanner function, make sure all
other operations have finished.
A AA APress the { {{ {Document Server} }} } key.
ZGVS331E
MartiniC2_GBzen_F_pre_FM.book Page 36 Thursday, October 21, 2004 5:07 PM
Using the Document Server
37
3
B BB BPress [Scan Original].
C CC CEnter a file name, user name, or
password if necessary.
Note
If you do not enter a file name,
one will be automatically as-
signed.
Reference
See p.37 To register or change a
user name.
See p. 38 To change a fi le
name.
See p.38 To set or change a
password.
D DD DPlace your originals.
Reference
For information on the types of
original s and how to place
them, see Placing Originals,
Copy Reference.
E EE EMake settings as desired.
Reference
For details, see Copy Reference.
F FF FPress the { {{ {Start} }} } key.
The document is stored in the Doc-
ument Server.
Note
To stop scanning, press the
{ {{ {Clear/Stop} }} } key. To resume a
paused scanning job, press [Con-
tinue] in the confirmation dialog
box. To delete stored images
and cancel the job, press [Stop].
When a password has been set,
mark appears on the left side
of the file name.
The Select Files to Print display
appears when all the originals
have been scanned. If it is not
displayed, press [Scanning Fin-
ished].
To register or change a user name
A AA APress [Scan Original].
The Scan Original display appears.
B BB BPress [User Name].
If user names have already been
registered, the Change User Name
display appears. To use an unreg-
istered user name, press [Non-pro-
grammed Name].
If no names are registered in the
Address Book, the User Name en-
try display appears.
Reference
See p.69 Registering Names.
MartiniC2_GBzen_F_pre_FM.book Page 37 Thursday, October 21, 2004 5:07 PM
Document Server
38
3
When using a name registered in
the Address Book
ASelect a name from the list, and
then press [OK].
To change to an unregistered
user name, proceed to the next
step.
Reference
See p.71 Registering a New
User Code.
When using an unregistered user
name
APress [Non-programmed Name].
BEnter a new user name, and
then press [OK].
Reference
See p.133 Entering Text.
When no names are registered in
the Address Book
AEnter a new user name, and
then press [OK].
Reference
See p.133 Entering Text.
To change a file name
A AA APress [Scan Original].
The Scan Original display appears.
B BB BPress [File Name].
The Change File Name display ap-
pears.
C CC CPress [Delete All] to delete the old
file name.
Note
You can also use [Backspace] to
delete unwanted characters.
D DD DEnter a new file name, and then
press [OK].
Note
Up to 20 characters can be en-
tered as a file name, but only 16
characters of each file name will
be displayed in the document
list.
Reference
See p.133 Entering Text.
To set or change a password
A AA APress [Scan Original].
The Scan Original display appears.
B BB BPress [Password].
MartiniC2_GBzen_F_pre_FM.book Page 38 Thursday, October 21, 2004 5:07 PM
Using the Document Server
39
3
C CC CEnter a password using the number
keys (four digits), and then press
[OK] or the { {{ {#} }} } key.
Changing a Stored
Document's File Name, User
Name, or Password
A AA APress the { {{ {Document Server} }} } key.
B BB BSelect the document with the user
name, file name, or password you
want to change.
Note
If a password has been set for
the document, enter the pass-
word and press [OK].
C CC CPress [File Management].
D DD DPress [Change File Name], [Change
User Name], or [Change Password].
E EE EEnter the new file name, user name,
or password, and then press [OK].
Reference
See p.37 To register or change a
user name.
See p. 38 To change a fi le
name.
See p.38 To set or change a
password.
F FF FPress [OK].
Selecting a Document
A AA APress the { {{ {Document Server} }} } key.
B BB BSelect the document to be printed.
Note
If a password has been set for
the document, enter the pass-
word and press [OK].
You can search for a document
using [Search by User Name] or
[Search by File Name]. See p.40
Searching for Stored Docu-
ments.
You can sort document names
in the list by user name, file
name or date. To sort docu-
ments, press [User Name], [File
Name] or [Date].
If you cannot determine the
contents of a document by its
file name, you can print only the
first page of the document for
checking purposes. See p.43
Printing the First Page.
To cancel a selection, press the
highlighted document again.
C CC CTo print multiple documents, re-
peat step
B BB B
in the order that you
want to print.
MartiniC2_GBzen_F_pre_FM.book Page 39 Thursday, October 21, 2004 5:07 PM
Document Server
40
3
Note
You can select up to 30 docu-
ments.
If sizes or resolutions of selected
documents are not the same, the
documents may not be printed.
If you wish to change the order
for printing, cancel the selec-
tion, and reselect in the desired
order.
If you press the { {{ {Clear Modes} }} }
key, selection of all documents
will be canceled.
If you press [Printg Odr], the doc-
uments will be displayed in the
order of printing.
To Check Details of Stored Documents
A AA ASelect the document.
Note
If a password has been set for
the document, enter the pass-
word, and then press [OK].
B BB BPress [Detail].
Detailed information about the
document is displayed.
Note
If you have selected several doc-
uments, use [U UU U] and [T TT T] to view
the details of each.
Press [OK]. The Select Files to
Print display appears.
Searching for Stored
Documents
You can use either [Search by File
Name] or [Search by User Name] to
search for documents stored in the
Document Server. You can also list
stored documents in your order of
preference.
Note
If you install DeskTopBinder Pro-
fessional or DeskTopBinder Lite
on your computer, you can search
and rearrange the documents from
your computer.
Reference
For more details refer to the manu-
als for DeskTopBinder Profession-
al/Lite.
To Search by File Name
A AA APress the { {{ {Document Server} }} } key.
B BB BPress [Search by File Name].
C CC CEnter the file name, and then press
[OK].
Files beginning with the name en-
tered appear in the Select Files to
Print display.
Reference
See p.133 Entering Text.
MartiniC2_GBzen_F_pre_FM.book Page 40 Thursday, October 21, 2004 5:07 PM
Using the Document Server
41
3
Note
To display all files stored in the
Document Server, press [File
List].
To Search by User Name
A AA APress the { {{ {Document Server} }} } key.
B BB BPress [Search by User Name].
C CC CTo specify a registered user name,
select the user name from the dis-
played list, and then press [OK].
Note
To specify an unregistered user
name, go to the next step.
D DD DTo specify an unregistered user
name, press [Non-programmed
Name]. Enter the name, and then
press [OK].
Reference
See p.133 Entering Text.
E EE EPress [OK].
Files beginning with the name en-
tered appear in the Select Files to
Print display.
Note
To display all files stored in the
Document Server, press [File
List].
Printing Stored Documents
A AA ASelect the document to be printed.
Note
If a password has been set for
the document, enter the pass-
word and then press [OK].
You can print multiple docu-
ments. See p.39 Selecting a
Document.
B BB BIf you need to change the print
settings, press [Print Settings].
The Print Settings display appears,
and user names, file names and
printing order of the documents
are shown.
Note
The print settings made for print-
ing in copier or printer mode re-
main effective after printing
and are applied to the next job.
When multiple documents are
selected, print settings made for
the first document will be effec-
tive for only that document, and
not the subsequent ones.
Print setting items are listed be-
low. For details about the print
results, see Copy Reference.
MartiniC2_GBzen_F_pre_FM.book Page 41 Thursday, October 21, 2004 5:07 PM
Document Server
42
3
Binding format
2 Sided Copy Top to Top
2 Sided Copy Top to Bot-
tom
Booklet
Magazine
Cover handling
Cover/Slip Sheet
Edit/Stamp
Finish
Sort
Stack
Staple
Punch
If you print more than one set
using the Sort function, you can
check the print result by print-
ing out only the first set. See
p.42 Sample Copy.
When multiple documents are
printed at the same time, print
settings made for the first docu-
ment will apply to all the subse-
quent ones.
If you select multiple files, you
can confirm file names or print
order you selected in step
A
by
scrolling through the list with
[T TT T] and [U UU U].
Press [Select File] to return to the
Select Files to Print display.
C CC CEnter the required number of cop-
ies using the number keys.
Note
Up to 999 can be entered.
D DD DPress the { {{ {Start} }} } key.
The machine starts printing.
To stop printing
APress the { {{ {Clear/Stop} }} } key.
BPress [Stop].
To change the number of copies
during printing
Limitation
The number of copies can only
be changed when the Sort func-
tion is selected in print settings.
APress the { {{ {Clear/Stop} }} } key.
BPress [Change Quantity].
CUse the number keys to enter a
new number of copies.
DPress the { {{ {#} }} } key.
EPress [Continue].
Printing restarts.
Sample Copy
If you are printing multiple sets, you
can check if the print settings or sort-
ing order is correct by first printing
out a sample set.
Limitation
This function can be used only
when the Sort function is selected.
A AA ASelect the document to be printed.
Note
If a password has been set for
the document, enter the pass-
word and then press [OK].
MartiniC2_GBzen_F_pre_FM.book Page 42 Thursday, October 21, 2004 5:07 PM
Using the Document Server
43
3
You can search for a document
using [Search by User Name] or
[Search by File Name]. See p.40
Searching for Stored Docu-
ments.
You can sort document names
in the list by user name, file
name, or date. To do so, press
[User Name], [File Name] or [Date].
To cancel a selection, press the
highlighted document again.
B BB BPress the { {{ {Sample Copy} }} } key.
The first set is printed.
C CC CTo print the remaining sets, press
[Print].
Note
To change the settings, press
[Suspend] to return to the Print
Settings menu.
Printing the First Page
You can print the first page of a docu-
ment selected in the Select Files to
Print display to check its contents.
If more than one document is select-
ed, the first page of each is printed.
A AA ASelect the document.
Note
If a password has been set for
the document, enter the pass-
word and then press [OK].
Note
You can search for a document
using [Search by User Name] or
[Search by File Name]. See p.40
Searching for Stored Docu-
ments.
You can sort document names
in the list by user name, file
name, or date. To do so, press
[User Name], [Fil e Name], or
[Date].
To cancel a selection, press the
highlighted document again.
B BB BPress [Print 1st Page].
C CC CPress the { {{ {Start} }} } key.
Deleting Stored Documents
Important
You can store up to 3,000 docu-
ments in the Document Server. No
more documents can be stored
when the limit is reached, and you
should delete unnecessary docu-
ments.
Note
You can delete all stored docu-
ments at once with the User Tools.
See p.65 Delete All Files.
You can also delete documents via
a Web browser from a computer in
the network. For details on how to
start the Web browser, see Network
Guide.
A AA APress the { {{ {Document Server} }} } key.
B BB BSelect the document.
Note
If a password has been set for
the document, enter the pass-
word and then press [OK].
Note
You can delete multiple docu-
ments at once.
You can search for a document
using [Search by User Name] or
[Search by File Name]. See p.40
Searching for Stored Docu-
ments.
MartiniC2_GBzen_F_pre_FM.book Page 43 Thursday, October 21, 2004 5:07 PM
Document Server
44
3
You can sort document names
in the list by user name, file
name, or date. To do so, press
[User Name], [File Name] or [Date].
If you cannot determine the
document by its name, you can
print the first page to check its
contents. See p.43 Printing the
First Page.
To cancel a selection, press the
highlighted document again.
C CC CPress [Delete File].
D DD DPress [Delete] to delete the docu-
ment.
Viewing Stored Documents
Using a Web Browser
Reference
The Web browser's Help
A AA AStart a Web browser.
B BB BEnter http:// (IP address of this
machine) / in the [Address] box.
The top page appears on the Web
browser.
C CC CClick [Document Server].
The [Document Server File List] ap-
pears.
Note
To switch the display format,
click [Details], [Thumbnails] or
[Icons] from the [Display method]
list.
D DD DClick the properties button of the
document you want to check.
Information about that document
appears.
E EE ECheck the contents of the docu-
ment.
Note
To enlarge the document pre-
view, click [Enlarge Image].
Downloading Stored
Documents
Note
File Format Converter is required
when downloading documents
stored in copier or printer mode.
A AA AStart a Web browser.
B BB BEnter http:// (IP address of this
machine) / in the [Address] box.
The top page appears on the Web
browser.
C CC CClick [Document Server].
The [Document Server File List] ap-
pears.
Note
To switch the display format,
click [Details], [Thumbnails] or
[Icons] from the [Display method]
list.
D DD DClick the properties button of the
document you want to download.
E EE ESelect [PDF], [JPEG], or [Multi-page
TIFF] in the [File format] list.
Note
[JPEG] can only be selected for
documents stored in scanner
mode.
MartiniC2_GBzen_F_pre_FM.book Page 44 Thursday, October 21, 2004 5:07 PM
Using the Document Server
45
3
[Multi-page TIFF] is available when
file format converter is i n-
stalled.
[Multi-page TIFF] cannot be select-
ed for documents stored in cop-
ier or printer mode.
F FF FClick [Download].
G GG GClick [OK].
MartiniC2_GBzen_F_pre_FM.book Page 45 Thursday, October 21, 2004 5:07 PM
Document Server
46
3
Settings for the Document Server
Copier/Document Server Features (See General Features P.
4
/
5
, and General
Features P.
5
/
5
, Copy Reference.)
System Settings (See p.51 General Features, p.56 Tray Paper Settings, p.58
Timer Settings, p.60 Administrator Tools.)
Items Default settings
General Features P.
4
/
5
Document Server Storage Key: F1 2 Sided Original Top to top
Document Server Storage Key: F2 1 Sided1 Sided Combine
Document Server Storage Key: F3 1 Sided1 Sided Combine: 4 originals
Document Server Storage Key: F4 1 Sided1 Sided Combine: 8 originals
Document Server Storage Key: F5 Create Margin
General Features P.
5
/
5
Document Server Print Key:F1 2 Sided Top to top
Document Server Print Key:F2 2 Sided Top to bottom
Document Server Print Key:F3 Booklet
Document Server Print Key:F4 Magazine
Document Server Print Key:F5 Off
Items Default settings
General Features Warm Up Notice On
Copy Count Display Up
Output: Document Server Copy Tray
Tray Paper Settings Paper Tray Priority: Document
Server
Tray 1
Cover Sheet Tray Off
Slip Sheet Tray Off
Timer Settings Copier/Document Server
Auto Reset Timer
60 seconds
Administrator Tools Auto Delete File After 3 day(s)
Delete All Files --
MartiniC2_GBzen_F_pre_FM.book Page 46 Thursday, October 21, 2004 5:07 PM
47
4. User Tools (System Settings)
User Tools Menu (System Settings)
General Features (See p.51 General Features.)
*1
The default tray switches to Finisher Upper Tray when the optional finisher is in-
stalled.
*2
The default tray switches to Mailbox Tray when the optional mailbox is installed.
Default
Panel Tone On
Warm Up Notice On
Copy Count Display Up
Function Priority Copier
Print Priority Display Mode
Function Reset Timer 3 seconds
Interleave Print 10 sheet(s)
Output Tray Setting According to Function Setting
Output: Copier
Copy Tray
*1
Output: Document Server
Copy Tray
*1
Output: Printer
Copy Tray
*1
*2
ADF Original Table Elevation When Original is Set
Job List Display Time 15 seconds
<F/F4> Size Setting
8
1
/
2
"13"L
Z-fold Position Metric Version:
A3: 2mm
B4 JIS (Japanese Industrial Standard): 2mm
A4: 2mm
11"17": 2mm
8
1
/
2
"14": 2mm
Inch Version:
A3: 0.1"
B4 JIS: 0.1"
A4: 0.1"
11"17": 0.1"
8
1
/
2
"14": 0.1"
MartiniC2_GBzen_F_pre_FM.book Page 47 Thursday, October 21, 2004 5:07 PM
User Tools (System Settings)
48
4
Tray Paper Settings (See p.56 Tray Paper Settings.)
*1
The default switches to LCT when the optional Large Capacity Tray (LCT) is in-
stalled.
Timer Settings (See p.58 Timer Settings.)
Interface Settings
For details about network settings, see the Network Guide.
For details about parallel interface, see the Printer Reference.
Default
Paper Tray Priority: Copier
Tray 1
*1
Paper Tray Priority: Printer
Tray 1
*1
Tray Paper Size: Tray 2 A4K
Tray Paper Size: Tray 3 A4K
Paper Type: Bypass Tray No Display
Paper Type: Tray 1 No Display/2 Sided Copy/Auto Paper Select On
Paper Type: Tray 2 No Display/2 Sided Copy/Auto Paper Select On
Paper Type: Tray 3 No Display/2 Sided Copy/Auto Paper Select On
Paper Type: LCT No Display/2 Sided Copy/Auto Paper Select On
Cover Sheet Tray Off
Slip Sheet Tray Off
Designation Sheet 1 Tray Off
Designation Sheet 2 Tray Off
Printer Bypass Paper Size A4K
Default
Auto Off Timer 1 minute(s)
Energy Saver Timer 1 minute(s)
Panel Off Timer 1 minute(s)
System Auto Reset Timer 60 seconds
Copier/Document Server Auto Reset Timer 60 seconds
Printer Auto Reset Timer 60 seconds
Scanner Auto Reset Timer 60 seconds
Set Date --
Set Time --
Weekly Timer Code Off
Auto Logout Timer 60 seconds
Weekly Timer: Monday Sunday --
MartiniC2_GBzen_F_pre_FM.book Page 48 Thursday, October 21, 2004 5:07 PM
User Tools Menu (System Settings)
49
4
File Transfer
For details about network settings, see the Network Guide.
Administrator Tools(See p.60 Administrator Tools.)
Default
User Authentication Management Off
Administrator Authentication Management Off
Program/Change Administrator --
Extended Security --
External Charge Unit Management --
Enhanced External Charge Unit Management --
Display/Print Counter --
Display/Clear/Print Counter per User --
Address Book Management --
Address Book: Program/Change/Delete Group --
Address Book: Change Order --
Print Address Book: Destination List --
Address Book: Edit Title --
Address Book: Select Title Title 1
Auto Delete File After 3 day(s)
Delete All Files --
Program/ Change/ Delete LDAP Server --
Use LDAP Server Off
AOF (Always ON) On
Firmware Version --
Auto Erase Memory Setting Off
Erase All Memory --
MartiniC2_GBzen_F_pre_FM.book Page 49 Thursday, October 21, 2004 5:07 PM
User Tools (System Settings)
50
4
Accessing User Tools (System Settings)
User Tools allow you to change or set
defaults.
Note
Operations for system settings are
different from normal operations.
Always quit User Tools when you
have finished. Seep.50 Exiting
from User Tools.
Any changes you make with User
Tools remain in effect even if the
main power switch or operation
switch is turned off, or the { {{ {Energy
Saver} }} } or { {{ {Clear Modes} }} } key is
pressed.
Changing Default Settings
A AA APress the { {{ {User Tools/Counter} }} } key.
B BB BPress [System Settings].
C CC CSelect the desired menu, and then
press the desired key.
Reference
p.47 User Tools Menu (System
Settings)
D DD DChange settings by following in-
structions on the display panel,
and then press [OK].
Note
To cancel changes made to set-
tings and return to the normal
function display, press the { {{ {User
Tools/Counter} }} } key.
Exiting from User Tools
A AA APress the { {{ {User Tools/Counter} }} } key.
Note
You can also exit from User
Tools by pressing [Exit].
ZGVS320E
MartiniC2_GBzen_F_pre_FM.book Page 50 Thursday, October 21, 2004 5:07 PM
Settings You Can Change with User Tools
51
4
Settings You Can Change with User Tools
Reference
To access User Tools, see p.50 Changing Default Settings.
General Features
Panel Tone
The beeper (key tone) sounds when a key is pressed.
Note
Default: On
Warm Up Notice (Copier/Document Server)
You can set the beeper to sound when the machine becomes ready for copy-
ing after reviving from Energy Saver mode, or when the power is turned on.
Note
Default: On
If the Panel Tone setting is Off, the beeper will not sound, regardless of
the Warm Up Notice setting.
Copy Count Display (Copier/Document Server)
The copy counter can be set to show the number of copies made (count up) or
the number of copies yet to be made (count down).
Note
Default: Up (count up)
Function Priority
You can specify the mode to be displayed immediately after the operation
switch or System Reset mode is turned on.
Note
Default: Copier
MartiniC2_GBzen_F_pre_FM.book Page 51 Thursday, October 21, 2004 5:07 PM
User Tools (System Settings)
52
4
Print Priority
Print priority is given to the mode selected.
Reference
See p.32 Multi-Access.
Note
Default: Display Mode
When the optional finisher is installed, you can specify an output tray to
which documents are delivered.
p.53 Output: Copier
p.53 Output: Document Server
p.54 Output: Printer
Function Reset Timer
When using the multi-access function (See p.32 Multi-Access), you can set
the length of time the machine waits before changing modes. This is useful if
when you are making many copies and need to change the settings for each
copy. By setting a longer reset time, you can prevent being interrupted by oth-
er functions.
Note
Default: 3 seconds
The Function Reset Timer setting will not be effective if Print Priority is
given to Interleave Print. See p.52 Print Priority.
Interleave Print
You can set the timing for changing modes when [Print Priority] has been set to
[Interleave].
Note
Default: 10 sheet(s)
Values set may change depending on the timing of printing.
Output Tray Setting
You can set the way or timing for switching the output tray.
Output Tray
You can set the way in which the output tray is switched.
Note
Default: According to Function Setting
You can select Auto Change when Print Priority is set to Job Order. See
p.52 Print Priority.
Change Output Tray
You can set the timing for switching the output tray.
Note
Default: When Tray is Full
MartiniC2_GBzen_F_pre_FM.book Page 52 Thursday, October 21, 2004 5:07 PM
Settings You Can Change with User Tools
53
4
Output: Copier
You can specify a tray to which copies are delivered.
Note
Default: Copy Tray, Finisher Upper Tray
The default settings may vary depending on the finisher installed.
Output: Document Server
You can specify a tray to which documents are delivered.
Note
Default: Copy Tray, Finisher Upper Tray
For details about output trays, see p.53 Output: Copier.
The default settings may vary depending on the finisher installed.
ZGVP312E
MartiniC2_GBzen_F_pre_FM.book Page 53 Thursday, October 21, 2004 5:07 PM
User Tools (System Settings)
54
4
Output: Printer
You can specify a tray to which prints are delivered.
Note
Default: Copy Tray, Finisher Upper Tray
The output trays set on the printer driver have priority over the output tray
specified above.
The default settings may vary depending on the finisher installed.
ADF Original Table Elevation
You can set the timing for elevating the auto document feeder (ADF) original
table.
Note
Default: When Original is Set
Job List Display Time
You can set the length of time that the job list display is shown before the dis-
play reverts back to the default screen.
Note
Default: 15 seconds
ZGVP321E
MartiniC2_GBzen_F_pre_FM.book Page 54 Thursday, October 21, 2004 5:07 PM
Settings You Can Change with User Tools
55
4
<F/F4>Size Setting
Currently three types of F size are available: 8
1
/
2
"13"L, 8
1
/
4
"13"L and
8"13"L. The ADF or exposure glass cover sensor cannot distinguish these
three types of originals. This function sets the F size from the ADF or expo-
sure glass cover sensor. Auto Paper Select or Auto Reduce/Enlarge can be
used for F size originals based on this setting.
Note
Default: 8
1
/
2
"13"L
Z-fold Position
You can change the Z-fold position according to the paper size.
Note
Default:
Metric version
A3: 2mm
B4 JIS: 2mm
A4: 2mm
11"17": 2mm
8
1
/
2
"14": 2mm
Inch version:
A3: 0.1"
B4 JIS: 0.1"
A4: 0.1"
11"17": 0.1"
8
1
/
2
"14": 0.1"
Output tray settings
Limitation
You cannot interrupt the current stapling job even when a stapling job is spec-
ified with a different function.
When the optional finisher is installed and stapling or shift-sorting is speci-
fied, the job will be delivered to the finisher shift tray regardless of the output
tray specified.
MartiniC2_GBzen_F_pre_FM.book Page 55 Thursday, October 21, 2004 5:07 PM
User Tools (System Settings)
56
4
Tray Paper Settings
Paper Tray Priority: Copier (Copier/Document Server)
You can specify the paper tray from which paper is to be supplied.
Note
Default: Tray 1
Paper Tray Priority: Printer (Printer)
You can specify the paper tray from which paper is to be supplied.
Note
Default: Tray 1, LCT
The default tray switches to LCT if the optional large capacity tray (LCT)
is installed.
Tray Paper Size: (Tray 2,3)
You can select the size of the copy paper loaded in the paper tray.
The paper sizes you can load for trays, when the paper size selector knob
is set to the p mark, are as follows:
A3L, B4 JISL, A4K, A4L, B5 JISK, B5 JISL, A5K, A5L, 210 340
mmL, 210 182 mmK, 210 170 mmK
11"17"L, 8
1
/
2
"14"L, 8
1
/
2
"13"L, 8
1
/
2
"11"K, 8
1
/
2
"11"L,
8
1
/
4
"13"L, 8"13"L, 7
1
/
4
"10
1
/
2
"L, 5
1
/
2
"8
1
/
2
"K, 5
1
/
2
"8
1
/
2
"L,
11"15"L, 11"14"L, 10"15"L, 8
1
/
4
"14"L, 8"10
1
/
2
"L, custom size
(139.7-297 mm(5.5"-11.7") wide 139.7-431.8 mm(5.5"-17") long)
8K(267 390 mm)L, 16K(195 267 mm)K, 16K(195 267 mm)L
Important
If the specified paper size differs from the size of paper actually set in the
paper tray, a paper misfeed might occur because the paper size cannot be
detected accurately.
Note
Default: A4K
The tray fence for the optional large capacity tray (LCT) is fixed. If you
need to change the paper size, contact your service representative.
The optional tab sheet holder is required when using tab stock in tray 2 or
3.
Reference
See p.113 Changing the Paper Size.
MartiniC2_GBzen_F_pre_FM.book Page 56 Thursday, October 21, 2004 5:07 PM
Settings You Can Change with User Tools
57
4
Paper Type: Bypass tray
You can sets the display to show the type of paper loaded in the bypass tray.
The paper types you can set for the bypass tray are as follows:
Plain paper (No Display), Recycled Paper, Special Paper, Colour Paper
1, Colour Paper 2, Translucent Paper, Letterhead, Thick Paper, Label
Paper, OHP, Cardstock, Bond Paper, Prepunched Paper, Preprinted Pa-
per
Note
Default: No Display
Paper Type: (Tray1-3, LCT)
You can sets the display to show the type of paper loaded in each of the trays.
This information is used by the print function to automatically select the pa-
per tray.
The paper types you can set for trays are as follows:
Plain paper (No Display), Recycled Paper, Special Paper, Translucent
Paper, Letterhead, Thick Paper, Colour Paper 1, Colour Paper 2, Tab
Stock (2-3 tray), Bond Paper, Prepunched Paper, Preprinted Paper
Note
Default:
Paper Type: No Display
Copying Method: 2 Sided Copy
Apply Auto Paper Select: Yes
A mark is displayed next to the paper tray if No is selected.
The optional tab sheet holder is required when using tab stock in tray 2 or
3.
The number of tab stock shifts can be set in millimeters, when [Tab Stock]
has been selected.
The number of tab stock shift can be set in 1 millimeter (1 inch) units, with-
in a range of 0 to 15 mm(0" to 0.6"). The default is 13 mm(0.5").
Thick Paper and Tab Stock can be set simultaneously.
Limitation
[Auto Paper Select] can only be selected for the copier function if [No Display]
and [Recycled Paper] are selected. If [No] is selected, Auto Paper Select is not
valid.
Cover Sheet Tray
You can specify and display the paper tray that is used to set cover sheets. Af-
ter selecting the paper tray, you can also specify the display timing and copy
method for two-sided copying.
Note
Default:
Tray to Program: Off
MartiniC2_GBzen_F_pre_FM.book Page 57 Thursday, October 21, 2004 5:07 PM
User Tools (System Settings)
58
4
Functions using the Cover Sheet Tray setting are front cover function and
front/back cover function.
When [At Mode Selected] is selected, the cover sheet tray settings are only
displayed when the cover function or slip sheet function is selected.
You can set Copying Method in Duplex setting only when [At Mode Select-
ed] is selected.
Reference
Covers, Copy Reference
Slip Sheet Tray, Designation Sheet Tray 1/2
You can specify and display the paper tray that is used for setting slip sheets. You
can also specify the display timing and copy method for two-sided copying.
Note
Default:
Tray to Program: Off
When [At Mode Selected] is selected, the slip sheet settings are only dis-
played when the cover function or slip sheet function is selected.
When [Interposer Tray] has been selected in the Slip Sheet 2 tray settings,
Copying Method in Duplex will not be displayed.
OHP slip sheets cannot be copied when using the interposer.
Reference
Slip Sheets, Copy Reference
Printer Bypass Paper Size
You can specify the size of the paper in the bypass tray when printing data
from the computer.
Note
Default: A4K
Timer Settings
Auto Off Timer
The machine turns off automatically to conserve energy after a specified time
has elapsed following job completion. This function is called Auto Off.
The machine status after Auto Off operation is referred to as Off mode or
Sleep mode. For the Auto Off Timer, specify the time to elapse before Auto
Off.
Note
Default: 1 minute(s)
When in Off mode or Sleep mode, the machine is ready for use within
30 seconds.
The time can be set from 1 to 240 minutes using the number keys.
MartiniC2_GBzen_F_pre_FM.book Page 58 Thursday, October 21, 2004 5:07 PM
Settings You Can Change with User Tools
59
4
Energy Saver Timer
You can set the time that the machine waits before switching to lower power
mode after copying has finished or the last operation is performed.
The time can be set from 1 minute to 240 minutes using the number keys.
Note
Default: 15 minute(s)
Panel Off Timer
You can set the time that the machine waits before switching the panel off af-
ter copying has finished or the last operation is performed.
Note
Default: 1 minute(s)
The warm up time for making a copy from standby mode is 0 seconds.
The interval time can be set from 10 to 240 minutes using the number keys.
System Auto Reset Timer
The System Reset setting automatically switches to the screen of the function
set in Function Priority when no operations are in progress, or when an inter-
rupted job is cleared. This setting determines the system reset interval. See
p.51 Function Priority.
Note
Default: 60 seconds
The time can be set from 10 to 999 seconds, in one second increments, using
the number keys.
Copier/Document Server Auto Reset Timer (Copier/Document Server)
You can specify the time to elapse before copier and Document Server func-
tions are reset.
Note
Default: 60 seconds
If [Off] is selected, the machine will not automatically switch to the user
code entry screen.
The time can be set from 10 to 999 seconds, in one second increments, using
the number keys.
Scanner Auto Reset Timer (Scanner)
You can specify the time to elapse before the scanner function is reset.
Note
Default: 60 seconds
If [Off] is selected, the machine will not automatically switch to the user
code entry screen.
The time can be set from 10 to 999 seconds, in one second increments, using
the number keys.
MartiniC2_GBzen_F_pre_FM.book Page 59 Thursday, October 21, 2004 5:07 PM
User Tools (System Settings)
60
4
Set Date
You can set the date for the copier's internal clock using the number keys.
Note
To change between year, month and day, press [ ] and [ ].
Set Time
You can set the time for the copier's internal clock using the number keys.
Note
To change between hours, minutes and seconds, press [ ] and [ ].
Weekly Timer Code
You can set an 8-digit code needed to turn on the power when it is off because
of the Weekly Timer settings.
Note
Default: Off
If [On] is selected, enter the weekly timer code.
If [On] is selected without entering the timer code, the machine cannot be
used even if the power is turned on. If [Off] is selected, the machine can be
used without the need for a timer code.
Auto Logout Timer
You can specify whether or not to automatically log out a user when the user
does not operate the machine for a specified period of time after logging in.
Note
Default: On, 60 seconds
When [On] is selected, the time can be set from 10 to 999 seconds, in one sec-
ond increments, using the number keys.
Weekly Timer: Monday Sunday
You can specify the times at which the power is turned on and off on each day
of the week.
Note
Enter the time in the 24hour format.
Administrator Tools
The following User Tools should be set by the administrator.
User Authentication Management
See Security Reference.
Administrator Authentication Management
See Security Reference.
MartiniC2_GBzen_F_pre_FM.book Page 60 Thursday, October 21, 2004 5:07 PM
Settings You Can Change with User Tools
61
4
Program/ Change Administrator
See Security Reference.
Key Counter Management
You can specify that functions that you want to manage with the key counter.
External Charge Unit Management
You can specify that functions that you want to manage with the external
charge unit.
Enhanced External Charge Unit Management
You can specify that extended features that you want to manage with the ex-
ternal charge unit.
Extended Security
See Security Reference.
Display/Print Counter
Allows you to view and print the various counters.
Display/Print Counter
Displays counters for each functions (Total, Copier, Printer, A3/DLT, Du-
plex, Staple).
Print Counter List
Prints out a list of counters for each functions.
To print the counter list
A Press the { {{ {User Tools/Counter} }} } key.
B Press [System Settings].
C Press [Administrator Tools].
D Press [Display / Print Counter].
E Press [Print Counter List].
F Press the { {{ {Start} }} } key.
G Press [Exit].
Display/Clear/Print Counter per User
Allows you to view and print the various counters accessed with users and to
set the values to 0.
Note
Press [U UU UPrev.] and [T TT TNext] to show all counters.
Print Counter for All Users
Prints the counter values for all the users.
MartiniC2_GBzen_F_pre_FM.book Page 61 Thursday, October 21, 2004 5:07 PM
User Tools (System Settings)
62
4
Clear Counter for All Users
Sets the counter value for all the users.
Print Counter per User
Prints the counter values for each user.
Clear Counter per User
Sets the counter value for each user.
Note
To print a list for each user, see p.73 Printing the Counter for Each User
Code.
Address Book Management
You can add, change or delete information registered in the Address Book.
For details, see p.66 Address Book.
[Program / Change]
You can register and change names as well as user codes.
Names
You can register a name, key display, registration number, and title selection.
Auth. Info
You can register a user code, and specify the functions available to each
user code. You can also register user names and passwords to be used
when sending e-mail, sending files to folders, or accessing an LDAP server.
Protection
You can register a protection code.
E-mail
You can register an e-mail address.
Folder
you can register the protocol, path, user name, password, port number,
and server name.
Add to Group
You can put names registered in the Address Book into a group.
[Delete]
You can delete a name from the Address Book.
Note
You can register up to 2,000 names.
You can register up to 500 user codes.
You can also register user codes from SmartDeviceMonitor for Admin.
Address Book: Program/Change/Delete Group
Names registered in the Address Book can be added into a group.
You can then easily manage the names registered in each group. For details,
see p.85 Registering Names to a Group.
[Program / Change]
You can register new groups, or changes a group name, key display, title
selection or registration number.
MartiniC2_GBzen_F_pre_FM.book Page 62 Thursday, October 21, 2004 5:07 PM
Settings You Can Change with User Tools
63
4
[Delete]
You can delete a group.
Note
You can register up to 100 groups.
You can also group users using a Web browser. For more information, see
the Web Browser help.
Address Book: Change Order
You can change the order of the names in the Address Book.
Note
You can rearrange the order of items that are on the same page, but you
cannot move the items to another page. For example, you cannot move an
item from PLANNING ([OPQ]) to DAILY ([CD]).
A Press the { {{ {User Tools/Counter} }} } key.
B Press [System Settings].
C Press [Administrator Tools], and then press [T TT T Next].
D Press [Address Book: Change Order].
E Press the name key to be moved.
Note
You can also select a name using the number keys.
F Press the name key in the place that you want to move to.
The name selected in step E moves to the place selected in step F, and the
keys for other names will be shifted accordingly.
Note
You can also select a name using the number keys.
MartiniC2_GBzen_F_pre_FM.book Page 63 Thursday, October 21, 2004 5:07 PM
User Tools (System Settings)
64
4
Print Address Book: Destination List
You can print the list of names registered in the Address Book.
Print in Title 1 Order
Prints a list of the names according to the order in Title 1.
Print in Title 2 Order
Prints a list of the names according to the order in Title 2.
Print in Title 3 Order
Prints a list of the names according to the order in Title 3.
Print Group Dial List
Prints a list of the groups registered.
A Select the print format.
B To print on two-sided pages, select [Print on 2 Sides].
C Press the { {{ {Start} }} } key.
The list is printed.
Address Book: Edit Title
You can edit the title to locate the desired user easily.
A Press the { {{ {User Tools/Counter} }} } key.
B Press [System Settings].
C Press [Administrator Tools], and then press [T TT T Next].
D Press [Address Book: Edit Title].
E Press the title key to be changed.
F Enter the new name, and then press [OK].
G Press [OK].
Address Book: Select Title
You can specify the title to select a name.
Note
Default: Title 1
Auto Delete File
You can specify whether documents stored in the Document Server will or
will not be deleted after a specified period of time.
Note
Default: Yes After 3 day(s)
If you select [Yes], documents stored subsequently will be deleted.
If you select [No], documents will not be deleted automatically.
MartiniC2_GBzen_F_pre_FM.book Page 64 Thursday, October 21, 2004 5:07 PM
Settings You Can Change with User Tools
65
4
If you select [Yes], enter a number of days in the range of 1 - 180.
The default setting is three days, which means documents will be deleted
three days (72 hours) after they have been stored.
Delete All Files
All documents stored in Document Server will be deleted.
Note
Even if a password has been set, all documents will be deleted.
A confirmation dialog box will appear. To delete all documents, select [Yes].
Program/ Change LDAP Server
See Network Guide.
Use LDAP Server
You can specify whether or not to use the LDAP server.
Note
Default: Off
When Use LDAP Server is set to Off, [Search LDAP] will not appear on the
searching display.
AOF (Always On)
Specify whether or not to use Auto Off function.
Note
Default: On
For details about this function, contact your service representative.
Firmware Version
You can check the version of the software installed in this machine.
Auto Erase Memory Setting
When the optional DataOverwriteSecurity Unit is installed, you can specify if
data is to be automatically deleted after a job is completed.
Note
Default: Off
You can also specify the method of overwriting.
Reference
See the manual for DataOverwriteSecurity Unit.
Erase All Memory
When the optional DataOverwriteSecurity Unit is installed, you can erase all
the data stored in the hard disk drive of the machine.
Reference
See the manual for DataOverwriteSecurity Unit.
MartiniC2_GBzen_F_pre_FM.book Page 65 Thursday, October 21, 2004 5:07 PM
User Tools (System Settings)
66
4
Address Book
Registering information such as the
names of users and their e-mail ad-
dresses in the Address Book allows
you to manage them easily.
Important
Address Book data is stored on the
hard disk. It can be lost if there is
some kind of hard disk failure. The
manufacturer shall not be respon-
sible for any damages resulting
data loss.
Note
You can also use a Web browser to
register names in the Address
Book. With the SmartDeviceMoni-
tor for Admin, you can register
multiple names at the same time.
You can backup Address Book
data using [Address Management
Tool] in SmartDeviceMonitor for
Admin. Backing up of the data is
recommended.
Reference
For details about using a Web
browser, see the Web browser
Help.
For details about SmartDevice-
Monitor for Admin and how to in-
stall it, see Printer Reference.
For operating instructions, see
SmartDeviceMonitor for Admin
Help.
You can register and manage the fol-
lowing items in the Address Book:
Names
You can register the name of the
user and the key display. This is
the basic information required for
managing users of the machine.
Authentication Information
You can register user codes in or-
der to restrict particular functions
to certain users, and to check their
use of each function. You can also
register login user names and login
passwords to be used when send-
ing e-mail, sending to folders, or
accessing an LDAP server.
Protection
You can set protection codes to
stop sender's names from being
used or folders from being ac-
cessed without authorization.
MartiniC2_GBzen_F_pre_FM.book Page 66 Thursday, October 21, 2004 5:07 PM
Address Book
67
4
E-mail
You can register e-mail destina-
tions in the Address Book.
Folder
You can register the protocol, path
name and server name.
SMB
FTP
Add to Group
You can put registered e-mail and
folder destinations into a group for
easier management.
Managing names in the Address Book
By registering a name and key dis-
play beforehand, you can specify e-
mail and folder destinations simply
by selecting the name key.
See p.69 Registering Names.
Sending e-mail by Quick Dial
By registering e-mail addresses in the
Address Book, you can specify e-mail
destinations simply by selecting them
from the initial scanner display when
sending a document using the scan-
ner function.
A registered e-mail address can be
used as the sender's address, and the
sender's address are automatically
entered in the From field of an e-
mail header.
See p.75 E-mail Destination.
Sending scanned files to a shared folder
directly
After registering the path name, user
name and password, you can connect
to a shared folder simply by selecting
the destination shown on the initial
scanner display whenever sending
files using the scanner function to a
shared folder.
To share the folder using Windows,
select the SMB protocol.
To register the folder to the FTP serv-
er, select the FTP protocol.
See p.78 Registering Folders.
Preventing unauthorized user access to
shared folders from the machine
After registering a protection code,
you can specify the object of protec-
tion to prevent an e-mail destination
from being used without permission.
You can also prevent unauthorized
access to registered folders. See p.89
Registering a Protection Code.
MartiniC2_GBzen_F_pre_FM.book Page 67 Thursday, October 21, 2004 5:07 PM
User Tools (System Settings)
68
4
Managing users and machine usage
You can assign user codes to limit
registered users and check their use
of the Copier, Document Server,
Printer and Scanner functions.
See p.71 Authentication Informa-
tion.
MartiniC2_GBzen_F_pre_FM.book Page 68 Thursday, October 21, 2004 5:07 PM
Registering Names
69
4
Registering Names
Registering names in the Address
Book is useful for selecting e-mail
destinations when you send e-mail.
You can also use the name as a folder
destination.
Registering a Name
A AA APress the { {{ {User Tools/Counter} }} } key.
B BB BPress [System Settings].
C CC CPress [Administrator Tools], and then
press [T TT TNext].
D DD DPress [Address Book Management].
E EE EPress [New Program].
F FF FPress [Change] on the right of Name.
The name entry display appears.
Reference
p.133 Entering Text
G GG GEnter the name, and then press
[OK].
Note
The name registered here can
also be used for documents in
the Document Server. For de-
tails, see p.36 Using the Docu-
ment Server.
To select the title
APress the key for the classifica-
tion you want to use under Se-
lect Title.
Note
The keys you can select are as
follows:
[Freq.] Added to the page
that is displayed first.
[AB], [CD], [EF], [GH],
[ I J K] , [ LMN] , [ OPQ] ,
[RST], [UVW], [XYZ]
Added to the alphabetical
group selected.
[1] to [10]Added to the
category number selected.
You can select [Freq.] and one
more page for each title.
H HH HTo continue registering names,
press [Continue to Program], and
then repeat the procedure from
step
F FF F
.
I II IPress [OK].
J JJ JPress [Exit].
K KK KPress the { {{ {User Tools/Counter} }} } key.
ZGVS320E
MartiniC2_GBzen_F_pre_FM.book Page 69 Thursday, October 21, 2004 5:07 PM
User Tools (System Settings)
70
4
Changing a Registered Name
A AA APress the { {{ {User Tools/Counter} }} } key.
B BB BPress [System Settings].
C CC CPress [Administrator Tools], and then
press [T TT TNext].
D DD DPress [Address Book Management].
E EE ESelect the name you want to change.
Press the name key, or enter the
regi st ered number usi ng t he
number keys.
Note
If you press , you can search
by the registered name, user
code, folder name or e-mail ad-
dress.
To change the name or key
display
APress [Change] on the right of
the name or key display.
BEnter the new name or key dis-
play, and then press [OK].
Reference
p.133 Entering Text
To change the title
APress the key for the classifica-
tion you want to use from Se-
lect Title.
F FF FPress [OK].
G GG GPress [Exit].
H HH HPress the { {{ {User Tools/Counter} }} } key.
Deleting a Registered Name
A AA APress the { {{ {User Tools/Counter} }} } key.
B BB BPress [System Settings].
C CC CPress [Administrator Tools], and then
press [T TT TNext].
D DD DPress [Address Book Management].
E EE EPress [Delete].
F FF FSelect the name you want to de-
lete.
Press the name key, or enter the
regi st ered number usi ng t he
number keys.
G GG GPress [Yes].
H HH HPress [Exit].
I II IPress the { {{ {User Tools/Counter} }} } key.
MartiniC2_GBzen_F_pre_FM.book Page 70 Thursday, October 21, 2004 5:07 PM
Authentication Information
71
4
Authentication Information
You can assign user codes to limit
registered users to the following func-
tions and check their use of each func-
tions:
Copier
Document Server
Scanner
Printer
Note
The number of copies scanned us-
ing the scanner function is counted
for each user code. This allows you
to check each user's usage.
Important
The functions associated with each
user code are the same. If you
change or delete user codes, man-
agement data and limits associated
with that code become invalid.
Registering a New User Code
A AA APress the { {{ {User Tools/Counter} }} } key.
B BB BPress [System Settings].
C CC CPress [Administrator Tools], and then
press [T TT TNext].
D DD DPress [Address Book Management].
E EE EPress the name to which an user
code is to be assigned, or enter the
registered number using the
number key.
Note
To register a name in the Ad-
dress Book, see p.69 Register-
ing a Name.
F FF FPress [Auth. Info].
G GG GEnter the user code using the
number keys, and then press [#].
Note
If you make a mistake, press
[Clear] or the { {{ {Clear/Stop} }} } key,
and then enter the code again.
H HH HPress [T TT T Next] twice.
I II ISelect the functions to be used
with the user code from Available
Functions.
J JJ JPress [OK].
Note
To continue registering user
codes, repeat the procedure
from step
E
.
ZGVS320E
MartiniC2_GBzen_F_pre_FM.book Page 71 Thursday, October 21, 2004 5:07 PM
User Tools (System Settings)
72
4
K KK KPress [Exit].
L LL LPress the { {{ {User Tools/Counter} }} } key.
Changing a User Code
Note
Even if you change a user code, the
counter value will not be cleared.
A AA APress the { {{ {User Tools/Counter} }} } key.
B BB BPress [System Settings].
C CC CPress [Administrator Tools], and then
press [T TT TNext].
D DD DPress [Address Book Management].
E EE ESelect the registered user code you
want to change.
Press the name key, or enter the
regi st ered number usi ng t he
number keys.
Note
If you press , you can search
by the registered name, user
code, folder name or e-mail ad-
dress.
To change the registered name,
key display and title, see p.70
Changi ng a Regi st er ed
Name.
F FF FPress [Auth. Info].
G GG GPress [Change], and then enter the
new user code using the number
keys.
H HH HPress [#].
To change the available functions
APress [T TT T Next] twice.
BPress the keys for each func-
tion.
Note
Press the key to highlight it,
and then the function is ena-
bled. To cancel a selection,
press the highlighted key.
I II IPress [OK].
J JJ JPress [Exit].
K KK KPress the { {{ {User Tools/Counter} }} } key.
Deleting a User Code
Note
After clearing the user code, the
counter is automatically cleared.
To delete a name from the Address
Book entirely, see p.70 Deleting a
Registered Name.
A AA APress the { {{ {User Tools/Counter} }} } key.
B BB BPress [System Settings].
C CC CPress [Administrator Tools], and then
press [T TT TNext].
D DD DPress [Address Book Management].
E EE ESelect the name whose code is to
be deleted.
Press the name key, or enter the
regi st ered number usi ng t he
number keys.
F FF FPress [Auth. Info].
MartiniC2_GBzen_F_pre_FM.book Page 72 Thursday, October 21, 2004 5:07 PM
Authentication Information
73
4
G GG GPress [Change] to delete the user
code, and then press [#].
H HH HPress [OK].
I II IPress [Exit].
J JJ JPress the { {{ {User Tools/Counter} }} } key.
Displaying the Counter for
Each User Code
A AA APress the { {{ {User Tools/Counter} }} } key.
B BB BPress [System Settings].
C CC CPress [Administrator Tools].
D DD DPress [Display / Clear / Print Counter per
User].
E EE ESelect [Print Counter], or [Scanner
Counter].
Counters for individual function
usage under each user code ap-
pear.
Printing the Counter for Each
User Code
A AA APress the { {{ {User Tools/Counter} }} } key.
B BB BPress [System Settings].
C CC CPress [Administrator Tools].
D DD DPress [Display / Clear / Print Counter per
User].
E EE ESelect a user code from the left
side of the display.
Note
Press [Select All on the Page] to se-
lect all user codes on the page.
F FF FPress [Print Counter List] under Per
User.
Note
Enter the user code, and then
press [#] if the user code is regis-
tered.
G GG GSelect the function usage you
want to print from [Print Counter]
or [Scanner Counter].
H HH HPress [Print].
To print the number of prints for all
user codes
A AA APress the { {{ {User Tools/Counter} }} } key.
B BB BPress [System Settings].
C CC CPress [Administrator Tools].
D DD DPress [Display / Clear / Print Counter per
User].
E EE EPress [Print Counter List] under All
Users.
MartiniC2_GBzen_F_pre_FM.book Page 73 Thursday, October 21, 2004 5:07 PM
User Tools (System Settings)
74
4
Note
Enter the user code, and then
press [#] if the user code is regis-
tered.
F FF FSelect the function usage you
want to print from [Print Counter]
or [Scanner Counter].
G GG GPress [Print].
Clearing the Number of Prints
A AA APress the { {{ {User Tools/Counter} }} } key.
B BB BPress [System Settings].
C CC CPress [Administrator Tools].
D DD DPress [Display/Clear/Print Counter per
User].
E EE ESelect the user code to clear.
To clear the number of prints
made under a user code
ASelect the user code from the
left side of the display.
Note
Press [Select All on the Page] to
select all user codes on the
page.
BPress [Clear] under Per User.
CSelect the function usage you
want to clear from [Print Coun-
ter] or [Scanner Counter].
DPress [OK].
To clear the number of prints for
all user codes
APress [Clear] under All Users.
BSelect the function usage you
want to clear from [Print Coun-
ter] or [Scanner Counter].
CPress [OK].
F FF FPress [Exit].
G GG GPress the { {{ {User Tools/Counter} }} } key.
MartiniC2_GBzen_F_pre_FM.book Page 74 Thursday, October 21, 2004 5:07 PM
E-mail Destination
75
4
E-mail Destination
You can register e-mail destinations
so that there is no need to enter one
every time that you send by e-mail
files scanned in scanner mode.
Registering Name and Key Dis-
play at the same time will make it
even easier to select an e-mail des-
tination.
You can register e-mail destina-
tions as a group.
You can use the e-mail address as
the sender's address when sending
scan files in scanner mode. If you
want to do so set a protection code
on the sender address to prevent
unauthorized access. See p.89
Registering a Protection Code.
Note
You can select an e-mail address
from an LDAP server, and then
register it in the Address Book. For
details, see Scanner Reference.
Registering an E-mail
Destination
A AA APress the { {{ {User Tools/Counter} }} } key.
B BB BPress [System Settings].
C CC CPress [Administrator Tools], and then
press [T TT TNext].
D DD DPress [Address Book Management].
E EE EPress the name you want to regis-
t er , or ent er t he r egi st er ed
number using the number keys.
Note
To register a name in the Ad-
dress Book, see p.69 Register-
ing a Name.
F FF FPress [E-mail].
G GG GPress [Change] under E-mail Ad-
dress.
H HH HEnter the e-mail address, and then
press [OK].
Using the e-mail address as the
sender
When an e-mail address has been
registered, you can use it as the
sender's address.
APress [Protection].
BPress [Sender] on the right side
of Use Name as.
CPress [OK].
ZGVS320E
MartiniC2_GBzen_F_pre_FM.book Page 75 Thursday, October 21, 2004 5:07 PM
User Tools (System Settings)
76
4
DPress [Auth. Info].
EPress [Specify Other Auth. Info] on
the right side of SMTP Au-
thentication.
Note
When [Do not Specify] is se-
lected, the user name and
password t hat you have
specified in SMTP Authenti-
cation of File Transfer set-
tings applies. For details, see
Network Guide.
FPress [Change] under Login User
Name.
GEnter the login user name, and
then press [OK].
Reference
p.133 Entering Text
HPress [Change] under Login Pass-
word.
IEnter the login password, and
then press [OK].
Note
You can enter up to 64 char-
acters for the password.
JPress [OK].
I II IPress [OK].
Note
When a group is registered, oth-
er e-mail destinations can be
added to the group. See p.85
Regi st er i ng Names t o a
Group.
J JJ JPress [Exit].
K KK KPress the { {{ {User Tools/Counter} }} } key.
Changing a Registered E-mail
Destination
A AA APress the { {{ {User Tools/Counter} }} } key.
B BB BPress [System Settings].
C CC CPress [Administrator Tools], and then
press [T TT TNext].
D DD DPress [Address Book Management].
E EE ESelect the name whose e-mail ad-
dress you want to change.
Press the name key, or enter the
regi st ered number usi ng t he
number keys.
Note
If you press , you can search
by the registered name, user
code, folder name or e-mail ad-
dress.
To change the name, key dis-
play, and title, see p.70 Chang-
ing a Registered Name.
F FF FPress [E-mail].
G GG GPress [Change] under E-mail Ad-
dress.
H HH HEnter the e-mail address, and then
press [OK].
Reference
p.133 Entering Text
I II IPress [OK].
J JJ JPress [Exit].
K KK KPress the { {{ {User Tools/Counter} }} } key.
MartiniC2_GBzen_F_pre_FM.book Page 76 Thursday, October 21, 2004 5:07 PM
E-mail Destination
77
4
Deleting a Registered E-mail
Destination
Note
To delete a name from the Address
Book entirely, see p.70 Deleting a
Registered Name.
A AA APress the { {{ {User Tools/Counter} }} } key.
B BB BPress [System Settings].
C CC CPress [Administrator Tools], and then
press [T TT TNext].
D DD DPress [Address Book Management].
E EE ESelect the name whose e-mail ad-
dress you want to delete.
Press the name key, or enter the
regi st ered number usi ng t he
number keys.
F FF FPress [E-mail].
G GG GPress [Change] under E-mail Ad-
dress.
H HH HPress [Delete All], and then press
[OK].
I II IPress [OK].
J JJ JPress [Exit].
K KK KPress the { {{ {User Tools/Counter} }} } key.
MartiniC2_GBzen_F_pre_FM.book Page 77 Thursday, October 21, 2004 5:07 PM
User Tools (System Settings)
78
4
Registering Folders
By registering a shared folder, you
can send scan files to it directly.
There are two types of protocol you
can use:
SMB
For sending files to shared Win-
dows folders
FTP
Use when sending files to an FTP
server.
Note
For details about protocols, server
names, and folder levels, consult
your network administrator.
You can prevent unauthorized us-
ers from accessing folders from the
machine. See p.89 Registering a
Protection Code.
You can only select either SMB or
FTP. If you change protocol after
finishing your settings, all previ-
ous entries are cleared.
You can register up to 50 folders
per group. Files cannot be sent to a
group with over 50 folders regis-
tered.
Reference
For details about network settings,
see Network Guide.
For details about Scan to Folder,
see Scanner Reference.
Using SMB to Connect
Note
To register a folder in an FTP serv-
er, see p.81 Using FTP to Con-
nect.
To register an SMB folder
A AA APress the { {{ {User Tools/Counter} }} } key.
B BB BPress [System Settings].
C CC CPress [Administrator Tools], and then
press [T TT TNext].
D DD DPress [Address Book Management].
E EE EPress the name you want to regis-
ter or enter the registered number
using the number keys.
Note
To register a name in the Ad-
dress Book, see p.69 Register-
ing a Name.
F FF FPress [Auth. Info], and then press [T TT T
Next].
ZGVS320E
MartiniC2_GBzen_F_pre_FM.book Page 78 Thursday, October 21, 2004 5:07 PM
Registering Folders
79
4
G GG GPress [Specify Other Auth. Info] on
the right side of Folder Authenti-
cation.
Note
When [Do not Specify] is selected,
the SMB User Name and SMB
Password that you have speci-
fied in Default User Name/Pass-
word (Send) of File Transfer
settings applies. For details, see
Network Guide.
H HH HPress [Change] under Login User
Name.
I II IEnter the login user name, and
then press [OK].
Reference
p.133 Entering Text
J JJ JPress [Change] under Login Pass-
word.
K KK KEnter the password, and then press
[OK].
Note
You can enter up to 128 charac-
ters for the password.
L LL LPress [OK].
M MM MPress [Folder].
N NN NConfirm that [SMB] is selected.
Note
To specify a folder, you can ei-
ther enter the path manually or
locate the folder by browsing
the network.
Reference
p.79 To locate the folder manu-
ally
p.79 Using Browse Network to
locate the folder
To locate the folder manually
APress [Change] under Path.
BEnter the path where the folder
is located.
Note
Enter the path using this for-
mat: \\ServerName\Share-
Name\PathName.
You can also enter an IP ad-
dress.
You can enter a path using
up to 128 characters.
CPress [OK].
Note
If the format of the entered
path is not correct, a message
appears. Press [Exit], and
then enter the path again.
Using Browse Network to locate
the folder
APress [Browse Network].
The client computers sharing
the same network as the ma-
chine appear.
Note
If you have already specified
your user name and pass-
word in steps F to L, the
Browse Network display
only lists client computers
you are authorized to access.
BSelect a client computer.
Shared folders under it appear.
MartiniC2_GBzen_F_pre_FM.book Page 79 Thursday, October 21, 2004 5:07 PM
User Tools (System Settings)
80
4
Note
You can press [Up One Level]
to switch between levels.
CSelect the folder you want to
register.
The Logon display appears.
Note
If you have logged in with an
authenticated user name and
password, the Logon display
will not appear. Proceed to
step F.
DEnter the user name.
Note
This is the user name that is
authorized to access the fold-
er.
EEnter the user password, and
then press [OK].
The Browse Network display
reappears.
Note
If the user name or password
entered is not correct, a mes-
sage appears. Press [Exit],
and then enter again.
FPress [OK].
O OO OPress [Connection Test] to check the
path is set correctly.
P PP PPress [Exit].
Note
If the connection test fails, check
the settings, and then try again.
Q QQ QPress [OK].
R RR RPress [Exit].
S SS SPress the { {{ {User Tools/Counter} }} } key.
Changing a registered folder
A AA APress the { {{ {User Tools/Counter} }} } key.
B BB BPress [System Settings].
C CC CPress [Administrator Tools], and then
press [T TT TNext].
D DD DPress [Address Book Management].
E EE ESelect the name whose folder you
want to change.
Press the name key, or enter the
regi st ered number usi ng t he
number keys.
Note
If you press , you can search
by the registered name, user
code, folder name or e-mail ad-
dress.
To change the name, key dis-
play, and title, see p.70 Chang-
ing a Registered Name.
F FF FPress [Folder].
G GG GSelect the items you want to
change.
To change the protocol
APress [FTP].
BA confirmation message appears.
Press [Yes].
Note
Changing the protocol will
clear all settings made under
the previous protocol.
CEnter each item again.
Reference
p.81 To register an FTP fold-
er.
MartiniC2_GBzen_F_pre_FM.book Page 80 Thursday, October 21, 2004 5:07 PM
Registering Folders
81
4
Changing items under SMB
APress [Change] under Path.
BEnter the new path where the
folder is located, and then
press [OK].
Note
You can also use Browse Net-
work to specify a new folder.
For details, see p.79 Using
Browse Network to locate
the folder.
H HH HPress [Connection Test] to check the
path is set correctly.
I II IPress [Exit].
Note
If the connection test fails, check
the settings, and then try again.
J JJ JPress [OK].
K KK KPress [Exit].
L LL LPress the { {{ {User Tools/Counter} }} } key.
Deleting a registered folder
Note
To delete a name from the Address
Book entirely, see p.70 Deleting a
Registered Name.
A AA APress the { {{ {User Tools/Counter} }} } key.
B BB BPress [System Settings].
C CC CPress [Administrator Tools], and then
press [T TT TNext].
D DD DPress [Address Book Management].
E EE ESelect the name whose folder you
want to delete.
Press the name key, or enter the
regi st ered number usi ng t he
number keys.
F FF FPress [Folder].
G GG GPress the protocol which is not
currently selected.
A confirmation message appears.
H HH HPress [Yes].
I II IPress [OK].
J JJ JPress [Exit].
K KK KPress the { {{ {User Tools/Counter} }} } key.
Using FTP to Connect
Note
To register a shared folder config-
ured in Windows, see p.78 Using
SMB to Connect.
To register an FTP folder
A AA APress the { {{ {User Tools/Counter} }} } key.
B BB BPress [System Settings].
C CC CPress [Administrator Tools], and then
press [T TT TNext].
D DD DPress [Address Book Management].
ZGVS320E
MartiniC2_GBzen_F_pre_FM.book Page 81 Thursday, October 21, 2004 5:07 PM
User Tools (System Settings)
82
4
E EE EPress the name you want to regis-
t er , or ent er t he r egi st er ed
number using the number keys.
Note
To register a name in the Ad-
dress Book, see p.69 Register-
ing a Name.
F FF FPress [Auth. Info], and then press [T TT T
Next].
G GG GPress [Specify Other Auth. Info] on
the right side of Authentication.
Note
When [Do not Specify] is selected,
the SMB User Name and SMB
Password that you have speci-
fied in Default User Name/Pass-
word (Send) of File Transfer
settings applies. For details, see
Network Guide.
H HH HPress [Change] under Login User
Name.
I II IEnter the login user name, and
then press [OK].
Reference
p.133 Entering Text
J JJ JPress [Change] under Login Pass-
word.
K KK KEnter the password, and then
press [OK].
Note
You can enter up to 128 charac-
ters for the password.
L LL LPress [OK].
M MM MPress [Folder].
N NN NPress [FTP].
Reference
p.79 To locate the folder manu-
ally
p.79 Using Browse Network to
locate the folder
O OO OPress [Change] under Server Name.
P PP PEnter the server name, and then
press [OK].
Note
You can enter a server name us-
ing up to 64 characters.
Q QQ QPress [Change] under Path.
R RR REnter the path.
Note
You can enter an absolute path,
us i ng t hi s f or mat : /us -
er/home/username; or a rela-
tive path, using this format:
directory/sub-directory.
If you leave the path blank, the
login directory is assumed to be
the current working directory.
You can also enter an IP ad-
dress.
You can enter a path using up to
128 characters.
S SS SPress [OK].
MartiniC2_GBzen_F_pre_FM.book Page 82 Thursday, October 21, 2004 5:07 PM
Registering Folders
83
4
Note
To change the port number,
press [Change] under Port No..
Enter the port number using the
number keys, and then press [#].
You can enter 1 to 65535.
T TT TPress [Change] under Port Number.
U UU UPress [Connection Test] to check the
path is set correctly.
V VV VPress [Exit].
Note
If the connection test fails, check
the settings, and then try again.
W WW WPress [OK].
X XX XPress [Exit].
Y YY YPress the { {{ {User Tools/Counter} }} } key.
Changing a registered folder
A AA APress the { {{ {User Tools/Counter} }} } key.
B BB BPress [System Settings].
C CC CPress [Administrator Tools], and then
press [T TT TNext].
D DD DPress [Address Book Management].
E EE ESelect the user of the registered
folder you want to change.
Press the name key, or enter the
regi st ered number usi ng t he
number keys.
Note
If you press , you can search
by the registered name, user
code, folder name or e-mail ad-
dress.
To change the name, key dis-
play, and title, see p.70 Chang-
ing a Registered Name.
F FF FPress [Folder].
G GG GSelect the items you want to change.
To change the protocol
APress [SMB].
BA confirmation message ap-
pears. Press [Yes].
Note
Changing the protocol will
clear all settings made under
the previous protocol.
CEnter each item again.
Reference
p.78 To register an SMB
folder.
Changing items under FTP
APress [Change] under Port No.
BEnter the new port number,
and then press [#].
CPress [Change] under Server
Name.
DEnter the new server name, and
then press [OK].
EPress [Change] under Path.
FEnter the new path, and then
press [OK].
GPress [Change] under User Name.
HEnter the new user name, and
then press [OK].
This is a user name which is au-
thorized to access the folder.
IPress [Change] under Password.
JEnter the new password, and
then press [OK].
MartiniC2_GBzen_F_pre_FM.book Page 83 Thursday, October 21, 2004 5:07 PM
User Tools (System Settings)
84
4
H HH HPress [Connection Test] to check the
path is set correctly.
I II IPress [Exit].
Note
If the connection test fails, check
the settings, and then try again.
J JJ JPress [OK].
K KK KPress [Exit].
L LL LPress the { {{ {User Tools/Counter} }} } key.
Deleting a registered folder
Note
To delete a user entirely, see p.70
Deleting a Registered Name.
A AA APress the { {{ {User Tools/Counter} }} } key.
B BB BPress [System Settings].
C CC CPress [Administrator Tools], and then
press [T TT TNext].
D DD DPress [Address Book Management].
E EE ESelect the user of the folder you
want to delete.
Press the name key, or enter the
regi st ered number usi ng t he
number keys.
F FF FPress [Folder].
G GG GPress the protocol which is not
currently selected.
A confirmation message appears.
H HH HPress [Yes].
I II IPress [OK].
J JJ JPress [Exit].
K KK KPress the { {{ {User Tools/Counter} }} } key.
MartiniC2_GBzen_F_pre_FM.book Page 84 Thursday, October 21, 2004 5:07 PM
Registering Names to a Group
85
4
Registering Names to a Group
You can register names to a group to
enable easy management of e-mail
addresses and folders for each group.
To add names to a group, the groups
must be registered beforehand.
Note
You can register up to 500 groups.
When using Scan to Folder func-
tion, you cannot send scan files to a
group with over 50 folders regis-
tered.
You can set a protection code to
prevent unauthorized access to the
folders registered in a group. For
details, see p.89 Registering a Pro-
tection Code.
Registering a New Group
A AA APress the { {{ {User Tools/Counter} }} } key.
B BB BPress [System Settings].
C CC CPress [Administrator Tools], and then
press [T TT TNext].
D DD DPress [Address Book: Program / Change
/ Delete Group].
E EE EPress [New Program].
F FF FPress [Change] under Group Name.
G GG GEnter the group name, and then
press [OK].
The Key Display name is set auto-
matically.
Reference
p.133 Entering Text
H HH HPress the title key under Select Ti-
tle, if necessary.
Note
The keys you can select are as
follows:
[Freq.] Added to the page
that is displayed first.
[AB], [CD], [EF], [GH], [IJK],
[ LMN] , [ OPQ] , [ RST] ,
[UVW], [XYZ] Added to
the list of items in the alpha-
betical group selected.
[1] to [10]Added to the cat-
egory number selected.
You can select [Freq.] and one
more page for each title.
I II IWhen you want to change the key
display, press [Change] under Key
Display. Enter the key display,
and then press [OK].
J JJ JPress [OK].
K KK KPress [Exit].
L LL LPress the { {{ {User Tools/Counter} }} } key.
ZGVS320E
MartiniC2_GBzen_F_pre_FM.book Page 85 Thursday, October 21, 2004 5:07 PM
User Tools (System Settings)
86
4
Registering Names to a Group
You can put names that have been
registered in the Address Book into a
group.
When registering new names, you
can also register groups at the same
time.
A AA APress the { {{ {User Tools/Counter} }} } key.
B BB BPress [System Settings].
C CC CPress [Administrator Tools], and then
press [T TT TNext].
D DD DPress [Address Book Management].
E EE ESelect the name to register in a
group.
Press the name key, or enter the
regi st ered number usi ng t he
number keys.
Note
If you press , you can search
by the registered name, user
code, folder name or e-mail ad-
dress.
F FF FPress [Add to Group].
G GG GSelect a group to which you want
to add the name to.
Note
If you press , you can search
for a group by entering the
group name.
H HH HPress [OK].
I II IPress [Exit].
J JJ JPress the { {{ {User Tools/Counter} }} } key.
Removing a Name from a
Group
A AA APress the { {{ {User Tools/Counter} }} } key.
B BB BPress [System Settings].
C CC CPress [Administrator Tools], and then
press [T TT TNext].
D DD DPress [Address Book Management].
E EE ESelect the name to remove from a
group.
Press the name key, or enter the
regi st ered number usi ng t he
number keys.
F FF FPress [Add to Group].
G GG GSelect the group from which you
want to remove the name.
Note
Highlighted keys indicate groups
in which the name has been reg-
istered.
The name is removed from the
group.
H HH HPress [OK].
I II IPress [Exit].
J JJ JPress the { {{ {User Tools/Counter} }} } key.
MartiniC2_GBzen_F_pre_FM.book Page 86 Thursday, October 21, 2004 5:07 PM
Registering Names to a Group
87
4
Displaying Names Registered
in Groups
You can check the names registered
in each group.
A AA APress the { {{ {User Tools/Counter} }} } key.
B BB BPress [System Settings].
C CC CPress [Administrator Tools], and then
press [T TT TNext].
D DD DPress [Address Book: Program / Change
/ Delete Group].
E EE ESelect the group where the data
you want to check is registered.
F FF FPress [Programd. User/Group].
All the names registered will be
displayed.
G GG GPress [OK].
H HH HPress [Exit].
I II IPress the { {{ {User Tools/Counter} }} } key.
Changing a Group Name
A AA APress the { {{ {User Tools/Counter} }} } key.
B BB BPress [System Settings].
C CC CPress [Administrator Tools], and then
press [T TT TNext].
D DD DPress [Address Book: Program / Change
/ Delete Group].
E EE EPress the group key you want to
change.
F FF FEnter the items.
To change the group name and
key display
APress [Change] under Group
Name or Key Display.
BEnter the new group name or
key display, and then press
[OK].
To change the title
APress the title key under Select
Title.
To change the registration
number
APress [Change] under Registra-
tion No..
BEnter the new registration
number using the number
keys.
CPress [#].
G GG GPress [OK].
H HH HPress [Exit].
I II IPress the { {{ {User Tools/Counter} }} } key.
Deleting a Group
A AA APress the { {{ {User Tools/Counter} }} } key.
B BB BPress [System Settings].
C CC CPress [Administrator Tools], and then
press [T TT TNext].
MartiniC2_GBzen_F_pre_FM.book Page 87 Thursday, October 21, 2004 5:07 PM
User Tools (System Settings)
88
4
D DD DPress [Address Book: Program / Change
/ Delete Group].
E EE EPress [Delete].
F FF FPress a group key you want to de-
lete.
G GG GPress [Yes].
H HH HPress [Exit].
I II IPress the { {{ {User Tools/Counter} }} } key.
Adding a Group to Another
Group
You can add a group to another
group.
A AA APress the { {{ {User Tools/Counter} }} } key.
B BB BPress [System Settings].
C CC CPress [Administrator Tools], and then
press [T TT TNext].
D DD DPress [Address Book: Program / Change
/ Delete Group].
E EE ESelect the group that you want to
put into another group.
Press the group key, or enter the
regi st ered number usi ng t he
number keys.
F FF FPress [Add to Group].
G GG GSelect the group which you want
to add to.
The group key that you have se-
lected becomes highlighted, and
the group is added to it.
H HH HPress [OK].
I II IPress [Exit].
J JJ JPress the { {{ {User Tools/Counter} }} } key.
MartiniC2_GBzen_F_pre_FM.book Page 88 Thursday, October 21, 2004 5:07 PM
Registering a Protection Code
89
4
Registering a Protection Code
You can stop sender's names or fold-
ers being accessed by setting a protec-
tion code.
You can use this function to protect
the following:
Folders
You can prevent unauthorized ac-
cess to folders.
Sender's names (when sending e-
mail)
You can prevent misuse of sender's
names.
Registering a Protection Code
for a Name in the Address
Book
A AA APress the { {{ {User Tools/Counter} }} } key.
B BB BPress [System Settings].
C CC CPress [Administrator Tools], and then
press [T TT TNext].
D DD DPress [Address Book Management].
E EE EPress the name you want to regis-
ter or enter the registered number
using the number keys.
F FF FPress [Protection].
To use the registered name as
the destination or sender
APress [Destination] or [Sender]
under Use Name as.
Note
Both [Destination] and [Send-
er] can be selected at the same
time.
To set the protection code
APress [Change] under Protection
Code.
BEnter a protection code using
the number keys, and then
press [#].
Note
You can enter up to eight
digits.
To specify the object of protection
APress [Folder Destination] or
[Sender] under Protection Ob-
ject.
Note
Both [Folder Destination] and
[Sender] can be selected at the
same time.
ZGVS320E
MartiniC2_GBzen_F_pre_FM.book Page 89 Thursday, October 21, 2004 5:07 PM
User Tools (System Settings)
90
4
G GG GPress [OK].
H HH HPress [Exit].
I II IPress the { {{ {User Tools/Counter} }} } key.
Registering a Protection Code
for a Group
A AA APress the { {{ {User Tools/Counter} }} } key.
B BB BPress [System Settings].
C CC CPress [Administrator Tools], and then
press [T TT TNext].
D DD DPress [Address Book: Program / Change
/ Delete Group].
E EE EPress the group key you want to
protect or enter the registered
number using the number keys.
F FF FPress [Protection].
G GG GPress [Destination] under Use Name
As.
H HH HPress [Change] under Protection
Code.
I II IEnter a protection code using the
number keys, and then press [#].
Note
You can enter up to eight digits.
J JJ JPress [Folder Destination] under
Protection Object.
K KK KPress [OK].
L LL LPress [Exit].
M MM MPress the { {{ {User Tools/Counter} }} } key.
MartiniC2_GBzen_F_pre_FM.book Page 90 Thursday, October 21, 2004 5:07 PM
Registering LDAP Authentication
91
4
Registering LDAP Authentication
For each user registered in the Ad-
dress Book, you can register a login
user name and login password to be
used when accessing an LDAP server.
Reference
To use an LDAP server, you need
to program it beforehand. For de-
tails, see Network Guide.
Note
When [Do not Specify] is selected for
LDAP Authentication, the User
Name and Password that you have
specified in Program/Change
LDAP Server of Administrator
Tools settings applies. For details,
see Network Guide.
Registering LDAP
Authentication
A AA APress [Administrator Tools], and then
press [T TT TNext].
B BB BPress [Address Book Management].
C CC CPress the name you want to regis-
ter or enter the registered number
using the number keys.
Note
To register a name in the Ad-
dress Book, see p.69 Register-
ing a Name.
D DD DPress [Auth. Info], and then press [T TT T
Next].
E EE EPress [Specify Other Auth. Info] on
the right side of LDAP Authenti-
cation.
F FF FPress [Change] under Login User
Name.
G GG GEnter the login user name, and
then press [OK].
Reference
p.133 Entering Text
H HH HPress [Change] under Login Pass-
word.
I II IEnter the password, and then press
[OK].
Note
You can enter up to 128 charac-
ters for the password.
J JJ JPress [OK].
Changing LDAP
Authentication
A AA APress [Administrator Tools], and then
press [T TT TNext].
B BB BPress [Address Book Management].
C CC CPress the name you want to change
or enter the registered number us-
ing the number keys.
Note
To register a name in the Ad-
dress Book, see p.69 Register-
ing a Name.
D DD DPress [Auth. Info], and then press [T TT T
Next].
E EE EPress [Specify Other Auth. Info] on
the right side of LDAP Authenti-
cation.
F FF FPress [Change] under Login User
Name.
G GG GEnter the new login user name,
and then press [OK].
MartiniC2_GBzen_F_pre_FM.book Page 91 Thursday, October 21, 2004 5:07 PM
User Tools (System Settings)
92
4
Note
If you press , you can search
by the registered name, user
code, folder name or e-mail ad-
dress.
H HH HPress [Change] under Login Pass-
word.
I II IEnter the new password, and then
press [OK].
Note
You can enter up to 128 charac-
ters for the password.
J JJ JPress [OK].
MartiniC2_GBzen_F_pre_FM.book Page 92 Thursday, October 21, 2004 5:07 PM
93
5. Troubleshooting
If Your Machine Does Not Operate as You
Want
General
Machine Status Problem/Cause Action
Please wait. is dis-
played.
This message appears
when you turn on the oper-
ation switch or change the
toner bottle.
Wait until the machine is ready.
The display panel is off. The screen contrast knob is
turned to the dark position.
Set the screen contrast knob to the
light position so that the display
panel can be seen properly.
The machine is in Energy
Saver mode.
Press the { {{ {Energy Saver} }} } key to can-
cel Low Power mode.
The operation switch is
turned off.
Turn on the operation switch.
Nothing happens when the
operation switch is turned
on.
The main power switch is
turned off.
Turn on the main power switch.
Memory is full. The number of scanned
pages exceeds the capacity
of the hard disk.
Press [Delete File] to delete unneces-
sary documents.
The function status indica-
tor is red.
The function associated
with the red indicator has
been interrupted.
Press the function key correspond-
ing to the indicator. Follow the in-
structions displayed in the display
panel.
The main power indicator
continues blinking and
does not turn off when
pressed.
This occurs in the follow-
ing cases:
The machine is in com-
munication with exter-
nal equipment.
The hard disk is in op-
eration.
Check that the computer does not
control the machine when you turn
off the main power switch.
The original images are
printed on the reverse side
of the paper.
You may have loaded the
paper incorrectly.
Load paper into the large capacity
tray (LCT) and a bypass tray with
the print side up, or into a paper
tray with the print side down. See
p.96 B Loading Paper.
MartiniC2_GBzen_F_pre_FM.book Page 93 Thursday, October 21, 2004 5:07 PM
Troubleshooting
94
5
Misfeeds occur frequently. The side guides of the pa-
per tray may not be locked.
Check the side guides are locked.
See p.113 Changing the Paper
Size.
The end guide of the paper
tray may not be locked.
Check that the end guide is locked.
See p.113 Changing the Paper
Size.
You may have loaded pa-
per whose size cannot be
detected automatically.
When you use paper of a size that
cannot be detected automatically,
set the paper size. See p.56 Tray Pa-
per Size: (Tray 2,3), p.153 Copy
Paper.
The saddle stitching staple
cartridge for the Booklet
Finisher has been removed.
Reset the saddle stitching staple car-
tridge. See p.115 d Adding Sta-
ples.
An error message remains,
even after the misfed paper
is removed.
When a misfeed message
appears, it remains until
you open and close the cov-
er, as required.
Clear misfed paper and open and
close the front cover. p.103 x
Clearing Misfeeds
Cannot duplex print You cannot use the paper
in the bypass tray for du-
plex printing.
For duplex printing, select Tray 1-3
in Copier mode or with the printer
driver.
The setting for the Paper
Type: Tray 1-3 is 1 Side
Copy.
Select 2 Sided Copy for Paper
Type: Tray 1-3. See p.57 Paper
Type: (Tray1-3, LCT).
During saddle stitching,
paper comes out open and
not neatly stacked.
Depending on the type of
paper, the paper may
spring open after it is fold-
ed.
Select a paper type that does not
spring back easily .
The user code entry dis-
play appears.
Users are restricted by user
codes.
Enter the user code (up to 8-digits),
and then press [#].
The Authentication screen
appears.
Basic Authentication, Win-
dows Authentication, or
LDAP Authentication is
set.
Enter your login user name and user
password. See p.23 When the Au-
thentication Screen is displayed.
You do not have
the privileges to
use the following
function(s). is dis-
played.
The use of the function is
restricted to authenticated
users only.
Contact the administrator.
You do not have
the privileges to
use the following
function(s). contin-
ues to be displayed even
though you have entered a
valid user code.
This user code is not al-
lowed to use the function
selected.
Press the { {{ {Energy Saver} }} } key. Con-
firm that the display goes off, and
then press the { {{ {Energy Saver} }} } key
again. The display will return to the
user code entry display.
Machine Status Problem/Cause Action
MartiniC2_GBzen_F_pre_FM.book Page 94 Thursday, October 21, 2004 5:07 PM
If Your Machine Does Not Operate as You Want
95
5
Document Server
Problem Action
Exceeded max. number of pages
per file.Do you want to store
the scanned pages as 1 file? ap-
pears.
The number of scanned pages exceeds the ca-
pacity per file of the Document Server.
If you want to store scanned originals as a file,
press [Yes]. The originals are stored as a file in
the Document Server.
If you don't want scanned originals to be
stored, press [No]. The scanning data will be
cleared.
You cannot find out what is stored in a file. Check the date or time column in the Docu-
ment Server: Files display.
Check the contents of the document by print-
ing the first page of it. Press the desired docu-
ment in the Document Server: Files display,
and press [Print 1st Page] followed by the
{ {{ {Start} }} } key.
Memory becomes full frequently. Press [Delete File] to delete selected documents,
thereby increasing available memory.
You want to check print quality before making
a large print run.
First print out one set using the { {{ {Sample Copy} }} }
key.
You want to store a document so it will not be
deleted automatically.
Select [No] for Auto Delete File, and then store
the document in the Document Server. See
p.64 Auto Delete File.
If you later switch your selection to [Yes], the
change will apply only to documents stored
after the change.
Cannot copy. Original is being scanned by
other functions. appears.
The Copy function is in use. To cancel the job
in process, first press [Exit], and then press the
{ {{ {Copy} }} } key. Next press the { {{ {Clear/Stop} }} } key.
When the message [Stop] key was
pressed.Stop printing? appears,
press [Yes].
MartiniC2_GBzen_F_pre_FM.book Page 95 Thursday, October 21, 2004 5:07 PM
Troubleshooting
96
5
B BB B Loading Paper
Note
You can change the paper size in
tray 2 and 3. See p.113 Changing
the Paper Size.
Reference
For details about paper types and
sizes, see p.153 Copy Paper.
Important
Do not stack paper higher than the
limit mark inside the tray.
Note
Shuffle the paper before loading.
Straighten curled or warped paper
before loading.
Loading Paper in Tray 1
(Tandem Tray)
Important
When paper on the right side in
tray 1 runs out, paper on the left
will automatically be shifted to the
right. While the paper is being
moved, a message will be dis-
played instructing you to wait. Do
not pull out the tray.
Note
You can load paper even while
making copies from tray 1. During
copying, you can pull out the left
half of the tray.
A AA APull out the paper tray until it
stops.
B BB BSquare the paper, and then load it
in the tray.
When the whole tray is pulled out
ALoad the paper.
Important
For the stack on the right,
align the right edge of the
copy paper to the right edge
of the tray. For the stack on
the left, align the left edge of
the copy paper to the left
edge of the tray.
ZGVY301E
ZGVY311E
MartiniC2_GBzen_F_pre_FM.book Page 96 Thursday, October 21, 2004 5:07 PM
B Loading Paper
97
5
When the left half of the tray is
pulled out
ALoad the paper in the left tray.
C CC CGently push the paper tray in un-
til it stops.
Loading Paper in Tray 2 and 3
A AA APull out the paper tray until it
stops.
B BB BSquare the paper, and then load it
in the tray.
C CC CGently push the paper tray in un-
til it stops.
Loading Paper in the Large
Capacity Tray (LCT)
A AA AOpen the top cover of the large ca-
pacity tray (LCT).
B BB BLoad the paper in the tray along
the edge on the left.
C CC CPress the { {{ {Down} }} } key.
The key blinks while the bottom
plate is moving down.
ZGVY321E
ZGVY331E
ZGVY341E
ZGVY371E
ZGVY391E
MartiniC2_GBzen_F_pre_FM.book Page 97 Thursday, October 21, 2004 5:07 PM
Troubleshooting
98
5
D DD DLoad paper by repeating steps
B BB B
and
C CC C
.
Note
The tray can hold up to 4,000
sheets.
E EE EClose the top cover of the large ca-
pacity tray (LCT).
Loading Paper in the
Interposer
Important
Load paper on the side already
printed (the side you want as
front).
Load paper in the interposer in the
same orientation as paper in the
paper tray.
The staple or punching location
will be on the left side of the paper,
when you are facing the machine.
Do not place anything on top of or
leave documents on the sensor.
This may lead to the paper size not
being correctly scanned or paper
jams.
When using the Z-fold function,
the paper in the interposer must be
of the same size as the prints after
they have been Z-folded. If the pa-
per in the interposer is larger than
the Z-folded sheets, a misfeed
might occur.
A AA ALoad the paper.
B BB BAdjust the paper guides to the pa-
per size.
ZGVY602E
ZGVY611E
MartiniC2_GBzen_F_pre_FM.book Page 98 Thursday, October 21, 2004 5:07 PM
Suspend Copy when using Finisher 3000B (100Sheet Staples)
99
5
Suspend Copy when using Finisher 3000B
(100Sheet Staples)
You can suspend a large volume of
copies when using Finisher 3000B
(100Sheet Staples).
Note
You can suspend copy only when
the output tray is specified as the
finisher shift tray. See p.53 Out-
put: Copier.
A AA APress the { {{ {Suspend/Resume} }} } key.
The key lights up.
B BB BRemove the stack of paper from
the finisher shift tray.
C CC CPress the { {{ {Start} }} } key.
The key turns off, and then copy-
ing restarts.
ZGVH670E
ZGVH680E
MartiniC2_GBzen_F_pre_FM.book Page 99 Thursday, October 21, 2004 5:07 PM
Troubleshooting
100
5
D DD D Adding Toner
When D is displayed, it is time to add toner.
R WARNING:
R CAUTION:
R CAUTION:
R CAUTION:
R CAUTION:
R CAUTION:
R CAUTION:
Important
If you use toner other than that recommended, an error might occur.
When adding toner, do not turn off the operation switch. If you do, your set-
tings will be cleared and D will appear again because the machine will not
recognize that toner has been added.
Always add toner after the machine instructs you.
Do not incinerate used toner or toner containers. Toner dust might ig-
nite when exposed to an open flame. Dispose of used toner containers
in accordance with local regulations.
Keep toner (used or unused) and toner containers out of reach of children.
If toner or used toner is inhaled, gargle with plenty of water and move into a
fresh air environment. Consult a doctor if necessary.
If toner or used toner gets into your eyes, flush immediately with large
amounts of water. Consult a doctor if necessary.
If toner or used toner is swallowed, dilute by drinking a large amount of wa-
ter. Consult a doctor if necessary
Avoid getting toner on your clothes or skin when removing a paper jam or
replacing toner. If your skin comes into contact with toner, wash the affected
area thoroughly with soap and water.
If toner gets on your clothing, wash with cold water. Hot water will set the
toner into the fabric and may make removing the stain impossible.
Our products are engineered to meet high standards of quality and function-
ality, and we recommend that you use only the expendable supplies availa-
ble at an authorized dealer.
MartiniC2_GBzen_F_pre_FM.book Page 100 Thursday, October 21, 2004 5:07 PM
D Adding Toner
101
5
Note
You can still make about 1000 copies after the messages DToner is almost
empty.and Replace Toner Bottle. appear cyclically, but replace toner early
to prevent poor copy quality.
When the toner runs out, D Add Toner will be displayed on the screen and
printing will be disabled.
Reference
For details about toner storage, see p.126 Toner Storage.
MartiniC2_GBzen_F_pre_FM.book Page 101 Thursday, October 21, 2004 5:07 PM
Troubleshooting
102
5
Replacing Toner
Open the front cover of the machine.
Pull out the lever under the toner bottle to-
ward you 90.
Raise the green lever, and then gently pull
out the toner bottle.
Hold the new bottle horizontally, and then
shake it five or six times without removing
the outer cap.
Remove the outer cap.
Note
Do not remove the inner cap.
Place the toner bottle in position, then
push it in until the green lever clicks.
Note
If you cannot get it to click in, pull out
the toner bottle a little, slightly rotate it
to the right by 10 20, then try again.
Return the lever under the toner bottle to
its original position.
Close the front cover of the machine.
ZGVY1060E
ZGVY1070E
ZGVY1080E
ZGVY1090E
ZGYV1100E
ZGVY1200E
MartiniC2_GBzen_F_pre_FM.book Page 102 Thursday, October 21, 2004 5:07 PM
x Clearing Misfeeds
103
5
x xx x Clearing Misfeeds
R CAUTION:
Important
When clearing misfeeds, do not turn off the operation switch. If you do, your
copy settings are cleared.
To prevent misfeeds, do not leave any torn scraps of paper within the ma-
chine.
If misfeeds occur repeatedly, contact your service representative.
Note
More than one misfeed location may be indicated. In such a case, check every
applicable area. See the following charts:
A, B, C, D, E, F p.104
P, Q, R(Finisher 3000M), U p.106
R(Booklet Finisher), W p.108
R(Finisher 3000B) p.110
N(Z-folding unit) p.111
You can find a sticker explaining how to remove misfed paper inside the front
cover or finisher.
The fusing section of this machine might be very hot. Caution should be tak-
en when removing misfed paper.
MartiniC2_GBzen_F_pre_FM.book Page 103 Thursday, October 21, 2004 5:07 PM
Troubleshooting
104
5
MartiniC2_GBzen_F_pre_FM.book Page 104 Thursday, October 21, 2004 5:07 PM
x Clearing Misfeeds
105
5
ADH006S
MartiniC2_GBzen_F_pre_FM.book Page 105 Thursday, October 21, 2004 5:07 PM
Troubleshooting
106
5
MartiniC2_GBzen_F_pre_FM.book Page 106 Thursday, October 21, 2004 5:07 PM
x Clearing Misfeeds
107
5
ADH007S
MartiniC2_GBzen_F_pre_FM.book Page 107 Thursday, October 21, 2004 5:07 PM
Troubleshooting
108
5
MartiniC2_GBzen_F_pre_FM.book Page 108 Thursday, October 21, 2004 5:07 PM
x Clearing Misfeeds
109
5
ADH008S
MartiniC2_GBzen_F_pre_FM.book Page 109 Thursday, October 21, 2004 5:07 PM
Troubleshooting
110
5
MartiniC2_GBzen_F_pre_FM.book Page 110 Thursday, October 21, 2004 5:07 PM
x Clearing Misfeeds
111
5
ADH009S
MartiniC2_GBzen_F_pre_FM.book Page 111 Thursday, October 21, 2004 5:07 PM
Troubleshooting
112
5
ADH010S
MartiniC2_GBzen_F_pre_FM.book Page 112 Thursday, October 21, 2004 5:07 PM
Changing the Paper Size
113
5
Changing the Paper Size
Preparation
Always select the paper size with
User Tools. Otherwise, misfeeds
might occur.
Reference
For details about paper sizes, and
types see p.153 Copy Paper.
Important
If you wish to change the paper
size set in the paper tray 1 or the
optional large capacity tray (LCT),
contact your service representa-
tive.
Do not stack paper higher than the
limit mark inside the tray.
Note
Shuffle the paper before loading.
Straighten curled or warped paper
before loading.
Changing the Paper Size in
Tray 2 or 3
A AA AMake sure the paper tray is not
being used. Then fully pull out
the paper tray.
Remove the paper in the tray.
B BB BPress the lock button. Adjust the
side fences and back fence to the
new paper size while pushing the
release lever.
C CC CSquare the paper and load it in the
paper tray. Press the lock button.
D DD DSet the paper size selector knob
inside the tray to the new size.
ZGVY401E
ZGVY411E
ZGVY421E
ZGVY431E
MartiniC2_GBzen_F_pre_FM.book Page 113 Thursday, October 21, 2004 5:07 PM
Troubleshooting
114
5
Important
If the size of the paper set does
not match the paper size selec-
tor, misfeeds might occur, or
parts of the image might not be
copied.
To adjust the paper size to one
not available on the paper size
selector
ASet the paper size selector
knob to the p pp p mark on the left.
BPress the { {{ {User Tools/Counter} }} }
key.
CPress [System Settings].
DPress [Tray Paper Settings].
EPress [Tray Paper Size: ].
FSelect the size, and then press
[OK].
GPress [Exit] or press the { {{ {User
Tools/Counter} }} } key to exit the
User Tools.
Reference
For details, see p.56 Tray
Paper Settings.
E EE EGently push the paper tray until it
stops.
F FF FCheck the paper size displayed on
the display panel.
MartiniC2_GBzen_F_pre_FM.book Page 114 Thursday, October 21, 2004 5:07 PM
d Adding Staples
115
5
d dd d Adding Staples
Note
When removing jammed staples, staples might not be ejected the first few
times you try to use the stapler.
Important
If you use a staple cartridge other than that recommended, staple failure or
staple jams might occur.
A paper jam will occur if the machine staples using the Booklet Finisher with-
out the saddle stitch stapler cartridge. Make sure the cartridge is set.
Reference
For details about the type of finisher, see p.19 External Options.
Finisher 3000M (50-Sheet Staples), Booklet Finisher
ADH011S
MartiniC2_GBzen_F_pre_FM.book Page 115 Thursday, October 21, 2004 5:07 PM
Troubleshooting
116
5
Booklet Finisher (Saddle Stitch)
ADH012S
MartiniC2_GBzen_F_pre_FM.book Page 116 Thursday, October 21, 2004 5:07 PM
d Adding Staples
117
5
Finisher 3000B (100-Sheet Staples)
ADH013S
MartiniC2_GBzen_F_pre_FM.book Page 117 Thursday, October 21, 2004 5:07 PM
Troubleshooting
118
5
e ee e Removing Jammed Staples
Important
A paper jam will occur if the machine staples using the Booklet Finisher with-
out the saddle stitch stapler cartridge. Make sure the cartridge is set.
Note
Staples might jam due to curled copy paper. In this case, try turning the paper
over in the tray. If there is no improvement, change to paper with less curl.
When removing jammed staples, staples might not be ejected the first few
times you try to use the stapler.
Reference
For details about the type of finisher, see p.19 External Options.
Finisher 3000M (50-Sheet Staples), Booklet Finisher
ADH014S
MartiniC2_GBzen_F_pre_FM.book Page 118 Thursday, October 21, 2004 5:07 PM
e Removing Jammed Staples
119
5
Booklet Finisher (Saddle Stitch)
ADH015S
MartiniC2_GBzen_F_pre_FM.book Page 119 Thursday, October 21, 2004 5:07 PM
Troubleshooting
120
5
Finisher 3000B (100-Sheet Staples)
ADH016S
MartiniC2_GBzen_F_pre_FM.book Page 120 Thursday, October 21, 2004 5:07 PM
y Removing Punch Waste
121
5
y yy y Removing Punch Waste
Note
When Hole Punch Receptacle is full. is displayed, you cannot use
the Punch function.
Finisher 3000M (50-Sheet Staples), Booklet Finisher
A AA AOpen the finisher front cover.
B BB BPull out the punch waste box, and then remove punch waste.
C CC CReinstall the punch waste box.
ZGVH400E
ZGVH410E
ZGVH420E
MartiniC2_GBzen_F_pre_FM.book Page 121 Thursday, October 21, 2004 5:07 PM
Troubleshooting
122
5
Note
If you do not, Hole Punch Receptacle is full. is still displayed.
D DD DClose the front cover of the finisher.
Hole Punch Receptacle is full. disappears.
Note
If the message is still displayed, reinstall the punch waste box.
Finisher 3000B (100-Sheet Staples)
A AA AOpen the finisher front cover.
B BB BPull out the punch waste box, and then remove punch waste.
C CC CReinstall the punch waste box.
ZGVH600E
ZGVH610E
ZGVH620E
MartiniC2_GBzen_F_pre_FM.book Page 122 Thursday, October 21, 2004 5:07 PM
y Removing Punch Waste
123
5
Note
If you do not, Hole Punch Receptacle is full. is still displayed.
D DD DClose the front cover of the finisher.
Hole Punch Receptacle is full. disappears.
Note
If the message is still displayed, reinstall the punch waste box.
MartiniC2_GBzen_F_pre_FM.book Page 123 Thursday, October 21, 2004 5:07 PM
Troubleshooting
124
5
MartiniC2_GBzen_F_pre_FM.book Page 124 Thursday, October 21, 2004 5:07 PM
125
6. Remarks
Dos And Don'ts
R WARNING:
R CAUTION:
Do not turn off the main power
switch while the On indicator is lit
or blinking. This may cause dam-
age to the hard disk or memory.
Do not touch areas on or around
the fusing unit. These areas get hot.
After scanning originals continu-
ously, the exposure glass may be-
come war mt hi s i s not a
malfunction.
When you use this machine for a
long time in a confined space with-
out good ventilation, you may de-
tect an odd smell. To keep the
workplace comfortable, we recom-
mend that you keep it well venti-
lated.
The area around the ventilation
hole may become warm. This is
caused by exhaust air and is not a
malfunction.
Do not turn off the power when
the machine is in operation.
The machine might fail to produce
good copy images if condensation
forms inside due to rapid tempera-
ture change.
Do not open the covers of the ma-
chine when it is in operation. If you
do, misfeeds might occur.
Do not move the machine when
the power is on.
If you operate the machine im-
properly or a failure occurs, set-
tings might be lost. Be sure to make
a note of your machine settings.
The supplier shall not be liable for
any loss or damage resulting from
a failure of the machine, loss of set-
tings, or use of the machine.
Keep the machine away from
flammable liquids, gases, and
aerosols. A fire or an electric
shock might occur.
Unplug the power cord from the
wall outlet before you move the
machine. While moving the ma-
chine, you should take care that
the power cord will not be dam-
aged under the machine.
MartiniC2_GBzen_F_pre_FM.book Page 125 Thursday, October 21, 2004 5:07 PM
Remarks
126
6
Toner
Handling Toner
R WARNING:
R CAUTION:
R CAUTION:
Important
If you use toner other than the recommended type, an error might occur.
Reference
To add toner, see p.100 D Adding Toner.
Toner Storage
When storing toner, the following precautions should always be followed:
Store toner containers in a cool, dry place free from direct sunlight.
Store on a flat surface.
Store toner containers laid down.
Used Toner
Note
Toner cannot be re-used.
Do not incinerate used toner or toner containers. Toner dust might ig-
nite when exposed to an open flame. Dispose of used toner containers
in accordance with local regulations.
Keep toner (used or unused) and toner containers out of reach of children.
Our products are engineered to meet high standards of quality and function-
ality, and we recommend that you use only the expendable supplies availa-
ble at an authorized dealer.
MartiniC2_GBzen_F_pre_FM.book Page 126 Thursday, October 21, 2004 5:07 PM
Where to Put Your Machine
127
6
Where to Put Your Machine
Machine Environment
Your machine's location should be
carefully chosen because environ-
mental conditions greatly affect its
performance.
Optimum environmental conditions
R CAUTION:
R CAUTION:
Temperature: 10 32C (50 89.6F)
(humidity to be 54% at 32C,
89.6F)
Humidity: 15 80% (temperature
to be 27C, 80.6F at 80%)
A strong and level base.
The machine must be level within
5 mm, 0.2" both front to rear and
left to right.
To avoid possible buildup of ozone,
be sure to locate this machine in a
large well ventilated room that has
an air turnover of more than 30
m
3
/hr/person.
Environments to avoid
Locations exposed to direct sun-
light or strong light (more than
1,500 lux).
Locations directly exposed to cool
air from an air conditioner or heat-
ed air from a heater. (Sudden tem-
perature changes might cause
condensation within the machine.)
Locations close to machines gener-
ating ammonia such as a diazo
copy machine.
Places where the machine might be
subjected to frequent strong vibra-
tion.
Dusty areas.
Areas with corrosive gases.
Moving
R CAUTION:
Important
When moving the machine, the fol-
lowing precautions should always
be followed:
Turn off the main power. See
p.26 Turning Off the Main
Power.
Unplug the power cord from
the wall outlet. When you do,
grip the plug to avoid damag-
ing the cord and causing fire or
electric shock.
Keep the machine away from hu-
midity and dust. Otherwise a fire
or an electric shock might occur.
Do not place the machine on an
unstable or tilted surface. If it top-
ples over, an injury might occur.
If you use the machine in a con-
fined space, make sure there is a
continuous air turnover.
Unplug the power cord from the
wall outlet before you move the
machine. While moving the ma-
chine, you should take care that
the power cord will not be dam-
aged under the machine.
MartiniC2_GBzen_F_pre_FM.book Page 127 Thursday, October 21, 2004 5:07 PM
Remarks
128
6
Close all covers and trays in-
cluding the front cover and by-
pass tray.
Limitation
Carefully move the machine. If
you do not, the machine might be
damaged or a stored file might be
deleted.
Avoid any strong shock to the ma-
chine. This could damage the hard
disk and cause stored files to be de-
leted. For precautionary reasons,
files should be copied to another
local computer.
Power Connection
R WARNING:
R CAUTION:
R CAUTION:
When the main power switch is in
the stand-by position, the optional
anti-condensation heaters are on.
In case of emergency, unplug the
machine's power cord.
When you unplug the power cord,
the anti-condensation heaters turn
off.
Make sure that the plug is firmly
inserted in the outlet.
Voltage must not fluctuate more
than 10%.
The socket-outlet should be in-
stalled near the equipment and
should be easily accessible.
Access to the Machine
Place the machine near the power
source, provi di ng cl earance as
shown.
1. Rear: more than 5 cm (2")
2. Right: more than 4 cm (1.6")
3. Front: more than 70 cm (27.5")
4. Left: more than 5 cm (2")
Note
For required space when options
are installed, contact your service
representative.
Connect the machine only to
the power source described
on the inside front cover of
this manual. Connect the pow-
er cord directly into a wall out-
let and do not use an
extension cord.
Do not damage, break or make
any modifications to the pow-
er cord. Do not place heavy
objects on it. Do not pull it
hard nor bend it more than
necessary. These actions
could cause an electric shock
or fire.
Unplug the power cord from the
wall outlet before you move the
machine. While moving the ma-
chine, you should take care that
the power cord will not be dam-
aged under the machine.
When you disconnect the power
plug from the wall outlet, always
pull the plug (not the cable).
ZGVY510E
MartiniC2_GBzen_F_pre_FM.book Page 128 Thursday, October 21, 2004 5:07 PM
Maintaining Your Machine
129
6
Maintaining Your Machine
If the exposure glass or ADF is dirty,
you might not be able to make clear
copies. Clean these parts when you
find them dirty.
Cleaning the machine
Wipe the machine with a soft,
damp cloth. Then, wipe it with a
dry cloth to remove the water.
Important
Do not use chemical cleaner or or-
ganic solvents, such as thinner or
benzene. If they get into the ma-
chine or melt plastic parts, a failure
might occur.
Do not clean parts other than those
specified in this manual. Such
parts should be cleaned by your
service representative.
Cleaning the Exposure Glass
A
Clean 1 and 2.
Cleaning the Auto Document
Feeder
A AA AClean the white sheet of the ADF.
B BB BPull the lever.
C CC CWipe the scanning glass.
ACC028S
ZGUH700J
ZGUH710J
MartiniC2_GBzen_F_pre_FM.book Page 129 Thursday, October 21, 2004 5:07 PM
Remarks
130
6
Other Functions
Inquiry
The inquiry functions lets you confirm the
telephone numbers to contact for repairs
or to order toner. Be sure to contact your
service engineer to verify the following:
Machine Maintenance/Repair
Telephone No.
Serial No. of Machine
Sales Representative
Telephone No.
A AA APress the { {{ {User Tools/Counter} }} } key.
B BB BPress [Inquiry].
Inquiry information is displayed.
Printing inquiry information
APress [Print Inquiry List].
BPress the { {{ {Start} }} } key.
Inquiry information is printed.
C CC CPress [Exit].
D DD DPress [Exit].
Changing the Display
Language
You can change the language used on
the display. English is set as default
setting.
A AA APress the { {{ {User Tools/Counter} }} } key.
B BB BPress [Franais].
The display language is changed to
French.
C CC CPress [Exit].
The menu appears in French.
Note
If you want to return the display
language to English, repeat
step
A
and press [English].
ZGVS320E
ZGVS320E
MartiniC2_GBzen_F_pre_FM.book Page 130 Thursday, October 21, 2004 5:07 PM
Counter
131
6
Counter
Displaying the Total Counter
You can display the total number of
sheets used for all functions and the
total number of sheets used for copy-
ing.
You can also print the counter list.
A AA APress the { {{ {User Tools/Counter} }} } key.
B BB BPress [Counter].
C CC CTo print a counter list, press [Print
Counter List].
D DD DPress the { {{ {Start} }} } key.
A counter list is printed.
MartiniC2_GBzen_F_pre_FM.book Page 131 Thursday, October 21, 2004 5:07 PM
Remarks
132
6
MartiniC2_GBzen_F_pre_FM.book Page 132 Thursday, October 21, 2004 5:07 PM
133
7. Entering Text
Entering Text
This section describes how to enter characters. When you enter a character, it is
shown at the position of the cursor. If there is a character at the cursor position,
the entered character is shown before that character.
Available Characters
Alphabetic characters
ABCDEFGHIJKLMNOPQRSTUVWXYZabcdefghijklmnopqrstuvwxyz
Symbols
Numerals
0123456789
Keys
Note
When entering uppercase or lowercase letters continuously, use [Shift Lock] to
lock the case.
ZGVS838E
MartiniC2_GBzen_F_pre_FM.book Page 133 Thursday, October 21, 2004 5:07 PM
Entering Text
134
7
Entering Text
Entering letters
A AA APress [Shift] to switch between uppercase and lowercase.
B BB BPress the letters you want to enter.
Deleting characters
A AA APress [Backspace] or [Delete All] to delete characters.
MartiniC2_GBzen_F_pre_FM.book Page 134 Thursday, October 21, 2004 5:07 PM
135
8. Specifications
Main Unit
Configuration:
Console
Photosensitivity type:
OPC drum
Original scanning:
CCD-CIS
Copy process:
Dry electrostatic transfer system
Development:
Dry two-component magnetic brush development system
Fusing:
Heating roll pressure system
Resolution:
Scanning originals: 600 dpi
Printing: 1200 dpi
Exposure glass:
Stationary original exposure type
Original reference position:
Rear left corner
Warm-up time:
30 seconds or less (23C, 73F)
Originals:
Sheet/book/objects
Maximum original size:
A3L, 11" 17"L, Long length: 1260 mm
Minimum original size:
B6 JIS, 5
1
/
2
" 8
1
/
2
" (when using the ADF)
MartiniC2_GBzen_F_pre_FM.book Page 135 Thursday, October 21, 2004 5:07 PM
Specifications
136
8
Copy paper size:
Trays: A3L A5KL, 11" 17"L 5
1
/
2
" 8
1
/
2
"KL, 8K (267 390 mm)L,
16K (195 267 mm)KL
Bypass Tray: A3L A6L, 11" 17"L 5
1
/
2
" 8
1
/
2
"L
Bypass (custom size):
Vertical: 100 305 mm, 4" 12"
Horizontal: 139.7 600 mm, 5.5" 23.6"
Duplex: A3L A5KL, 11" 17"L 5
1
/
2
" 8
1
/
2
"KL
Copy paper weight:
Paper tray: 52.3 127.9 g/m
2
, 14 34 lb.
Bypass tray: 52.3 105 g/m
2
, 14 28 lb.
105 216 g/m
2
, 28 57.6 lb. (Thick Paper mode)
Duplex: 64 127.9 g/m
2
, 17 34 lb.
Non-reproduction area:
Leading edge: 4 2 mm
Trailing edge: 1 mm
Left edge: 2 1.5 mm
Right edge: 0.5 mm
First copy time:
Types 1, 2: 4.2 seconds or less
Type 3: 3.5 seconds or less
(A4K, 8
1
/
2
" 11"K, 100% reproduction, feeding from tray 1, on the exposure
glass)
Copying speed: (Type 1)
30 copies/minute (A3L, 11" 17"L)
51 copies/minute (A4K, 8
1
/
2
" 11"K)
Copying speed: (Type 2)
33 copies/minute (A3L, 11" 17"L)
60 copies/minute (A4K, 8
1
/
2
" 11"K)
Copying speed: (Type 3)
38 copies/minute (A3L, 11" 17"L)
75 copies/minute (A4K, 8
1
/
2
" 11"K)
MartiniC2_GBzen_F_pre_FM.book Page 136 Thursday, October 21, 2004 5:07 PM
Main Unit
137
8
Reproduction ratio:
Preset reproduction ratios:
Zoom: From 25 to 400% in 1% steps.
Maximum continuous copy run:
999 sets
Copy paper capacity:
Tray 1 (Tandem tray) : 3,100 sheets (1,550 sheets 2) (80 g/m
2
, 20 lb.)
Tray 2 (550-sheet tray) : 550 sheets (80 g/m
2
, 20 lb.)
Tray 3 (550-sheet tray) : 550 sheets (80 g/m
2
, 20 lb.)
Bypass tray: 100 sheets (69 g/m
2
, 18 lb.)
Power consumption:
Mainframe only
Metric version Inch version
Enlargement 400% 400%
200% 200%
141% 155%
122% 129%
115% 121%
Full Size 100% 100%
Reduction 93% 93%
82% 85%
75% 78%
71% 73%
65% 65%
50% 50%
25% 25%
Type 1 Type 2 Type 3
Warm-up about 1.76 kw about 1.76 kw about 1.76 kw
Stand-by about 0.33 kw about 0.33 kw about 0.33 kw
During printing about 1.30 kw about 1.31 kw about 1.41 kw
Maximum less than 1.85 kw less than 1.85 kw less than 1.85 kw
MartiniC2_GBzen_F_pre_FM.book Page 137 Thursday, October 21, 2004 5:07 PM
Specifications
138
8
Complete system
*1
*1
The Complete System consists of the mainframe, finisher, large capacity tray
(LCT) and mailbox.
Dimensions (W D H up to exposure glass):
Types 1, 2, 3: 690 760 985(1165
*1
) mm, 27.2" 29.9" 38.8"(45.9"
*1
)
*1
When the ADF is included
Space for mainframe (W D):
Types 1, 2: 1,175 794 mm, 46.3" 31.3"
Type 3: 1,175 847 mm, 46.3" 33.3"
Noise Emission
*1
:
Sound Power Level:
Mainframe only
Complete system
*3
Sound Pressure Level
*2
:
Mainframe only
Complete system
*3
*1
The above measurements made in accordance with ISO 7779 are actual value.
*2
It is measured at the position of the bystander.
*3
The Complete System consists of the mainframe, finisher, large capacity tray
(LCT) and mailbox.
Type 1 Type 2 Type 3
Warm-up about 1.76 kw about 1.76 kw about 1.76 kw
Stand-by about 0.33 kw about 0.33 kw about 0.33 kw
During printing about 1.84 kw about 1.84 kw about 1.84 kw
Maximum about 1.85 kw about 1.85 kw about 1.85 kw
Type 1 Type 2 Type 3
Stand-by Less than 49 dB (A) Less than 49 dB (A) Less than 49 dB (A)
Copying Less than 70 dB (A) Less than 70 dB (A) Less than 71 dB (A)
Type 1 Type 2 Type 3
Stand-by Less than 49 dB (A) Less than 49 dB (A) Less than 49 dB (A)
Copying Less than 74 dB (A) Less than 74 dB (A) Less than 74 dB (A)
Type 1 Type 2 Type 3
Stand-by Less than 44 dB (A) Less than 44 dB (A) Less than 44 dB (A)
Copying Less than 65 dB (A) Less than 65 dB (A) Less than 67 dB (A)
Type 1 Type 2 Type 3
Stand-by Less than 44 dB (A) Less than 44 dB (A) Less than 44 dB (A)
Copying Less than 69 dB (A) Less than 69 dB (A) Less than 69 dB (A)
MartiniC2_GBzen_F_pre_FM.book Page 138 Thursday, October 21, 2004 5:07 PM
Main Unit
139
8
Weight:
Types 1, 2: Approx. 204 kg, 449.8 lb
Type 3: Approx. 216 kg, 476.2 lb
Document Server
HDD:
40 GB
HDD (Document Server):
23.45 GB
Capacity:
Copy: Approx. 2,000 pages (ITUT-No.4 chart)
Batch mode: Approx. 2,000 pages (ITUT-No.4 chart)
Printer: Approx. 10,000 pages (600 dpi)
Scanner: Approx. 2,000 pages (200 dpi/Text) (ITUT-No.4 chart)
*1
Maximum number of stored documents:
3,000 documents
Maximum pages of stored documents:
10,000 pages
Maximum number of pages per document:
2,000 pages
Capacity (Memory Sorting):
4.5 GB (A4/8
1
/
2
" 11" : Approx. 333 sheets-2000 sheets at maximum)
*2
Capacity (Others):
6.62 GB
*1
Scanning Conditions: ITUT-No. 4 chart/200 dpi/Text/A4/MMR
*2
The capacity differs depending on the functions are used.
MartiniC2_GBzen_F_pre_FM.book Page 139 Thursday, October 21, 2004 5:07 PM
Specifications
140
8
Auto Document Feeder
Mode:
Batch (SADF) mode, Mixed Sizes mode, Paper Orientation mode
Original size:
Metric version:
A3L B6 JISKL (1-sided originals)
A3L A5KL (2-sided originals)
Inch version:
11" 17"L 5
1
/
2
" 8
1
/
2
"KL (1-sided originals)
11" 17"L 5
1
/
2
" 8
1
/
2
"KL (2-sided originals)
Original weight:
1-sided originals: 40 128 g/m
2
(11 34 lb.)
2-sided originals: 52 128 g/m
2
(14 34 lb.)
Number of originals to be set:
100 sheets (81.4 g/m
2
, 22 lb.) or less than 12 mm, 0.4"
Maximum power consumption:
Less than 110W (power is supplied from the main unit)
Dimensions (W D H)
680 560 180 mm, 26.8" 22" 7.1"
Weight:
Approx. 18 kg, 39.7 lb.
Note
Specifications are subject to change without notice.
MartiniC2_GBzen_F_pre_FM.book Page 140 Thursday, October 21, 2004 5:07 PM
Options
141
8
Options
Note
Specifications are subject to change without notice.
Mailbox
Number of trays:
9 trays
Paper size:
A3L, B4 JISL, A4KL, B5 JISKL, A5KL
*1
, 11" 17"L, 8
1
/
2
" 14"L,
8
1
/
2
" 11"KL, 5
1
/
2
" 8
1
/
2
"KL
*1
*1
These sizes cannot be detected automatically.
Paper capacity:
100 sheets (80 g/m
2
, 20 lb.) per tray
Paper weight:
52 128 g/m
2
, 14 34 lb.
Power consumption:
Approx. 48W(power is supplied from the main unit)
Dimensions (W D H):
540 600 660 mm, 21.3" 23.6" 26"
Weight:
Approx. 15 kg, 33 lb.
Booklet Finisher
Finisher Upper Tray:
Paper size:
A3L, B4 JISL, A4KL, B5 JISKL, A5KL, B6 JISL, A6L, 11" 17"L,
8
1
/
2
" 14"L, 8
1
/
2
" 11"KL, 5
1
/
2
" 8
1
/
2
"KL, 12" 18"L
Paper weight:
52 163 g/m
2
, 14 43 lb.
Stack capacity
*1
:
Without Z-fold:
250 sheets (A4KL, B5 JISKL, A5KL, B6 JISKL, 8
1
/
2
" 11"KL,
5
1
/
2
" 8
1
/
2
"KL) (80 g/m
2
, 20 lb.)
50 sheets (A3L, B4 JISL, 11" 17"L, 8
1
/
2
" 14"L, 12" 18"L) (80 g/m
2
,
20 lb.)
MartiniC2_GBzen_F_pre_FM.book Page 141 Thursday, October 21, 2004 5:07 PM
Specifications
142
8
With Z-fold:
20 sheets (A4KL, B5 JISKL, A5KL, B6 JISKL, 8
1
/
2
" 11"KL,
5
1
/
2
" 8
1
/
2
"KL) (80 g/m
2
, 20 lb.)
30 sheets (A3L, B4 JISL, 11" 17"L, 8
1
/
2
" 14"L, 12" 18"L) (80 g/m
2
,
20 lb.)
*1
In terms of stack capacity, one Z-folded sheet is equivalent to approximately 10
unfolded sheets.
Finisher Shift Tray 1:
*1
*1
Finisher Shift Tray 1 cannot be used for the Z-fold function.
Paper size:
A3L, B4 JISL, A4KL, B5 JISKL, A5KL, B6 JISL, A6L, 11" 17"L,
8
1
/
2
" 14"L, 8
1
/
2
" 11"KL, 5
1
/
2
" 8
1
/
2
"KL, 12" 18"L
Paper weight:
52 216 g/m
2
, 14 58 lb.
Stack capacity:
500 sheets (A4KL, B5 JISKL, A5K, 8
1
/
2
" 11"KL) (80 g/m
2
, 20 lb.)
250 sheets (A3L, B4 JISL, 11" 17"L, 8
1
/
2
" 14"L, 12" 18"L) (80 g/m
2
,
20 lb.)
100 sheets (A5L, B6 JISL, 5
1
/
2
" 8
1
/
2
"L) (80 g/m
2
, 20 lb.)
Staple paper size:
A3L, B4 JISL, A4KL, B5 JISKL, 11" 17"L, 8
1
/
2
" 14"L, 8
1
/
2
" 11"KL
Staple paper weight:
64 90 g/m
2
, 17 28 lb.
Staple capacity:
Without Mixed Size:
50 sheets (A4KL, B5 JISKL, 8
1
/
2
" 11"KL) (80 g/m
2
, 20 lb.)
30 sheets (A3L, B4 JISL, 11" 17"L, 8
1
/
2
" 14"L) (80 g/m
2
, 20 lb.)
With Mixed Size:
30 sheets (A4K/A3L, B5 JISK/B4 JISL, 8
1
/
2
" 11"K/11" 17"L)
(80 g/m
2
, 20 lb.)
Stack capacity after stapling
Without Mixed Size:
5010 sets (1050 sheets) (A4K, 8
1
/
2
" 11"K)(80 g/m
2
, 20 lb.)
50 sets (29 sheets) (A4K, 8
1
/
2
" 11"K)(80 g/m
2
, 20 lb.)
2516 sets (1030 sheets) (other paper size)(80 g/m
2
, 20 lb.)
25 sets (29 sheets) (other paper size)(80 g/m
2
, 20 lb.)
With Mixed Size:
16 sets (230 sheets) (A4K/A3L, B5 JISK/B4 JISL, 8
1
/
2
" 11"K/11" 17"L)
(80 g/m
2
, 20 lb.)
MartiniC2_GBzen_F_pre_FM.book Page 142 Thursday, October 21, 2004 5:07 PM
Options
143
8
Staple position:
4 position (Top, Top Slant, Bottom, 2 Staples)
Finisher Shift Tray 2:
Paper size:
A3L, B4 JISL, A4KL, B5 JISKL, A5KL, B6 JISL, A6L, 11" 17"L,
8
1
/
2
" 14"L, 8
1
/
2
" 11"KL, 5
1
/
2
" 8
1
/
2
"KL, 12" 18"L
Paper weight:
52 216 g/m
2
, 14 58 lb.
Stack capacity
*1
:
Without Z-fold:
2,500 sheets (A4K, 8
1
/
2
" 11"K) (80 g/m
2
, 20 lb.)
1,250 sheets (A3L, B4 JISL, A4L, B5 JISKL, 11" 17"L, 8
1
/
2
" 14"L,
8
1
/
2
" 11"L, 12" 18"L) (80 g/m
2
, 20 lb.)
500 sheets (A5K) (80 g/m
2
, 20 lb.)
100 sheets (A5L, B6 JISL or 5
1
/
2
" 8
1
/
2
"L) (80 g/m
2
, 20 lb.)
With Z-fold:
20 sheets (A4KL, B5 JISKL, A5KL, B6 JISKL, 8
1
/
2
" 11"KL,
5
1
/
2
" 8
1
/
2
"KL) (80 g/m
2
, 20 lb.)
30 sheets (A3L, B4 JISL, 11" 17"L, 8
1
/
2
" 14"L, 12" 18"L) (80 g/m
2
,
20 lb.)
*1
In terms of stack capacity, one Z-folded sheet is equivalent to approximately 10
unfolded sheets.
Staple paper size:
A3L, B4 JISL, A4KL, B5 JISKL, 11" 17"L,8
1
/
2
" 14"L, 8
1
/
2
" 11"KL
Staple paper weight:
64 90 g/m
2
, 17 28 lb.
Staple capacity
*1
:
Without Mixed Size:
50 sheets (A4KL, B5 JISKL, 8
1
/
2
" 11"KL) (80 g/m
2
, 20 lb.)
30 sheets (A3L, B4 JISL, 11" 17"L, 8
1
/
2
" 14"L) (80 g/m
2
, 20 lb.)
With Mixed Size:
30 sheets (A4K/A3L, B5 JISK/B4 JISL, 8
1
/
2
" 11"K/11" 17"L) (80
g/m
2
, 20 lb.)
Without Z-fold:
50 sheets (A4KL, B5 JISKL, A5KL, B6 JISKL, 8
1
/
2
" 11"KL,
5
1
/
2
" 8
1
/
2
"KL) (80 g/m
2
, 20 lb.)
30 sheets (A3L, B4 JISL, 11" 17"L, 8
1
/
2
" 14"L, 12" 18"L) (80 g/m
2
, 20 lb.)
With Z-fold:
5 sheets (A3L, B4 JISL, 11" 17") (80 g/m
2
, 20 lb.)
*1
In terms of stack capacity, one Z-folded sheet is equivalent to approximately 10
unfolded sheets.
MartiniC2_GBzen_F_pre_FM.book Page 143 Thursday, October 21, 2004 5:07 PM
Specifications
144
8
Stack capacity after stapling
Without Mixed Size mode:
25050 sets (1050 sheets) (A4K, 8
1
/
2
" 11"K)(80 g/m
2
, 20 lb.)
250 sets (29 sheets) (A4K, 8
1
/
2
" 11"K)(80 g/m
2
, 20 lb.)
12525 sets (1050 sheets) (A4L, B5 JISKL, 8
1
/
2
" 11"L)(80 g/m
2
, 20 lb.)
125 sets (29 sheets) (A4L, B5 JISKL, 8
1
/
2
" 11"L)(80 g/m
2
, 20 lb.)
12540 sets (1030 sheets) (other paper size)(80 g/m
2
, 20 lb.)
125 sets (29 sheets) (other paper size)(80 g/m
2
, 20 lb.)
With Mixed Size mode:
50 sets (230 sheets) (A4K/A3L, B5 JISK/B4 JISL, 8
1
/
2
" 11"K/11" 17"L)
(80 g/m
2
, 20 lb.)
Staple position:
4 position (Top, Top Slant, Bottom, 2 Staples)
Saddle stitch paper size:
A3L, B4 JISL, A4L, 11" 17"L, 8
1
/
2
" 11"L
Saddle stitch paper weight:
64 90 g/m
2
, 17 28 lb.
Saddle stitch capacity:
1 set (15 sheets)
Stack capacity after Saddle stitching
25 sets (25 sheets) (A4L, 8
1
/
2
" 11"L)(80 g/m
2
, 20 lb.)
15 sets (610 sheets) (A4L, 8
1
/
2
" 11"L)(80 g/m
2
, 20 lb.)
10 sets (1115 sheets) (A4L, 8
1
/
2
" 11"L)(80 g/m
2
, 20 lb.)
30 sets (25 sheets) (other paper size)(80 g/m
2
, 20 lb.)
20 sets (610 sheets) (other paper size)(80 g/m
2
, 20 lb.)
10 sets (1115 sheets) (other paper size)(80 g/m
2
, 20 lb.)
Saddle stitch position:
Centre 2 position
Power consumption:
Approx. 72W (power supplied from main unit)
Dimensions (W D H):
700 620 960 mm, 27.6" 24.5" 37.8"
Weight:
Approx. 65.3 kg, 144 lb.
MartiniC2_GBzen_F_pre_FM.book Page 144 Thursday, October 21, 2004 5:07 PM
Options
145
8
Finisher 3000M (50-Sheet Staples)
Finisher Upper Tray:
Paper size:
A3L, B4 JISL, A4KL, B5 JISKL, A5KL, B6 JISL, A6L, 11" 17"L,
8
1
/
2
" 14"L, 8
1
/
2
" 11"KL, 5
1
/
2
" 8
1
/
2
"KL, 12" 18"L
Paper weight:
52 163 g/m
2
, 14 43 lb.
Stack capacity:
250 sheets (A4KL, B5 JISKL, A5KL, B6 JISKL, 8
1
/
2
" 11"KL,
5
1
/
2
" 8
1
/
2
"KL) (80 g/m
2
, 20 lb.)
50 sheets (A3L, B4 JISL, 11" 17"L, 8
1
/
2
" 14"L, 12" 18"L) (80 g/m
2
,
20 lb.)
Finisher Shift Tray:
Paper size:
A3L, B4 JISL, A4KL, B5 JISKL, A5KL, B6 JISL, A6L, 11" 17"L,
8
1
/
2
" 14"L, 8
1
/
2
" 11"KL, 5
1
/
2
" 8
1
/
2
"KL, 12" 18"L
Paper weight:
52 216 g/m
2
, 14 58 lb.
Stack capacity:
3,000 sheets (A4K, 8
1
/
2
" 11"K) (80 g/m
2
, 20 lb.)
1,500 sheets (A3L, B4 JISL, A4L, B5 JISKL, 11" 17"L, 8
1
/
2
" 14"L,
8
1
/
2
" 11"L, 12" 18"L) (80 g/m
2
, 20 lb.)
500 sheets (A5K) (80 g/m
2
, 20 lb.)
100 sheets (A5L, B6 JISL, 5
1
/
2
" 8
1
/
2
"L) (80 g/m
2
, 20 lb.)
Staple paper size:
A3L, B4 JISL, A4KL, B5 JISKL, 11" 17"L, 8
1
/
2
" 14"L, 8
1
/
2
" 11"KL
Staple paper weight:
64 90 g/m
2
, 17 28 lb.
Staple capacity:
Without Mixed Size mode:
50 sheets (A4KL, B5 JISKL, 8
1
/
2
" 11"KL) (80 g/m
2
, 20 lb.)
30 sheets (A3L, B4 JISL, 11" 17"L, 8
1
/
2
" 14"L) (80 g/m
2
, 20 lb.)
With Mixed Size mode:
30 sheets (A4K/A3L, B5 JISK/B4 JISL, 8
1
/
2
" 11"K/11" 17"L) (80
g/m
2
, 20 lb.)
MartiniC2_GBzen_F_pre_FM.book Page 145 Thursday, October 21, 2004 5:07 PM
Specifications
146
8
Stack capacity after stapling
Without Mixed Size mode:
30060 sets (1050 sheets) (A4K, 8
1
/
2
" 11"K)(80 g/m
2
, 20 lb.)
300 sets (29 sheets) (A4K, 8
1
/
2
" 11"K)(80 g/m
2
, 20 lb.)
15030 sets (1050 sheets) (A4L, B5 JISKL, 8
1
/
2
" 11"L)(80 g/m
2
, 20 lb.)
150 sets (29 sheets) (A4L, B5 JISKL, 8
1
/
2
" 11"L)(80 g/m
2
, 20 lb.)
15050 sets (1030 sheets) (other size paper)(80 g/m
2
, 20 lb.)
150 sets (29 sheets) (other size paper)(80 g/m
2
, 20 lb.)
With Mixed Size mode:
50 sets (230 sheets) (A4K/A3L, B5 JISK/B4 JISL, 8
1
/
2
" 11"K/11" 17"L)
(80 g/m
2
, 20 lb.)
Staple position:
4 position (Top, Top Slant, Bottom, 2 Staples)
Power consumption:
Approx. 72W (power supplied from main unit)
Dimensions (W D H):
700 620 960 mm, 27.6" 24.5" 37.8"
Weight:
Approx. 51 kg, 112.4 lb.
Finisher 3000B (100-Sheet Staples)
Finisher Upper Tray:
Paper size:
A3L, B4 JISL, A4KL, B5 JISKL, A5KL, B6 JISL, A6L, 11" 17"L,
8
1
/
2
" 14"L, 8
1
/
2
" 11"KL, 5
1
/
2
" 8
1
/
2
"KL, 12" 18"L
Paper weight:
52 216 g/m
2
, 14 58 lb.
Stack capacity:
500 sheets (A4KL, B5 JISKL, A5KL, B6 JISL, A6L, 8
1
/
2
" 11"KL,
5
1
/
2
" 8
1
/
2
"KL) (80 g/m
2
, 20 lb.)
250 sheets (A3L, B4 JISL, 11" 17"L, 8
1
/
2
" 14"L, 12" 18"L) (80 g/m
2
,
20 lb.)
Finisher Shift Tray:
Paper size:
A3L, B4 JISL, A4KL, B5 JISKL, A5KL, 11" 17"L, 8
1
/
2
" 14"L, 8
1
/
2
"
11"KL, 5
1
/
2
" 8
1
/
2
"KL, 12" 18"L
MartiniC2_GBzen_F_pre_FM.book Page 146 Thursday, October 21, 2004 5:07 PM
Options
147
8
Paper weight:
52 216 g/m
2
, 14 58 lb.
Stack capacity:
3,000 sheets (A4K, B5 JISK, 8
1
/
2
" 11"K) (80 g/m
2
, 20 lb.)
1,500 sheets (A3L, B4 JISL, A4L, B5 JISL, 11" 17"L, 8
1
/
2
" 14"L,
8
1
/
2
" 11"L, 12" 18"L) (80 g/m
2
, 20 lb.)
500 sheets (A5K, 5
1
/
2
" 8
1
/
2
"K) (80 g/m
2
, 20 lb.)
100 sheets (A5L, 5
1
/
2
" 8
1
/
2
"L) (80 g/m
2
, 20 lb.)
Staple paper size:
A3L, B4 JISL, A4KL, B5 JISKL, 11" 17"L,8
1
/
2
" 14"L, 8
1
/
2
" 11"KL
Staple paper weight:
64 80 g/m
2
, 17 20 lb.
Staple capacity:
100 sheets (A4KL, B5 JISKL, 8
1
/
2
" 11"KL) (80 g/m
2
, 20 lb.)
50 sheets (A3L, B4 JISL, 11" 17"L, 8
1
/
2
" 14"L) (80 g/m
2
, 20 lb.)
Stack capacity after stapling
20030 sets (10100 sheets) (A4KL, B5 JISKL, 8
1
/
2
" 11"KL)(80 g/m
2
,
20 lb.)
150 sets (29 sheets) (A4KL, B5 JISKL, 8
1
/
2
" 11"KL)(80 g/m
2
, 20 lb.)
15030 sets (1050 sheets) (A3L, B4 JISL, 11" 17"L, 8
1
/
2
" 14"L)(80
g/m
2
, 20 lb.)
150 sets (29 sheets) (A3L, B4 JISL, 11" 17"L, 8
1
/
2
" 14"L)(80 g/m
2
,
20 lb.)
Staple position:
4 position (Top, Top Slant, Bottom, 2 Staples)
Power consumption:
Approx. 100W (power supplied from main unit)
Dimensions (W D H):
800 730 980 mm, 31.5" 28.7" 38.6"
Weight:
Approx. 65 kg, 143.3 lb.
MartiniC2_GBzen_F_pre_FM.book Page 147 Thursday, October 21, 2004 5:07 PM
Specifications
148
8
Punch Unit (Booklet Finisher, Finisher 3000M)
Paper size:
Paper weight:
52 163 g/m
2
, 14 lb. 43 lb.
Power consumption:
26.4W (power supplied from main unit.)
Dimensions (W D H):
142 456 92 mm, 55.9" 179.5" 36.2"
Weight:
Approx. 2.9 kg, 6.4 lb
Punch Unit (Finisher 3000B)
Paper size:
Punch unit type
2 & 4 holes type 2 holes L
A3-A5, 11" 17"-5
1
/
2
" 8
1
/
2
"
K
A4-A5, 8
1
/
2
" 11", 5
1
/
2
" 8
1
/
2
"
4 holes L A3, B4 JIS, 11" 17"
K
A4, B5 JIS, 8
1
/
2
" 11"
4 holes type 4 holes L
A3-A5, 11" 17"-5
1
/
2
" 8
1
/
2
"
K
A4-A5, 8
1
/
2
" 11", 5
1
/
2
" 8
1
/
2
"
2 & 3 holes type 2 holes L
A3-A5, 11" 17"-5
1
/
2
" 8
1
/
2
"
K
A4-A5, 8
1
/
2
" 11", 5
1
/
2
" 8
1
/
2
"
3 holes L A3, B4 JIS, 11" 17"
K
A4, B5 JIS, 8
1
/
2
" 11"
Punch unit type
2 & 4 holes type 2 holes L
A3-A5, 11" 17"-5
1
/
2
" 8
1
/
2
"
K
A4-A5, 8
1
/
2
" 11", 5
1
/
2
" 8
1
/
2
"
4 holes L A3, 11" 17"
K
A4, 8
1
/
2
" 11"
4 holes type 4 holes L
A3-B5 JIS, 11" 17"-8
1
/
2
" 11"
K
A4-A5, 8
1
/
2
" 11", 5
1
/
2
" 8
1
/
2
"
MartiniC2_GBzen_F_pre_FM.book Page 148 Thursday, October 21, 2004 5:07 PM
Options
149
8
Paper weight:
4 holes: 52 128 g/m
2
, 14 lb. 34 lb.
2 & 3 holes: 52 163 g/m
2
, 14 lb. 43 lb.
Power consumption:
60W (power supplied from main unit)
Dimensions (W D H):
4 holes: 92 463 100 mm, 3.6" 18.2" 3.9"
2 & 3 holes, 2 & 4 holes: 105 463 100 mm, 4.1" 18.2" 3.9"
Weight:
4 holes: Approx. 2.4 kg, 5.3 lb
2 & 3 holes, 2 & 4 holes: Approx. 2.6 kg, 5.7 lb
Z-folding Unit
Note
To use the Z-folding unit, the Booklet Finisher is required.
Paper size:
A3L, B4 JIS JISL, A4L, 11" 17"L, 8
1
/
2
" 14"L, 8
1
/
2
" 11"L
Paper weight:
64 80 g/m
2
, 17 20 lb.
Power consumption:
100W (a separate power source is required)
Dimensions (W D H):
177 620 960 mm, 6.9" 24.4" 37.8"
Weight:
Approx. 55 kg, 121.3 lb
2 & 3 holes type 2 holes L
A3-A5, 11" 17"-5
1
/
2
" 8
1
/
2
"
K
A4-A5, 8
1
/
2
" 11", 5
1
/
2
" 8
1
/
2
"
3 holes L A3, B4 JIS, 11" 17"
K
A4, B5 JIS, 8
1
/
2
" 11"
Punch unit type
MartiniC2_GBzen_F_pre_FM.book Page 149 Thursday, October 21, 2004 5:07 PM
Specifications
150
8
Copy Tray
Paper capacity:
A3, 11" 17" : 250 sheets
B4 JIS, 8
1
/
2
" 14" : 500 sheets
A4, 8
1
/
2
" 11" : 500 sheets
B5 JIS, 5
1
/
2
" 8
1
/
2
" : 250 sheets
Dimensions (W D H):
390 330 130 mm, 15.4" 13" 5.1"
Weight:
Approx. 650 g, 1.4 lb
Large Capacity Tray (LCT)
Paper size:
A4K, B5 JISK, 8
1
/
2
" 11"K
Paper weight:
52 128 g/m
2
, 14 34 lb.
Paper capacity:
4,000 sheets (80 g/m
2
, 20 lb.)
Power consumption
Maximum. 50 W (power supplied from main unit)
Dimensions (W D H, option unit):
314 458 659 mm, 12.4" 18" 25.9"
Weight:
Approx. 20 kg, 44 lb.
Interposer
Paper size:
A3L, B4 JISL, A4KL, B5 JISKL, A5KL, 11" 17"L, 8
1
/
2
" 14"L,
8
1
/
2
" 11"KL, 5
1
/
2
" 8
1
/
2
"KL
Paper weight:
64 216 g/m
2
, 20 58 lb.
Paper Capacity:
200 sheets (80 g/m
2
, 20 lb.)
MartiniC2_GBzen_F_pre_FM.book Page 150 Thursday, October 21, 2004 5:07 PM
Options
151
8
Power consumption (Max):
Approx. 48 W (power supplied from main unit)
Dimensions (W D H):
500 620 200 mm, 19.7" 24.4" 7.9"
Weight:
Approx. 12 kg, 26.5 lb.
MartiniC2_GBzen_F_pre_FM.book Page 151 Thursday, October 21, 2004 5:07 PM
Specifications
152
8
Others
A3/11" 17" Tray Unit (option)
You can load A3L or 11" 17"L paper in the tray 1 using this unit.
B4 JIS/8
1
/
2
" 14" Tray Unit (option)
You can load B4 JISL/A4L or 8
1
/
2
" 14"L paper in the large capacity tray
(LCT) using this unit.
Tab Sheet Holder (option)
You can use tab sheets with this holder.
Output Jogger (option)
You can tidy the printout with Finisher 3000B (100Sheet Staples).
MartiniC2_GBzen_F_pre_FM.book Page 152 Thursday, October 21, 2004 5:07 PM
Copy Paper
153
8
Copy Paper
Recommended Paper Sizes and Types
The following limitations apply to each tray:
Tray
Type
Paper Type and
Weight
Metric Version Inch Version Paper Ca-
pacity
*9
Tray 1
*1
52.3-127.9 g/m
2
(14-34 lb.)
A4K, 8
1
/
2
" 11"K
1,550
sheets 2
Tray 1
*1
(A3/11"
17"
Tray
Unit
(option))
A3L, B4 JISL, A4KL, 11" 17"L, 8
1
/
2
" 14"L,
8
1
/
2
" 11"KL
1,000
sheets
Tray 2, 3
52.3-127.9 g/m
2
(14-34 lb.)
*3
A3L, A4KL,
A5KL, 8
1
/
2
" 13"L,
8
1
/
4
" 13"L
*3
11" 17"L, 8
1
/
2
" 14"L,
8
1
/
2
" 11"KL,
8
1
/
2
" 5
1
/
2
"KL,
8" 13"L, 7
1
/
4
" 10
1
/
2
"L,
8" 10
1
/
2
"L
550 sheets
*4
B4 JISL, B5 JISKL,
11" 17"L, 8
1
/
2
" 14"L,
8
1
/
2
" 11"KL,
5
1
/
2
" 8
1
/
2
"KL,
8" 13"L, 7
1
/
4
" 10
1
/
2
"L,
11" 15"L, 10" 15"L,
8
1
/
4
" 14"L, 8" 10
1
/
2
,
210 340 mmL,
210 182 mmK,
210 170 mmK,
8K(267 390 mm)L,
16K(195 267 mm)KL
*4
A3L, B4 JISL, A4KL,
B5 JISKL, A5KL,
8
1
/
2
" 13"L, 8
1
/
4
" 13"L,
11" 15"L, 10" 15"L,
8
1
/
4
" 14"L,
210 340 mmL,
210 182 mmK,
210 170 mmK,
8K(267 390 mm)L,
16K(195 267 mm)KL
Custom size
Vertical: 139.7-297 mm
Horizontal: 139.7-431.8
mm
Custom size
Vertical: 5.5"-11.7"
Horizontal: 5.5"-17.0"
Tab sheets
163 g/m
2
, 199
g/m
2
(90 lb. Index,
110 lb. Index)
*2
A4K, 8
1
/
2
" 11"K, 8
1
/
2
" 14"L(90 lb. Index only)
500 sheets
MartiniC2_GBzen_F_pre_FM.book Page 153 Thursday, October 21, 2004 5:07 PM
Specifications
154
8
*1
The paper tray fence is fixed. If you wish to change the size of paper placed in this
tray, contact your service representative.
*2
The optional tab sheet holder is required.
*3
The paper size is detected automatically.
*4
Select the paper size in System Settings. See p.56 Tray Paper Size: (Tray 2,3).
*5
Press [Bypass], and the { {{ {#} }} } key, and then select the paper size.
*6
Press [Bypass], and the { {{ {#} }} } key, and then enter the paper size using the number keys.
*7
If you wish to copy onto OHP transparencies or thick paper, select OHP or Thick
Paper.
*8
The optional B4 JIS/8
1
/
2
" 14" tray unit is required to load B4 JIS/8
1
/
2
" 14" size
paper. (2,500 sheets can be loaded in this tray.)
*9
When loading paper, make sure the stack height does not exceed the lower limit
mark of the paper tray. The amount of paper that can be set is 10 mm/100 sheets ap-
proximately. See p.96 B Loading Paper.
Bypass
Tray
52.3-216 g/m
2
(14-57.6 lb.)
*3
A3L, A4L, A5L
*3
A3L,
11" 17"L, 8
1
/
2
"
14"L, 5
1
/
2
" 8
1
/
2
"L,
100 sheets
(52.3-105
g/m
2
(14
28 lb.))
30 sheets
(105-157
g/m
2
(28
41.7 lb. ))
20 sheets
(157-216
g/m
2
(41.7
-57.6 lb. ))
*5
B4 JISL, A4K, B5
JISKL, A5K, B6 JISL,
A6L, 11" 17"L, 8
1
/
2
"
14"L, 8
1
/
2
" 11"KL,
5
1
/
2
" 8
1
/
2
"KL, 8
1
/
2
"
13"L, 8
1
/
4
" 13"L, 8"
13"L, 7
1
/
4
" 10
1
/
2
"KL,
11" 15"L, 11" 14"L,
10" 15"L, 10" 14"L,
8
1
/
4
" 14"L,
8" 10
1
/
2
"KL,
8" 10"KL
*5
B4 JISL, A4KL,
B5 JISKL, A5KL,
B6 JISL, A6L, 8
1
/
2
"
11"KL, 5
1
/
2
" 8
1
/
2
"K,
8
1
/
2
" 13"L, 8
1
/
4
"
13"L, 8" 13"L, 7
1
/
4
"
10
1
/
2
"KL, 11" 15"L,
11" 14"L, 10" 15"L,
10" 14"L, 8
1
/
4
"
14"L,8" 10
1
/
2
"KL,
8" 10"KL
*6
Custom size
Vertical: 100-305 mm
Horizontal: 139.7-600 mm
*6
Custom size
Vertical: 4"-12"
Horizontal: 5.5"-23.6"
Translucent paper
A3L, B4 JISL, A4L, B5 JISL, A4K
*5
, B5 JISK
*5
50 sheets
*10
OHP transparen-
cies
*7
A4L, 8
1
/
2
" 11"L, A4K
*5
, 8
1
/
2
" 11"K
*5
50 sheets
*10
Postcards
*7
100 148 mmL
30 sheets
*10
Label paper (adhe-
sive labels)
B4 JISL, A4L, A4K
*5
1 sheet
Large
Capaci-
ty Tray
(LCT)
(option)
*1
52.3-127.9 g/m
2
(14-34 lb. )
B4 JISL
*8
, A4L
*8
, 8
1
/
2
" 14"L
*8
, A4K, B5 JISK,
8
1
/
2
" 11"K
4,000
sheets
Tray
Type
Paper Type and
Weight
Metric Version Inch Version Paper Ca-
pacity
*9
MartiniC2_GBzen_F_pre_FM.book Page 154 Thursday, October 21, 2004 5:07 PM
Copy Paper
155
8
*10
It is recommended to place one sheet at a time.
*11
When loading translucent papers, set the paper direction according to the grain.
Important
If you use damp or curled paper, a misfeed may occur.
Note
When loading paper in the paper trays 1-3, place the copy side face down.
When loading paper in the large capacity tray (LCT), place the copy side face
down.
When loading paper in the bypass tray, place the copy side face up.
When you use the bypass tray, it is recommended to set the copy paper direc-
tion to L.
Do not use paper for inkjet printers.
When you load OHP transparencies, check the front and back of the sheets,
and place them correctly, or a misfeed might occur. Set the paper direction to
L. For details, see Copy Reference.
When you use OHP transparencies, fan them for each use.
If multiple sheet feeding occurs, load sheets one by one.
When you load label paper, set the paper direction to K.
If you load paper of the same size in the same direction in two or more trays,
the machine automatically shifts to the other tray when the first tray in use
runs out of paper. This function is called Auto Tray Switching. (However, if
the Paper Type of one tray is recycled or special paper, the settings of the oth-
er trays must be the same for the Auto Tray Switching function to work.) This
saves interrupting a copy run to replenish paper when making a large
number of copies. See p.56 Tray Paper Size: (Tray 2,3), and Copy Reference.
Non-recommended Paper
R CAUTION:
Important
Do not use any of the following kinds of paper or a fault might occur.
Paper for inkjet printers
Thermal fax paper
Art paper
Do not use aluminum foil, carbon paper, or similar conductive paper to avoid
a fire or machine failure.
ZGJS870E
MartiniC2_GBzen_F_pre_FM.book Page 155 Thursday, October 21, 2004 5:07 PM
Specifications
156
8
Aluminum foil
Carbon paper
Conductive paper
Paper with perforated lines
Hemmed paper
Envelopes
Do not copy on the side of paper that has been already copied onto or a fault
might occur.
Note
Do not use the following kinds of paper or a misfeed might occur.
Bent, folded, or creased paper
Torn paper
Slippery paper
Perforated paper
Rough paper
Thin paper with low stiffness
Paper with a dusty surface
If you copy onto rough grain paper, the image might be blurred.
Paper Storage
Note
When storing paper, the following precautions should always be followed:
Do not store paper where it will be exposed to direct sunlight.
Avoid storing paper in humid areas (humidity: 70% or less).
Store on a flat surface.
Do not store paper vertically.
In high temperature/high humidity conditions or low temperature/ low hu-
midity conditions, store paper in a vinyl bag.
MartiniC2_GBzen_F_pre_FM.book Page 156 Thursday, October 21, 2004 5:07 PM
157
INDEX
A
A3/11" 17" Tray Unit, 152
Access to the Machine, 128
Adding
Staples, 115
Toner, 100
Adding a Group to Another Group, 88
Adding Staples
Booklet Finisher (Saddle Stitch), 116
Finisher 3000B (100-Sheet Staples), 117
Finisher 3000M
(50-Sheet Staples), Booklet Finisher, 115
Address Book
Change Order, 63
Edit Title, 64
Program/Change/Delete Group, 62
Select Title, 64
Address book, 66
Address Book Management, 62
ADF Original Table Elevation, 54
Administrator Authentication Management, 60
Administrator Tools, 60
AOF (Always On), 65
Authentication Information, 71
Authentication screen, 23
log off, 24
log on, 23
Auto Delete File, 64
Auto document feeder, 17, 140
Auto Erase Memory Setting, 65
Auto Logout Timer, 60
Auto Off, 27
Auto Off Timer, 58
B
B4 JIS/81/2" 14" Tray Unit, 152
Booklet finisher, 141
Browse network, 79
Bypass tray, 18
C
Changing
Display Language, 130
File Name, 38, 39
Modes, 29
Paper Size, 113
Password, 39
User Name, 39
Changing a group name, 87
Changing a registered e-mail destination, 76
Changing a registered folder, 80, 83
Changing a registered name, 70
Changing a user code, 72
Changing LDAP Authentication, 91
Changing the Paper Size
Tray 2, 113
Tray 3, 113
Checking
Job List, 30
Checking Stored Documents, 40
{Check Modes} }} } key, 21
Cleaning
Auto document feeder, 129
Exposure glass, 129
Clearing
Misfeeds, 103
Clearing the number of prints, 74
{Clear Modes} }} } key, 21
{Clear/Stop} }} } key, 22
Combined Function Operations, 29
Common key operations, 23
Control panel, 18, 21
Copier/Document Server Auto Reset Timer, 59
Copy Count Display
(Copier/Document Server), 51
Copy Paper, 153
Copy tray, 17, 19, 150
Copy tray guide, 17
Counter
Displaying, 131
Cover Sheet Tray, 57
D
Delete All Files, 65
Deleting
Job List, 31
Deleting a group, 87
Deleting a registered e-mail destination, 77
Deleting a registered folder, 81, 84
Deleting a registered name, 70
Deleting a user code, 72
Designation Sheet Tray, 58
Display/Clear/Print Counter per User, 61
Displaying
Counter, 131
Displaying names registered in groups, 87
Displaying the Counter for each user code, 73
Display Language
Changing, 130
Display panel, 21, 22
Display/Print Counter, 61
MartiniC2_GBzen_F_pre_FM.book Page 157 Thursday, October 21, 2004 5:07 PM
158
Document Server, 35, 139
Downloading, 44
Settings, 46
Using, 36
Viewing, 44
Dos And Don'ts, 125
E
E-mail destination, 75
{Energy Saver} }} } key, 21
Energy Saver Timer, 59
ENERGY STAR Program, 14
Enhanced External Charge Unit
Management, 61
Entering Text, 133
Erase All Memory, 65
Exposure glass, 17
Extended Security, 61
External Charge Unit Management, 61
External Options, 19
F
File Name
Changing, 38, 39
Finisher
Booklet Finisher, 19
Finisher 3000B(100-Sheet Staples), 19
Finisher 3000M(50-Sheet Staples), 19
Finisher 3000B (100-Sheet Staples), 146
Finisher 3000M (50-Sheet Staples), 145
Firmware Version, 65
Front cover, 18
FTP, 81
Function keys, 22
Function Priority, 51
Function Reset Timer, 52
Function Status indicator, 22
G
General Features, 51
Guide To Components, 17
I
Indicators, 21
Inquiry, 130
Interleave Print, 52
Internal options, 20
Interposer, 19, 150
{Interrupt} }} } key, 21
J
Jammed Staples
Removing, 118
Job List, 30
Checking, 30
Deleting, 31
Job List Display Time, 54
{Job List} }} } key, 21
K
Key Counter Management, 61
L
Large Capacity Tray (LCT), 19, 150
Loading Paper, 96
Interposer, 98
Large Capacity Tray (LCT), 97
Tray 1 (Tandem Tray), 96
Tray 2, 97
Tray 3, 97
M
Machine Environment, 127
Machine Types, 16
Mailbox, 19, 141
Main Power
Turning Off, 26
Turning On, 25
Main power indicator, 21
Main power switch, 17, 25
Maintaining Your Machine, 129
Main unit, 135
Misfeeds
Clearing, 103
Moving, 127
Multi-Access, 32
N
Name, 69
Non-recommended Paper, 155
Number keys, 22
O
Operation switch, 17, 22, 25
Output
Copier, 53
Document Server, 53
Printer, 54
Output Jogger, 152
Output Tray Setting, 52
MartiniC2_GBzen_F_pre_FM.book Page 158 Thursday, October 21, 2004 5:07 PM
159
P
Panel Off Timer, 59
Panel Tone, 51
Paper Storage, 156
Paper tray, 18
Paper Tray Priority
Copier, 56
Printer, 56
Paper Type
Bypass tray, 57
LCT, 57
Tray 1, 57
Tray 2, 57
Tray 3, 57
Password
Changing, 39
Setting or changing, 38
Power
Turning Off, 26
Turning On, 25
Power Connection, 128
Print Address Book
Destination List, 64
Printer Bypass Paper Size, 58
Printing the Counter for each user code, 73
Printing the First Page, 43
Print Priority, 52
Program/ Change Administrator, 61
Program/ Change LDAP Server, 65
{Program} }} } key, 21
Protection
code, 89, 90
destination, 89
Punch Unit, 148
Punch Waste
Removing, 121
R
Recommended Paper Sizes and Types, 153
Registering a name, 69
Registering an e-mail address, 75
Registering a new user code, 71
Registering a protection code, 89
Registering a protection code for a group, 90
Registering a protection code for a name, 89
Registering Folders, 78
Registering LDAP Authentication, 91
Registering names to a group, 85, 86
Registering or changing
User Name, 37
Remarks, 125
Removing
Jammed Staples, 118
Punch Waste, 121
Removing a name from a group, 86
Removing Jammed Staples
Booklet Finisher (Saddle Stitch), 119
Finisher 3000B (100-Sheet Staples), 120
Finisher 3000M
(50-Sheet Staples), Booklet Finisher, 118
Removing Punch Waste
Finisher 3000B (100-Sheet Staples), 122
Finisher 3000M
(50-Sheet Staples), Booklet Finisher, 121
Replacing
Toner, 102
S
Saddle stitch, 141
Safety information, 9
Sample Copy, 42
{Sample Copy} }} } key, 22
Saving energy, 26
Scanner Auto Reset Timer, 59
Screen contrast knob, 21
Searching by file name, 40
Searching by user name, 41
Selecting a Document, 39
Set Date, 60
Set Time, 60
Setting or changing
Password, 38
Settings
Document Server, 46
size setting, 55
Slip Sheet Tray, 58
SMB, 78
Specification, 135
Auto document feeder, 140
Booklet finisher, 141
Copy tray, 150
Document Server, 139
Finisher 3000B (100-Sheet Staples), 146
Finisher 3000M (50-Sheet Staples), 145
Interposer, 150
Large Capacity Tray (LCT), 150
Mailbox, 141
Punch Unit, 148
Z-folding unit, 149
Specifications
Main unit, 135
Staples
Adding, 115
MartiniC2_GBzen_F_pre_FM.book Page 159 Thursday, October 21, 2004 5:07 PM
160
{Start} }} } key, 22
Suspend Copy
Finisher 3000B (100Sheet Staples), 99
System Auto Reset Timer, 59
System Reset, 30
T
Tab Sheet Holder, 152
Text
Deleting, 134
Entering, 134
Timer Settings, 58
Toner, 126
Adding, 100
Handling, 126
Replacing, 102
Storing, 126
To register an FTP folder, 81
To register an SMB folder, 78
Tray Paper Settings, 56
Tray Paper Size
Tray 2, 56
Tray 3, 56
Troubleshooting, 93
Turning Off
Main Power, 26
Power, 26
Turning On
Main Power, 25
Power, 25
U
Use LDAP Server, 65
User Authentication Management, 60
User Name
Changing, 39
Registering or changing, 37
User Tools
Changing defaults, 50
Exiting, 50
{User Tools/Counter} }} } key, 21
User Tools Menu (System Settings), 47
User Tools (System Settings), 47
Using
Document Server, 36
Using FTP to Connect, 81
Using SMB to Connect, 78
V
Ventilation holes, 18
W
Warm Up Notice
(Copier/Document Server), 51
Web browser, 44
Weekly Timer, 60
Weekly Timer Code, 60
Where to Put Your Machine, 127
Z
Z-folding Unit, 149
Z-folding unit, 19
Z-fold position, 55
MartiniC2_GBzen_F_pre_FM.book Page 160 Thursday, October 21, 2004 5:07 PM
161
MEMO
MartiniC2_GBzen_F_pre_FM.book Page 161 Thursday, October 21, 2004 5:07 PM
162 GB GB B141-6700A
MEMO
MartiniC2_GBzen_F_pre_FM.book Page 162 Thursday, October 21, 2004 5:07 PM
Paper type: Wood Free 80g/m2, Paper Thickness=100 m // Pages in book=172 // Print scale=81%
Gap (when printed at 81% scale) = Pages in book Paper thickness / 2 = 8.600000 mm
Declaration of Conformity
The Product complies with the requirements of the EMC Directive 89/336/EEC and its amending di-
rectives and the Low Voltage Directive 73/23/EEC and its amending directives.
In accordance with IEC 60417, this machine uses the following symbols for the main power switch:
a aa a means POWER ON.
c cc c means STAND BY.
Introduction
This manual describes detailed instructions on the operation and notes about the use of this machine.
To get maximum versatility from this machine all operators are requested to read this manual carefully
and follow the instructions. Please keep this manual in a handy place near the machine.
Notes:
Some illustrations in this manual might be slightly different from the machine.
Certain options might not be available in some countries. For details, please contact your local dealer.
Operator Safety:
This machine is considered a class 1 laser device, safe for office/EDP use. The machine contains four
AlGalnp laser diodes, 10-milliwatt, 770-810 nanometer wavelength for each emitter. Direct (or indirect
reflected ) eye contact with the laser beam might cause serious eye damage. Safety precautions and
interlock mechanisms have been designed to prevent any possible laser beam exposure to the opera-
tor.
The following label is attached on the back side of the machine.
Laser Safety:
The optical housing unit can only be repaired in a factory or at a location with the requisite equipment.
The laser subsystem is replaceable in the field by a qualified customer engineer. The laser chassis is
not repairable in the field. Customer engineers are therefore directed to return all chassis and laser sub-
systems to the factory or service depot when replacement of the optical subsystem is required.
Caution:
Use of controls or adjustments or performance of procedures other than those specified in this manual
might result in hazardous radiation exposure.
Notes:
The model names of the machines do not appear in the following pages. Check the type of your ma-
chine before reading this manual. (For details, see P.16 Machine Types.)
Type 1: Aficio 2051
Type 2: Aficio 2060
Type 3: Aficio 2075
Certain types might not be available in some countries. For details, please contact your local dealer.
Two kinds of size notation are employed in this manual. With this machine refer to the metric version.
For good copy quality, Ricoh recommends that you use genuine Ricoh toner.
Ricoh shall not be responsible for any damage or expense that might result from the use of parts other
than genuine Ricoh parts with your Ricoh office products.
Power Source
220 - 240V, 50/60Hz, 10A or more
Please be sure to connect the power cord to a power source as above. For details about power source,
see P.128 Power Connection.
Copyright 2004 Ricoh Co., Ltd.
Paper type: Wood Free 80g/m2, Paper Thickness=100 m // Pages in book=172 // Print scale=81%
Gap (when printed at 81% scale) = Pages in book Paper thickness / 2 = 8.600000 mm
2
0
5
1
/
2
0
6
0
/
2
0
7
5
O
p
e
r
a
t
i
n
g
I
n
s
t
r
u
c
t
i
o
n
s
G
e
n
e
r
a
l
S
e
t
t
i
n
g
s
G
u
i
d
e
B1416700A
2
0
5
1
/
2
0
6
0
/
2
0
7
5
O
p
e
r
a
t
i
n
g
I
n
s
t
r
u
c
t
i
o
n
s
G
e
n
e
r
a
l
S
e
t
t
i
n
g
s
G
u
i
d
e
RICOH COMPANY, LTD.
15-5, Minami Aoyama 1-chome,
Minato-ku, Tokyo 107-8544, Japan
Phone: +81-3-3479-3111
2051/2060/2075
Operating Instructions
General Settings Guide
Read this manual carefully before you use this product and keep it handy for future reference. For safe and correct use, please be sure to read
the Safety Information in this manual before using the machine.
Getting Started
Combined Function Operations
Document Server
User Tools (System Settings)
Troubleshooting
Remarks
Entering Text
Specifications
Overseas Affiliates
U.S.A.
RICOH CORPORATION
5 Dedrick Place
West Caldwell, New Jersey 07006
Phone: +1-973-882-2000
The Netherlands
RICOH EUROPE B.V.
Groenelaan 3, 1186 AA, Amstelveen
Phone: +31-(0)20-5474111
United Kingdom
RICOH UK LTD.
Ricoh House,
1 Plane Tree Crescent, Feltham,
Middlesex, TW13 7HG
Phone: +44-(0)20-8261-4000
Germany
RICOH DEUTSCHLAND GmbH
Wilhelm-Fay-Strasse 51,
D-65936 Frankfurt am Main
Phone: +49-(0)69-7104250
France
RICOH FRANCE S.A.
383, Avenue du Gnral de Gaulle
BP 307-92143 Clamart Cedex
Phone: +33-(0)-821-01-74-26
Spain
RICOH ESPAA S.A.
Avda. Litoral Mar, 12-14,
Blue Building, Marina Village,
08005 Barcelona
Phone: +34-(0)93-295-7600
Italy
RICOH ITALIA SpA
Via della Metallurgia 12,
37139 Verona
Phone: +39-045-8181500
China
RICOH CHINA CO.,LTD.
29/F., Lippo Plaza, No.222
Huai Hai Zhong Road,
Lu Wan District,
Shanghai P.C.:200021
Phone: +86-21-5396-6888
Singapore
RICOH ASIA PACIFIC PTE.LTD.
260 Orchard Road,
#15-01/02 The Heeren,
Singapore 238855
Phone: +65-6830-5888
Printed in The Netherlands
GB GB B141-6700A
You might also like
- B2596600 PDFDocument0 pagesB2596600 PDFNelson LastraNo ratings yet
- Gestetner DSm635.645 General Settings GuideDocument188 pagesGestetner DSm635.645 General Settings GuideMartin De La MoraNo ratings yet
- Copy ReferenceDocument164 pagesCopy ReferenceDariusz BaranNo ratings yet
- Ricoh 1515 Manual PDFDocument68 pagesRicoh 1515 Manual PDFRudy ZydelNo ratings yet
- Operation Manuals 1 MP161Document792 pagesOperation Manuals 1 MP161Julio JonesNo ratings yet
- mt35 GenDocument310 pagesmt35 Genajnc_ickoNo ratings yet
- About This Machine: Operating InstructionsDocument62 pagesAbout This Machine: Operating InstructionsJesus Mack GonzalezNo ratings yet
- FAX Option Type 3245: Facsimile ReferenceDocument108 pagesFAX Option Type 3245: Facsimile Referencemmdf20No ratings yet
- Ricoh 2075Document176 pagesRicoh 2075thchrisNo ratings yet
- Copy Reference: Operating InstructionsDocument134 pagesCopy Reference: Operating Instructionslucky dcNo ratings yet
- Read This First: Manuals Provided With This MachineDocument40 pagesRead This First: Manuals Provided With This MachineclaudeNo ratings yet
- Copy Reference: Operating InstructionsDocument136 pagesCopy Reference: Operating InstructionscherazerNo ratings yet
- AF2022 2027 Gen Settings GuideDocument184 pagesAF2022 2027 Gen Settings GuidealsfileNo ratings yet
- System Settings: Operating InstructionsDocument33 pagesSystem Settings: Operating InstructionsAivars LīpenītsNo ratings yet
- Operating InstructionsDocument72 pagesOperating InstructionsRudyNo ratings yet
- Ricoh MP C3500 - Ricoh MP C4500Document1,932 pagesRicoh MP C3500 - Ricoh MP C4500mechanic.man100% (1)
- Scanner PDFDocument184 pagesScanner PDFMiki Perez WarNo ratings yet
- NashuatecMP2500 ManualDocument302 pagesNashuatecMP2500 ManualBlaž DobrovoljcNo ratings yet
- Manual de InstruccionesDocument104 pagesManual de InstruccionesJuan Carlos Pino CamposNo ratings yet
- Ricoh Aficio MP4000 MP5000 Troubleshooting Manual PDFDocument148 pagesRicoh Aficio MP4000 MP5000 Troubleshooting Manual PDFMagedNo ratings yet
- DPC3210DX User-Guide en 40baDocument145 pagesDPC3210DX User-Guide en 40baMenungsa DonyaNo ratings yet
- System Settings: Operating InstructionsDocument28 pagesSystem Settings: Operating InstructionsservicerNo ratings yet
- MP 4000 Operating InstructionsDocument1,118 pagesMP 4000 Operating InstructionsRudyNo ratings yet
- Operator's Manual For Copying Functions: Multifunctional Digital SystemsDocument224 pagesOperator's Manual For Copying Functions: Multifunctional Digital SystemsjapurungaNo ratings yet
- Read This First - D2027010Document32 pagesRead This First - D2027010Zain HasanNo ratings yet
- B2467857 General Setting Guide MP 7500Document270 pagesB2467857 General Setting Guide MP 7500MarioNo ratings yet
- Printer Reference 1: Operating InstructionsDocument46 pagesPrinter Reference 1: Operating InstructionsAivars LīpenītsNo ratings yet
- Aficio 2051 - 2060 - 2075Document176 pagesAficio 2051 - 2060 - 2075Mario Alcides CaloNo ratings yet
- Troubleshooting: Operating InstructionsDocument142 pagesTroubleshooting: Operating InstructionsN ANo ratings yet
- Nashuatec dsc328Document159 pagesNashuatec dsc328Radomir NesicNo ratings yet
- Estudio242 Operators ManualDocument226 pagesEstudio242 Operators ManualdieubimatNo ratings yet
- Copy/Document Server Reference: Operating InstructionsDocument0 pagesCopy/Document Server Reference: Operating InstructionsAndres Servin RivasNo ratings yet
- Samsung SCX-4729FD User ManualDocument317 pagesSamsung SCX-4729FD User ManualApostolos FotopoulosNo ratings yet
- Es2809a OM EN 0000Document236 pagesEs2809a OM EN 0000Rimon D ChoudhuryNo ratings yet
- MP 2554 SeriesDocument424 pagesMP 2554 SeriesAddPrint AlbaniaNo ratings yet
- OfficeServ 7200 Service Manual - Ed.0Document351 pagesOfficeServ 7200 Service Manual - Ed.0Richard WybornNo ratings yet
- D 161750435434313155 HJVJH JHVB J JH JF FHJJ FJHF JFHJFJ JFJFJFDocument68 pagesD 161750435434313155 HJVJH JHVB J JH JF FHJJ FJHF JFHJFJ JFJFJFMahbub UzzamanNo ratings yet
- About This Machine: Operating InstructionsDocument70 pagesAbout This Machine: Operating InstructionsMahmoud RabiehNo ratings yet
- Toshiba E-Studio 182 - ManualDocument226 pagesToshiba E-Studio 182 - ManualGopi EmNo ratings yet
- LD430c TroubleshootingDocument136 pagesLD430c TroubleshootingGilberto IbarraNo ratings yet
- Scanner Reference: Operating InstructionsDocument132 pagesScanner Reference: Operating Instructionsmmdf20No ratings yet
- Usersguide Riso SF Eii 5450 5130 Eng ReduxDocument138 pagesUsersguide Riso SF Eii 5450 5130 Eng ReduxPilip PilipNo ratings yet
- Samsung ML-2160 Series PDDocument211 pagesSamsung ML-2160 Series PDAroma Aamir100% (1)
- 2400WD User TroubleshootingDocument92 pages2400WD User TroubleshootingCaroline DanielNo ratings yet
- Estudio 2309 ADocument236 pagesEstudio 2309 Asayed bialNo ratings yet
- Samsung M2020 ManualDocument199 pagesSamsung M2020 ManualDon MadeyNo ratings yet
- General Set in GSG Aid B 2867800Document212 pagesGeneral Set in GSG Aid B 2867800Anonymous yJX25kNo ratings yet
- 3050A ManualDocument31 pages3050A Manualilegalll100% (1)
- Printer CopiadoDocument152 pagesPrinter CopiadoJuan Burboa QuezadaNo ratings yet
- UG IR5000 ScanDocument485 pagesUG IR5000 ScanbloodkhantalNo ratings yet
- Users Guide 2007Document198 pagesUsers Guide 2007banaNo ratings yet
- DP-5500 Om en 0001Document180 pagesDP-5500 Om en 0001giulio70No ratings yet
- Printer Operation MP3500Document156 pagesPrinter Operation MP3500Ulmanu ValentinNo ratings yet
- Printer/Scanner Unit Type 2000: Operating InstructionsDocument106 pagesPrinter/Scanner Unit Type 2000: Operating InstructionsAhmed OsmanNo ratings yet
- Toshibba Estudio 2505h Users Guide ENDocument154 pagesToshibba Estudio 2505h Users Guide ENshajNo ratings yet
- General Settings Guide: Operating InstructionsDocument946 pagesGeneral Settings Guide: Operating InstructionsOSCARNo ratings yet
- Es855 QuickStartGuide v03Document76 pagesEs855 QuickStartGuide v03dieubimatNo ratings yet
- Lanier LD430c FaxDocument298 pagesLanier LD430c FaxGilberto IbarraNo ratings yet
- Part Lists DC156-186Document62 pagesPart Lists DC156-186Trí Lê MinhNo ratings yet
- SP Af340 1Document74 pagesSP Af340 1Trí Lê MinhNo ratings yet
- FS 1128MFP PartsDocument45 pagesFS 1128MFP PartsIvan MinevNo ratings yet
- Document Centre 186/156 Series Network Administrator GuideDocument102 pagesDocument Centre 186/156 Series Network Administrator GuideTrí Lê MinhNo ratings yet
- DP-410 Service Manual Ver 0ADocument56 pagesDP-410 Service Manual Ver 0ATrí Lê MinhNo ratings yet
- Part Lists DC506-606-706Document167 pagesPart Lists DC506-606-706Trí Lê MinhNo ratings yet
- Parts Lists DC350I-450I-550IDocument130 pagesParts Lists DC350I-450I-550ITrí Lê MinhNo ratings yet
- Part Lists DC236-286-336Document91 pagesPart Lists DC236-286-336Trí Lê MinhNo ratings yet
- So Sanh Chi Phi Ban in DP 3055DXDocument1 pageSo Sanh Chi Phi Ban in DP 3055DXTrí Lê MinhNo ratings yet
- Af 3025Document69 pagesAf 3025Trí Lê MinhNo ratings yet
- Odification Ulletin: PAGE: 1/2Document2 pagesOdification Ulletin: PAGE: 1/2Trí Lê MinhNo ratings yet
- Spare Parts ListDocument6 pagesSpare Parts ListTrí Lê MinhNo ratings yet
- P Af2022Document110 pagesP Af2022ricopiasNo ratings yet
- 4.2.2 Service Program Mode Tables: To Input A Value or Setting For An SP ModeDocument42 pages4.2.2 Service Program Mode Tables: To Input A Value or Setting For An SP ModeTrí Lê MinhNo ratings yet
- KM-4800w Parts List Ver 0Document106 pagesKM-4800w Parts List Ver 0Trí Lê MinhNo ratings yet
- W Service ManualDocument35 pagesW Service ManualTrí Lê MinhNo ratings yet
- Service Call Condition: 3.1 Code #E11 - Exposure Lamp ErrorDocument3 pagesService Call Condition: 3.1 Code #E11 - Exposure Lamp ErrorTrí Lê MinhNo ratings yet
- Service Call Condition: Reset SC Level ADocument12 pagesService Call Condition: Reset SC Level ATrí Lê MinhNo ratings yet
- Sharp Ar-162-163-201-206-207Document71 pagesSharp Ar-162-163-201-206-207rostelsNo ratings yet
- Fax L220Document82 pagesFax L220Trí Lê MinhNo ratings yet
- Condor Training: Ha Noi Sieu Thanh Co.,ltd Technical Training Section Condor Model FT 4422Document2 pagesCondor Training: Ha Noi Sieu Thanh Co.,ltd Technical Training Section Condor Model FT 4422Trí Lê MinhNo ratings yet
- Parts Catalog: FAX-L380Document38 pagesParts Catalog: FAX-L380Trí Lê MinhNo ratings yet
- Sharp Ar-162-163-201-206-207Document71 pagesSharp Ar-162-163-201-206-207rostelsNo ratings yet
- FT4015 4615Document76 pagesFT4015 4615Trí Lê MinhNo ratings yet