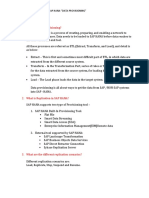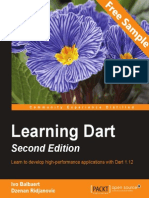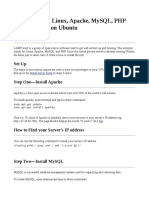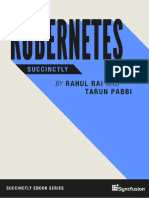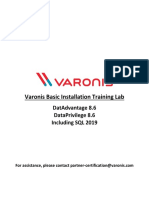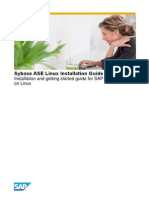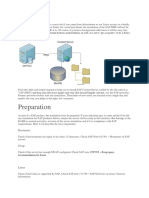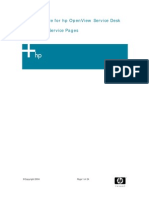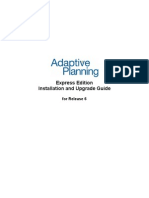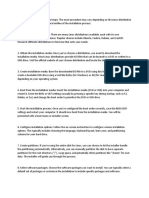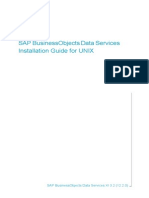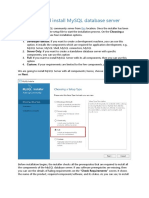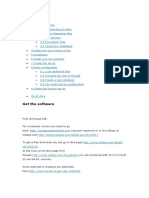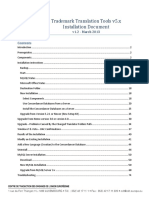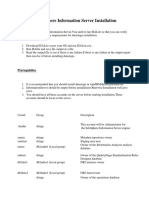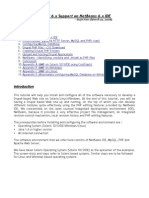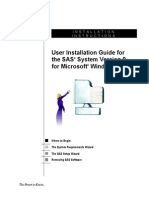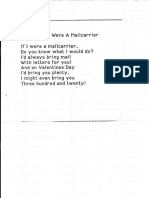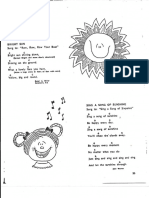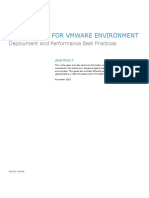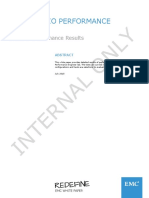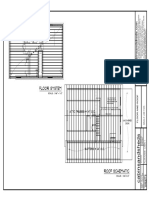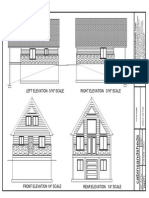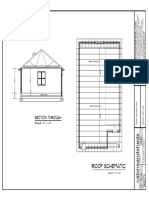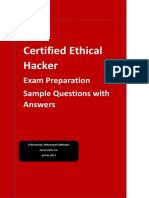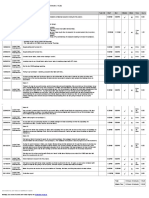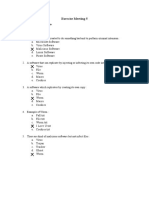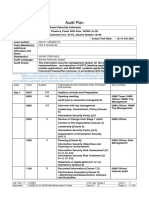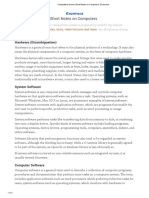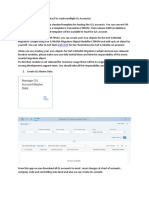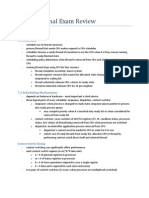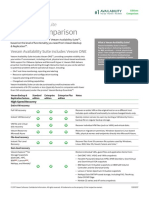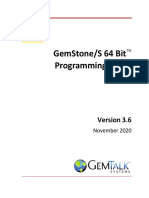Professional Documents
Culture Documents
Installation Guide
Uploaded by
david0young_2Original Description:
Copyright
Available Formats
Share this document
Did you find this document useful?
Is this content inappropriate?
Report this DocumentCopyright:
Available Formats
Installation Guide
Uploaded by
david0young_2Copyright:
Available Formats
Kapow Mashup Server 6.
Installation Guide
Installation Guide
Copyright 1999-2007 Kapow Technologies http://www.kapowtech.com All rights reserved.
CONTENTS
iii
Contents
INTRODUCTION ........................................................................................ 5 Other Resources .................................................................................5 INSTALLING KAPOW MASHUP SERVER ........................................................... 6 Installing on Windows .........................................................................6 Installing from a CD-ROM..................................................................6 Installing from a Downloaded Installer ................................................6 Installing on Linux ..............................................................................6 Installing from a CD-ROM..................................................................6 Installing from a Downloaded Installer ................................................6 Installing on a Headless Computer......................................................7 Silent Installation ...............................................................................7 Important Folders in Kapow Mashup Server ............................................7 CONFIGURING KAPOW MASHUP SERVER ......................................................... 9 Setting the Current Robot Project........................................................ 10 Configuring the Database Connections ................................................. 10 Setting up the Object Databases ...................................................... 10 Setting up the RoboManager Databases ............................................ 10 Configuring the Database Connections .............................................. 11 Specifying a Proxy Server .................................................................. 15 Configuring the Web Server ............................................................... 16 Enabling Administration Security ...................................................... 16 Setting Up a Cluster of RoboServers ................................................. 16 Running RoboServer as a Service........................................................ 16 Configuring the Bug Reporting ............................................................ 17 Changing the License Information ....................................................... 17 Installing New Certificates.................................................................. 17 UPGRADING FROM EARLIER VERSIONS ......................................................... 19 Upgrading Clipping Robots and Portlets................................................ 19 INDEX.................................................................................................. 20
INDEX
Introduction
This Installation Guide describes how to install Kapow Mashup Server.
Other Resources
Further information on installing Kapow Mashup Server may be available from the support site at this URL: http://support.kapowtech.com/ For information on using Kapow Mashup Server, refer to the Users Guide for each application.
INSTALLATION GUIDE
Installing Kapow Mashup Server
This Installation Guide covers installation on Windows and Linux. If you need to install Kapow Mashup Server on other platforms, please refer to the support site at the URL given in the section Other Resources.
Installing on Windows
Note: You need to have administrator rights to install on Windows.
Installing from a CD-ROM
When you insert the CD-ROM, the installation program will start automatically. Follow the instructions in the program. If the installation program does not start automatically, run the setup.exe file on the CD-ROM.
Installing from a Downloaded Installer
You will have received instructions on how to download the installer. Download and save the setup.exe file to your hard disk. After the download is completed, run the file to start the installation.
Installing on Linux
Note: You should install as an unprivileged user on Linux.
Installing from a CD-ROM
To install Kapow Mashup Server, insert the CD-ROM and mount it. Usually, the mounting is done like this: #cd /mnt #mount cdrom Note: You may need to be root to mount the CD-ROM. After this, start the installation program as follows: #cd /mnt/cdrom #sh setup.bin Then, follow the instructions in the installation program.
Installing from a Downloaded Installer
You will have received instructions on how to download the installer. Download and save the setup.bin file to your hard disk. After the download is completed, start the installation as follows: #sh setup.bin Then, follow the instructions in the installation program.
INDEX
Installing on a Headless Computer
If you are installing on a headless computer (a computer without an X window system) you can install using the console installer. The console installer is included in the standard installer; you start the headless installation program as follows: #sh setup.bin i console This applies to both the CD-ROM and the downloadable installer.
Silent Installation
A silent installer is able to run without user interaction. This is handy if you need to automate the installation process in a script. To utilize the silent installer, you need to create an ASCII text file containing parameters for the installer. The file should contain the following: INSTALLER_UI=silent USER_INSTALL_DIR=[Path to installation folder] LICENSE_NAME=[Your name] LICENSE_EMAIL=[Your email] LICENSE_COMPANY=[Company name] LICENSE_KEY=[License key] You can omit the line containing the USER_INSTALL_DIR to install in the default folder. Save the file as installer.properties. It is important that this file is placed in the same folder as the installer file (setup.exe or setup.bin). Now launch the installer as usual and it will detect the file and run in silent mode.
Important Folders in Kapow Mashup Server
There are a few folders and files in the installation that you need to know about. The installation folder is the folder where Kapow Mashup Server is installed. On Windows, the installation folder defaults to: C:\Program Files\Kapow Mashup Server 6.4 On Linux, it defaults to: ~/Kapow_Mashup_Server_6.4 The installation folder contains the following important folders: bin contains all executable programs for Kapow Mashup Server. Project a default robot project created by the installation. See the RoboMaker Users Guide for more information on robot projects. Documentation contains documentation, such as the Users Guide for each application. API contains files and documentation related to the Kapow Mashup Server Integration APIs.
INSTALLATION GUIDE Certificates contains the HTTPS certificates known by Kapow Mashup Server. See the Installing New Certificates section for more information. Plugins contains the Kapow Mashup Server plugins. lib/jdbc contains the installed JDBC database drivers. See the Configuring the Database Connections section for more information on installing new JDBC drivers.
INDEX
Configuring Kapow Mashup Server
After installing Kapow Mashup Server, you should configure the installation to suit your needs. Most of this configuration is done using the Settings application, shown below:
Figure 1: Settings Main Window Using this application, you can configure the following: The location of the current robot project. The connections to databases that Kapow Mashup Server should be able to access. The proxy server that Kapow Mashup Server should use, if any. The use of certificates. The parameters to RoboServer when run as a service. The embedded Web Server. The bug reporting. The license information.
After changing any of the settings in Settings, you should click OK to store the new settings, and then restart all other applications that you have running, to make the changes take effect. You may also want to install additional certificates or change the certificates that are included by default. See the section Installing New Certificates.
10
INSTALLATION GUIDE
Setting the Current Robot Project
You can set the location of the current robot project folder in the Project folder of Settings. By default, the folder will be set to the default robot project created in the installation folder by the installation process. See the RoboMaker Users Guide for more information on robot projects.
Configuring the Database Connections
If you plan to use databases together with Kapow Mashup Server, you need to configure the connections between Kapow Mashup Server and the databases. Kapow Mashup Server can use two kinds of databases: An object database a database for storing output objects extracted by Kapow Mashup Server. You need such a database only if you want to store the output objects in a database. (Do not confuse the term object database with the term object-oriented database. In Kapow Mashup Server, an object database is an ordinary relational database that Kapow Mashup Server uses for storing objects.) A RoboManager database a database for storing administrative information. You need this database only if you want to use the RoboManager application of Kapow Mashup Server.
The databases are independent of each other and do not have to be placed on the same database server. You can have multiple object databases and RoboManager databases this may be especially useful for running simultaneous test and production environments. See the release notes for a complete list of supported databases.
Setting up the Object Databases
To use one or more object databases, you must prepare your database server by either creating the new databases, or simply making sure that existing databases are available. For each object database you intend to use, you must obtain a username and password with rights to select, insert, and update in the database. After setting up the object databases, configure the connections to them as described in the section Configuring the Database Connections below. After configuring the connections, you can use the ModelMaker application to create tables for the objects that you want to store in the databases. In this case, the database users should also have rights to create and drop tables. See the ModelMaker Users Guide for how to create the tables.
Setting up the RoboManager Databases
To use one or more RoboManager databases, you must prepare your database server by either creating the new RoboManager databases, or simply making
INDEX
11
sure that existing databases are available. For each RoboManager database you intend to use, you must obtain a username and password with rights to create tables, drop tables, create indexes, drop indexes, select, insert, update, and delete in the database. After setting up the RoboManager databases, configure the connections to them as described in the section Configuring the Database Connections below. After configuring the connections, the required tables in the databases can be created by starting the RoboManager application it will guide you through the process.
Configuring the Database Connections
For each database that Kapow Mashup Server should be able to use, you must configure a connection from Kapow Mashup Server to the database. This is done in the Database Connections tab of the Settings application, shown in Figure 2.
Figure 2: Configuring Database Connections in Settings In the left side of the window is a list of the created connections. You can create new connections, remove connections, or change their order, using the buttons below the list. The currently selected connection is configured in the right side of the window.
12 A connection is configured using the following properties: Property Database Name Description
INSTALLATION GUIDE
The name of the database as seen from inside Kapow Mashup Server. Note that this is different from the Host Database Name below, although you can use the same name here if desired. The type of database, e.g. Oracle. The host name of the database server. This can be an IP-address, or the fully qualified domain name, e.g. myhost.kapowtech.com. The name of the database on the database server. The user name for the database. The password for the database. The port number on the database server. Leave it blank to use the default port number for the database type that you have selected. If the database uses a special character encoding you can enter the encoding here. Please refer to your database documentation for information on the name of the encoding. The maximum number of concurrent connections to the database.
Database Type Host
Host Database Name User Name Password Port Number
Character Encoding
Max Concurrent Connections
You can test the current connection by pressing the Test Connection button. Note: This will only test the connection to the database, it will not test that you have the proper permissions in the database. Connecting to Oracle: If you are using an Oracle database, you need to enter a user name and a role in the User Name property. For example, if the user name is sys, and the role is sysdba, you should enter sys as sysdba in the User Name property. Connecting to DB2: To connect to your DB2 database, you need to start a special server on the database server one which enables Java programs to connect to the database. To start the server, locate the file named db2jstart on the database server, and start it with the command db2jstrt 6789. You are also required to install the JDBC driver for DB2. The JDBC driver is
INDEX
13
included in your database installation. Look for a file called db2java.zip. When connecting to version 8.2 you should also copy db2jcc.jar. You must copy that file to your installation. On Windows, the default destination directory is: C:\Program Files\Kapow Mashup Server 6.4\lib\jdbc\ On Linux, the default destination directory is: ~/Kapow_Mashup_Server_6.4/lib/jdbc/ Connecting to Microsoft SQL Server 2005: To connector to your Microsoft SQL Server 2005, you must download the SQL Server 2005 JDBC driver from http://www.microsoft.com. The download contains a file named sql2005jdbc*.jar. You should copy this file to your installation. On Windows, the default destination directory is: C:\Program Files\Kapow Mashup Server 6.4\lib\jdbc\ On Linux, the default destination directory is: ~/Kapow_Mashup_Server_6.4/lib/jdbc/ Connecting to Microsoft SQL Server 2000: To connect to your Microsoft SQL Server 2000, you must download the Microsoft SQL Server 2000 Driver for JDBC from http://www.microsoft.com. The download contains three files named msbase.jar, mssqlserver.jar, and msutil.jar. You must copy these files to your installation. On Windows, the default destination directory is: C:\Program Files\Kapow Mashup Server 6.4\lib\jdbc\ On Linux, the default destination directory is: ~/Kapow_Mashup_Server_6.4/lib/jdbc/ Connecting to Microsoft SQL Server 7.0: To connect to your Microsoft SQL Server 7.0, you must buy the Sprint driver from i-net software http://www.inetsoftware.de/English/produkte/JDBC2/Default.htm. It is possible to download a trial version. The download contains a file named Sprinta2000.jar. You must copy that file to your installation. On Windows, the default destination directory is: C:\Program Files\Kapow Mashup Server 6.4\lib\jdbc\ On Linux, the default destination directory is: ~/Kapow_Mashup_Server_6.4/lib/jdbc/ Connecting to MySQL: To connect to your MySQL, you must download the MySQL JDBC driver (MySQL Connector/J) from http://www.mysql.com. The download contains a file named mysql-connector-java-*-bin.jar. You should copy this file to your installation. On Windows, the default destination directory is: C:\Program Files\Kapow Mashup Server 6.4\lib\jdbc\
14 On Linux, the default destination directory is: ~/Kapow_Mashup_Server_6.4/lib/jdbc/
INSTALLATION GUIDE
Connecting to PointBase Server: If you are using PointBase Server 4.3, you must either upgrade to version 4.4, 4.5, or obtain the latest 4.3 patch from PointBase. To connect to your PointBase Server, you must copy the PointBase JDBC driver from your database installation to your installation. The driver can normally be found in the PointBase installation directory, under lib. The file name is pbclient43.jar (for PointBase version 4.3), or pbclient44.jar (for PointBase version 4.4). Copy this file to your installation. On Windows, the default destination directory is: C:\Program Files\Kapow Mashup Server 6.4\lib\jdbc\ On Linux, the default destination directory is: ~/Kapow_Mashup_Server_6.4/lib/jdbc/
INDEX
15
Specifying a Proxy Server
In Settings you can specify a single proxy server that will be used by Kapow Mashup Server. If you want to use multiple proxy servers, this can be done by specifying a list of proxy servers in a file as detailed below. In the Proxy Server tab of Settings the proxy server is specified using the following properties: Property Use Proxy Server Host Description Check this checkbox to enable the use of a proxy server. The host name of the proxy server. This can be an IP address, or the fully qualified domain name, e.g. myproxy.kapowtech.com. The port number on the proxy server. Leave this blank to use the default proxy server port 8080. The user name to use if the proxy server requires login. The password to use if the proxy server requires login. Here, you can specify a list of host names that the proxy server should not be used for. You should specify one host name per line. Each host name can be an IP address, or a fully qualified domain name, e.g. www.kapowtech.com.
Port Number
User Name Password Excluded Hosts
Multiple proxy servers can be specified in the Configuration/proxyserver.properties file in the installation folder (if the file does not exist you can simply create it). The file consists of a number of proxy server entries, each of the form:
proxyName.proxyServerUse = true proxyName.proxyServerHost = host name or IP address proxyName.proxyServerPort = port number proxyName.proxyServerUserName = user name proxyName.proxyServerPassword = password proxyName.proxyServerExcludedHostNames = list of hosts
Where proxyName is a name chosen to identify that particular proxy server. Each proxy server must have its own unique proxyName.
16
INSTALLATION GUIDE
The file can be updated on-the-fly while Kapow Mashup Server is running. Kapow Mashup Server will check the file every minute and reload the proxy server settings if the file has changed. When multiple proxy servers are specified, a new proxy server will be chosen every time a robot is run. Note that you can also specify a proxy server for an individual robot. This is done when you configure the robot in the Robot Configuration Window in RoboMaker. Such a proxy server will override any proxy servers specified in Settings or the proxyserver.properties file. See RoboMaker Users Guide for more information.
Configuring the Web Server
The embedded web server is available in Kapow Mashup Server Web 2.0 Edition. It is started when RoboServer starts and exposes robots deployed from RoboMaker as services. By default, the web server will listen on port 50080. The services can be browsed on: http://host:50080/ The services can be administered on: http://host:50080/admin
Enabling Administration Security
The web administration interface can, by default, only be accessed from the localhost. By disabling the Administration Only From Localhost option you can allow access from remote machines. If you do this, you should also enable an administrator password. Select the Use Admin Password option and enter an administrator user name and password. You must use these credentials both when you publish a robot to the server from RoboMaker and when you access the administration interface from a browser.
Setting Up a Cluster of RoboServers
In a clustered setup a single web server delegates robot executions to a number of RoboServers. In the settings for the web server that will act as front end the list of RoboServers to use are configured. Each of these RoboServers will only be used to execute robots; their web servers will not be used. In fact, it is recommended that you start the additional RoboServers with the nowebserver option so that their web servers are not started.
Running RoboServer as a Service
You can run RoboServer as a service. On Windows, the installer automatically installs RoboServer as a service. Open the service overview (on Windows, this
INDEX is done by clicking Start/Settings/Control Panel/Administrative Tool/Services) and locate the RoboServer service. Right-click and select Properties to start, stop, and enable automatic startup. On Linux, you are required to write a simple wrapper around the RoboServerService executable in the installation folder. Place the wrapper wherever your Linux distribution normally has services. See your Linux documentation for more information on installing services. The parameters used by RoboServer when started as a service can be set under the RoboServer tab in Settings. The parameters are the same as you would use for RoboServer on a command-line. See the RoboServer Users Guide for more information.
17
Configuring the Bug Reporting
Kapow Mashup Server has a built-in mechanism for handling internal errors that occur during its operation. When an internal error occurs in a GUI-based Kapow Mashup Server application, the user will be able to send a bug report with details about the error. The user can also send a bug report on his own initiative, by selecting the Report Bug action from the Help menu. A bug report is sent as an email to the recipient specified in the Bug Reporting tab of Settings, using the specified mail server. You are encouraged not to change the default settings in this tab unless absolutely required.
Changing the License Information
In the License tab of Settings, you can change your license information. For example, you can specify a new license key if your current key has expired.
Installing New Certificates
Kapow Mashup Server includes several root certificates for use when loading from HTTPS sites. Some HTTPS sites may use certificate authorities that are not included by default. In this case, you need to install the appropriate certificates for Kapow Mashup Server to load from these sites. To install a certificate, you need to obtain the certificate as a PKCS#7 certificate chain, a Netscape certificate chain, or a DER-encoded certificate. To install a single server certificate, save the certificate in the Certificates/Server folder in the installation folder. To install a new root certificate, save it in the Certificates/Root folder in the installation folder. The name of the file containing the certificate does not matter. The following example explains how to install a server certificate for the website https://www.foo.com. The example is based on Internet Explorer 6. Open https://www.foo.com in Internet Explorer 6.
18
INSTALLATION GUIDE Select Properties under the File menu, and then select Certificates. This will open a Certificate dialog. Click Install Certificate. Click Next twice, Finish once, and exit the certificate dialog. Now you have installed the certificate in your browser. The next step is to export it to a file. Click Internet Options... in the Tools menu. This opens the Internet Options dialog. Go to the Content tab and click on the Certificates button. Now you need to locate the installed certificate. It is most likely in the tab called Other People. Select the certificate and press Export. Press Next twice. Save the certificate in the Certificates/Server folder in the installation folder as foo.cer. Restart all your Kapow Mashup Server applications.
Note: You must install the certificates on all installations that need to load from the particular HTTPS sites. Multiple client certificates can be installed in the Certificates tab of Settings. Unless a particular certificate is selected in a robot, the default certificate will be used. Only a robot configured to use Apache HTTP Client can take advantage of multiple certificates. To install a new client certificate press the plus sign. You will be prompted to select a certificate file which must be in PKCS12 format, and you must enter the password used to encrypt the file. Each client certificate must be given a unique ID which is later used in the robot to select the certificate. Remember that the certificates must be installed on all machines that need to run the robot.
INDEX
19
Upgrading from Earlier Versions
This chapter contains useful information if you are upgrading from earlier versions of Kapow Mashup Server.
Upgrading Clipping Robots and Portlets
A new clipping functionality was introduced in Kapow Mashup Server 6.0. This replaced the clipping functionality available in earlier versions of Kapow Mashup Server. The clipping functionality from the earlier versions is still available, and Kapow Mashup Server 6.4 is fully backwards compatible with clipping robots created using earlier versions. Clipping portlets generated by versions of Kapow Mashup Server earlier than Kapow Mashup Server 5.5 must be regenerated in RoboMaker 6.4 in order to work with RoboServer 6.4. Clipping portlets created using Kapow Mashup Server 5.5 need not be regenerated. To regenerate a portlet, load the clipping robot in RoboMaker 6.4, and in the Tools menu, select the appropriate clipping wizard.
20
INSTALLATION GUIDE
Index
B
bug reporting, 17
L
license changing information, 17 Linux installing on, 6 running RoboServer as a service, 17
C
certificates, 17 clipping portlets upgrading, 19 clipping robots upgrading, 19
P
proxy server, 15
D
databases character encoding, 12 configuring connections, 10 DB2, 13 drivers, 8, 13, 14 Microsoft SQL Server, 13 object databases, 10 Oracle, 12 PointBase, 14 RoboManager databases, 10, 11 downloading RoboSuite, 6, 7
R
RoboServer running as a service, 17 RoboSuite Settings, 9 robot project default, 8 setting the current, 10
S
silent installation, 7
W
web server, 16 admin security, 16 clustering, 16 Windows installing on, 6 running RoboServer as a service, 17
F
folders in RoboSuite, 7
H
headless installation, 7
You might also like
- MS Excel MCQ Questions and Answers PDFDocument6 pagesMS Excel MCQ Questions and Answers PDFMijanur Rahman100% (10)
- File SPI TambahanDocument76 pagesFile SPI Tambahansyarifah SPNo ratings yet
- Interview Questions For Data ProvisioningDocument13 pagesInterview Questions For Data ProvisioningLk SoniNo ratings yet
- Change Management Process TypesDocument17 pagesChange Management Process TypesArthur Ekow100% (3)
- Distributed Installation On SAPDocument27 pagesDistributed Installation On SAPvenkat_s23No ratings yet
- Content Server Installation & Configuration: Page 1 of 41Document41 pagesContent Server Installation & Configuration: Page 1 of 41Devender5194No ratings yet
- Learning Dart - Second Edition - Sample ChapterDocument30 pagesLearning Dart - Second Edition - Sample ChapterPackt Publishing100% (2)
- How to install LAMP stack on UbuntuDocument11 pagesHow to install LAMP stack on UbuntuMtdNo ratings yet
- Lab 1. Installation of SybaseDocument4 pagesLab 1. Installation of SybaseRamNiwas SangwanNo ratings yet
- Kubernetes SuccinctlyDocument121 pagesKubernetes SuccinctlyGOPI CNo ratings yet
- Ebook - A Comprehensive Guide To Preventing Supply Chain AttacksDocument13 pagesEbook - A Comprehensive Guide To Preventing Supply Chain AttacksEduardo ManchegoNo ratings yet
- Mastering VsphereDocument34 pagesMastering VspherefazyroshanNo ratings yet
- 1-DatAdvantage Basic Installation Lab Guide 8.6Document146 pages1-DatAdvantage Basic Installation Lab Guide 8.6yaritzaNo ratings yet
- Installing Ibm Tivoli Directory Server For Websphere Version 8Document32 pagesInstalling Ibm Tivoli Directory Server For Websphere Version 8Brahma BotlaguntaNo ratings yet
- Websphere Application Server Network Deployment V6.0.2 Installation Guide - Includes Ipv6 SetupDocument37 pagesWebsphere Application Server Network Deployment V6.0.2 Installation Guide - Includes Ipv6 Setupsn_aixl608No ratings yet
- Sybase ASE Developer Edition Linux Installation GuideDocument8 pagesSybase ASE Developer Edition Linux Installation GuideDinakar Babu JangaNo ratings yet
- MySQL PDFDocument3 pagesMySQL PDF0123ANo ratings yet
- The Easy 3-Step Guide to Installing SAP DMSDocument22 pagesThe Easy 3-Step Guide to Installing SAP DMSsimplycoolNo ratings yet
- EStore DocumentationDocument23 pagesEStore Documentationrony royNo ratings yet
- Cloud Control 13c InstallationsDocument6 pagesCloud Control 13c InstallationsMaliha KhanNo ratings yet
- Quark Auto Svcs 9.0 ReadMeDocument22 pagesQuark Auto Svcs 9.0 ReadMempbpromedNo ratings yet
- Content Server Installation in LinuxDocument9 pagesContent Server Installation in Linuxgauravpanwar8No ratings yet
- SD Configuring Service PagesDocument24 pagesSD Configuring Service Pagesel_moton_fanNo ratings yet
- Enfsuite64 Admin Database PDFDocument40 pagesEnfsuite64 Admin Database PDFRichard KaufmannNo ratings yet
- How To Setup Lineup (Sa) 127 r1Document89 pagesHow To Setup Lineup (Sa) 127 r1Anonymous Xu8lrRpZNo ratings yet
- An Introduction To Web Services Web Services SecurityDocument9 pagesAn Introduction To Web Services Web Services SecuritysaiperiNo ratings yet
- RapidAnalytics ManualDocument23 pagesRapidAnalytics ManualansanaNo ratings yet
- CentOS Installation GuideDocument5 pagesCentOS Installation GuideEduardo LiconaNo ratings yet
- DNN Platform 8 0 1 Super User ManualDocument171 pagesDNN Platform 8 0 1 Super User ManualXavier PiratovaNo ratings yet
- Newbies Guide Installing As ABAP 752 Dev Edition On VMWare and LinuxDocument18 pagesNewbies Guide Installing As ABAP 752 Dev Edition On VMWare and LinuxJavier GarciaNo ratings yet
- Environment Setup PDFDocument33 pagesEnvironment Setup PDFLetang ModishaNo ratings yet
- Express Edition Installation and Upgrade Guide: For Release 6Document20 pagesExpress Edition Installation and Upgrade Guide: For Release 6Manuel Arcadio Salgado GonzálezNo ratings yet
- Installing Linux Involves Several StepsDocument9 pagesInstalling Linux Involves Several StepsNikhil YadavNo ratings yet
- How To Install RoundcubeDocument3 pagesHow To Install RoundcubeHM BossNo ratings yet
- Installation Guide Express Edition Updated 09Document9 pagesInstallation Guide Express Edition Updated 09muh_akbar2451No ratings yet
- SOA11g InstallationDocument64 pagesSOA11g InstallationAshok MadineniNo ratings yet
- Wa1684 Websphere Portal V6.1 Administration and DeploymentDocument35 pagesWa1684 Websphere Portal V6.1 Administration and DeploymentdharmareddyrNo ratings yet
- Best Practices and Troubleshooting While Installing The SOA11g ServerDocument53 pagesBest Practices and Troubleshooting While Installing The SOA11g ServernotknotNo ratings yet
- WPV 615 Cluster GuideDocument106 pagesWPV 615 Cluster GuideFernando Rodrigo DriNo ratings yet
- Set Up A Lamp Server On Centos 5.3: System ConfigurationDocument5 pagesSet Up A Lamp Server On Centos 5.3: System ConfigurationAem CantoralNo ratings yet
- HOL9869 0 To Database Backup and Recovery in 60 Minutes 10 29 2012 PDFDocument40 pagesHOL9869 0 To Database Backup and Recovery in 60 Minutes 10 29 2012 PDFRicardo FerroNo ratings yet
- Bamboo Invoice System GuideDocument9 pagesBamboo Invoice System GuideReggie LattimoreNo ratings yet
- 2015 01 19 Reportserver Configguide 2.2Document58 pages2015 01 19 Reportserver Configguide 2.2l2_mikeNo ratings yet
- Adobemediaserver 5.0.1 InstallDocument18 pagesAdobemediaserver 5.0.1 InstallMoises Gil SolorioNo ratings yet
- Xi32 Ds Install Unix enDocument106 pagesXi32 Ds Install Unix enMuhammad Rizwan AhmedNo ratings yet
- Personal Virtual Server (PVS) : Quick Start GuideDocument13 pagesPersonal Virtual Server (PVS) : Quick Start Guidekishore_cap19545No ratings yet
- Installing EBS R12Document41 pagesInstalling EBS R12VenkateshNo ratings yet
- Cloud and Ubiquitous Computing Practical ManualDocument20 pagesCloud and Ubiquitous Computing Practical ManualPratik Tanawade100% (1)
- Steps To Install MYSQLDocument21 pagesSteps To Install MYSQLAkshay VaradeNo ratings yet
- Adobe Content Server 4 (ACS4) Setup GuideDocument27 pagesAdobe Content Server 4 (ACS4) Setup GuideKRISH_vinsgkNo ratings yet
- Installation and Config GuideDocument21 pagesInstallation and Config Guidehabibi722847No ratings yet
- Assignmt3 (522) Wajid SirDocument27 pagesAssignmt3 (522) Wajid SirDil NawazNo ratings yet
- WAS9 Admin PoT Lab1 - Installation&Configuration v1.2Document47 pagesWAS9 Admin PoT Lab1 - Installation&Configuration v1.2weblogicfans中文爱好者No ratings yet
- ActiveVOS 9241 ReleaseNotes enDocument9 pagesActiveVOS 9241 ReleaseNotes enHavisha RamuNo ratings yet
- Ibm HTTP Server - Installation GuideDocument3 pagesIbm HTTP Server - Installation GuideAntonio A. BonitaNo ratings yet
- Installation Guidelines Sybase ASEDocument12 pagesInstallation Guidelines Sybase ASEsunnidinho7541No ratings yet
- InstallationDocument v1.2 Upgrade-V5.4Document77 pagesInstallationDocument v1.2 Upgrade-V5.4Totos TotopoulosNo ratings yet
- Infosphere Information Server InstallationDocument7 pagesInfosphere Information Server InstallationsrimkbNo ratings yet
- Cyberoam-iView Linux Installation Guide PDFDocument11 pagesCyberoam-iView Linux Installation Guide PDFahmadallicaNo ratings yet
- Installation and Configuration - SAS Enterprise MinerDocument36 pagesInstallation and Configuration - SAS Enterprise MinerVaijayanthi SrinivasNo ratings yet
- Wily 9.5Document34 pagesWily 9.5FirefighterNo ratings yet
- DashInsight Installation and ConfigurationDocument36 pagesDashInsight Installation and ConfigurationIonut DeaconescuNo ratings yet
- Drupal 6.X Support On Netbeans 6.X Ide: ContentsDocument34 pagesDrupal 6.X Support On Netbeans 6.X Ide: ContentsEdis ŠehalićNo ratings yet
- User Installation GuideDocument15 pagesUser Installation Guidedeepak1133No ratings yet
- October PoemsDocument14 pagesOctober Poemsdavid0young_2No ratings yet
- November PoemsDocument7 pagesNovember Poemsdavid0young_2No ratings yet
- April PoemsDocument9 pagesApril Poemsdavid0young_2No ratings yet
- EMC ScaleIO Best Practices - SecurityDocument10 pagesEMC ScaleIO Best Practices - Securitydavid0young_2No ratings yet
- January PoemsDocument9 pagesJanuary Poemsdavid0young_2No ratings yet
- EMC ScaleIO Best Practices - NetworkingDocument19 pagesEMC ScaleIO Best Practices - Networkingdavid0young_2No ratings yet
- February PoemsDocument7 pagesFebruary Poemsdavid0young_2No ratings yet
- May PoemsDocument6 pagesMay Poemsdavid0young_2No ratings yet
- March PoemsDocument7 pagesMarch Poemsdavid0young_2No ratings yet
- December PoemsDocument6 pagesDecember Poemsdavid0young_2No ratings yet
- EMC ScaleIO Best Practices - VMwareDocument29 pagesEMC ScaleIO Best Practices - VMwaredavid0young_2No ratings yet
- EMC ScaleIO Performance ReportsDocument18 pagesEMC ScaleIO Performance Reportsdavid0young_2No ratings yet
- Cabin 3 SHT 1 ElevationsDocument1 pageCabin 3 SHT 1 Elevationsdavid0young_2No ratings yet
- EMC ScaleIO Best Practices - PerformanceDocument16 pagesEMC ScaleIO Best Practices - Performancedavid0young_2No ratings yet
- Chalet Play House PDFDocument1 pageChalet Play House PDFJusuf JelečNo ratings yet
- Cabin 2 SHT 4 Floor and RoofDocument1 pageCabin 2 SHT 4 Floor and Roofdavid0young_2No ratings yet
- Cabin 1 SHT 6 Roof and FloorDocument1 pageCabin 1 SHT 6 Roof and Floordavid0young_2No ratings yet
- Garden House PDFDocument1 pageGarden House PDFJusuf JelečNo ratings yet
- Cabin 2 SHT 2 Main and FoundationDocument1 pageCabin 2 SHT 2 Main and Foundationdavid0young_2No ratings yet
- Cabin 3 SHT 2 Main Found ElecDocument1 pageCabin 3 SHT 2 Main Found Elecdavid0young_2No ratings yet
- Garage 2 SHT 2 Main Foundation RoofDocument1 pageGarage 2 SHT 2 Main Foundation Roofdavid0young_2No ratings yet
- Garage 2 SHT 1 ElevationsDocument1 pageGarage 2 SHT 1 Elevationsdavid0young_2No ratings yet
- Cabin 2 SHT 1 ElevationsDocument1 pageCabin 2 SHT 1 ElevationsMarcioAndreiNo ratings yet
- Garage 1 SHT 2 Main and FoundationDocument1 pageGarage 1 SHT 2 Main and Foundationdavid0young_2No ratings yet
- Garage 1 SHT 3 Roof and SectionDocument1 pageGarage 1 SHT 3 Roof and Sectiondavid0young_2No ratings yet
- Cabin 1 SHT 2 BasementDocument1 pageCabin 1 SHT 2 Basementdavid0young_2No ratings yet
- Entertainment UnitDocument1 pageEntertainment Unitdavid0young_2No ratings yet
- Cabin 3 SHT 3 Floor and RoofDocument1 pageCabin 3 SHT 3 Floor and Roofdavid0young_2No ratings yet
- Garage 1 SHT 1 ElevationsDocument1 pageGarage 1 SHT 1 Elevationsdavid0young_2No ratings yet
- Cabin 2 SHT 3 Loft and SectionDocument1 pageCabin 2 SHT 3 Loft and Sectiondavid0young_2No ratings yet
- EthicalDocument42 pagesEthicalNaNo ratings yet
- Spring Amqp ReferenceDocument230 pagesSpring Amqp Referencesatish.sathya.a2012No ratings yet
- Step 2: Create An API Token: To Install The Latest Version of Using Snap On Ubuntu Or, RunDocument2 pagesStep 2: Create An API Token: To Install The Latest Version of Using Snap On Ubuntu Or, RunFernando HerreraNo ratings yet
- Trellix Agent 5.7.x ReleaseNotesDocument3 pagesTrellix Agent 5.7.x ReleaseNotesQuang MinhNo ratings yet
- R&D SDK Project (AUT Uni) Date Who Description Task List Start End Billable Billed Time HoursDocument2 pagesR&D SDK Project (AUT Uni) Date Who Description Task List Start End Billable Billed Time HoursJoni PabloNo ratings yet
- Exercise Meeting 5Document3 pagesExercise Meeting 5RanggaNo ratings yet
- ESSL Smart Office Suite 6.1 User ManualDocument63 pagesESSL Smart Office Suite 6.1 User Manualhamid50% (2)
- DEA-1TT4 V14.02 (Updated Dump)Document38 pagesDEA-1TT4 V14.02 (Updated Dump)mani deepNo ratings yet
- c10223-C1-V1-S2 AP Next Mirae Asset V1.0Document3 pagesc10223-C1-V1-S2 AP Next Mirae Asset V1.0Felicia DewiNo ratings yet
- Data Warehouse TestingDocument11 pagesData Warehouse TestingPvkr Reddy100% (1)
- CAPL 2 CANNewsletter 201409 PressArticle enDocument2 pagesCAPL 2 CANNewsletter 201409 PressArticle enSashankNo ratings yet
- Competitive Exams Short Notes On Computers: Hardware (Disambiguation)Document2 pagesCompetitive Exams Short Notes On Computers: Hardware (Disambiguation)abdul azizNo ratings yet
- S4 HANA FI-GL User ManualDocument27 pagesS4 HANA FI-GL User Manualcv babuNo ratings yet
- JFSD Skill7Document8 pagesJFSD Skill7Pavan JNo ratings yet
- MTE 241 Final ReviewDocument19 pagesMTE 241 Final Reviewblu_berrieNo ratings yet
- Veeam Availability Suite 9 5 Editions ComparisonDocument7 pagesVeeam Availability Suite 9 5 Editions ComparisonAnonymous xKgV3e6XLNo ratings yet
- Vedant - Chourey - C (1) (1) (1) (1) (1) - 1-1 PDFDocument1 pageVedant - Chourey - C (1) (1) (1) (1) (1) - 1-1 PDFVedant ChoureyNo ratings yet
- Chapter 1: Multi Threaded Programming: (Operating Systems-18Cs43)Document39 pagesChapter 1: Multi Threaded Programming: (Operating Systems-18Cs43)Vaishak kamathNo ratings yet
- Security Guardium Product Manuals V10.0Document1,439 pagesSecurity Guardium Product Manuals V10.0secua369No ratings yet
- B.tech 15CS338E Database SecurityDocument4 pagesB.tech 15CS338E Database SecuritynimojNo ratings yet
- Bca Semester III 2019 20Document12 pagesBca Semester III 2019 20Dev Mahajan100% (1)
- GS64 ProgGuide 3.6Document375 pagesGS64 ProgGuide 3.6Ruboto BotoNo ratings yet
- MCSA 2012 Lộ trình học 3 bài thi 410, 411, 412Document4 pagesMCSA 2012 Lộ trình học 3 bài thi 410, 411, 412Quoc Vuong HoangNo ratings yet