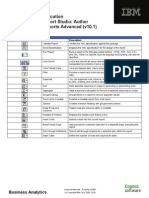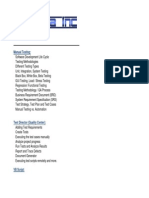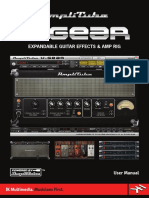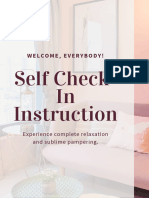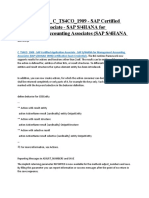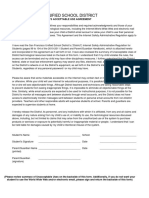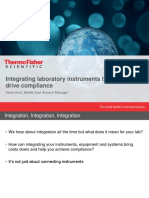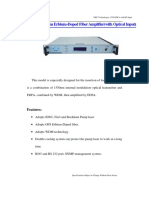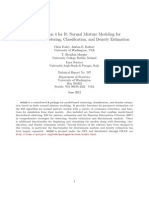Professional Documents
Culture Documents
An Active Report With Drill
Uploaded by
ruch_ruchaCopyright
Available Formats
Share this document
Did you find this document useful?
Is this content inappropriate?
Report this DocumentCopyright:
Available Formats
An Active Report With Drill
Uploaded by
ruch_ruchaCopyright:
Available Formats
sthabinash.blogspot.
com
An Active Report with Drill-Down
Here we present the process to prepare an active report with drill down capabilities. It is a basic report to quickly grasp the concept behind drilling in active reports. We have used division level to department level drill up/down. 1) First select a package and open up report studio , select Blank Active Report in the report type.
2) Then insert a table with 2 columns. This table is used for proper alignment and lists/deck placements. Prepared by Abinash Shrestha and Rameshwor Parajuli
sthabinash.blogspot.com
Prepared by Abinash Shrestha and Rameshwor Parajuli
sthabinash.blogspot.com 3) In the first column of the table , insert a list . In the second column insert a data-deck.
4) Now , within the data-deck at the second column , insert another list. So we have the first list , a date-deck and a second list within the data-deck. Well be placing Division / Quantity in the first list , Department/Quantity in the second list . The second list will be drived by the first list . So when a division is clicked onto the first list , the second list shows the departments within that division.
Prepared by Abinash Shrestha and Rameshwor Parajuli
sthabinash.blogspot.com 5) Now in the first list , drag DIVISION AND QUANTITY in the two columns of the list.
6) In the second list , drag division,department and quantity.
7) Now , a connection has to be made between the first list and the data-deck. Create a new connection
Prepared by Abinash Shrestha and Rameshwor Parajuli
sthabinash.blogspot.com
The source is the div_key in the first list and target is set as data-deck.
Prepared by Abinash Shrestha and Rameshwor Parajuli
sthabinash.blogspot.com 8) Then create a master-detail relationship between the div_key on the data-deck and the div_key on the list.
9) RUN THE REPORT .During report run, rightclick->show variables should show you the current values of different active variables.
As we see , both the lists are displayed. So to control the displaying of lists we are using a new active variable show whose value is used to conditionally display the columns on the list. Prepared by Abinash Shrestha and Rameshwor Parajuli
sthabinash.blogspot.com
10) Select the first list , and go to set variable values . From here we can define the different values that will be set for the variables when the list row is clicked. Create a new variable , name is show and in the type in a value set it as 2. So whenever a row in the first list is clicked the value is show is set as 2.
11) Repeat the same with the second list , but for the second list , put the value as 1. So when the row on the second list is clicked , the value of show is set as 1.
Prepared by Abinash Shrestha and Rameshwor Parajuli
sthabinash.blogspot.com
12) RUN THE REPORT
The report runs well but both the lists are displayed. So correct this , for individual columns in the first list , set the column visibility to be displayed only when the value of show is 1. Prepared by Abinash Shrestha and Rameshwor Parajuli
sthabinash.blogspot.com Do the same with the columns in the second list , but for second list set the condition as when show is 2.
Prepared by Abinash Shrestha and Rameshwor Parajuli
sthabinash.blogspot.com
Prepared by Abinash Shrestha and Rameshwor Parajuli
sthabinash.blogspot.com
13) Run the report again, now it should display only one of the lists.
14) Still , the report can be further improved by hiding the div_key from the second list so that it looks like in place drill-down. Prepared by Abinash Shrestha and Rameshwor Parajuli
sthabinash.blogspot.com
So, I Hope you liked this tutorial , please follow us on twitter @rameshwor_p/@sthabinash and subscribe !! THANKS !!
Prepared by Abinash Shrestha and Rameshwor Parajuli
You might also like
- Shoe Dog: A Memoir by the Creator of NikeFrom EverandShoe Dog: A Memoir by the Creator of NikeRating: 4.5 out of 5 stars4.5/5 (537)
- The Subtle Art of Not Giving a F*ck: A Counterintuitive Approach to Living a Good LifeFrom EverandThe Subtle Art of Not Giving a F*ck: A Counterintuitive Approach to Living a Good LifeRating: 4 out of 5 stars4/5 (5795)
- Which Battery Makes CentsDocument15 pagesWhich Battery Makes Centsruch_ruchaNo ratings yet
- Cognos Report Studio - Reference GuideDocument2 pagesCognos Report Studio - Reference Guideruch_rucha100% (1)
- Modeling With Prompts and Parameter MapsDocument21 pagesModeling With Prompts and Parameter MapsViji BanuNo ratings yet
- F933d97e QTPDocument3 pagesF933d97e QTPruch_ruchaNo ratings yet
- Hidden Figures: The American Dream and the Untold Story of the Black Women Mathematicians Who Helped Win the Space RaceFrom EverandHidden Figures: The American Dream and the Untold Story of the Black Women Mathematicians Who Helped Win the Space RaceRating: 4 out of 5 stars4/5 (895)
- The Yellow House: A Memoir (2019 National Book Award Winner)From EverandThe Yellow House: A Memoir (2019 National Book Award Winner)Rating: 4 out of 5 stars4/5 (98)
- Grit: The Power of Passion and PerseveranceFrom EverandGrit: The Power of Passion and PerseveranceRating: 4 out of 5 stars4/5 (588)
- The Little Book of Hygge: Danish Secrets to Happy LivingFrom EverandThe Little Book of Hygge: Danish Secrets to Happy LivingRating: 3.5 out of 5 stars3.5/5 (400)
- The Emperor of All Maladies: A Biography of CancerFrom EverandThe Emperor of All Maladies: A Biography of CancerRating: 4.5 out of 5 stars4.5/5 (271)
- Never Split the Difference: Negotiating As If Your Life Depended On ItFrom EverandNever Split the Difference: Negotiating As If Your Life Depended On ItRating: 4.5 out of 5 stars4.5/5 (838)
- The World Is Flat 3.0: A Brief History of the Twenty-first CenturyFrom EverandThe World Is Flat 3.0: A Brief History of the Twenty-first CenturyRating: 3.5 out of 5 stars3.5/5 (2259)
- On Fire: The (Burning) Case for a Green New DealFrom EverandOn Fire: The (Burning) Case for a Green New DealRating: 4 out of 5 stars4/5 (74)
- Elon Musk: Tesla, SpaceX, and the Quest for a Fantastic FutureFrom EverandElon Musk: Tesla, SpaceX, and the Quest for a Fantastic FutureRating: 4.5 out of 5 stars4.5/5 (474)
- A Heartbreaking Work Of Staggering Genius: A Memoir Based on a True StoryFrom EverandA Heartbreaking Work Of Staggering Genius: A Memoir Based on a True StoryRating: 3.5 out of 5 stars3.5/5 (231)
- Team of Rivals: The Political Genius of Abraham LincolnFrom EverandTeam of Rivals: The Political Genius of Abraham LincolnRating: 4.5 out of 5 stars4.5/5 (234)
- Devil in the Grove: Thurgood Marshall, the Groveland Boys, and the Dawn of a New AmericaFrom EverandDevil in the Grove: Thurgood Marshall, the Groveland Boys, and the Dawn of a New AmericaRating: 4.5 out of 5 stars4.5/5 (266)
- The Hard Thing About Hard Things: Building a Business When There Are No Easy AnswersFrom EverandThe Hard Thing About Hard Things: Building a Business When There Are No Easy AnswersRating: 4.5 out of 5 stars4.5/5 (345)
- The Unwinding: An Inner History of the New AmericaFrom EverandThe Unwinding: An Inner History of the New AmericaRating: 4 out of 5 stars4/5 (45)
- The Gifts of Imperfection: Let Go of Who You Think You're Supposed to Be and Embrace Who You AreFrom EverandThe Gifts of Imperfection: Let Go of Who You Think You're Supposed to Be and Embrace Who You AreRating: 4 out of 5 stars4/5 (1090)
- The Sympathizer: A Novel (Pulitzer Prize for Fiction)From EverandThe Sympathizer: A Novel (Pulitzer Prize for Fiction)Rating: 4.5 out of 5 stars4.5/5 (121)
- Her Body and Other Parties: StoriesFrom EverandHer Body and Other Parties: StoriesRating: 4 out of 5 stars4/5 (821)
- AmpliTube X-GEAR User ManualDocument84 pagesAmpliTube X-GEAR User ManualToriano LampkinNo ratings yet
- Book Name Authors Publisher Amazon LinkDocument2 pagesBook Name Authors Publisher Amazon LinkOmar ShahidNo ratings yet
- Chapter 02 SlidesDocument57 pagesChapter 02 SlidesZahraa AlQallafNo ratings yet
- New Features Marvelous Designer 4Document45 pagesNew Features Marvelous Designer 4tiff4ne1100% (1)
- Fundamentals of ANNDocument213 pagesFundamentals of ANNJosi MoNo ratings yet
- Cybersecurity and Physical Security ConvergenceDocument4 pagesCybersecurity and Physical Security ConvergenceDavid F MartinezNo ratings yet
- Linear Programming Simple Word ProblemsDocument2 pagesLinear Programming Simple Word ProblemsWendy Millheiser Menard0% (1)
- Regulator Temperatura E5 - C Users ManualDocument392 pagesRegulator Temperatura E5 - C Users ManualFaulhaber AdrianNo ratings yet
- IDOCs (For Functional Consultants - Set Up & Trouble Shooting)Document33 pagesIDOCs (For Functional Consultants - Set Up & Trouble Shooting)Rajat Kapoor100% (1)
- Verification Automation Using IPXACT - Jindal and SinglaDocument31 pagesVerification Automation Using IPXACT - Jindal and SinglaLuis B. Da SilvaNo ratings yet
- ATM (Asynchronous Transfer Mode) Switching: Group 1Document51 pagesATM (Asynchronous Transfer Mode) Switching: Group 1Faiza ShahNo ratings yet
- 07 Bubble BreakDocument25 pages07 Bubble BreakWeb LogueandoNo ratings yet
- EMC Cloud Solution - Security AssignmentDocument40 pagesEMC Cloud Solution - Security AssignmentwhatstubesNo ratings yet
- Reusable Firmware DevelopmentDocument321 pagesReusable Firmware DevelopmentOsayd Mohamed100% (5)
- Smart Differential Pressure Transmitter Hdpm-41: PD Type PZ Type PZ316 Type PM12 TypeDocument3 pagesSmart Differential Pressure Transmitter Hdpm-41: PD Type PZ Type PZ316 Type PM12 TypemuhammetnaberNo ratings yet
- Transactions &ConcurrencyControlDocument40 pagesTransactions &ConcurrencyControlDavid KhadkaNo ratings yet
- Crash - Log - 2023 04 01 22 36 07Document2 pagesCrash - Log - 2023 04 01 22 36 07Aizen HamburgerNo ratings yet
- Design and Development of Two Wheeler To Avoid Trible Riders and AccidentsDocument6 pagesDesign and Development of Two Wheeler To Avoid Trible Riders and Accidentsvenkat krishnanNo ratings yet
- Accuview SeriesDocument18 pagesAccuview SeriestongaiNo ratings yet
- Check in Instruction For Tropicana 218-25-06Document6 pagesCheck in Instruction For Tropicana 218-25-06Iylia IsmailNo ratings yet
- PVCMC 0296 Us - tcm106 35825Document233 pagesPVCMC 0296 Us - tcm106 35825enrique.riera7693No ratings yet
- The Ultimate C - C - TS4CO - 1909 - SAP Certified Application Associate - SAP S/4HANA For Management Accounting Associates (SAP S/4HANA 1909)Document2 pagesThe Ultimate C - C - TS4CO - 1909 - SAP Certified Application Associate - SAP S/4HANA For Management Accounting Associates (SAP S/4HANA 1909)KirstingNo ratings yet
- Template TutorialDocument3 pagesTemplate Tutorialcomicguy68100% (1)
- Acceptable Use AgreementDocument2 pagesAcceptable Use Agreementapi-325973069No ratings yet
- Project Communication PlanDocument5 pagesProject Communication PlanCraig VanceNo ratings yet
- Zipher Text Communications Protocol v1.34Document57 pagesZipher Text Communications Protocol v1.34Christian Cruz VillarNo ratings yet
- PP 90264 LIMS Integration Compliance ArabLab2017 PP90264 enDocument25 pagesPP 90264 LIMS Integration Compliance ArabLab2017 PP90264 enPaten PisanNo ratings yet
- Chapter FiveDocument88 pagesChapter FiveErmias MesfinNo ratings yet
- DBC 1550nm EdfaDocument3 pagesDBC 1550nm EdfasonyNo ratings yet
- MclustDocument57 pagesMclustfilip_nenadicNo ratings yet