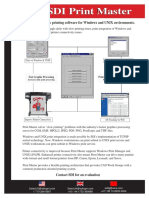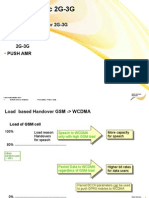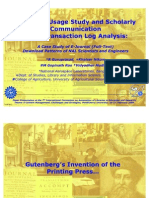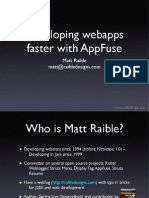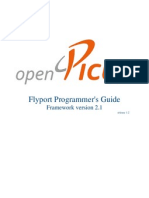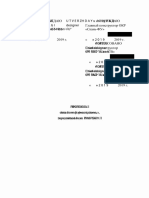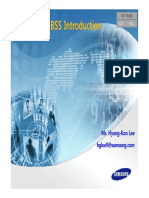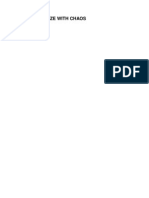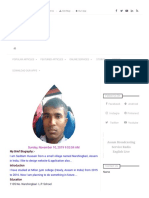Professional Documents
Culture Documents
NX - Wave Linker - Create A Gasket
Uploaded by
aink_kasepOriginal Description:
Original Title
Copyright
Available Formats
Share this document
Did you find this document useful?
Is this content inappropriate?
Report this DocumentCopyright:
Available Formats
NX - Wave Linker - Create A Gasket
Uploaded by
aink_kasepCopyright:
Available Formats
Create a gasket
1. Open wav3_header
2. Right-click in the background of the Assembly Navigator, and make sure WAVE Mode is selected. 3. In the Assembly Navigator, right-click wav3_header and select WAVECopy Geometry to New Part. 4. In the Create a Position Independent Linked Feature message box, click OK. A position independent linked feature or PILO is linked geometry:
o o
That is not affected if you reposition the parent geometry. That you can position at any location and orientation that your design requires.
5. In the Create New Part dialog box, in the New File Name box, type gasket and press Enter. 6. In the Interpart Copy dialog box, from the Filter list, select Face. 7. Select the face as shown, and click OK.
Extrude the gasket
1. Choose WindowMore. 2. In the Change Window dialog box, double-click gasket. 3. Hide the Datum Coordinate System. Press Ctrl+F to fit the screen.
4. Extrude the face edges so that the gasket is 1.01 mm thick.
5. Remove the linked face from the Model Reference Set. 6. Hide the linked face.
Find WAVE link relationships
When WAVE links are created directly from one part to another without using an assembly structure it is important to know which file is related to which. To understand these relationships you can use these methods. 1. Choose AssembliesWAVEInterpart Link Browser. 2. In the Interpart Links in Selected Parts group, find the Parent Part column. Notice that wav3_header is listed as the parent. You can use this list to find linked geometry relationships.
3. Close the Interpart Link Browser.
Find relationships Information widow
1. In the Part Navigator, right-click Linked Face (1) and choose Information. In the Information window find the line that reads: Defining Part for Linked Face(1) : wav3_header, wav3_header (Fully Loaded) Note When parent parts are partially loaded, the children can be out of date. To make sure that all links are up to date, fully load all parents. 2. Close the Information window.
Find relationships in Browser
1. In the Part Navigator, right-click Linked Face (1) and choose Browse. In the Browser window you can see that wav3_header is the parent to Linked Face (1) which is the parent to Extrude (2).
2. Select the Sheet Body Linked Face (1) check box to display the hidden face.
In the Browser you can perform same operations on the objects as in the Part Navigator, such as;
o o
Show and Hide Suppress and Unsuppress
Edit feature parameters
3. Close the Browser.
Add the gasket to the header
For the purpose of this activity, to better see that changes to the header effect the gasket, add the gasket as a component to the header. 1. Make wav3_header the work part. 2. Add the gasket as a component of the header. Do not place the gasket on the header mating surface so that you can see both parts change.
3. In the Part Navigator, select Sketch (1). In the Details panel, change Bolt_Hole to 15. The bolt holes in the header and the gasket update.
4. In the Part Navigator, select Chamfer (44). In the Details panel, change Chamfer_Offset_1 to 7. You can see that changes to the header affect the gasket. These edits are not affected by the position of the gasket because the linked face in the gasket is a position independent linked feature.
5. Close the parts now or close all parts when you exit the session. You completed the activity.
You might also like
- The Yellow House: A Memoir (2019 National Book Award Winner)From EverandThe Yellow House: A Memoir (2019 National Book Award Winner)Rating: 4 out of 5 stars4/5 (98)
- Basic Guide To Adding Custom Properties To A Drawing Sheet in Inventor 2008-2011Document4 pagesBasic Guide To Adding Custom Properties To A Drawing Sheet in Inventor 2008-2011aink_kasepNo ratings yet
- Hidden Figures: The American Dream and the Untold Story of the Black Women Mathematicians Who Helped Win the Space RaceFrom EverandHidden Figures: The American Dream and the Untold Story of the Black Women Mathematicians Who Helped Win the Space RaceRating: 4 out of 5 stars4/5 (895)
- SDI Print MasterDocument2 pagesSDI Print Masteraink_kasepNo ratings yet
- The Subtle Art of Not Giving a F*ck: A Counterintuitive Approach to Living a Good LifeFrom EverandThe Subtle Art of Not Giving a F*ck: A Counterintuitive Approach to Living a Good LifeRating: 4 out of 5 stars4/5 (5794)
- Optimization With ExcelDocument6 pagesOptimization With Excelmohsindalvi87No ratings yet
- The Little Book of Hygge: Danish Secrets to Happy LivingFrom EverandThe Little Book of Hygge: Danish Secrets to Happy LivingRating: 3.5 out of 5 stars3.5/5 (399)
- Geo MagicDocument968 pagesGeo Magictycristina100% (2)
- Devil in the Grove: Thurgood Marshall, the Groveland Boys, and the Dawn of a New AmericaFrom EverandDevil in the Grove: Thurgood Marshall, the Groveland Boys, and the Dawn of a New AmericaRating: 4.5 out of 5 stars4.5/5 (266)
- Manually Configure A Team Data Installation - NX IdeasDocument1 pageManually Configure A Team Data Installation - NX Ideasaink_kasepNo ratings yet
- Shoe Dog: A Memoir by the Creator of NikeFrom EverandShoe Dog: A Memoir by the Creator of NikeRating: 4.5 out of 5 stars4.5/5 (537)
- System Requirements For IBM Optim Development Studio Version 2.2.xDocument6 pagesSystem Requirements For IBM Optim Development Studio Version 2.2.xaink_kasepNo ratings yet
- Elon Musk: Tesla, SpaceX, and the Quest for a Fantastic FutureFrom EverandElon Musk: Tesla, SpaceX, and the Quest for a Fantastic FutureRating: 4.5 out of 5 stars4.5/5 (474)
- Wheel Impect Test PDFDocument4 pagesWheel Impect Test PDFMechWellNo ratings yet
- Never Split the Difference: Negotiating As If Your Life Depended On ItFrom EverandNever Split the Difference: Negotiating As If Your Life Depended On ItRating: 4.5 out of 5 stars4.5/5 (838)
- Wheel Impect Test PDFDocument4 pagesWheel Impect Test PDFMechWellNo ratings yet
- Grit: The Power of Passion and PerseveranceFrom EverandGrit: The Power of Passion and PerseveranceRating: 4 out of 5 stars4/5 (588)
- The Evolution of Pump Design SimultionDocument4 pagesThe Evolution of Pump Design SimultionNilay ThakoreNo ratings yet
- A Heartbreaking Work Of Staggering Genius: A Memoir Based on a True StoryFrom EverandA Heartbreaking Work Of Staggering Genius: A Memoir Based on a True StoryRating: 3.5 out of 5 stars3.5/5 (231)
- Wheel Impect Test PDFDocument4 pagesWheel Impect Test PDFMechWellNo ratings yet
- Optimization With ExcelDocument6 pagesOptimization With Excelmohsindalvi87No ratings yet
- The Emperor of All Maladies: A Biography of CancerFrom EverandThe Emperor of All Maladies: A Biography of CancerRating: 4.5 out of 5 stars4.5/5 (271)
- Teamcenter Visualization 10 1 READMEDocument12 pagesTeamcenter Visualization 10 1 READMEaink_kasepNo ratings yet
- NSN 2G-3G Parameter SettingDocument17 pagesNSN 2G-3G Parameter SettingTOMTOB_123100% (5)
- The World Is Flat 3.0: A Brief History of the Twenty-first CenturyFrom EverandThe World Is Flat 3.0: A Brief History of the Twenty-first CenturyRating: 3.5 out of 5 stars3.5/5 (2259)
- Guru PrasadDocument50 pagesGuru Prasadkaviraj_007No ratings yet
- On Fire: The (Burning) Case for a Green New DealFrom EverandOn Fire: The (Burning) Case for a Green New DealRating: 4 out of 5 stars4/5 (73)
- Developing Webapps Faster With Appfuse: Matt RaibleDocument14 pagesDeveloping Webapps Faster With Appfuse: Matt RaibleKushan B GandhiNo ratings yet
- The Hard Thing About Hard Things: Building a Business When There Are No Easy AnswersFrom EverandThe Hard Thing About Hard Things: Building a Business When There Are No Easy AnswersRating: 4.5 out of 5 stars4.5/5 (344)
- An TororoDocument2 pagesAn Tororokhauka ronaldNo ratings yet
- Iec60529 (Ed2.1) en DDocument7 pagesIec60529 (Ed2.1) en DCris Gaucho0% (2)
- Team of Rivals: The Political Genius of Abraham LincolnFrom EverandTeam of Rivals: The Political Genius of Abraham LincolnRating: 4.5 out of 5 stars4.5/5 (234)
- Using Google Sites To Create E-Portfolios For StudentsDocument5 pagesUsing Google Sites To Create E-Portfolios For StudentsVictor Manuel Enriquez GNo ratings yet
- XC BD ManualDocument64 pagesXC BD ManualsvinagaNo ratings yet
- VFP - Tutorial de La Clase CTL32.VCX de Carlos AloattiDocument18 pagesVFP - Tutorial de La Clase CTL32.VCX de Carlos AloattiIrwin1985No ratings yet
- The Unwinding: An Inner History of the New AmericaFrom EverandThe Unwinding: An Inner History of the New AmericaRating: 4 out of 5 stars4/5 (45)
- Wbfaa 2013 Master Updated Syllabus 082713Document43 pagesWbfaa 2013 Master Updated Syllabus 082713Ben Gurgen HoffeNo ratings yet
- The Gifts of Imperfection: Let Go of Who You Think You're Supposed to Be and Embrace Who You AreFrom EverandThe Gifts of Imperfection: Let Go of Who You Think You're Supposed to Be and Embrace Who You AreRating: 4 out of 5 stars4/5 (1090)
- Client Server Programming C CodeDocument9 pagesClient Server Programming C CodeShyam ShankarNo ratings yet
- Nachos in WindowsDocument2 pagesNachos in WindowsNarendra N SamanthaNo ratings yet
- Linksys WRT54G2 Default PasswordDocument2 pagesLinksys WRT54G2 Default PasswordPappu KhanNo ratings yet
- Flyport Programmer's Guide Rel 1.2Document66 pagesFlyport Programmer's Guide Rel 1.2Elton ConradyNo ratings yet
- Stored Procedure ChecklistDocument3 pagesStored Procedure ChecklistgmasayNo ratings yet
- EnDocument10 pagesEnstudent.colin.waltersbacherNo ratings yet
- The Sympathizer: A Novel (Pulitzer Prize for Fiction)From EverandThe Sympathizer: A Novel (Pulitzer Prize for Fiction)Rating: 4.5 out of 5 stars4.5/5 (121)
- Report Builder PDFDocument141 pagesReport Builder PDFalrighting619No ratings yet
- AudioCodes Mediant SBC SIP Server Application NoteDocument28 pagesAudioCodes Mediant SBC SIP Server Application NotekaleemNo ratings yet
- General IssuesDocument7 pagesGeneral IssuesVenkatesh ReddyNo ratings yet
- J2EE Senior Web Developer in Minneapolis ST Paul MN Resume David CookDocument2 pagesJ2EE Senior Web Developer in Minneapolis ST Paul MN Resume David CookDavidCookNo ratings yet
- Registration of A DAAD User Account (DAAD-ID) For A Personal Funding ApplicationDocument9 pagesRegistration of A DAAD User Account (DAAD-ID) For A Personal Funding ApplicationSalman QaiserNo ratings yet
- How To Install Kernel Extensions in Mac OS X ManuallyDocument6 pagesHow To Install Kernel Extensions in Mac OS X Manuallysteady tucunanNo ratings yet
- Samsung BSS IntroDocument17 pagesSamsung BSS IntroNugrohoNo ratings yet
- Quick Guide WindPRO 2.7 UKDocument20 pagesQuick Guide WindPRO 2.7 UKhbfmecNo ratings yet
- Organize With Chaos: An IntroductionDocument32 pagesOrganize With Chaos: An IntroductionJosephRoevensNo ratings yet
- Algodonite Mineral Data1Document4 pagesAlgodonite Mineral Data1BlacksacerdoteNo ratings yet
- Small Biography of Narshingbari Saddam HussainDocument4 pagesSmall Biography of Narshingbari Saddam HussainSaddam HussainNo ratings yet
- Her Body and Other Parties: StoriesFrom EverandHer Body and Other Parties: StoriesRating: 4 out of 5 stars4/5 (821)
- Fiber in The Loop (FITL)Document26 pagesFiber in The Loop (FITL)Syam Mohan PM50% (2)
- Project CharterDocument2 pagesProject CharterkaranNo ratings yet
- 2 8 1 Policy Based Routing PrincipleDocument5 pages2 8 1 Policy Based Routing PrincipleDaniel Ibarra ONo ratings yet
- Configuration VLANs STP Ers 5000Document314 pagesConfiguration VLANs STP Ers 5000Juan RojasNo ratings yet