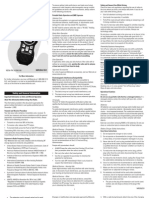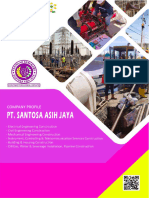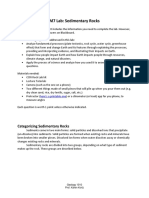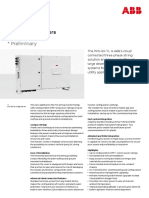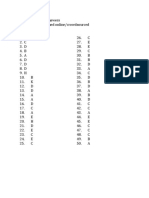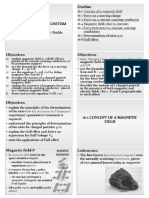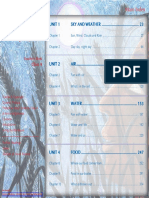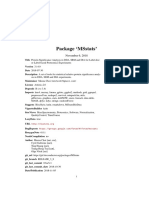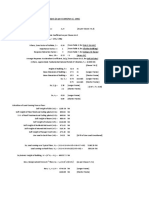Professional Documents
Culture Documents
UM C281 Game Capture HD WW 20120524
Uploaded by
joaquin_asCopyright
Available Formats
Share this document
Did you find this document useful?
Is this content inappropriate?
Report this DocumentCopyright:
Available Formats
UM C281 Game Capture HD WW 20120524
Uploaded by
joaquin_asCopyright:
Available Formats
English
P
Deutsch
Espaol
Canadien Franais
User Manual
Game Capture HD / HD
C281
i
SafetyPrecautions
Pleasereadallofthesafetyprecautionsbeforeusingtheproduct.
Thefollowingsymbolsareusedtoindicateimportantinformation:
PrecautionsonPower
Donotplugtoomanydevicesintoasocket.Itmaycauseanoverloadandresultinanelectricshockorfire.
Donottouchtheplugwithwethands.Itmaycauseanelectricshockorfire.
Donotplaceheavyobjectsonthepowercableorbenditseverely.Itmaycauseafire.
Keeptheproductawayfrommoistureanddust.Itmaycauseanelectricshockandfire.
Pleasedisassembletheproductafterturningitoff.Donotdisassembletheproductwhilethepowerison.Itmaycausean
electricshockorburn.
InstallationPrecautions
Donotinstallaroundanyheatsourcessuchasradiators,heatregisters,orcookingappliances.
Donotplaceanymagneticobjectsaroundtheproduct.ItmaydamagethedatainyourHDD.Wewillnotbeliableinany
wayfordamagesasaconsequenceoflossorrecoveryofinformationintheHDD.
Donotdroptheproductorcauseittobesubjecttosevereimpactonit.Itcancausetheproducttomalfunction.
MakesurethattheproductispoweredoffbeforeanyattempttoconnectthepowerandA/Vcables.
Donotaltertheproduct.Itcancauseafireandwillvoidthewarrantee.
UsagePrecautions
WearenotliableforanypersonalorconfidentialinformationstoredintheHDDifitisdamagedbystrongimpactorabuse.
Customersshouldbackuptheirdatabeforereturningtheunitforrepair.
Donotcauseanystrongimpacttotheproduct.TheHDDortheproductitselfcanbedamageandmalfunction.
Donotconnectthecableswhentheproductison.
PrecautionsonHDD
WhendetachingaHDDwhichhasrecentlybeenused,pleasewaitfortheunittocool.AhotHDDcancauseaseriousburn.
MaintainingtheProduct
Nevercleantheproductwithfurniturewax,benzeneorothervolatileliquidssincetheymaycorrodethecabinet.
Pleasecleantheproductwithdry&softclothafterunpluggingthepoweradapter.
Donotturnofftheproductwhileupgradingfirmware(F/W).Itmaycausemalfunction.
CAUTION:
Theexclamationpointwithinanequilateraltriangleisintendedtoalertthe
user to the presence of important operating and maintenance (servicing)
instructionsinthedocumentationsaccompanyingtheappliance.
WARNING:
Thelightningflashwitharrowheadsymbol,withinanequilateraltriangle,is
intended to alert the user to the presence of uninsulated dangerous
voltagewithintheproductsenclosurethatmaybeofsufficientmagnitude
toconstituteariskofelectricshocktopersons.
ii
ImportantSafetyInstructions
Readtheseoperatinginstructionscarefullybeforeusingtheunit.Followthesafetyinstructionsontheunitandtheapplicable
safetyinstructionslistedbelow.Keeptheseoperatinginstructionshandyforfuturereference.
1. Readtheseinstructions.
2. Keeptheseinstructions.
3. Heedallwarnings.
4. Followallinstructions.
5. Donotusethisapparatusnearwater.
6. Cleanonlywithdrycloth.
7. Donotblockanyventilationopenings.Installinaccordancewithmanufacturerinstructions.
8. Donotinstallnearanyheatsourcessuchasradiators,heatregisters,stoves,orotherapparatus(includingamplifiers)that
produceheat.
9. Donotdefeatthesafetypurposeofthepolarizedorgroundingtypeplug.Apolarizedplughastwobladeswithonewider
thantheother.Agroundingtypeplughastwobladesanda thirdgrounding prong.Thewidebladeorthethirdprongare
provided for your safety. If the provided plug does not fit into your outlet, consult an electrician for replacement of the
obsoleteoutlet.
10. Protect the power cord from being walked on or pinched particularly at plugs, convenience receptacles, and the point
wheretheyexitfromtheapparatus.
11. Onlyuseattachments/accessoriesspecifiedbythemanufacturer.
12. Unplugthisapparatusduringlightningstormsorwhenunusedforalongperiodoftime.
13. Refer all servicing to qualified service personnel. Servicing is required when the apparatus has been damaged in any way,
such as powersupply cord or plug is damaged, liquid has been spilled or objects have fallen into the apparatus, the
apparatushasbeenexposedtorainormoisture,doesnotoperatenormally,orhasbeendropped.
14. Useonlywithcart,stand,tripod,bracket,ortablespecifiedbythemanufacturer,orsoldwiththeapparatus.Whenacartis
used,usewithcautionwhenmovingthecart/apparatuscombinationtoavoidinjuryfromtipover.
BatterySafetyInformation
Storethebatteriesinacooldryplace.
Donotdisposeofused batteriesin domesticwaste.Disposeofbatteriesatspecial collectionpointsorreturnto pointof
saleifapplies.
Removethebatteriesduringlongperiodsofnonuse.Alwaysremoveexhaustedbatteriesfromtheremotecontrol.Battery
leakageandcorrosioncandamagethisremotecontrol,disposeofbatteriessafely.
Donotmixoldandnewbatteries.
Donotmixdifferenttypesofbatteries:alkaline,standard(carbonzinc)orrechargeable(nickelcadmium).
Donotdisposeofbatteriesinafire.Thebatteriesmayexplodeorleak.
Nevershortcircuitthebatteryterminals.
iii
EuropeanCommunityComplianceStatement
ClassB
This product is herewith confirmed to comply with the requirements set out in the Council Directives on the
approximationofthelawsoftheMemberStatesrelatingtoElectromagneticCompatibilityDirective(EMC)2004/
108/EC,LowVoltageDirective(LVD)2006/95/ECandEnergyrelatedProductsDirective(ErP)
2009/125/EC.
WASTEELECTRICALANDELECTRONICEQUIPMENT(WEEE)
The mark of Crossedout wheeled bin indicates that this product must not be disposed of with your other
household waste. Instead, you need to dispose of the waste equipment by handing it over to a designated
collectionpointfortherecyclingofwasteelectricalandelectronicequipment.Formoreinformationaboutwhere
todropoffyourwasteequipmentforrecycling,pleasecontactyourhouseholdwastedisposalserviceortheshop
whereyoupurchasedtheproduct.
FCCComplianceStatement(UnitedStates)
FCCClassBPart15
This device complies with Part 15 of the Federal Communications Commission (FCC) Rules. The FCC ID for this device is
L6ARCR10BW.Operationissubjecttothefollowingtwoconditions:
Thisdevicemaynotcauseharmfulinterference.
Thisdevicemustacceptanyinterferencereceived,includinginterferencethatmaycauseundesiredoperation.
CAUTION:
Changes or modifications to this unit not expressly approved by the party responsible for compliance could void the users
authoritytooperatethisequipment.
ThisequipmenthasbeentestedandfoundtocomplywiththelimitsforaClassBdigitaldevice,pursuanttoPart15oftheFCC
Rules.Theselimitsaredesignedtoprovidereasonableprotectionagainstharmfulinterferenceinaresidentialinstallation.This
equipment generates, uses and can radiate radio frequency energy and, if not installed and used in accordance with the
manufacturersinstructions,maycauseinterferenceharmfultoradiocommunications.
There is no guarantee, however, that interference will not occur in a particular installation. If this equipment does cause
harmfulinterferencetoradioortelevisionreception,whichcanbedeterminedbyturningtheequipmentoffandon,theuseris
encouragedtotrytocorrecttheinterferencebyoneormoreofthefollowingmeasures:
Reorientorrelocatethereceivingantenna.
Increasetheseparationbetweentheequipmentandreceiver.
Connecttheequipmenttoanoutletonacircuitdifferentfromthattowhichthereceiverisconnected.
ConsultthedealeroranexperiencedradioorTVtechnicianforhelp.
iv
ICES003(Canada)
"ThisBdigitalapparatuscomplieswithCanadianICES003.
CetappareilnumeriquedelaBestconformealanormeNMB003duCanada."
BSMIRegistrationofProductCertification(Taiwan)
KCCClassBStatement(Korea)
GOSTRCertification(Russia)
R33183
TW.AB02.B05687
13.12.2011 12.12.2012
AB29
KCCREMAVMC281
v
Disclaimer&Copyright
2012byAVerMediaTechnologies,Inc.Allrightsreserved.Nopartofthisdocumentmaybereproducedortransmittedinany
form, or by any means (Electronic, mechanical, photocopy, recording, or otherwise) without prior written permission of
AVerMediaTechnologies,Inc.
Information in this document is subject to change without notice. AVerMedia Technologies, Inc. reserves the right to modify,
change, improve or enhance its products and to make changes in the content without obligation to notify any person or
organizationofsuchchanges.Pleasevisitavermedia.comtogettheupdatesoftheoperationanduseofAVerMediaproducts.
"AVerMedia
" is trademark and logo of AVerMedia Technologies, Inc. Other trademarks used herein for description purpose
onlybelongtoeachoftheircompanies.
Pictureshownmayvaryfromactualproduct.
ThisproductusesArphicFont.
ThissoftwareuseslibrariesfromtheLibavprojectundertheLGPLv2.1.
InternationalHeadquarterOffice
Address No.135, Jian 1st Rd., Zhonghe Dist., New Taipei City 23585, Taiwan (R.O.C.)
Website www.avermedia.com/
Tel +886-2-2226-3630
vi
Specifications
ProductName GameCaptureHD(HD )
ModelNo. C281
Power
InputRating 12V 1.5A
PowerConsumption <7W(powerconsumptionofharddrivenotincluded)
StandbyPowerConsumption <1W
AdapterRating Input:100240V~,5060Hz0.5AMax.Output:12V 1.5A
Dimension
Size 164mm(W)x57mm(H)x124mm(D)
Weight 335g
EnvironmentalCondition
OperatingTemperature
0~40
SystemRequirements
TV/monitorwithcomponentvideo(YPrPb)input
TV/monitorwith720por1080iresolution(recommended)
Gameconsole/videodevicewithcomponentvideo(YPrPb)output
NTFSformattedharddrivewithcapacitygreaterthan320GBisrecommended
(Thesupportedmaximumstoragecapacityoftheharddriveis2TB.)
Harddriveishighlypreferredoverflashdrivetominimizetheriskofrecordingfailure
English-1
Table of Content
Chapter 1 Package Contents ................................................................... 2
Chapter 2 The Unit Parts .......................................................................... 4
2.1 Touch Button Control Panel ................................................................. 4
2.2 Infrared Sensor .................................................................................... 4
2.3 LED Indicator ....................................................................................... 5
2.4 Connection Ports ................................................................................. 6
2.4.1 Front View..6
2.4.2 Rear View..6
Chapter 3 Installation & First Time Setup .............................................. 7
3.1 Hardware Installation ........................................................................... 7
3.2 Storage Device Installation ................................................................ 12
3.2.1 USB Storage Device Insertion..12
3.2.2 HDD Installation and Removal.12
3.3 Setup Wizard ..................................................................................... 17
3.4 Supported Resolutions ...................................................................... 20
3.5 Video Output Settings for Game Consoles ........................................ 20
3.5.1 Video Output Settings for PS3..20
3.5.2 Video Output Settings for Xbox 360.23
Chapter 4 The Remote Control .............................................................. 24
Chapter 5 Gameplay Capture ................................................................ 26
5.1 Live Preview Screen (Standard Mode & Real-time Mode) ................. 26
5.2 Gameplay Capture on Standard Mode .............................................. 27
5.3 Gameplay Capture on Real-time Mode ............................................. 29
Chapter 6 The OSD Menu Display ......................................................... 29
6.1 Recordings and Snapshots ................................................................ 30
6.2 File Management ............................................................................... 32
6.3 Settings .............................................................................................. 36
Appendix A How to Set Your Gameplay Snapshot as PS3 Wallpaper ............. 40
E
n
g
l
i
s
h
English-2
Thank you for purchasing the Game Capture HD. Please read this user manual carefully to ensure
proper use of this product. We recommend you to keep it for future reference.
Introduction
The Game Capture HD, a stand-alone video capture box specially designed for TV gamers, allows you
to capture HD content up to 1080i from various video game consoles, such as PlayStation
3 and Xbox
360.
The Game Capture HD records HD gameplays directly to your hard disk drive (HDD) for later viewing
and further editing, eschewing the hassle of setting up a PC nearby your TV set.
Most attractively, the one-press capture feature allows you to instantly grab high score screen and
record your exciting gameplay footage with nearly no effort.
Chapter 1 Package Contents
Please confirm that the package contains the following items. If any of the package contents are missing
or damaged, please contact the distributor immediately.
Game Capture HD
Power Adapter
Power Adapter Outlet Module
Component Video Cable
English-3
RCA Audio Cable
User Manual
Quick Guide
Remote Control (Batteries Included)
Universal Component Cable for
Game Consoles
The accessories that come with the package may slightly vary depending on different sales regions.
AVerMedia regularly releases the latest version of firmware for the Game Capture HD. Having the latest
firmware enhances the functionality of the Game Capture HD To download the latest firmware file, please go to
/www.avermedia.com and then enter the model name in Product Search field. Firmware file is available on
the product information page. (See p.39 for details)
English-4
Chapter 2 The Unit Parts
2.1 Touch Button Control Panel
The touch button panel found on the front of the unit provides quick access to commonly used functions
# Buttons Descriptions
1
Record
Press to start / stop recording.
2
Power
Press to turn the unit on / into stand-by mode.
2.2 Infrared Sensor
When using the remote control, aim it at the infrared (IR) sensor located at the front panel of the unit.
The remote control must be held at an angle within 30 degrees perpendicular to the IR sensor to
function correctly. The distance between the remote control and the sensor should not exceed 6 meters
(20 feet).
English-5
2.3 LED Indicator
The LED indicators on the front of the unit show the devices status.
1 Red LED indicator 2 Green / Blue LED indicator
While the device is The Green/Blue LED indicator
On (Standard Mode) Glows solid green
On (Real-time Mode) Glows solid blue
Off / in standby mode Lights off
Starting up / Powering off / Upgrading its
firmware
Flashes green continuously
Having problems Alternates between green and blue
Receiving a remote control signal
(Standard Mode)
Flashes green once
Receiving a remote control signal
(Real-time Mode)
Flashes blue once
While the device is The Red LED indicator
Under recording mode Flashes red continuously
Accepting a snapshot command Flashes red once
For the description on Standard Mode and Real-time Mode, refer to p.26.
English-6
2.4 Connection Ports
1 USB slot
1 Component video output 4 Component video input
2 RCA Audio L/R output 5 RCA Audio L/R input
3 DC-IN
2.4.1 Front View
2.4.2 Rear View
USB slot is for external USB storage device connection as well as for firmware upgrade via USB storage
device.
USB hub is not supported.
English-7
Chapter 3 Installation & First Time Setup
3.1 Hardware Installation
Please follow the steps below to properly connect the Game Capture HD and your TV / video game
consoles.
Step 1
Connecting the Device to Your Game Console Using Universal Component
Cable
Universal Component Cable is used to hook up your game console to the Game Capture HD at a time.
This cable is composed of component video cable with RCA audio cable at one end and three cables
compatible with PS2/3, Xbox and Wii at the other end.
Step 1-1:
Plug the green, blue, red connectors into the COMPONENT VIDEO IN port on the rear of the device.
Step 1-2:
Plug the white and red connectors into the AUDIO IN port on the rear of the device.
Step 1-3:
Plug the other end to your game console (choose a console-specific cable).
Make sure not to mix up the two red cables.
The Game Capture HD supports one game console connection at a time only. Connecting more than one
console to the Game Capture HD at the same time may result in video quality issues, even if only one
console is on.
Before making the connections, make sure to set game consoles video output to Component and adjust its
output resolution to 1080i or below. Then power your game console off.
If you would like to install internal hard drive, install it before making the connections.
Make sure that the cables are firmly connected and that neither of the cables are loose. If any of the cables
are loose or disconnected, there may be a loss of signal or screen color problems.
English-8
Step 2
Connecting the Device to Your TV Using Component Video Cable
Connect one end of the component video cable to the COMPONENT VIDEO OUT port on the rear of
the device and the other end to the COMPONENT VIDEO IN (colored green, blue, and red) port on
your TV.
When connecting with the Game Capture HD, your consoles audio output settings remain unchanged. If
your amplifier or other audio devices support optical digital audio output, you can still output digital audio.
Please follow the steps below to make digital audio cable connection and configure the audio output
settings.
For Xbox 360:
Step 1
Connect one end of the digital audio cable (not included) to the DIGITAL AUDIO OUTPUT port on the
Universal Component Cable. Then connect the other end to the DIGITAL AUDIO INPUT (OPTICAL INPUT)
port on your amplifier or surround system.
Step 2
On your console, go to Settings > Console Settings > Audio > Digital Output and select the appropriate
digital audio setting for your amplifier or surround system.
For PS3:
Step 1
Connect your console with amplifier or surround system via digital audio cable (not included)
Step 2
On your console, go to Settings >Sound Settings > Set Audio Output Settings and select Optical
Digital. Then select Dolby Digital 5.1 Ch..
Step 3
On your console, go to Settings > Sound Settings > Audio Multi-Output and set the option to On.
English-9
Step 3
Connecting the Device to Your TV Using Composite Audio Cable
Connect one end of the composite audio cable to the AUDIO OUT port on the rear of the device and
the other end to the AUDIO IN (colored white and red) port on your TV.
Step 4
Powering on Your Game Console
Power on your game console.
English-10
Step 5
Installing the Power Adapter
Slide the Power Adapter Outlet Module into the groove on the Power Adapter.
Step 6
Connecting the Power Adapter
Connect the Power Adapter connector to the DC-IN port on the rear of the device. Then plug the power
adapter to a wall outlet.
Step 7
Powering on the Game Capture HD
Press the power button on the front panel of the device.
English-11
Or
Aim the remote control at the infrared sensor located on the front panel of the device. Then press
Power on the remote.
The LED indicator then lights up green, indicating that the device is on.
Step 8
Check Video on TV screen
Make sure that there is video displayed on TV screen.
If your TV is not displaying video properly, please check the followings:
Make sure that your TV is set on the correct input source (COMPONENT IN). Switch video input by pressing
the input selection button ("Input"/"Source"/"TV/AV") on the TV remote control.
Supported resolutions vary depending on the TV in use. For details, please refer to the documentation that
comes with your TV.
Check video output settings of your game console. If you were using HDMI connection for your game
console, reset the video output for your game console (See p.20 for details).
Power off Game Capture HD and then make sure that the device is connected properly and with the proper
cables.
If there is still no video signal on TV, refer to FAQ section at www.avermedia.com for further troubleshooting.
English-12
3.2 Storage Device Installation
The Game Capture HD supports 2.5inch internal hard drive (with both 9.5mm and 12.5mm height) and
external USB storage device. You can save the recorded files and snapshots either to the internal HDD
or your external USB drive.
Connect your portable USB hard drive to the USB port on the front of the Game Capture HD
3.2.1 USB Storage Device Insertion
3.2.2 HDD Installation and Removal
It is highly recommended to use a hard drive instead of a flash drive to minimize the risk of recording failure.
To avoid data loss, please safely remove your external storage device before unplug it from the Game Capture HD
(See p.32 for details).
If problems encountered while using USB flash drive to store recordings, refer to FAQ section at
www.avermedia.com for further troubleshooting.
It is highly recommended to use a new unformatted hard drive or a hard drive formatted as NTFS file
system. The maximum supported storage capacity of the hard drive is 2TB.
Before installing or removing the internal HDD, please disconnect the power supply from the Game Capture HD to
avoid data loss.
Removing internal HDD immediately after powering-off may cause personal injury due to heat. Please wait until
the HDD cools down completely (it takes approximately 10 minutes) before any attempt to remove it.
English-13
To install the internal HDD:
Step 1
Removing the HDD Lid
Use your fingertip to flip open the HDD lid, located on the bottom of the Game Capture HD.
Lift off the lid and set it aside.
Step 2
Measuring HDD Height Using Measuring Card
Use the measuring card placed on the HDD slot to measure the height of your HDD (9.5mm or
12.5mm).
English-14
Step 3
Adjusting the Rotary Knob
Adjust the rotary knob attached to the inner side of the lid to fit the height of your HDD.
The default position of the rotary knob fits HDD with 9.5mm height. If you use HDD with 12.5mm
height, rotate the rotary knob to the other direction.
Using a 9.5mm HDD:
Using a 12.5mm HDD:
Step 4
Inserting the HDD
Place the HDD on the slot with the sticker-side facing up and the HDD connector end facing to the
left.
English-15
Align and insert the HDD connectors all the way into the SATA connectors attached to the slot.
Push in firmly to secure them.
Step 5
Replacing the HDD Lid
Place the HDD lid back and snap it into place.
English-16
To remove the internal HDD:
Step 1
Removing the HDD Lid
Use your fingertip to flip open the HDD lid, located on the bottom of the Game Capture HD.
Lift off the lid and set it aside.
Step 2
Removing the HDD
Pull the HDD out in the direction of the arrow. Then lift the HDD out of the slot.
Removing internal HDD immediately after powering-off may cause personal injury due to heat. Please wait until the
HDD cools down completely (it takes approximately 10 minutes) before any attempt to remove it.
English-17
Step 3
Replacing the HDD Lid
Place the HDD lid back and snap it into place.
3.3 Setup Wizard
When the first time you power on the Game Capture HD unit, the setup wizard appears. The following
steps guide you through the initial configuration process.
Step 1
Setting up Language
When the welcome page appears, use / to
select your preferred language. Press OK to
confirm.
Make sure to install internal hard drive or external USB storage device beforehand.
For the first-time initialization, a short duration of black screen (approximately 20 seconds) is followed by
AVerMedia logo. The blinking green status light indicates that the Game Capture HD is starting up. Please
wait until the welcome screen appears.
English-18
Step 2
Setting up Date and Time
Use / to move among options and / to
adjust date and time. Press OK to confirm.
Step 3 (Optional)
Installing Storage Device
If you have not yet installed any storage device,
install it before continuing the setup process.
Then press to go to the previous screen and
press OK to run disk checking process.
If you have already installed your storage device
beforehand, jump to Step 5.
Step 4 (Optional)
Formatting Storage Device
If you are using a new hard drive, a disk format
request will be prompted.
Press OK to start the disk format process. Once
finished, press OK to start using Game Capture
HD.
Unplug Game Capture HD from the power supply before installing an internal HDD.
If your hard drive cannot be detected, refer to FAQ at www.avermedia.com for further troubleshooting.
English-19
Step 5
Setting up Storage Destination
Use / to select desired default storage disk for
both recorded files and snapshots. Press OK to
select a disk.
*
indicates normal write speed of selected partition;
indicates low write speed of selected partition. To make sure
recording functions properly, be sure to select partition with
normal write speed. If you would like to select partition with
, please format the partition into NTFS. If the problem
persists, refer to FAQ at www.avermedia.com for further
troubleshooting.
Then use / to select a folder and press OK to
enter.
Press F1 to save setting.
Step 6
Finishing Setup Wizard
Press OK to exit the wizard and start using Game
Capture HD. The game screen then appears.
Disk formatting will remove all the data stored on the disk. Please properly backup your data before formatting the
disk.
NEVER power off the device or unplug the power supply during the disk format process.
English-20
3.4 Supported Resolutions
The Game Capture HD supports Component (YPbPr) input resolution:
Component (YPbPr)
480i/576i
480p/576p
720p (50 & 60Hz)
1080i (50 & 60Hz)
3.5 Video Output Settings for Game Consoles
The Game Capture HD supports YPbPr input resolution up to 1080i. If you were using HDMI
connection for your game console, you need to set the consoles video output to 1080i or below.
Step 1
Power on your PS3 console.
On your console, go to Settings > Display
Settings > Video Output Settings.
3.5.1 Video Output Settings for PS3
Before resetting video output for PS3, make sure to properly connect Game Capture HD with your PS3.
Leave both the HDMI cable and Universal Component Cable for Game Consoles (or your console specific
component cable) plugged in.
Make sure to power off both the Game Capture HD and your PS3 beforehand.
Supported resolutions vary depending on the TV in use. For details, please refer to the documentation that
comes with your TV.
English-21
Step 2
Select Component/D-terminal and confirm the
selection. Then your TV screen goes blank
immediately.
Now use your TV remote to switch the TV input
source to Component (YPbPr). The screen then
comes back on again.
Step 3
Check ALL the resolutions except for 1080p.
Step 4
Confirm the setting.
English-22
Step 5
Select Set Audio Output Settings.
Step 6
Select Audio Input Connector/SCART/AV MULTI
as audio output.
Step 7
Confirm the setting.
English-23
Step 1
Power on your Xbox console.
On your console, go to My Xbox on the
dashboard and scroll all the way to the right to
System Settings.
Then select Console Settings > Display >
HDTV Settings.
Step 2
Adjust the output setting to 1080i or below from
the menu list. Select Yes to confirm the setting.
3.5.2 Video Output Settings for Xbox 360
For more information concerning consoles video output settings, please refer to the setup instruction that
comes with your game console.
Before resetting video output for Xbox, make sure to properly connect the Game Capture HD with your
Xbox.
Make sure to remove the HDMI cable beforehand, if it was plugged in.
Make sure to power off both the Game Capture HD and your Xbox beforehand.
Supported resolutions vary depending on the TV in use. For details, please refer to the documentation that
comes with your TV.
English-24
Chapter 4 The Remote Control
The descriptions below show the deployment of the keys on the remote control.
On Real-time Mode, the remote keys are invalid, except for (mode), (start/stop recording),
(stop
recording),
(snapshot), and
(power).
Press
to switch between Standard Mode and Real-time Mode. (See p.26 for details).
English-25
# Buttons
Descriptions
1
Press to turn the unit on / into stand-by mode.
* Stand-by mode: power-saving sleep mode.
2
Press to access the main menu. Press again to exit.
3
Press the navigation keys to move among options.
Press OK to confirm a selection.
4
Press to play the last recorded file or view the last captured image.
5
Press to start / stop recording.
6
Press to start playing the selected file.
Press to play the file at normal (1x) speed when slow motion, rewind, or
fast-forward is active.
7
Press to stop the playback.
Press to stop the recording.
8
Press to rewind (2x, 4x, 8x, 16x, 32x).
9
Press to return to the previous page.
10
Press to display the video/snapshot quality adjustment screen. Press again to
exit.
11
(Follow the on-screen instruction)
12
(Follow the on-screen instruction)
13
(Follow the on-screen instruction)
14
Press to switch between Real-time Mode and Standard Mode during
gameplay (See p.26 for details).
15
Press to display the on-screen information.
16
Press to exit the current page and return to the previous page.
17
Press to take a snapshot during gameplay or video playback.
English-26
18
Press to pause the playback. Press OK or to resume playback.
19
Press to play the video in slow motion (1/2x). Press again to enter
frame-by-frame mode (See p.27 for details).
20
Press to fast-forward (2x, 4x, 8x, 16x, 32x).
21
Press to go to the next page.
22
Press to delete the selected files.
23
Press to display the disk information. Press again to hide it.
Chapter 5 Gameplay Capture
This chapter guides you to record gameplay, capture images, and instantly play files.
5.1 Live Preview Screen (Standard Mode & Real-time Mode)
Every time you power on the Game Capture HD, Standard Mode is set as default. If you would like to
switch to Real-time Mode, press . To switch back to Standard Mode, press again.
On Standard Mode, you can press to bring up the menu while playing game with unnoticeable
0.1 second of lag.
On Real-time Mode, both the menu and on-screen information are disabled while the gameplay is
displayed in real-time. On this mode, only recording and snapshot functions are available.
Recording and snapshot functions are only available if the storage device is properly installed.
To change the storage destination, please go to Menu > Settings > Disk Management > Storage
Destination (See p.38 for details).
Recording is real-time on both modes. If there is any lag, refer to FAQ at www.avermedia.com for further
troubleshooting.
English-27
5.2 Gameplay Capture on Standard Mode
OSD Menu Descriptions
Instant Recording During Gameplay
Press to activate instant recording.
Press again or to stop recording.
Quick Snapshot During Gameplay
Press to capture current image.
Instant Playback
Press to play the last recorded file or
view the last captured image.
Press to stop the playback.
Image Capture During Video Playback
Way 1:
Press to capture current image.
Way 2:
Step 1:
Press to play the video in slow motion
(1/2x). Press again to view the video
frame by frame.
English-28
or
Press to pause the playback. Press
to go to previous frame; press to go to
next frame.
Step 2:
Press to capture your desired image.
Video / Snapshot Quality Adjustment
Step 1:
Press to display the video/snapshot
quality adjustment screen.
Step 2:
Use / to select Video Quality or
Snapshot Quality and press OK.
Step 3:
Use / to select desired option and press
OK to confirm.
Step 4:
Press to exit.
Disk Information
Press to display the disk information.
Press again to hide it.
Main menu
Press to call up the main menu.
Press or to return to the game
screen.
English-29
5.3 Gameplay Capture on Real-time Mode
OSD Menu Descriptions
Instant Recording During Gameplay
Press to activate instant recording
Press again or to stop recording.
Quick Snapshot During Gameplay
Press to capture current image.
Chapter 6 The OSD Menu Display
Under the menu, you can check and manage both your recorded files and snapshots, and customize
your preferences.
OSD Menu Descriptions
Basic Operation
Press to bring up the menu.
Press or to return to the game
screen.
Use / to make selection on the menu
and OK to enter a submenu.
Under Real-time mode, the OSD menu display is not available. To call up the menu, press
to switch
back to Standard Mode and then press .
English-30
In the submenu, use / to make selection
and OK to confirm. Press to return to
the previous page.
6.1 Recordings and Snapshots
You can check both recordings and snapshots captured by the Game Capture HD in Recordings and Snapshots.
Capture Format:
Video AVI (Codec: H.264 format with MP3 audio)
Image JPEG
OSD Menu Descriptions
Navigating
Use the navigation keys /// to select
among items.
Press F1 to sort the files by file name, file
size, or file format.
Press F2 to switch between list mode and
thumbnail mode.
Press to go to the next page.
Press return to the previous page.
Press to directly access the main menu.
Video Playback
Press or OK to start playing the selected
video.
Press or OK to pause the playback.
Press or OK to resume playback.
Press to play the video in slow motion
To convert captured videos from AVI to MP4 (Codec: H.264 format with MP3 audio) for editing, please go
to http://www.avermedia.com and download MP4 Converter from AP & Driver section on the product
information page.
English-31
(1/2x).
Press to rewind at 2x, 4x, 8x, 16x, 32x speed.
Press to fast forward at 2x, 4x, 8x, 16x,
32x speed.
Press to play the file at normal (1x)
speed when slow motion, rewind, or
fast-forward is active.
Press to stop the playback.
Press to display the playback
information, including storage disk, recording
resolution, duration, elapsed and remaining
time, and file name.
Image Capture During Video Playback
Way 1:
Press to pause and capture current image.
Press or OK to resume playback.
Way 2:
Step 1:
Press to play the video in slow motion
(1/2x). Press again to view the video
frame by frame.
or
Press to pause the playback. Press to go
to previous frame; press to go to next frame.
Step 2:
Press to capture your desired image.
Snapshots Viewing
Press or OK to view the selected image.
Press return.
Press to display the image information,
including storage disk and file name.
English-32
USB Storage Device Removal
In order to avoid data loss, it is highly
recommended to safely remove your external
storage device. Please follow the steps below:
Step 1:
Press on the remote control.
Step 2:
Select the partition.
Step 3:
Press F2 to remove it.
6.2 File Management
File Management allows you to manage videos and images captured by the Game Capture HD. You
can copy files between internal hard drive and external USB storage device, and delete unwanted files.
Please note that only video and image files captured by the Game Capture HD are supported.
Before entering this submenu, insert your storage device first (USB 2.0 storage device / 2.5 HDD
in NTFS format).
File Management User interface:
1 A list displaying files located on the internal hard disk
2 A set of editing tools
3 A list displaying files located on the USB disk
4 Information display area
English-33
Descriptions on Editing Tools:
# Buttons Descriptions
1
Copy files to USB disk
2
Copy files to internal hard disk
3
Select all
4
Deselect all
5
Delete
OSD Menu Descriptions
Navigating
Use / to select and OK to enter the
folder in which you save the recordings and
snapshots.
Use / to select Back and press OK to
go one level up.
Press F1 to sort the files by file name, file
size, or file type.
Press to go to the next page.
Press return to the previous page.
Press to directly access the main menu.
Copying Files from Internal HDD to USB
Disk
Step 1:
On the left-side list, use / to highlight the
file that you want to copy to USB disk. Press
OK to select / unselect an item.
Select and press OK to select all files.
English-34
Select and press OK to deselect all
files.
Step 2:
Select and press OK to copy selected
file(s) to USB disk.
Press to cancel copying the files in a
progress.
Step 3:
Press OK.
Copying Files from USB Disk to Internal
HDD
Step 1:
On the right-side list, use / to highlight
the file that you want to copy to internal
HDD. Press OK to select / unselect an item.
Select and press OK to select all files.
Select and press OK to deselect all
files.
Step 2:
Select and press OK to copy selected
file(s) to internal HDD.
Press to cancel copying the files in a
progress.
Step 3:
Press OK.
English-35
Deleting Files
Step 1:
Use / to highlight the file(s) that you want
to delete. Press OK to select/unselect an item.
Select and press OK to select all files.
Select and press OK to deselect all files.
Step 2:
Select and press OK to remove the file
from the list.
or
Press on the remote and then press
OK to remove the file from the list.
Press to cancel deleting the files in a
progress.
Step 3:
Press OK.
File Playback
Press or OK to start playing the
highlighted file.
Press or OK to pause the playback.
Press or OK to resume playback.
Press to play the video in slow motion
(1/2x).
Press to rewind at 2x, 4x, 8x, 16x, 32x
speed.
Press to fast forward at 2x, 4x, 8x, 16x,
32x speed.
Press to play the file at normal (1x)
speed when slow motion / rewind /
fast-forward is active.
Press to stop the playback.
Press to display the playback
English-36
information, including storage disk, recording
resolution, duration, elapsed and remaining
time, and file name.
USB Storage Device Removal
In order to avoid data loss, it is highly
recommended to safely remove your external
storage device. Please follow the steps below:
Step 1:
Press on the remote control.
Step 2:
Press F2 to remove it.
6.3 Settings
You can customize your preferences in Settings.
OSD Menu Descriptions
Basic Operation
Use / to select a preferred category.
Press OK to make a selection.
Press to return to the previous page.
Press to directly access the main
menu.
Language
Use / to select your preferred language.
Press OK to confirm.
A single file size that exceeds 4GB is not allowed to be copied from NTFS-formatted HDD to FAT32-formatted USB
storage device. To solve this problem, please format your USB storage device to NTFS file system or use a NTFS
formatted USB storage device.
English-37
Date Format
Use / to select date format. Press OK to
confirm.
Date and Time
Use / to move among options and / to
adjust date and time. Press OK to confirm.
Power Management
Boot-up Mode
Use / to switch between different boot-up
modes (Normal/Fast). Press OK to confirm.
*Fast Mode speeds up the boot time, though more electricity is
consumed.
Auto Power On/Off
Use / to set the device to auto-power on
or off. Press OK to confirm.
* Auto-power off:
the device auto powers off when the signal input is
unavailable for 10 minutes. The device auto powers on when
the signal input is back on.
Video/Snapshot Quality
Video Quality:
Use / to toggle among various video
quality options (Optimal /Good / Maximum
recording length). Press OK to confirm.
Snapshot Quality:
Use / to toggle among various snapshot
quality options (Best /Better / Good). Press OK
to confirm.
English-38
Disk Management
Storage Destination
Step 1:
Use / to select desired default storage disk
for both recorded files and snapshots. Press
OK to select a disk.
*
indicates normal write speed of selected partition;
indicates low write speed of selected partition. To
make sure recording functions properly, be sure to select
partition with normal write speed.
Estimated recording duration for different video quality settings:
HD (1080i)
Optimal
(15 Mbps)
Good
(12 Mbps)
Maximum Recording
Length (10 Mbps)
1TB 125 hrs 150 hrs 200 hrs
2TB 250 hrs 300 hrs 400 hrs
HD (720p)
Optimal
(12 Mbps)
Good
(10 Mbps)
Maximum Recording
Length (8 Mbps)
1TB 150 hrs 200 hrs 250 hrs
2TB 300 hrs 400 hrs 500 hrs
SD 480i(576i)/480P(576P)
Optimal
(7.5 Mbps)
Good
(5 Mbps)
Maximum Recording
Length (3 Mbps)
1TB 250 hrs 400 hrs 650 hrs
2TB 500 hrs 800 hrs 1300 hrs
*Recordings with higher video quality take up more disk space.
Video Quality
Storage Capacity
Storage Capacity
Video Quality
Storage Capacity
Video Quality
English-39
Step 2:
Use / to select a folder and press OK to
confirm.
Step 3:
Press F1 to save the setting.
Disk Information
This page displays the status of storage
capacity of the disk.
Press F1 to start formatting the disk.
Press F2 to eject the disk.
Firmware Upgrade
Follow the steps below to upgrade the
firmware via USB storage device:
Step 1:
To download the latest firmware binary
package, please go to www.avermedia.com,
and then enter the model name in Product
Search field. Firmware file is available on the
product information page.
Step 2:
Extract the files by unzipping the package.
Copy the firmware files to the root directory
of your USB storage device, and then
connect it to the Game Capture HD.
Step 3:
Press F1 to start the firmware upgrade
process. Press to abort the operation and
return to the previous page.
Step 4:
The Game Capture HD automatically
detects whether a newer version of firmware
is available for upgrade. Once the firmware
English-40
upgrade process has completed, press OK to
restart the Game Capture HD.
Restore to Factory Settings
Press F1 to restore to original factory
settings. Press to abort the operation and
return to the previous page.
Product Information
This page provides information about this
product, including product name, model no.,
and firmware version.
Appendix A How to Set Your Gameplay Snapshot as PS3 Wallpaper
Start to give your PS3 menu screen a fresh and personalized look to show how cool you are! Please follow
the steps below to set the image captured by the Game Capture HD as your PS3 background wallpaper.
Step 1
Remove your USB storage device from the Game Capture HD, and then plug it into your PS3 console via USB port.
Power on your PS3 console.
The firmware upgrade process takes up approximately 3-5 minutes.
Firmware upgrade requires at least 256MB free space of the storage device (USB/HDD).
If problems encountered during firmware upgrade, please clear all the data stored on your USB storage device
and repeat the process above.
NEVER power off the device or unplug the power supply during the firmware upgrade process. If the
firmware upgrade is interrupted for any reason, the device may crash.
English-41
Step 2
On your console, go to Photo > USB Device.
Step 3
Press the triangle button on your PS3 controller and
select Display All.
Step 4
Select the image that you wish to use.
English-42
Step 5
Press the Triangle button on your PS3 controller to
bring up control panel.
Then scroll to the right and select Set as
Wallpaper.
Step 6
Use the right joystick to zoom in/out and left joystick
to frame the image. When it is the proper size,
press
(Enter).
Confirm with
(Enter) if you are prompted to
overwrite your current wallpaper.
Step 7
Done! The snapshot that you have chosen is now
set as your PS3 wallpaper.
On your PS3 console, you can go to Settings > Theme Settings > Background to turn wallpaper on or off.
-1
.............................................................................. 2
.............................................................................. 4
2.1 .............................................................................................. 4
2.2 .................................................................................... 4
2.3 ........................................................................................... 5
2.4 .................................................................................................. 6
2.4.1 ................................................................................................... 6
2.4.2 ................................................................................................... 6
................................................................... 7
3.1 .............................................................................................. 7
3.2 ..................................................................................... 11
3.2.1 ............................................................................... 12
3.2.2 ........................................................................... 12
3.3 ............................................................................................ 17
3.4 ......................................................................................... 20
3.5 .......................................................................... 20
3.5.1 PS3 .............................................................................. 20
3.5.2 Xbox 360 ...................................................................... 23
................................................................................ 24
..................................................................... 26
5.1 & ........................................................................ 26
5.2 ............................................................ 27
5.3 ............................................................ 29
OSD ................................................................... 29
6.1 / ......................................................................... 30
6.2 ............................................................................................ 32
6.3 ................................................................................................... 35
A PS3 .................................................. 39
-2
HD
HD HD (
PlayStation
3 Xbox 360)1080i
SATA
HD 1080i
HD
(12V/1.5A)
-3
RCA
(AVerMedia) HD
www.avermedia.com ( 38 )
-4
2.1
HD
#
1
/
2
/
2.2
(IR)60
6
-5
2.3
1 LED 2 /LED
HD
()
()
//
()
()
HD
26 &
-6
2.4
1 USB
1 4
2 RCA 5 RCA
3
2.4.1
2.4.2
USB USB USB
USB
-7
3.1
HD
[]
(PS2PS3Xbox 360 Wii )HD
()RCA () (PS2/3, Xbox
and Wii)
1-1:
()
1-2:
RCA RCA ()
1-3:
()
HD
1080i
( 12
)
-8
[]
()
HD
XBOX 360:
()(DIGITAL AUDIO
OUTPUT)() (DIGITAL AUDIO INPUT
(OPTICAL INPUT)
XBOX 360 > > >
PS3:
()
PS3 > > Dolby
Digital 5.1 Ch.
PS3 > >
-9
[RCA ]
RCA RCA RCA
()
-10
-11
HD
HD
(IR)
3.2
:
HD
HDMI
1080i ( 20 )
HD
www.avermedia.com
-12
HD 2.5 SATA 9.5mm 12.5mm USB2.0
USB USB
:
3.2.1
3.2.2
NTFS HD 2TB
HD
()
USB USB
USB (31 USB )
www.avermedia.com
-13
(9.5mm12.5mm)
-14
9.5mm :
12.5mm:
SATA
-15
:
()
-16
-17
3.3
HD
/OK
HD ( 10 )
-18
//
OK
()
OK
HD
www.avermedia.com
-19
()
OK OK
/OK
*
HD
NTFS
www.avermedia.com
/OK
F1
-20
OK HD
3.4
HD :
YPbPr ()
480i/576i
480p/576p
720p (50 & 60Hz)
1080i (50 & 60Hz)
3.5
HD 1080i HDMI
1080i
3.5.1 PS3
PS3 HD
HDMI
HD PS3
-21
PS3
> >
D
1080p
-22
/SCART/AV MULTI
-23
Xbox
Xbox
> > HDTV
1080i 1080i
3.5.2 Xbox 360
Xbox HD
HDMI
HD Xbox
-24
:
(/)
(),
(), ()
(26 (&)
-25
#
1
/
2
/
3
OK
4
5
/
6
(1x)
7
8
(2x, 4x, 8x, 16x, 32x)
9
10
11
()
12
()
13
()
14
(26 &)
15
16
17
-26
18
OK
19
(1/2x)(frame-by-frame)
(27 )
20
(2x, 4x, 8x, 16x, 32x)
21
22
23
5.1 &
HD
0.1
HD
>>( 37 )
www.avermedia.com
-27
5.2
OSD
:
:
:
(1/2x)
(frame-by-frame)
;
-28
:
1:
2:
/
OK
3:
/OK
4:
-29
5.3
OSD
OSD
OSD
/ OK
/ OK
-30
6.1 /
/HD
AVI (H.264 & MP3)
JPEG
OSD
///
F1 (//
)
F2 (/)
OK
OK
OK
(1/2x)
(2x, 4x, 8x, 16x, 32x)
(2x, 4x, 8x, 16x, 32x)
(1x)
AVI MP4 (: H.264 & MP3)
www.avermedia.com MP4 Converter
-31
:
OK
:
:
(1/2x)
(frame-by-frame)
;
:
OK
USB
USB
:
:
:
F2
-32
6.2
HD USB
HD
USB HD USB 2.0
NTFS 2.5
:
1
2
3 USB
4
:
#
1
USB
2
3
4
5
-33
OSD
/
/ OK
F1 (//
)
USB
:
/
OK OK .
OK
OK
:
OK
USB
:
OK
USB
:
/
OK OK .
OK
OK
-34
:
OK
:
OK
:
/OK
OK
OK
OK
:
OK
OK
:
OK
OK
OK
OK
(1/2x)
(2x, 4x, 8x, 16x, 32x)
(2x, 4x, 8x, 16x, 32x)
-35
(1x)
USB
USB
:
:
:
F2
6.3
OSD
OK
4GB NTFS FAT32
NTFS NTFS
-36
OK
OK
//
OK
(/)
OK
*
(/)
OK
*10
-37
/
:
(//)
OK
:
(//
)OK
:
/
OK
*
:
HD (1080i/720p)
(10 Mbps)
(7.5 Mbps)
(5 Mbps)
1TB 200 hrs 250 hrs 400 hrs
2TB 400 hrs 500 hrs 800 hrs
SD 480i(576i)/480P(576P)
(10 Mbps)
(7.5 Mbps)
(5 Mbps)
1TB 250 hrs 400 hrs 650 hrs
2TB 500 hrs 800 hrs 1300 hrs
*
-38
:
/OK
:
F1
F1
F2
USB :
:
AVerMedia www.avermedia.com
:
USB
USB HD
:
F1
:
OK
3-5
256MB
USB
USB
-39
F1
A PS3
PS3 !
HD PS3
HD USB PS3 USB
PS3
PS3 >USB
-40
PS3
PS3
-41
PS3
PS3 >>
-1
1 ...................................................... 2
2 ............................................. 5
2.1 ............................................................................. 5
2.2 - ....................................................................................... 5
2.3 ........................................................................................ 6
2.4 ....................................................................... 6
2.4.1 ................................................................................ 7
2.4.2 ..................................................................................... 7
3 ................. 8
3.1 .................................................................. 8
3.2 ...................................................................... 13
3.2.1 USB- .............................................................. 13
3.2.2 ......................................... 13
3.3 ............................................................................ 19
3.4 .............................................. 22
3.5 .............. 22
3.5.1 PS3 ................................ 22
3.5.2 Xbox 360 ....................... 25
4 ........................ 27
5 ................................................................ 29
5.1
( ) ............................................... 29
5.2 ............................................................ 30
5.3 ............................................................... 33
6 .......................................................... 34
6.1 ................................................................................ 35
6.2 ...................................................................... 38
6.3 ......................................................................................... 43
A. PS348
-2
Game Capture HD.
.
.
Game Capture HD ,
HD
( 1080i) -, PlayStation
3 Xbox 360.
Game Capture HD ,
,
.
.
1
, .
, .
Game Capture HD
-3
RCA
( )
-4
.
AVerMedia Game Capture HD.
Game Capture HD.
- www.avermedia.com
Product Search .
. ( . . 46)
-5
2
2.1
.
1
/ .
2
/ .
2.2 -
-
.
30 -.
6 .
-6
2.3
.
1 2 /
/
( )
( )
/
/ /
( )
( )
2.4
. . 29.
-7
1 USB
1 4
2 RCA
(/ )
5 RCA
(/ )
3
2.4.1
2.4.2
USB USB-,
USB-.
USB- .
-8
3
3.1
Game Capture HD /
.
1
Game Capture HD.
RCA ,
, PS2/3, Xbox Wii, .
1-1:
, COMPONENT VIDEO IN
.
1-2:
AUDIO IN .
1-3:
(
).
Game Capture HD .
Game Capture HD
, .
,
1080i . .
,
.
.
, .
-9
2
Game Capture HD .
, .
.
Xbox 360:
1
( ) DIGITAL AUDIO
OUTPUT . DIGITAL
AUDIO INPUT (OPTICAL INPUT) .
2
Settings () > Console Settings ( ) > Audio
() > Digital Output ( )
.
PS3:
1
( )
2
Settings () >Sound Settings ( ) > Set Audio
Output Settings ( ) "Optical Digital ( )".
"Dolby Digital 5.1 Ch.".
3
Settings () > Sound Settings ( ) > Audio
Multi-Output ( ) "On (.)".
.
-10
COMPONENT VIDEO OUT
, COMPONENT
VIDEO IN (, ) .
3
AUDIO OUT
, AUDIO IN (
) .
-11
4
.
5
.
6
DC-IN .
.
-12
7
Game Capture HD
.
- . Power
.
, , .
8
.
, :
, ().
(""/""/"TV/AV")
.
. .
.
. HDMI-
(. . 22).
Game Capture HD
.
. FAQs -
www.avermedia.com .
-13
3.2
Game Capture HD 2.5 ( 9,5
12,5 ), USB .
USB-.
USB Game Capture HD.
3.2.1 USB-
3.2.2
,
NTFS. 2 .
Game Capture HD.
- .
( 10 ).
-
.
Game Capture HD ( . ..37).
- USB .
- www.avermedia.com .
-14
1
, Game
Capture HD.
.
2
, ,
(9,5 12,5 ).
-15
3
.
9,5 .
12,5 .
9,5 :
12,5 :
4
,
.
-16
. ,
.
5
.
-17
1
, Game
Capture HD.
.
2
, .
.
Game Capture HD
5-10 .
-18
3
.
-19
3.3
Game Capture HD .
.
1
/ .
OK .
2
/ ,
/ .
OK .
USB-.
( 20 )
AVerMedia . Game Capture
HD. .
-20
3 ()
,
.
OK
.
,
5.
4 ()
,
.
OK
.
OK Game Capture HD.
.
.
.
Game Capture HD
.
,
www.avermedia.com, .
-21
5
/
.
,
.
*
;
.
.
,
NTFS. ,
FAQ - www.avermedia.com
.
/
OK .
F1,
.
6
,
Game Capture HD.
.
-22
3.4
Game Capture HD
(YPbPr):
(YPbPr)
480i/576i
480p/576p
720p (50 60 )
1080i (50 60 )
3.5
Game Capture HD YPbPr 1080i.
HDMI-
1080i .
1
PS3.
Settings
() > Display Settings (
) > Video Output Settings
( ).
3.5.1 PS3
PS3 Game
Capture HD PS3.
HDMI (
) .
Game Capture HD PS3 .
. .
.
-23
2
Component/D-terminal
.
.
Component (YPbPr).
.
3
,
1080p.
-24
4
.
5
Set Audio Output Settings
( ).
6
Audio Input Connector/SCART/AV MULTI.
-25
7
.
1
Xbox.
My Xbox
System Settings (
).
Console Settings (
) > Display () > HDTV
Settings ( HDTV).
3.5.2 Xbox 360
Xbox
Game Capture HD Xbox.
HDMI, .
Game Capture HD Xbox .
. .
.
-26
2
1080i . Yes ()
.
.
.
-27
4
.
.
#
1
/ .
* : .
, (),
(/ ),
( ), () ().
Standard Mode ( )
Real-time Mode ( ). ( . . 29).
-28
2
. .
3
.
OK .
4
.
5
/ .
6
.
(1x)
, .
7
.
.
8
( 2x, 4x, 8x, 16x, 32x).
9
.
10
.
.
11
( )
12
( )
13
( )
14
( . . 29).
15
.
16
.
17
.
18
.
OK/ .
-29
19
(1/2x).
( . . 31).
20
( 2x, 4x, 8x, 16x, 32x).
21
.
22
.
23
. ,
.
5
, ,
.
5.1
( )
Game Capture HD, Standard Mode
( ). Real-time Mode ( ),
. Standard Mode ( ), .
Standard Mode ( )
, 0,1 .
Real-time Mode ( ) ,
.
.
.
Settings () > Disk Management
( ) > Storage Destination ( ) ( . . 45).
- ,
. , FAQ -
www.avermedia.com .
-30
5.2
, .
.
,
.
.
.
-31
1:
.
2:
1:
(1/2x) .
;
,
.
;
.
2:
.
/
1:
.
2:
/ Video Quality
( ) Image Quality (
) OK.
3:
/
OK .
4:
.
-32
.
, .
.
, .
-33
5.3
, .
.
,
.
-34
6
, ,
.
.
,
.
/
OK ,
.
/
OK
.
.
.
, .
-35
6.1
, ,
Game Capture HD. ,
Game Capture HD.
AVI (H.264 , MP3 )
JPEG
///
.
F1
, .
F2 ,
.
.
.
.
OK
.
OK.
OK/ .
(1/2x) .
AVI MP4 (H.264 AAC
) : www.avermedia.com "MP4 Converter" "
.
-36
2x, 4x, 8x, 16x, 32x .
2x, 4x, 8x, 16x, 32x .
,
(1x) .
.
,
, ,
,
.
1:
,
.
OK,
.
2:
1:
(1/2x) .
;
-37
.
;
.
2:
.
OK.
.
,
.
USB-
.
:
1:
.
2:
.
3:
F2 .
-38
6.2
-
, Game Capture HD.
USB-, , . ,
, Game
Capture HD.
( USB 2.0 /
2,5 NTFS).
:
1
2
3 USB
4
-39
:
1
USB-
2
3
4
5
/
OK ,
.
/
OK .
F1
, .
.
.
.
USB-
1:
/ ,
USB-.
OK.
-40
, OK
.
, OK
.
2:
,
OK
()
USB-.
.
3:
OK.
USB-
1:
/ ,
.
OK.
, OK
.
, OK
.
2:
,
OK
()
.
.
3:
OK.
-41
1:
/ (),
.
OK.
, OK
.
, OK
.
2:
, OK
().
.
3:
OK.
OK
.
OK.
OK/ .
(1/2x) .
2x, 4x, 8x, 16x, 32x .
2x, 4x, 8x, 16x, 32x .
-42
,
(1x) .
,
.
,
, ,
,
.
USB-
.
:
1:
.
2:
F2 .
, 4 , ,
NTFS, USB-,
FAT32. USB- NTFS
USB-, NTFS.
-43
6.3
.
/
. OK
.
.
.
/ .
OK .
/ .
OK .
-44
/ ,
/ .
OK .
/
(/).
OK .
* ,
.
. /
/
/
. OK
.
* :
,
10 .
.
:
/
( / /
).
OK .
:
/
( / / ).
OK .
-45
1:
/
.
, .
*
;
.
:
HD (1080i)
(15 /)
(12 /)
. .
(10 /)
1 125 150 200
2 250 300 400
HD (720p)
(12 /)
(10 /)
. .
(8 /)
1 150 200 250
2 300 400 500
SD 480i(576i)/480P(576P)
(7.5 /)
(5 /)
. .
(3 /)
1 250 400 650
2 500 800 1300
* .
-46
.
,
NTFS. ,
FAQ -
www.avermedia.com .
2:
/
OK .
3:
F1 .
/ .
F1, .
F2,
USB-
.
1:
-
www.avermedia.com Product Search
.
.
2:
, .
USB-
Game Capture HD.
3:
Game Capture HD
. F1
.
-47
.
4:
OK
Game Capture HD.
F1
.
.
,
, ..
3-5 .
256
(USB-/ ).
,
USB- .
. - ,
.
-48
A. PS3
PS3 ,
, Game
Capture HD. , ,
PS3.
1
Game Capture HD
USB-,
USB PS3.
PS3.
2
Photo ()>
USB Device ( USB).
3
Triangle ()
PS3 Display All
( ).
-49
4
,
.
5
Triangle ()
PS3 l.
Set as
Wallpaper ( ).
6
,
.
,
().
().
-50
7
!
PS3.
PS3 Settings () > Theme Settings ( ) > Background
() .
Deutsch-1
Inhaltsverzeichnis
Kapitel 1 Lieferumfang .................................................................. 2
Kapitel 2 Die Komponenten des Gertes .................................... 5
2.1 Bedienfeld mit Sensortasten ................................................................ 5
2.2 Infrarotsensor ....................................................................................... 5
2.3 LED-Indikator ....................................................................................... 6
2.4 Verbindungsports ................................................................................. 7
2.4.1 Vorderansicht ........................................................................................ 7
2.4.2 Rckansicht .......................................................................................... 7
Kapitel 3 Installation & Ersteinrichtung ...................................... 8
3.1 Hardwareinstallation ............................................................................ 8
3.2 Speichergert installieren .................................................................. 13
3.2.1 USB-Speichergert anschlieen ........................................................ 13
3.2.2 Festplatte installieren und entfernen .................................................. 13
3.3 Einrichtungsassistent ......................................................................... 18
3.4 Untersttzte Auflsungen ................................................................... 21
3.5 Videoausgangseinstellungen fr Spielkonsolen ................................. 22
3.5.1 Videoausgangseinstellungen bei der PS3 .......................................... 22
3.5.2 Videoausgangseinstellungen bei der Xbox 360 ................................. 25
Kapitel 4 Die Fernbedienung ...................................................... 26
Kapitel 5 Spielaufnahme ............................................................. 28
5.1 Echtzeit-Gameplay-Vorschau Standard Mode (Standardmodus)
& Real-time Mode (Echtzeitmodus) ................................................... 28
5.2 Spielgeschehen im Standardmodus................................................... 29
5.3 Spielgeschehen im Echtzeitmodus aufnehmen ................................. 32
Kapitel 6 Die Bildschirmmenanzeige ....................................... 33
6.1 Aufnahmen und Schnappschsse ..................................................... 34
6.2 Dateiverwaltung ................................................................................. 37
6.3 Einstellungen ..................................................................................... 42
Anhang A So legen Sie Ihren Gameplay-Schnappschuss als
PS3-Hintergrundbild fest ............................................................... 47
Deutsch-2
Vielen Dank fr den Kauf des Game Capture HD. Bitte lesen Sie diese Bedienungsanleitung zur
Gewhrleistung einer richtigen Handhabung des Produktes aufmerksam durch. Wir empfehlen Ihnen,
sie zum zuknftigen Nachschlagen aufzubewahren.
Einfhrung
Der Game Capture HD eine autonome Videoaufnahmebox, die speziell fr TV-Spieler entwickelt
wurde ermglicht Ihnen, die HD-Inhalte von verschiedenen Videospielkonsolen, wie PlayStation
3
und Xbox 360, bei einer Auflsung bis 1080i aufzunehmen.
Der Game Capture HD zeichnet hochauflsende Spielsequenzen direkt auf Ihrer Festplatte (HDD) auf,
damit Sie diese zu einem spteren Zeitpunkt ansehen oder weiter bearbeiten knnen ohne den Stress,
einen PC in der Nhe Ihres Fernsehgertes aufstellen zu mssen.
Besonders hervorzuheben ist die Aufnahmefunktion mit einem Tastendruck, mit der Sie umgehend
Highscore-Bildschirme erfassen und Ihre Spielsequenzen mhelos einfangen knnen.
Kapitel 1 Lieferumfang
Bitte prfen Sie, ob der Lieferumfang folgende Artikel enthlt. Falls etwas fehlen oder beschdigt sein
sollte, wenden Sie sich bitte umgehend an Ihren Hndler.
Game Capture HD
Netzteil
Netzteil-Ausgangsmodul
Deutsch-3
Component-Videokabel
Cinch-Audiokabel
Bedienungsanleitung
Quick Installation Leitfaden
Fernbedienung (mit Batterien)
Universal-Component-Kabel fr
Spielkonsolen
Deutsch-4
Das mit Ihrem Produkt gelieferte Zubehr kann je nach Verkaufsregion leicht variieren.
AVerMedia verffentlicht regelmig aktuelle Firmware-Versionen fr den Game Capture HD. Durch eine Aufrstung auf
die neuste Firmware steigern Sie die Funktionalitt Ihres Game Capture HD. Bitte besuchen Sie zum Herunterladen der
neuesten Firmware-Datei www.avermedia.com und geben dort den Modellnamen in das Produktsuchfeld ein. Dir
Firmware-Datei ist ber die Produktinformationsseite verfgbar. (Einzelheiten finden Sie auf S. 45)
Deutsch-5
Kapitel 2 Die Komponenten des Gertes
2.1 Bedienfeld mit Sensortasten
ber die Sensortasten am Bedienfeld an der Vorderseite des Gertes knnen Sie schnell auf die
meistgenutzten Funktionen zugreifen.
Nr. Tasten Beschreibung
1
Aufnahme
Zum Starten / Beenden der Aufnahme drcken.
2
Ein-/Austaste
Zum Einschalten des Gertes / zum Aufrufen des Bereitschaftsmodus drcken.
2.2 Infrarotsensor
Achten Sie bei der Verwendung der Fernbedienung darauf, diese auf den Infrarotsensor (IR) an der
Frontblende des Gertes zu richten. Damit die Fernbedienung richtig funktionieren kann, muss sie in
einem Winkel von 30 Grad lotrecht zum IR-Sensor gehalten werden. Der Abstand zwischen
Fernbedienung und Sensor sollte 6 Meter nicht berschreiten.
Deutsch-6
2.3 LED-Indikator
Die LED-Indikatoren an der Vorderseite des Gertes zeigen den Gertestatus.
1 Roter LED-Indikator 2 Grner/blauer LED-Indikator
Das Gert Der grne/blaue LED-Indikator
ist eingeschaltet (Standardmodus) leuchtet grn
ist eingeschaltet (Echtzeitmodus) leuchtet blau
ist ausgeschaltet / im Bereitschaftsmodus leuchtet nicht
fhrt hoch / fhrt herunter /aktualisiert die
Firmware
blinkt kontinuierlich grn
weist Probleme auf wechselt zwischen Grn und Blau
Empfangen eines Fernbedienungssignals
(Standardmodus)
Blinkt ein Mal grn
Empfangen eines Fernbedienungssignals
(Echtzeitmodus)
Blinkt ein Mal blau
Das Gert Der rote LED-Indikator
befindet sich im Aufnahmemodus blinkt kontinuierlich rot
empfngt einen Schnappschuss-Befehl blinkt einmal rot
Eine Beschreibung zum Standardmodus und Echtzeitmodus finden Sie auf S. 28.
Deutsch-7
2.4 Verbindungsports
1 USB-Port
1 Component-Videoausgang 4 Component-Videoeingang
2 Cinch-Ausgang (Audio L/R) 5 Cinch-Eingang (Audio L/R)
3 Netzeingang
2.4.1 Vorderansicht
2.4.2 Rckansicht
Der USB-Port dient dem Anschluss eines externen USB-Speichergertes sowie der Firmware-Aktualisierung via
USB-Speichergert.
USB-Hub wird nicht untersttzt.
Deutsch-8
Kapitel 3 Installation & Ersteinrichtung
3.1 Hardwareinstallation
Bitte gehen Sie wie folgt vor, um die Game Capture HD und Ihren Fernseher/Ihre Videospielkoe
erfolgreich zu verbinden.
Schritt 1
Das Gert mit einem Universal-Komponentenkabel mit der Spielekonsole
verbinden
Das Universal-Komponentenkabel, ein optionaler Zubehrartikel, dient dazu Ihre Spielekonsole mit
einer Game Capture HD zu verbinden.
Das Kabel besteht aus einem Komponenten-Video-Kabel mit einem RCA-Audiokabel an einem Ende
und drei Kabeln, die jeweils mit PS2/3, Xbox bzw. Wii kompatibel sind, am anderen Ende.
Schritt 1-1:
Stecken Sie den grnen, den blauen und den roten Stecker in den Anschluss COMPONENT VIDEO IN
auf der Rckseite des Gerts.
Schritt 1-2:
Stecken Sie den weien und den roten Stecker in den Anschluss AUDIO IN auf der Rckseite des
Gerts.
Schritt 1-3:
Stecken Sie das andere Ende in Ihre Spielekonsole (whlen Sie ein konsolenspezifisches Kabel).
Achten Sie darauf, die beiden roten Kabel nicht zu vertauschen.
Das Game Capture HD untersttzt die Verbindung mit nur einer Spielekonsole gleichzeitig. Wenn Sie mehr
als eine Spielekonsole gleichzeitig mit dem Game Capture HD verbinden, kann dies Probleme der
Videoqualitt verursachen, selbst wenn nur eine Konsole eingeschaltet ist.
Stellen Sie vor der Herstellung der Verbindung sicher, dass Sie als Videoausgang fr die Spielekonsole
"Component" und als Ausgabeauflsung max. 1080i gewhlt haben. Schalten Sie die Spielekonsole dann
aus.
Wenn Sie eine interne Festplatte installieren mchten, tun Sie dies, bevor Sie die Verbindungen
vornehmen.
Stellen Sie sicher, dass die Kabel sicher verbunden sind und keines der Kabel locker ist. Falls eines der
Kabel locker oder nicht angeschlossen ist, knnen Signalverlust oder Farbprobleme auftreten.
Deutsch-9
Schritt 2
Das Gert mit einem Komponenten-Video-Kabel mit Ihrem Fernseher
verbinden
Verbinden Sie ein Ende des Komponenten-Video-Kabels mit dem Anschluss COMPONENT VIDEO
OUT auf der Rckseite des Gerts und das andere Ende mit dem Anschluss COMPONENT VIDEO IN
(grn, blau und rot) an Ihrem Fernseher.
Bei Verbindung mit dem Game Capture HD bleiben die Audioausgangseinstellungen Ihrer Konsole
unverndert. Wenn Ihr Verstrker oder andere Audiogerte optische digitale Audioausgabe untersttzen,
knnen Sie dennoch digitales Audio ausgeben. Bitte befolgen Sie die nachstehenden Schritte zum
Anschlieen des digitalen Audiokabels und zur Konfiguration der Audioausgabeeinstellungen.
Fr Xbox 360:
Schritt 1
Schlieen Sie ein Ende des digitalen Audiokabels (nicht mitgeliefert) am digitalen Audioausgang des
Universal-Component-Kabels an. Verbinden Sie dann das andere Ende mit dem digitalen Audioeingang
(optischer Eingang) Ihres Verstrkers oder Surround-Systems.
Schritt 2
Rufen Sie an Ihrer Konsole Settings (Einstellungen) > Console Settings (Konsoleneinstellungen) >
Audio > Digital Output (Digitaler Ausgang) auf, whlen Sie geeignete digitale Audioeinstellungen fr Ihren
Verstrker und Ihr Surround-System.
Fr PS3:
Schritt 1
Verbinden Sie Ihre Konsole ber ein digitales Audiokabel (nicht mitgeliefert) mit dem Verstrker oder
Surround-System.
Schritt 2
Rufen Sie an Ihrer Konsole Einstellungen > Sound-Einstellungen > Audio-Ausgangs-Einstellungen auf,
whlen Sie Digital Out (Optical). Whlen Sie dann Dolby Digital 5.1 K..
Schritt 3
Rufen Sie an Ihrer Konsole Einstellungen > Sound-Einstellungen > Audio-Mehrfachausgang auf, stellen
Sie die Option auf Ein ein.
Deutsch-10
Schritt 3
Das Gert mit einem Komponenten-Audio-Kabel mit Ihrem Fernseher
verbinden
Verbinden Sie ein Ende des Composite-Audio-Kabels mit dem Anschluss AUDIO OUT auf der
Rckseite des Gerts und das andere Ende mit dem Anschluss AUDIO IN (wei und rot) an Ihrem
Fernseher.
Deutsch-11
Schritt 4
Die Spielekonsole einschalten
Schalten Sie Ihre Spielekonsole ein.
Schritt 5
Den Netzadapter installieren
Stecken Sie das Netzadapterausgangsmodul in die Vertiefung am Netzadapter.
Schritt 6
Den Netzadapter anschlieen
Verbinden Sie den Netzadapter mit dem Anschluss DC-IN auf der Rckseite des Gerts. Verbinden Sie
den Netzadapter dann mit einer Wandsteckdose.
Deutsch-12
Schritt 7
Game Capture HD einschalten
Drcken Sie die Einschalttaste auf der Vorderseite des Gerts.
Oder
Richten Sie die Ferneenung auf den Infrarotsensor, der sich auf der Vorderseite des Gerts befindet.
Drcken Sie dann Power auf der Fernbedienung.
Die LED-Anzeige leuchtet grn; dies zeigt, dass das Gert eingeschaltet ist.
Schritt 8
Das Videobild auf dem Fernsehbildschirm prfen
Prfen Sie, ob auf dem Fernsehbildschirm ein Videobild angezeigt wird.
Wenn Ihr Fernseher das Videobild nicht richtig anzeigt, berprfen Sie Folgendes:
Prfen Sie, ob der Fernseher auf die richtige Eingangsquelle eingestellt ist (Component IN). Schalten Sie den
Videoeingang um, indem Sie die Eingangsauswahltaste (Input/Quelle/TV/AV) auf der Fernbedienung
des Fernsehers drcken.
Die untersttzte Auflsung ist je nach verwendetem Fernseher unterschiedlich. Einzelheiten finden Sie in der
Anleitung Ihres Fernsehers.
berprfen Sie die Videoausgangseinstellungen Ihrer Spielekonsole. Wenn Sie eine HDMI-Verbindung fr
Ihre Spielekonsole benutzt haben, setzen Sie den Videoausgang fr die Spielekonsole zurck (Einzelheiten
siehe S. 22).
Schalten Sie die Game Capture HD aus und prfen Sie, dass das Gert unter Verwendung der richtigen
Kabel korrekt angeschlossen ist.
Wenn nach wie vor kein Videosignal am Fernseher vorliegt, lesen Sie die FAQs unter www.avermedia.com,
die weitere Hinweise bieten.
Deutsch-13
3.2 Speichergert installieren
Der Game Capture HD untersttzt eine interne 2,5 Zoll-Festplatten (mit einer Hhe von 9,5 mm oder
12,5 mm) sowie ein externes USB-Speichergert. Sie knnen die aufgenommenen Dateien und
Schnappschsse entweder auf der internen Festplatte oder Ihrem externen USB-Datentrger
speichern.
Verbinden Sie Ihre portable USB-Festplatte mit dem USB-Port an der Vorderseite des Game
Capture HD.
3.2.1 USB-Speichergert anschlieen
3.2.2 Festplatte installieren und entfernen
Es wird die Verwendung eines unformatierten oder eines mit dem NFTS-Dateisystem formatiertes Laufwerks
empfohlen. Die max. untersttzte Speicherkapazitt der Festplatte ist 2TB.
Bitte trennen Sie zur Vermeidung von Datenverlust vor dem Installieren oder Entfernen der internen Festplatte die
Stromversorgung des Game Capture HD.
Das sofortige Entfernen der internen Festplatte nach dem Ausschalten kann aufgrund der Hitze Verletzungen
verursachen. Bitte warten Sie mit dem Ausbau, bis sich die Festplatte vollstndig abgekhlt hat (dies dauert ca. 10
Minuten).
Zur Minimierung des Risikos von Aufnahmefehlern empfehlen wir Ihnen dringend, eine Festplatte anstatt eines
Flash-Laufwerks zu verwenden.
Bitte werfen Sie Ihr externes Speichergert zur Vermeidung von Datenverlust sicher aus, bevor Sie es vom
Game Capture HD trennen (Einzelheiten finden Sie auf S. 36).
Treten Probleme beim Speichern von Aufzeichnungen auf einem USB-Flash-Speicher auf, finden Sie unter
www.avermedia.com in den FAQs Hinweise zur Problembeseitigung.
Deutsch-14
So installieren Sie die interne Festplatte:
Schritt 1
Festplattenklappe entfernen
ffnen Sie die Festplattenklappe an der Unterseite des Game Capture HD mit Hilfe Ihres Fingers.
Entfernen Sie die Klappe und legen sie beiseite.
Schritt 2
Festplattenhhe mit Messkarte messen
Verwenden Sie die Messkarte am Festplattensteckplatz zur Messung der Hhe Ihrer Festplatte
(9,5 mm oder 12,5 mm).
Deutsch-15
Schritt 3
Drehknopf anpassen
Passen Sie den Drehknopf an der Innenseite der Klappe auf die Hhe Ihrer Festplatte an.
Die Standardposition des Drehknopfes passt zu einer Festplattenhhe von 9,5 mm. Wenn Sie
eine Festplatte mit einer Hhe von 12,5 mm verwenden, drehen Sie den Drehknopf in die andere
Richtung.
Eine 9,5 mm-Festplatte verwenden:
Eine 12,5 mm-Festplatte verwenden:
Schritt 4
Festplatte einstecken
Stecken Sie die Festplatte so in den Steckplatz, dass die Etikettenseite nach oben und der
Festplattenanschluss nach links zeigt.
Deutsch-16
Richten Sie die Festplattenanschlsse an den SATA-Anschlsse am Steckplatz aus und stecken
sie vollstndig ein. Drcken Sie die Festplatte fest hinein.
Schritt 5
Festplattenklappe wieder anbringen
Bringen Sie die Festplattenklappe wieder an uns lassen sie einrasten.
Deutsch-17
So entfernen Sie die interne Festplatte:
Schritt 1
Festplattenklappe entfernen
ffnen Sie die Festplattenklappe an der Unterseite des Game Capture HD mit Hilfe Ihres Fingers.
Entfernen Sie die Klappe und legen sie beiseite.
Schritt 2
Festplatte entfernen
Ziehen Sie die Festplatte in Pfeilrichtung heraus. Entfernen Sie die Festplatte dann aus dem
Steckplatz.
Warten Sie nach dem Ausschalten des Game Capture HD zur Vermeidung von Verbrennungen 5 bis 10
Minuten, bevor Sie die interne Festplatte entfernen.
Deutsch-18
Schritt 3
Festplattenklappe wieder anbringen
Bringen Sie die Festplattenklappe wieder an uns lassen sie einrasten.
3.3 Einrichtungsassistent
Sobald Sie den Game Capture HD das erste Mal einschalten, erscheint der Einrichtungsassistent. Die
folgenden Schritte fhren Sie durch die Erstkonfiguration.
Schritt 1
Sprache festlegen
Sobald die Willkommensseite erscheint, whlen Sie
mit / Ihre bevorzugte Sprache. Drcken Sie
zum Besttigen OK.
Achten Sie darauf, zuerst die interne Festplatte bzw. das externe USB-Speichergert zu installieren.
Bei der Erstinitialisierung erscheint nach kurzer Anzeige eines schwarzen Bildschirms (ca. 20 Sekunden) das
AVerMedia-Logo. Die blinkende grne Statusanzeige zeigt an, dass der Game Capture HD hochfhrt. Bitte
warten Sie, bis der Willkommensbildschirm angezeigt wird.
Deutsch-19
Schritt 2
Datum und Uhrzeit einstellen
Whlen Sie mit / zwischen den Optionen,
drcken Sie zum Anpassen von Datum und Uhrzeit
/. Drcken Sie zum Besttigen OK.
Schritt 3 (optional)
Speichergert installieren
Falls Sie noch kein Speichergert installiert haben,
installieren Sie bitte eines, bevor Sie mit der
Einrichtung fortfahren.
Kehren Sie dann durch Bettigung der -Taste
zum vorherigen Bildschirm zurck und drcken zum
Ausfhren der Datentrgerberprfung OK.
Wenn Sie Ihr Speichergert bereits installiert haben,
fahren Sie mit Schritt 5 fort.
Trennen Sie den Game Capture HD von der Stromversorgung, bevor Sie eine interne Festplatte installieren.
Wenn Ihr Laufwerk nicht erkannt wird, ziehen Sie die FAQ unter www.avermedia.com fr die Fehlerbehebung
heran.
Deutsch-20
Schritt 4 (optional)
Speichergert formatieren
Wenn Sie eine neue Festplatte verwenden, werden
Sie zur Formatierung des Datentrgers
aufgefordert.
Drcken Sie zum Start der Datentrgerformatierung
OK. Drcken Sie anschlieend zum Einsatz des
Game Capture HD die OK-Taste.
Schritt 5
Speicherziel festlegen
Whlen Sie mit / das Standardspeicherziel fr
aufgezeichnete Dateien und Schnappschsse.
Drcken Sie OK, um eine Platte auszuwhlen.
*
zeigt normale Schreibgeschwindigkeit der ausgewhlten
Partition;
zeigt geringe Schreibgeschwindigkeit der
ausgewhlten Partition. Damit die Aufnahme richtig
funktionieren kann, empfehlen wir Ihnen, eine Partition mit
normaler Schreibgeschwindigkeit zu whlen. Wenn Sie eine
Partition mit auswhlen mchten, formatieren Sie die
Partition bitte als NTFS. Falls sich das Problem nicht lsen
lsst, beachten Sie zur weiteren Problemlsung bitte die hufig
gestellten Fragen (FAQ) unter www.avermedia.com.
Durch die Datentrgerformatierung werden alle gespeicherten Daten gelscht. Bitte sichern Sie Ihre Daten vor der
Formatierung ordnungsgem.
Schalten Sie das Gert whrend der Datentrgerformatierung NIEMALS aus oder unterbrechen die Stromversorgung.
Deutsch-21
Whlen Sie dann mit /einen Ordner und
drcken zum Besttigen OK.
Drcken Sie F1, um die Einstellungen zu speichern.
Schritt 6
Einrichtungsassistent verlassen
Drcken Sie OK, um den Assistent zu verlassen
und die Game Capture-Festplatte zu benutzen. Der
Game-Bildschirm wird angezeigt.
3.4 Untersttzte Auflsungen
Der Game Capture HD untersttzt YPbPr-Eingangsauflsungen:
YPbPr
480i/576i
480p/576p
720p (50 & 60 Hz)
1080i (50 & 60 Hz)
Deutsch-22
3.5 Videoausgangseinstellungen fr Spielkonsolen
Der Game Capture HD untersttzt YPbPr-Eingangsauflsungen bis 1080i. Wenn Sie bei Ihrer
Spielkonsole eine HDMI-Verbindung verwenden, mssen Sie die Videoausgabe der Konsole auf 1080i
oder weniger einstellen.
Schritt 1
Schalten Sie Ihre PS3 ein.
Whlen Sie an Ihrer Konsole Einstellungen >
Anzeige-Einstellungen >
Videoausgabe-Einstellungen.
Schritt 2
Whlen Sie Komponente/D-Terminal und
besttigen die Auswahl. Anschlieend schaltet
sich die Anzeige des Fernsehbildschirms sofort
aus.
Nun knnen Sie die TV-Eingangsquelle ber die
Fernsehfernbedienung auf Component (YPbPr)
einstellen. Die Anzeige aktiviert sich wieder.
3.5.1 Videoausgangseinstellungen bei der PS3
Stellen Sie vor dem Zurcksetzen der Videoausgabe fr PS3 sicher, dass der Game Capture HD richtig mit
Ihrer PS3 verbunden ist.
Lassen Sie HDMI-Kabel und Universal-Component-Kabel fr Spielkonsolen (oder Ihr Konsolen-spezifisches
Component-Kabel) angeschlossen.
Achten Sie darauf, Game Capture HD und PS3 zuvor auszuschalten.
Die untersttzten Auflsungen knnen je nach Fernseher variieren. Einzelheiten entnehmen Sie bitte der mit
Ihrem Fernseher gelieferten Dokumentation.
Deutsch-23
Schritt 3
Markieren Sie alle Auflsungen mit Ausnahme
von 1080p.
Schritt 4
Besttigen Sie die Einstellungen.
Deutsch-24
Schritt 5
Whlen Sie Audio-Ausgangs-Einstellungen.
Schritt 6
Whlen Sie als Audioausgang
Audio-Eingangsanschluss / SCART / AV
MULTI.
Schritt 7
Besttigen Sie die Einstellungen.
Deutsch-25
Schritt 1
Schalten Sie Ihre Xbox ein.
Rufen Sie an Ihrer Konsole im Dashboard Meine
Xbox auf und blttern ganz nach rechts bis
System.
Whlen Sie dann Konsoleneinstellungen >
Anzeige > HDTV-Einstellungen.
Schritt 2
Passen Sie die Ausgangseinstellung ber die
Menliste auf 1080i oder weniger an. Whlen Sie
zum Besttigen der Einstellung Ja.
3.5.2 Videoausgangseinstellungen bei der Xbox 360
Stellen Sie vor dem Zurcksetzen der Videoausgabe fr Xbox sicher, dass der Game Capture HD richtig mit
Ihrer Xbox verbunden ist.
Achten Sie darauf, das HDMI-Kabel zuvor zu ziehen (falls angeschlossen).
Achten Sie darauf, Game Capture HD und Xbox zuvor auszuschalten.
Die untersttzten Auflsungen knnen je nach Fernseher variieren. Einzelheiten entnehmen Sie bitte der mit
Ihrem Fernseher gelieferten Dokumentation.
Weitere Informationen zu den Videoausgangseinstellungen der Konsole entnehmen Sie bitte der mit Ihrer
Spielkonsole gelieferten Bedienungsanleitung.
Deutsch-26
Kapitel 4 Die Fernbedienung
Die nachstehenden Abbildungen zeigen den Einsatz der Tasten an der Fernbedienung. Weitere
Informationen zu den Tastenfunktionen entnehmen Sie bitte den Beschreibungen auf der rechten
Seite.
Nr. Tasten Beschreibung
1
Zum Einschalten des Gertes / zum Aufrufen des Bereitschaftsmodus drcken.
* Bereitschaftsmodus: Energiesparender Ruhezustand.
Im Echtzeitmodus sind die Fernbedienungstasten mit Ausnahme von (Modus), (Aufnahme
starten/beenden),
(Aufnahme beenden),
(Schnappschuss) und
(Ein/Aus) nicht
verfgbar.
Mit
schalten Sie zwischen Standard Mode (Standardmodus) und Real-time Mode
(Echtzeitmodus) um. (Einzelheiten finden Sie auf S. 28)
Deutsch-27
2
Zum Aufrufen des Hauptmens drcken. Durch erneute Bettigung schlieen
Sie das Men.
3
Navigationstasten zum Navigieren durch die Optionen.
Drcken Sie zum Besttigen einer Auswahl OK.
4
Zur Wiedergabe der zuletzt aufgenommenen Datei bzw. zum Betrachten des
zuletzt aufgenommenen Bildes drcken.
5
Zum Starten / Beenden der Aufnahme drcken.
6
Zur Wiedergabe der ausgewhlten Datei drcken.
Zur Wiedergabe der Datei bei normaler Geschwindigkeit (1fach) drcken, wenn
Zeitlupe, Rcklauf oder Schnellvorlauf aktiviert sind.
7
Zum Beenden der Wiedergabe drcken.
Zum Beenden der Aufnahme drcken.
8
Zum Aktivieren des Rcklaufs drcken (2-, 4-, 8-, 16-, 32fach)
9
Zum Aufrufen der vorherigen Seite drcken.
10
Zur Anzeige des Einstellungsbildschirms der Aufnahmequalitt drcken. Durch
erneute Bettigung schlieen Sie das Men.
11
(Folgen Sie den Bildschirmhinweisen)
12
(Folgen Sie den Bildschirmhinweisen)
13
(Folgen Sie den Bildschirmhinweisen)
14
Whrend des Spielens zum Umschalten zwischen Echtzeitmodus und
Standardmodus drcken (Einzelheiten finden Sie auf S. 28).
15
Zur Anzeige der Bildschirminformationen drcken.
16
Zum Verlassen der aktuellen Seite und Aufrufen der vorherigen Seite drcken.
17
Whrend des Spielens oder der Videowiedergabe zur Aufnahme eines
Schnappschusses drcken.
18
Zum Unterbrechen der Wiedergabe drcken. Mit OK/ setzen Sie die
Wiedergabe fort.
Deutsch-28
19
Zur Wiedergabe des Videos in Zeitlupe (1/2fach) drcken. Durch erneute
Bettigung
rufen Sie den Bild-fr-Bild-Modus auf (Einzelheiten finden Sie auf S. 30).
20
Zum Aktivieren des Schnellvorlaufs drcken (2-, 4-, 8-, 16-, 32fach)
21
Zum Aufrufen der nchsten Seite drcken.
22
Zum Lschen der ausgewhlten Dateien drcken.
23
Zur Anzeige der Datentrgerinformationen drcken. Durch erneutes Drcken
blenden Sie die Informationen aus.
Kapitel 5 Spielaufnahme
Dieses Kapitel beschreibt Ihnen die Aufnahme von Spielgeschehen und Bildern sowie die sofortige
Wiedergabe von Dateien.
5.1 Echtzeit-Gameplay-Vorschau
Standard Mode (Standardmodus) & Real-time Mode (Echtzeitmodus)
Bei jedem Einschalten des Game Capture HD wird standardmig der Standard Mode
(Standardmodus) eingestellt. Falls Sie in den Real-time Mode (Echtzeitmodus) umschalten
mchten, drcken Sie . Schalten Sie wieder in den Standard Mode (Standardmodus) zurck,
indem Sie erneut drcken.
Im Standard Mode (Standardmodus) knnen Sie whrend des Spielens mit einer unmerklichen
Verzgerung von 0,1 Sekunden durch Drcken von das Men einblenden.
Im Real-time Mode (Echtzeitmodus) werden sowohl Men als auch Bildschirminformationen
deaktiviert, whrend Ihr Spiel in Echtzeit angezeigt wird. In diesem Modus sind nur Aufnahme- und
Schnappschussfunktionen verfgbar.
Aufnahme- und Schnappschussfunktionen sind nur verfgbar, wenn das Speichergert richtig installiert ist.
Bitte whlen Sie zum ndern des Speicherziels Einstellungen > Speichergerteverw. > Speicherpfad
(Einzelheiten finden Sie auf S. 44).
Die Aufnahme erfolgt in beiden Modi in Echtzeit. Falls irgendwelche Spielverzgerungen auftreten, beachten
Sie zur weiteren Problemlsung bitte die hufig gestellten Fragen (FAQ) unter www.avermedia.com.
Deutsch-29
5.2 Spielgeschehen im Standardmodus
Bildschirmmen Beschreibung
Sofortaufnahme
Drcken Sie zum Aktivieren der sofortigen
Aufnahme .
Drcken Sie zum Beenden der Aufnahme
erneut oder .
Quick Snapshot whrend des Spielens
Drcken Sie zur Aufnahme des aktuellen
Bildes .
Sie knnen mehrere Schnappschsse
aufnehmen, indem Sie gedrckt halten.
Sofortige Wiedergabe
Drcken Sie zur Wiedergabe der zuletzt
aufgenommenen Datei bzw. zum Betrachten
des zuletzt aufgenommenen Bildes .
Drcken Sie zum Beenden der Wiedergabe
.
Deutsch-30
Weg 1:
Drcken Sie zur Aufnahme des aktuellen
Bildes .
Weg 2:
Schritt 1:
Drcken Sie zur Wiedergabe des Videos in
Zeitlupe (1/2fach) . Drcken Sie zur
Bild-fr-Bild-Wiedergabe erneut .
oder
Drcken Sie zum Unterbrechen der
Wiedergabe . Mit rufen Sie das
vorherige Einzelbild auf, mit rufen Sie
das nchste Einzelbild auf.
Schritt 2:
Drcken Sie zur Aufnahme des gewnschten
Bildes .
Video- / Bildqualitt einstellen
Schritt 1:
Drcken Sie zur Anzeige des
Einstellungsbildschirms der Aufnahmequalitt
.
Schritt 2:
Whlen Sie mit / zwischen
Aufnahmequalitt und
Schnappsch.-Qualitt, drcken Sie OK.
Schritt 3:
Whlen Sie mit /die gewnschte Option
und drcken zum Besttigen OK.
Deutsch-31
Schritt 4:
Drcken Sie zum Verlassen .
Datentrgerinformationen
Drcken Sie zur Anzeige der
Datentrgerinformationen . Durch
erneutes Drcken blenden Sie die
Informationen aus.
Hauptmen
Drcken Sie zum Aufrufen des Hauptmens
.
Mit oder kehren Sie zum
Spielbildschirm zurck.
Deutsch-32
5.3 Spielgeschehen im Echtzeitmodus aufnehmen
Bildschirmmen Beschreibung
Sofortige Aufnahme
Drcken Sie zum Aktivieren der sofortigen
Aufnahme .
Drcken Sie zum Beenden der Aufnahme
erneut oder .
Schnellschnappschuss
Drcken Sie zur Aufnahme des aktuellen
Bildes .
Sie knnen mehrere Schnappschsse
aufnehmen, indem Sie gedrckt halten.
Deutsch-33
Kapitel 6 Die Bildschirmmenanzeige
Im Men knnen Sie sowohl Ihre aufgenommenen Videos als auch die Schnappschsse berprfen
und verwalten sowie die Einstellungen wie gewnscht anpassen.
Bildschirmmen Beschreibung
Grundfunktionen
Drcken Sie zum Aufrufen des Mens .
Mit oder kehren Sie zum
Spielbildschirm zurck.
Whlen Sie mit / den gewnschten
Meneintrag und drcken zum Aufrufen des
Untermens OK.
Treffen Sie Ihre Auswahl im Untermen mit
/ und drcken zum Besttigen OK. Mit
kehren Sie zur vorherigen Seite zurck.
Im Echtzeitmodus ist die Anzeige des Bildschirmmens nicht verfgbar. Rufen Sie das Men auf, indem Sie mit
in den Standardmodus zurckwechseln und dann drcken.
Deutsch-34
6.1 Aufnahmen und Schnappschsse
Aufnahmen/Schnappschsse ermglicht Ihnen die Wiedergabe der Videos und die Anzeige der Bilder,
die Sie mit dem Game Capture HD aufgenommen haben. Der Game Capture HD untersttzt folgende
Dateiformate:
Video AVI (Codec: H.264-Format mit MP3-Audio)
Bild JPEG
Bildschirmmen
Beschreibung
Navigation
Whlen Sie mit den Navigationstasten
/// den gewnschten Eintrag.
Mit F1 ordnen Sie die Dateien nach Dateiname,
Dateigre oder Dateiformat an.
Mit F2 schalten Sie zwischen Listen- und
Miniaturbildmodus um.
Mit rufen Sie die nchste Seite auf.
Mit rufen Sie die vorherige Seite auf.
Mit greifen Sie direkt auf das Hauptmen
zu.
Wenn Sie aufgenommene Videos zur Bearbeitung vom AVI- in das MP4-Format (Codec: H.264-Format mit
ACC-Audio) konvertieren mchten, besuchen Sie bitte www.avermedia.com und laden MP4 Converter aus
dem Bereich AP & Driver auf der Produktinformationsseite herunter.
Deutsch-35
Videowiedergabe
Geben Sie die ausgewhlte Datei mit oder
OK wieder.
Drcken Sie zum Unterbrechen der
Wiedergabe oder OK. Mit OK/ setzen
Sie die Wiedergabe fort.
Drcken Sie zur Wiedergabe des Videos in
Zeitlupe (1/2fach) .
Drcken Sie zum Aktivieren des Rcklaufs bei
2-, 4-, 8-, 16-, 32facher Geschwindigkeit .
Drcken Sie zum Aktivieren des Schnellvorlaufs
bei 2-, 4-, 8-, 16-, 32facher Geschwindigkeit
.
Mit geben Sie die Datei bei normaler
Geschwindigkeit (1fach) wieder, wenn Zeitlupe,
Rcklauf oder Schnellvorlauf aktiviert sind.
Mit beenden Sie die Wiedergabe.
Mit zeigen Sie die
Wiedergabeinformationen, inklusive
Datentrger, Auflsung, Dauer, verstrichene
und verbleibende Zeit und Dateinamen, an.
Bildaufnahme whrend der Videowiedergabe
Weg 1:
Drcken Sie zum Unterbrechen und
Aufnehmen des aktuellen Bildes .
Drcken Sie zum Fortsetzen der Wiedergabe
oder OK.
Weg 2:
Schritt 1:
Drcken Sie zur Wiedergabe des Videos in
Zeitlupe (1/2fach) . Drcken Sie zur
Deutsch-36
Bild-fr-Bild-Wiedergabe erneut .
oder
Drcken Sie zum Unterbrechen der
Wiedergabe . Mit rufen Sie das
vorherige Einzelbild auf, mit rufen Sie das
nchste Einzelbild auf.
Schritt 2:
Drcken Sie zur Aufnahme des gewnschten
Bildes .
Schnappschussanzeige
Drcken Sie zur Anzeige des ausgewhlten
Bildes oder OK. Mit kehren Sie zurck.
Mit rufen Sie das vorherige Bild auf.
Mit rufen Sie das nchste Bild auf.
Drcken Sie zur Anzeige der Bildinformationen,
inklusive Datentrger und Dateinamen, .
USB-Speichergert entfernen
Wir raten Ihnen zur Vermeidung von Datenverlust
dringend, Ihr externes Speichergert sicher
auszuwerfen. Bitte befolgen Sie dazu die
nachstehenden Schritte:
Schritt 1:
Drcken Sie die -Taste an der Fernbedienung.
Schritt 2:
Whlen Sie die Partition.
Schritt 3:
Drcken Sie zum Auswerfen F2.
Deutsch-37
6.2 Dateiverwaltung
Dateimanagement ermglicht Ihnen die Verwaltung der Videos und Bilder, die Sie mit dem Game
Capture HD aufgenommen haben. Sie knnen Dateien zwischen interner Festplatte und externem
USB-Speichergert kopieren und nicht mehr bentigte Dateien lschen. Bitte beachten Sie, dass nur die
mit dem Game Capture HD aufgenommenen Video- und Bilddateien untersttzt werden.
Schlieen Sie vor dem Aufrufen dieses Untermens zuerst Ihr Speichergert (USB 2.0-Speichergert /
2,5 Zoll-Festplatte im NTFS-Format) an.
Benutzerschnittstelle der Dateiverwaltung:
1 Eine Liste der auf der internen Festplatte abgelegten Dateien
2 Eine Auswahl an Bearbeitungswerkzeugen
3 Eine Liste der auf dem USB-Datentrger abgelegten Dateien
4 Informationsbereich
Beschreibung der Bearbeitungswerkzeuge:
Nr. Tasten Beschreibung
1
Dateien auf den USB-Datentrger kopieren
2
Dateien auf die interne Festplatte kopieren
Deutsch-38
3
Alles auswhlen
4
Alles abwhlen
5
Lschen
Bildschirmmen Beschreibung
Navigation
Drcken Sie zur Auswahl /, mit OK rufen
Sie den Ordner auf, in dem sich Ihre
Aufnahmen und Schnappschsse befinden.
Whlen Sie mit / die Option Return
(Zurck) und drcken zum Aufrufen der
nchsthheren Ebene OK.
Mit F1 ordnen Sie die Dateien nach
Dateiname, Dateigre oder Dateityp an.
Mit rufen Sie die nchste Seite auf.
Mit rufen Sie die vorherige Seite auf.
Mit greifen Sie direkt auf das Hauptmen
zu.
Dateien von der internen Festplatte auf den
USB-Datentrger kopieren
Schritt 1:
Markieren Sie in der Liste auf der linken Seite
mit / die Datei, die Sie auf den
USB-Datentrger kopieren mchten.
Drcken Sie zum Aus- / Abwhlen eines
Eintrages OK.
Whlen Sie und drcken zur Auswahl
aller Dateien OK.
Whlen Sie und drcken zum
Abwhlen aller Dateien OK.
Deutsch-39
Schritt 2:
Whlen Sie und drcken zum Kopieren
der ausgewhlten Datei(en) auf den
USB-Datentrger OK.
Mit brechen Sie den Kopiervorgang ab.
Schritt 3:
Drcken Sie OK.
Dateien vom USB-Datentrger auf die
interne Festplatte kopieren
Schritt 1:
Markieren Sie in der Liste auf der rechten
Seite mit / die Datei, die Sie auf die
interne Festplatte kopieren mchten.
Drcken Sie zum Aus- / Abwhlen eines
Eintrages OK.
Whlen Sie und drcken zur Auswahl
aller Dateien OK.
Whlen Sie und drcken zum
Abwhlen aller Dateien OK.
Schritt 2:
Whlen Sie und drcken zum Kopieren
der ausgewhlten Datei(en) auf die interne
Festplatte OK.
Mit brechen Sie den Kopiervorgang ab.
Schritt 3:
Drcken Sie OK.
Deutsch-40
Dateien lschen
Schritt 1:
Markieren Sie mit / die Datei(en), die Sie
lschen mchten. Drcken Sie zum Aus- /
Abwhlen eines Eintrages OK.
Whlen Sie und drcken zur Auswahl
aller Dateien OK.
Whlen Sie und drcken zum
Abwhlen aller Dateien OK.
Schritt 2:
Whlen Sie und drcken zum
Entfernen der Datei aus der Liste OK.
Mit brechen Sie den Lschvorgang ab.
Schritt 3:
Drcken Sie OK.
Dateiwiedergabe
Geben Sie die markierte Datei mit oder
OK wieder.
Drcken Sie zum Unterbrechen der
Wiedergabe oder OK. Mit OK/ setzen
Sie die Wiedergabe fort.
Drcken Sie zur Wiedergabe des Videos in
Zeitlupe (1/2fach) .
Drcken Sie zum Aktivieren des Rcklaufs
bei 2-, 4-, 8-, 16-, 32facher Geschwindigkeit
.
Drcken Sie zum Aktivieren des
Schnellvorlaufs bei 2-, 4-, 8-, 16-, 32facher
Geschwindigkeit .
Mit geben Sie die Datei bei normaler
Deutsch-41
Geschwindigkeit (1fach) wieder, wenn
Zeitlupe / Rcklauf / Schnellvorlauf aktiviert
sind.
Mit beenden Sie die Wiedergabe.
Mit zeigen Sie die
Wiedergabeinformationen, inklusive
Datentrger, Auflsung, Dauer, verstrichene
und verbleibende Zeit und Dateinamen, an.
USB-Speichergert entfernen
Wir raten Ihnen zur Vermeidung von
Datenverlust dringend, Ihr externes
Speichergert sicher auszuwerfen. Bitte
befolgen Sie dazu die nachstehenden Schritte:
Schritt 1:
Drcken Sie die -Taste an der
Fernbedienung.
Schritt 2:
Drcken Sie zum Auswerfen F2.
Eine einzelne Datei mit einer Gre von mehr als 4 GB kann nicht von einer NTFS-formatierten Festplatte auf
ein FAT32-formatiertes USB-Speichergert kopiert werden. Formatieren Sie Ihr USB-Speichergert zur Lsung
dieses Problems im NTFS-Dateiformat oder nutzen ein NTFS-formatiertes USB-Speichergert.
Deutsch-42
6.3 Einstellungen
Im Einstellungen-Untermen knnen Sie Ihre Prferenzen anpassen.
Bildschirmmen Beschreibung
Grundfunktionen
Whlen Sie mit / eine bevorzugte
Kategorie. Treffen Sie mit OK eine Auswahl.
Mit kehren Sie zur vorherigen Seite
zurck.
Mit greifen Sie direkt auf das
Hauptmen zu.
Sprache
Whlen Sie mit / Ihre bevorzugte Sprache.
Drcken Sie zum Besttigen OK.
Datumsformat
Whlen Sie mit / das gewnschte
Datumsformat. Drcken Sie zum Besttigen
OK.
Deutsch-43
Datum und Zeit
Whlen Sie mit / zwischen den Optionen,
drcken Sie zum Anpassen von Datum und
Uhrzeit /. Drcken Sie zum Besttigen OK.
Energieverwaltung
Startmodus
Whlen Sie mit / zwischen den Boot-Modi
(Mittel/Schnell. Drcken Sie zum Besttigen
OK.
*Der Schnell-Modus beschleunigt die Zeit zum
Hochfahren, verbraucht jedoch mehr Strom.
Auto Ein-/Ausschalten
Stellen Sie mit / die automatische
Ein-/Abschaltung des Gertes ein. Drcken Sie
zum Besttigen OK.
* Automatische Abschaltung:
Das Gert schaltet sich aus, wenn 10 Minuten
lang kein Signal eingeht. Das Gert schaltet
sich automatisch ein, sobald wieder ein Signal
eingeht.
Aufnahmequalitt
Aufnahmequalitt:
Whlen Sie mit / zwischen den
Aufnahmequalitten (Optimal /Gut
/Maximale Aufnahmedauer). Drcken Sie zum
Besttigen OK.
Schnappsch.-Qualitt:
Whlen Sie mit / zwischen den
Schnappschussqualitten (Optimal/Besser
/Gut ). Drcken Sie zum Besttigen OK.
Deutsch-44
Speichergerteverw.
Speicherpfad
Schritt 1:
Whlen Sie mit / das Standardspeicherziel
fr aufgezeichnete Dateien und
Schnappschsse. Drcken Sie OK, um eine
Platte auszuwhlen.
*
zeigt normale Schreibgeschwindigkeit der
ausgewhlten Partition;
zeigt geringe
Schreibgeschwindigkeit der ausgewhlten Partition. Damit
Speicherkapazit
Aufnahmequalitt
Geschtzte Aufnahmedauer bei verschiedenen Videoqualittseinstellungen:
HD (1080i)
Optimal
(15 Mbps)
Gut
(12 Mbps)
Maximale
Aufnahmedauer
(10 Mbps)
1 TB 125 Std. 150 Std. 200 Std.
2 TB 250 Std. 300 Std. 400 Std.
HD (720p)
Optimal
(12 Mbps)
Gut
(10 Mbps)
Maximale
Aufnahmedauer
(8 Mbps)
1 TB 150 Std. 200 Std. 250 Std.
2 TB 300 Std. 400 Std. 500 Std.
SD 480i(576i)/480P(576P)
Optimal
(7.5 Mbps)
Gut
(5 Mbps)
Maximale
Aufnahmedauer
(3 Mbps)
1 TB 250 Std. 400 Std. 650 Std.
2 TB 500 Std. 800 Std. 1300 Std.
*Je hher die Aufnahmequalitt, desto mehr Speicherkapazitt wird bentigt.
Aufnahmequalitt
Speicherkapazit
Aufnahmequalitt
Speicherkapazit
Aufnahmequalitt
Speicherkapazit
Deutsch-45
die Aufnahme richtig funktionieren kann, empfehlen wir
Ihnen, eine Partition mit normaler Schreibgeschwindigkeit
zu whlen. Wenn Sie eine Partition mit auswhlen
mchten, formatieren Sie die Partition bitte als NTFS.
Falls sich das Problem nicht lsen lsst, beachten Sie zur
weiteren Problemlsung bitte die hufig gestellten Fragen
(FAQ) unter www.avermedia.com.
Schritt 2:
Whlen Sie mit /einen Ordner und drcken
zum Besttigen OK.
Schritt 3:
Drcken Sie zum Speichern der Einstellungen
F1.
Speichergerteinformationen
Diese Seite zeigt den Status der
Speicherkapazitt des Datentrgers an.
Firmware-Aktualisierung
Aktualisieren Sie die Firmware anhand der
folgenden Schritte ber das
USB-Speichergert:
Schritt 1:
Bitte besuchen Sie zum Herunterladen der
neuesten Firmware-Datei
www.avermedia.com und geben dort den
Modellnamen in das
Produktsuchfeld ein. Dir Firmware-Datei ist
ber die Produktinformationsseite verfgbar.
Schritt 2:
Extrahieren Sie die Dateien, indem Sie das
Paket entpacken.
Kopieren Sie die Firmware-Dateien in das
Stammverzeichnis Ihres
USB-Speichergertes, verbinden Sie es
dann mit dem Game Capture HD.
Schritt 3:
Der Game Capture HD erkennt automatisch,
ob eine neuere Firmware-Version zur
Aktualisierung verfgbar ist. Drcken Sie zum
Start der
Deutsch-46
Firmware-Aktualisierung F1. Mit brechen
Sie den
Vorgang ab und kehren zur vorherigen Seite
zurck, sobald der Vorgang abgeschlossen ist.
Schritt 4:
Sobald die Firmware-Aktualisierung
abgeschlossen ist, starten Sie den Game
Capture HD mit der OK-Taste neu.
Auf Werkseinstellungen zurcksetzen
Drcken Sie zum Wiederherstellen der
werkseitigen Standardeinstellungen F1.
Mit brechen Sie den Vorgang ab und kehren
zur vorherigen Seite zurck.
Produktinformationen
Diese Seite bietet Informationen ber dieses
Produkt, wie Produktnamen, Firmware-Version
etc.
Die Firmware-Aktualisierung dauert etwa 3-5 Minuten.
Die Firmware-Aktualisierung erfordert mindestens 256 MB freien Speicher auf dem Datentrger (USB/Festplatte).
Falls whrend der Firmware-Aktualisierung Probleme auftreten, lschen Sie bitte alle auf Ihrem
USB-Speichergert befindlichen Dateien und wiederholen den obigen Vorgang.
Schalten Sie das Gert whrend der Firmware-Aktualisierung NIEMALS aus oder unterbrechen die
Stromversorgung. Falls die Firmware-Aktualisierung aus irgendwelchen Grnden unterbrochen wird, kann das
Gert abstrzen.
Deutsch-47
Anhang A So legen Sie Ihren Gameplay-Schnappschuss als
PS3-Hintergrundbild fest
Verleihen Sie Ihrem PS3-Menbildschirm ein frisches und angepasstes Aussehen, das Ihre
Persnlichkeit widerspiegelt! Bitte befolgen Sie zum Festlegen des mit dem Game Capture HD
aufgenommenen Bildes als PS3-Hintergrundbild die nachstehenden Schritte.
Schritt 1
Entfernen Sie Ihr USB-Speichergert vom Game
Capture HD, schlieen Sie es dann ber den
USB-Port an Ihre PS3-Konsole an.
Schalten Sie Ihre PS3-Konsole ein.
Schritt 2
Whlen Sie an Ihrer Konsole Foto > USB-Gert.
Schritt 3
Drcken Sie die Dreieck-Taste an Ihrem
PS3-Controller und whlen Alle anzeigen.
Deutsch-48
Schritt 4
Whlen Sie das Bild, das Sie verwenden mchten.
Schritt 5
Drcken Sie zum Aufrufen des Bedienfeldes die
Dreieck-Taste an Ihrem PS3-Controller.
Blttern Sie dann nach rechts und whlen Als
Hintergrundbild einstellen.
Schritt 6
Mit dem rechten Joystick knnen Sie das Bild
vergrern/verkleinern, mit dem rechten Joystick
knnen Sie den gewnschten Bildausschnitt
erfassen. Sobald die Gre entsprechend
angepasst ist, drcken Sie
(Enter).
Besttigen Sie mit
(Enter), falls Sie gefragt
werden, ob Ihr aktuelles Hintergrundbild
berschrieben werden soll.
Deutsch-49
Schritt 7
Fertig! Der von Ihnen ausgewhlte Schnappschuss
ist nun als PS3-Hintergrundbild festgelegt.
Sie knnen das Hintergrundbild an Ihrer PS3-Konsole unter Einstellungen > Design-Einstellungen >
Hintergrund ein- und ausschalten.
Espaol-1
Indice
Captulo 1 Contenido del paquete .................................................. 2
Captulo 2 Partes de la unidad ....................................................... 5
2.1 Panel de control de botones tctiles .................................................... 5
2.2 Sensor de infrarrojos ........................................................................... 5
2.3 Indicador LED ...................................................................................... 6
2.4 Puertos de conexin ............................................................................ 7
2.4.1 Vista frontal ............................................................................................ 7
2.4.2 Vista posterior ........................................................................................ 7
Captulo 3 Instalacin y primera configuracin ............................ 8
3.1 Instalacin del hardware ...................................................................... 8
3.2 Instalacin de dispositivos de almacenamiento ................................. 13
3.2.1 Insercin del dispositivo de almacenamiento USB ............................. 13
3.2.2 Instalacin y desinstalacin de la unidad de disco duro ..................... 13
3.3 Asistente para configuracin.............................................................. 18
3.4 Resoluciones admitidas ..................................................................... 21
3.5 Configuracin de salida de vdeo para consolas de juego ................. 22
3.5.1 Configuracin de salida de vdeo para PS3 ........................................ 22
3.5.2 Configuracin de salida de vdeo para Xbox 360 ............................... 25
Captulo 4 Mando a distancia ....................................................... 27
Captulo 5 Captura del desarrollo del juego ................................ 29
5.1 Vista previa del juego en directo
(Modo estndar y Modo en tiempo real) ............................................ 29
5.2 Captura del desarrollo de juego en el modo Estndar ....................... 30
5.3 Captura del desarrollo del juego en el modo Tiempo real .................. 33
Captulo 6 Men en pantalla (OSD) .............................................. 34
6.1 Grabaciones de instantneas ............................................................ 35
6.2 Administracin de archivos ................................................................ 38
6.3 Configuracin .................................................................................... 43
Apndice A Cmo establecer una instantnea del desarrollo del
juego como papel tapiz de su PS3 ............................................... 48
E
s
p
a
o
l
Espaol-2
Gracias por adquirir la unidad Game Capture HD. Lea este manual del usuario atentamente para
garantizar el uso adecuado de este producto. Le recomendamos que lo guarde por si tuviera que
consultarlo en otro momento.
Introduccin
Game Capture HD, una caja de captura de vdeo independiente especialmente diseada para
jugadores de TV, permite capturar contenido HD de hasta 1080i de varias consolas de videojuego como
por ejemplo PlayStation
3 y Xbox 360.
Game Capture HD graba juegos en alta definicin directamente la unidad del disco duro (HDD) para
verlos y editarlos posteriormente, evitando los problemas de tener que configurar un equipo junto al
televisor.
Su atractiva funcin de captura mediante pulsacin permite grabar al instante la pantalla de altas
puntuaciones as como las secuencias del desarrollo del excitante juego apenas sin esfuerzo.
Captulo 1 Contenido del paquete
Asegrese de que el paquete contiene los siguientes artculos. Si algn contenido del paquete falta o
est daado, pngase en contacto inmediatamente son su distribuidor.
Game Capture HD
Adaptador de alimentacin
Mdulo de toma de corriente del
adaptador de alimentacin
Espaol-3
Cable de vdeo de componentes
Cable de audio RCA
Manual del usuario
Gua rpida
Mando a distancia (con pilas)
Cable universal de componentes
para consolas de juego
Espaol-4
Los accesorios incluidos en el paquete pueden variar ligeramente en funcin de las diferentes regiones de venta.
AVerMedia normalmente lanza la versin ms reciente de firmware para la unidad Game Capture HD. La
funcionalidad de Game Capture HD mejora teniendo la versin ms reciente de firmware. Para descargar el
archivo de firmware ms reciente, visite el sitio Web www.avermedia.com y, a continuacin, introduzca el
nombre de modelo en el campo Product Search (Buscar producto). El archivo de firmware est disponible en
la pgina de informacin del producto. (Consulte la pgina 46 para obtener detalles).
Espaol-5
Captulo 2 Partes de la unidad
2.1 Panel de control de botones tctiles
El panel de botones tctiles que se encuentra en la parte frontal de la unidad proporciona acceso rpido
a las funciones que se utilizan con mucha frecuencia.
N Botones Descripcin
1
Grabar
Presione este botn para iniciar y detener la grabacin.
2
Alimentacin
Presione este botn para encender la unidad o activar el modo de espera en la
misma.
2.2 Sensor de infrarrojos
Cuando utilice el mando a distancia, apunte con l al sensor de infrarrojos (IR) que se encuentra en el
panel frontal de la unidad. El mando a distancia debe mantenerse con un ngulo de 30 grados
perpendicular al sensor de infrarrojos para que funcione correctamente. La distancia entre el mando a
distancia y el sensor debe ser inferior a 6 metros (aprox. 20 pies).
Espaol-6
2.3 Indicador LED
Los indicadores LED situados en la parte frontal de la unidad muestran el estado del dispositivo.
1 Indicador LED de color rojo 2 Indicador LED de color verde o azul
Cuando el dispositivo est... El indicador LED de color verde o azul...
Encendido (modo Estndar) Se ilumina permanentemente en verde
Encendido (modo Tiempo real) Se ilumina permanentemente en azul
Apagado o en modo de espera Est apagado
Arrancando, apagndose o actualizando su
firmware
Parpadea en verde continuamente
Teniendo problemas Alterna entre verde y azul
Recepcin de una seal de control remoto
(Modo estndar)
Parpadea una vez en color verde
Recepcin de una seal de control remoto
(Modo a tiempo real)
Parpadea una vez en azul
Cuando el dispositivo est... El indicador LED de color rojo...
En modo de grabacin Parpadea en rojo continuamente
Aceptando un comando de instantnea Parpadea en rojo una vez
Para obtener una descripcin del modo Estndar y del modo Tiempo real, consulte la pgina 29.
Espaol-7
2.4 Puertos de conexin
1 Ranura USB
1 Salida de seal de componentes 4 Entrada de vdeo de componentes
2 Salida I/D de audio RCA 5 Entrada I/D de audio RCA
3 ENTRADA DE CC
2.4.1 Vista frontal
2.4.2 Vista posterior
La ranura USB se utiliza para conexiones de dispositivos de almacenamiento USB externos as como para
actualizar el firmware a travs de un dispositivo de almacenamiento USB.
No se admiten concentradores USB.
Espaol-8
Captulo 3 Instalacin y primera configuracin
3.1 Instalacin del hardware
Siga los pasos siguientes para conectar correctamente Game Capture HD y su televisor o consola de
videojuegos.
Paso 1
Conexin del dispositivo a la consola de juego mediante un cable
componente universal
El cable de componente universal se utiliza para conectar la consola de juego al Game Capture HD.
Este cable est compuesto por un cable de vdeo componente con un cable de audio RCA en un
extremo y tres cables compatibles con PS2/3, Xbox y Wii en el otro extremo.
Paso 1-1:
Conecte los conectores verde azul y rojo en el puerto ENTRADA VDEO COMPONENTE, situado en la
parte posterior del dispositivo.
Paso 1-2:
Conecte los conectores verde azul y rojo en el puerto ENTRADA VDEO COMPONENTE, situado en la
parte posterior del dispositivo.
Paso 1-3:
Conecte el otro extremo a la consola de juego (elija un cable especfica para consolas).
Game Capture HD admite una sola conexin de consola de juegos al mismo tiempo. Si conecta ms de una
consola a Game Capture HD simultneamente, se pueden producir problemas en la calidad de vdeo,
aunque solamente haya una consola encendida..
Antes de realizar las conexiones, asegrese de fijar la salida de video de la consola de juegos a
"Componente" y ajustar la resolucin de salida a 1080i o menos. Luego, apague la consola de juegos.
Si desea instalar una unidad de disco duro interna, hgalo antes de realizar las conexiones.
Asegrese de que los cables estn conectados firmemente y que ninguno de los cables estn sueltos. Si
algunos de los cables estn sueltos o desconectados, puede que se pierda la seal o que el color de la
pantalla no se muestre correctamente.
Espaol-9
Paso 2
Conexin del dispositivo al televisor mediante un cable de vdeo
componente
Conecte un extremo del cable de vdeo componente al puerto SALIDA DE VDEO COMPONENTE,
situado en la parte posterior del dispositivo, y el otro extremo al puerto ENTRADA DE VDEO
COMPONENTE (de color verde, azul y rojo), situado en el televisor.
Paso 3
Conexin del dispositivo al televisor mediante un cable de audio compuesto
Conecte un extremo del cable de audio compuesto al puerto SALIDA DE AUDIO, situado en la parte
posterior del dispositivo, y el otro extremo al puerto ENTRADA DE AUDIO (de color blanco y rojo),
situado en el televisor.
Asegrese de no mezclar los dos cables de color rojo.
Espaol-10
Paso 4
Encendido de la consola de juegos
Encienda su consola de juegos.
Paso 5
Instalacin del adaptador de corriente
Deslice el Mdulo para enchufar el adaptador de corriente en la ranura del Adaptador de corriente.
Espaol-11
Paso 6
Conexin del adaptador de corriente
Enchufe el conector del adaptador de corriente al puerto DC-IN en la parte posterior del dispositivo.
Enchufe el adaptador de corriente a la toma de corriente.
Paso 7
Encendido de Game Capture HD
Pulse el botn de encendido situado en la parte frontal del dispositivo.
O bien
Apunte con el control remoto al sensor de infrarrojos situado en el panel frontal de dispositivo. A
continuacin, pulse Power (Encender) en el control remoto.
El indicador luminoso se encender en color verde, indicando que el dispositivo est encendido.
Espaol-12
Paso 8
Comprobacin de la imagen de vdeo en la pantalla del televisor
Asegrese de que se muestra el vdeo en la pantalla del televisor.
Si su televisor no muestra vdeo correctamente, realice las comprobaciones siguientes:
Asegrese de que su televisor est ajustado a la fuente de entrada correcta (ENTRADA componente). Cambie
la entrada de vdeo pulsando el botn de seleccin de entrada (Entrada/Fuente/TV/AV) en el control
remoto del televisor.
Las resoluciones admitidas puede variar dependiendo del televisor que se est utilizando. Para obtener ms
informacin, consulte la documentacin que acompaa al televisor.
Compruebe la configuracin de salida de vdeo de su consola de juegos. Si estuviera utilizando una conexin
HDMI para su consola de juegos, restablezca la salida de vdeo para la consola de juego (Consulte la pg. 22
para obtener ms informacin).
Apague Game Capture HD y, a continuacin, asegrese de que el dispositivo est conectado correctamente
y con los cables adecuados.
Si sigue sin haber seal de vdeo en el televisor, consulte las preguntas ms frecuentes en
www.avermedia.com para obtener ms informacin sobre la resolucin de problemas.
Espaol-13
3.2 Instalacin de dispositivos de almacenamiento
Game Capture HD admite unidades de disco duro internas de 2,5" (con alturas de 9,5 mm y 12,5 mm)
as como dispositivos de almacenamiento USB externos. Puede guardar los archivos e instantneas
grabados tanto en la unidad de disco duro como en la unidad USB externa.
Conecte la unidad de disco duro porttil en el puerto USB situado en la parte frontal de la unidad Game
Capture HD.
3.2.1 Insercin del dispositivo de almacenamiento USB
3.2.2 Instalacin y desinstalacin de la unidad de disco duro
Se recomienda encarecidamente utilizar un disco duro nuevo no formateado con un sistema de archivos NTFS o
FAT32. La capacidad mxima de almacenamiento permitida del disco duro es 2TB.
Antes de instalar o quitar la unidad de disco duro interna, desconecte la fuente de alimentacin de su Game Capture
HD para evitar la prdida de datos.
Si quita la unidad de disco duro interna inmediatamente despus de apagar la unidad, se pueden producir
lesiones personales por las altas temperaturas. Espere a que la unidad de disco duro se enfre completamente
(tarda aproximadamente 10 minutos) antes de quitarla.
Es muy recomendable utilizar una unidad de disco duro en lugar de una unidad flash para minimizar el riesgo de
errores de grabacin.
Para evitar la prdida de datos, quite de forma segura el dispositivo de almacenamiento externo antes de
desenchufarlo de la unidad Game Capture HD (consulte la pgina 37 para obtener detalles).
Si tiene problemas al utilizar la unidad flash USB para almacenar grabaciones, consulte la seccin de
preguntas ms frecuentes en www.avermedia.com para obtener ms informacin sobre solucin de
problemas.
Espaol-14
Para instalar la unidad de disco duro interna:
Paso 1
Quitar la tapa de la unidad de disco duro
Utilice la yema del dedo para abrir la tapa de la unidad de disco duro situada en la parte inferior de su
Game Capture HD.
Levante la tapa y retrela.
Paso 2
Medir la altura de la unidad de disco duro mediante una tarjeta de medicin
Utilice la tarjeta de medicin ubicada en la ranura de la unidad de disco duro para medir la altura
de esta (9,5 mm o 12,5 mm).
Espaol-15
Paso 3
Ajustar el mando giratorio
Ajuste el mando giratorio acoplado en el lado interior de la tapa para regular la altura de la unidad
de disco duro.
La posicin predeterminada del mando giratorio se ajusta a unidades de disco duro con una altura
de 9,5 mm. Si utiliza unidades de disco duro con una altura de 12,5, gire el mando giratorio en la
otra direccin.
Utilizar una unidad de disco duro de 9,5 mm:
Utilizar una unidad de disco duro de 12,5 mm:
Paso 4
Insertar la unidad de disco duro
Coloque la unidad de disco duro en la ranura con el lado de la pegatina orientado hacia arriba y el
conector de dicha unidad orientado hacia la izquierda.
Espaol-16
Alinee los conectores de la unidad de disco duro con los conectores SATA acoplados a la ranura
e inserte aquellos completamente en estos. Empuje firmemente para asegurarlos.
Paso 5
Volver a colocar la tapa de la unidad de disco duro
Vuelva colocar la tapa de la unidad de disco duro y bloquela en su lugar.
Espaol-17
Para quitar la unidad de disco duro interna:
Paso 1
Quitar la tapa de la unidad de disco duro
Utilice la yema del dedo para abrir la tapa de la unidad de disco duro situada en la parte inferior de su
Game Capture HD.
Levante la tapa y retrela.
Paso 2
Quitar la unidad de disco duro
Extraiga la unidad de disco duro en la direccin de la flecha. A continuacin, saque la unidad de
disco duro de la ranura.
Para evitar lesiones por temperaturas elevadas, despus de apagar la unidad Game Capture HD, espere al
menos 5 o 10 minutos para quitar la unidad de disco duro interna.
Espaol-18
Paso 3
Volver a colocar la tapa de la unidad de disco duro
Vuelva colocar la tapa de la unidad de disco duro y bloquela en su lugar.
3.3 Asistente para configuracin
La primera vez que encienda la unidad Game Capture HD, aparecer el asistente para configuracin.
Los pasos siguientes le guiarn a travs del proceso de configuracin inicial.
Paso 1
Configurar el idioma
Cuando aparezca la pantalla de bienvenida, utilice
los botones / para seleccionar el idioma
preferido. Presione OK (Aceptar) para confirmar la
seleccin.
Asegrese de instalar la unidad de disco duro interna o el dispositivo de almacenamiento USB previamente.
Para la primera inicializacin, una pantalla negra de corta duracin (aproximadamente 20 segundos)
aparecer despus del logotipo de AVerMedia. La luz de estado de color verde intermitente indica que la
unidad Game Capture HD est arrancando. Espere hasta que aparezca la pantalla de bienvenida.
Espaol-19
Paso 2
Configurar la fecha y la hora
Utilice los botones / para moverse por las
opciones y los botones / para ajustar la fecha y
la hora. Presione OK (Aceptar) para confirmar la
seleccin.
Paso 3 (opcional)
Instalar un dispositivo de almacenamiento
Si todava no ha instalado ningn dispositivo de
almacenamiento, instlelo antes de continuar con el
proceso de configuracin.
A continuacin, presione para ir a la pantalla
anterior y presione OK (Aceptar) para llevar a cabo
el proceso de comprobacin del disco.
Si ya ha instalado un dispositivo de almacenamiento
previamente, contine con el Paso 5.
Desenchufe su Game Capture HD de la fuente de alimentacin antes de instalar una unidad de disco duro
interna.
Si no se detecta el disco duro, consulte las Preguntas Frecuentes en www.avermedia.com para ver ms
resolucin de problemas.
Espaol-20
Paso 4 (opcional)
Dar formato al dispositivo de almacenamiento
Si utiliza una unidad de disco duro interna, se
mostrar una solicitud para dar formato al disco.
Presione OK (Aceptar) para iniciar el proceso de
formato del disco. Una vez finalizado, presiones OK
(Aceptar) para comenzar a utilizar su Game
Capture HD.
Paso 5
Configurar el destino de almacenamiento
Utilice los botones / para seleccionar el disco
de almacenamiento predeterminado que desea
tanto para archivos como para instantneas que
haya grabado. Presione Aceptar para seleccionar
un disco.
*
indica la velocidad de escritura normal de la particin
seleccionada;
indica la velocidad de escritura lenta de la
particin seleccionada. Para realizar las funciones de
grabacin correctamente, se recomienda encarecidamente
que seleccione la particin con la velocidad de escritura
normal. Si desea seleccionar la particin con , formatee la
particin en NTFS. Si el problema contina, consulte las
preguntas ms frecuentes en www.avermedia.com para
La operacin de formato del disco quitar todos los datos almacenados en este. Haga una copia de seguridad de
sus datos antes de dar formato al disco.
NUNCA apague el dispositivo ni desenchufe la fuente de alimentacin durante el proceso de formato del disco.
Espaol-21
obtener ms informacin sobre la resolucin de problemas.
A continuacin, utilice los botones / para
seleccionar una carpeta y presione OK (Aceptar)
para confirmar la seleccin.
Presione F1 para guardar la configuracin.
A continuacin, aparecer la pantalla de juegos.
Paso 6
Terminacin del Asistente de Configuracin
Presione Aceptar para salir del asistente y
empezar a usar Game Capture HD. Luego
aparecer la pantalla de juegos.
3.4 Resoluciones admitidas
Game Capture HD admite las siguientes resoluciones de entrada YPbPr:
YPbPr
480i y 576i
480p y 576p
720p (50 y 60 Hz)
1080i (50 y 60 Hz)
Espaol-22
3.5 Configuracin de salida de vdeo
para consolas de juego
Game Capture HD admite las resoluciones de entrada YPbPr de hasta 1080i: si utiliza una conexin
HDMI para su consola de juegos, necesita establecer la salida de vdeo de la consola en 1080i o por
debajo.
Paso 1
Encienda su PS3.
En su consola, vaya a Settings (Configuracin)
> Display Settings (Configuracin de pantalla)
> Video Output Settings (Configuracin de
salida de vdeo).
Paso 2
Seleccione Component/D-terminal
(Componente/Terminal-D) y confirme la
seleccin. A continuacin, la pantalla del televisor
se quedar en blanco inmediatamente.
Ahora, utilice el mando a distancia del televisor
para cambiar la fuente de entrada del mismo a
Component (YPbPr) (Componentes (YPbPr)).
La pantalla del televisor volver a activarse.
3.5.1 Configuracin de salida de vdeo para PS3
Antes de restablecer la salida de vdeo para PS3, asegrese de conectar correctamente la unidad Game
Capture HD con su PS3.
Deje tanto el cable HDMI como el cable universal de componentes para consolas de juego (o su cable de
componentes especfico para consolas) enchufados.
Asegrese de apagar tanto la unidad Game Capture HD como su PS3 previamente.
Las resoluciones admitidas varan en funcin del televisor utilizado. Para obtener detalles, consulte la
documentacin incluida con el televisor.
Espaol-23
Paso 3
Compruebe TODAS las resoluciones excepto
1080p.
Paso 4
Confirme la configuracin.
Espaol-24
Paso 5
Seleccione Set Audio Output Settings
(Establecer configuracin de salida de
audio).
Paso 6
Seleccione Audio Input Connector(Conector
de entrada de audio)/SCART
(EUROCONECTOR)/AV MULTI (AV MLTIPLE)
como salida de audio.
Espaol-25
Paso 7
Confirme la configuracin.
Paso 1
Encienda su Xbox.
En su consola, vaya a My Xbox (Mi Xbox) en el
control de mandos y desplcese completamente
a la derecha hasta System Settings
(Configuracin del sistema).
A continuacin, seleccione Console Settings
(Configuracin de la consola) > Display
(Pantalla) > HDTV Settings (Configuracin
HDTV).
3.5.2 Configuracin de salida de vdeo para Xbox 360
Antes de restablecer la salida de vdeo para su Xbox, asegrese de conectar correctamente la unidad Game
Capture HD con su Xbox.
Asegrese de quitar el cable HDMI previamente en el caso de que estuviera enchufado.
Asegrese de apagar tanto la unidad Game Capture HD como su Xbox previamente.
Las resoluciones admitidas varan en funcin del televisor utilizado. Para obtener detalles, consulte la
documentacin incluida con el televisor.
Espaol-26
Paso 2
Mediante la lista de mens, ajuste la
configuracin de salida a 1080i o por debajo.
Seleccione Yes (S) para confirmar la
configuracin.
Para obtener ms informacin relacionada con la configuracin de salida de vdeo de la consola, consulte las
instrucciones de configuracin incluidas con dicha consola.
Espaol-27
Captulo 4 Mando a distancia
Las ilustraciones siguientes muestran el desarrollo de los botones del mando a distancia. Consulte
la descripciones situadas a la derecha para obtener ms informacin sobre la funcin y
funcionamiento de cada botn.
N Botones
Descripcin
1
Presionen este botn para encender la unidad o activar el modo de espera en la
misma.
* Modo de espera: modo de suspensin para ahorrar energa.
En el modo Tiempo real, los botones del mando a distancia no funcionan, excepto (modo),
(iniciar y detener grabacin),
(detener grabacin),
(instantnea) y
(alimentacin).
Pulse
para cambiar entre el Modo estndar y el Modo en tiempo real. (Consulte la pg. 29 para
obtener ms informacin).
Espaol-28
2
Presione este botn para acceder al men principal. Presinelo de nuevo para salir.
3
Presione los botones de navegacin para moverse por las opciones.
Presione OK (Aceptar) para confirmar una seleccin.
4
Presione este botn para reproducir el ltimo archivo grabado o ver la ltima imagen
capturada.
5
Presione este botn para iniciar y detener la grabacin.
6
Presione este botn para iniciar la reproduccin del archivo seleccionado.
Presione este botn para reproducir el archivo a velocidad normal (1x) cuando hay
movimiento lento, rebobinar o cuando el avance rpido est activo.
7
Presione este botn para detener la reproduccin.
Presione este botn para detener la grabacin.
8
Presione este botn para rebobinar (2x, 4x, 8x, 16x y 32x).
9
Presione este botn para volver a la pgina anterior.
10
Presione este botn para mostrar la pantalla de ajuste de la calidad de grabacin.
Presinelo de nuevo para salir.
11
(Siga las instrucciones que aparezcan en pantalla)
12
(Siga las instrucciones que aparezcan en pantalla)
13
(Siga las instrucciones que aparezcan en pantalla)
14
Presione este botn para cambiar entre el modo Tiempo real y el modo Estndar
durante el desarrollo del juego (consulte la pgina 29 para obtener detalles).
15
Presione este botn para mostrar informacin en pantalla.
16
Presione este botn para salir de la pgina actual y volver a la pgina anterior.
17
Presione este botn para tomar una instantnea durante el desarrollo del juego o
mientras se reproduce vdeo.
18
Presione este botn para pausar la reproduccin. Presione OK (Aceptar)/ para
reanudar la reproduccin.
Espaol-29
19
Presione este botn para reproducir el vdeo lentamente (1/2x). Presinelo de nuevo
para entrar en el modo de fotograma a fotograma (consulte la pgina 31 para obtener
detalles).
20
Presione este botn para avanzar rpidamente (2x, 4x, 8x, 16x y 32x).
21
Presione este botn para ir a la pgina siguiente.
22
Presione este botn para eliminar los archivos seleccionados
23
Presione este botn para mostrar la informacin del disco. Presinelo de nuevo para
ocultarla.
Captulo 5 Captura del desarrollo del juego
En este captulo se ensea cmo grabar el desarrollo del juego, capturar imgenes y reproducir
archivos instantneamente.
5.1 Vista previa del juego en directo
(Modo estndar y Modo en tiempo real)
Cada vez que activa Game Capture HD, el Modo estndar se establece como opcin predeterminada.
Si desea cambiar al Modo en tiempo real, pulse . Para volver al Modo estndar, vuelva a pulsar
.
En el Modo estndar, puede pulsar para que aparezca el men mientras est jugando en menos
de 1 segundo.
En el Modo en tiempo real, tanto el men como la informacin en pantalla estn desactivados
mientras est jugando en tiempo real. En este modo, slo las funciones de grabacin y captura estn
disponibles.
Las funciones de grabacin e instantnea solamente estn disponibles si el dispositivo de almacenamiento est
instalado correctamente.
Para cambiar el destino de almacenamiento, vaya a Settings (Configuracin) > Disk Management
(Administracin de discos) > Storage Destination (Destino de almacenamiento) (consulte la pgina 45
para obtener detalles).
La grabacin se realiza en tiempo real en los dos modos. Si se produce algn lapso en el juego, consulte las
preguntas ms frecuentes en www.avermedia.com para obtener ms informacin sobre la resolucin de
problemas.
Espaol-30
5.2 Captura del desarrollo de juego en el modo Estndar
Men OSD Descripcin
Grabacin instantnea
Presione para activar la grabacin
instantnea.
Presione de nuevo para detener la
grabacin.
Captura de pantalla rpida durante el juego
Presione para capturar la imagen actual.
Reproduccin instantnea
Presione para reproducir el ltimo
archivo grabado o ver la ltima imagen
capturada.
Presione para detener la reproduccin.
Espaol-31
Captura de imagen durante la reproduccin
de vdeo
Manera 1:
Presione para capturar la imagen actual.
Manera 2:
Paso 1:
Presione para reproducir el vdeo
lentamente (1/2x). Presione de nuevo
para ver el vdeo fotograma a fotograma.
o bien
Presione para pausar la reproduccin.
Presione para ir al fotograma anterior;
presione para ir al fotograma siguiente.
Paso 2:
Presione para capturar la imagen
deseada.
Ajuste de la calidad de vdeo e imagen
Paso 1:
Presione para mostrar la pantalla de ajuste
de la calidad de grabacin.
Paso 2:
Utilice los botones / para seleccionar
Video Quality (Calidad de vdeo) o Image
Quality (Calidad de imagen) y presione OK
(Aceptar).
Paso 3:
Utilice los botones / para seleccionar la
opcin deseada y presiones OK (Aceptar) para
Espaol-32
confirmar la seleccin.
Paso 4:
Presione para salir.
Informacin del disco
Presione para mostrar la informacin del
disco. Presinelo de nuevo para ocultarla.
Men principal
Presione para abrir el men principal.
Presione o para volver a la carpeta
de juego.
Espaol-33
5.3 Captura del desarrollo del juego en el
modo Tiempo real
Men OSD Descripcin
Grabacin instantnea
Presione para activar la grabacin
instantnea.
Presione de nuevo para detener la
grabacin.
Instantnea rpida
Presione para capturar la imagen actual.
Espaol-34
Captulo 6 Men en pantalla (OSD)
En el men puede comprobar y administrar los archivos y las instantneas grabados as como
personalizar sus preferencias.
Men OSD Descripcin
Funcionamiento bsico
Presione para abrir el men.
Presione o para volver a la pantalla
de juego.
Utilice los botones / para realizar una
seleccin en el men y OK (Aceptar) para
entrar en un submen.
En el submen, utilice los botones / para
realizar una seleccin y OK (Aceptar) para
confirmar la seleccin. Presione para
volver a la pgina anterior.
En el modo Tiempo real, el men OSD no est disponible. Para abrir el men, presione
para volver al
modo Estndar y, a continuacin, presione
Espaol-35
6.1 Grabaciones de instantneas
La opcin Recordings and Snapshots (Grabaciones e instantneas) permite reproducir vdeos y ver
imgenes que se hayan grabado con la unidad Game Capture HD. Game Capture HD admite los
siguientes formatos de archivo:
Vdeo AVI (cdec: formato H.264 con audio MP3)
Imagen JPEG
Men OSD Descripcin
Navegacin
Utilice los botones de navegacin ///
para realizar selecciones entre los
elementos.
Presione F1 para ordenar los archivos por
nombre, tamao o formato.
Presione F2 para cambiar entre el modo de
lista y el modo de miniaturas.
Presione para ir a la pgina siguiente.
Presione para volver a la pgina anterior.
Presione para acceder al men
principal.
Reproduccin de vdeo
Presione u OK (Aceptar) para iniciar la
reproduccin del vdeo seleccionado.
Presione u OK (Aceptar) para pausar la
reproduccin. Presione OK (Aceptar)/
para reanudar la reproduccin.
Presione para reproducir el vdeo
lentamente (1/2x).
Presione para rebobinar a una velocidad
Para convertir los vdeos capturados de AVI a MP4 (cdec: formato H.264 con audio ACC) para edicin, vaya a
www.avermedia.com y descargue MP4 Converter de la seccin AP & Driver (Aplicacin y controlador) de la
pgina de informacin del producto.
Espaol-36
de 2x, 4x, 8x, 16x o 32x.
Presione para avanzar rpidamente a
una velocidad de 2x, 4x, 8x, 16x o 32x.
Presione para reproducir el archivo a
velocidad normal (1x) cuando hay
movimiento lento, rebobinar o cuando el
avance rpido est activo.
Presione para detener la reproduccin.
Presione para mostrar informacin de la
reproduccin, como por ejemplo el disco de
almacenamiento, la resolucin de grabacin,
la duracin, el tiempo transcurrido y restante,
y el nombre del archivo.
Captura de imagen durante la reproduccin
de vdeo
Manera 1:
Presione para pausar y capturar la
imagen actual.
Presione u OK (Aceptar) para reanudar
la reproduccin.
Manera 2:
Paso 1:
Presione para reproducir el vdeo
lentamente (1/2x). Presione de nuevo
para ver el vdeo fotograma a fotograma.
o bien
Presione para pausar la reproduccin.
Presione para ir al fotograma anterior;
Espaol-37
presione para ir al fotograma siguiente.
Paso 2:
Presione para capturar la imagen
deseada.
Visualizacin de instantneas
Presione u OK (Aceptar) para ver la
imagen seleccionada. Presione para
volver.
Presione para mostrar informacin de la
imagen, como por ejemplo el disco de
almacenamiento y el nombre del archivo.
Quitar el dispositivo de almacenamiento
USB
Para evitar la prdida de datos, es muy
recomendable quitar el dispositivo de
almacenamiento externo de forma segura. Siga
estos pasos:
Paso 1:
Presione en el mando a distancia.
Paso 2:
Seleccione la particin.
Paso 3:
Presione F2 para quitarlo
Espaol-38
6.2 Administracin de archivos
La opcin File Management (Administracin de archivos) permite gestionar vdeos e imgenes
grabados con la unidad Game Capture HD. Puede copiar archivos entre la unidad de disco duro interna
y el dispositivo de almacenamiento USB externo, as como eliminar archivos que ya no necesite. Tenga
en cuenta que solamente se admiten archivos de vdeo e imagen capturados por la unidad Game
Capture HD.
Antes de entrar en este submen, inserte el dispositivo de almacenamiento (dispositivo de
almacenamiento USB 2.0 o unidad de disco duro de 2,5 con el formato NTFS).
Interfaz de usuario de la administracin de archivos:
1 Lista que muestra los archivos que se encuentran en la unidad de disco duro interna
2 Conjunto de herramientas de edicin
3 Lista que muestra los archivos que se encuentran en el disco USB
4 rea de visualizacin de informacin
Descripcin de las herramientas de edicin:
N Botones Descripcin
1
Copiar archivos al disco USB
2
Copiar archivos al disco duro interno
Espaol-39
3
Seleccionar todo
4
No seleccionar nada
5
Eliminar
Men OSD Descripcin
Navegacin
Utilice los botones / para realizar
selecciones y OK (Aceptar) para entrar en la
carpeta en la que guarda las grabaciones de
instantneas.
Utilice los botones / para seleccionar
Return (Volver) y presione OK (Aceptar)
para subir un nivel.
Presione F1 para ordenar los archivos por
nombre, tamao o tipo.
Presione para ir a la pgina siguiente.
Presione para volver a la pgina anterior.
Presione para acceder al men
principal.
Copiar archivos desde la unidad de disco
duro interna al disco USB
Paso 1:
En la lista de la izquierda, utilice los botones
/ para resaltar el archivo que desea
copiar en el disco USB. Presione OK
(Aceptar) para seleccionar un elemento o
anular la seleccin del mismo.
Seleccione y presione OK (Aceptar)
para seleccionar todos los archivos.
Seleccione y presione OK (Aceptar)
para anular la seleccin de todos los
Espaol-40
archivos.
Paso 2:
Seleccione y presione OK (Aceptar)
para copiar los archivos seleccionados en el
disco USB.
Presione para cancelar la copia de
archivos en curso.
Paso 3:
Presione OK (Aceptar).
Copiar archivos desde el disco USB a la
unidad de disco duro interna
Paso 1:
En la lista de la derecha, utilice los botones
/ para resaltar el archivo que desea
copiar en la unidad de disco duro interna.
Presione OK (Aceptar) para seleccionar un
elemento o anular la seleccin del mismo.
Seleccione y presione OK (Aceptar)
para seleccionar todos los archivos.
Seleccione y presione OK (Aceptar)
para anular la seleccin de todos los
archivos.
Paso 2:
Seleccione y presione OK (Aceptar)
para copiar los archivos seleccionados en la
unidad de disco duro interna.
Presione para cancelar la copia de
archivos en curso.
Paso 3:
Presione OK (Aceptar).
Espaol-41
Eliminar archivos
Paso 1:
Utilice los botones / para resaltar los
archivos que desea eliminar. Presione OK
(Aceptar) para seleccionar un elemento o
anular la seleccin del mismo.
Seleccione y presione OK (Aceptar)
para seleccionar todos los archivos.
Seleccione y presione OK (Aceptar)
para anular la seleccin de todos los
archivos.
Paso 2:
Seleccione y presione OK (Aceptar)
para quitar el archivo de la lista.
Presione para cancelar.
Paso 3:
Presione OK (Aceptar).
Reproduccin de archivos
Presione u OK (Aceptar) para iniciar la
reproduccin del archivo resaltado.
Presione u OK (Aceptar) para pausar la
reproduccin. Presione OK (Aceptar)/
para reanudar la reproduccin.
Presione para reproducir el vdeo
lentamente (1/2x).
Presione para rebobinar a una
velocidad de 2x, 4x, 8x, 16x o 32x.
Presione para avanzar rpidamente a
Espaol-42
una velocidad de 2x, 4x, 8x, 16x o 32x.
Presione para reproducir el archivo a
velocidad normal (1x) cuando hay
movimiento lento, rebobinar o cuando el
avance rpido est activo.
Presione para detener la reproduccin.
Presione para mostrar informacin de la
reproduccin, como por ejemplo el disco de
almacenamiento, la resolucin de grabacin,
la duracin, el tiempo transcurrido y restante,
y el nombre del archivo.
Quitar el dispositivo de almacenamiento
USB
Para evitar la prdida de datos, es muy
recomendable quitar el dispositivo de
almacenamiento externo de forma segura. Siga
estos pasos:
Paso 1:
Presione en el mando a distancia.
Paso 2:
Presione F2 para quitarlo
No se pueden copiar un archivo si su tamao supera los 4GB de una unidad de disco duro con formato NTFS a
un dispositivo de almacenamiento USB con formato FAT32. Para resolver este problema, utilice el formato de
sistema de archivos NTFS en el dispositivo de almacenamiento USB o utilice un dispositivo de almacenamiento
USB con dicho formato.
Espaol-43
6.3 Configuracin
En el submen Settings (Configuracin), puede personalizar sus preferencias.
Men OSD Descripcin
Funcionamiento bsico
Utilice los botones / para seleccionar la
categora que prefiera. Presione OK
(Aceptar) para realizar una seleccin.
Presione para volver a la pgina
anterior.
Presione para acceder al men
principal.
Idioma
Utilice los botones / para seleccionar su
idioma preferido. Presione OK (Aceptar) para
confirmar la seleccin.
Formato de fecha
Utilice los botones / para seleccionar el
formato de fecha. Presione OK (Aceptar) para
confirmar la seleccin.
Espaol-44
Fecha y hora
Utilice los botones / para moverse por las
opciones y los botones / para ajustar la
fecha y la hora. Presione OK (Aceptar) para
confirmar la seleccin.
Administracin de energa
Boot-up Mode (Modo de arranque)
Utilice los botones / para cambiar entre los
diferentes modos de arranque: Average
(Promedio) y Fast (Rpido). Presione OK
(Aceptar) para confirmar la seleccin.
*El modo Fast (Rpido) reduce el tiempo de arranque,
pero consume ms energa.
Auto Power On/Off
(Encendido/Apagado automtico)
Utilice los botones / para establecer el
encendido y apagado automticos en el
dispositivo. Presione OK (Aceptar) para
confirmar la seleccin.
* Apagado automtico:
El dispositivo se apaga automticamente si no hay
una seal de entrada disponible durante 10 minutos.
El dispositivo se enciende automticamente si la
seal de entrada vuelve a estar disponible.
Calidad de vdeo
Recording Quality
(Calidad de grabacin)
Utilice los botones / para alternar entre las
siguientes opciones de calidad de grabacin:
Optima (ptima), Good (Buena) y Maximum
recording length (Longitud mxima de
grabacin). Presione OK (Aceptar) para
confirmar la seleccin.
Snapshot Quality
(Calidad de instantnea)
Utilice los botones / para alternar entre las
siguientes opciones de calidad de instantnea:
Best (Excelente), Better (Mejor) y Good
(Buena). Presione OK (Aceptar) para
confirmar la seleccin.
Espaol-45
Administracin de discos
Storage Destination
(Destino de almacenamiento)
Paso 1:
Utilice los botones / para seleccionar el
disco de almacenamiento predeterminado que
desea tanto para archivos como para
instantneas que haya grabado. Presione OK
(Aceptar) para seleccionar un disco.
Capacidad de
almacenamiento
Calidad de
grabacin
Capacidad de
almacenamiento
Calidad de
grabacin
Calidad de
grabacin
Capacidad de
almacenamiento
Duracin de grabacin estimada para diferentes configuraciones de calidad de vdeo:
HD (1080i)
ptima
(15 Mbps)
Buena
(12 Mbps)
Longitud mxima de
grabacin (10 Mbps)
1 TB 125 h 150 h 200 h
2 TB 250 h 300 h 400 h
HD (720p)
ptima
(12 Mbps)
Buena
(10 Mbps)
Longitud mxima de
grabacin (8 Mbps)
1 TB 150 h 200 h 250 h
2 TB 300 h 400 h 500 h
SD 480i(576i)/480P(576P)
ptima
(7.5 Mbps)
Buena
(5 Mbps)
Longitud mxima de
grabacin (3 Mbps)
1 TB 250 h 400 h 650 h
2 TB 500 h 800 h 1300 h
*Las grabaciones con mayor calidad de vdeo ocupan ms espacio en disco.
Espaol-46
*
indica la velocidad de escritura normal de la
particin seleccionada;
indica la velocidad de
escritura lenta de la particin seleccionada. Para
realizar las funciones de grabacin correctamente, se
recomienda encarecidamente que seleccione la
particin con la velocidad de escritura normal. Si desea
seleccionar la particin con , formatee la particin
en NTFS. Si el problema contina, consulte las
preguntas ms frecuentes en www.avermedia.com
para obtener ms informacin sobre la resolucin de
problemas.
Paso 2:
Utilice los botones / para seleccionar una
carpeta y presione OK (Aceptar) para confirmar
la seleccin.
Paso 3:
Presione F1 para guardar la configuracin.
Disk Information (Informacin del disco)
Esta pgina muestra el estado de la capacidad
de almacenamiento del disco.
Actualizacin de firmware
Siga los pasos que se indican a continuacin
para actualizar el firmware a travs del
dispositivo del almacenamiento USB:
Paso 1:
Para descargar el archivo de firmware ms
reciente, visite el sitio Web
www.avermedia.com y, a continuacin,
introduzca el nombre de modelo en el campo
Product Search (Buscar producto). El archivo
de firmware est disponible en la pgina de
informacin del producto.
Paso 2:
Extraiga los archivos descomprimiendo el
paquete.
Copie los archivos de firmware en el directorio
raz del dispositivo de almacenamiento USB y,
a continuacin, conecte este dispositivo a la
unidad Game Capture HD.
Espaol-47
Paso 3:
La unidad Game Capture HD detectar
automticamente si hay una nueva versin de
firmware disponible para la actualizacin.
Presione F1 para iniciar el proceso de
actualizacin del firmware. Presione para
anular la operacin y volver a la pgina anterior.
Paso 4:
Cuando el proceso de actualizacin del firmware
se complete, presione OK (Aceptar) para
reiniciar la unidad Game Capture HD.
Restaurar la configuracin de fbrica
Presione F1 para restaurar la configuracin
original fbrica. Presione para anular la
operacin y volver a la pgina anterior.
Informacin del producto
Esta pgina proporciona informacin acerca de
este producto, como por ejemplo el nombre y la
versin de firmware del mismo.
El proceso de actualizacin del firmware tarda aproximadamente 3-5 minutos.
La actualizacin del firmware requiere al menos 256 MB de espacio disponible en el dispositivo de
almacenamiento (USB o unidad de disco duro).
Si surgen problemas durante la actualizacin del firmware, borre todos los datos almacenados en el dispositivo
de almacenamiento USB y repita el proceso anterior.
NUNCA apague el dispositivo o desenchufe la fuente de alimentacin durante el proceso de actualizacin del
firmware. Si la actualizacin del firmware se interrumpe por cualquier razn, el dispositivo puede quedar
bloqueado.
Espaol-48
Apndice A Cmo establecer una instantnea del desarrollo del juego
como papel tapiz de su PS3
Comience por dar un aspecto fresco y personalizado al men de su PS3 que muestre lo fantstico que
es usted! Siga los pasos que se indican a continuacin para establecer la imagen capturada por Game
Capture HD como papel tapiz de fondo de su PS3.
Paso 1
Quite el dispositivo de almacenamiento USB de
Game Capture HD y, a continuacin, enchfelo a la
consola PS3 a travs del puerto USB.
Encienda su consola PS3.
Paso 2
En la consola, vaya a Photo (Foto) > USB Device
(Dispositivo USB).
Paso 3
Presione el botn de Tringulo del mando de su PS3
y seleccione Display All (Mostrar todo).
Espaol-49
Paso 4
Seleccione la imagen que desee utilizar.
Paso 5
Presione el botn Tringulo del mando de su PS3
para mostrar el panel de control.
A continuacin, desplcese hacia la derecha y
seleccione Set as Wallpaper (Establecer como
papel tapiz).
Paso 6
Utilice el joystick derecho para ampliar o reducir y
el joystick izquierdo para encuadrar la imagen.
Cuando el tamao de la imagen sea el correcto,
presione
(Entrar).
Confirme con
(Entrar) si se le pregunta si desea
sobrescribir el papel tapiz actual.
Espaol-50
Paso 7
Ya est! La instantnea que ha elegido se
establecer ahora como papel tapiz de su PS3.
En su consola PS3, puede ir a Settings (Configuracin) > Theme Settings (Configuracin de temas) >
Background (Fondo) para activar o desactivar el papel tapiz.
Canadien Franais -1
Table des matires
Chapter 1 Contenu de l'emballage ..................................................................... 2
Chapter 2 Les lments de l'unit ..................................................................... 4
2.1 Tableau de commande touches tactiles ............................................ 4
2.2 Capteur infrarouge ............................................................................... 5
2.3 Voyant DEL .......................................................................................... 5
2.4 Ports de connexion .............................................................................. 6
2.4.1 Vue de face ........................................................................................... 6
2.4.2 Vue arrire ............................................................................................ 7
Chapter 3 Installation et configuration initiale ................................................. 8
3.1 Installation du matriel ......................................................................... 8
3.2 Installation du priphrique de stockage ........................................... 12
3.2.1 Insertion du priphrique de stockage USB ....................................... 13
3.2.2 Installer et retirer le disque dur ........................................................... 13
3.3 Assistant d'installation ........................................................................ 18
3.4 Rsolutions prises en charge ............................................................ 21
3.5 Paramtres de sortie vido pour les consoles de jeux ....................... 22
3.5.1 Paramtres de sortie vido pour PS3 ................................................ 22
3.5.2 Paramtres de sortie vido pour Xbox 360 ........................................ 25
Chapter 4 La tlcommande ............................................................................ 26
Chapter 5 Capture de partie ............................................................................. 28
5.1 Prvisionnement en direct du jeu (Mode standard et Mode temps rel) .. 28
5.2 Capture de partie en mode standard ................................................. 29
5.3 Capture de partie en mode en temps rel.......................................... 31
Chapter 6 Affichage du menu OSD .................................................................. 32
6.1 Enregistrements et instantans ......................................................... 33
6.2 Gestion des fichiers ........................................................................... 36
6.3 Paramtres ........................................................................................ 41
Annexe A Capture dcran Gameplay pour fond dcran sur console PS3 .... 47
F
r
a
n
a
i
s
Canadien Franais -2
Nous vous remercions d'avoir achet notre produit Game Capture HD. Veuillez lire ce manuel de
l'utilisateur attentivement afin d'assurer une utilisation adquate de ce produit. Nous vous
recommandons de le conserver pour vous y reporter au besoin.
Introduction
Game Capture HD, est un botier de capture vido autonome spcialement conu pour les joueurs sur
tlvision, permettant ainsi de capturer des contenus HD jusqu' 1080i, et ce, depuis un grand nombre
de consoles de jeu vido, telle que la PlayStation
3 et Xbox 360.
Game Capture HD enregistre directement les parties joues en HD sur votre disque dur (HDD) pour
un visionnage ultrieur et modification future, vitant ainsi d'installer un PC ct de la tlvision.
Plus attractive, la fonction de capture touche rapide vous permet de faire des captures d'crans
instantans des meilleurs scores et d'enregistrer les squences les plus passionnantes de vos parties
joues sans le moindre effort.
Chapter 1 Contenu de l'emballage
Veuillez vous assurer que les lments suivants sont inclus dans l'emballage. Si un des lments
manque ou est endommag, veuillez contacter votre distributeur immdiatement.
Game Capture HD
Adaptateur de courant
Module d'alimentation de
l'adaptateur de courant
Canadien Franais -3
Cble composant vido
Cble audio RCA
Manuel de l'utilisateur
Guide rapide
Tlcommande (fournie avec piles)
Cble composant universel pour les
consoles de jeu
Canadien Franais -4
Chapter 2 Les lments de l'unit
2.1 Tableau de commande touches tactiles
Le panneau de touche se trouve sur le devant de l'unit et permet un accs rapide aux fonctions
frquemment utilises.
# Touches Description
1
Enregistrement
Appuyer sur dmarrer/arrter l'enregistrement.
2
Power
Appuyer sur la touche pour allumer l'unit/passer en mode veille.
Les accessoires fournis dans cet emballage peuvent tre lgrement diffrents en fonction des pays et rgions.
AVerMedia lance rgulirement de nouvelle version du firmware de Game Capture HD. Disposer du dernier
firmware amliore la fonctionnalit de Game Catpure HD. Pour tlcharger le dernier firmware, veuillez vous
rendre sur www.avermedia.com, puis entrer le nom du modle dans le champ de recherche Nos Produits.
Le fichier firmware est disponible sur la page d'informations du produit. (Se rfrer la p.45 pour plus de
dtails)
Canadien Franais -5
2.2 Capteur infrarouge
Lorsque vous utilisez la tlcommande, dirigez-la vers le capteur infrarouge (CI) se situant sur le
panneau avant de l'unit. Pour pouvoir fonctionner correctement, la tlcommande doit tre maintenue
un angle perpendiculaire de maximum 30 degrs vers le capteur infrarouge. La distance entre la
tlcommande et le capteur ne doit pas excder 6 mtres (20 pieds).
2.3 Voyant DEL
Les voyants DEL sur le devant de l'unit indiquent le statut de l'appareil.
1 Voyant DEL rouge 2 Voyant DEL vert/bleu
Canadien Franais -6
Lorsque l'appareil est... Le voyant DEL vert/bleu
Allum (en mode standard) met une couleur verte
Allum (en temps rel) met une couleur bleue
teint/en mode veille Lumires teintes
Dmarrage/Arrt/Mise jour du
firmware
Clignote en vert de faon continue
A des problmes Alterne entre le vert et le bleu
Reoit un signal en provenance de la
tlcommande
Clignote en vert une fois
Rception d'un signal de la tlcommande
(Mode standard)
Clignote en vert une fois
Rception d'un signal de la tlcommande
(Mode temps rel)
Clignote en bleu une fois
Lorsque l'appareil est... Le voyant DEL rouge
En mode enregistrement Clignote en rouge de faon continue
Effectue une commande instantan
(snapshot)
Clignote en rouge une fois
2.4 Ports de connexion
1 Port USB
2.4.1 Vue de face
Pour une meilleure explication du Mode standard et du Mode en temps rel, veuillez vous rfrer la p.28.
Canadien Franais -7
1 Sortie vido composante 4 Entre vido composante
2 Sortie audio RCA L/R 5 Entre audio RCA L/R
3 C.C.
2.4.2 Vue arrire
Le port USB facilite la connexion des priphriques externes de stockage USB ainsi que pour la mise
jour du firmware via un priphrique de stockage USB.
Concentrateur USB non pas pris en charge.
Canadien Franais -8
Chapter 3 Installation et configuration initiale
3.1 Installation du matriel
Veuillez suivre les tapes ci-dessous pour connecter correctement Game Capture HD, votre tlviseur
et votre console de jeux vido.
tape 1
Connexion de l'appareil votre console de jeux l'aide du cble universel
Le cble universel sert brancher votre console de jeux Game Capture HD.
Ce cble est compos des connecteurs de composantes vido et d'un connecteur audio RCA une
extrmit et de trois connecteurs compatibles avec la PS2/3, la Xbox et la Wii l'autre extrmit.
tape 1-1 :
Branchez les connecteurs vert, bleu et rouge dans le port COMPONENT VIDEO IN l'arrire de
l'appareil.
tape 1-2 :
Branchez les connecteurs blanc et rouge dans le port AUDIO IN l'arrire de l'appareil.
tape 1-3 :
Branchez l'autre extrmit votre console de jeu (choisir le cble de votre console).
Le Game Capture HD permet de se connecter une seule console de jeu la fois. La connexion de plus
d'une console au Game Capture HD en mme temps peut entraner des problmes de qualit vido, mme
si une seule console est allume.
Avant d'effectuer les branchements, s'assurer de rgler la sortie vido de la console de jeu Composant
et d'ajuster sa rsolution 1080i ou moins. Ensuite teindre la console de jeu.
Si vous souhaitez installer un disque dur interne, installez-le avant d'effectuer les connexions.
Vrifiez que tous les cbles sont fermement branchs. Si l'un des cbles est mal branch ou est dbranch,
il peut y avoir une perte de signal ou des problmes d'affichage des couleurs.
Canadien Franais -9
Assurez-vous de ne pas confondre les deux cbles rouges.
Lorsque vous branchez l'appareil Game Capture HD, les paramtres de sortie audio de votre console
restent inchangs. Si votre amplificateur ou les autres priphriques audio prennent en charge la sortie
audio numrique optique, vous pouvez toujours mettre l'audio sur la sortie numrique. Veuillez suivre les
tapes ci-dessous pour effectuer la connexion audio numrique et configurer les paramtres de sortie audio.
Pour la Xbox 360 :
tape 1
Branchez une extrmit du cble audio numrique (non fourni) au port DIGITAL AUDIO OUTPUT (SORTIE
AUDIO NUMRIQUE) du cble universel. Puis branchez l'autre extrmit au port DIGITAL AUDIO INPUT
(OPTICAL INPUT) (ENTRE AUDIO NUMRIQUE OPTIQUE) de votre amplificateur ou systme de cinma
maison.
tape 2
Sur votre console, allez dans Settings> Console Settings> Audio> Digital Output (Paramtres du
systme > Paramtres de la console > Audio > Sortie numrique) et choisissez le paramtre audio
numrique correspondant votre amplificateur ou votre systme de cinma maison.
Pour la PS3 :
tape 1
Branchez votre console l'amplificateur ou au systme de cinma maison via le cble audio numrique (non
fourni)
tape 2
Sur votre console, allez dans Settings> Sound Settings> Set Audio Output Settings (Paramtres >
Paramtres son > Paramtres de sortie audio) et choisissez Sortie numrique (optique). Puis choisissez
Dolby Digital 5.1 Ch (Dolby Digital 5.1 Can).
tape 3
Sur votre console, allez dans Settings> Sound Settings> Audio Multi-Output (Paramtres > Paramtres
son > Sortie audio multiple) puis rglez l'option sur On (Oui).
Canadien Franais -10
tape 2
Connexion de l'appareil votre tlviseur l'aide du cble de vido
composante
Connectez une extrmit du cble de composante vido au port COMPONENT VIDEO OUT l'arrire
de l'appareil et l'autre extrmit au port COMPONENT VIDEO IN (vert, bleu et rouge) de votre
tlviseur.
tape 3
Connexion de l'appareil votre tlviseur l'aide d'un cble audio
composite
Connectez une extrmit du cble audio composite au port AUDIO OUT l'arrire de l'appareil et l'autre
extrmit au port AUDIO IN (blanc et rouge) de votre tlviseur.
Canadien Franais -11
tape 4
Mise sous tension de votre console de jeux
Allumez votre console de jeux.
tape 5
Installation de l'adaptateur secteur
Faites glisser le module de la prise lectrique dans la rainure de l'adaptateur secteur.
tape 6
Connexion de l'adaptateur secteur
Branchez le connecteur de l'adaptateur secteur au port DC-IN l'arrire de l'appareil. Ensuite, branchez
l'adaptateur secteur une prise murale.
Canadien Franais -12
tape 7
Mise sous tension de Game Capture HD
Appuyez sur le bouton d'alimentation sur le panneau avant de l'appareil.
Ou
Dirigez la tlcommande vers le capteur infrarouge situ lavant de l'appareil. Puis appuyez sur le
bouton Power de la tlcommande.
Le voyant s'allume en vert, indiquant que l'appareil est allum.
tape 8
Vrifiez la vido sur l'cran du tlviseur
Assurez-vous que la vido est affiche sur l'cran du tlviseur.
3.2 Installation du priphrique de stockage
Si votre tlviseur n'affiche pas correctement la vido, vrifiez les points suivants :
Assurez-vous que votre tlviseur est rgl sur la source d'entre correcte (Entre composante). Commutez
l'entre vido en appuyant sur le bouton de slection d'entre ("Input"/"Source"/"TV/AV") sur la tlcommande
du tlviseur.
Les rsolutions prises en charge varient en fonction du tlviseur utilis. Pour plus de dtails, veuillez vous
rfrer la documentation fournie avec votre tlviseur.
Vrifiez les paramtres de sortie vido de votre console de jeux. Si vous utilisez une connexion HDMI pour
votre console de jeux, rinitialisez la sortie vido de votre console de jeu (voir page 22 pour les dtails).
teignez Game Capture HD et assurez-vous que l'appareil est correctement connect avec les cbles
appropris.
S'il n'y a toujours pas de signal vido sur le tlviseur, reportez-vous la FAQ au www.avermedia.com pour
plus de conseils de dpannage.
Canadien Franais -13
Game Capture HD prend en charge un disque dur interne de 2,5pouces (aussi bien de 9,5mm que
de 12,5mm de hauteur) et les priphriques de stockage USB externes. Vous pouvez choisir de
sauvegarder les fichiers enregistrs et les instantans soit sur le disque dur interne ou soit sur votre
priphrique USB externe.
Connecter votre disque dur portable sur le port USB situ sur le devant de la Game Capture HD.
3.2.1 Insertion du priphrique de stockage USB
3.2.2 Installer et retirer le disque dur
Il est hautement recommand dutiliser un nouveau disque dur non format ou un disque dur format en
NTFS. La taille maximum supporte de disque dur est de 2 To.
Avant d'installer ou de retirer le disque durinterne, veuillezdbrancher l'alimentation en lectricit duGame
Capture HD pour viter toutes pertes de donnes.
Retirer le disque dur interne immdiatement aprs l'avoir dbrancher peut provoquer des blessures dues la
chaleur. Veuillez attendre jusqu' ce que le disque dur refroidisse compltement (cela peut prendre environ
10 minutes) avant de le retirer, et ce, chaque fois.
Il est fortement conseill d'utiliser un disque dur au lieu d'une mmoire flash pour minimiser le risque d'chec
d'enregistrement.
Pour viter toute perte de donnes, veillez retirer en toute scurit votre priphrique de stockage externe avant de le
dbrancher de la Game Capture HD (Se rfrer la p.35 pour plus de dtails).
En cas de problmes pendant la sauvegarde denregistrements dans des mmoires flash USB, consultez la FAQ
sur www.avermedia.com pour y trouver des solutions.
Canadien Franais -14
Pour installer le disque dur interne:
tape n1
Retirer le couvercle du disque dur
Exercer une lgre pression avec le bout de vos doigts pour ouvrir le couvercle du disque dur, situ
l'arrire de la Game Capture HD.
Retirer le couvercle et le mettre de ct.
tape n2
Mesurer la taille du disque dur grce la carte de mesure
Utiliser la carte de mesure en la positionnant sur le port du disque dur pour en mesurer sa taille
(9,5mm ou 12,5mm).
Canadien Franais -15
tape n3
Ajuster le bouton rotatif
Ajuster le bouton rotatif fix sur la face interne du couvercle pour adapter la hauteur de votre
disque dur.
La position par dfaut du bouton rotatif est celle des disques dur de 9,5mm de hauteur. Si vous
disposez d'un disque dur de 12,5mm de hauteur, pivoter le bouton rotatif vers l'autre direction.
Utilisation d'un disque dur de 9,5mm :
Utilisation d'un disque dur de 12,5mm :
tape n4
Insrer le couvercle du disque dur
Positionner le disque dur sur le port avec l'tiquette vers le haut et l'extrmit du connecteur du
disque dur vers la gauche.
Canadien Franais -16
Aligner et insrer tous les connecteurs du disque dur dans les connecteurs SATA fix sur le port.
Pousser fermement pour les fixer.
tape n5
Remettre en place le couvercle du disque dur
Placer le couvercle du disque dur de nouveau jusqu' ce qu'il se mette en place.
Canadien Franais -17
Pour retirer le disque dur interne :
tape n1
Retirer le couvercle du disque dur
Exercer une lgre pression avec le bout de vos doigts pour ouvrir le couvercle du disque dur, situ
l'arrire de la Game Capture HD.
Retirer le couvercle et le mettre de ct.
tape n2
Retirer le couvercle du disque dur
Tirer sur le disque dur dans le sens de la flche. Ensuite, le retirer de son emplacement.
Pour viter les blessures dues la chaleur, aprs avoir teint la Game Capture HD, veiller attendre entre
5 et 10 minutes avant de retirer le disque dur interne.
Canadien Franais -18
tape n3
Remettre en place le couvercle du disque dur
Placer de nouveau le couvercle du disque dur jusqu' ce qu'il se mette en place.
3.3 Assistant d'installation
Lors de la premire utilisation de la Game Capture HD, l'assistant de configuration apparat. Les
tapes suivantes vous guide travers le processus de configuration initiale.
tape n1
Choisir votre langue
Lorsque l'cran d'accueil s'affiche, utilisez les
flches / pour choisir votre langue. Appuyer
sur OK pour confirmer.
Veillez, au pralable, installer le disque dur interne ou le priphrique externe de stockage USB.
Lors de la premire initialisation, un cran noir apparait (pendant environ 20 secondes) puis est suivi par le
logo AVerMedia. Le voyant d'tat clignote en vert indiquant que la Game Capture HD est en train de
s'allumer. Veuillez patienter jusqu' ce que l'cran d'accueil s'affiche.
Canadien Franais -19
tape n2
Rglage de la date et de l'heure
Utilisez les flches / pour naviguer parmi les
options et les flches / pour ajuster la date et
l'heure. Appuyer sur OK pour confirmer.
tape n3 (facultatif)
Installation du priphrique de stockage
Si vous n'avez pas install de priphrique de
stockage, installez-le avant de continuer le
processus d'installation.
Appuyez ensuite sur pour revenir l'cran
prcdant et appuyer sur OK pour commencer le
processus de vrification de disque.
Si vous avez dj install votre priphrique de
stockage au pralable, passez directement
l'tape n5.
Dbrancher la Game Capture HD de l'alimentation en lectricit avant d'installer un disque dur interne.
Si votre disque dur ne peut tre dtect, consulter la FAQ www.avermedia.com pour du dpannage
approfondi.
Canadien Franais -20
tape n4 (facultatif)
Formater le priphrique de stockage
Si vous utilisez un nouveau disque dur, une
demande de formatage de disque sera demande.
Appuyer sur OK pour commencer le processus de
formatage du disque. Une fois termin, appuyer sur
OK pour commencer utiliser la Game
Capture HD.
tape n5
Configuration de l'emplacement de stockage
Utilisez les flches / pour slectionner le
disque de stockage par dfaut souhait aussi bien
pour les fichiers enregistrs que les instantans.
*
indique une vitesse d'criture normale pour la partition
slectionne;
indique une vitesse d'criture faible pour la
partition slectionne. Pour vous assurer que l'enregistrement
fonctionne correctement, il est extrmement recommand de
slectionner une partition qui prsente une vitesse d'criture
normale. Si vous voulez slectionner la partition qui prsente
l'information , veuillez la formater au format NTFS. Si le
problme persiste, veuillez consulter la FAQ l'adresse
www.avermedia.com pour un dpannage avanc.
Le formatage du disque supprimera toutes les donnes qui y sont stockes. Veuillez effectuer une sauvegarde de
vos donnes avant de formater le disque.
NE JAMAIS teindre l'appareil ou dbrancher l'alimentation en lectrique pendant le processus de formatage du
disque.
Canadien Franais -21
Puis utilisez les flches / pour slectionner un
dossier et appuyer sur OK pour confirmer.
Appuyer sur la touche F1 pour quitter l'assistant
d'installation et commencer utiliser la Game
Capture HD. L'cran de jeu apparatra par la suite.
tape n6
Parachvement de lassistant de configuration
Appuyer sur OK pour sortir de lassistant et
commencer utiliser Game Capture HD.
Lcran du jeu apparaitra.
3.4 Rsolutions prises en charge
Game Capture HD prend en charge la rsolution d'entre YPbPr :
YPbPr
480i/576i
480p/576p
720p (50 et 60 Hz)
1080i (50 et 60 Hz)
Canadien Franais -22
3.5 Paramtres de sortie vido pour les consoles de jeux
Game Capture HD prend en charge la rsolution d'entre YPbPr jusqu' 1080i. Si vous utilisez une
connexion HDMI pour votre console de jeux, vous devez configurer la sortie vido de la console au
maximum en 1080i.
tape n1
Allumer votre PS3.
Dans votre console, allez sur Paramtres >
Paramtres d'affichage > Paramtres vido
de sortie.
tape n2
Slectionner Composant/D-terminal et
confirmer la slection. Ensuite, l'cran de votre
tlvision s'teindra immdiatement.
Utiliser maintenant la tlcommande de votre
tlvision pour changer de source Composant
(YPbPr). L'cran rapparaitra de nouveau.
3.5.1 Paramtres de sortie vido pour PS3
Avant de rinitialiser la sortie vido pour PS3, assurez-vous de bien relier la Game Capture HD avec
votre PS3.
Laissez brancher aussi bien le cble HDMI et le cble composant universel pour les consoles de jeu (ou votre
console de cble composant spcifique).
Assurez-vous d'teindre au pralable, la Game Capture HD et votre PS3.
Les rsolutions prises en charge varient selon le modle de tlvision. Pour plus de dtails, veuillez vous
Canadien Franais -23
tape n3
Vrifier LA TOTALIT des rsolutions sauf cette
de 1080p.
tape n4
Confirmer les paramtres.
Canadien Franais -24
tape n5
Slectionner Dfinir les paramtres de sortie
audio.
tape n6
Slectionner Connecteur d'entre
audio/SCART/AV MULTI en tant que sortie
audio.
tape n7
Confirmer les paramtres.
Canadien Franais -25
tape n1
Allumer votre Xbox.
Dans votre console, allez sur Ma Xbox sur le
tableau de bord et faites dfiler vers la droite
jusqu' Paramtres du systme.
Puis, slectionner Paramtres de la console >
Affichage> Paramtres HDTV.
tape n2
Ajuster les rglages de sortie au maximum
1080i dans le menu. Slectionner Oui pour
confirmer les paramtres.
3.5.2 Paramtres de sortie vido pour Xbox 360
Pour plus d'informations concernant les paramtres de sortie vidos des consoles, veuillez vous rfrer aux
instructions de rglages fournies avec la console de jeu.
Avant de rinitialiser la sortie vido pour Xbox, assurez-vous de bien relier la Game Capture HD avec
votre Xbox.
Assurez-vous de retirer au pralable le cble HDMI, si ce dernier est branch.
Assurez-vous d'teindre au pralable, la Game Capture HD et votre Xbox.
Les rsolutions prises en charge varient selon le modle de tlvision. Pour plus de dtails, veuillez vous
Canadien Franais -26
Chapter 4 La tlcommande
Les images ci-dessous expliquent la fonction des touches de la tlcommande. Veuillez vous
rfrer aux descriptions indiques droite pour plus d'informations sur la fonction et l'utilisation
des touches.
# Touches
Description
1
Appuyer sur la touche pour allumer l'unit/passer en mode veille.
* Mode veille : mode conomie d'nergie.
En mode Real-time , les touches de la tlcommande sont inactives, l'exception du (mode),
(dmarrer/arrter l'enregistrement),
(arrter
l'enregistrement),
(instantan), et
(power).
Appuyez sur
pour passer du Mode standard au Mode temps rel (Voir p. 28 pour plus de dtails).
Canadien Franais -27
2
Appuyer pour accder au menu principal. Appuyer de nouveau pour sortir.
3
Appuyer sur les touches de navigations pour naviguer parmi les options.
Appuyer sur OK pour confirmer la slection.
4
Appuyer pour lire le dernier fichier sauvegard ou voir la dernire image
capture.
5
Appuyer sur dmarrer/arrter l'enregistrement.
6
Appuyer pour voir le fichier slectionn.
Appuyer sur voir le fichier avec une vitesse de lecture normale (x1) lorsque
l'option de ralenti, rembobinage ou avance rapide est active.
7
Appuyer pour arrter le mode lecture.
Appuyer pour arrter l'enregistrement.
8
Appuyer pour rebobiner (2x, 4x, 8x, 16x, 32x).
9
Appuyer pour retourner la page prcdente.
10
Appuyer pour afficher l'cran de rglage sur la qualit d'enregistrement.
Appuyer de nouveau pour quitter.
11
(Veillez suivre les instructions sur l'cran)
12
(Veillez suivre les instructions sur l'cran)
13
(Veillez suivre les instructions sur l'cran)
14
Appuyer pour basculer entre le Mode en temps rel et le Mode standard
durant les parties (Se rfrer p.28 pour plus de dtails).
15
Appuyer pour afficher les informations sur l'cran.
16
Appuyer pour quitter la page actuelle et retourner la page prcdente.
17
Appuyer pour capturer un instantan durant la partie ou la lecture
d'enregistrements vido.
18
Appuyer pour mettre en pause le mode lecture. Appuyer sur OK/ pour
reprendre la lecture d'enregistrements vido.
Canadien Franais -28
19
Appuyer pour voir la vido en mode ralenti (1/2x). Appuyer de nouveau pour
entrer
en mode image par image (Se rfrer la p.30 pour plus de dtails).
20
Appuyer pour effectuer une lecture avant rapide (2x, 4x, 8x, 16x, 32x).
21
Appuyer pour vous rendre sur la page suivante.
22
Appuyer pour supprimer les fichiers slectionns.
23
Appuyer pour afficher les informations du disque. Appuyer de nouveau pour les
masquer.
Chapter 5 Capture de partie
Ce chapitre vous aidera enregistrer des parties, capturer des images et lire instantanment les
fichiers.
5.1 Prvisionnement en direct du jeu (Mode standard et Mode temps rel)
Chaque fois que vous allumez l'appareil Game Capture HD, le Mode standard est rgl par dfaut. Si
vous voulez passer au Mode temps rel, appuyez sur . Pour repasser au Mode standard,
appuyez nouveau sur .
En Mode standard, appuyez sur pour afficher le menu alors que le jeu sera affich avec un retard
indtectable de 0,1 seconde.
En Mode temps rel, le menu et l'information affiche l'cran seront dsactivs et le jeu sera affich
en temps rel. Dans ce mode, seules les fonctions d'enregistrement et de capture d'cran sont
accessibles.
Les fonctions instantan et enregistrement sont disponibles si le priphrique de stockage est correctement
install.
Pour modifier l'emplacement de stockage, veuillez vous rendre sur Paramtres> Gestion de disque >
Emplacement de stockage (Se rfrer la p.44 pour plus de dtails).
L'enregistrement se fait en temps rel dans les deux modes. En cas de dcalage d'affichage du jeu, veuillez
consulter la FAQ l'adresse www.avermedia.com pour un dpannage avanc.
Canadien Franais -29
5.2 Capture de partie en mode standard
Menu OSD Description
Enregistrement instantan
Appuyer sur pour activer l'enregistrement
instantan.
Appuyer sur une nouvelle fois ou sur
pour arrter l'enregistrement.
Clich rapide pendant que lon joue au jeu
Appuyer sur pour faire une capture de l'image
en cours.
Lecture instantane
Appuyer sur pour lire le dernier fichier
sauvegard ou voir la dernire image capture.
Appuyer pour arrter le mode lecture.
Capture d'image pendant le visionnage d'une
video
Voie 1:
Appuyer sur pour faire une capture de l'image
en cours.
Voie 2:
tape n1 :
Appuyer sur pour voir la vido en mode
Canadien Franais -30
ralenti (1/2x). Appuyer sur de nouveau pour
voir la vido image par image.
ou
Appuyer sur pour mettre en pause le mode
lecture. Appuyer sur pour aller sur l'image
prcdente ; appuyer sur pour vous rendre
la prochaine image.
tape n2 :
Appuyer sur pour faire une capture de l'image
souhaite.
Ajustement de la qualit d'image/vido
tape n1 :
Appuyer sur pour afficher l'cran de rglage sur
la qualit d'enregistrement.
tape n2 :
Utiliser les flches / pour slectionner la Qualit
vido ou la Qualit d'image et appuyer sur OK.
tape n3 :
Utiliser les flches / pour slectionner l'option
dsire et appuyer sur OK pour confirmer.
tape n4 :
Appuyer sur pour quitter.
Informations du disque
Appuyer sur pour afficher les informations du
disque. Appuyer de nouveau pour les masquer.
Canadien Franais -31
Menu principal
Appuyer pour obtenir le menu principal.
Appuyer sur ou pour retourner sur
l'cran du jeu.
5.3 Capture de partie en mode en temps rel
Menu OSD Description
Enregistrement instantan
Appuyer sur pour activer
l'enregistrement instantan
Appuyer sur une nouvelle fois ou sur
pour arrter l'enregistrement.
Aperu rapide
Appuyer sur pour faire une capture de
l'image en cours.
Canadien Franais -32
Chapter 6 Affichage du menu OSD
Dans le menu, vous pouvez vrifier et grer la fois vos fichiers enregistrs et vos instantans et
personnaliser vos prfrences.
Menu OSD Description
Opration de base
Appuyer sur pour revenir au menu.
Appuyer sur ou pour retourner sur
l'cran de jeu.
Utiliser les flches / pour faire votre
choix dans le menu et appuyer sur OK pour
entrer dans un sous-menu.
Dans le sous-menu, appuyer sur les flches
/ pour faire votre choix et appuyer sur
OK pour confirmer. Appuyer sur pour
retourner la page prcdente.
En mode en temps rel , l'affichage du menu OSD n'est pas disponible. Pour obtenir le menu, appuyer sur
pour revenir au mode standard et appuyer ensuite sur .
Canadien Franais -33
6.1 Enregistrements et instantans
Enregistrements et instantans vous permet de lire les vidos et voir les images enregistres avec
Game Capture HD. Game Capture HD prend en charge les formats de fichier ci-dessous :
Vido AVI (Codec : format H.264 avec audio MP3)
Image JPEG
Menu OSD Description
Navigation
Utiliser les touches de navigation ///
pour slectionner les lments.
Appuyer sur F1 pour classer les fichiers par
nom, taille ou format.
Appuyer sur F2 pour passer du mode liste au
mode miniature.
Appuyer sur pour vous rendre sur la page
suivante.
Appuyer sur pour retourner la page
prcdente.
Appuyer sur pour obtenir le menu
principal.
Lecture d'enregistrements vido
Appuyer sur ou sur OK pour voir la vido
slectionne.
Appuyer sur ou OK pour arrter le mode
lecture. Appuyer sur OK/ pour reprendre la
lecture d'enregistrements vido.
Pour convertir des vidos captes de format AVI MP4 (Codec : H.264 avec audio ACC) pour dition, rendez
vous www.avermedia.com et tlchargez MP4 Converter (assembleur HD MP4 de captation de jeu) du
volet AP & Driver sur la page d'information du produit.
Canadien Franais -34
Appuyer sur pour voir la vido en mode
ralenti (1/2x).
Appuyer sur pour rebobiner une
vitesse de 2x, 4x, 8x, 16x, 32x.
Appuyer sur pour faire un avance
rapide une vitesse de 2x, 4x, 8x, 16x, 32x.
Appuyer sur pour voir le fichier avec une
vitesse de lecture normale (x1) lorsque
l'option de ralenti, rembobinage ou avance
rapide est active.
Appuyer sur pour arrter le mode
lecture.
Appuyer sur pour afficher les
informations de l'enregistrement vido, y
compris les disques de stockage, la rsolution
d'enregistrement, la dure, .le temps coul et
restant et le nom du fichier.
Capture d'image pendant le visionnage d'une
video
Voie 1:
Appuyez sur pour arrter et saisir limage
actuelle.
Appuyez sur ou sur OK pour continuer la
lecture.
Voie 2:
tape n1 :
Appuyer sur pour voir la vido en mode
ralenti (1/2x). Appuyer sur de nouveau
pour voir la vido image par image.
Canadien Franais -35
ou
Appuyer sur pour mettre en pause le
mode lecture. Appuyer sur pour aller sur
l'image prcdente ; appuyer sur pour
vous rendre la prochaine image.
tape n2 :
Appuyer sur pour faire une capture de
l'image souhaite.
Visionnage des instantans
Appuyer sur ou OK pour voir l'image
slectionne. Appuyer sur pour revenir.
Appuyer sur pour voir l'image
prcdente.
Appuyer sur pour voir l'image suivante.
Appuyer sur pour afficher les
informations d'image, y compris le disque de
stockage et le nom du fichier.
Retrait du priphrique de stockage USB
Dans le but d'viter toute perte de donnes, il est
fortement recommand de retirer en toute
scurit votre priphrique. Veuillez suivre les
tapes suivantes :
tape n1 :
Appuyer sur sur la tlcommande.
tape n2 :
Slectionner la partition.
tape n3 :
Appuyer sur F2 pour l'enlever.
Canadien Franais -36
6.2 Gestion des fichiers
Gestion des fichiers vous permet de grerdes images et vidos enregistres avec Game
Capture HD. Vous pouvez copier les fichiers entre un disque dur interne et un priphrique
externe USB et supprimer les fichiers non dsirs. Veuillez remarquer que seul les fichiers images et
vidos capturs par Game Capture HD sont pris en charge.
Avant d'entrer dans le sous-menu, insrer premirement votre priphrique de stockage (priphrique
de stockage USB 2.0/disque dur de 2,5 pouces dans NTFS format).
Interface utilisateur de Gestion des fichiers :
1 Une liste indiquant les fichiers situs sur le disque dur interne
2 Un ensemble d'outils d'dition
3 Une liste indiquant les fichiers situs sur la cl USB
4 Zone d'affichage d'information
Canadien Franais -37
Description des outils d'dition:
# Touches Description
1
Copier les fichiers vers la cl USB
2
Copier les fichiers vers le disque dur interne
3
Tout slectionner
4
Tout dslectionner
5
Supprimer
Menu OSD Description
Navigation
Utiliser les flches / pour slectionner et
appuyer sur OK pour entrer dans le dossier
dans lequel vous avez sauvegard les
enregistrements et instantans.
Utiliser les flches / pour slectionner
Retourner et appuyer sur OK pour
remonter d'un niveau.
Appuyer sur F1 pour classer les fichiers par
nom, taille ou type.
Appuyer sur pour vous rendre sur la
page suivante.
Appuyer sur pour retourner la page
prcdente.
Appuyer sur pour obtenir le menu
principal.
Canadien Franais -38
Copie de fichiers du disque dur internet
vers la cl USB
tape n1 :
Dans la partie gauche de la liste, utiliser les
flches / pour slectionner le fichier
que vous souhaitez copier sur la cl USB.
Appuyer sur OK pour
slectionner/dslectionner un lment.
Slectionner et appuyer sur OK pour
slectionner tous les fichiers.
Slectionner et appuyer sur OK pour
dslectionner tous les fichiers.
tape n2 :
Slectionner et appuyer sur OK pour
copier le(s) fichier(s) slectionn(s) vers la
cl USB.
Appuyer sur pour annuler la copie des
fichiers en cours.
tape n3 :
Appuyer sur OK.
Copie de fichiers depuis la cl USB vers le
disque dur interne
tape n1 :
Dans la partie droite de la liste, utiliser les
flches / pour slectionner le fichier
que vous souhaitez copier sur le disque dur
interne. Appuyer sur OK pour
slectionner/dslectionner un lment.
Slectionner et appuyer sur OK pour
slectionner tous les fichiers.
Slectionner et appuyer sur OK pour
dslectionner tous les fichiers.
Canadien Franais -39
tape n2 :
Slectionner et appuyer sur OK pour
copier le(s) fichier(s) slectionn(s) vers le
disque dur interne.
Appuyer sur pour annuler la copie des
fichiers en cours.
tape n3 :
Appuyer sur OK.
Suppression de fichiers
tape n1 :
Utiliser les flches / pour slectionner
le(s) fichier(s) que vous souhaitez supprimer.
Appuyer sur OK pour
slectionner/dslectionner un lment.
Slectionner et appuyer sur OK pour
slectionner tous les fichiers.
Slectionner et appuyer sur OK pour
dslectionner tous les fichiers.
tape n2 :
Slectionner et appuyer sur OK pour
supprimer le fichier de la liste.
Appuyer sur pour annuler.
tape n3 :
Appuyer sur OK.
Lecture du fichier
Appuyer sur ou sur OK pour voir le
fichier slectionn.
Appuyer sur ou OK pour arrter le mode
lecture. Appuyer sur OK/ pour reprendre
la lecture d'enregistrements vido.
Appuyer sur pour voir la vido en mode
Canadien Franais -40
ralenti (1/2x).
Appuyer sur pour rebobiner une
vitesse de 2x, 4x, 8x, 16x, 32x.
Appuyer sur pour faire une avance
rapide une vitesse de 2x, 4x, 8x, 16x, 32x.
Appuyer sur pour voir le fichier avec une
vitesse de lecture normale (x1) lorsque
l'option de ralenti/rembobinage/avance
rapide est active.
Appuyer sur pour arrter le mode
lecture.
Appuyer sur pour afficher les
informations de l'enregistrement vido, y
compris les disques de stockage, la
rsolution d'enregistrement, la dure, .le
temps coul et restant et le nom du fichier.
Retrait du priphrique de stockage USB
Dans le but d'viter toute perte de donnes, il
est fortement recommand de retirer en toute
scurit votre priphrique. Veuillez suivre les
tapes suivantes :
tape n1 :
Appuyer sur sur la tlcommande.
tape n2 :
Appuyer sur F2 pour l'enlever.
Un seul fichier dont la taille dpasse 4 Go ne peut pas tre copi partir du disque dur format NTFS vers un
priphrique de stockage USB FAT32. Pour rsoudre ce problme, veuillez formater votre priphrique de
stockage USB au systme de fichiers NTFS ou utiliser un priphrique de stockage USB format NTFS.
Canadien Franais -41
6.3 Paramtres
Dans le sous-menu Paramtres, vous pouvez personnaliser vos prfrences.
Menu OSD Description
Opration de base
Utilisez les flches / pour slectionner
une catgorie. Appuyer surOK pour
effectuer une slection.
Appuyer sur pour retourner la page
prcdente.
Appuyer sur pour obtenir le menu
principal.
Langue
Utiliser les flches / pour choisir la langue
de votre choix. Appuyer sur OK pour confirmer.
Format de la date
Utiliser les flches / pour slectionner le
format de la date. Appuyer sur OK pour
confirmer.
Canadien Franais -42
Date et heure
Utilisez les flches / pour naviguer parmi
les options et / pour ajuster la date et
l'heure. Appuyer surOK pour confirmer.
Gestion de la consommation d'nergie
Mode spcial au dmarrage
Utiliser les flches / pour passer d'un
mode spcial un autre (moyen/rapide).
Appuyer sur OK pour confirmer.
*Le mode rapide acclre le dmarrage, bien
que davantage d'lectricit soit consomme.
Allumer/teindre automatiquement
Utiliser les flches / pour rgler l'appareil
pour allumer ou teindre automatiquement.
Appuyer sur OK pour confirmer.
* teindre automatiquement :
l'appareil s'teint automatiquement lorsque le
signal d'entre est inexistant
durant 10 minutes. L'appareil s'allume
automatiquement lorsque le signal est revenu.
Qualit de la vido
Qualit d'enregistrement :
Utiliser les flches / pour basculer entre
les diffrentes options de qualit
d'enregistrement (Optimale/Bonne/Dure
d'enregistrement maximale). Appuyer sur OK
pour confirmer.
Qualit des instantans :
Utiliser les flches / pour basculer entre
les diffrentes options de qualit des
instantans (Meilleure/Mieux/Bonne). Appuyer
sur OK pour confirmer.
Canadien Franais -43
Estimation de la dure d'enregistrement selon les diffrents paramtres de qualit vido:
HD (1080i)
Optimal
(15 Mbps)
Bonne
(12 Mbps)
Dure
d'enregistrement
maximale (10 Mbps)
1 TB 200 heures 250 heures 400 heures
2 TB 400 heures 500 heures 800 heures
HD (720p)
Optimal
(12 Mbps)
Bonne
(10 Mbps)
Dure
d'enregistrement
maximale (8 Mbps)
1 TB 200 heures 250 heures 400 heures
2 TB 400 heures 500 heures 800 heures
SD 480i(576i)/480P(576P)
Optimal
(7.5 Mbps)
Bonne
(5 Mbps)
Dure
d'enregistrement
maximale (3 Mbps)
1 TB 250 heures 400 heures 650 heures
2 TB 500 heures 800 heures 1300 heures
*Les enregistrements utilisant la qualit vido la plus leve occupent plus d'espace sur le disque.
Qualit
d'enregistrement
Capacit de
stockage
Capacit de
stockage
Qualit
d'enregistrement
Capacit de
stockage
Qualit
d'enregistrement
Canadien Franais -44
Gestion du disque
Emplacement de stockage
tape n1 :
Utilisez les flches / pour slectionner le
disque de stockage par dfaut souhait aussi
bien pour les fichiers enregistrs que les
instantans. Appuyer sur OK pour slectionner
un disque.
*
indique une vitesse d'criture normale
pour la partition slectionne;
indique une
vitesse d'criture faible pour la partition
slectionne. Pour vous assurer que
l'enregistrement fonctionne correctement, il est
extrmement recommand de slectionner
une partition qui prsente une vitesse d'criture
normale.
tape n2 :
Utilisez les flches /pour slectionner un
dossier et appuyer sur OK pour confirmer.
tape n3 :
Appuyer sur F1 pour enregistrer les
paramtres.
Informations du disque Cette page affiche
l'tat de capacit de stockage du disque.
Informations sur le support de stockage
Cette page affiche lespace disponible sur le
support de stockage.
Appuyez sur F1 pour dmarrer le formattage
du disque.
Appuyez sur F2 pour jecter le disque.
Canadien Franais -45
Mise jour du firmware
Veuillez suivre les tapes ci-dessous pour
metttre jour le firmware via un priphrique
de stockage USB :
tape n1 :
Pour tlcharger le dernier firmware, veuillez
vous rendre sur www.avermedia.com, puis
entrer le nom du modle dans le
champ Recherche Nos Produits
Champ Recherche. Le fichier firmware est
disponible sur la page d'informations du
produit.
tape n2 :
Extrayez les fichiers en dcomprimant le
dossier ZIP.
Copiez les fichiers micro logiciel au
rpertoire racine de votre priphrique de
mmoire USB et branchez-le au Game
Capture HD.
tape n3 :
Game Capture HD dtecte
automatiquement si une version plus rcente
du firmware est disponible pour mettre
jour. Appuyer sur F1 pour commencer le
processus de mise jour du firmware.
Appuyer sur pour annuler l'opration et
retourner la page prcdente. Une fois que le
processus aura t compltement automatis.
tape n4 :
Une fois que le processus de mise jour du
firmware ait t automatis, appuyer sur OK
pour rinitialiser la Game Capture HD.
Canadien Franais -46
Restaurer les configurations par dfaut
Appuyer sur F1 pour restaurer les
paramtres d'origine. Appuyer sur pour
annuler l'opration et retourner la page
prcdente.
Information du produit
Cette page fournit des informations concernant
le produit, comme le nom du produit et la
version du firmware, etc.
Le processus de mise jour du firmware prend approximativement 3-5 minutes.
Au moins 256 Mo libres sur le priphrique de stockage (USB/disque dur) sont ncessaires pour la mise
jour du firmware.
Si vous rencontrez des problmes pendant la mise niveau du micro logiciel, effacer les donnes stockes sur
votre priphrique mmoire USB et refaire la procdure ci-dessus.
NE JAMAIS teindre l'appareil ou dbrancher l'alimentation en lectrique pendant le processus de mise
jour du firmware. Si la mise niveau du firmware est interrompue pour une raison quelconque, l'appareil
peut tomber en panne.
Canadien Franais -47
Annexe A Capture dcran Gameplay pour fond dcran sur console PS3
Commencez par donner une nouvelle apparence personnalise votre menu dcran pour montrer que
vous tes un as! Suivez la procdure ci-dessous pour mettre la capture dcran par appareil de saisie
dimage de jeu Game Capture HD en fond dcran de votre console PS3.
tape 1
Retirez votre priphrique de mmoire USB de
lappareil de saisie dimage de jeu Game Capture
HD pour ensuite le brancher dans le port USB de
votre console PS3.
Mettez en marche votre console PS3.
tape 2
Sur votre console, rendez vous sur Photo >
Priphrique USB.
tape 3
Appuyez sur le bouton triangle sur votre manette
PS3 et slectionnez Tout afficher .
Canadien Franais -48
tape 4
Slectionnez limage que vous voulez utiliser.
tape 5
Appuyez sur le bouton triangle sur votre manette
PS3 pour afficher le panneau de commande.
Faites dfiler ensuite vers la droite et slectionnez
Utiliser comme fond dcran .
Canadien Franais -49
tape 6
Utilisez la manette droite pour le zoom avant/arrire
et la manette gauche pour encadrer limage.
Lorsque limage est de la bonne taille, appuyez sur
(Entrer).
Confirmez avec
(Entrer) si lon vous demande de
remplacer votre fond dcran actuel.
tape 7
Cest fait! La capture dcran que vous avez choisi
est maintenant rgle comme votre fond dcran
PS3.
Sur votre console PS3, vous pouvez vous rendre Rglages > Rglages thmes > Fond dcran pour activer
ou dsactiver le fond dcran.
Open Source Code Notice
The following GPL executables and LGPL, MPL libraries used in this product are subject to the BSD/FreeBSD/
GPL/GPLv2/GPLv2+/GPLv3 with GCC/ RLE/jpeg/LGPLv2/LGPLv2.1/LGPLv2.1/ GPLv2/LGPLv2.1+/LGPLv2+/
libpng/MIT/NewBSD/OPENSSL/PD/zlib License Agreements:
BSD
cppstub/db/libpcre0
FreeBSD
thttpd
GPL
makedevs
GPLv2
busybox/dbus/dbus-x11/devmem2/dosfstools/fbset/i2c-
tools/iproute2/libblkid1/libdbus-1-3/
libfreetype6/libpam/libuuid1/linux-kernel/module-init-too
ls/module-init-tools-depmod/mtd-utils/
netbase/u-boot/update-modules/usbutils/util-linux-ng
GPLv2+
iptables/sysvinit/tinylogin/udev/update-rc.d
GPLv3 with GCC RLE
libgcc1/libstdc++6
jpeg
libjpeg8/libjpeg-tools
LGPLv2
libts-1.0-0/tslib
LGPLv2.1
libav/libusb-1.0-0
LGPLv2.1/GPLv2
Alsa
LGPLv2.1+
ldd/libc6/libthread-db1
LGPLv2+
libglib-2.0-0
libpng
libpng12-0
MIT
curl/e2fsprogs/fbset-modes/graphmagic/libcom-err2/lib
curl4/libe2p2/libexpat1/libext2fs2/libformw/
libmenuw/libpanelw5/libss2/libtic5/libtinfo5/libxml2/ncur
ses/pointercal
NewBSD
iperf
OPENSSL
openssl
PD
modutils-initscripts
zlib
libz1
AVerMedia Technologies Inc. offers to provide source code to you for a charge covering the cost of performing such
distribution, such as the cost of media, shipping and handling upon e-mail request to AVerMedia Technologies Inc.
at http://www.avermedia.com
For more information, please visit our website:
http://www.avermedia.com/avertv/Product/ProductDetail.aspx?Id=556&tab=UserManual
You might also like
- Operation Guide ANALOG (MAH) : To Set The TimeDocument1 pageOperation Guide ANALOG (MAH) : To Set The Timejoaquin_asNo ratings yet
- Um h201 Averlife Xvision HD (Eng) 20110318Document25 pagesUm h201 Averlife Xvision HD (Eng) 20110318joaquin_asNo ratings yet
- MR350 ManualDocument5 pagesMR350 ManualMarc LaBarberaNo ratings yet
- MR350 ManualDocument5 pagesMR350 ManualMarc LaBarberaNo ratings yet
- Shoe Dog: A Memoir by the Creator of NikeFrom EverandShoe Dog: A Memoir by the Creator of NikeRating: 4.5 out of 5 stars4.5/5 (537)
- The Subtle Art of Not Giving a F*ck: A Counterintuitive Approach to Living a Good LifeFrom EverandThe Subtle Art of Not Giving a F*ck: A Counterintuitive Approach to Living a Good LifeRating: 4 out of 5 stars4/5 (5794)
- Hidden Figures: The American Dream and the Untold Story of the Black Women Mathematicians Who Helped Win the Space RaceFrom EverandHidden Figures: The American Dream and the Untold Story of the Black Women Mathematicians Who Helped Win the Space RaceRating: 4 out of 5 stars4/5 (890)
- The Yellow House: A Memoir (2019 National Book Award Winner)From EverandThe Yellow House: A Memoir (2019 National Book Award Winner)Rating: 4 out of 5 stars4/5 (98)
- The Little Book of Hygge: Danish Secrets to Happy LivingFrom EverandThe Little Book of Hygge: Danish Secrets to Happy LivingRating: 3.5 out of 5 stars3.5/5 (399)
- A Heartbreaking Work Of Staggering Genius: A Memoir Based on a True StoryFrom EverandA Heartbreaking Work Of Staggering Genius: A Memoir Based on a True StoryRating: 3.5 out of 5 stars3.5/5 (231)
- Never Split the Difference: Negotiating As If Your Life Depended On ItFrom EverandNever Split the Difference: Negotiating As If Your Life Depended On ItRating: 4.5 out of 5 stars4.5/5 (838)
- Elon Musk: Tesla, SpaceX, and the Quest for a Fantastic FutureFrom EverandElon Musk: Tesla, SpaceX, and the Quest for a Fantastic FutureRating: 4.5 out of 5 stars4.5/5 (474)
- The Hard Thing About Hard Things: Building a Business When There Are No Easy AnswersFrom EverandThe Hard Thing About Hard Things: Building a Business When There Are No Easy AnswersRating: 4.5 out of 5 stars4.5/5 (344)
- Grit: The Power of Passion and PerseveranceFrom EverandGrit: The Power of Passion and PerseveranceRating: 4 out of 5 stars4/5 (587)
- On Fire: The (Burning) Case for a Green New DealFrom EverandOn Fire: The (Burning) Case for a Green New DealRating: 4 out of 5 stars4/5 (73)
- The Emperor of All Maladies: A Biography of CancerFrom EverandThe Emperor of All Maladies: A Biography of CancerRating: 4.5 out of 5 stars4.5/5 (271)
- Devil in the Grove: Thurgood Marshall, the Groveland Boys, and the Dawn of a New AmericaFrom EverandDevil in the Grove: Thurgood Marshall, the Groveland Boys, and the Dawn of a New AmericaRating: 4.5 out of 5 stars4.5/5 (265)
- The Gifts of Imperfection: Let Go of Who You Think You're Supposed to Be and Embrace Who You AreFrom EverandThe Gifts of Imperfection: Let Go of Who You Think You're Supposed to Be and Embrace Who You AreRating: 4 out of 5 stars4/5 (1090)
- Team of Rivals: The Political Genius of Abraham LincolnFrom EverandTeam of Rivals: The Political Genius of Abraham LincolnRating: 4.5 out of 5 stars4.5/5 (234)
- The World Is Flat 3.0: A Brief History of the Twenty-first CenturyFrom EverandThe World Is Flat 3.0: A Brief History of the Twenty-first CenturyRating: 3.5 out of 5 stars3.5/5 (2219)
- The Unwinding: An Inner History of the New AmericaFrom EverandThe Unwinding: An Inner History of the New AmericaRating: 4 out of 5 stars4/5 (45)
- The Sympathizer: A Novel (Pulitzer Prize for Fiction)From EverandThe Sympathizer: A Novel (Pulitzer Prize for Fiction)Rating: 4.5 out of 5 stars4.5/5 (119)
- Her Body and Other Parties: StoriesFrom EverandHer Body and Other Parties: StoriesRating: 4 out of 5 stars4/5 (821)
- Presentation by Harshal Sethiya N Mitul UpadhyayDocument26 pagesPresentation by Harshal Sethiya N Mitul Upadhyaysanket jain100% (1)
- Director Contract Management in Florida North Carolina Resume Thomas CzajaDocument3 pagesDirector Contract Management in Florida North Carolina Resume Thomas CzajaThomas CzajaNo ratings yet
- Unit 4 Out WorldDocument45 pagesUnit 4 Out WorldKhánh Nguyễn100% (2)
- Raúl Edgardo Macchiavelli: Raul - Macchiavelli@upr - EduDocument53 pagesRaúl Edgardo Macchiavelli: Raul - Macchiavelli@upr - EduDhaval patelNo ratings yet
- Compro Saj 2023 - 22052023Document58 pagesCompro Saj 2023 - 22052023Ahmad FauziNo ratings yet
- M7 Lab: Sedimentary RocksDocument10 pagesM7 Lab: Sedimentary RocksEssay NationNo ratings yet
- Ficha Técnica Electroválvula JJ08Document1 pageFicha Técnica Electroválvula JJ08Jorge JuanNo ratings yet
- The Global Commitment 2021 Progress ReportDocument39 pagesThe Global Commitment 2021 Progress ReportComunicarSe-ArchivoNo ratings yet
- UntreatedDocument29 pagesUntreatedhahahaNo ratings yet
- Peds Ati - VS + Lab ValuesDocument1 pagePeds Ati - VS + Lab Valuesluke jackson100% (1)
- Neem CofA 141019-4Document1 pageNeem CofA 141019-4Rahayuteuk Elf100% (1)
- EHV SERIES 2-WAY HIGH PRESSURE CARBON STEEL BALL VALVEDocument2 pagesEHV SERIES 2-WAY HIGH PRESSURE CARBON STEEL BALL VALVESHANENo ratings yet
- REGULATIONS FOR SHIPSDocument62 pagesREGULATIONS FOR SHIPSBasong SanNo ratings yet
- Week 6 History Class 6 Chap 3Document8 pagesWeek 6 History Class 6 Chap 3Priya ChughNo ratings yet
- Stentorian December 2009Document8 pagesStentorian December 2009amplourde3106No ratings yet
- 2019-Ag-8750 Poultry Farm Visit ReportDocument7 pages2019-Ag-8750 Poultry Farm Visit ReportYOUSAF0% (1)
- Bharat Heavy Electricals LimitedDocument19 pagesBharat Heavy Electricals LimitedChandreshDharDubeyNo ratings yet
- Nephrology FormulasDocument3 pagesNephrology FormulasM Patel0% (1)
- Abb 60 PVS-TLDocument4 pagesAbb 60 PVS-TLNelson Jesus Calva HernandezNo ratings yet
- Sunny Cooker Construction PlanDocument10 pagesSunny Cooker Construction Plankk geografiNo ratings yet
- Certification Shop Test 3Document13 pagesCertification Shop Test 3sanyam dhawanNo ratings yet
- OBGYN Form 3 Answers KeyDocument2 pagesOBGYN Form 3 Answers KeyGrace0% (1)
- Chapter 16 Magnetic Fields: Electricity and MagnetismDocument11 pagesChapter 16 Magnetic Fields: Electricity and MagnetismeltytanNo ratings yet
- Small ScienceDocument368 pagesSmall Sciencereach27No ratings yet
- Hydrolysis of Lactose in Whey Permeate For Subsequent Fermentation To EthanolDocument13 pagesHydrolysis of Lactose in Whey Permeate For Subsequent Fermentation To EthanolkaltoumNo ratings yet
- Worksheet Modul 6 - Food and Beverage DivisiondDocument10 pagesWorksheet Modul 6 - Food and Beverage DivisiondIAN WIDJAYANo ratings yet
- Belecobeauty Company ProfileDocument19 pagesBelecobeauty Company ProfileBisma BrawijayaNo ratings yet
- Protein Significance Analysis Tools for Proteomics ExperimentsDocument47 pagesProtein Significance Analysis Tools for Proteomics ExperimentsGisele WiezelNo ratings yet
- SEISMIC LOAD ANALYSISDocument9 pagesSEISMIC LOAD ANALYSISAditya RoyNo ratings yet
- Spraying TechniquesDocument12 pagesSpraying TechniquesX800XLNo ratings yet