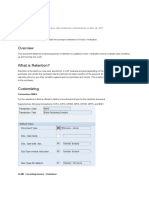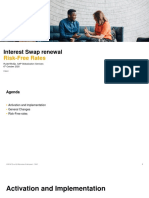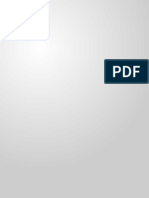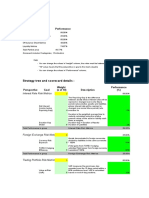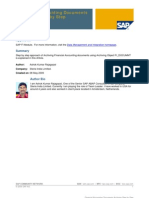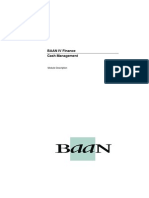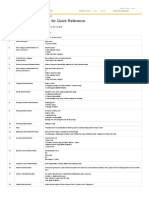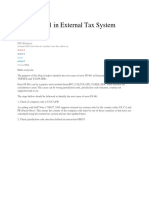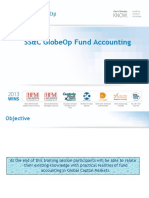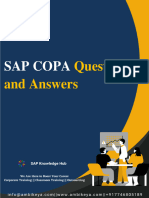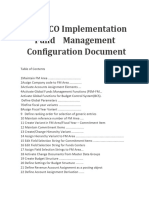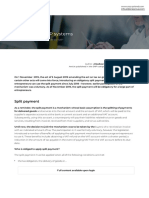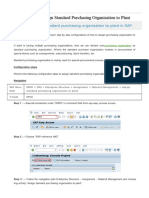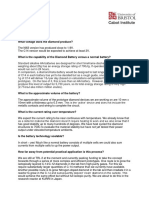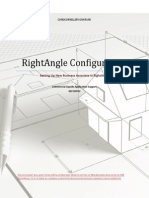Professional Documents
Culture Documents
Setting Up New Business Associate in RightAngle
Uploaded by
mike8895Copyright
Available Formats
Share this document
Did you find this document useful?
Is this content inappropriate?
Report this DocumentCopyright:
Available Formats
Setting Up New Business Associate in RightAngle
Uploaded by
mike8895Copyright:
Available Formats
CONOCOPHILLIPS COMPANY
RightAngle Configuration
Setting Up New Business Associate in RightAngle
Commercial Liquids Application Support 6/21/2012
THIS DOCUMENT WILL ASSIST CONOCOPHILLIPS BUSINESS USERS IN SETTING UP NEW BUSINESS ASSOCIATES IN COP RIGHTANGLE. IT IS TO SERVE AS A GENERAL ENERAL GUIDE FROM WH WHICH MORE DETAILED SCENARIOS CAN BE GENERATED GEN
Setting Up New Business Associate in RightAngle
Contents
Setting Up New Business Associate in RightAngle ........................................................................................ 2 Definition of the Business Associate types in RightAngle ............................................................................. 3 Overview of Business Associate Configuration ................................................................................................. 4 Main Tab ............................................................................................................................................................................ 5 Attributes .......................................................................................................................................................................... 6 Attribute Setup Details from the FICO Documentation - LONDON ........................................................... 7 Define the Relationship ............................................................................................................................................. 10 Setting up Offices ......................................................................................................................................................... 10 Additional Detail From FICO Interface Documentation............................................................................... 12 Setting up the Invoice................................................................................................................................................. 15 Setup Remittance for Intradivisional Business Associates......................................................................... 17 Setup the Portfolio and Strategy for the New Business Associate........................................................... 17 Setup the Vendor in Vendor Master Maintenance ......................................................................................... 21 Updating Customer Master Maintenance .......................................................................................................... 24 Setup Contract Printing ............................................................................................................................................. 25 Setup Account Code Maintenance ......................................................................................................................... 26 Setup Invoice Type Maintenance .......................................................................................................................... 28 Setup SAP Code Crossreference ............................................................................................................................. 29
DEFINITION OF THE BUSINESS ASSOCIATE TYPES IN RIGHTANGLE
In general, when two or more legal entities engage in a transaction (buying or selling goods/services) they are known as counterparties to that transaction. This terminology changes as transactions are entered into systems. For instance in SAP, the term business partner describes this relationship. Within SolArcs RightAngle the buyer and seller of goods are known as business associates. In RightAngle business associates come in two basic flavors internal and external. INTERNAL BA A business associate that is part of the primary business associate's corporation. It can be a division of the company, child company, etc. As a general rule of the P&L of the units role up to the same parent company, they are Internal BAs to each other. Internal business associates are defined with a BA Type of Intercorporate or Intradivisional on the Business Associate Maintenance window.
Intercorporate - A business associate that is part of the primary business associate's corporation (a division, child company, or parent company) but is not doing business in SolArc RightAngle. Intradivisional - A business associate that is part of the primary business associate's corporation (a division, child company, or parent company), and is also doing business in SolArc RightAngle.
EXTERNAL BA In RightAngle, any company that is not a child of the parent company is an external business associate. External business associates are defined with a BA Type of External or Affiliate on the Business Associate Maintenance window. All SolArc RightAngle functions are available for external BAs. There are no hard-coded differences between Affiliate BAs and External BAs, so SolArc RightAngle does not treat them differently. However, each SolArc RightAngle installation may elect to perform some actions differently for affiliates. For example, transactions with an affiliate BA (e.g., joint venture) may be account-coded differently than other BAs. (Openlink, 2004)
OVERVIEW OF BUSINESS ASSOCIATE CONFIGURATION
Whenever a new external or internal BA is created in RightAngle, the relationship it has with existing internal and external BAs has to be defined. The configuration needed to establish the relationship between the entities include deals, commodities, modes of transportation, and banking information that will be used by the new entity. The types of reports, contracts, and invoices that will be needed must also be taken into consideration before the configuration can be completed. These tasks will have to be performed for each Business Associate with whom the new entity will transact with.
MAIN TAB
1. Select New in Business Associate Maintenance Maintenance/Main. 2. Enter the name of the new BA. The abbreviation will fill in automatically. The abbreviation name will be seen on most reports and should be easily recognizable.
1. Set the Class of Trade to other. 2. Use the drop-down to select the parent company. 3. Select the business type, i.e. Interdivisional, External, Intercorporate, and Affilliate.
1. Add comments indicating the updates being made. 5
ATTRIBUTES
Note: The attributes used will vary based on what is needed.
ATTRIBUTE SETUP DETAILS FROM THE FICO DOCUMENTATION - LONDON
The following GSAP attributes are required in RightAngle to enable the FICO interface and epayables interfaces to work. When a bank account is setup, 3 fields are used SAP Vendor = This relates to the Vendor Number attribute on a Counterparty. In essence this is the ID for the Counterparty. SAP Bank Account = this is the account number SAP Partner Bank Types = this represents the currency type of the bank i.e. USD The Example below shows all the bank accounts that are setup for Vendor 66174.
If you look in BA maintenance, search for BA :
Then click on attributes, and you can see the GSAP_Vendor number is 66174. This is the link between the BA and the Bank account.
This means that all of the bank accounts will appear in the bank account drop down box in the fico interface report. If you go back to the fico interface report and look for a payable invoice with counter party BP oil intl ltd - you can see all the available bank accounts for this counterparty.
Going back to the SAP Maintenance Screen, look on the attributes tab Currently there are no attributes to select for bank accounts. This is where we would like an Attribute LOC Account with a Yes / No option.
A new rule using this new attribute would work like this to control and restrict posting to LOC counterparties: IF Transaction type = zAsia - Purchase Sing AND Purchase L/C = 'I' THEN o IF selected bank accounts LOC attribute = N or Null 9
Then Display message and block transaction This is an LOC counterparty. The bank account selected is not an LOC account. Please select an LOC account or request an LOC account to be setup via support. Else Allow posting Else Allow posting
DEFINE THE RELATIONSHIP
Note: Select save often.
SETTING UP OFFICES
On the office tab, right-click and select Add Office
10
Note: Be sure to set the status to Active for the office. Also Note: The abbreviation in this case has been changed to the SAP Vendor number for the External BA. It is used by the FICO interface to match the vendor in SAP.
11
ADDITIONAL DETAIL FROM FICO INTERFACE DOCUMENTATION
The Vendor Bank Information will be stored as an Office for the External BA, using the Office RemitTo Address. The Bank Name will be stored in the Building Name, and will include the SAP Vendor Nbr in parenthesis. The SAP Vendor Number will also be stored in the Office Abbreviation.
The SAP Vendors Bank Information will be stored in the Remit-To Address of the Office. The Electronic box should be checked.
12
The Bank Name will be stored in the first line (Bank). If the Vendor has a SWIFT code the SWIFT code will be stored in the second line (ABA Number). Otherwise, the Routing Number (SAP Bank Key) will be stored in this line. The last 4 characters of the account, preceded by 3 dots, will be stored in the third line (Account Number). See example below.
How the data is displayed when the user clicks the Remit-To dropdown in the Payable Invoice screen.
Notes: RA automatically creates a Location of type Office when a new Office is created. A location must have a unique (1) Location Abbreviation + Abbreviation Extension + Location Type and (2) Location Name + Name Extension. 13
The office Building Name and Abbreviation are stored in the Location Name and Abbreviation, respectively. Including the SAP Vendor in the Office Building Name and storing it in the Abbreviation will meet the unique data requirements. STEPS TO ADD/UPDATE VENDOR BANK INFORMATION. 1. Check if an Office exists for the External BA, using the SAP Vendor Nbr and comparing it the Office Locations abbreviation. Create it if not found. 2. Set the Office Location Name to the SAP Bank Name plus the SAP Vendor Number in parenthesis. Location Name allows 50 characters. Store as many characters of the Bank Name as possible, making sure the SAP Vendor Name is stored completely at the end of the Location Name string. Set the Office status to Active. 3. Create a Remit-To Address if the Office does not have one. The Electronic checkbox must be checked. 4. Update the Address: store the SAP Bank Name (AddrssBankName), SAP Routing/SWIFT number (AddrssLne1) and the last 4 characters of the SAP Bank Account, prefixed with 3 periods (AddrssLne2). 5. Store a blank string in the Address Country (AddrssCntry) if possible; otherwise, store the value United States. Also, add the following step in the Vendor update process: If a Vendor is marked as deleted, set the status of the related Office to Inactive. SAP BANK DATA Table LFBK has the list of banks associated with the SAP Vendor. LIFNR Vendor Nbr BANKS Country Code BANKL Bank Key BANKN Bank Account Number BVTYP Partner Bank Type The table BNKA has the Bank Master data. Use the BANKS and BANKL columns to get the SWIFT code. BANKS Country Code Part of primary key BANKL Bank Key Part of primary key BANKA Bank Name SWIFT SWIFT code
14
Example below, using SAP transaction S_ALR_87010036.
SETTING UP THE INVOICE
Note: before the contact can be selected, a user has to be associated with the new BA in Contact and User Maintenance. 15
16
SETUP REMITTANCE FOR INTRADIVISIONAL BUSINESS ASSOCIATES
The remittance information for the external business associate is setup under the office tab. For Intradivisional business associates the remittance screen is used.
SETUP THE PORTFOLIO AND STRATEGY FOR THE NEW BUSINESS ASSOCIATE
CREATE THE PORTFOLIOS This section takes place in Strategy Configuration
For this example the Portfolio, COP Equity Crude AMCR is located under the Americas Crude portfolio. Portfolios can be added by right-clicking the Americas Crude portfolio and selecting add. 17
18
19
20
CREATE STRATEGY
This is created for each of the portfolios as above.
SETUP THE VENDOR IN VENDOR MASTER MAINTENANCE
21
22
Note: This was created by the system after the attributes were populated when the BA was created.
23
UPDATING CUSTOMER MASTER MAINTENANCE
Note: This was created by the system after the attributes were populated when the BA was created.
24
SETUP CONTRACT PRINTING
After the business associate has been setup and properly extended to SAP via either the attributes added to the business associate or directly entered into the Customer Maintenance and Vendor Maintenance modules, the contract has to be configured for printing. Open the RightAngle setup module Document Generation Maintenance. It can be found in the tree by: Tools and Setup Modules Reference Data Document Generation Maintenance In this module expand Contract Printing and Legal Text. Right-click and edit the Legal Text. The document type setup screen will appear.
Select Edit Expression for the template(s) that will be used by the new business associate. Enter the BA ID number for the new BA. This can be obtained by looking at the database table BusinessAssociate Enter the internal company id in the format, [Internal Company] = xxxx.
25
Be sure to perform this action for all deal types that will be used with the new business associate.
SETUP ACCOUNT CODE MAINTENANCE AINTENANCE
TRANSACTION TYPE A transaction type is a user-defined defined label which identifies an accounting transaction. A transaction type must be set up before it can be assigned to a transaction group. TRANSACTION GROUP A transaction group is used to group transaction types for further processing, such as reporting and invoicing.
26
TRANSACTION AND TYPE AND GROUP CONSIDERATIONS The provision used must be associated with a transaction type used by the new Business Associate or it will fail to account code. The new Business Associate has to be setup in Account Code Maintenance to ensure it is associated with the appropriate transaction group.
This has to be done for the sale, purchase, and any secondary cost.
27
SETUP INVOICE TYPE MAINTENANCE
Note: This should be done for all of the invoice types.
28
SETUP SAP CODE CROSSREFERENCE
Note: Ensure the translation between SAP and RightAngle is setup appropriately.
29
You might also like
- 2020 CTRM Vendor Perception Survey and AnalysisDocument55 pages2020 CTRM Vendor Perception Survey and AnalysisCTRM CenterNo ratings yet
- Calypso CertificationDocument4 pagesCalypso CertificationJames Best100% (1)
- IFRS 16 Examples, Summary, & How To Transition From IAS 17Document13 pagesIFRS 16 Examples, Summary, & How To Transition From IAS 17Bruce ChengNo ratings yet
- OPAN ManualDocument450 pagesOPAN Manualapi-3842245No ratings yet
- Retention: PurposeDocument7 pagesRetention: PurposeSagnik ChakravartyNo ratings yet
- A Project Report ON Derivatives: Submitted ToDocument34 pagesA Project Report ON Derivatives: Submitted ToAnu PillaiNo ratings yet
- Note 859998 - Installing SAP Credit Management 6.0: SymptomDocument4 pagesNote 859998 - Installing SAP Credit Management 6.0: SymptomNidhi Rathi MantriNo ratings yet
- Kobra Getting StartedDocument184 pagesKobra Getting Startedjmf4x9No ratings yet
- Aims and Uses of SAP TreasuryDocument9 pagesAims and Uses of SAP Treasuryganesanmani1985No ratings yet
- Commodity FuturesDocument2 pagesCommodity Futuresyousuf264No ratings yet
- OpenText VIM Basic ConfigurationDocument7 pagesOpenText VIM Basic ConfigurationADRIANO MOURANo ratings yet
- Interest Swap Renewal RFRDocument47 pagesInterest Swap Renewal RFRJames Anderson Luna SilvaNo ratings yet
- Deepa Karuppiah SAP FICODocument4 pagesDeepa Karuppiah SAP FICO437ko7No ratings yet
- K2 Blackpearl Best PDFDocument37 pagesK2 Blackpearl Best PDFعرفان لطیفNo ratings yet
- Fixed Term Deposit in Sap S4hana TRM 1704610757Document41 pagesFixed Term Deposit in Sap S4hana TRM 1704610757vamsi100% (1)
- SAP Biller Direct Step by Step ConfiguraDocument16 pagesSAP Biller Direct Step by Step ConfiguraSurani shaiNo ratings yet
- Resolving Blocked Invoice Work Items (Quantity Discrepancy)Document42 pagesResolving Blocked Invoice Work Items (Quantity Discrepancy)Ravi Chander NalamothuNo ratings yet
- Market Risk: Strategy Tree and Scorecard DetailsDocument4 pagesMarket Risk: Strategy Tree and Scorecard DetailsmariosalNo ratings yet
- Financial Accounting Documents Archiving Step by StepDocument11 pagesFinancial Accounting Documents Archiving Step by Stepmassawni2008No ratings yet
- 7717 - Manual Cash Management PDFDocument70 pages7717 - Manual Cash Management PDFkoos_engelbrechtNo ratings yet
- Determination Rule in SD For Quick Reference - ERP Operations - SCN WikiDocument2 pagesDetermination Rule in SD For Quick Reference - ERP Operations - SCN WikiNikhil Ravi100% (1)
- SAPGUI Release NotesDocument14 pagesSAPGUI Release NotesPratik ChaudhariNo ratings yet
- C2R TrainingDocument27 pagesC2R TrainingPaul EspinozaNo ratings yet
- Certification Matrix OBIEEDocument4 pagesCertification Matrix OBIEEShashi ShirkeNo ratings yet
- Calypso IRD Pricing - Nonlinear Products SyllabusDocument3 pagesCalypso IRD Pricing - Nonlinear Products SyllabusEric LinderhofNo ratings yet
- Pricing AuthorizationDocument4 pagesPricing AuthorizationIrfan RashidNo ratings yet
- CME Market Data FIX-FAST Core FunctionalityDocument105 pagesCME Market Data FIX-FAST Core FunctionalityzzntaoNo ratings yet
- Avaloq Singapore PartnersDocument2 pagesAvaloq Singapore PartnersyoyoNo ratings yet
- Datascope Reference DataDocument3 pagesDatascope Reference DataGurupraNo ratings yet
- OpenText VIM - Rollout Criteria and Event Linkages - SAP BlogsDocument9 pagesOpenText VIM - Rollout Criteria and Event Linkages - SAP BlogsDavid CoelhoNo ratings yet
- Performance and Tuning For Oracle WebLogic ServerDocument162 pagesPerformance and Tuning For Oracle WebLogic Serverhelmy_mis1594No ratings yet
- Sap Indirect Access License 261950Document15 pagesSap Indirect Access License 261950Juancho ChuyNo ratings yet
- Sap Fi GlossaryDocument5 pagesSap Fi GlossarydbedadaNo ratings yet
- Payment Formats - User Guide 1.1Document24 pagesPayment Formats - User Guide 1.1bozimirNo ratings yet
- OpenText VIM - Rollout Criteria and Event Linkages - SAP BlogsDocument8 pagesOpenText VIM - Rollout Criteria and Event Linkages - SAP BlogsAnanthakumar ANo ratings yet
- TRM ResumeDocument8 pagesTRM ResumeJustin PageNo ratings yet
- Error FS 861 in External Tax System - SAP BlogsDocument7 pagesError FS 861 in External Tax System - SAP BlogsbirojivenkatNo ratings yet
- Fin TRM Comm RM 2Document12 pagesFin TRM Comm RM 2Sam KuNo ratings yet
- Trade Life CycleDocument2 pagesTrade Life CycleNaren GokuNo ratings yet
- Self-Study Plan For Becoming A Quantitative Trader - Part IIDocument4 pagesSelf-Study Plan For Becoming A Quantitative Trader - Part IINikola TezlaNo ratings yet
- Cash Manaagement ConceptDocument4 pagesCash Manaagement ConceptRoberto De FlumeriNo ratings yet
- General Ledger ReportsDocument16 pagesGeneral Ledger ReportsNive AdmiresNo ratings yet
- Cross-System Depreciation AreaDocument3 pagesCross-System Depreciation AreaSuryanarayana TataNo ratings yet
- Mock Associate CertificationDocument42 pagesMock Associate CertificationBhadang BoysNo ratings yet
- SS&C GlobeOp - FA ModuleDocument34 pagesSS&C GlobeOp - FA ModuleAnil Dube100% (1)
- 02 - Financial Accounting - Accounts Receivable ReportsDocument28 pages02 - Financial Accounting - Accounts Receivable ReportsjohnNo ratings yet
- Mifid ClassificationDocument57 pagesMifid ClassificationfizzNo ratings yet
- Copa Interview QuestionDocument13 pagesCopa Interview QuestionK KUMAR JENANo ratings yet
- Operation Guide - POS Client - 7.4 (5.19.0) - enDocument43 pagesOperation Guide - POS Client - 7.4 (5.19.0) - enZeyad HossamNo ratings yet
- BPC Consolidation User Manual - Planning ContributorDocument50 pagesBPC Consolidation User Manual - Planning ContributorRam PNo ratings yet
- MIFID Best-Execution-Hot-TopicDocument8 pagesMIFID Best-Execution-Hot-TopicPranay Kumar SahuNo ratings yet
- Investment Management With SAP ERP-FBDocument349 pagesInvestment Management With SAP ERP-FBTushar KohinkarNo ratings yet
- SAP Funds Management Configuration GuideDocument76 pagesSAP Funds Management Configuration Guidepj4948168No ratings yet
- POD - Series 1 POD - Series 2: RefurbishmentDocument3 pagesPOD - Series 1 POD - Series 2: RefurbishmentshekarNo ratings yet
- Split Payment in SAP SystemsDocument1 pageSplit Payment in SAP SystemsKumar SAPNo ratings yet
- Reduce Your Company's Spending With Automatic Clearing of Vendor Down PaymentsDocument16 pagesReduce Your Company's Spending With Automatic Clearing of Vendor Down PaymentsSarfraz MohammedNo ratings yet
- How To Assign Standard Purchasing Organization To Plant in SAPDocument4 pagesHow To Assign Standard Purchasing Organization To Plant in SAProyalride123No ratings yet
- Diamond Battery FAQs Nov 2016Document4 pagesDiamond Battery FAQs Nov 2016mike8895No ratings yet
- Oil and Gas AccountingDocument81 pagesOil and Gas Accountingmike8895100% (1)
- TIBCO Designer - User GuideDocument214 pagesTIBCO Designer - User GuideNaveen100% (2)
- Setting Up New Business Associate in RightAngleDocument29 pagesSetting Up New Business Associate in RightAnglemike8895No ratings yet
- Teleportation Physics Study (Eric W. Davis)Document88 pagesTeleportation Physics Study (Eric W. Davis)Frater T.A.S.No ratings yet