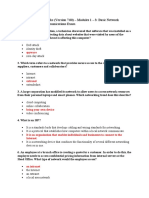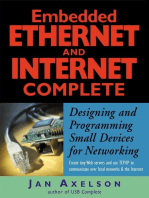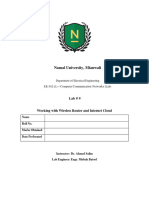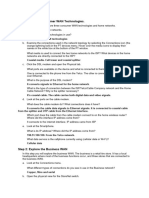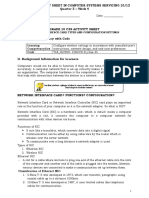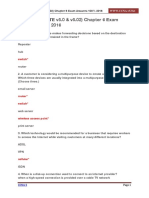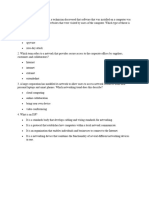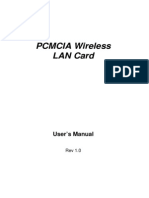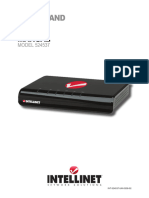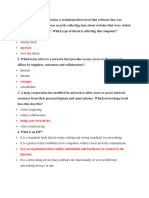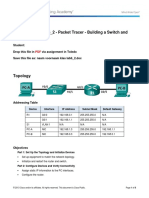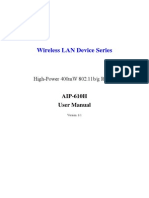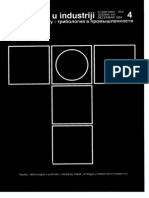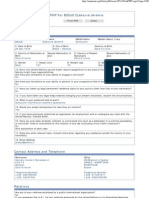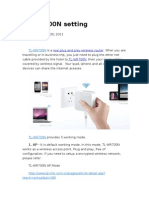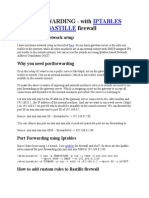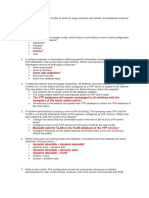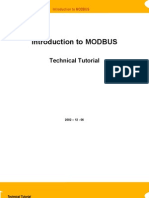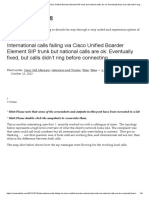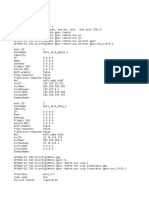Professional Documents
Culture Documents
NL 2611cb3 Plus Manual v1 0
Uploaded by
stankevichijusOriginal Title
Copyright
Available Formats
Share this document
Did you find this document useful?
Is this content inappropriate?
Report this DocumentCopyright:
Available Formats
NL 2611cb3 Plus Manual v1 0
Uploaded by
stankevichijusCopyright:
Available Formats
Wireless Multi-Client Bridge
Users Manual
Version: 1.0
Wireless Multi-Client Bridge
Version 1.0
Table of Contents
1 INTRODUCTION .................................................................................................................... 4 1.1 1.2 1.3 1.4 2 2.1 2.2 3 4 FEATURES & BENEFITS ..................................................................................................... 4 PACKAGE CONTENTS ........................................................................................................ 5 APPLICATIONS .................................................................................................................. 5 NETWORK CONFIGURATION ............................................................................................... 6 HARDWARE CONFIGURATION ............................................................................................. 8 HARDWARE INSTALLATION ................................................................................................. 8
UNDERSTANDING THE HARDWARE .................................................................................. 8
PC CONFIGURATION............................................................................................................ 9 WEB CONFIGURATION .......................................................................................................11 4.1 4.2 4.3 4.4 4.5 4.6 LOGGING IN .....................................................................................................................11 SYSTEM ......................................................................................................................... 12 WIRELESS ...................................................................................................................... 13 ADMIN ............................................................................................................................ 15 IP ADDRESS ................................................................................................................... 16 STATIONS ....................................................................................................................... 17
APPENDIX A SPECIFICATIONS............................................................................................... 18
Page 2 of 18
Wireless Multi-Client Bridge
Version 1.0
Revision History
Version
1.0
Date
November 05, 2003
Notes
Initial Version
Page 3 of 18
Wireless Multi-Client Bridge
Version 1.0
1 Introduction
The Wireless Multi-Client Bridge is an Ethernet based Wireless Client Adapter. It provides wireless connectivity when connected to an Ethernet port of a PC. It is a driverless hardware, and does not require any driver/software to establish wireless connectivity. With the factory default settings, right out of the box, when powered on, it can associate with nearby Access Points automatically. It supports both Ad-hoc and Infrastructure modes and is interoperable with all IEEE 802.11b Wireless Clients and Access Points. This chapter describes the features & benefits, package contents, applications, and network configuration.
1.1 Features & Benefits
Features
Up to 23dBm (200mW) RF output power 11Mbps IEEE 802.11b compliant Point-to-point, Point-to-multipoint (with Access Point) Wireless Connectivity Plug and Play Power-over-Ethernet 64 /128-bit WEP data encryption Hide SSID (AP Mode) DHCP Client for dynamic IP support Web-based configuration
Benefits
Up to nine times the coverage of a regular client bridge. Fully Interoperable with IEEE 802.11b Allows users to transfer data between multiple buildings. No driver needed, quickly and easily connects your Ethernet device to Wireless. Flexible Access Point locations and cost savings. Powerful data security. Avoids unauthorized users from sharing the bandwidth and increases efficiency of the network. Simplifies network administration. Administrators can remotely configure and manage the Multi-Client Bridge through the webbrowser.
Page 4 of 18
Wireless Multi-Client Bridge
Version 1.0
1.2 Package Contents
Open the package carefully, and make sure that none of the items listed below are missing. Do not discard the packing materials, in case of return; the unit must be shipped in its original package. One Multi-Client Bridge One TNC-Reverse Antenna One Power Adapter One Crossed RJ-45 Ethernet Cable One Quick Installation Guide One CD-ROM with Users Manual Included
1.3 Applications
The wireless LAN products are easy to install and highly efficient. The following list describes some of the many applications made possible through the power and flexibility of wireless LANs: a) Difficult-to-wire environments There are many situations where wires cannot be laid easily. Historic buildings, older buildings, open areas and across busy streets make the installation of LANs either impossible or very expensive. b) Temporary workgroups Consider situations in parks, athletic arenas, exhibition centers, disasterrecovery, temporary offices and construction sites where one wants a temporary WLAN established and removed. c) The ability to access real-time information Doctors/nurses, point-of-sale employees, and warehouse workers can access real-time information while dealing with patients, serving customers and processing information. d) Frequently changed environments Show rooms, meeting rooms, retail stores, and manufacturing sites where frequently rearrange the workplace. e) Small Office and Home Office (SOHO) networks SOHO users need a cost-effective, easy and quick installation of a small network. f) Wireless extensions to Ethernet networks Network managers in dynamic environments can minimize the overhead caused by moves, extensions to networks, and other changes with wireless LANs. g) Wired LAN backup Network managers implement wireless LANs to provide backup for mission-critical applications running on wired networks. h) Training/Educational facilities Training sites at corporations and students at universities use wireless connectivity to ease access to information, information exchanges, and learning.
Page 5 of 18
Wireless Multi-Client Bridge
Version 1.0
1.4 Network Configuration
To better understand how the wireless LAN products work together to create a wireless network, it might be helpful to depict a few of the possible wireless LAN PC card network configurations. The wireless LAN products can be configured as: a) Ad-hoc (or peer-to-peer) for departmental or SOHO LANs. b) Infrastructure for enterprise LANs. a) Ad-hoc (peer-to-peer) Mode This is the simplest network configuration with several computers equipped with the PC Cards that form a wireless network whenever they are within range of one another. In ad-hoc mode, each client is peer-topeer, would only have access to the resources of the other client and does not require an access point. This is the easiest and least expensive way for the SOHO to set up a wireless network. The image below depicts a network in ad-hoc mode.
Page 6 of 18
Wireless Multi-Client Bridge
Version 1.0
b) Infrastructure Mode The infrastructure mode requires the use of an access point (AP). In this mode, all wireless communication between two computers has to be via the AP. It doesnt matter if the AP is stand-alone or wired to an Ethernet network. If used in stand-alone, the AP can extend the range of independent wireless LANs by acting as a repeater, which effectively doubles the distance between wireless stations. The image below depicts a network in infrastructure mode.
Page 7 of 18
Wireless Multi-Client Bridge
Version 1.0
2 Understanding the Hardware
2.1 Hardware Configuration
RJ-45 Ethernet Connector Provides 10 Mbps connectivity to a wired Ethernet LAN. Reset Button By holding this down for more than five seconds, the unit will reset to its factory default settings. Power Supply Connector Connects to the power adapter.
2.2 Hardware Installation
A. Configure your notebook or PC with a wireless LAN card. B. For a wired LAN, connect your PCs Ethernet port to the units LAN port via an Ethernet cable. C. For WLAN, position the unit in a proper location. D. Plug in the power cord into the power outlet.
Page 8 of 18
Wireless Multi-Client Bridge
Version 1.0
3 PC Configuration
Follow the steps below in order to configure the TCP/IP settings of your PC. A. In the Control Panel double click Network Connections, and then double click on the connection of your Network Interface Card (NIC). You will then see the following screen.
B. Select Internet Protocol (TCP/IP) and then click on the Properties button. This will allow you to configure the IP address of your PC. You will then see the following screen.
Page 9 of 18
Wireless Multi-Client Bridge
Version 1.0
C. Select Use the following IP address radio button, and then enter an IP address and subnet mask for your PC. Make sure that the device and your PC are on the same subnet. D. Click on the OK button, your PCs TCP/IP settings have been configured.
Page 10 of 18
Wireless Multi-Client Bridge
Version 1.0
4 Web Configuration
4.1 Logging In
To configure the Bridge through the web-browser, enter the IP address of the Bridge into the address bar of the web-browser (default IP: 192.168.1.1), and press Enter. You will then see the login window. Enter admin as the User name and leave the Password field blank, then click on the OK button.
You may also change the password after you login. In order to do so, refer to section 4.4 Admin. After you login, you will see the following screen. This screen displays the system information. For more information about these settings refer to section 4.2 System.
Page 11 of 18
Wireless Multi-Client Bridge
Version 1.0
4.2 System
The System page is the first page that is displayed after logging in. This page displays information about the AP and Bridge. You may refresh this page by clicking on the System link on the left-hand side of the page (image left). Described below is the information listed along with an image.
Connected to SSID: displays the SSID of the Access Point. The SSID is a unique name shared among all points in your wireless network. The SSID must be identical for all points in the network, and is case-sensitive. Using Channel: displays the frequency channel currently being used. MAC address of Access Point: displays the MAC address of the Access Point that this device is connected to. Current transmission rate: displays the transmission rate in Mbps. Current Communication Quality: displays the signal strength. MAC address of the Bridge: displays the MAC address of this Bridge. Current IP address: displays the IP address of this Bridge. Bridge firmware: displays the firmware version of this Bridge. Results of the most recent scan: these are the results of a site survey
Page 12 of 18
Wireless Multi-Client Bridge
Version 1.0
and displays the SSID, MAC address, channel number, signal strength, and mode of Access Points of Stations in the area.
4.3 Wireless
Click on the Wireless link on the navigation bar in order to configure the wireless settings of this Bridge. The page displays the current wireless settings and allows you to make changes as you choose. Described below along with an image are details on how to configure the wireless settings of the Bridge.
Operating Mode: select a Point-to-Point or Point-to-Multi-point radio button, depending on the type of network you would like to configure. The SSID: displays the SSID of the Access Point. The SSID is a unique name shared among all points in your wireless network. The SSID must be identical for all points in the network, and is case-sensitive. Leaving this
Page 13 of 18
Wireless Multi-Client Bridge
Version 1.0
field blank means using the SSID any and connecting to an Access Point with the strongest available signal. Channel: select a channel from the drop-down list, which is the shared channel among all points in a point-to-point mode. The permissible channels depend on the regulatory domains. Transmission Rate: select a supported transmission rate from the dropdown list, or select the default (automatic) to let the Bridge decide which data rate to use. Access Point Density: select from three densities (high, medium, low) to scan the area for Access Points. This can be used in Point-to-Multi-point mode only. WEP enabled: place a check in this box if you would like to use WEP encryption. WEP is an acronym for Wired Equivalent Privacy, a security protocol for Wireless Local Area Networks (WLANs) defined in the 802.11 standard. WEP is designed to provide the same level of security as a wired LAN. WEP Key Length: select a WEP key length from the drop-down list. Options available are 64-bit and 128-bit. WEP Key 1~4: enter the WEP key. If you use WEP you must enter the same key into the Access Points and Clients. For 64-bit keys you must enter 10 hex digits. For 128-bit keys you must enter 26 hex digits. A hex digit is defined as a number from 0 through 9 or letter from A through F. Leaving this field blank indicates a key of all zeros. WEP key to use: select a WEP key to use from the drop-down list. Click on the Save button to confirm the changes.
Page 14 of 18
Wireless Multi-Client Bridge
Version 1.0
4.4 Admin
Click on the Admin link on the navigation bar in order to configure the threshold values and login details. You may also reboot this device and reset the setting back to the factory defaults. Described below along with an image are details on how to configure the administrative settings.
Fragmentation threshold: transmitted wireless packets larger than this size will be fragmented to maintain performance in noisy wireless networks. RTS threshold: transmitted wireless packets larger than this size will use the RTS/CTS protocol to (a) maintain performance in noisy wireless networks and (b) prevent hidden nodes from degrading performance. User name: this user name is used in order to log into the Bridge. If you would like to change the existing user name, enter it into this field. Administrator password: type in the new password into this field, and reenter it for confirmation purposes in the field below. Click on the Save button to confirm the changes. You must reboot the Bridge in order for these new settings to take affect. Reboot Bridge: click on this button to reboot the Bridge with its current settings. Reset to factory defaults: click on this button to reset the Bridge to its factory default settings.
Page 15 of 18
Wireless Multi-Client Bridge
Version 1.0
4.5 IP Address
Click on the IP Addr link on the navigation bar in order to configure the local IP and DHCP settings. Described below along with an image are details on how to configure the IP settings/DHCP settings.
IP Address Mode: select Static or DHCP. If you select Static, you are required to enter a default IP address, subnet mask, and gateway. However, if you select DHCP the IP address, subnet mask, and gateway will be assigned to this bridge via a DHCP server. Default IP address: enter the IP address of this Bridge. Default subnet mask: enter the subnet mask for this Bridge. Default Gateway: enter the IP address of the default gateway. Device Name: enter a name for this Bridge. This field is optional. Allow upgrade uploads: this Bridge can be upgraded via TFTP, therefore place a check in this box if you would like to upgrade this device. It is recommended that this box is unchecked during normal operation, when it does not need to be upgraded. Cloning bridge: place a check in this box to use MAC cloning. The Bridge will set the wireless interface to use the MAC address of a device from the wired side. Multiple devices can be connected but only the first device will be cloned. Click on the Save button to confirm the changes.
Page 16 of 18
Wireless Multi-Client Bridge
Version 1.0
4.6 Stations
Click on the Stations link on the navigation bar in order to view a list of stations connected to this Bridge. The image below depicts an example of a Bridge table.
Page 17 of 18
Wireless Multi-Client Bridge
Version 1.0
Appendix A Specifications
General Data Transfer Rate Frequency Band Range (open environment) 11, 5.5, 2 and 1 Mbps, Auto Fall-Back 2.4002.484 GHz 11 Mbps 300m/450m ( 23 dBm output power) 5.5 Mbps 400m/600m ( 23 dBm output power) 2 Mbps 500m/750m ( 23 dBm output power) 1 Mbps 800m/1200m ( 23 dBm output power) IEEE 802.11b compliant FCC Part 15/UL, ETSI 300/328/CE Power Supply: 90 to 240 VDC 10(depends on country) Device: 12 V/ 1A RF Information Radio type Operation Channels Modulation RF Connector RF Output Power Network Topology Interface Firmware Upgrade Security IP Auto-configuration Management Environment Temperature Range Humidity (non-condensing) 0 to 55 C (32 to 131 F) - Operating -20 to 80 C(-4 to 176 F) - Storage 5%95% typical Point-to-Point or Point-to-Multipoint mode One 10Base-T RJ-45 LAN Port Upgrade firmware via TFTP WEP encryption (64/128 bit) DHCP client Web-based configuration Direct Sequence Spread Spectrum (DSSS) 11 for North America, 14 for Japan,13 for Europe, 2 for Spain, 4 for France 11 Mbps / 5.5 Mbps CCK2 Mbps: DQPSK TNC Female-Reverse 23dBm(200mW)FCC; 20dBm(100mW)--CE 1 Mbps: DBPSK
Compatibility Regulation Certifications Power Supply
Physical Specifications Dimensions Weight 125(L)mm * 108(W)mm * 31(H)mm 4.9 (L)in* 4.3(W)in * 1.2(H)in 350 g (0.8 lb.)
Page 18 of 18
You might also like
- CCNA4e Case StudyDocument13 pagesCCNA4e Case StudyMiryam Lopez0% (1)
- What Process Involves Placing One PDU Inside of Another PDUDocument23 pagesWhat Process Involves Placing One PDU Inside of Another PDUMarema GetachewNo ratings yet
- SR@N12.0 GUL - Interoperability - GuideDocument598 pagesSR@N12.0 GUL - Interoperability - GuideMuhammad GamalNo ratings yet
- Routers in Dimetra 5.2-Mod - AdvancedDocument48 pagesRouters in Dimetra 5.2-Mod - AdvancedLazni Nalog100% (1)
- 657ac38c7eb2clab9 CCN 2023Document13 pages657ac38c7eb2clab9 CCN 2023Muhammad Ali RajarNo ratings yet
- Lab 6a&bDocument6 pagesLab 6a&btoto071902No ratings yet
- Wireless LAN USB Adapter: User'S GuideDocument26 pagesWireless LAN USB Adapter: User'S Guideavoid11No ratings yet
- Lab9 CCN 2023Document17 pagesLab9 CCN 2023Muhammad Ali RajarNo ratings yet
- Lab9 CCN 2023Document18 pagesLab9 CCN 2023Muhammad Ali RajarNo ratings yet
- Computer To Network ConnectionDocument22 pagesComputer To Network Connectiono_fenixNo ratings yet
- AWAP602 ManualDocument41 pagesAWAP602 ManualdivxnsNo ratings yet
- LEGUANG A320 Wireless Bridge Configuration GuideDocument15 pagesLEGUANG A320 Wireless Bridge Configuration GuideMartin EssehNo ratings yet
- Ubee Docsys 3.0 ManualDocument19 pagesUbee Docsys 3.0 ManualUndercoverJumperNo ratings yet
- Answers ITNDocument23 pagesAnswers ITNFatjonNo ratings yet
- Grade 10-12 - Week 4Document5 pagesGrade 10-12 - Week 4Oliver C SilvanoNo ratings yet
- IT Essentials (ITE v5.0 & v5.02) Chapter 6 Exam Answers 100% 2016Document7 pagesIT Essentials (ITE v5.0 & v5.02) Chapter 6 Exam Answers 100% 2016John F KeneddyNo ratings yet
- Internet Broadband RouterDocument44 pagesInternet Broadband RouterraulrosiqueNo ratings yet
- Wp4001br2 ManualDocument43 pagesWp4001br2 ManualSinchan Sintetis100% (1)
- Packet Tracer Module 1-3 No AnswerDocument25 pagesPacket Tracer Module 1-3 No Answercharls.correa.143No ratings yet
- Packet Tracer Module 1-10 Answer KeyDocument78 pagesPacket Tracer Module 1-10 Answer Keycharls.correa.143No ratings yet
- Redline Communications An-100ux WiMAX ReviewDocument15 pagesRedline Communications An-100ux WiMAX ReviewSynworks Development Group0% (1)
- TWL542RDocument39 pagesTWL542Rfenixx2008No ratings yet
- Task 01 - Wireless NetworkDocument36 pagesTask 01 - Wireless NetworkMad RanawakeNo ratings yet
- PCMCIA Wireless LAN Card: User's ManualDocument48 pagesPCMCIA Wireless LAN Card: User's Manualrecompacted100% (1)
- 9IS44077 LanAdapter GB 4-07 - 2Document11 pages9IS44077 LanAdapter GB 4-07 - 2MARIVEL BASANo ratings yet
- AN1020-16T - Quick Installation GuideDocument16 pagesAN1020-16T - Quick Installation GuideAmir RazaqNo ratings yet
- INTELLINET ROUTER Libretto9661-02-1Document24 pagesINTELLINET ROUTER Libretto9661-02-1gianmaria segaliniNo ratings yet
- Introduction To NetworksDocument15 pagesIntroduction To NetworksKuroko TatsumiNo ratings yet
- WL 118C+ ManualDocument16 pagesWL 118C+ ManualDarko ZivkovicNo ratings yet
- CCNA 1 v70 Final Exam Answers Full Introduction To NetworksDocument253 pagesCCNA 1 v70 Final Exam Answers Full Introduction To NetworksSabuj Sarkar100% (1)
- Ntroduction To Networks (Version 7.00) - Modules 1 - 3: Basic Network Connectivity and Communications ExamDocument25 pagesNtroduction To Networks (Version 7.00) - Modules 1 - 3: Basic Network Connectivity and Communications ExamsamiNo ratings yet
- 108M Wireless Router GuideDocument42 pages108M Wireless Router GuideJean Dos SantosNo ratings yet
- BL4601R 2.4GHz Pre-WiMax Manual Ver 1.1.1.2 PDFDocument30 pagesBL4601R 2.4GHz Pre-WiMax Manual Ver 1.1.1.2 PDFleonardomarin100% (2)
- Wireless LabDocument430 pagesWireless LabalelicuNo ratings yet
- N60 PDFDocument72 pagesN60 PDFJose Luis AyalaNo ratings yet
- Users Manual Qp-W24hpusbDocument25 pagesUsers Manual Qp-W24hpusbErnesto Suastegui MolinaNo ratings yet
- Atrie DB108 WL Modem ManualDocument26 pagesAtrie DB108 WL Modem ManualTony ThamNo ratings yet
- En FWL ILM v12Document431 pagesEn FWL ILM v12Wesley Daniel DorsettNo ratings yet
- Design Network SystemDocument17 pagesDesign Network Systemmohamadnafrin2002No ratings yet
- ZotaDocument217 pagesZotaclara lorenaNo ratings yet
- 4.4.2.3 Lab - Configuring A Wireless Router and Client - ILM PDFDocument17 pages4.4.2.3 Lab - Configuring A Wireless Router and Client - ILM PDFMaksim Korsakov50% (2)
- CCM15 Pentru SistemBMS-UtilizareDocument1 pageCCM15 Pentru SistemBMS-Utilizareanon_113615945No ratings yet
- Wireless-: Exterior Access PointDocument66 pagesWireless-: Exterior Access PointbzanajNo ratings yet
- EAP 3660 UsersManual V1 1Document33 pagesEAP 3660 UsersManual V1 1Arya Ngr Mahaiswara WNo ratings yet
- Lab6 - 2 CiscoDocument8 pagesLab6 - 2 CiscoMoussa MarNo ratings yet
- CCNA Discovery 4 Final ExamDocument22 pagesCCNA Discovery 4 Final ExamAbraham Gebreyohanes100% (1)
- Quick Start Guide : IP Address ConfigurationDocument2 pagesQuick Start Guide : IP Address ConfigurationFredy Turpo TiconaNo ratings yet
- Computer Network LAB ManualDocument28 pagesComputer Network LAB ManualNikhil K Mishra0% (1)
- AIP W610H User Manual 200704Document50 pagesAIP W610H User Manual 200704Khahi HawiNo ratings yet
- Answer Lad d4 3 3 2Document6 pagesAnswer Lad d4 3 3 2Sang NiyomkhamNo ratings yet
- Dax RouterDocument356 pagesDax RouterfsstkkNo ratings yet
- MANUAL DAP-3520 A1 v1.10 (WW)Document72 pagesMANUAL DAP-3520 A1 v1.10 (WW)Luis AldanaNo ratings yet
- Experiment 16Document3 pagesExperiment 16rapraptapayoonNo ratings yet
- EW 7209APg ManualDocument44 pagesEW 7209APg ManualGabriel H. MartinezNo ratings yet
- CompTIA A+ Complete Review Guide: Core 1 Exam 220-1101 and Core 2 Exam 220-1102From EverandCompTIA A+ Complete Review Guide: Core 1 Exam 220-1101 and Core 2 Exam 220-1102Rating: 5 out of 5 stars5/5 (2)
- The Complete Guide to Getting Certified Cisco CCNA 200-301: Complete Your CCNA Exam Training and Preparation with 400 Exam Level Practice QuestionFrom EverandThe Complete Guide to Getting Certified Cisco CCNA 200-301: Complete Your CCNA Exam Training and Preparation with 400 Exam Level Practice QuestionNo ratings yet
- The Compete Ccna 200-301 Study Guide: Network Engineering EditionFrom EverandThe Compete Ccna 200-301 Study Guide: Network Engineering EditionRating: 5 out of 5 stars5/5 (4)
- CompTIA A+ CertMike: Prepare. Practice. Pass the Test! Get Certified!: Core 1 Exam 220-1101From EverandCompTIA A+ CertMike: Prepare. Practice. Pass the Test! Get Certified!: Core 1 Exam 220-1101No ratings yet
- Cisco Network Administration Interview Questions: CISCO CCNA Certification ReviewFrom EverandCisco Network Administration Interview Questions: CISCO CCNA Certification ReviewRating: 4.5 out of 5 stars4.5/5 (6)
- Mounting: Operating InstructionsDocument6 pagesMounting: Operating InstructionsstankevichijusNo ratings yet
- What Is TribologyDocument5 pagesWhat Is TribologystankevichijusNo ratings yet
- Friction and Lubrication in Medieval Europe The Emergence of Olive Oil As A Superior AgentDocument23 pagesFriction and Lubrication in Medieval Europe The Emergence of Olive Oil As A Superior AgentstankevichijusNo ratings yet
- History of TribologyDocument8 pagesHistory of TribologystankevichijusNo ratings yet
- Tribology BasicsDocument70 pagesTribology Basicsfeni4kaNo ratings yet
- Tribologija 3Document28 pagesTribologija 3Maja SkulićNo ratings yet
- PHP Jeremy Djakoure BEDJEDocument6 pagesPHP Jeremy Djakoure BEDJEjbedjeNo ratings yet
- TP-Link WR 700N SettingDocument59 pagesTP-Link WR 700N SettingszehongNo ratings yet
- CCNA Discovery 4.1: Working at A Small To Medium Business or ISP Student Packet Tracer Lab ManualDocument115 pagesCCNA Discovery 4.1: Working at A Small To Medium Business or ISP Student Packet Tracer Lab ManualAdrian IoanNo ratings yet
- School of Computer Sciences: Chong@usm - MyDocument3 pagesSchool of Computer Sciences: Chong@usm - MyAdron LimNo ratings yet
- Linux Forward PortDocument3 pagesLinux Forward PortIoas IodfNo ratings yet
- CCNA 3 Final ExamDocument32 pagesCCNA 3 Final ExamObaid AnwerNo ratings yet
- Introduction To MODBUS: Technical TutorialDocument10 pagesIntroduction To MODBUS: Technical TutorialUzzal Roy100% (1)
- Novra S: DVB-S2 IP Receiver/RouterDocument2 pagesNovra S: DVB-S2 IP Receiver/RouterAhmadHambaliNo ratings yet
- Wap & WMLDocument13 pagesWap & WMLapi-3855182No ratings yet
- Seminar On 3g Vs WifiDocument41 pagesSeminar On 3g Vs WifiShobhit GoswamiNo ratings yet
- NE40E-M2K-B Datasheet1Document2 pagesNE40E-M2K-B Datasheet1Andre SilvaNo ratings yet
- Cambium PTP 650 Series 01-43 System Release NotesDocument6 pagesCambium PTP 650 Series 01-43 System Release NotesAndres Pipe CasallasNo ratings yet
- VOIP Troubleshooting Whitepaper FinalDocument8 pagesVOIP Troubleshooting Whitepaper FinalThiago HenriqueNo ratings yet
- BGP Packet Format: Important BGP Address FamiliesDocument1 pageBGP Packet Format: Important BGP Address Familiessridhar reddyNo ratings yet
- International Calls Failing Via Cisco Unified Boarder Element SIP TrunkDocument9 pagesInternational Calls Failing Via Cisco Unified Boarder Element SIP TrunksenthilNo ratings yet
- srp500 AdminDocument175 pagessrp500 AdminJohn PearceNo ratings yet
- Interpreting Lyngsat DataDocument6 pagesInterpreting Lyngsat DataAnonymous Q8CZXxdPIENo ratings yet
- Qos and MplsDocument109 pagesQos and Mplskiwi83vnNo ratings yet
- Cisco 1751 Router Software Configuration Guide - VoIP Configuration (Cisco 1700 Series Modular Access Routers) - Cisco SystemsDocument15 pagesCisco 1751 Router Software Configuration Guide - VoIP Configuration (Cisco 1700 Series Modular Access Routers) - Cisco Systemsroadwarrior818No ratings yet
- 403 Midterm Review Q&ADocument14 pages403 Midterm Review Q&AkivakirbyNo ratings yet
- 8.1.1.8 Packet Tracer - Troubleshooting Challenge - Documenting The Network InstructionsDocument5 pages8.1.1.8 Packet Tracer - Troubleshooting Challenge - Documenting The Network InstructionsEdwin BenitezNo ratings yet
- Wireless Surveillance and Safety System For Mine Workers Baesd On ZigbeeDocument11 pagesWireless Surveillance and Safety System For Mine Workers Baesd On ZigbeeShivanirao PolsaniNo ratings yet
- EPN 4 Transport Infrastructure DIG PDFDocument253 pagesEPN 4 Transport Infrastructure DIG PDFCuong HaNo ratings yet
- IT Infrastructure Requirements Needed To Run SAP BCM SoftwareDocument76 pagesIT Infrastructure Requirements Needed To Run SAP BCM SoftwareLuis StephlitchNo ratings yet
- Cek TelponDocument8 pagesCek TelponZeeNo ratings yet
- Building Automation System: Basic Mechanical EngineeringDocument13 pagesBuilding Automation System: Basic Mechanical EngineeringalvinNo ratings yet
- Ccna Final 1Document21 pagesCcna Final 1jan1762No ratings yet