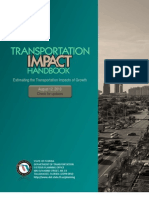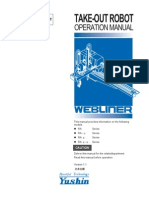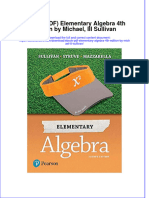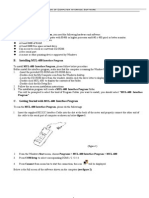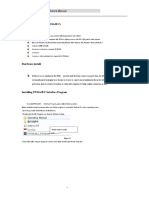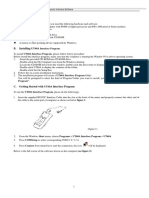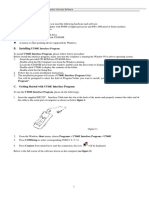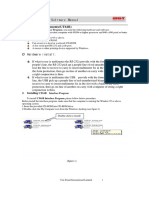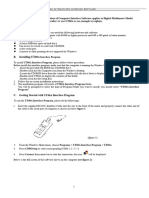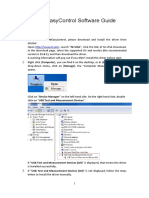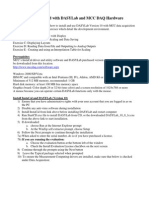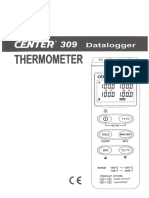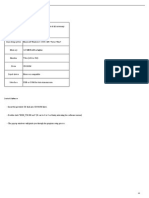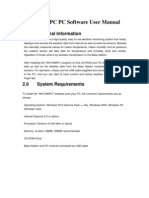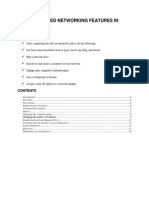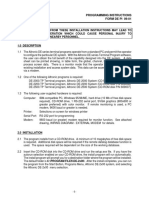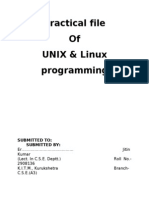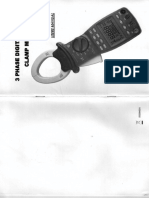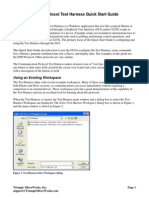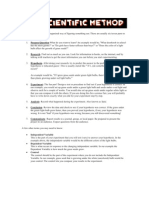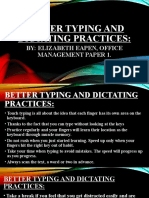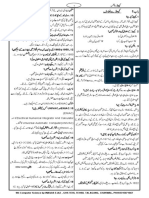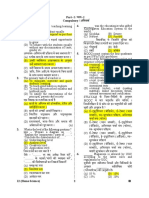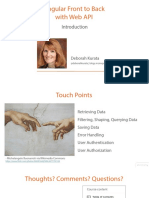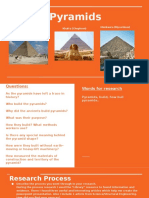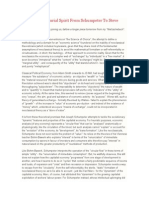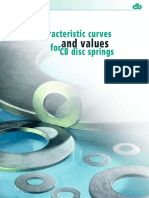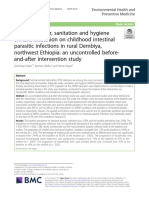Professional Documents
Culture Documents
UT60A Computer Interface SoftwareEEE
Uploaded by
Emanuel SepulvedaOriginal Description:
Copyright
Available Formats
Share this document
Did you find this document useful?
Is this content inappropriate?
Report this DocumentCopyright:
Available Formats
UT60A Computer Interface SoftwareEEE
Uploaded by
Emanuel SepulvedaCopyright:
Available Formats
Model UT60A:
Installation Guide & Computer Interface Software
A.
System Requirements
To use UT60A Interface Program, you need the following hardware and software: � An IBM PC or equivalent computer with 80486 or higher processor and 600 x 800 pixel or better monitor. � Microsoft Windows 95 or above. � At least 8MB of RAM. � At least 8MB free space in hard drive. � Can access to a local or a network CD-ROM. � A free serial port. � A mouse or other pointing device supported by Windows.
B.
Installing UT60A Interface Program
To install UT60A Interface Program, please follow below procedure: Before install the interface program, make sure that the computer is running the Window 95 or above operating system. 1. -Insert the provided CD-ROM into CD-ROM drive. -Double-click the My Computer icon from the Windows desktop. -Locate the CD-ROM drive from the window, double-click the drive letter to display the folder of UT60A. -Double-click UT60A to display the contents of the folder. -Double-click the file Setup.Exe. 2. Follow the on-screen installation instructions. 3. The installation program will create a UT60A Interface Program folder. You will be prompted to select the kind of Program Folder you want to install; you should select UT60A Interface Program.
C.
Getting Started with UT60A Interface Program
To run the UT60A Interface Program, please do the followings: 1. Insert the supplied RS232C Interface Cable into the slot at the back of the meter and properly connect the other end of the cable to the serial port of computer as shown on below figure 1.
(figure 1) 2. 3. 4. From the Windows Start menu, choose Programs > UT60A Interface Program > UT60A Press COMSetup to select corresponding COM 1/ 2 / 3 / 4. Press Connect from menu bar to start the connection, the icon will be displayed.
Below is the full screen of the software shown on the computer (see figure 2):
Model UT60A:
Installation Guide & Computer Interface Software
LCD Display Area
Connect/Disconnect Button
Analogue Bar Graph Area
Min Max Area Connected Status Panel Meter Area
Icon Area Sampling Control Area
Records Area
Graphic Area
(figure 2)
D.
Graphical Operations (see figure 3)
During the connection, you can select the following functions by clicking the corresponding icon or the menu bar: Fill: Click the box to select fill-up graph or unclick to select line graph. Record: Setting the number of record to be shown on graphic. Clear: To clear all the current records graphics permanently. Save: To save current graphic into BMP format. The default file name is C:\DATA1.BMP. First: Go to the first graphic. Previous: Go to the previous graphic. Next: Go to the next graphic. Last: Go to the last graphic. Zoom In: To enlarge part of the graphic. To enlarge: left click the mouse and drag from top to bottom and left to right. To restore: left click the mouse and drag from bottom to top and right and left.
Next Graphic Selection Clear No. of records setting Save First Present Zoom In Previous Last
Measurement Records Fill-Up Graph
(figure 3)
Model UT60A:
Installation Guide & Computer Interface Software
E.
Data Recording Operations (see figure 4)
During the connection, you can select the following functions by clicking the corresponding icon or the menu bar: Repeat: Click the box to keep the repeated record, or unclick the box to ignore the repeated record. The repeated records will be shown in graphic no matter what the selection is. Sampling Interval: Click to enable sampling interval function, or unclick to disable the function Enter the sampling intervals time, the unit is second. Clear: To clear all the current records permanently. Open fils: To read records form old file (*.db) . Save as: To save all the current records to file *.txt*.xls*.db print: To print the current records.
Enable or disable Keep or ignore the repeated record Set the sampling Sampling interval
Clear Open file Save as
interval in second
(figure 4)
F.
Max Min Operations (see figure 5)
MIN: The maximum value obtained MIN: The minimum value obtained. SetMax: Click to enable the SetMax function or unclick to disable. Enter the upper limit value in integer. It will only compare the current value obtained to the upper limit in integer, it does not identify range or function, SetMin: Click to enable the SetMin function or unclick to disable. Enter the lower limit value in integer. It will only compare the current value obtained to the upper limit in integer, it does not identify range or function. : OL!! The Meter is connected properly to the computer and data is recording. Overload, the recorded value exceeds the SetMax and SetMin value. It will be flashing and the computer will sound if loudspeaker is installed.
Upper limit setting
The minimum value obtained
The maximum value obtained
Enable SetMax function
Lower limit setting
Model UT60A:
Installation Guide & Computer Interface Software
Connected & data is recording
Red line indicates the range of limits set
figure 5
Overload
G.
Maximum Number of Records Setting
After testing, below list out a normal maximum number of records that a computer can be saved for users reference. The computer will slow down if it exceeds the maximum. 80486 computer: 1000 to 5000 records 80586 computer: 5000 to 50000 records Pentium 2 or up: 50000 records up To set the maximum number of records from the Recordof the menu bar.
Remarks: 1. If abnormal digits or symbols were found after installation, please remove font UNIT-A2 and then install new font set from FONT directory on the provided CD-ROM. 2. The software designed to display the current measured value from the Meter. When the data hold, Max or Min functions are enabled, it is normal that the Meter displayed value difference from the computer due to the Meter display has already locked. 3. No special notice or free replacement will be provided when update version is issued. You could download the most updated version from the web site www.uni-trend.com.
**END**
This operating manual is subject to change without notice. C Copyright 2001 Uni-Trend International Limited. All rights reserved. Manufacturer: Uni-Trend International Limited Rm901, 9/F, Nanyang Plaza 57 Hung To Road, Kwun Tong Kowloon Hong Kong Tel.: (852) 2950 9168 Fax.: (852) 2950 9303 Email: info@uni-trend.com http://www.uni-trend.com
You might also like
- Understanding Computers, Smartphones and the InternetFrom EverandUnderstanding Computers, Smartphones and the InternetRating: 5 out of 5 stars5/5 (1)
- A Brand Building Literature ReviewDocument17 pagesA Brand Building Literature ReviewUdaya Kumar SNo ratings yet
- Hurco/Hurco Ultimax: CNC Communications Setup RS-232 or Networked EthernetDocument8 pagesHurco/Hurco Ultimax: CNC Communications Setup RS-232 or Networked EthernetjezloiNo ratings yet
- Centurion Configuration Tool Quick Start GuideDocument7 pagesCenturion Configuration Tool Quick Start GuideJose Andres Ortiz CruzNo ratings yet
- Transportation Impact Handbook 2010Document246 pagesTransportation Impact Handbook 2010Enrique Márquez100% (1)
- PSSE Intro Stabilty InstructionsDocument16 pagesPSSE Intro Stabilty InstructionsQuinn RhodesNo ratings yet
- Injection Machine RobotDocument89 pagesInjection Machine Robotphild2na250% (2)
- Ncboot 32Document12 pagesNcboot 32Hà ChínhNo ratings yet
- Ebook PDF Elementary Algebra 4th Edition by Michael III SullivanDocument41 pagesEbook PDF Elementary Algebra 4th Edition by Michael III Sullivansean.cunningham518No ratings yet
- Jump in A Teachers BookDocument129 pagesJump in A Teachers BookShei QuinterosNo ratings yet
- DMM Computer Interface SoftwareDocument4 pagesDMM Computer Interface SoftwareMario A Ruiz ZNo ratings yet
- UT81A - B - C Computer Interface Software PDFDocument5 pagesUT81A - B - C Computer Interface Software PDFjuanNo ratings yet
- UT60A Computer Interface SoftwareDocument4 pagesUT60A Computer Interface Softwaredaniel villaNo ratings yet
- UT71 Computer Interface SoftwareDocument3 pagesUT71 Computer Interface SoftwareOrlando FernandezNo ratings yet
- UT231 - 232 Computer Interface SoftwareDocument8 pagesUT231 - 232 Computer Interface SoftwareferruzziNo ratings yet
- UT61E Computer Interface SoftwareDocument8 pagesUT61E Computer Interface SoftwareALEX ALEXNo ratings yet
- UT81B Computer SoftwareDocument7 pagesUT81B Computer SoftwareNelson BeluchNo ratings yet
- UT60D-UT60G Computer Interface SoftwareDocument4 pagesUT60D-UT60G Computer Interface Softwaredaniel villaNo ratings yet
- UT61B Computer Interface SoftwareDocument7 pagesUT61B Computer Interface Softwaredaniel villaNo ratings yet
- UT61D Computer Interface SoftwareDocument7 pagesUT61D Computer Interface Softwaredaniel villaNo ratings yet
- UT70C.D Computer Interface SoftwareDocument4 pagesUT70C.D Computer Interface SoftwarerogerioNo ratings yet
- DMM Computer Interface SoftwareDocument4 pagesDMM Computer Interface SoftwarerogerioNo ratings yet
- System Requirements (UT71C/D/E)Document5 pagesSystem Requirements (UT71C/D/E)LA 15 MOVILNo ratings yet
- UT372 Computer Interface SoftwareDocument5 pagesUT372 Computer Interface SoftwareJorge Andres Naranjo RomeroNo ratings yet
- Manual Book SW-U801Document22 pagesManual Book SW-U801SersanassNo ratings yet
- UT61B - C - D Computer Interface SoftwareDocument7 pagesUT61B - C - D Computer Interface SoftwaretostaquilloNo ratings yet
- Dmmeasycontrol Software Guide: Install DriverDocument10 pagesDmmeasycontrol Software Guide: Install DrivercesvenegasNo ratings yet
- DMMEasyControl Software Guide - V1.4.3 (20211110)Document15 pagesDMMEasyControl Software Guide - V1.4.3 (20211110)Bruno FroesNo ratings yet
- PX 777 Programming Software InstructionsDocument7 pagesPX 777 Programming Software InstructionsNei LobãoNo ratings yet
- Tracker Software Instructions: Cience OF EnsingDocument19 pagesTracker Software Instructions: Cience OF EnsingOscar GarciaNo ratings yet
- Getting Started Wtih MCC Hardware and DASYLab10Document19 pagesGetting Started Wtih MCC Hardware and DASYLab10ajayikayodeNo ratings yet
- CE 309 ManualDocument16 pagesCE 309 Manualtaz julieNo ratings yet
- TruColorXP Software ManualDocument12 pagesTruColorXP Software Manualaccounts926No ratings yet
- PR-81B Interface Software User ManualDocument4 pagesPR-81B Interface Software User ManualCarlos Arturo Mayhua BernardoNo ratings yet
- Line Balancing Manual PDFDocument48 pagesLine Balancing Manual PDFAbhinav Anand100% (2)
- Free Capture Read Me v2Document26 pagesFree Capture Read Me v2Sherif EltoukhiNo ratings yet
- Thermal User GuideDocument27 pagesThermal User GuideErickEspinozaNo ratings yet
- Maplin Touchscreen Weather Station Software ManualDocument13 pagesMaplin Touchscreen Weather Station Software ManualAndyNo ratings yet
- Lab 1.6.5 Introduction To Fluke Protocol Expert: ObjectiveDocument18 pagesLab 1.6.5 Introduction To Fluke Protocol Expert: ObjectiveKishore Reddy KandiNo ratings yet
- SMARTS295i1 User InterfDocument14 pagesSMARTS295i1 User InterfFalenothirikoNo ratings yet
- Catman Professional and Catman Express: Short GuideDocument20 pagesCatman Professional and Catman Express: Short GuidefanevasileNo ratings yet
- Lab 3: Selected Networking Features in Windows: ObjectivesDocument16 pagesLab 3: Selected Networking Features in Windows: ObjectivesKhaleel KhanNo ratings yet
- Altronic de Series Programming Instructions Terminal Program Form de Pi 09-01Document6 pagesAltronic de Series Programming Instructions Terminal Program Form de Pi 09-01aazznovskyNo ratings yet
- ULP Lab PracticalDocument54 pagesULP Lab PracticalParshant GargNo ratings yet
- Manual Clamp Meter YH-351Document20 pagesManual Clamp Meter YH-351mapasoal100% (1)
- Gs ManualDocument27 pagesGs ManualfauziNo ratings yet
- RF Master Protek A434 GUI Manual PDFDocument14 pagesRF Master Protek A434 GUI Manual PDFiAZHTONNo ratings yet
- UVwin7 Software Operating ManualDocument16 pagesUVwin7 Software Operating ManualAngelica AmorasNo ratings yet
- Gs ManualDocument30 pagesGs ManualAnonymous jwylwrANo ratings yet
- Digital Radio: Written by Stefano GrassiDocument4 pagesDigital Radio: Written by Stefano GrassiRiady SatrioNo ratings yet
- FTezDAQ - Manual1 - 3-1Document29 pagesFTezDAQ - Manual1 - 3-1Gabriel HiNo ratings yet
- MK @MSITStore C - Program Files (x86) - Piletest - com-CHUM - CHMDocument43 pagesMK @MSITStore C - Program Files (x86) - Piletest - com-CHUM - CHMSilviana Oancă UngureanuNo ratings yet
- TH Quick Start GuideDocument11 pagesTH Quick Start GuideostogradskiNo ratings yet
- Zond-MT 1D: User GuideDocument25 pagesZond-MT 1D: User GuideEmRan LeghariNo ratings yet
- Warrior 8 Software FOM-61-150Document90 pagesWarrior 8 Software FOM-61-150Wualdir Vivas ChungaNo ratings yet
- 880 Mate Manual v123 12012009Document42 pages880 Mate Manual v123 12012009nguyenphu200392No ratings yet
- MONGUIDocument22 pagesMONGUIAlexNo ratings yet
- Bellini SoftwareInstallBCDocument3 pagesBellini SoftwareInstallBClequyen9020No ratings yet
- Altronic de Series Programming Instructions Terminal Program Form de Pi 09-01Document6 pagesAltronic de Series Programming Instructions Terminal Program Form de Pi 09-01Exequiel PlazaNo ratings yet
- ADS Tutorial ExerciseDocument26 pagesADS Tutorial ExerciseJulio AltamiranoNo ratings yet
- Machinelogic Wago Simulator Setup: ProfibusDocument21 pagesMachinelogic Wago Simulator Setup: ProfibusmousypusaNo ratings yet
- EnMS. MayDocument7 pagesEnMS. MayRicky NoblezaNo ratings yet
- Mexico For Sale. Rafael GuerreroDocument12 pagesMexico For Sale. Rafael GuerreroGabriela Durán ValisNo ratings yet
- The Scientific Method Is An Organized Way of Figuring Something OutDocument1 pageThe Scientific Method Is An Organized Way of Figuring Something OutRick A Middleton JrNo ratings yet
- Better Typing and Dictating PracticesDocument7 pagesBetter Typing and Dictating PracticesDiyansh JainNo ratings yet
- Remaking The Indian Historians CraftDocument9 pagesRemaking The Indian Historians CraftChandan BasuNo ratings yet
- PROII Data Transfer System User GuideDocument91 pagesPROII Data Transfer System User Guidemfruge7No ratings yet
- 9th Computer Notes Full BookDocument14 pages9th Computer Notes Full BookKot Abdul Malik High SchoolNo ratings yet
- Understanding Culture, Society, and Politics Quarter 2 - Module 1Document21 pagesUnderstanding Culture, Society, and Politics Quarter 2 - Module 1Allaine's ChannelNo ratings yet
- UntitledDocument30 pagesUntitledGauravNo ratings yet
- Presentation of Amatillah - SakinahDocument12 pagesPresentation of Amatillah - SakinahFareed Ahmed MemonNo ratings yet
- Angular With Web ApiDocument32 pagesAngular With Web ApiAnonymous hTmjRsiCp100% (1)
- El Otro Lado PDFDocument21 pagesEl Otro Lado PDFRichard OssandónNo ratings yet
- Hostel Survey Analysis ReportDocument10 pagesHostel Survey Analysis ReportMoosa NaseerNo ratings yet
- PyramidsDocument10 pagesPyramidsapi-355163163No ratings yet
- Rajesh Raj 2015Document13 pagesRajesh Raj 2015Habibah Mega RahmawatiNo ratings yet
- 11 Technical Analysis & Dow TheoryDocument9 pages11 Technical Analysis & Dow TheoryGulzar AhmedNo ratings yet
- The Entrepreneurial Spirit From Schumpeter To Steve Jobs - by Joseph BelbrunoDocument6 pagesThe Entrepreneurial Spirit From Schumpeter To Steve Jobs - by Joseph Belbrunoschopniewit100% (1)
- Catalogo Molas PratoDocument176 pagesCatalogo Molas Pratocassio_tecdrawNo ratings yet
- Golden Rule ReferencingDocument48 pagesGolden Rule Referencingmia2908No ratings yet
- Pilot Test Evaluation Form - INSTRUCTORDocument9 pagesPilot Test Evaluation Form - INSTRUCTORKaylea NotarthomasNo ratings yet
- Change Sequence's Current Value (CURRVAL) Without Dropping It OraExplorerDocument6 pagesChange Sequence's Current Value (CURRVAL) Without Dropping It OraExplorerIan HughesNo ratings yet
- Andrew Haywood CV 2010Document6 pagesAndrew Haywood CV 2010Dobber0No ratings yet
- Religious Affiliation, Internalized Homophobia, and Mental Health in Lesbians, Gay Men, and BisexualsDocument11 pagesReligious Affiliation, Internalized Homophobia, and Mental Health in Lesbians, Gay Men, and BisexualsRandy HoweNo ratings yet
- Finding The Process Edge: ITIL at Celanese: Ulrike SchultzeDocument18 pagesFinding The Process Edge: ITIL at Celanese: Ulrike SchultzeCristiane Drebes PedronNo ratings yet
- Effects of Water, Sanitation and Hygiene (WASH) Education On Childhood Intestinal Parasitic Infections in Rural Dembiya, Northwest Ethiopia An Uncontrolled (2019) Zemi PDFDocument8 pagesEffects of Water, Sanitation and Hygiene (WASH) Education On Childhood Intestinal Parasitic Infections in Rural Dembiya, Northwest Ethiopia An Uncontrolled (2019) Zemi PDFKim NichiNo ratings yet