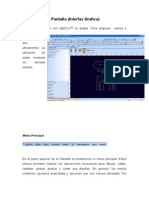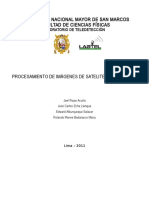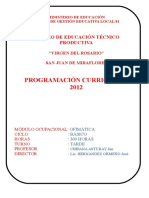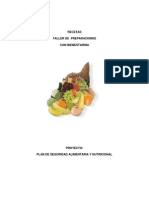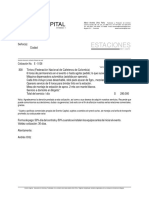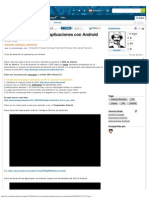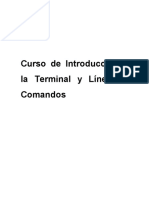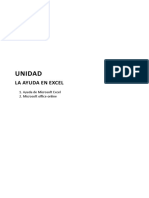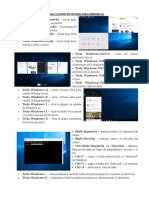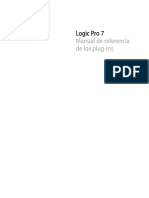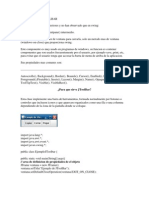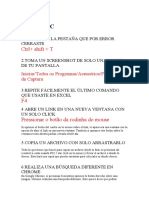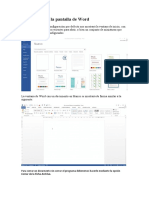Professional Documents
Culture Documents
Optimiza y Exprime La Conexión de Red de Windows 7
Uploaded by
dianayjohnOriginal Title
Copyright
Available Formats
Share this document
Did you find this document useful?
Is this content inappropriate?
Report this DocumentCopyright:
Available Formats
Optimiza y Exprime La Conexión de Red de Windows 7
Uploaded by
dianayjohnCopyright:
Available Formats
Optimiza y exprime la conexin de red de Windows 7
Truco 1. Grupo en el hogar Una de las grandes novedades de Windows 7 es el nuevo Grupo en el hogar, una manera sencilla de crear y configurar pequeas redes domsticas o de trabajo en grupo sin apenas conocimientos y sin complicaciones. Para crear uno, iremos a Inicio/Panel de control/Redes e Internet/Centro de redes y recursos compartidos, donde nos aseguraremos de que en el apartado de Redes activas est seleccionado el perfil Red domstica.
Luego, seguiremos la ruta Inicio/Panel de control/Redes e Internet/Grupo Hogar, donde tendremos la posibilidad de crear y configurar nuestro Grupo en el hogar. Basta que indiquemos el tipo de contenidos que queremos compartir, tras lo que se nos mostrar una contrasea, que tambin podremos recuperar en cualquier momento pinchando en Ver o imprimir la contrasea del grupo en el hogar. Esta clave es la que tendremos que utilizar en el resto de equipos que deseamos conectar a nuestra red y con los que intercambiaremos la informacin compartida sin limitaciones. Para conectar los otros equipos, habr que acudir a esta misma pantalla e introducir la contrasea apuntada cuando el otro equipo detecte el Grupo en el hogar activo. Truco 2. Configura perfiles Desde Windows Vista conocemos el sistema de perfiles de red, que nos permite contar con diferentes ajustes segn la red a la que nos conectemos. Existen tres perfiles: Trabajo, Casa y Pblico. En cada uno de ellos se ajustan diferentes parmetros de seguridad por defecto, eligindolos la primera vez que nos conectamos a una red (cable o WiFi), y guardando dicha preferencia para el futuro.
Si necesitamos personalizar los ajustes de seguridad de los perfiles, podemos acudir a Inicio/Panel de control/Redes e Internet/Centro de redes y recursos compartidos/Cambiar configuracin de uso compartido avanzado, donde nos aparecern dos apartados con los perfiles Casa/Trabajo y Pblico. Bajo cada enunciado, tendremos una serie de caractersticas que sern automticamente activadas o desactivadas al seleccionarse cada perfil. Hay algunas realmente importantes, como las que ataen a la necesidad de contrasea para conectarse a nuestra mquina desde fuera, el cifrado de las conexiones o la posibilidad de compartir determinado contenido. Truco 3. Guarda claves WiFi
Como ya ocurra en versiones anteriores de Windows, por defecto en 7 se guardan las redes WiFi a las que nos conectamos con sus correspondientes contraseas WEP/WPA de acceso. De esta forma, la siguiente vez que el porttil encuentre dicha WiFi se conectar automticamente. Ahora bien, si desconocamos la clave de la red inalmbrica, no era posible obtener la clave de nuevo si la necesitbamos para conectar otra mquina o para restaurar su configuracin tras cualquier problema. Con Windows 7 esto se ha resuelto. As, recurriremos a Inicio/Panel de control/Redes e Internet/Centro de redes y recursos compartidos/Administrar redes inalmbricas, donde haremos doble clic sobre la WiFi que nos interese salvar, de modo que se abra su ventana de propiedades. En la parte inferior encontramos la opcin Copiar este perfil de red en una unidad Flash USB. Pinchando sobre ella, se iniciar un asistente que cargar en un USB un ejecutable que permitir agregar la red como favorita a otros equipos con Windows 7, Vista o XP.
Truco 4. El Firewall El cortafuegos de Windows 7 ha sido mejorado respecto al de Vista y, aunque de un primer vistazo pueda parecer extremadamente simple y automatizado, lo cierto es que ofrece ajustes realmente avanzados.Para ponerlo a punto tendremos que ir a Inicio/Panel de control/Sistema y seguridad/Firewall de Windows. Aqu, de un vistazo conoceremos el estado de este componente, el nivel de bloqueo y las redes sobre las que est actuando.
Ahora bien, si pinchamos a la izquierda en Configuracin avanzada, se abrir una nueva ventana repleta de opciones. En el rbol de la izquierda encontraremos un apartado para crear reglas de conexiones entrantes y salientes, reglas en base a ciertos criterios (pertenencia a dominios, tipo de encriptacin, etc.) y el apartado de Supervisin, desde donde podremos ver en tiempo real qu esta ocurriendo en nuestra conexin de red. Optimizacin de Windows 7 Truco 1. Instala drivers oficiales Una de las grandes bazas con las que cuenta Windows 7 es la del reconocimiento y compatibilidad de una gran cantidad de software. En el equipo utilizado para elaborar este Tema de Portada no ha sido necesario instalar ningn driver adicional para que todo funcionase correctamente. Aunque una cosa es que los dispositivos sean capaces de trabajar y otra muy distinta es que lo hagan de la manera ms ptima posible. Y para ello es necesario, sin lugar a dudas, instalar los ltimos controladores disponibles para cada uno de los componentes de nuestro sistema. Si disponemos de las caractersticas tcnicas de los mismos, podremos acceder a la pgina web de cada fabricante para descargar la ltima versin del driver necesario para Windows 7 e instalarlo.
Sin embargo, muchos son los usuarios que desconocen estos datos. Si quieres evitarte quebraderos de cabeza descarga el programa gratuito DriverMax (www.drivermax.com) e instlalo (tendrs que abrir una cuenta tambin gratuita). Pulsando Check online for driver updates, la aplicacin comprobar cada uno de los componentes instalados en tu PC y acceder al sitio web de DriverMax para detallarlos e identificar aquellos que necesitan ser actualizados. Pulsando el botn de disco podrs descargar e instalar cada uno de ellos. Truco 2. Cambia el fichero de paginacin Por defecto, el fichero que utiliza Windows 7 para paginar y desahogar en cierta medida los accesos y el uso de memoria principal se ubica en la misma particin donde se instala el sistema operativo (tpicamente C . Si quieres mejorar el uso que hace Windows de dicho archivo de paginacin, se considera una buena prctica ubicarlo en otra particin perteneciente a un disco duro fsico distinto en caso de que se disponga de ms de uno. Si es tu caso, accede a Inicio/Panel de control/Sistema y pulsa en Configuracin avanzada del sistema. En la pestaa Opciones avanzadas, pincha en Configuracin dentro del apartado Rendimiento. En la nueva ventana, selecciona la pestaa Opciones avanzadas y presiona Cambiar. Desmarca Administrar automticamente..., escoge C: y marca Sin archivo de paginacin. A continuacin, elige la particin donde deseas situar dicho fichero, elige Tamao administrado por el sistema, acepta todos los cambios y reinicia Windows finalmente.
Truco 3. Menos recursos para la interfaz Si ests ejecutando Windows 7 en un equipo no demasiado potente, puede que sea interesante sacrificar una interfaz visual bonita y atractiva por otra ms funcional que no consuma prcticamente recursos. Para ello vuelve de nuevo a Inicio/Panel de control/Sistema y entra en Configuracin avanzada del sistema. En la pestaa Opciones avanzadas, pulsa el botn Configuracin situado dentro de la seccin Rendimiento. Dentro de la pestaa Efectos visuales de la nueva ventana, habilita la opcin Ajustar para obtener el mejor rendimiento o bien, si no quieres tomar una solucin tan drstica, desmarca todas aquellas casillas correspondientes con caractersticas activadas en Aero y que desees prescindir de ellas. Ya solo faltar aplicar y aceptar todos los cambios.
Truco 4. Borra programas y temporales
Para terminar este apartado os damos algunos pequeos consejos para liberar espacio del disco duro y desinstalar programas de manera ms eficiente. En el primer caso, es aconsejable llevar a cabo una limpieza peridica de todos los ficheros y carpetas que se encuentren en el directorio C:WindowsTemp. Accede a la misma con permisos de Administrador, selecciona todos los archivos presentes y, por ltimo, brralos definitivamente del sistema utilizando la combinacin de teclas Shift + Supr.
En el segundo caso, utilizando la herramienta de Windows para desinstalar programas o bien las que incluyen las propias aplicaciones normalmente van a quedar algunas trazas en el sistema. Para evitarlo, un pequeo programa gratuito como Revo Uninstaller (www.revouninstaller.com) puede ser de gran ayuda gracias a la implementacin de sus propias rutinas de desinstalacin y a la eliminacin de cualquier rastro de la aplicacin en cuestin del Registro del sistema, as como sus ficheros temporales. Adapta la apariencia de Windows 7 Truco 1. Pantalla de inicio Si te aburres de la imagen de fondo que aparece por defecto al identificarnos en el sistema, sigue leyendo. Accede al Registro mediante las teclas Win + R, introduce regedit y pulsa Intro. A continuacin, navega hasta la clave HKEY_LOCAL_MACHINESoftwareMicrosoftWindowsCurrentVersionAuthentication LogonUIBackground y haz doble clic sobre la variable OEMBackground. Cambia la informacin del valor a 1, acepta los cambios y cierra el Editor. Es el momento de escoger la imagen que quieras, transformarla en un JPG que no supere los 256 Kbyes de tamao (con una resolucin similar a la del monitor) y colocarla en la siguiente ruta C:WindowsSystem32oobeinfobackgrounds con el nombre backgroundDefault.jpg. Recuerda que si las carpetas info y backgrounds no existen, tendrs que crearlas previamente.
Truco 2. Fondo dinmico Los temas y fondos de Escritorio que incorpora Windows 7 son de los mejores que hemos visto y, dependiendo del pas en el que nos encontremos, presenta wallpapers personalizados con monumentos, edificios y paisajes propios. W7 nos ofrece la posibilidad de cambiar dinmicamente el fondo de pantalla cada cierto tiempo. Pulsa el botn derecho del ratn en el escritorio y selecciona Propiedades. A continuacin pincha en Fondo de escritorio. Ahora escoge todos aquellas imgenes que quieras que formen parte del carrusel. Puedes hacerlo usando el ratn o bien escogiendo una o varias categora y carpetas. Seguidamente selecciona la posicin de la imagen y programa el tiempo que quieras en Cambiar imagen cada. Puedes marcar Orden aleatorio si deseas alternar los fondos de una
manera no ordenada.
Truco 3. Tareas estilo Vista Uno de los aspectos ms revolucionarios de W7 es la barra de tareas, en la cual las diferentes instancias de una misma aplicacin se agrupan en torno a su icono pero no ofrecen textos adicionales. Si quieres disfrutar de una barra como la de Windows Vista, solo tienes que seguir estos pasos. Primero, sitate en la barra y pulsa el botn derecho del ratn. Escoge Propiedades y en la pestaa Barra de tareas marca Usar iconos pequeos y No combinar nunca de la lista Botones de la barra de tareas. Aplica los cambios. Para activar los accesos rpidos vuelve a pulsar con el botn derecho la barra y accede a Barra de herramientas/Nueva barra de herramientas. En la caja de texto correspondiente a Carpeta introduce %userprofile%AppDataRoamingMicrosoftInternet ExplorerQuick Launch y pulsa Seleccionar carpeta. En la parte inferior de la barra vers un nuevo apartado llamado Quick Launch. Ve hasta la barra otra vez y, con el botn derecho del ratn, quita la marca Bloquear la barra de tareas. Ahora sitate en el divisor correspondiente a Quick Launch, pulsa con el botn derecho y desmarca Mostrar texto y Mostrar ttulo. Solo resta que recoloques todo como te apetezca.
Truco 4. El rea de notificacin Windows 7 es muy restrictivo a la hora de visualizar en el rea de notificacin aquellos servicios que se encuentran cargados en memoria y son susceptibles de ser gestionados. Aunque instales programas y algunos de sus procesos permanezcan residentes, no aparecern. Para gestionar su visibilidad acude a Panel de Control/Iconos del rea de notificacin. En esta ventana podrs jugar con el comportamiento de cada uno de los iconos disponibles. Si pinchas Activar o desactivar iconos del sistema tambin podrs decidir aquellos que quieres habilitar o deshabilitar. Eso s, recuerda que, aunque ocultes un icono, el proceso asociado seguir ejecutndose en background. Si necesitas desactivar completamente dicho proceso, acude a msconfig.
Truco 5. Men de Inicio El botn de Inicio esconde grandes funcionalidades. En primer lugar, desde la parte izquierda del mismo podremos acceder a las ltimas aplicaciones utilizadas o bien definir nuestras favoritas para que dispongan de un sitio fijo aqu. Para ello, encamnate hasta el programa en cuestin a travs de Todos los programas,
pulsa con el botn derecho del ratn sobre su icono y selecciona Anclar al men Inicio. Si no quieres que aparezcan las ltimas aplicaciones utilizadas, pincha con el botn derecho en la barra de tareas, escoge Propiedades y pulsa en la pestaa Men Inicio. Aqu, desmarca Almacenar y mostrar elementos abiertos en el men Inicio. El botn de Apagado tambin posee un comportamiento susceptible de ser modificado. Mediante Power button action podrs seleccionar el evento que quieres que se desencadene al pulsarlo. Por ltimo, la zona derecha del men de Inicio tambin puede ser gestionada desdesde Personalizar Podremos definir aquellas ubicaciones que queremos que aparezcan siempre visibles y el modo en el que accederemos a las mismas. Por poner un ejemplo, nuestra carpeta personal la hemos configurado como Mostrar como un men y el resultado es este que vis. Sin embargo, tambin es factible configurarlas como Mostrar como un vnculo y, al pinchar en ellas, se abrir una ventana que mostrar el contenido de las mismas.
Truco 6. Lectura en pantalla mejorada Al igual que Vista, la versin 7 incorpora Clear Types, un mecanismo a travs del cual el aspecto final de las fuentes de Windows se adapta al tipo de pantalla que disponga el usuario para lograr una mejor lectura del texto. Para configurarlo en tu equipo sigue la ruta Inicio/Panel de control / Pantalla y pulsa Ajustar texto ClearType . En ese momento comenzar un proceso de cuatro pasos en el que tendrs que ir escogiendo la muestra que mejor lees en pantalla. Recuerda que tambin podrs ampliar el tamao de las fuentes, los iconos del escritorio, as como de la barra de tareas marcando Mediano o Ms grande aunque tendrs que cerrar sesin y volverla a abrir para apreciar los cambios. Otra herramienta que mejora la calidad del visionado es Calibrar color. Ejecuta las acciones indicadas por el asistente utilizando los controles del monitor y obtendrs un perfil ms cmodo de visualizacin de pantalla.
Acelerar inicio de Windows 7 (micro de 2 o mas nucleos) Windows 7 por defecto arranca el equipo usando un nucleo, pero si tenemos un procesador con mas de un nucleo podemos aprovecharlo para que Windows 7 inicie mas rapido. Para ello vamos a Inicio y escribimos "msconfig" y damos al enter.
En la ventana que nos sale pulsamos en la pestaa "arranque", a continuacion hacemos clic en el boton de "Opciones avanzadas". Ahora tenemos delante la ventana de Opciones avanzadas de arranque, lo primero sera marcar la casilla "Numero de procesadores" y seleccionar cuantos nucleos usar(maximo) y despues marcamos "Cantidad maxima de memoria" y ponemos el total de nuestra memoria ram, en caso de que tengamos 1giga tendriamos que poner "1024", con 2 gigas pondriamos "2048" etc... a continuacion pulsamos en el boton aceptar y nuevamante en el boton aceptar para salir de msconfig. Nos pide reiniciar, pulsamos en el boton de reiniciar y listo.
Acceder al Modo Dios (God Mode) en Windows 7 Se crea un acceso a un panel en el que tenemos todos los accesos a configuraciones de nuestro panel control. Este truco para activar el Modo Dios funciona tanto en Windows 7 de 32bits como de 64 bits. Para acceder tenemos que crear una carpeta, dando igual donde la creemos, por ejemplo en el escritorio damos al boton derecho del raton y seleccionamos "Nuevo > Carpeta" y la cambiamos el nombre por la siguiente linea. GodMode.{ED7BA470-8E54-465E-825C-99712043E01C} Veremos que nos cambia el icono por el que tenemos en nuestro panel de control y haciendo doble clic sobre el icono entraremos en el Modo Dios(God Mode).
Acelerar apagado Cuando apagamos nuestro Windows 7 lo que hacer es ir cerrando los procesos abiertos, por defecto tarda 12 segundos en matar cada proceso, podemos bajarlo por ejemplo a 6 o 8 segundos para acelerar el apagado. Para ello debemos de editar nuestro regedit, pulsamos en Inicio con el raton o damos en el
teclado a la tecla de Windows, escribimos "regedit" y pulsamos enter. Se nos abrira el editor de registro, en la parte de la izquierda buscamos la siguiente ruta: HKEY_LOCAL_MACHINESYSTEMCurrentControlSetControl Estando seleccionada la carpeta Control, buscamos en la parte de la derecha "WaitToKillServiceTimeout", veremos que tiene un valor de 12000 que son los 12 segundos que comentabamos, hacemos doble clic sobre "WaitToKillServiceTimeout" y en la ventana que nos sale cambiamos el valor de 12000 por 8000 y asi el tiempo de espera en matar un servicio cuando apagemos el ordenador pasa de 12 segundos a 8 segundos.
Windows 7 por defecto no trae la barra de herramientas de inicio rapido (Quick Launch), pero con este truco podremos activarla. Damos al boton derecho en la barra de tareas de Windows, elegimos "Barras de herramientas > Nueva barra de herramientas". Donde nos pide la carpeta pondremos: %SystemDrive%Users%username%AppDataRoamingMicrosoftInternet ExplorerQuick Launch Y pulsamos el boton de "Seleccionar carpeta". Como vemos ahora ya tenemos nuestra barra de herramientas de inicio rapido, lo primero que haremos es personalizarla, para ello damos al boton derecho del raton encima de la barra de tareas de Windows y elegimos "Bloquear la barra de tareas", ahora volvemos a dar al boton derecho del raton en la barra de tareas pero esta vez justo encima del "Quick Launch" que hemos creado, desactivamos "Mostrar texto" y "Mostrar titulo". Ya solo nos queda moverla a la parte izquierda si queremos, como seguimos con la barra desbloqueada solo tenemos que pinchar en la barrita de puntos que hay al lado de nuestro incio rapido y moverla a la izquierda, si nos cuesta, primero pinchamos en el borde de arriba de la barra y la hacemos un poco mas alta y asi moveremos con mas facilidad nuestro inicio rapido, despues volvemos a bajarla. A continuacion damos al boton derecho del raton encima de la barra de tareas y selecionamos "Bloquear la barra de tareas" y ya tendremos instalado nuestra barra de herramientas de inicio rapido.
Crear un disco de reparacion del sistema Si hemos perdido nuestro disco de reparacion de Windows 7 o si compramos un equipo con Windows ya instalado y no tenemos este disco, con esta utilidad podemos crearlo. Necesitamos un CD o DVD virgen, vamos a Inicio y en la caja de busqueda escribimos recdisc, a continuacion pulsamos enter y nos saldra la ventana de "Crear un disco de reparacion del sistema", con el CD/DVD en blanco le metemos en la unidad y pulsamos sobre el boton "Crear disco" y esperamos hasta que finalice.
Enviar archivos de manera rapida (enviar a) Por defecto si damos al boton derecho del raton encima de un archivo nos sale la opcion "Enviar a", pero nos salen las opciones tipicas de Carpeta comprimida, Destinatario de correo, fax, documentos y unidades. Si queremos acelerar este proceso, debemos apretar la tecla mayusculas(shift) y despues dar al boton derecho del raton encima del archivo que queremos enviar. Ahora en "Enviar a" veremos que salen las principales carpetas de usuario, como puedan ser, contactos, descargas, mi musica, mis videos etc.
Informe de eficiencia de energia (portatiles) El comando Powercfg nos genera un informe de eficiencia de energia de nuestro equipo, desde el que nos muestra errores, peligros e informacion. Para evaluar el rendimiento energetico, deberemos de tener cerrada cualquier aplicacion o documento. Vamos a Inico > Todos los programas > Accesorios > Simbolo del sistema, damos al boton
derecho encima de "Simbolo del sistema" y elegimos "Ejecutar como administrador". Escribimos en el cmd: Powercfg -energy -output trucoswindows.com.html Y pulsamos Enter, hay que esperar 60 segundos a que termine el seguimiento. Una vez terminado nos mostrara los problemas de eficiencia energetica, para verlo mas detallado vamos al html que nos genero: C:WindowsSystem32trucoswindows.com.html Donde nos mostrara el resultado del diagnostico de eficiencia energetica, veremos los errores del analisis, asi podremos saber a que se deben los consumos altos y solucionarlos, tambien nos mostrara informacion al respecto. El comando Powercfg tiene mucha utilidad, para ver todo lo que podemos hacer con el escribimos en el cmd: Powercfg /?
Desactivar reinicio automatico Windows 7 al igual que sus predecesores, cuando Windows tenia un fallo nos mostraba el tipico pantallazo azul(pitufo) con letras blancas, en esa pantalla tenemos informacion de porque se produjo el error, pero Windows se reincia automaticamente y no deja tiempo a leerlo, vamos a desactivar el reinicio automatico en caso de errores. Para ellos vamos a: Inicio > Panel de Control > Sistema y seguridad > Sistema En la parte izquierda de la ventana pulsamos donde dice "Configuracion avanzada del sistema". Dentro de la pestaa "Opciones avanzadas" que estamos y dentro de "Inicio y recuperacion" pulsamos el boton de "Configuracion...". En la ventana nueva "Inicio y recuepracion", dentro de error del sistema desmarcamos "Reiniciar automaticamente".
Aceptamos, volvemos a aceptar en la anterior ventana y listo, ahora cada vez que tengamos un pantallazo azul de error no se reiniciara y podremos apuntar el codigo de error.
desactivar UAC En el caso de que varias personas usen el ordenador es recomendable el Control de cuentas de usuario para controlar la administracion del ordenador, pero siendo siempre la misma persona la que maneja el equipo es un poco pesado el estar confirmando cada vez que nos pregunta: Desea permitir que este programa realice cambios en el equipo? Para que no nos pida confirmacion haremos lo siguiente, vamos a: Inicio > Panel de control > Cuentas de usuario y proteccion infantil > Cuentas de usuario > Cambiar configuracion de Control de cuentas de usuario Dentro de la ventana Configuracion de Control de cuentas de usuario, vemos cuatro niveles de configuracion, debemos elegir la ultima que es "No notificarme nunca cuando:" Pulsamos el boton aceptar y nos pedira que reiniciemos el equipo para desactivar el Control de cuentas de usuario. Reiniciamos y no nos volvera a preguntar mas.
Desactivar Aero para determinadas aplicaciones No todos los ordenadores pueden correr con soltura el Aero de Windows 7, para los que Aero le vaya suelto pero con determinadas aplicaciones les vaya un poco lento el sistema pueden usar este truco. Lo que hace es que al ejecutar la aplicacion que nos ralentiza el sistema desactiva primero automaticamente el Aero, al desactivar el Aero nuestra aplicacion va mas suelta y una vez que cerremos la aplicacion vuelve a activarse Aero automaticamente.
Para ello vamos al ejecutable(.exe) o al acceso directo de la aplicacion que nos ralentiza el sistema, damos al boton derecho del raton sobre ese icono y elegimos propiedades, en la ventana que nos sale vamos a la pestaa "Compatibilidad" y en la seccion de configuracion marcamos "Deshabilitar la composicion de escritorio" y aceptamos. Ahora cada vez que ejecutemos dicha aplicacion nos desactiva el Aero y al cerrarla vuelve a activarlo.
En la barra de tareas de Windows 7, desde el boton de inicio de Windows (abajo a la izquierda) y el reloj de Windows (abajo a la derecha), veremos las aplicaciones que tengamos en ejecucion, al pasar el raton por cada una de ellas nos saldra una vista previa en miniatura de esa aplicacion. El tiempo desde que nos ponemos encima de una aplicacion y muestra la vista previa por defecto es de 400 milisegundos, podemos bajar este tiempo para acelerar la vista previa. Para ello pinchamos en inicio o pulsamos la tecla Windows de nuestro teclado, en la caja de busqueda escribimos regedit y pulsamos intro. En la parte izquierda del editor de registro buscamos la siguiente cadena: HKEY_CURRENT_USERControl PanelMouse Estando sobre la carpeta Mouse, buscamos en la parte derecha del editor de registro MouseHoverTime, hacemos doble clic sobre el para editarlo, veremos en la ventana que nos sale que la informacion de valor es de 400, cambiamos este valor a 200 para que tarde la mitad de tiempo o tambien podemos ponerlo a 100 si queremos que lo muestre mucho mas rapido, aceptamos, cerramos el editor de registro y debemos reiniciar para que los cambios tengan efecto.
Desactivar historial de busquedas La busqueda en Windows 7 es muy util, pero a medida que buscamos cosas se nos llena el historial de busquedas, tambien puede que por privacidad no queramos mostrar nuestras busquedas al resto de la gente.
En estos casos podriamos desactivar el historial de busquedas para que no se queden registradas, para ello vamos a Inicio, en la caja de busqueda ponemos "gpedit.msc" y damos al enter. Nos abre una ventana que es el Editor de directivas de grupo local, en la parte de la izquierda vamos a: Configuracion de usuario > Plantillas administrativas > Componentes de Windows > Explorador de Windows Ahora en la parte de la derecha buscamos esta entrada: Desactivar que se muestren las entradas de busqueda recientes en el cuadro de busqueda del Explorador de Windows Damos al boton derecho del raton sobre ella y seleccionamos editar, en la ventana que nos sale elegimos la opcion Habilitada, pulsamos en el boton de aceptar y cerramos el editor de directivas de grupo local y Windows 7 ya no guardara el historial de busquedas.
Desactivar colocacion de ventanas inteligentes En windows 7 cuando pinchamos en una ventana y la arrastramos arriba del todo, si la soltamos se maximiza automaticamente, una vez maximizada si la pinchamos y la arrastramos hacia abajo deja de estar maximizada y vuelve a su anterior posicion. La manera de colocar estas ventanas inteligentes(smart window arrangement), se puede desactivar en caso de que no nos guste. Para ello vamos a nuestro regedit, pulsamos en Inicio, escribimos "regedit" y pulsamos enter para que se abra el Editor del Registro. Ahora en la parte de la izquierda vamos a la cadena: HKEY_CURRENT_USERControl PanelDesktop Estando seleccionada "Desktop", buscando en la derecha "WindowArrangementActive" en caso de que no exista la creamos, para ello damos al boton derecho del raton en una zona vacia de la parte derecha y seleccionamos "Nuevo > Valor de cadena" y le llamamos "WindowArrangementActive". Ahora le editamos, damos doble clic sobre el para editar la cadena y dentro de
"Informacion del valor" cambiamos el valor 1 por el 0. Aceptamos y reinciamos Windows para que los cambian tengan efecto.
Desinstalar Internet Explorer 8 en Windows 7 El proceso de deshabilitar Internet Explorer 8 en nuestro Windows 7 es muy facil, para ello vamos a: "Inicio > Panel de control > Programas" A continuacion pinchamos en: "Activar o desactivar las caracteristicas de Windows" Como vemos ahora tenemos la ventana de Caracteristicas de Windows, en la que debemos de buscar "Internet Explorer 8" y desactivar la casilla que tiene a su lado, a continuacion pinchar en aceptar. Nos saldra una ventana en la que nos avisa que si desactivamos el Internet Explorer 8 es posible que se vean afectadas otras caracteristicas y programas de Windows instaladas en el equipo, le damos al boton de "Si" para continuar. Al aceptar vemos como sale una ventana en la que se estan aplicando los cambios, acto seguido nos pregunta si queremos reinicar para aplicar los cambios, pulsamos el boton de "Reiniciar ahora". Mientras se apaga y reinicia nos dice que no apagemos el equipo, que los cambios se estan realizando y veremos el porcentaje que lleva. Una vez ya cargado Windows, veremos que no esta en nuestra barra de inicio el Internet Explorer 8 y si hacemos una busqueda comprobaremos que no hay rastro del Internet Explorer. Si necesitamos volver a instalar el Internet Explorer 8 solo hay que repetir el proceso citado anteriormente y en vez de desmarcar la casilla, activarla.
Crear particiones en Windows 7 Windows 7 posee una herramienta de administracin de discos capaz de crear, reducir y extender particiones. Para comenzar abre la utilidad de Administracin de Discos. Para esto, abre el Panel de Control y escrube particiones en el cuadro de bsqueda. Luego haz clic en Crear y formatear particiones de disco duro.
Crear una particin nueva: Puedes crear una particin a partir de un volumen existente haciendo clic derecho sobre el volumen y seleccionando Reducier volumen
Por unos segundos aparecer una ventana Consulta del espacio para la reduccin
La siguiente ventana nos muestra el tamao total del volumen, el espacio que hay libre para reducir, el espacio que queremos escoger para la reduccin y finalmente el espacio que quedar en ese volumen luego de reducir. Yo escog 40 MB para fines experimentales.
Luego de hacer clic en Reducir, veremos un volumen nuevo del tamao que especificamos anteriormente con la leyenda Espacio Libre
Extender una particin: Clic derecho en la particin que se desea extender y seleccionar Extender volumen
Aparecer un asistente. Clic en siguiente.
Aparecer una lista con los espacios disponibles que podemos tomar para extender la particin. En el caso de este ejemplo, la de 40MB que haba creado anteriormente. Ajustamos la cantidad que queremos extender y hacemos clic en Siguiente.
Clic en finalizar.
La particin F de 72.38 GB ahora es de 72.42 GB y ya no aparece el espacio libre que habamos creado anteriormente.
Quitar contrasea de windows 7 con disco de reparacion
Para quitar unas contraseas que se les olvidaros a algunos clientes encontre la manera mas efectiva y sin descargas adicionales les prometo que les servira. Primer reiniciaremos nuestra computadora y la aremos boteable para poder botearla desde windows 7 o en otras palabras iniciar desde el dvd de windows 7.
ya estando en el inicio de windows 7 ponemos nuestro teclado en espaol mexico o espaol internacional y le damos en la opcion de reparar
Esperamos a que carge la ventana de recuperacion del sistema y alterminar le damos sigueiente y le damos en al opcion de ventana de comandos
Al momento de iniciar la ventana de comandos escriviremos la unidad de dodne se ubica tu windows instalado en mi caso al unidad es "c:" ahi esta la mia, y acontinuacion escriviremos las sigueintes instrucciones. c: "damos enter" c:>cd windowssystem32 "damos enter" c:windowssystem32>ren sethc.exe sethc.000 "damos enter" c:windowssystem32>copy cmd.exe sethc.exe "damos enter" "presionamos la tecla F3" c:windowssystem32>copy cmd.exe sethc.exe "damos enter"
"Ahora aparecera un letrero que dice que si deseamos ensimar el archivo sethc.exe(si/no/todo); escrivimos si" "damos enter" y ahora solo escrimos exit y damos enter Le ponemos reiniciar Cita: NOTA: lo que esta entre "comillas" no lo escrivan son solo comentarios a segir gracias por poner atencion a este mensaje. Reiniciamos nuestra pc y espramos asta que carge en la parte de la contrasea notaremos que aun la tiene pero usaremos un comando para borrarla. en la parte de inicio
presionamos la tecla shitf mucha veces
Hasta que que nos aparezca la ventana de comandos cmd
Escriviremos el siguientes comando. c:windowssystem32control userpasswords2 "damos enter" Aparecera una ventana como la siguiente
Le damos en restablecer contrasea y la podemos dejar en blanco o cambiarla por otra y reiniciamos la pc y listo cuando inicie ya no tendra contrasea o tendra la nueva que allan ingresado.
Reparar BOOT de Aranque Windows 7 Un problema frecuente al que solemos enfrentarnos con nuestros equipos es que un buen da sin previo aviso el equipo no logre arrancar el sistema operativo. Una de las ms frecuentes causas es producida por un fallo en el archivo "BOOT.ini" de nuestro sistema.
En este Post os resumiremos de forma sencilla como reparar la configuracin de dicho archivo y conseguir que nuestro equipo arranque de una forma correcta siendo el Sistema Operativo del PC Windows 7. PRIMERO: Disponer de un DVD de Windows 7 que introduciremos en el lector de DVD del equipo.
SEGUNDO: Indicar en la BIOS arranque desde CD/DVD (esto puedes hacerlo de forma sencilla pulsando F8 en el arranque en la mayora de las placas, o configurando el BOOT PRIORITY ORDER en la configuracin de la BIOS pulsando "SUPR" o "F2" en la mayora de las placas)
TERCERO: Elegiremos idioma y disposicin del teclado en el Asistente de instalacion de Windows 7, una vez elegido, preseionaremos Instalar.
CUARTO: Elegir la opcin "reparacin del equipo" y despues en la pantalla que aparece "Simbolo de Sistema"
QUINTO: Ejecutar los siguientes comandos.
- bootrec /fixmbr La opcin /FixMbr escribe un MBR compatible con Windows en la particin del sistema. Esta opcin no sobrescribe la tabla de particiones existente. Sirve para resolver un problema si el MBR est daado, o se hace necesario tener que quitar cdigo no estndar del MBR.
- bootrec /fixboot La opcin /FixBoot escribe un nuevo sector de arranque en la particin del sistema utilizando uno compatible con Windows. Usaremos esta opcin si se cumple alguna de las 3 condiciones siguientes: A) El sector de arranque se ha reemplazado con un sector de arranque de Windows que no es estndar. B) El sector de arranque se daa. C) Se ha instalado un sistema operativo Windows anterior una vez instalado Windows Vista. En esta situacin, el equipo se inicia con el Cargador de Windows NT (NTLDR) en lugar de con el Administrador de arranque de Windows (Bootmgr.exe). - botrec /rebuildbcd La opcin /RebuildBcd examina todos los discos en busca de instalaciones que sean compatibles con Windows. Adems, esta opcin permite seleccionar las instalaciones que desea agregar al almacn del BCD. Utilizaremos esta opcin para volver a generar completamente el BCD. SEXTO: Escribiremos "exit" y reiniciaremos el Equipo
You might also like
- Manual de MetaTrader 4 en Español - Tutorial Paso A PasoDocument27 pagesManual de MetaTrader 4 en Español - Tutorial Paso A PasoMarco Serrano Alfa FXNo ratings yet
- OptiTex Manual Completo EspanolDocument57 pagesOptiTex Manual Completo EspanolDURUKTI100% (6)
- MANUAL de Coi 2011 V 5.5Document81 pagesMANUAL de Coi 2011 V 5.5Roman HernandezNo ratings yet
- Taller de Fortalecimiento de ValoresDocument3 pagesTaller de Fortalecimiento de ValoresdianayjohnNo ratings yet
- Taller de Fortalecimiento de ValoresDocument3 pagesTaller de Fortalecimiento de ValoresdianayjohnNo ratings yet
- 01 Introducción A ENVI 081211 01Document7 pages01 Introducción A ENVI 081211 01Jocelito Miranda LopezNo ratings yet
- Programacion Cetpro Ministerio de Educacion Ofimatica Virgen Del RosarioDocument20 pagesProgramacion Cetpro Ministerio de Educacion Ofimatica Virgen Del RosarioNucleo De Gestión Educativa La Brea0% (1)
- Recetas BienestarinaDocument36 pagesRecetas BienestarinaandreshernandopologuzmanNo ratings yet
- Recetas Con Bienestarina Seguridad AlimentariaDocument16 pagesRecetas Con Bienestarina Seguridad Alimentariadianayjohn100% (1)
- Evento Capital Refrigerios DYTDocument3 pagesEvento Capital Refrigerios DYTdianayjohnNo ratings yet
- Encuentro MensajeDocument2 pagesEncuentro MensajedianayjohnNo ratings yet
- DIAN - Actividades EconomicasDocument34 pagesDIAN - Actividades EconomicasjulinautaNo ratings yet
- Ley 617 de 2000Document60 pagesLey 617 de 2000dianayjohnNo ratings yet
- Tabla Correlativa Actividad EconomicaDocument3 pagesTabla Correlativa Actividad Economicaalejoman_1No ratings yet
- Curso de Desarrollo de Aplicaciones Con Android - Taringa!Document6 pagesCurso de Desarrollo de Aplicaciones Con Android - Taringa!dianayjohnNo ratings yet
- Borrador Manual Operativo Modalidad InstitucionalDocument0 pagesBorrador Manual Operativo Modalidad InstitucionalLeidy Patricia MendozaNo ratings yet
- Fluent CilindroDocument30 pagesFluent CilindroLaraH28No ratings yet
- Crear Un InventarioDocument15 pagesCrear Un InventarioanamobeNo ratings yet
- Interfaz AutoCADDocument2 pagesInterfaz AutoCADAriel HernándezNo ratings yet
- Audiometro IPNDocument124 pagesAudiometro IPNChristianMancillaNo ratings yet
- 50 Atajos de Teclado para Word Que Cambiarán Tu Forma de TrabajarDocument22 pages50 Atajos de Teclado para Word Que Cambiarán Tu Forma de TrabajarLiz Candy Meza AmancioNo ratings yet
- Curso de Introducción A La Terminal y Línea de ComandosDocument100 pagesCurso de Introducción A La Terminal y Línea de Comandosricardo garciaNo ratings yet
- Curso Básico Excel N - 2Document6 pagesCurso Básico Excel N - 2Jorge Alcón GargalloNo ratings yet
- Recortar y Unir Videos Con VLC PlayerDocument6 pagesRecortar y Unir Videos Con VLC PlayerjuanNo ratings yet
- 1 Juego Duplex EngargoladoDocument264 pages1 Juego Duplex Engargoladoimprime colorNo ratings yet
- Programación Con Win FSTDocument153 pagesProgramación Con Win FSTEdison Tapasco100% (1)
- Atajos Por TecladoDocument3 pagesAtajos Por TecladoJuan Huaylla TaiñaNo ratings yet
- LogicPro 9, MANUALDocument642 pagesLogicPro 9, MANUALGustavo PradoNo ratings yet
- 0.9.1 A Guia de Instalacion de IPresasFlood 1Document7 pages0.9.1 A Guia de Instalacion de IPresasFlood 1Ifigenia A. EstremadoiroNo ratings yet
- Manual Fruity Loops 3.5Document90 pagesManual Fruity Loops 3.5Alberto Skalski OrtegaNo ratings yet
- J ToolbarDocument3 pagesJ ToolbarAlejandro JahueyNo ratings yet
- 14 Trucos de PC Que No ConociasDocument4 pages14 Trucos de PC Que No ConociasJota MendesNo ratings yet
- Preparando Diseño de App en J2MEDocument33 pagesPreparando Diseño de App en J2MEGuadalupeNo ratings yet
- Manejo de Eventos GuiDocument5 pagesManejo de Eventos GuiJoel Marcos CopaNo ratings yet
- Recuperar La Velocidad de Un Ordenador Lento 15 Formas de Acelerar El PC WindowDocument61 pagesRecuperar La Velocidad de Un Ordenador Lento 15 Formas de Acelerar El PC WindowempreomarNo ratings yet
- Unidad III Topicos Avanzados de ProgramacionDocument5 pagesUnidad III Topicos Avanzados de ProgramacionMonyHdezNo ratings yet
- Sistema de Adquisición y Gestión de Datos: ElectrotecniaDocument46 pagesSistema de Adquisición y Gestión de Datos: ElectrotecniaHectorVegaNo ratings yet
- Descripción de La Pantalla de WordDocument13 pagesDescripción de La Pantalla de WordRonny Araque GiraldoNo ratings yet
- Ingreso Compensar - Zoom PCDocument10 pagesIngreso Compensar - Zoom PCSandra RiañoNo ratings yet
- Práctico Analista Genexus 15Document44 pagesPráctico Analista Genexus 15Carina SindoniNo ratings yet