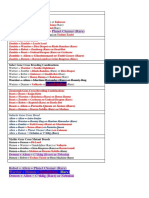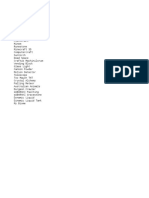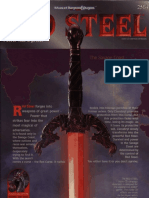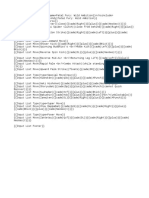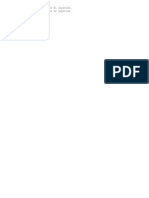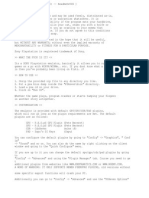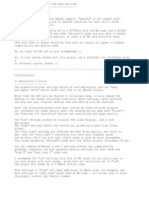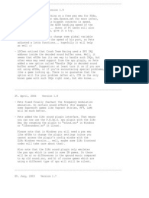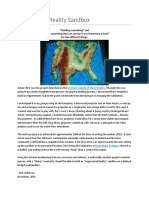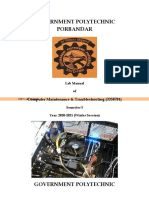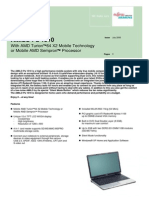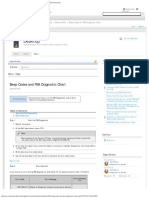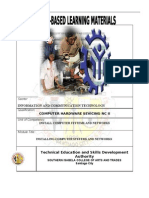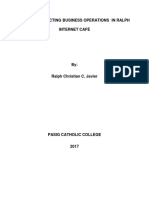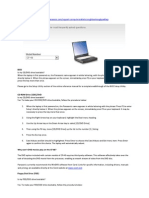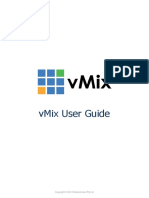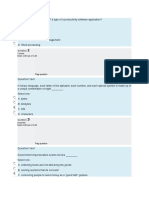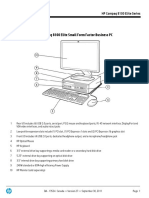Professional Documents
Culture Documents
Peops Soft Readme 1 17
Uploaded by
Radazz KiolOriginal Description:
Copyright
Available Formats
Share this document
Did you find this document useful?
Is this content inappropriate?
Report this DocumentCopyright:
Available Formats
Peops Soft Readme 1 17
Uploaded by
Radazz KiolCopyright:
Available Formats
P.E.Op.S. Open Source Soft driver for freeware PSX emus/ZN emus --------------------------------------------------------------The P.E.Op.S.
soft gpu plugin is based on Pete's soft gpus for Windows and Linux. ---------------------------------------------------------------------------Requirements: Windows: -------Any 2 MB video card which can handle DirectDraw with 16 bit color depth should work fine... only 16 and 32 bit color depths are supported, if you are using a 24 bit desktop, switch to a fullscreen mode because in Window mode you will get funny colors. Note: some (older) gfx cards can't handle the 16 bit mode properly (screwed display), you have to use the 32 bit mode if that's happening. Linux: -----The X enviroment is needed, and a gfx card which can handle 15, 16 or 32 bit color depths. Version 1.4 is linked statically with libXxf86vm.a to change the video mode in fullscreen displays. If that's causing problems on your system, simply edit the Makefile and build a version without video mode changing support by running "make". Also, there is a special FPSE linux version, which is needing the SDL libraries. To build that version, use the makefiles in the "makes" sub-directory. Don't try to use the SDL version with ePSXe or PCSX! You can also compile a ePSXe/PCSX Linux DGA2 version of the soft plugin, just take a look at the makefiles :) BeOS: ----It's enough to have SDL 1.2.x installed. ---------------------------------------------------------------------------Installation: Windows: copy the file "gpuPeopsSoft.dll" into the main emu plugins directory. Linux: copy the file "libgpuPeopsSoftX.so.1.0.x" or the file "libgpuPeopsSDL.so" (FPSE SDL version) into the main emu plugins directory. Copy the file "gpuPeopsSoftX.cfg" into the main emu "cfg" directory, or into the main emu directory, or into your home directory. Notes for use with ZiNc: You have to use the "--renderer=..." command line switch to load the plugin (or rename the plugin DLL to "renderer.znc" and copy it into the main ZiNc directory). For configuration you can specify the Peops .cfg with the ZiNc "--use-renderer-cfg-file=..." command line switch, or (Windows only) simply don't specify a .cfg file, then automatically the settings in the Windows registry will be used. Of course that will mean that you will need some Win psx emu to
configure the plugin. ---------------------------------------------------------------------------Configuration: The SoftGPU has not much options... because it doesn't need them :) 0) Rendering device -------------------If you have more than one gfx card installed (I have for example a GeForce and Voodoo3 PCI), you can select the card you want to use with the "Select device" button. Note: that option is not available in the Linux config file. 1) Resolution & Colors ----------------------Well, that section should be self-explaining. Please note: some cards (like the 3dfx V2/V3) can't do a 32 bit color depth, or rendering in a window (V2). Selecting an option which your card can't handle will cause error message boxes or crashes or something like that... yup, sorry If you want speed (who doesn't): the 16 bit color modes are faster than the 32 bit ones... and with this SoftGpu you will _not_ get a better image quality by choosing 32 Bit modes, so I really suggest to use 16 bit colors. Enabling "unstreched display" will show the unstreched psx display centered inside the window. Also available: certain 2xSai/Scale2x modes, which will enhance the display (mainly in 2D games), at the cost of speed (you will need a powerful cpu to use them). Note: 16 bit desktop/fullscreen color modes will be faster with 2xSaI, so I suggest to not use 32 bit color modes. Big thanx for the 2xSaI modes goes to Derek Liauw, the available Scale2x modes are copyrighted by Andrea Mazzoleni (http://scale2x.sourceforge.net). Note: in the Linux version you have to take care that you not only set the fullscreen option, you also have to configure the width/heigth of the output window in a way that it matches your possible desktop sizes. Another way to enhance the display is to activate dithering. There are 3 dithering modes avaiable: - No dithering: g-shaded polygons will not look very smooth, but it's the fastest mode. - Game depended: will activate dithering on g-shaded textures, if the game is turning on dithering. - Always: will dither all g-shaded polygons, all the time. That one usually is looking best, but it's also the slowest mode. You can toggle between the three dither modes with the in-game gpu menu (see below).
2) Framerate limit/Frame skipping ---------------------------------You can activate FPS limitation if your game is running to fast. You can use "Auto detect FPS limit", if you are not sure, what limit would be best to use. Or you just type in a FPS rate that suits you. PAL games use 50 FPS, non-PAL games 60 FPS. And if things are getting too slow... you can try Frame skipping. Tip for best results on slow systems: turn on both... You can also enable the in-game menu right from the game start (it's showing the fps and lets you change some gpu options while playing). Of course you still can use the "DEL" key for showing/hiding the menu. Btw, all gpu hotkeys are described below. If you want to change the keys, you can use the small "..." button in the Windows version. "Transparent FPS display" will just draw the fps menu text, without a filled box around it. 3) Special game fixes -----------------------Some gfx glitches are caused by the main emu core or because I've not found out (yet) how certain things are activated on a real psx gpu. But you can minimize bad effects with certain games by using the internal gpu patches.... push the "..." button to see (and activate) the list of available fixes (Windows/Linux) or set the proper bits directly in the config file (Linux). 4) Movie recording (Windows version only) ----------------------------------------You can start/stop recording by using the 'recording' hotkey. A avi file will get created in the \Demo sub-directory. 5) Misc ----------Windows only: "Use system memory" will use your PC main memory as video buffer, not the Vram of your gfx card. Result: usually much slower, but the (maybe unwanted) fullscreen filtering on nVidia cards is disabled. "Stop screen saver" will disabled screen savers and power management while running the gpu. A note from syo: W95 and NT4 are not supported and will likely crash your system. "Wait vsync" will force the gpu to sync the buffer swaps with the vsync of your monitor. That will be slower, but it could fix "smearing" effects. You can define an hotkey to toggle the "Wait vsync option", if it's activated, the fps menu will display a "V" character. "Debug mode" will enable several debug keys (currently only one is available, though, toggling the display between the 'normal' screen and a full vram view). Please note: not all cards will be able to do this mode. Keys ---<F8>
save complete psx vram as a bitmap to the 'Snap' sub directory if you want to mail me a snapshot, please ask before doing
it... <ALT>+<ENTER> switch between window/fullscreen mode (Windows version only, and w ith most gfx card drivers your desktop color depth need to be the same as the configured fullscreen color depth) <NUMPAD *> start/stop avi file recording (Windows version only) <INSERT> show/hide the gpu version (if no FPS is displayed) or an help text (if the FPS menu is displayed, Windows version only) <DEL> show/hide FPS and option menu How it works: Hit <DEL> and the Framerate und the menu will appear. It looks like: 'FPS XXXX.X FL< FS DI GF A V Rec' What does it all mean? Here's the legend: FPS: frames per second, higher means better :) FL : Frame rate limiter FS : Frame skipping, higher means faster DI : The three available dithering modes GF : Game fixes A/M: Analog pad mode/PSX Mouse mode... that's an information from the emu core , telling you if the pad emulation is doing Mouse mode ('M'), Analog mode ('A') or Digital mode (no 'A' and no 'M') V : "Wait vsync" is enabled (Windows version only) Rec: Avi file recording in progress (Windows version only) If a '*' character is beneath an option, the option is active, otherwise inactive. There is a '<' sign you can move with the <PAGE UP> or <PAGE DOWN> keys towards an option you want to toggle. Just hit the <END>/<HOME> key to switch the selected option on or off. Changes will be done immediatly, you can see how the framerate is affected if an option is on or off. If you are using a manual speed limit, and the in-game menu cursor is set to F L, you can adjust the manual limit value by hitting <SHIFT>+ <END>/<HOME>. If you have found a setting that suits your game just hide the menu by pressing <DEL> again. I don't store changed options permanently, you have to do that still in the main configuration dialog. ---------------------------------------------------------------------------Some tips: - use a 16 bit desktop color depth if you want to play in Window mode or use a 16 bit fullscreen mode to get higher speed - activating the frame skipping option may be causing glitches... turn it off before sending me mails. - on nVidia cards you will notice blurred (or 'smoothed') screens in the Windows version. Well, some people enjoy that, others do not. You can turn off the auto-smoothing by disabling hardware accelerated DirectDraw. Go to the DirectX applet in your Windows Control Panel, start it and select the DirectDraw tab. Here you can turn acceleration off...
the GPU will become slightly slower, though. And don't forget to re-activate the DD option, else you will have troubles to start DirectX based PC games. Or simply try the "system memory" option... ---------------------------------------------------------------------------For version infos read the "version.txt" file. And, peops, have fun! Pete Bernert ---------------------------------------------------------------------------P.E.Op.S. page on sourceforge: https://sourceforge.net/projects/peops/ P.E.Op.S. developer: Pete Bernert Lewpy lu_zero linuzappz Darko Matesic syo http://www.pbernert.com http://lewpy.psxemu.com/ http://brsk.virtualave.net/lu_zero/ http://www.pcsx.net http://mrdario.tripod.com http://www.geocities.co.jp/SiliconValley-Bay/2072/
---------------------------------------------------------------------------Disclaimer/Licence: This plugin is under GPL... check out the license.txt file in the /src directory for details. ----------------------------------------------------------------------------
You might also like
- The Subtle Art of Not Giving a F*ck: A Counterintuitive Approach to Living a Good LifeFrom EverandThe Subtle Art of Not Giving a F*ck: A Counterintuitive Approach to Living a Good LifeRating: 4 out of 5 stars4/5 (5794)
- The Little Book of Hygge: Danish Secrets to Happy LivingFrom EverandThe Little Book of Hygge: Danish Secrets to Happy LivingRating: 3.5 out of 5 stars3.5/5 (400)
- Mutant Genetic GladiatorDocument8 pagesMutant Genetic GladiatorRadazz KiolNo ratings yet
- Mutant Genetic GladiatorDocument8 pagesMutant Genetic GladiatorRadazz KiolNo ratings yet
- All Mods ListDocument2 pagesAll Mods ListRadazz KiolNo ratings yet
- Red Steel Campaign Book (AD&D)Document190 pagesRed Steel Campaign Book (AD&D)Radazz Kiol100% (2)
- Clicker Hero SaveDocument2 pagesClicker Hero SaveRadazz KiolNo ratings yet
- SERIESDocument5 pagesSERIESRadazz KiolNo ratings yet
- ANIMESDocument1 pageANIMESRadazz KiolNo ratings yet
- AndyDocument1 pageAndyRadazz KiolNo ratings yet
- Werewolf The Apocalypse - Breedbook RatkinDocument144 pagesWerewolf The Apocalypse - Breedbook RatkinCortocircuito100% (21)
- UnicodeDocument3 pagesUnicodeRadazz KiolNo ratings yet
- Ficha Lobisomem O Apocalipse Editavel PDFDocument4 pagesFicha Lobisomem O Apocalipse Editavel PDFRadazz Kiol100% (1)
- UnicodeDocument3 pagesUnicodeRadazz KiolNo ratings yet
- ReadmeDocument12 pagesReadmescribblackxdxdNo ratings yet
- StdoutDocument1 pageStdoutGunther GregoryNo ratings yet
- Pete Ogl2 Version 2 07Document14 pagesPete Ogl2 Version 2 07Radazz KiolNo ratings yet
- Pete Ogl Readme 1 76Document7 pagesPete Ogl Readme 1 76ankjatiNo ratings yet
- Readme (E)Document7 pagesReadme (E)Radazz KiolNo ratings yet
- 6th Central Pay Commission Salary CalculatorDocument15 pages6th Central Pay Commission Salary Calculatorrakhonde100% (436)
- Readmeor DieDocument3 pagesReadmeor DieRadazz KiolNo ratings yet
- Pete Ogl2 Readme 2 07Document6 pagesPete Ogl2 Readme 2 07Radazz KiolNo ratings yet
- 6th Central Pay Commission Salary CalculatorDocument15 pages6th Central Pay Commission Salary Calculatorrakhonde100% (436)
- Pete Ogl d3d Version 1 75Document78 pagesPete Ogl d3d Version 1 75api-3823786100% (2)
- Pete d3d Readme 1 75Document6 pagesPete d3d Readme 1 75api-3823786No ratings yet
- Ds Version 1 15Document6 pagesDs Version 1 15Radazz KiolNo ratings yet
- Gpu Pete FAQDocument4 pagesGpu Pete FAQRadazz KiolNo ratings yet
- Gpu Pete FAQDocument4 pagesGpu Pete FAQRadazz KiolNo ratings yet
- Ds Version 1 15Document6 pagesDs Version 1 15Radazz KiolNo ratings yet
- Pete Ogl d3d Version 1 75Document78 pagesPete Ogl d3d Version 1 75api-3823786100% (2)
- Version 1 9Document4 pagesVersion 1 9Radazz KiolNo ratings yet
- Shoe Dog: A Memoir by the Creator of NikeFrom EverandShoe Dog: A Memoir by the Creator of NikeRating: 4.5 out of 5 stars4.5/5 (537)
- Hidden Figures: The American Dream and the Untold Story of the Black Women Mathematicians Who Helped Win the Space RaceFrom EverandHidden Figures: The American Dream and the Untold Story of the Black Women Mathematicians Who Helped Win the Space RaceRating: 4 out of 5 stars4/5 (895)
- The Yellow House: A Memoir (2019 National Book Award Winner)From EverandThe Yellow House: A Memoir (2019 National Book Award Winner)Rating: 4 out of 5 stars4/5 (98)
- The Emperor of All Maladies: A Biography of CancerFrom EverandThe Emperor of All Maladies: A Biography of CancerRating: 4.5 out of 5 stars4.5/5 (271)
- A Heartbreaking Work Of Staggering Genius: A Memoir Based on a True StoryFrom EverandA Heartbreaking Work Of Staggering Genius: A Memoir Based on a True StoryRating: 3.5 out of 5 stars3.5/5 (231)
- Never Split the Difference: Negotiating As If Your Life Depended On ItFrom EverandNever Split the Difference: Negotiating As If Your Life Depended On ItRating: 4.5 out of 5 stars4.5/5 (838)
- Grit: The Power of Passion and PerseveranceFrom EverandGrit: The Power of Passion and PerseveranceRating: 4 out of 5 stars4/5 (588)
- On Fire: The (Burning) Case for a Green New DealFrom EverandOn Fire: The (Burning) Case for a Green New DealRating: 4 out of 5 stars4/5 (73)
- Elon Musk: Tesla, SpaceX, and the Quest for a Fantastic FutureFrom EverandElon Musk: Tesla, SpaceX, and the Quest for a Fantastic FutureRating: 4.5 out of 5 stars4.5/5 (474)
- Devil in the Grove: Thurgood Marshall, the Groveland Boys, and the Dawn of a New AmericaFrom EverandDevil in the Grove: Thurgood Marshall, the Groveland Boys, and the Dawn of a New AmericaRating: 4.5 out of 5 stars4.5/5 (266)
- The Unwinding: An Inner History of the New AmericaFrom EverandThe Unwinding: An Inner History of the New AmericaRating: 4 out of 5 stars4/5 (45)
- Team of Rivals: The Political Genius of Abraham LincolnFrom EverandTeam of Rivals: The Political Genius of Abraham LincolnRating: 4.5 out of 5 stars4.5/5 (234)
- The World Is Flat 3.0: A Brief History of the Twenty-first CenturyFrom EverandThe World Is Flat 3.0: A Brief History of the Twenty-first CenturyRating: 3.5 out of 5 stars3.5/5 (2259)
- The Gifts of Imperfection: Let Go of Who You Think You're Supposed to Be and Embrace Who You AreFrom EverandThe Gifts of Imperfection: Let Go of Who You Think You're Supposed to Be and Embrace Who You AreRating: 4 out of 5 stars4/5 (1090)
- The Hard Thing About Hard Things: Building a Business When There Are No Easy AnswersFrom EverandThe Hard Thing About Hard Things: Building a Business When There Are No Easy AnswersRating: 4.5 out of 5 stars4.5/5 (344)
- The Sympathizer: A Novel (Pulitzer Prize for Fiction)From EverandThe Sympathizer: A Novel (Pulitzer Prize for Fiction)Rating: 4.5 out of 5 stars4.5/5 (121)
- Her Body and Other Parties: StoriesFrom EverandHer Body and Other Parties: StoriesRating: 4 out of 5 stars4/5 (821)
- Think StationDocument37 pagesThink StationAshik IqbalNo ratings yet
- July 2012 Retail Update FinalDocument32 pagesJuly 2012 Retail Update FinalDarnell GracenNo ratings yet
- Compaq Elite 8100 PDFDocument63 pagesCompaq Elite 8100 PDFco_stel817842No ratings yet
- Augmented Reality Sandbox PresentationDocument11 pagesAugmented Reality Sandbox PresentationfirdausferdNo ratings yet
- E6760 MXM Product BriefDocument2 pagesE6760 MXM Product BriefKui MangusNo ratings yet
- Government Polytechnic Porbandar: Computer Maintenance & Troubleshooting (3350701)Document153 pagesGovernment Polytechnic Porbandar: Computer Maintenance & Troubleshooting (3350701)Ashish VajaNo ratings yet
- AMILO Pa 1510Document3 pagesAMILO Pa 1510highlander_001No ratings yet
- 1.1-1 Computer Parts and Its HardwareDocument38 pages1.1-1 Computer Parts and Its HardwareDonald Bose MandacNo ratings yet
- Manual z87m MsiDocument112 pagesManual z87m MsiDiegoFonsecaNo ratings yet
- Apply Problem Solving Techniques To Routine MalfunctionDocument41 pagesApply Problem Solving Techniques To Routine MalfunctionJEMAL TADESSE100% (3)
- B75M-GL R2.0Document67 pagesB75M-GL R2.0pescarul201No ratings yet
- Beep Codes and PSA Diagnostic Chart - Desktop Wiki - Desktop - Dell CommunityDocument13 pagesBeep Codes and PSA Diagnostic Chart - Desktop Wiki - Desktop - Dell CommunityNam Nì NợmNo ratings yet
- Parametric, Direct, Layout, Schematics, Options Modeler, SimulateDocument6 pagesParametric, Direct, Layout, Schematics, Options Modeler, SimulateSofianeNo ratings yet
- Apics School Case 2018 - 2019Document2 pagesApics School Case 2018 - 2019Sai KrishnamurthyNo ratings yet
- Module 1 - Installing Computer System and NetworksDocument130 pagesModule 1 - Installing Computer System and Networksbenson01685% (26)
- Itws 2Document33 pagesItws 2rg22No ratings yet
- Factors Affecting Business Operations in Ralph Internet CaféDocument16 pagesFactors Affecting Business Operations in Ralph Internet CaféElizar Vince CruzNo ratings yet
- Toughbook FaqsDocument7 pagesToughbook Faqsaranicki8587No ratings yet
- V Mix User GuideDocument175 pagesV Mix User GuideSantosRafaelAvendañoDiazNo ratings yet
- Lesson 8: Installing and Configuring Computer SystemsDocument90 pagesLesson 8: Installing and Configuring Computer SystemsChelie Trangia100% (1)
- TitanDocument3 pagesTitankyubi03071992No ratings yet
- Vostro 14-15-3000 Series 3400 3500 Reviewers GuideDocument29 pagesVostro 14-15-3000 Series 3400 3500 Reviewers GuideandrezNo ratings yet
- 27ma43d ManualDocument48 pages27ma43d ManualRamy Abd RabouNo ratings yet
- H61MXV/H67MXV Series Motherboard: Downloaded From Manuals Search EngineDocument112 pagesH61MXV/H67MXV Series Motherboard: Downloaded From Manuals Search EnginejaramillosterNo ratings yet
- Guide D 'InstallationDocument68 pagesGuide D 'InstallationngueadoumNo ratings yet
- Fix For BSODDocument8 pagesFix For BSODComan IulianNo ratings yet
- Pi Toolbox: Version 11.0 (Build 1634 - Update 1) 04 November 2019Document16 pagesPi Toolbox: Version 11.0 (Build 1634 - Update 1) 04 November 2019Elena CagniNo ratings yet
- Correct Mark 1.00 Out of 1.00Document45 pagesCorrect Mark 1.00 Out of 1.00Akansha dwivediNo ratings yet
- HP Compaq Elite 8100Document63 pagesHP Compaq Elite 8100Daniel MoránNo ratings yet
- OpenSimulator: School Quick Start GuideDocument175 pagesOpenSimulator: School Quick Start GuideDavid W. Deeds100% (3)