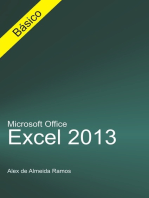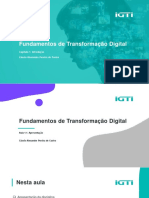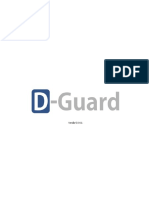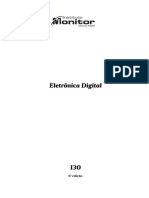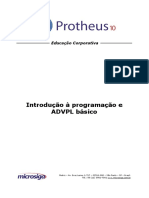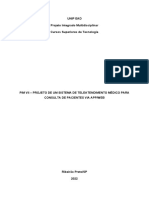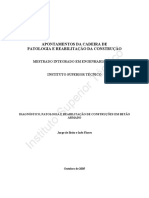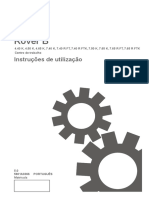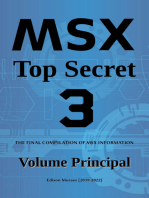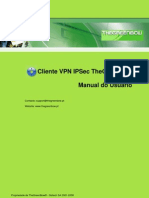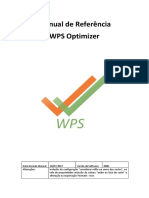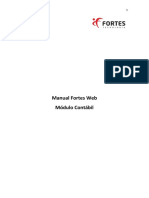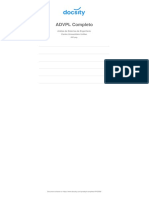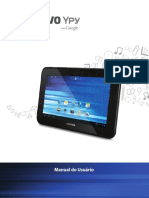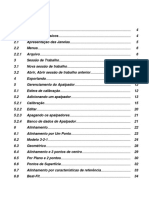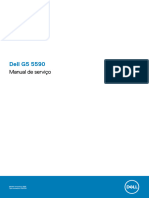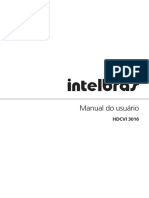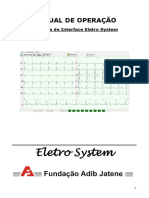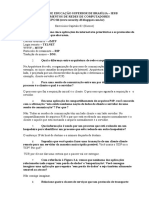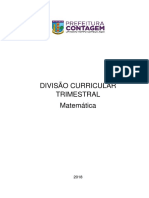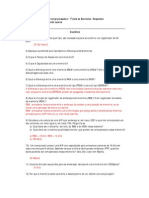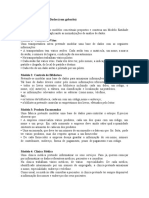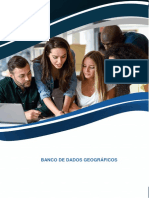Professional Documents
Culture Documents
Manual Mobile Mapper 100 PDF
Uploaded by
acmcostOriginal Title
Copyright
Available Formats
Share this document
Did you find this document useful?
Is this content inappropriate?
Report this DocumentCopyright:
Available Formats
Manual Mobile Mapper 100 PDF
Uploaded by
acmcostCopyright:
Available Formats
HelpAndManual_unregistered_evaluation_copy
MobileMapper Field & Mobile Mapper Office
2011 Alezi Teodolini
Equipe de Suporte Tcnico
HelpAndManual_unregistered_evaluation_copy
Mobile Mapper 100
Todos os direitos reservados. Nenhuma parte deste trabalho pode ser reproduzida em qualquer forma ou por qualquer meio - grfico, eletrnico, ou mecnico, incluindo fotocpia, de gravao ou armazenamento de informaes e sistemas de recuperao - sem a permisso por escrito do autor. Embora toda precauo tenha sido tomada na preparao deste documento, os autores no assumem responsabilidade por erros ou omisses, ou por danos resultantes da utilizao das informaes contidas neste documento ou do uso de programas e cdigo fonte que podem acompanh-la. Em nenhum caso deve a editora e os autores serem responsabilizados por qualquer perda de lucro ou qualquer outro dano comercial que possa ter sido causado diretamente ou indiretamente por este documento. Impresso: junho 2011 - So Paulo - SP
Editores Tcnicos Eng Paulo Augusto Ferreira Borges Sunia Oliveira da Silva Arte Grfica Sunia Oliveira da Silva Coordenador Tcnico Eng Paulo Augusto Ferreira Borges Produo Equipe de Suporte Tcnico Alezi Teodolini
Contents
SUMRIO
Captulo I: Introduo ao Mobile Mapper Field e Mobile Mapper Office Captulo II: Instalao do Mobile Mapper Field 1 2
1 Procedimento................................................................................................................................... de Instalao 2 2 Introduo do................................................................................................................................... Cdigo de Ativao 4
Captulo III: Primeiros Passos com o Mobile Mapper Field
1 Iniciando o Mobile ................................................................................................................................... Mapper Field 4 2 Descrio da Tela ................................................................................................................................... Principal do Mobile Mapper Field 4 3 Arrastando o Mapa ................................................................................................................................... na Tela 5 4 Menu Opes................................................................................................................................... 6 5 Minimizando a ................................................................................................................................... Tela do Mobile Mapper Field 7 6 Saindo do Mobile ................................................................................................................................... Mapper Field 8
Captulo IV: Criando Novo Trabalho
1 Primeiro Uso ................................................................................................................................... do Mobile Mapper Field 11 2 Usos Posteriores ................................................................................................................................... do Mobile Mapper Field 11 3 Abrindo um Trabalho ................................................................................................................................... Existente 11 4 Vendo as Propriedades ................................................................................................................................... de um Trabalho Aberto 12
Captulo V: Criando Novas Camadas
12
1 Introduo ................................................................................................................................... 12 2 Adicionando................................................................................................................................... Camadas a Um Trabalho MAP 14 3 Adicionando................................................................................................................................... Camadas a Um Trabalho DXF 18 4 Propriedades ................................................................................................................................... da Camada 20 5 Mostrar/Ocultar ................................................................................................................................... Entidades na Tela do Mapa 24
Captulo VI: Adicionando Camadas Existentes a um Trabalho MAP Captulo VII: Adicionando Mapas de Fundo
25 26
1 Georreferenciamento ................................................................................................................................... de Imagens 30 2 Detalhes Sobre ................................................................................................................................... Mapas de Fundo 31
Captulo VIII: Registro de Novas Entidades
2011 Alezi Teodolini
32
II
MobileMapper Field & Mobile Mapper Office 1 Introduo ................................................................................................................................... 32 2 Requisitos Prvios ................................................................................................................................... 35 3 Registro de uma ................................................................................................................................... Entidade Ponto 36 4 Registro de uma ................................................................................................................................... Entidade Linha ou Polgono 38 5 Introduzir Valores ................................................................................................................................... para Atributos 41 6 Uso da Funo ................................................................................................................................... Pausar/Continuar 44 7 Registro Duplo ................................................................................................................................... 44 8 Detalhes do Registro ................................................................................................................................... de Entidades 44 9 Eliminar Entidades ................................................................................................................................... 46
Captulo IX: Revisando Entidades
46
1 Voltar a Uma................................................................................................................................... Entidade 46 2 Edio de Uma ................................................................................................................................... Entidade 48 3 Funo Buscar ................................................................................................................................... Entidade 49
Captulo X: Funes de Carga e Descarga Captulo XI: Sistema de Coordenadas
49 51
1 Escolher um................................................................................................................................... Sistema de Coordenadas 51 2 Definir um Sitema ................................................................................................................................... do Usurio 52 3 Ver as Propriedades ................................................................................................................................... do Sistema de Coordenadas 52
Captulo XII: Opo de Ps-Processamento e Mobile Mapper Office
53
1 Desbloqueio................................................................................................................................... da Opo de Ps-Processamento 53 2 Registro de Dados ................................................................................................................................... Brutos 53 3 Instalao do ................................................................................................................................... Software Mobile Mapper Office 56 4 Ps-Processamento ................................................................................................................................... no Software Mobile Mapper Office 56 5 Controle de Qualidade ................................................................................................................................... no Ps-Processamento 60 6 Funo de Exportao ................................................................................................................................... 62 7 Detalhes do Mobile ................................................................................................................................... Mapper Office 63
Captulo XIII: Instalao de Geides Index
66 0
2011 Alezi Teodolini
Introduo ao Mobile Mapper Field e Mobile Mapper Office
Introduo ao Mobile Mapper Field e Mobile Mapper Office
Mobile Mapper Field e o Mobile Mapper Office so dois softwares complementares desenvolvidos para aplicaes GIS. O Mobile Mapper Field o programa de campo que roda em Windows Mobile 6.0 (Mobile Mapper 6) ou 6.5 (Mobile Mapper 100). O Mobile Mapper Field lhe permite: Gravar feies (ponto, linha, rea) no campo e inserir seus atributos. Reabrir feies j coletadas e editar seus atributos. Definir novas categorias de feies (ou seja, camadas) , criando futuros; Visualizar mapas de fundo para lhe ajudar a detectar mais facilmente as entidades sobre o terreno; Coletar dados brutos em segundo plano para melhorar a preciso das posies contidas no escritrio. Isto requer que adquira a opo de ps-processamento para o Mobile Mapper Field, assim com o uso exclusivo do MobileMapper Office para processar ento seus dados de campo. O Mobile Mapper Office foi desenvolvido para o trabalho em escritrio, em conjunto com Mobile Mapper Field. O Mobile Mapper Office lhe permite: Visualizar os dados recolhidos no campo de uma forma mais prtica que em campo; Buscar automaticamente dados brutos de referncia vrios tipos de atributos utilizados conforme em a necessidade, para serem projetos
correspondentes aos seus dados brutos de campo e descarrega-los para seu computador;
2011 Alezi Teodolini
MobileMapper Field & Mobile Mapper Office
Processar os dados brutos de referncia e os dados brutos de campo para determinar posies mais precisas para todas suas entidades; Realizar testes de qualidade de ps-processamento; Mostrar mapas de fundo; Criar novas categorias de camadas para futuros projetos; Ver suas entidades no Google Earth; Exportar dados para formatos padro (csv, Kml).
Instalao do Mobile Mapper Field
Essa seo descreve como instalar o Mobile Mapper Field a partir de um CD, usando um computador de escritrio. Se o Windows XP (ou verses anteriores) utilizado no seu computador, primeiro voc deve instalar o Microsoft ActiveSync em seu computador. Se utiliza Windows Vista, no necessrio instalar nenhum programa adicional em seu computador. Porm, se a instalao do Mobile Mapper Field falhar, voc ter que instalar primeiramente o Windows Mobile Device Center e ento seguir com a instalao do Mobile Mapper Field. As ltimas verses do ActiveSync e Device Center podem ser baixadas sem custo do site http://www.microsoft.com/windowsmobile/activesync/default.mspx .O ActiveSync e o Device Center podem ser tambm instalados diretamente do CD de introduo do Windows Mobile recebido juntamente com o seu receptor. Se voc est atualizando o Mobile Mapper Field, a Ashtech recomenda que primeiro voc desinstale a verso antiga do Mobile Mapper Field do receptor atravs de Iniciar Configuraes, Sistema, Remover Programas.
2.1
Procedimento de Instalao
Coloque o receptor no bero de descarga Conecte o bero de descarga em seu computador de escritrio por um
2011 Alezi Teodolini
Instalao do Mobile Mapper Field
cabo USB fornecido. Ligue o receptor Insira o CD do Mobile Mapper Field em seu computador. Ao fazer, se iniciara automaticamente um arquivo de instalao do CD. Clicar em Prximo> duas vezes. Mantenha as opes pr-determinadas e clicar em Prximo>. Confirme a instalao clicando em Prximo>. O assistente comear a copiar os arquivos de dados necessrios da Ashtech no receptor. Ao final desta faze, aparecer uma janela com uma mensagem pedindo-lhe para verificar a tela do aparelho se existe mais um passo completar a instalao. O receptor lhe pedir que confirme o local onde deseja instalar o Astech Required Data.cab (" Dispositivos" uma opo pr-determinada). Escolha "Dispositivo" (recomendvel). Na parte inferior da tela clicar Instalar. Se instalar o arquivo CAB. Retorne ao seu computador e clique em Ok para fechar a janela de mensagem e prosseguir. Em seguida, o instalador executa no computador a mesma sequncia anterior, desta vez para copiar os arquivos de instalao do Mobile Mapper Field em seu receptor. Novamente, uma mensagem em seu computador solicita que verifique a tela do receptor. Clicar em Ok em seguida Fechar para finalizar a instalao em seu computador. Como antes, o receptor ir pedir o local onde deseja instalar os arquivos do Mobile Mapper Field. Escolha o mesmo local que antes para o arquivo Astech Required Data.cab (ou seja, "Dispositivo") e depois clique em Instalar. Espere at que a instalao esteja concluda. Em seguida o receptor ir se reiniciar automaticamente. Depois de reiniciar, voc ver a opo Mobile Mapper Field na tela inicial.
2011 Alezi Teodolini
MobileMapper Field & Mobile Mapper Office
2.2
Introduo do Cdigo de Ativao
Voc no poder usar o Mobile Mapper Field at que insira um cdigo de ativao. Este cdigo pode ser visto em um rtulo adesivo localizado na caixa do CD Mobile Mapper Field. Esse cdigo foi gerado a partir do nmero de srie do seu receptor. Para inserir o cdigo de ativao: Clique na linha "Mobile Mapper Field" na tela Hoje. Aparecer uma mensagem com o nmero de srie de seu receptor e uma caixa em branco para o cdigo de ativao. Digite seu cdigo de ativao na caixa em branco. Clique em OK para validar o cdigo. Se a combinao "Nmero de Srie/Cdigo de Ativao" for vlida, ento o Mobile Mapper Field iniciado normalmente aps clicar em OK.
3
3.1
Primeiros Passos com o Mobile Mapper Field
Iniciando o Mobile Mapper Field
Toque em Iniciar > Mobile Mapper Field, ou Toque em Mobile Mapper Field, na rea de trabalho. A seguir tem-se a descrio da tela inicial do Mobile Mapper Field.
3.2
Descrio da Tela Principal do Mobile Mapper Field
[1]: Sucessivamente: Nmero de satlites utilizados atualmente no clculo da posio; Valor atual do PDOP; DGPS se o receptor est funcionando em modo diferencial SBAS, ou em DGPS convencional usando correes de uma base, FLUTUANTE ou FIXO se funciona como receptor remoto RTK; Taxa de latncia das correes em todos os modos diferenciais, e REC se a opo de gravar dados brutos est desbloqueada ou ativa. Esta linha de informao no ir aparecer at que o receptor possa determinar
2011 Alezi Teodolini
Primeiros Passos com o Mobile Mapper Field
sua prpria posio. [2]: Este smbolo indica sua prpria posio em cada momento. O eixo principal do smbolo indica a ltima direo em que passou. [3]: Configurao de zoom atual. Indica o valor da escala, baseando em uma unidade selecionada. [4]: Posio do receptor em cada momento (as coordenadas no so exibidas se o receptor no determinou a sua posio) [5]: Boto de registro. Utilizado para registrar entidades. Esse boto aparece acinzentado at calcular a posio GPS e adicionado uma camada de trabalho. possvel acionar a funo de registro, pode utilizar o boto Registro da tela ou pressione _ do teclado. [6]: Boto utilizado para mostrar ou ocultar o teclado virtual. Ao aparecer o teclado, a seta para cima e para direita do boto permite mudar os ajustes e opes do teclado. [7]: Boto Menu. Da acesso ao menu de funo do Mobile Mapper Field. Para mostrar ou ocultar o menu de funo, pode-se utilizar o boto menu na tela ou na tecla _ do teclado. [8]: rea que mostra um mapa de local de trabalho (mapa de exibio) [9]: Estado da bateria. [10]: Ajuste do Volume. [11]: Estado do telefone. [12]: Estado da conectividade.
3.3
Arrastando o Mapa na Tela
Utilize um os mtodos seguintes. Toque a tecla ESC para aparecer a flecha que representa sua posio atual de volta ao centro da tela do mapa. Depois desta ao, se atualiza toda a tela para refletir a mudana do mapa; Clique e arraste a caneta na direo desejada.
2011 Alezi Teodolini
MobileMapper Field & Mobile Mapper Office
3.4
Menu Opes
1. Toque Menu>Opes... Aparecer uma nova
tela em que poder escolher as unidades de medidas: Unidades lineares: Escolha entre
quilmetros/metros, milhas ou ps. Unidades de rea: Escolha entre metros quadrados, quilmetros quadrados, hectares, acres, ps quadrados, jardas quadradas ou milhas quadradas. 2. Toque a guia Antena insira a distncia vertical que manter entre a parte superior do receptor (onde se encontra a antena GPS) e o solo durante a execuo do trabalho. Este valor referente sua prpria altura, pois voc que distncia de acordo com a segura o linear receptor durante o trabalho. Introduza o valor de unidade selecionada. Este ajuste s tem sentido para trabalhos 3D. Podendo ser ignorado para trabalho 2D. 3. Toque a guia Filtro e introduza o valor PDOP mximo permitido. Todas as medidas coletadas com um valor maior a esse PDOP atual sero consideradas invlidas (valor padro: 100).
2011 Alezi Teodolini
Primeiros Passos com o Mobile Mapper Field
4. Em uma parte inferior da tela, aperte a guia Ver. Aparecer uma nova tela onde voc pode orientar o mapa: Norte Acima: A orientao do mapa definida. A parte superior da tela do mapa indicar sempre a direo do Norte. Rumo Acima: A orientao do mapa ir mudar durante a caminhada. O mapa vai rodar de modo que sua direo ficar sempre voltada para cima da tela. 5. 6. Com relao aos mapas de fundo Consulte Toque OK para guardar todas as opes Adicionar mapas de fundo na pagina 17. alteradas.
3.5
Minimizando a Tela do Mobile Mapper Field
Toque mapa. Para reabrir o Mobile Mapper Field, toque no cone "Mobile Mapper Field" localizado na rea de trabalho ou no cone localizado na parte inferior da tela. no canto superior direito da tela do
2011 Alezi Teodolini
MobileMapper Field & Mobile Mapper Office
3.6
Saindo do Mobile Mapper Field
Selecione Menu > Sair para fechar o programa. Ateno! Se tocar o canto superior da tela isto s minimizar a janela do
Mobile Mapper Field, e no fechando o programa completamente.
2011 Alezi Teodolini
Criando Novo Trabalho
Criando Novo Trabalho
Depois de introduzir o cdigo de ativao, o Mobile Mapper Field mostrar a tela do mapa. Para criar um novo trabalho, faa o seguinte: 1. Clique Menu>Trabalho>Novo... 2. Introduza os seguinte parmetros: - Nome: Introduza um nome para o trabalho mediante o teclado virtual. - Pasta: Escolha uma pasta e um local de armazenamento para salvar o arquivo de trabalho que est sendo criado (ver tambm o parmetro Localizao, mais adiante). A opo Nenhum pode ser a pasta My documents na memria principal, a pasta raiz do carto de armazenamento ou a pasta Storage Disk da memria principal. Qualquer outra opo disponvel no menu somente pode ser uma sub pasta do diretrio My documents da memria principal, da pasta raiz do carto de armazenamento ou da pasta Storage Disk na memria principal. Se desejar utilizar uma pasta especial para salvar os arquivos de trabalhos, primeiro deve cri-la mediante o Explorer de arquivos. Somente pode criar novas pastas no diretrio My documents no carto de armazenamento ou na pasta Disco de armazenamento.
2011 Alezi Teodolini
10
MobileMapper Field & Mobile Mapper Office
- Tipo: Para o formato de arquivo do trabalho, escolha entre Arquivo de mapa (*.map), o formato base do Mobile Mapper Field e Arquivo DXF (*.dxf), que um formato padro para arquivos vetoriais. Um trabalho *.map no mais do que um arquivo de texto com a definio do sistema de coordenadas utilizado e os nomes de arquivo de todas as camadas que formam parte do trabalho (as camadas se armazenam em arquivos distintos). As entidades registradas durante o trabalho sero salvas nos arquivos de camadas correspondentes. Ao contrrio, um trabalho DXF somente est formado por um arquivo que contem a definio do sistema de coordenadas utilizadas e todas as camadas criadas para o trabalho. As entidades registradas durante o trabalho tambm sero guardadas em arquivos DXF. - Localizao: Escolha o tipo de armazenamento aonde deseja salvar o arquivo de trabalho. Pode escolher entre Memria principal, Storage Disk (memria residente) ou Storage Card (se houver um carto SD introduzido no receptor). 3. Clique em Salvar para criar o arquivo do trabalho. O que aparecer na tela depende do os detalhes em Criar Novas Camadas. Uma vez salvo um novo trabalho, o software fecha o trabalho aberto nesse momento e em seu lugar abre o novo trabalho. formato (.map ou .dxf) escolhido para o trabalho. Consulte
2011 Alezi Teodolini
Criando Novo Trabalho
11
4.1 4.2
Primeiro Uso do Mobile Mapper Field Usos Posteriores do Mobile Mapper Field
A prxima vez que executar o Mobile Mapper Field, o programa abrir o trabalho aberto na ltima ocasio. Se o dito trabalho j no estiver mais no receptor, aparecer uma mensagem avisando que o programa no poder abrir nenhum trabalho. Nesse caso, ter que criar um novo trabalho ou abrir um existente.
4.3
Abrindo um Trabalho Existente
Coloque Menu > Trabalho>Abrir... o Mobile Mapper Field examina todas as pastas em busca de todos os trabalho *.map armazenados no receptor. Em seguida, abre-se uma nova janela indicando todos esses trabalhos. Para enumerar todos os trabalhos DXF armazenados no receptor, selecione a extenso DXF na lista Tipo. Uma vez localizado o trabalho que se deseja abrir, coloque seu nome na lista. Ao fazer, o trabalho se abrir na tela do mapa, onde poder ver as entidades j registradas nas camadas distintas.
2011 Alezi Teodolini
12
MobileMapper Field & Mobile Mapper Office
4.4
Vendo as Propriedades de um Trabalho Aberto
Coloque Menu > Trabalho > Propriedades . O Mobile Mapper Field mostrar uma janela com duas fichas. A primeira oferece o nome do arquivo, o tipo e a localizao (pasta). A segunda mostra as propriedades (projeo e Datum) do sistema de coordenadas utilizado no trabalho. Clique OK ou em ESC para voltar tela do mapa.
5
5.1
Criando Novas Camadas
Introduo
Criar uma camada consiste em definir um perfil especifico de propriedades que deseja registrar no campo. O processo de criao de camadas ser distinto se escolher o formato MAP ou DXF para o trabalho: Formato MAP: Cada camada se encontra em um arquivo individual. O formato de camada pode ser SHP, MIF ou CSV.
2011 Alezi Teodolini
Criando Novas Camadas
13
- Uma camada SHP somente pode conter um tipo de entidade. Ao criar uma nova camada, primeiro deve ser indicado se foi criado para guardar entidades pontuais 2D /3D, lineares 2D ou 3D ou poligonais 2D/3D. - Uma camada MIF pode conter qualquer tipo de entidade (pontual, linear ou poligonal). - Uma camada CSV somente pode admitir entidades pontuais. Formato DXF: Cada camada est integrada no arquivo e pode conter qualquer tipo de entidade (pontual, linear ou poligonal).
2011 Alezi Teodolini
14
MobileMapper Field & Mobile Mapper Office
5.2
Adicionando Camadas a Um Trabalho MAP
H duas situaes nas quais se pode criar uma nova camada para anex-la a um trabalho Map: Com um trabalho aberto na sesso atual do Mobile Mapper Field, deve colocar Menu > Trabalho > Novo... para criar um novo trabalho *.map, para o qual o programa pedira que insira novas camadas, criando-as novas ou selecionando as existentes. Com um trabalho aberto na sesso atual do Mobile Mapper Field, deve colocar Menu > Camadas... e logo no boto Adicionar. Na tela com o boto Criar uma nova camada, faa o seguinte: 1. Clique no boto Criar uma nova camada. 2. Introduza os seguintes parmetros: - Nome: Introduza um nome para cada camada atravs do teclado virtual. O nome da camada deveria indicar o tipo de entidades que ficar na mesma (p. ex. pontos, linhas, reas, etc.). Segundo Campo: neste O nmero de opes do pas disponveis selecionado. campo depende
2011 Alezi Teodolini
Criando Novas Camadas
15
Pasta: Selecione a pasta onde quer guardar a camada que est sendo criada. Esta escolha deveria ser junto com a do suporte de armazenagem (ver Localizao). A opo Nenhum pode ser a pasta Meus documentos ou a pasta Storage Disk na memria principal ou a pasta raiz do carto de armazenamento. As demais opes disponveis no menu sero uma sub pasta do diretrio My documents ou a pasta Storage Disk da memria principal , ou a pasta raiz do carto de armazenamento. Se quer usar uma pasta especial para salvar as camadas, primeiro deve cri-la mediante o Explorer de arquivos. Somente pode-se criar novas pastas no diretrio My documents, na pasta Storage Disk ou no carto de armazenamento. Recomendamos que sejam criadas camadas na mesma pasta que o arquivo de trabalho que utiliza as referidas camadas. Se essa regra for observada o procedimento de descarregar ser simplificado.
2011 Alezi Teodolini
16
MobileMapper Field & Mobile Mapper Office
Tipo: Escolha o tipo e/ou formato da camada que se deseja criar: Camada SHP: Segundo sua escolha, a camada ter pontos 2D/3D, linhas 2D/3D ou polgonos 2D/3D. Camada MIF (pode abrigar qualquer tipo de entidade). Camada CSV (somente entidades pontuais).
Localizao: Escolha o local onde se quer salvar a camada. Pode escolher entre Memria Principal, a pasta Storage Disk (memria residente) ou Storage Card (se houver um carto SD introduzido no receptor). 3. Aperte o boto Salvar para continuar. Se
deseja definir a segunda camada ou as seguintes, v para o passo 5. Se estiver definindo a primeira camada do trabalho aberto, o programa pedir que primeiramente defina um sistema de coordenadas para o trabalho: Primeiro campo: Escolha o pas no qual trabalha. Tambm pode selecionar um sistema internacional, Segundo como O UTM ou o de Sistema opes Geodsico mundial. campo: nmero disponveis neste campo depende do pas selecionado. Selecione o datum adequado para seu trabalho. Ver tambm a Sistemas de coordenadas na pgina 33.
2011 Alezi Teodolini
Criando Novas Camadas
17
Terceiro Campo: O nmero de opes disponveis neste campo uma depende projeo a do pas selecionado. para seu para Selecione trabalho. adequada
Selecione
Latitude/Longitude
nenhuma projeo. Quarto Campo: Escolha um datum vertical de referncia para a coordenada Z. Elipside (no se usa nenhum geide) e EGM84 (modelo de geide da terra global) so as duas opes predeterminadas. Podem aparecer outros geides neste campo depois de descarreg-los no receptor a partir da Internet mediante a unio existente no CD do software Mobile Mapper. 4. Clique OK. 5. O programa pedir que defina as propriedades da camada. A tabela seguinte resume as diferentes propriedades que deve definir para a camada em funo do seu tipo:
Propriedades Ponto 2D ou Linha 2D ou 3D Smbolo Cor Estilo Preencher Atributos Etiqueta Escala n n n n n n n n n n n n n n 3D Polgono 2D ou 3D n n n n n n n n n n n Camada Mif Camada Csv
2011 Alezi Teodolini
18
MobileMapper Field & Mobile Mapper Office
Para
obter
mais
informaes
sobre
as
propriedades das camadas e como definir os atributos, ver Propriedades da camada na pgina 13.
6.
Clique
Ok
quando
tiver
completado
as
propriedades da camada. Em seguida, uma mensagem pergunta se deseja adicionar uma nova camada. 7. Adicione as camadas que sejam necessrias utilizando o procedimento anterior. Muito importante! Enquanto no registrar uma entidade atravs de uma camada determinada, poder adicionar novos atributos camada, mas uma vez registrada a entidade no poder realizar mais troca na camada exceto as referentes aparncia das entidades na tela.
5.3
Adicionando Camadas a Um Trabalho DXF
O procedimento muito similar ao de anexar uma camada a um trabalho Map. Entre as similaridade, em primeiro lugar est a necessidade de definir um sistema de coordenadas para o trabalho e, em segundo lugar, a disponibilidade das mesmas opes de visualizao e atributos das entidades que registrar atravs de uma determinada camada (ver Adicionar camadas existentes a um trabalho Map na pgina 16 para mais informao). Sem embargo, a diferena dos trabalhos Map nos quais as camadas so arquivos distintos, os trabalhos DXF no podem usar ou reutilizar camadas externas ao trabalho. Nos trabalhos DXF somente possvel criar uma ou vrias camadas
2011 Alezi Teodolini
Criando Novas Camadas
19
dentro do trabalho, nada exceto definir o sistema de coordenadas. Outra diferena a ausncia de uma geometria de entidade assumida em uma capa, pela qual atravs da capa se pode registrar todo o tipo de entidades, sendo pontuais, lineares ou poligonais.
2011 Alezi Teodolini
20
MobileMapper Field & Mobile Mapper Office
5.4
Propriedades da Camada
Smbolo H disponveis cinqenta e sete smbolos distintos para representar uma entidade pontual na tela do mapa. Cor H disponveis quinze cores distintas para representar uma entidade linear ou o contorno de uma entidade poligonal na tela do mapa. Estilo O estilo da linha (fina, mdia, grossa ou descontnua) empregado para representar uma entidade linear na tela do mapa. Preencher Na tela do mapa so empregados uns oito modelos distintos para preencher a rea coberta por uma entidade poligonal. Atributos Os atributos so uma parte importante de uma camada, j que esto desenhados para conter informao especfica (a parte da posio) que se deseja buscar para cada entidade. No tem nenhum limite no que se refere ao nmero de atributo que se pode criar em uma camada.
2011 Alezi Teodolini
Criando Novas Camadas
21
Cada atributo se define mediante um nome (22 caracteres Max.) e um tipo. H oito tipos diferentes de atributos, os quais se resumem conforme o seguinte:
Tipo de Atributo Denominao Informao adicional necessria Texto Menu Introduzir um comentrio, etc. Escolha uma opo (elemento do menu) que se adqe ao atributo para a entidade visitada. Imagem Anexe uma imagem tomada com as cmera integrada entidade visitada Voz De tipo numrico Gravao de um comentrio de voz Introduzir um nmero Nmero mximo de dgitos e posies decimais Data Introduzir uma data de registro atual (mm/dd/aa). Hora Introduzir a hora de registro atual (hh:mm:ss) Sim/No Selecionar Sim PI No em resposta afirmao proposta pelo nome do atributo para a entidade visitada Nmero mximo de caracteres Todos os elementos de menu possveis para este atributo
NOTA: Para conseguir as gravaes de voz de maior qualidade, consulte Guia bsico de utilizao da plataforma porttil para Mobile Mapper 100, ProMark100 e ProMark200, Configurao de voz. Mostram-se alguns atributos teis com nomes pr-estabelecidos para cada tipo de camada (ver a tabela abaixo). sua deciso criar ou no.
2011 Alezi Teodolini
22
MobileMapper Field & Mobile Mapper Office
Nome do Atributo Imagem Som Comprimento
Atributo Tipo Imagem Voz De tipo numrico
Camada pontual n n
Camada linear n n n
Camada poligonal n n
Camada MapInfo n n
Permetro
De tipo numrico
rea
De tipo numrico
O uso de Comprimento permite ao programa assinar automaticamente o comprimento de uma linha como um de seus atributos.O comprimento da linha se calcula ao avanar pela mesma. O resultado do clculo no aparece at que pare de registrar a linha, ao revisar todos seus atributos. O mesmo sucede com os atributos Permetro e rea de um polgono. Muito importante! Uma vez criados, os atributos de uma camada no pode ser eliminado nem modificado. Se estiver criando uma nova camada e equivoca-se ao definir um de seus atributos, ter que elimin-la e voltar a cri-la.
2011 Alezi Teodolini
Criando Novas Camadas
23
Adicionar a uma camada: Na ficha Atributos da janela de
propriedades da camada, clique no boto Adicionar.... Introduza um nome para o atributo atravs do teclado virtual. Selecione um tipo para este atributo. Se proceder, configure o parmetro ou parmetros adicionais. Clique Adicionar. Voltar para a ficha Atributos, onde poder ver o atributo que acaba de criar. Repita os quatro passos anteriores at haver criado todos os atributos. Etiqueta Este ajuste utilizado para selecionar a camada que se deseja ver na tela do mapa, junto s entidades re-compiladas atravs da referida camada. A etiqueta somente pode ser um dos valores de atributo pertencentes entidade. Se escolher Nenhuma no ser mostrada nenhuma etiqueta. Escala Esta opo usada para mostrar ou ocultar a camada na tela do mapa, em funo do valor de escala empregado. A propriedade de escala da camada funciona como um acesso , que oculta a camada se o valor da escala na tela de mapa for inferior ao dito acesso.
2011 Alezi Teodolini
24
MobileMapper Field & Mobile Mapper Office
5.5
Mostrar/Ocultar Entidades na Tela do Mapa
V em Menu>Camadas... Ative ou anula o campo de verificao situada antes do nome de cada camada para mostrar ou ocultar, respectivamente, a camada na tela do mapa. Mostra uma camada significa mostrar todas as entidades registradas na mesma.
2011 Alezi Teodolini
Adicionando Camadas Existentes a um Trabalho MAP
25
Adicionando Camadas Existentes a um Trabalho MAP
Abra o trabalho o qual deseja adicionar camadas utilizando Menu > Trabalho > Abrir... Coloque Menu > Camadas. Abrir-se- uma nova janela com uma lista com todas as camadas associadas no mapa. Clique no boto Adicionar... Clique no boto Selecionar uma camada existente. Clique no campo Tipo e selecione .shp, *.csv ou .mif. O Mobile Mapper Field examina todas as pastas em busca de todas as camadas desse tipo armazenadas no receptor. Selecione o arquivo que quer adicionar ao trabalho como camada. Ao fazer, uma nova janela vai se abrir com as opes de visualizao, os atributos e a escala definidos para este arquivo. Clique OK. Voltar tela onde aparecem todas as camadas associadas ao trabalho, incluso a nova camada que acabou de ser selecionada.
2011 Alezi Teodolini
26
MobileMapper Field & Mobile Mapper Office
Clique OK para voltar tela do mapa. A nova camada j est disponvel para registrar entidades. Nota 1: Se for adicionada uma camada existente a um novo trabalho como a primeira do mesmo, da capa o sistema de coordenadas ser convertido
definitivamente no sistema de coordenadas associado ao novo trabalho. Nota 2: Se tentar adicionar uma camada que incompatvel com o sistema de coordenadas empregado pelo trabalho, aparecer uma mensagem de advertncia. No obstante, pode omitir a mensagem e pedir ao Mobile Mapper Field que adicione a camada. Nesse caso, a camada conter informao dever de posio que baseada sistema em de sistemas de coordenadas distintos. Voc identificar coordenadas utilizado na descrio de cada entidade.
Adicionando Mapas de Fundo
Os mapas de fundo so arquivos raster que podem ser visualizados na tela do mapa para facilitar a localizao das distintas entidades localizadas na rea de trabalho. Para poder us-los no Mobile Mapper Field, os mapas de fundo devem estar em formato de imagem (BMP, GIF, GeoTIFF, JPG ou JP2) georreferenciados. O georreferenciamento pode ter sido feito previamente mediante uma e bem
2011 Alezi Teodolini
Adicionando Mapas de Fundo
27
ferramenta externa. Depois de adicionar o mapa de fundo tambm possvel realizar o georreferenciamento. Isso pode ser feito de duas formas diferentes: 1. Conhecendo-se as coordenadas dos pontos de referncia empregados para georreferenciar a imagem. Ter que pontuar sucessivamente cada um desses pontos sobre o mapa. Ter que introduzir as coordenadas de cada ponto. 2. Deve ir ao campo e se colocar sucessivamente em cada um dos pontos de referncia empregados, obtendo-se suas coordenadas e usando-as para georreferenciar a imagem. (Deve escolher pontos de referncia nos quais possam ser identificados facilmente tanto no mapa como no terreno). Ter que pontuar sucessivamente cada um desses pontos sobre o mapa. Cada vez, o receptor preencher automaticamente os campos correspondentes na tela, com as coordenadas calculadas da localizao em cada ponto.
2011 Alezi Teodolini
28
MobileMapper Field & Mobile Mapper Office
O Mobile Mapper Field pode aceitar vrios mapas de fundo, cada um deles com uma rea geogrfica distinta. Todas as entidades registradas aparecero sempre sobre o mapa de fundo. Escolha Menu > Opes e a ficha Mapa. Escolha o boto Adicionar.... Escolha o campo Tipo e selecione o formato do arquivo que contenha o mapa de fundo: - Bitmap (bmp) - GIF (gif) - GeoTIFF (tif) - JPEG (jpg) - JPEG2000 (jp2) O Mobile Mapper Field examina todas as pastas em busca de todos os arquivos de imagem armazenados no receptor que coincidam com a seleo atual de Tipo. Selecione o nome do arquivo de imagem que deseja adicionar. Desta forma adicionar automaticamente o arquivo lista de mapas de fundo. Uma mensagem o avisar se tentar adicionar um mapa de fundo j georreferenciado que usa um sistema de coordenadas distinto do utilizado no trabalho aberto.
2011 Alezi Teodolini
Adicionando Mapas de Fundo
29
O mesmo que ocorre com as camadas, cada um dos mapas de fundo adicionados pode ser mostrado ou ocultado na tela do mapa. Ajuste adequadamente cada uma das casinhas de verificao situadas diante dos nomes dos mapas de fundo (vazia=oculto, marcada = mostrado). Coloque OK para voltar tela do mapa. Observe que a tela do mapa mostrar o mapa ou os mapas de fundo somente uma vez que o receptor possa calcular uma posio. Lembre-se que talvez tenha que apertar o boto ESC para que a tela do mapa possa mostrar a localizao da primeira entidade registrada.
2011 Alezi Teodolini
30
MobileMapper Field & Mobile Mapper Office
7.1
Georreferenciamento de Imagens
Georreferenciar um arquivo de imagem significa definir ao menos trs pontos de referncia que indiquem a posio da imagem no espao. Definir um ponto de referncia significa introduzir suas coordenadas precisas do X-Y-Z sistema ou de Lat-Lon-Altura, dependendo
coordenadas utilizando no trabalho aberto. Quanto maior for o nmero de pontos de referncia definidos, os pontos sobre a imagem completa estaro distribudos de modo mais uniforme e a georreferenciamento da imagem ser maior. Para georreferenciar uma imagem, faa o seguinte depois de adicion-la a uma lista de mapas de fundo disponveis: Selecione o nome do mapa de fundo na lista. Clicar no boto Modificar. Busque o ponto da imagem cujas coordenadas sejam conhecidas. Ajuste o zoom e, se necessrio, arraste o lpis sobre a imagem. Marque a localizao do ponto e introduza seu identificador e suas coordenadas. Se estiver no local em questo e o receptor oferece uma posio GPS vlida, no preciso que introduza nenhuma coordenada. O receptor far por voc. Clique em Adicionar para introduzir e completar a definio deste ponto.
2011 Alezi Teodolini
Adicionando Mapas de Fundo
31
Repita os trs passos anteriores at ter definido todos os pontos de referncia. Cada ponto do mapa representando mediante um crculo vermelho. Se isto ocorrer, sempre pode apagar um ponto errado dando duplo clique nele e clicando-se no boto Sair. Clique em OK para finalizar o processo de georreferenciamento. Desta forma retornar tela que mostra a lista de mapas de fundo.
7.2
Detalhes Sobre Mapas de Fundo
O mapa de fundo mostrar se est geograficamente prximo posio GPS atual e se o zoom est devidamente ajustado. Para mapa de fundo grandes, provavelmente ter que ampliar a imagem vrias vezes antes de poder ver os detalhes do mapa de fundo. Se um mapa de fundo no georreferenciado adequadamente, ele nunca aparecer na tela do mapa e todos os pontos de referncia criados incorretamente no mapa de fundo sero apagados. Tente novamente, mas desta vez com a localizao dos pontos e coordenadas corretas. Recomendamos salvar o arquivo de imagem original usado para criar o mapa de fundo na mesma pasta do arquivo de trabalho que o usa. Se isso for feito, simplificar o procedimento de descarregar. Ao georreferenciar uma imagem, o arquivo da imagem original no se altera, e so criados trs novos arquivos:
2011 Alezi Teodolini
32
MobileMapper Field & Mobile Mapper Office
Arquivos Criados <nome arquivo imagem>.prj <nome arquivo imagem>.xxw
Denominao Sistema de coordenada empregado
Dados auxiliares.xxna extenso se referem s duas primeiras letras da extenso do arquivo de imagem original (ex: JP para um arquivo jpg)
<nome arquivo imagem>.<extenso arquivo imagem>.ref.txt
Coordenadas dos pontos de referncia e sistema de coordenadas empregado.
Se o arquivo de imagem original est em formato TIF, possvel que no se crie nenhum desses trs arquivos.
8
8.1
Registro de Novas Entidades
Introduo
Para cada nova entidade registrada em campo, o Mobile Mapper Field permite estabelecer os seguintes parmetros antes de comear a registrar a entidade: Na aba Camada, pode escolher: - O nome da camada correspondente entidade que se deseja registrar (na lista de camadas encontradas no trabalho). - No caso de camadas MIF e para as includas em um trabalho DXF, a geometria da entidade (.pontual, linear ou poligonal). Este campo est pr definido para camadas CSV (somente pontual) e para camadas SHP. Na aba Definies, pode ajustar: - O tempo mdio de posies no final do qual se registraro as coordenadas de uma entidade ponto. Quando maior seja o tempo mdio, maior ser a preciso obtida com cada ponto. Isso implica ficar
2011 Alezi Teodolini
Registro de Novas Entidades
33
parado sobre o ponto durante o tempo mdio. - O modo Automtico, o receptor automaticamente capta a posio de cada ponto ( = ) a medida que caminha pela entidade. A velocidade de registro i est predefinida e representa o tempo transcorrido ou a distncia o percorrida. No modo Manual, necessrio parar em cada um dos vrtices ( r ) para que o receptor calcule em cada um uma posio mdia ao longo de n segundos.
As linhas contnuas indicam o trajeto efetivamente percorrido. As linhas pontilhadas indicam as entidades registradas.
Na aba OffSet, pode ajustar: - O rumo e a distncia horizontal que se deseja deslocar uma entidade ponto. - Ajuste a direo (esquerda ou direita) e a distncia horizontal que se deseja deslocar em relao a uma entidade linha ou polgono.
2011 Alezi Teodolini
34
MobileMapper Field & Mobile Mapper Office
O Mobile Mapper Field tambm permite registrar duas entidade que passam em paralelo (duplo registro). Isso pode ser feito mediante o uso apropriado das funes Pausar/Continuar/Parar. O duplo registro til para reduzir tanto o tempo de ida e volta ao registrar entidades como a distncia percorrida em campo.
O Mobile Mapper Field permite apagar uma entidade registrada diretamente na tela de mapa que mostra a localizao da mencionada entidade. NOTA: possvel que tenha que clicar no boto ESC antes de registrar sua primeira entidade para que a tela do mapa mostre a localizao da entidade. Ao faz-lo, colocar a entidade no centro da tela do mapa.
2011 Alezi Teodolini
Registro de Novas Entidades
35
8.2
Requisitos Prvios
O receptor est ligado e o Mobile Mapper Field est sendo executado. Se utiliza de um trabalho Map que contem trs camadas SHP: Uma camada de pontos chamada Pontos e uma camada linear chamada Linhas e uma camada poligonal chamada Polgonos". Todas as camadas esto configuradas para serem vistas na tela do mapa. As unidades empregadas foram configurados para cumprir seus requisitos. O estado de recepo est bom (nmero de satlites > 6, PDOP < 3)
2011 Alezi Teodolini
36
MobileMapper Field & Mobile Mapper Office
8.3
Registro de uma Entidade Ponto
Permanea prximo do ponto que se deseja registrar. Clique em "Registar" (ou pressione a tecla no teclado). Aparecer um menu enumerando todas as camadas do trabalho. Clique no nome da camada ponto (Pontos em nosso exemplo). Clique na aba Definies e comprove ou troque o tempo mdio desejado, em segundos. Como a forma pr determinada sugere o ltimo tempo mdio escolhido, talvez no seja necessrio verificar esta aba cada vez que uma nova entidade ponto seja registrada. Para registrar o ponto com um deslocamento, clique na aba OffSet e introduza os seguintes parmetros (se no quiser um deslocamento, simplesmente seguinte passo): Marcao: Este campo preenchido automaticamente a partir da bssola GPS, se a opo bssola-e estiver ativada em Menu > Opes > Bssola-e no momento de aparecer Desloc. comprove que a distncia horizontal 0 nesta tela e continue com o
2011 Alezi Teodolini
Registro de Novas Entidades
37
Se uma bssola-e for usada para tomar uma medida vlida, procure segurar o receptor horizontalmente na direo da entidade ponto antes de comear a registrar. Se no usa bssola-e, a bssola GPS pode oferecer este valor predeterminado. Para tomar uma medida vlida, procure caminhar de modo constante na direo da entidade ponto antes de comear a registr-la. - Campo Distncia Horizontal: Distncia da entidade ponto. Escreva uma estimativa da distncia horizontal diretamente no campo utilizando o teclado. Quanto melhor a distncia seja estimada, melhor ser a posio escolhida.
Clique OK. O Mobile Mapper Field comea a registrar o ponto imediatamente. Espera at o final do processo de tempo mdio segurando o receptor parado e controlando a barra de progresso. O Mobile Mapper Field passar automaticamente para a lista de atributos. Observe que as coordenadas calculadas da entidade ponto so mostradas no final da lista de atributos.
Defina os diferentes atributos do ponto (ver Introduzir valores para atributos na pgina 26).
Clique OK para volta tela do mapa, que agora mostra a localizao do ponto segundo a representao definida nas camada. propriedades da
2011 Alezi Teodolini
38
MobileMapper Field & Mobile Mapper Office
8.4
Registro de uma Entidade Linha ou Polgono
Permanea ao principio da linha ou do polgono que deseja registrar. Clique Registro (ou ento pressione todas as camadas do trabalho. Escreva o nome da camada desejada (Linhas ou Polgonos em nosso exemplo) V na ficha Definies e comprove ou no
teclado). Aparecer um menu enumerando
troque o modo de registro de vrtices. Como de forma predeterminada sugere-se o ltimo modo escolhido, talvez no seja necessrio ver esta ficha cada vez que registre uma nova entidade linear ou poligonal. Escolha uma das seguintes opes: - Automtico: Se selecionar esta opo, o receptor registrar automaticamente pontos de registro ao longo da linha ou polgono em intervalos regulares de tempo ou distncia. Introduza o valor desejado para este intervalo, seja em segundos ou metros. - Manual: Se escolher a opo indica que somente deseja registrar os vrtices da linha ou polgono, e no os pontos distribudos regularmente ao longo da entidade. Introduza o tempo mdio de posies, em segundos, que deseje em cada vrtice.
2011 Alezi Teodolini
Registro de Novas Entidades
39
Para registrar a linha ou polgono com um deslocamento, v em OffSet (se no omita esse passo) e introduza os seguintes parmetros (se no deseja um deslocamento, simplesmente comprove que a distncia horizontal 0 nesta ficha e continue com o seguinte passo): - Direo: Este parmetro indica ao programa se a entidade real est a sua esquerda ou a sua direita. -Campo Distncia horizontal : Distncia perpendicular entidade linear ou poligonal. Escreva uma estimativa da distncia horizontal diretamente no campo utilizando o teclado. Quanto melhor estimar a distncia , melhor sero as posies coletadas. Clique OK. O Mobile Mapper Field comea a registrar a entidade imediatamente. Se foi selecionado comece o a modo de vrtice pela automtico, caminhar
entidade. Ver ento que, a medida que avana, se traa uma linha na tela. Se selecionou o modo de vrtice manual , o receptor assumir que se encontra sobre o primeiro vrtice e registrar este vrtice conforme o tempo mdio escolhido. Depois ter que caminhar at o seguinte vrtice e selecionar Menu>Continuar para registrar a posio do segundo vrtice, etc.
2011 Alezi Teodolini
40
MobileMapper Field & Mobile Mapper Office
Quando chegar ao final da entidade, clique Menu e selecione Parada. O Mobile Mapper Field passar automaticamente para a lista de atributos.
Defina os distintos atributos da linha ou do polgono (Ver Introduzir valores para atributos na pgina 26). Coloque OK para voltar tela do mapa, que agora mostra a localizao e a forma da entidade segundo a representao definida nas propriedades da capa.
2011 Alezi Teodolini
Registro de Novas Entidades
41
8.5
Introduzir Valores para Atributos
Em funo do tipo de atributo, ter que fazer o seguinte: Para um atributo de texto, introduza o texto por meio do teclado virtual e logo clique OK. Para um atributo numrico, introduza o nmero por meio do teclado virtual e logo clique OK. Para um atributo imagem, aparecer o
seguinte menu:
- Cmera: Executa a cmera digital para que se possa tirar uma foto. Para obter mais informaes sobre como utilizar a cmera, ver o Guia bsico de utilizao, Plataforma para o Mobile Mapper 100, ProMark100 e ProMark200, Uso de cmera. NOTA: Os atributos de imagem so guardados na forma de arquivos JPG na mesma pasta que a camada na qual conveno de pertencem. de A nomenclatura arquivos
empregada Img#.wav, onde # o nmero de imagem (1,2,3, etc.). O nmero de imagem em ordem cronolgica, sem referncia a nenhum arquivo.
2011 Alezi Teodolini
42
MobileMapper Field & Mobile Mapper Office
- Ver: Permite ver a imagem atributo.
designada ao
- Selecionar: Permite ver uma apresentao de fotografias de todas as fotos tiradas, para poder escolher a que deseja designar ao atributo. - Sair: Permite desconectar o arquivo JPG selecionado do atributo de imagem. Ao fazer, no se elimina a imagem propriamente dita, que tambm fica presente na apresentao das fotos. Para um atributo de voz, aparecer o seguinte menu:
- Gravar: Abre a barra do gravador, a partir do qual pode iniciar e deter a gravao de uma mensagem de voz como atributo da entidade atual.
2011 Alezi Teodolini
Registro de Novas Entidades
43
1: Arrasta a barra do gravador. 2: Inicia a gravao de voz. 3: Pausa a gravao de voz. 4: Reproduz a gravao de voz. 5: Detm a gravao de voz. 6: Fecha a barra do gravador. - Reproduzir: Para efeitos de comprovao, selecione esta funo para reproduzir a mensagem de voz que acaba de gravar (equivalente ao boto 4 da barra do gravador) - Sair: Selecione esta funo para eliminar a mensagem de voz existente. Utilizar essa funo quando desejar gravar uma nova mensagem de voz para a entidade atual. NOTA: Os atributos de voz so salvos como arquivos WAV na mesma pasta que a camada a qual pertencem. A conveno de denominao utilizada Som#.wav onde # o nmero de gravao (1,2,3, etc). O nmero de gravao descrito em ordem cronolgica, sem referncia a nenhum outro arquivo. Para um atributo de data, coloca-se
automaticamente a data atual. Para trocar a data, digite o atributo de data e selecione a nova data no calendrio que aparece, e logo clique OK. Para um atributo Sim/No, a opo
predeterminada No. Coloque o nome de atributo para trocar a opo, e logo OK.
2011 Alezi Teodolini
44
MobileMapper Field & Mobile Mapper Office
8.6
Uso da Funo Pausar/Continuar
Ao registrar uma linha ou polgono, possvel parar o registro devido a uma causa externa ou que se deseje iniciar o registro de uma segunda entidade (entidade de registro duplo) (ver Registro duplo na pgina 28). Siga as instrues a seguir: V em Menu > Pausa para parar o registro de dados. Mais adiante, quando estiver pronto para prosseguir com o registro de dados, volte ao lugar onde deixou a linha ou o polgono e coloque Menu > Continuar para continuar com o registro de dados, a medida que se desloca pela entidade.
8.7
Registro Duplo
Ao registrar uma linha ou polgono, possvel que se queira registrar outra entidade encontrada pelo caminho, seja um ponto as instrues a seguir: Clique Menu>Pausa para parar o registro de dados da entidade em andamento. Desloque-se at a seguinte entidade similar que se deseja registrar. Clique Registro, selecione a camada da segunda entidade, realize os ajustes necessrios e registre a entidade como faria normalmente. V em Menu>Parada quando terminou de registrar a segunda entidade. Volte onde deixou a primeira entidade. Coloque Menu>Continuar para seguir registrando a primeira entidade. Coloque Menu>Parada quanto terminou de registrar a primeira entidade. , uma linha ou polgono. Siga
8.8
Detalhes do Registro de Entidades
O nmero de entidades pontuais que podem ser registradas em uma sesso somente est limitado pela capacidade de memria do meio de armazenamento empregado. Podem-se registrar at 10.000 pontos em uma nica linha ou polgono.
2011 Alezi Teodolini
Registro de Novas Entidades
45
Ao registrar uma linha ou um polgono longos, o Mobile Mapper Field salva os dados automaticamente em um arquivo temporal a cada 10minutos de registro de dados. Se ocorrer um corte eltrico enquanto registra uma linha ou polgono, a entidade ser salva automaticamente antes. Como as entidades lineares e poligonais so salvas automaticamente a cada 10minutos de registro, se ocorrer um corte de corrente eltrica inesperado e foi registrando uma destas entidades durante os ltimos 15 minutos, o mais provvel que somente sejam salvos os primeiros 10minutos da entidade. Se o Mobile Mapper Field no pode salvar a entidade porque no tem memria livre suficiente, pode eliminar os arquivos que sejam necessrios e voltar a tentar novamente. Se isto acontecer, siga as instrues descritas conforme segue: - Minimizar o Mobile Mapper Field - Executar o Explorer de arquivos - Elimine os arquivos desnecessrios - Volte ao Mobile Mapper Field e detenha o registro da entidade. A entidade ser salva normalmente se for liberado espao suficiente na memria.
2011 Alezi Teodolini
46
MobileMapper Field & Mobile Mapper Office
8.9
Eliminar Entidades
Por um motivo ou outro, possvel que se queira eliminar uma entidade, seja pontual, linear ou poligonal. possvel fazer a partir da tela do mapa que mostra a localizao da entidade: Ajuste a viso na tela do mapa com as funes de zoom e arraste para poder ver a localizao da entidade. Coloque a entidade. Abrir-se- uma nova janela com as propriedades da entidade. Clique na funo Eliminar que aparece na barra inferior. A entidade ser eliminada imediatamente da camada correspondente sem confirmao prvia e sua localizao desaparecer da tela do mapa.
9
9.1
Revisando Entidades
Voltar a Uma Entidade
Clique em Menu > Ir para... O receptor permite voltar entidade de acordo com um dos dois mtodos que seguem:
2011 Alezi Teodolini
Revisando Entidades
47
1. Introduzir coordenadas objetivo: Escolha esta opo caso queira voltar a uma entidade gravada cujas coordenadas sejam conhecidas (latitude/longitude ou Leste/Norte (X/Y) segundo o sistema de coordenadas utilizado no arquivo Map). Uma vez introduzidas as duas coordenadas, clique OK. Isto o levar de volta tela do mapa. 2. Selecionar destino da lista: Escolha esta opo se quiser voltar para uma entidade armazenada no mapa aberto. Em primeiro lugar, deve selecionar a camada qual pertence a entidade. Utilize o menu que aparece e escolher Ir para. Consequentemente, aparece na tela uma lista de todas as entidades contidas na camada em questo. As entidades so listadas a partir da mais prxima a mais distante da sua localizao atual. Selecione a desejada gravando seu nome. Com isso, voltar diretamente tela do mapa.
2011 Alezi Teodolini
48
MobileMapper Field & Mobile Mapper Office
Independentemente poder ver na
do
mtodo do mapa
utilizado, um
agora
tela
segmento
amarelo/roxo conectando sua posio atual em relao entidade. Para uma linha ou um polgono, o Mobile Mapper Field traar um segmento entre sua posio atual e o ponto da linha ou o polgono mais prximo de voc. Na barra inferior, pode ver a distncia e o rumo at a entidade. Desloque na direo indicada na tela at chegar entidade.
9.2
Edio de Uma Entidade
Quando a tela do mapa mostrar a entidade que deseja editar e voc saiba quais modificaes ter que introduzir em seus atributos, faa o seguinte: Grave/marque o smbolo da entidade. Caso veja uma linha laranja grossa ao redor da entidade, solte o lpis. O programa mostrar ento a lista de atributos que pertenam entidade. Edite os atributos que precisem de trocas e clique OK.
2011 Alezi Teodolini
Revisando Entidades
49
9.3
Funo Buscar Entidade
O Mobile Mapper Field permite buscar uma entidade concreta registrada em um mapa. O Mobile Mapper Field pedir que indique a camada a qual pertence e, opcionalmente, o valor conhecido de um ou mais de seus atributos. Conseqentemente, o Mobile Mapper Field mostrar uma lista de todas as entidades que cumprem seus requisitos. Clique Menu > Procurar... o Mobile Mapper Field mostra uma das camadas presentes no mapa, assim como os nomes dos diferentes atributos associados a camada referida. No campo Procurar, selecione o tipo de camada da entidade que est buscando. Opcionalmente, pode gravar cada um dos atributos para os quais deseja definir um critrio de busca concreta e introduzi-los. Para iniciar a busca, clique no boto Procurar. O Mobile Mapper Field mostrar uma lista de todas as entidades do mapa para cumprir os requisitos. Selecione a entidade desejada desta lista e observe onde se encontra a referida entidade na tela do mapa. Por outro lado, selecionando Menu > Ir Para..., o Mobile Mapper Field lhe oferecer a opo de navegar at esta entidade.
10
Funes de Carga e Descarga
Atravs do cabo de dados USB do receptor, pode trocar os dados entre o receptor e seu computador de escritrio. Se tem o Windows Vista no seu computador, no ter que realizar nenhum ajuste especfico. Com o Windows XP (ou anteriores), aplique os ajustes seguintes
2011 Alezi Teodolini
50
MobileMapper Field & Mobile Mapper Office
no ActiveSync para conectar automaticamente ao ligar o receptor.
Utilize o procedimento seguinte para copiar arquivos de uma unidade a outra: Coloque o receptor na estao de acoplamento. Conecte a estao de acoplamento ao seu computador de escritrio mediante o cabo de dados USB. Ligue o receptor Espere at que a conexo esteja ativada. Em funo do sistema operacional usado em seu computador, faa o seguinte: o (Vista) Na janela auto ajustvel que se abrir, escolha a opo e explorar o dispositivo mvel. o (Windows XP ou anterior) Na janela do ActiveSync, d um clique em Explorar Em qualquer uma destas janelas, pode copiar qualquer arquivo a partir do receptor para qualquer pasta de seu computador de escritrio, ou o inverso, por meio das funes habituais de copiar, pegar e examinar. Recomenda-se guardar todos os arquivos usados em um trabalho (ou seja, arquivo do trabalho, as camadas, os arquivos de imagens e os de som, assim como todos os arquivos relacionado com o mapa de fundo utilizado) na mesma pasta do receptor. Exceto os arquivos de dados brutos, em uma pasta independente para descarregar um trabalho no Mobile Mapper Office
2011 Alezi Teodolini
Funes de Carga e Descarga
51
s ter que copiar a pasta inteira para seu computador de escritrio.
11
Sistema de Coordenadas
Ao criar um novo trabalho DXF ou ao criar uma camada como primeira camada em um novo trabalho*.map, o Mobile Mapper Field pedir que defina um sistema de coordenadas.
11.1
Escolher um Sistema de Coordenadas
Deve seguir a seguinte ordem: 1. Escolha o sistema geodsico mundial ou o pas no qual realiza as operaes de campo. 2. No seguinte campo, escolha o datum utilizado. 3. No seguinte campo, escolha a projeo utilizada. 4. Escolha o datum vertical no ltimo campo. Pode escolher entre diversas opes pr determinadas: - Elipside: Os diferentes valores de altitude ou altura so determinados simplesmente com referncia elipside selecionada (segundo o campo mais acima). - EGM84: Os diferentes valores de altitude ou altura seguem inicialmente determinados conforme a elipside selecionada, mas se aplica uma correo a esse valor. A correo lida a partir da geide EGM84 (Modelo de Geide da Terra 1984, um modelo de geide global) e se especifica a posio horizontal calculada.
2011 Alezi Teodolini
52
MobileMapper Field & Mobile Mapper Office
Podem-se descarregar outros modelos de geide no receptor a partir do site da Ashtech, atravs do CD do Mobile Mapper. Uma vez descarregados, so oferecidos como possveis opes no campo Datum vertical. O boto Propriedades..., na parte inferior da tela, permite ver as propriedades do datum e a projeo selecionados. O boto Novo..., na parte inferior da tela, permite criar um sistema de usurio (datum+ projeo).
11.2
Definir um Sitema do Usurio
Clique no boto Novo. Selecione o tipo de projeo que deseja utilizar no sistema de coordenadas. Conforme sua escolha, ter que indicar um certo nmero de parmetros. Lembre-se que cada vez que criar uma nova projeo e tiver que indicar a latitude e a longitude de origem ou o meridiano central, estes devem ser expressos em graus com oito dgitos decimais (ddd.dddddddd). Por outro lado, os falsos Lestes e os falsos Nortes sempre devem ser expressos em metros, ainda mesmo se foi selecionada uma unidade diferente no campo Unid. da mesma tela. Uma vez nomeados e definidos a projeo e o datum novos, clique Ok para armazenar o novo sistema e o escolha como o sistema utilizado no trabalho atual. Dessa forma, voltar tela de seleo do sistema de coordenadas, no qual agora poder ver como foi definido o novo sistema de coordenadas USURIO (os novos nomes da projeo e o datum aparecero segundo e terceiro campo respectivamente). no
11.3
Ver as Propriedades do Sistema de Coordenadas
Clique Menu > Trabalho>Propriedades.... Clique na aba Sistema de coordenadas...Agora, a tela mostra as opes
2011 Alezi Teodolini
Sistema de Coordenadas
53
no editveis do sistema de coordenadas empregado no mapa. Clique no boto Propriedades para ler os detalhes dos datum e a projeo utilizados no sistema de coordenadas.
12
12.1
Opo de Ps-Processamento e Mobile Mapper Office
Desbloqueio da Opo de Ps-Processamento
Ao adquirir a opo de ps processado, a Ashtech proporciona um cdigo de ativao especifico para seu receptor para que possa desbloquear esta opo no mesmo. Siga as instrues abaixo na primeira vez que for usar a opo ps processado: Clique em Menu>Opes. Clique na aba Registro. Ative a opo Registrar dados brutos para ps processamento. Clique em OK. Aparecer uma nova tela com o nmero de srie de seu receptor e um campo em branco para o cdigo de ativao. Introduza o cdigo de ativao informado pela Ashtech no campo em branco. Clique OK para validar a introduo do cdigo. Se a combinao nmero de srie/cdigo de ativaocoincidir, a opo ser desbloqueada no mesmo instante. O receptor comear a registrar dados brutos no caso das condies estarem boas. Lembre-se tambm que o ajuste Registrar dados brutos para ps processamento permanece sem alterao ainda que apague e volte a ligar o receptor at que decida troc-lo.
12.2
Registro de Dados Brutos
Eis abaixo, alguns pontos chave que o ajudaro a entender como funciona a funo de registro de dados brutos do seu receptor: Cria-se um nico arquivo de dados brutos for criado por sesso de trabalho,
2011 Alezi Teodolini
54
MobileMapper Field & Mobile Mapper Office
independentemente do nmero de trabalhos que forem abertos ou fechados durante a sesso mencionada. (Uma sesso de trabalho se define como o perodo de tempo durante o qual o Mobile Mapper Field funciona sem interrupo, com a opo Registrar dados brutos para ps processamento ativada, e tanto a antena utilizada na entrada como o Modo traado selecionado na Configurao GNSS do aplicativo GNSS Toolbox se mantero sem alteraes). Com a opo Registrar dados brutos para ps processamento ativada, o registro de dados brutos comear automaticamente quando sejam recebidos suficientes satlites (>3). O registro de dados brutos efetivo quando aparece RECna barra de estado de Mobile Mapper Field (ver Primeiros passos com o Mobile Mapper Field na pgina 4).
Aviso: Recomenda-se esperar aproximadamente 1 minuto a partir do momento no qual se recebem ao menos 4 satlites e o PDOP for inferior a 3 antes de comear a registrar a primeira entidade. Os dados brutos podem ser arquivados no carto SD ou na memria interna do receptor, em Storage Disk/GNSS Raw Data. Os arquivos de dados brutos se denominam conforme segue: xnnnnsyy.ddd
2011 Alezi Teodolini
Opo de Ps-Processamento e Mobile Mapper Office
55
Onde:
Parmetros x Descrio A para arquivos A (arquivos Auxiliares) ou G para arquivos G (arquivos de dados brutos ATOM) nnnn s Os ltimos quatro dgitos do nmero de srie do receptor. Nmero de sesso (A, B, C...X) . aumentado uma vez mais que se cria uma nova sesso de trabalho no mesmo dia. aa ddd Os dois ltimos dgitos do ano (08 para 2008) Nmero de dia no ano (1-366)
NOTA: O arquivo de coordenadas criado durante uma sesso de trabalho utiliza a mesma conveno de nomenclatura. Somente o prefixo diferente (Aem lugar de G). Durante a escolha dos dados brutos, inclusive se no estiver registrando as entidades, somente movendo de uma entidade a outra, lembre-se que deve manter o receptor a um ngulo de 45 em cima da horizontal. Nunca ponha o receptor no modo de suspenso enquanto escolher os dados brutos ( a escolha de dados acabaria). Se deseja economizar bateria enquanto escolhe dados, pode desativar a iluminao posterior da tela utilizando o cone iluminao na barra de ferramentas do Mobile Mapper Today. No obstante, se tambm estiver utilizando a bssola enquanto escolhe dados brutos, lembre-se que no deve trocar o ajuste da iluminao posterior. Escolha sempre os dados brutos durante ao menos 10 minutos, incluindo aqueles projetos nos quais a escolhida entidade SIG possa ser terminada antes. Lembre-se que quanto mais dados brutos escolhe para um projeto, melhores resultados oferecer o ps processamento.
2011 Alezi Teodolini
56
MobileMapper Field & Mobile Mapper Office
12.3
Instalao do Software Mobile Mapper Office
Insira o CD de instalao no computador. Espere at que aparea a tela de Saudaes. D um clique em Instalar Mobile Mapper Office. O programa de
instalao comear analisando a configurao de seu computador. possvel que o programa de instalao queira instalar uma ou vrias aplicaes da Microsoft no computador. Assim sendo, aceite. Seriam: o Microsoft .NET Framework 2.0 o Bibliotecas de execuo de Microsoft Visual C++ o Microsoft Windows Installer 3.1 O programa de instalao instalar o Mobile Mapper Office. No final da instalao, executar-se- automaticamente o Mobile Mapper Office.
12.4
Ps-Processamento no Software Mobile Mapper Office
Mediante o procedimento de transferncia de dados (ver Funes de carregar/descarregar na pgina 32), copie os seguinte arquivos de dados de campo a partir do receptor da pasta desejada no computador. o Arquivos (*.map) o Arquivos (*.shp) o Arquivos img (*.jpg) o Arquivos sound (*.way) o Arquivo G* (arquivo de dados brutos). Cabe a voc saber que o arquivo de dados brutos est relacionado com seu projeto. o Arquivo A* relevante ao arquivo G* descarregado. Execute o Mobile Mapper Office no seu computador. A janela principal tem o seguinte aspecto:
2011 Alezi Teodolini
Opo de Ps-Processamento e Mobile Mapper Office
57
As diferentes reas esto descritas conforme segue: (1) : Boto Abrir/Criar mapa (2) : Barra de menu (3) : Nome de arquivo MAP e lista de camadas (4) : Tela de mapa que mostra o contedo do trabalho aberto, tambm inclui botes de zoom na esquerda e botes de ferramentas de distncia/ngulo/rea na direita. (5) : Em funo do que foi selecionado na rea. (3), (4) ou (6) , est rea mostrar as propriedades do trabalho (sistema de coordenadas e unidades empregadas), os atributos e o aspecto de camada ou as propriedades de arquivos de dados brutos (tempo de observao, etc) . Ao selecionar uma entidade na tela do mapa, os atributos de som e imagem pertencentes entidade podem ser vistos e ouvidos atravs de um clique no boto com os trs pontos situados aps a rota do arquivo no campo correspondente. D um clique neste boto para iniciar o editor pr determinado do computador para os arquivos WAV e JPG respectivamente. (6): Tempos de observao cobertos pelos arquivos de dados brutos adicionados ao projeto. Uma barra verde representa um arquivo de dados
2011 Alezi Teodolini
58
MobileMapper Field & Mobile Mapper Office
brutos do receptor e uma amarela, um arquivo de dados brutos da base.
D um clique em
e selecione
. Busque a pasta que
contem seus arquivos de dados de campo. Selecione o arquivo Map desejado e d um clique em Abrir. O Mobile Mapper Office mostra o contedo do projeto nas reas (3), (4) e (5) (ver a tela acima). D um clique em Agregar dados brutos remotos. Selecione o arquivo de dados brutos correspondente ao projeto (a partir da mesma pasta de antes) e d um clique em Abrir.O Mobile Mapper Office importa o arquivo GRW e mostra as propriedades do arquivo nas reas (5) e (6): Se trabalhar com uma estao de referncia de outras marcas, d um clique
sucessivamente em
e em seguida em
. Uma
nova janela ser aberta na qual ter que indicar como deseja buscar a estao de referncia que utilizar para processar seu trabalho.
Escolha um dos dois critrios de busca conforme seguem: - Busca at X estaes: Especifique um nmero pr determinado de estaes que deseje enumerar antes de escolher uma. Todas as estaes enumeradas sero as mais prximas da sua rea de trabalho, mas no h
2011 Alezi Teodolini
Opo de Ps-Processamento e Mobile Mapper Office
59
limite de nvel para estas estaes. - Buscar at X km: Especifique um limite de distncia entre seu lugar de trabalho e as estaes. Quanto menor a distncia, melhor sero os dados brutos a partir da estao entretanto menor ser o nmero de estaes que se possa utilizar. D um clique em Buscar e espere at que a busca tenha sido completada. No final da busca, o Mobile Mapper Field enumera as estaes que respondam solicitao de busca. Selecione a estao de referncia mais adequada, sobre tudo de acordo com a distncia (linha de base) referida estao.
D um clique em Transferir. O Mobile Mapper Office importa os dados brutos de base e mostra suas propriedades nas reas (5) e (6). Nota: A Ashtech no garante os 100% de qualidade nos resultados se forem
2011 Alezi Teodolini
60
MobileMapper Field & Mobile Mapper Office
usados arquivos de dados brutos de estaes de referncia situadas a mais de 200km (125 milhas) de sua rea de trabalho. Tambm importante comprovar que os dados de base descarregados oferecem ao mesmo o mesmo tipo de dados brutos que o receptor remoto. Se , por exemplo, os dados remotos so dados GPS/GLO L1, os dados da base devem ser ao menos os dados GPS/GLO L1. Do contrrio, o ps processado pode degradar em certa medida.
D um clique em
. O Mobile Mapper Office ps processa os
diferentes arquivos presentes no projeto. No final do ps processamento, a tela do mapa mostrar graficamente a posio ps processada, mais precisamente, de cada entidade SIG. Por outro lado, o Mobile Mapper Office adicionar uma camada de vetor ao projeto. As distintas entidades da camada podem ser editadas individualmente. Os atributos de vetor incluem informao de qualidade til sobre a determinao do vetor. Os arquivos SHP ps processados so atualizados automaticamente com as novas posies , e em seguida salvos. Antes, uma cpia de segurana (< nome_camada>.bak.shp) mantendo o contedo original dos arquivos <nome_camada>.shp. Uma vez que tambm so arquivos SHP, as cpias de segurana podem ser adicionadas ao projeto como camadas, o que permite comparar os resultados do ps-processamento com as posies originais de suas entidades. NOTA: Os arquivos de trabalho DXF e as camadas CSV e MIF no admitem nesta verso do Mobile Mapper Office.
12.5
Controle de Qualidade no Ps-Processamento
Pode estabelecer um filtro de controle de qualidade segundo o qual o Mobile Mapper Office avaliar os resultados de ps processamento de acordo com seus prprios requisitos. Depois do ps processamento de seu trabalho, o Mobile Mapper Office associar os vetores resultantes as duas camadas diferentes: uma com vetores passados e controle de qualidade (vetores verdes) e outra com as que no
2011 Alezi Teodolini
Opo de Ps-Processamento e Mobile Mapper Office
61
passaram (vetores vermelhos).
D um clique em
e em seguida no boto
situado na parte
inferior direita da tela que aparece. Introduza os trs ajustes de controle de qualidade, ou seja, os valores mximos permitidos para HRMS, VRMS e PDOP. (Observe a tela exemplo a seguir).
D um clique em Aceitar para confirmar os ajustes do filtro. Todos os vetores nos quais HRMS, VRMS e PDOP sejam inferiores que os especificados aqui superaro o controle de qualidade, enquanto que o resto no. Observe que o filtro de controle de qualidade aplicvel a todos os trabalhos abertos no Mobile Mapper Office at que modifique os ajustes do filtrado. Para eliminar o filtro, s tem que deixar os trs campos em branco e clicar em Aceitar. Observe tambm que o PDOP caracteriza cada ponto quando foi registrado (o Mobile Mapper Office recalcula o PDOP baseando-se no contedo do arquivo do trabalho). Ao contrrio, os HRMS e VRMS so parte dos resultados de ps processamento e caracterizam as posio de ps processado.
2011 Alezi Teodolini
62
MobileMapper Field & Mobile Mapper Office
12.6
Funo de Exportao
O Mobile Mapper Office pode exportar as camadas visveis a partir do trabalho aberto em dois formatos distintos: Formato ASCII (*.csv). Cada camada selecionada resultar em um arquivo csv independente. Formato de Google Earth (*.kml). Todas as camadas selecionadas sero fundidas em um nico arquivo KML. Ao abrir o arquivo KML a partir da viso inicial do Google Earth, a representao da terra ser rotacionada e ampliada gradualmente para mostrar a localizao exata das entidades contidas no arquivo KML.
Siga as instrues que aparecem mais abaixo para exportar as camadas: Abra seu trabalho. Deixe visveis as camadas que deseja exportar (ativando as sees de verificao correspondentes). Como os mapas de fundo no so exportados,
2011 Alezi Teodolini
Opo de Ps-Processamento e Mobile Mapper Office
63
podem permanecer visveis no trabalho.
D um clique em
e selecione o formato e o destino do arquivo
disponibilizado pela funo de exportar. D um clique em Salvar para completar a sequncia de exportao.
12.7
Detalhes do Mobile Mapper Office
Desfazer o ps processamento: se os resultados do ps processamento no cumprirem suas expectativas, pode restaurar os arquivos SHP originais selecionando o comando Anular Processamento. Configurao do zoom: Alm dos botes de zoom da barra de menu e na tela do mapa, o Mobile Mapper Office oferece outra forma til de estabelecer o valor do zoom. Depois d um duplo clique em uma entidade na tela do mapa. Ao fazer, a entidade se colocar no centro da tela do mapa. Logo, pode ajustar o valor de zoom sobre a entidade, que permanecer no centro da tela, usando a roda do mouse (girar para frente para aproximar e para trs para afastar).
Ver o mapa de fundo: Utilize
e em seguida
No quadro de dilogo Abrir, escolha Arquivo raster como tipo de arquivo e escolha o arquivo de mapa de fundo na pasta do trabalho. D um clique em Abrir. Pode aparecer uma mensagem advertindo sobre o sistema de coordenadas utilizado no trabalho. Barra de estado: A barra de estado se situa na parte inferior da janela principal. Independentemente da funo selecionada na tela do mapa, a barra de estado mostra as coordenadas do ponto selecionado. No caso de entidade linear ou poligonal, a barra de estado tambm mostra uma barra deslizante que permite mover o cursor na tela de mapa de um ponto ao
2011 Alezi Teodolini
pelo mapa de fundo se for diferente do sistema
utilizado no trabalho. Observe que os mapas de fundo vem como camadas
64
MobileMapper Field & Mobile Mapper Office
seguinte ou anterior utilizando os botes Mais e Menos situados nos extremos da barra deslizante.
A localizao do cursor na barra deslizante representativa da posio do ponto desejado na linha ou polgono. Editor de camadas: O Mobile Mapper Office tambm permite editar os arquivos SHP de uma forma muito similar funo Editar/Criar camada do Mobile Mapper Field. Medio de Distncias, ngulos e reas na tela do mapa: Use os trs cones da parte superior direita. O superior para distncias, o segundo para reas e o inferior para ngulos.
Para cada ferramenta, o primeiro clique sobre o cone ativar a ferramenta e
2011 Alezi Teodolini
Opo de Ps-Processamento e Mobile Mapper Office
65
trocar a forma do cursor. O segundo clique desativar a ferramenta e o cursor recuperar sua forma inicial. Medida de distncia: - D um clique no primeiro ponto no qual se deseja iniciar a medio de distncia. - D um clique no segundo ponto que define o segmento medido. Qualquer novo clique sobre o mapa criar um novo segmento a partir do ponto anterior. A partir do segundo ponto, o valor de distncia indicado representa a distncia total a partir do ponto inicial. - Para antecipar o final da medio, d um duplo clique no ltimo ponto. Ao faz-lo, a medio da distncia parar. - D um clique em para sair da ferramenta de medio de distncia.
Medio de rea: Igual a medio da distncia. A medio de rea somente est efetivada depois de se haver definido 3 pontos no mapa. O valor do permetro tambm indicado. Medio de ngulo: - D um clique no primeiro ponto que define o segmento da direo de referncia e logo no segundo. A ferramenta traar ento o ngulo medido e lhe indicar o valor atual ao mover o cursor do mouse sobre a tela do mapa. Se clicar em algum ponto, a ferramenta parar no ngulo definido por esse ltimo clique e dar seu valor. - De um clique em para sair da ferramenta de medio de ngulo.
Adicionar dados brutos de base a partir de um arquivo: Esta funo muito prtica quando se descarregaram arquivos de dados brutos de base teis da Internet, ou se procedem de uma estao de referncia que no esteja
2011 Alezi Teodolini
66
MobileMapper Field & Mobile Mapper Office
conectada internet. Em qualquer caso, d um clique em seguida em
, em
e selecione os arquivos de dados brutos de base.
Apagar uma camada de um mapa: Selecione a camada na rea [3] da tela e
clique na tecla Delete ou d um clique em
Recomendaes sobre pastas: A Ashtech recomenda salvar todos os arquivos pertencentes a um projeto na mesma pasta. Desse modo, poder abrir seus arquivos Map tanto no receptor como no programa Mobile Mapper Office sem perder nenhuma camada SHP.
13
Instalao de Geides
A Ashtech oferece uma lista de modelos geoidais para seu uso em vrios pases de todo o mundo. Essa lista est disponvel no site da Ashtech e atualizada periodicamente. Para descarregar um aplicaes de informtica. No caso de no possuis o CD, pode ver uma lista das geides disponveis e descarregar o que deseja conectando-se na web: http://resources.ashtech.com/GEOIDS/ geide, use a unio Geides (models&tools ) (Geides (modelos e ferramentas) do menu de apresentao do seu CD de
2011 Alezi Teodolini
Instalao de Geides
67
Depois de descarregar um
novo geide, execute o arquivo install.exe
descarregado para instalar o novo geide em seu computador (para us-lo com seu software de escritrio) e em seu receptor (para us-lo no seu software de campo) se estiver conectado ao computador mediante ActiveSync e a estao de acoplamento. A instalao do geide no receptor somente se atrasar se nesse momento no estiver conectado ao computador. A instalao ser executada automaticamente mais adiante, quando conectar o receptor ao computador mediante a estao de acoplamento e ActiveSync. A partir da URL anterior, tambm pode instalar a Extract Tool (Ferramenta de extrao) no seu computador (ver o final do menu a esquerda). Esta ferramenta serve para limitar a extenso geogrfica do geide selecionado na sua rea de trabalho. Isso pode ser til para reduzir o espao ocupado pelo arquivo do geide no seu computador. O geide extrado (tambm um arquivo *.geo) deve ser copiado logo em Meu dispositivo\Arquivos de programa\Dados Geides\ no receptor.
2011 Alezi Teodolini
You might also like
- Oficina de Redação Séries IniciaisDocument35 pagesOficina de Redação Séries IniciaisJanice Rodrigues Gomes100% (1)
- Manual de Serviços FT 422Document152 pagesManual de Serviços FT 422Daniel da Silva75% (4)
- Gestão Empresarial IntegradaDocument92 pagesGestão Empresarial IntegradaRicardoSantos77No ratings yet
- Modelagem Numérica e Computacional com Similitude e Elementos Finitos: Desenvolvimento de Equação Preditiva para o Cálculo da Força de Retenção em Freios de EstampagemFrom EverandModelagem Numérica e Computacional com Similitude e Elementos Finitos: Desenvolvimento de Equação Preditiva para o Cálculo da Força de Retenção em Freios de EstampagemNo ratings yet
- Plano de Respostas A Incidentes - 07Document18 pagesPlano de Respostas A Incidentes - 07andreysmithNo ratings yet
- Exemplos de SQL - Delphi + FirebirdDocument8 pagesExemplos de SQL - Delphi + FirebirdWellingthon OliveiraNo ratings yet
- Slides Das Videoaulas - Módulo 01 - Bootcamp Líder de Transformação DigitalDocument149 pagesSlides Das Videoaulas - Módulo 01 - Bootcamp Líder de Transformação DigitalRosicleia SilvaNo ratings yet
- DGuardDocument228 pagesDGuardSidney JúniorNo ratings yet
- Apostila de Treinamento Básico Unitronics Revisão 220216 PDFDocument151 pagesApostila de Treinamento Básico Unitronics Revisão 220216 PDFGilmar Garcia Lopes50% (2)
- SQL Magazine 01Document50 pagesSQL Magazine 01oseasprogNo ratings yet
- Manual Notbook POSITIVODocument93 pagesManual Notbook POSITIVOPaulo Roberto Linhares100% (3)
- M10-Datavision MF 32 PorDocument121 pagesM10-Datavision MF 32 PorEdinaldo Guimaraes100% (3)
- Eletronica DigitalDocument156 pagesEletronica DigitalBiotronica Assis TecNo ratings yet
- Apostila CNC TornoDocument106 pagesApostila CNC Tornoslayer_codec100% (1)
- 016-0171-319-PT-A - Envizio Pro Installation and Operation Manual - Portuguese PDFDocument214 pages016-0171-319-PT-A - Envizio Pro Installation and Operation Manual - Portuguese PDFAlex RosaNo ratings yet
- Programaca ADVPL I - P10Document216 pagesProgramaca ADVPL I - P10diasjc04No ratings yet
- Pim Vii - App MédicoDocument24 pagesPim Vii - App MédicoLenir SilvaNo ratings yet
- Tia Portal UnoescDocument126 pagesTia Portal Unoescjefther montovaneNo ratings yet
- Diagnostico de Patologias em Betão ArmadoDocument444 pagesDiagnostico de Patologias em Betão ArmadoAzuriak1No ratings yet
- Rover B: Instruções de UtilizaçãoDocument298 pagesRover B: Instruções de UtilizaçãoGabriel Herbei100% (1)
- UM - Reiri Office BR - DABR1211013BR Manual Do UsuárioDocument42 pagesUM - Reiri Office BR - DABR1211013BR Manual Do UsuárioCaio PrangeNo ratings yet
- 'Bob' Mêéãáìã PT: MvkomnsDocument194 pages'Bob' Mêéãáìã PT: MvkomnsVanessa GuimaraesNo ratings yet
- Tutorial GeoOffice V2Document185 pagesTutorial GeoOffice V2Agnaldo Preti100% (1)
- Cliente VPN IPSec TheGreenBow - Manual Do UsuárioDocument76 pagesCliente VPN IPSec TheGreenBow - Manual Do UsuáriogreenbowNo ratings yet
- Document - Onl Intouch Completa 95Document616 pagesDocument - Onl Intouch Completa 95Robério Lourenço do NascimentoNo ratings yet
- Manual EzPoint 3.7.1.1 PDFDocument90 pagesManual EzPoint 3.7.1.1 PDFGlauciane Cosme100% (1)
- MadgeTech Secure Software Manual - R1Document84 pagesMadgeTech Secure Software Manual - R1Glauber Jesus CamposNo ratings yet
- fx-CG50 Soft PTDocument623 pagesfx-CG50 Soft PTamanciogamaNo ratings yet
- Manual Operação SmartPoint Rev.07Document126 pagesManual Operação SmartPoint Rev.07Junior Cavequia100% (2)
- SAPB1-Guia Do Administrador SQL-PT BRDocument178 pagesSAPB1-Guia Do Administrador SQL-PT BRmotorider100% (1)
- Excel - FunçõesDocument128 pagesExcel - FunçõesRafaelNo ratings yet
- ACE Pilot Guia Do Usuário (PT - BR - REV0 - MAR2012)Document117 pagesACE Pilot Guia Do Usuário (PT - BR - REV0 - MAR2012)NPL TEFNo ratings yet
- Manual Do Optimizer 20002018Document53 pagesManual Do Optimizer 20002018Heverton Artur100% (1)
- Manual NVD 3000 e NVD 3000 P Portugues 03-14 SiteDocument113 pagesManual NVD 3000 e NVD 3000 P Portugues 03-14 SiteWilliam AleixoNo ratings yet
- Manual Allo W3Document39 pagesManual Allo W3Marcio Machado MartinsNo ratings yet
- Manual Do Usuário VD 5004 - 5008 - 5016 PDFDocument146 pagesManual Do Usuário VD 5004 - 5008 - 5016 PDFRenatoFernandesNo ratings yet
- Manual Fortes Web Modulo ContabilDocument55 pagesManual Fortes Web Modulo ContabilEverton Muller BelarminoNo ratings yet
- Livro Info Carreiras 1 PDFDocument274 pagesLivro Info Carreiras 1 PDFEduardo Bunder Romanelli D'arcNo ratings yet
- Dell G5 5590: Manual de ServiçoDocument108 pagesDell G5 5590: Manual de ServiçoRaniery AraújoNo ratings yet
- Docsity Advpl CompletoDocument661 pagesDocsity Advpl CompletoDev Project PT-BRNo ratings yet
- Apostila PDFDocument74 pagesApostila PDFTelma TeixeiraNo ratings yet
- Programação Controlador Cleco-PTDocument246 pagesProgramação Controlador Cleco-PTCarlos MelloNo ratings yet
- Manual POSITIVO 7pol L700Document44 pagesManual POSITIVO 7pol L700Francisco Jurandir JurandirNo ratings yet
- PIM3SEMESTREDocument34 pagesPIM3SEMESTREDênis VlogsNo ratings yet
- Manual Usuário Infusomat Compact PlusDocument60 pagesManual Usuário Infusomat Compact PlusmarlaNo ratings yet
- Manual Central de Monitorizaçao de Leitos CML-256Document40 pagesManual Central de Monitorizaçao de Leitos CML-256Hellen NogueiraNo ratings yet
- UM - Reiri Home - DABR211013H Manual Do UsuárioDocument56 pagesUM - Reiri Home - DABR211013H Manual Do UsuárioCaio PrangeNo ratings yet
- 00072-02 ActionNET - Guia Do Usuario - An-2014-02Document324 pages00072-02 ActionNET - Guia Do Usuario - An-2014-02marcondesmague1No ratings yet
- Apostila Microlog Português PDFDocument54 pagesApostila Microlog Português PDFCarlos EduardoNo ratings yet
- G Series 15 5590 Laptop - Service Manual - PT BRDocument108 pagesG Series 15 5590 Laptop - Service Manual - PT BRAmilton de Souza MacielNo ratings yet
- GEOPAK Software para Medicao GeometricaDocument152 pagesGEOPAK Software para Medicao GeometricaJosé Carlos LimaNo ratings yet
- Infusomat Compact: Instruções de Uso Versão 1.0 Válido para o Software 003ADocument60 pagesInfusomat Compact: Instruções de Uso Versão 1.0 Válido para o Software 003Alucio bonoNo ratings yet
- Manual Hdcvi 3016 Portugues 01-16Document123 pagesManual Hdcvi 3016 Portugues 01-16getuliobraiaNo ratings yet
- 00 Manual Do Usuario Omni 600Document56 pages00 Manual Do Usuario Omni 600diegolimanaNo ratings yet
- Apostila Controladores Logicos ProgramavDocument43 pagesApostila Controladores Logicos ProgramavDiego Baptista FranciscoNo ratings yet
- Guia Do Operador: Índice C 1 INFORMAÇÕES GERAIS - 3Document3 pagesGuia Do Operador: Índice C 1 INFORMAÇÕES GERAIS - 3GuilhermeNo ratings yet
- Manual de Sistema: Interface Homem Máquina DOP11BDocument344 pagesManual de Sistema: Interface Homem Máquina DOP11BHenrique AguiarNo ratings yet
- Manual Software ELETRO SYSTEM 110Document49 pagesManual Software ELETRO SYSTEM 110taioba2010100% (1)
- Livro - Dos Elementos Do Ábaco Ao Windows 10 - A Evolução de Mais de 2000 AnosDocument128 pagesLivro - Dos Elementos Do Ábaco Ao Windows 10 - A Evolução de Mais de 2000 AnosJoao Carlos OliveiraNo ratings yet
- Manual Do Usuario Saga BIS Hotel5 7Document99 pagesManual Do Usuario Saga BIS Hotel5 7rodrigo.dalbiancoNo ratings yet
- A Análise Factorial de Correspondências Na Investigação em PsicologiaDocument23 pagesA Análise Factorial de Correspondências Na Investigação em PsicologiaTânia MealhaNo ratings yet
- Formalização de AlgotirmosDocument15 pagesFormalização de AlgotirmosailtonsdNo ratings yet
- 8 Modelagem e Desenvolvimento de Banco de DadosDocument15 pages8 Modelagem e Desenvolvimento de Banco de DadosFabio Henrique LimaNo ratings yet
- Kurose CapituloIIDocument5 pagesKurose CapituloIIEleanor WarrenNo ratings yet
- Data Warehouse 2Document12 pagesData Warehouse 2Josué BorgesNo ratings yet
- SICAR - Sistema de Cadastro Ambiental RuralDocument17 pagesSICAR - Sistema de Cadastro Ambiental RuralAlephy FrankNo ratings yet
- TL-120 Full ManualDocument22 pagesTL-120 Full ManualGILSONNo ratings yet
- TL-FAZIL, William Salomão VF - 06-05-21-2 - FinalDocument95 pagesTL-FAZIL, William Salomão VF - 06-05-21-2 - FinalfirstfazilNo ratings yet
- Aplicando A Linguagem R para o Modelo S&opDocument49 pagesAplicando A Linguagem R para o Modelo S&opSergio RabassaNo ratings yet
- Divisao Curricular MatematicaDocument72 pagesDivisao Curricular MatematicaQuézia F. M. de SouzaNo ratings yet
- Texto O Cérebro CriativoDocument3 pagesTexto O Cérebro CriativoArthGarNo ratings yet
- Aula 02 06Document5 pagesAula 02 06Aires PereiraNo ratings yet
- 07 PV01 FTViewSE PT Rev5 PDFDocument257 pages07 PV01 FTViewSE PT Rev5 PDFAllan PatricNo ratings yet
- Academia SAP Simulado TIMEDocument9 pagesAcademia SAP Simulado TIMEsevegnaniNo ratings yet
- 2019 04 PMO Asseguração RazoávelDocument17 pages2019 04 PMO Asseguração Razoáveljonatas Cassiano da silvaNo ratings yet
- 1a Lista de Exercicios - RespostasDocument2 pages1a Lista de Exercicios - RespostasPaulo SantiagoNo ratings yet
- Exercicios Básicos II Com GabaritoDocument7 pagesExercicios Básicos II Com GabaritoDekster SouzaNo ratings yet
- Banco-De-Dados-GeográficosDocument33 pagesBanco-De-Dados-GeográficosTorre Forte ProjetosNo ratings yet
- TPG029 - PRIMAVERA Extensibility - Configuration (2019-v0.2-GB)Document53 pagesTPG029 - PRIMAVERA Extensibility - Configuration (2019-v0.2-GB)Herminio SantosNo ratings yet
- Aula 02 - Diagrama ER - Parte IDocument24 pagesAula 02 - Diagrama ER - Parte IThiago MonteiroNo ratings yet
- ANDERSON PIM V Superior em Tecnologia LogisticaDocument15 pagesANDERSON PIM V Superior em Tecnologia LogisticaJéssica AlmasNo ratings yet
- COM - BT - Atualizacao Na Validacao Dos Campos A1 - CGC e A2 - CGC - URU - TPOBOT PDFDocument4 pagesCOM - BT - Atualizacao Na Validacao Dos Campos A1 - CGC e A2 - CGC - URU - TPOBOT PDFelioleiteNo ratings yet
- NT 103 Disoc Estimativa Da PopulacaoDocument20 pagesNT 103 Disoc Estimativa Da PopulacaoLu SilvaNo ratings yet