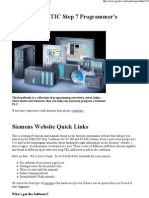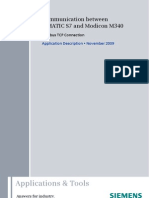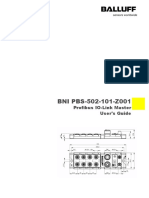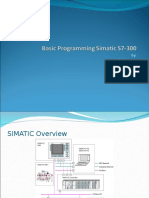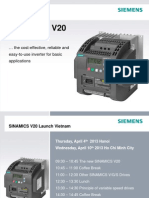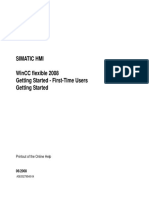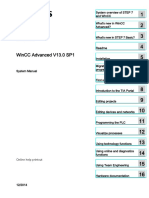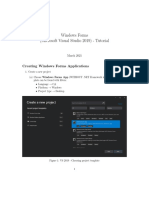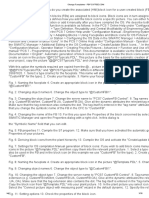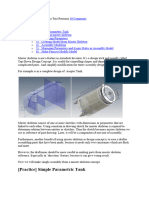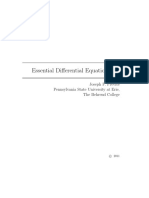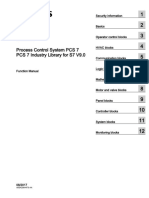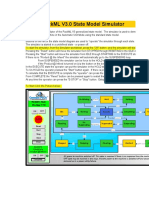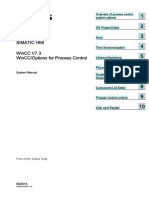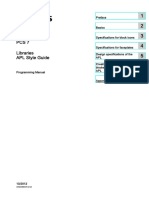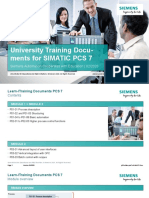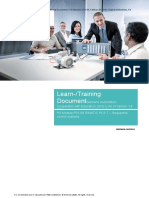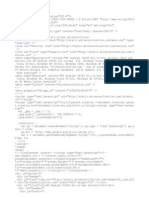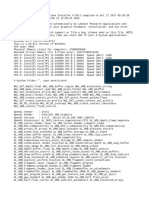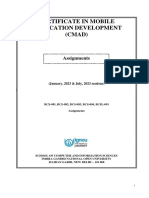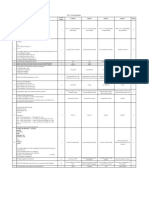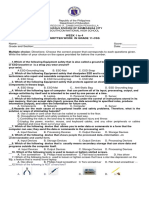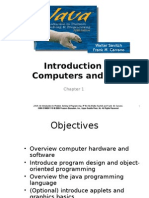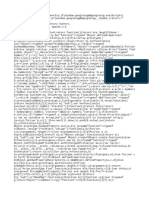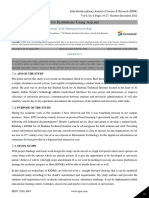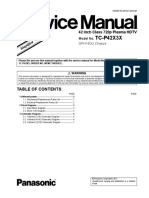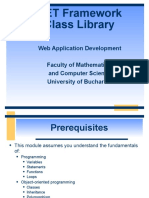Professional Documents
Culture Documents
Wincc Faceplate
Uploaded by
vijikeshCopyright
Available Formats
Share this document
Did you find this document useful?
Is this content inappropriate?
Report this DocumentCopyright:
Available Formats
Wincc Faceplate
Uploaded by
vijikeshCopyright:
Available Formats
How do you create a WinCC flexible faceplate?
Creating faceplates It is always useful to create faceplates if identical functions are to be assigned to a "Module" or "Control" in one or several different projects. This ensures that all "Modules" have the same appearance and do not have to be recreated each time. The table below describes how to create a faceplate. The control described is for controlling a furnace.
No. Procedure 1 Overview of "Module" for controlling a furnace
Fig. 01 The following elements are to be parameterizable as "variable fields". 2 Text for the header (here: Furnace_1) Texts for on/off button (here: On / Off) Variable for the button for turning the furnace On / Off Variable for input of the reference temperature Variable for output of the actual temperature Variable for display of the actual temperature as bar display
Creating faceplates Option 1: Gather together all the objects that you need for configuring the "Module". Mark all the objects that you need for the faceplate. In the "Faceplates" menu you select the command "Create faceplates". Click on "General" and give the new faceplate a name.
Option 2: Alternatively you can use the command "Create faceplates" without marking objects beforehand. WinCC flexible opens the "Faceplates" editor. Click on "General" and give the new faceplate a name. Gather together all the objects that you need for configuring the module.
Configuring faceplates Once you have gathered together your objects, the "interface" is displayed on the left side. The "Interfaces" list contains all the properties that can be changed later when using the faceplate. How to create this list is explained in Point 4 "Defining the module properties". On the right is the list of "Object properties" with all the properties of the objects incorporated in the faceplate. In the bottom pane (Properties pane of the object selected) you define the properties that you wish to preset. Example: Background color of Button_1 => green
Fig. 02
Defining the module properties Tip: For the sake of clarity create a separate category for each object that is to be changed later when using the faceplate. The category serves as the "Header". For this you don't have to mark the objects created separately. Click on the "Add category" icon. A new category is added. You can then change the text content as you wish. Example: For the "IO Field_1" => "Ref._Temperature" For the "IO Field_2" => "Act._Temperature" etc. Creating categories
Fig. 03
Below each category you define the "Properties", e.g. those of Button_1 that you wish to define variably later. The property is a sort of "subchapter". For this you click on the "Add property" icon. A new property is added. You can then change the text content as you wish. You can assign multiple properties to each category. In general you can also add other categories and properties later or delete them as necessary.
Defining properties
Fig. 04 The following figure shows the relationship between the defined "category and properties" and the subsequent result when you call and parameterize the finished faceplate in your project
5 Defining the object properties On the left side, "Faceplate properties", you open the "Property interface" tab and select the relevant Category > Property - in this example "Graph > Graph_Value". On the right side, "Object properties", you open the relevant object and the function you require - in this example "Balken_1 (Bar_1) > General > Process value". Link both elements by drag-and-drop.
Link the other elements accordingly. Open the "Event interface" tab. There you define the relevant functions in the same way. In this example the buttons have been assigned the function "Click".
Fig. 07
Once you have parameterized all the objects required, close the faceplate editor.
Adding a faceplate When you have created a faceplate, it appears in the "Project Library". Add the faceplate to a picture using drag-and-drop. The properties of the faceplate configured before are displayed in the Properties pane.
Fig. 08
Change a faceplate There are several ways of modifying an existing faceplate. 1. Mark the faceplate added to a picture. Open the "Faceplates" editor via "Right-click > Edit faceplate". 2. Mark the faceplate added to a picture. In the "Faceplates" menu you select the command "Create faceplates". WinCC flexible opens the "Faceplates" editor. 3. Open the program library and mark the faceplate. Open the "Faceplates" editor via "Right-click > Edit faceplate".
Notes on the library and Online Help In order to be able to use the faceplates you have created in other projects it is best to establish a global library. You can call this library in any other project and then access the faceplates already configured. Useful information on the topic of "Library" and further information on "Faceplates" is available in the Online Help.
Sample configuration Overview
Fig. 09 The sample configuration includes the faceplate described above. Via the "Simulation of act. temperature On/Off" buttons you can change the value of the actual temperature "(Act.:)" . The "On / Off" buttons indicate whether or not the furnace is in operation.
Fonte: https://support.automation.siemens.com
You might also like
- Wincc Data LogDocument21 pagesWincc Data LogSandip DhakalNo ratings yet
- WinCC Server Virtualization en PDFDocument91 pagesWinCC Server Virtualization en PDFGrant DouglasNo ratings yet
- Siemens S7-300 - 400 CP-343-1 Ethernet Connection GuideDocument5 pagesSiemens S7-300 - 400 CP-343-1 Ethernet Connection GuideSandeep YadavNo ratings yet
- WinCC Flexible Redundant Communication eDocument22 pagesWinCC Flexible Redundant Communication eAle LoveraNo ratings yet
- Siemens TIA Portal V13 IssuesDocument20 pagesSiemens TIA Portal V13 Issuesdavid_diaz_sNo ratings yet
- Simatic HMI WinCC BasicsDocument120 pagesSimatic HMI WinCC BasicsArvind Kumar100% (1)
- How Do You Program User-Defined Data Types or UDTs in STEP 7 (TIA Portal)Document3 pagesHow Do You Program User-Defined Data Types or UDTs in STEP 7 (TIA Portal)Abez Five0% (1)
- Simatic Hmi Wincc V7.0 Sp1 Setting Up A Message SystemDocument108 pagesSimatic Hmi Wincc V7.0 Sp1 Setting Up A Message SystemMalcolm RynneNo ratings yet
- Siemens SIMATIC Step 7 Programmer's HandbookDocument58 pagesSiemens SIMATIC Step 7 Programmer's Handbooklemoresk100% (1)
- WinCC V11 ManualDocument2,800 pagesWinCC V11 ManualSauerjeff100% (1)
- Communication Between Modbus TCP SIMATIC S7 and Modicon M340Document89 pagesCommunication Between Modbus TCP SIMATIC S7 and Modicon M340ozgendevecioglu1840No ratings yet
- Statement List InstructionsDocument50 pagesStatement List InstructionsMiladShahabiNo ratings yet
- Siemens Simatic S 7 300 - 400 - PID Control EnglishDocument42 pagesSiemens Simatic S 7 300 - 400 - PID Control Englishduniaengineering8666100% (15)
- Win CCDocument52 pagesWin CCAmmar IshaquiNo ratings yet
- PLC Design ProblemsDocument6 pagesPLC Design ProblemsHazel Jane PuntoNo ratings yet
- SCE en 011-101 Hardware Configuration S7-1200 R1709Document56 pagesSCE en 011-101 Hardware Configuration S7-1200 R1709shailesh284No ratings yet
- PROJECT3 WinCCDocument17 pagesPROJECT3 WinCCilker_8422100% (1)
- The Codesys Visualization: Supplement To The User Manual For PLC Programming With Codesys 2.3Document67 pagesThe Codesys Visualization: Supplement To The User Manual For PLC Programming With Codesys 2.3veintimillaaNo ratings yet
- Brochure Simatic Wincc FlexibleDocument28 pagesBrochure Simatic Wincc FlexibleYazelGarNo ratings yet
- Lab1 - Using The Kinetix 300 Drive - REVIEWDocument35 pagesLab1 - Using The Kinetix 300 Drive - REVIEWChris CornellNo ratings yet
- Thin Clients DOCU V7.3 enDocument75 pagesThin Clients DOCU V7.3 enMiguel ReyesNo ratings yet
- Siemens s7-300 ProgrammingDocument98 pagesSiemens s7-300 ProgrammingSatyajit PatraNo ratings yet
- Profinet Step7 v17 Function Manual en-US en-US PDFDocument333 pagesProfinet Step7 v17 Function Manual en-US en-US PDFNam NguyễnNo ratings yet
- EPLAN Education 2.7 Installation Instructions EN PDFDocument34 pagesEPLAN Education 2.7 Installation Instructions EN PDFGiuseppeNo ratings yet
- Ba Bni PBS-502-101-Z001 e - 893355Document43 pagesBa Bni PBS-502-101-Z001 e - 893355Mein Herz BrenntNo ratings yet
- S7-300 NoteDocument86 pagesS7-300 NoteJayesh GunawardanaNo ratings yet
- Principles of SCADA-system Development - 2018Document4 pagesPrinciples of SCADA-system Development - 2018Juan CamiloNo ratings yet
- Siemens S7200 Modbus GuideDocument6 pagesSiemens S7200 Modbus GuideVinothNo ratings yet
- s120 Booksize Power Units gh2 PDFDocument826 pagess120 Booksize Power Units gh2 PDFALEXANDRU ZANOAGANo ratings yet
- Configuration Control With s7-1500 and ET200SPDocument33 pagesConfiguration Control With s7-1500 and ET200SPKhalloukiElMahdiNo ratings yet
- Basic Programming Simatic S7-300Document41 pagesBasic Programming Simatic S7-300djeff71No ratings yet
- Programming Steps and Transitions: Simatic S7Document21 pagesProgramming Steps and Transitions: Simatic S7Irfan GaniNo ratings yet
- V20 LaunchedDocument147 pagesV20 LaunchedNguyễn Viết HùngNo ratings yet
- SIMATIC HMI. WinCC Flexible 2008 Getting Started - First-Time Users Getting Started. Printout of The Online Help 06 - 2008 A5E00279548-04Document81 pagesSIMATIC HMI. WinCC Flexible 2008 Getting Started - First-Time Users Getting Started. Printout of The Online Help 06 - 2008 A5E00279548-04IsmaelNo ratings yet
- WCC Advanced V13 SP1 enUS en-US PDFDocument7,942 pagesWCC Advanced V13 SP1 enUS en-US PDFDajana100% (1)
- Programming Recommendation For PLC S7 300 enDocument41 pagesProgramming Recommendation For PLC S7 300 enauduserNo ratings yet
- Hmi Basic Panels Getting Started en-US en-US PDFDocument72 pagesHmi Basic Panels Getting Started en-US en-US PDFLazar RaresNo ratings yet
- PNOZ-XV1P Eng ManDocument29 pagesPNOZ-XV1P Eng ManchimwanaNo ratings yet
- PLC and Scada Training Course ContentDocument4 pagesPLC and Scada Training Course ContentAmitNo ratings yet
- WinCC C CourseDocument128 pagesWinCC C CourseDjebbiNo ratings yet
- 1.modicon M580 - PresentationDocument24 pages1.modicon M580 - PresentationHai Pham VanNo ratings yet
- SCE en 030-010 R1209 Block TypesDocument37 pagesSCE en 030-010 R1209 Block TypesYoga AdiNo ratings yet
- Connection Between WinCC and S7 Cpu Via Industrial EthernetDocument28 pagesConnection Between WinCC and S7 Cpu Via Industrial EthernetIslam NasserNo ratings yet
- SERV2 03E Data BlocksDocument15 pagesSERV2 03E Data BlocksMarinel Moraru0% (1)
- Siemens CFCDocument20 pagesSiemens CFCscribdkhatnNo ratings yet
- Win Forms TutorialDocument23 pagesWin Forms TutorialR. RemotoNo ratings yet
- Wincc Faceplate - CreationDocument22 pagesWincc Faceplate - Creationchezhiyan143100% (1)
- Change FaceplatesDocument18 pagesChange FaceplatesFrederick AgyekumNo ratings yet
- Visual Basic Tutorial (Lesson 1)Document7 pagesVisual Basic Tutorial (Lesson 1)Nitin NileshNo ratings yet
- CATIA Title Block Template TutorialDocument5 pagesCATIA Title Block Template Tutorialafkir hamzaNo ratings yet
- Change FaceplatesDocument129 pagesChange FaceplatesbahramNo ratings yet
- EPLAN NotesDocument6 pagesEPLAN NotesSweta PandeyNo ratings yet
- Windows Forms (Microsoft Visual Studio 2017) - TutorialDocument13 pagesWindows Forms (Microsoft Visual Studio 2017) - Tutorialextra1977No ratings yet
- Skeleton MetodeDocument14 pagesSkeleton MetodeAgus SetiyonoNo ratings yet
- 250 BookDocument182 pages250 BookvijikeshNo ratings yet
- 15 Foods That Kill Belly Fat (PDFDrive)Document40 pages15 Foods That Kill Belly Fat (PDFDrive)vijikeshNo ratings yet
- TUC5+ Modbus ID Details PDFDocument10 pagesTUC5+ Modbus ID Details PDFvijikeshNo ratings yet
- Omac Packml Machine Simulation: TIA Portal, SIMATIC S7-1500, SIMATIC Comfort PanelDocument16 pagesOmac Packml Machine Simulation: TIA Portal, SIMATIC S7-1500, SIMATIC Comfort PanelvijikeshNo ratings yet
- Pcs7 Compendium Part A en-US en-USDocument320 pagesPcs7 Compendium Part A en-US en-US08691a0240No ratings yet
- Simatic Process Control System PCS 7 PCS 7 Industry Library For S7 V9.0Document472 pagesSimatic Process Control System PCS 7 PCS 7 Industry Library For S7 V9.0vijikeshNo ratings yet
- ps7 SMC en-US en-USDocument148 pagesps7 SMC en-US en-USvijikeshNo ratings yet
- Altivar 310: Variable Speed Drives For Asynchronous Motors Modbus Communication ManualDocument28 pagesAltivar 310: Variable Speed Drives For Asynchronous Motors Modbus Communication Manualphyo7799No ratings yet
- Altivar 310: Variable Speed Drives For Asynchronous Motors Modbus Communication ManualDocument28 pagesAltivar 310: Variable Speed Drives For Asynchronous Motors Modbus Communication Manualphyo7799No ratings yet
- Data Sheet 6ES7131-6BH01-0BA0: General InformationDocument3 pagesData Sheet 6ES7131-6BH01-0BA0: General InformationvijikeshNo ratings yet
- Omac Packml V3.0 State Model SimulatorDocument4 pagesOmac Packml V3.0 State Model SimulatorvijikeshNo ratings yet
- ProcessControl en-US PDFDocument346 pagesProcessControl en-US PDFvijikeshNo ratings yet
- Omac Packml Machine Simulation: TIA Portal, SIMATIC S7-1500, SIMATIC Comfort PanelDocument16 pagesOmac Packml Machine Simulation: TIA Portal, SIMATIC S7-1500, SIMATIC Comfort PanelvijikeshNo ratings yet
- Simatic Process Control System PCS 7 PCS 7 Industry Library For S7 V9.0Document472 pagesSimatic Process Control System PCS 7 PCS 7 Industry Library For S7 V9.0vijikeshNo ratings yet
- PCS7 APL Styleguide en en en-USDocument130 pagesPCS7 APL Styleguide en en en-USHugo DiazNo ratings yet
- University Training Docu-Ments For SIMATIC PCS 7: Siemens Automation Cooperates With Education - 02/2020Document32 pagesUniversity Training Docu-Ments For SIMATIC PCS 7: Siemens Automation Cooperates With Education - 02/2020vijikeshNo ratings yet
- KG Stpcs7 2017-V en WebDocument608 pagesKG Stpcs7 2017-V en WebmiltonNo ratings yet
- p01 08 Sequential Function Chart v9 Tud 0719 enDocument83 pagesp01 08 Sequential Function Chart v9 Tud 0719 envijikeshNo ratings yet
- WinCCPerformanceTags enDocument33 pagesWinCCPerformanceTags envijikeshNo ratings yet
- En Fpba 01 Um G A4Document196 pagesEn Fpba 01 Um G A4Jitendra AnneNo ratings yet
- Discover The Value of The Digital EnterpriseDocument39 pagesDiscover The Value of The Digital EnterprisevijikeshNo ratings yet
- WinCC Diagnostics enDocument51 pagesWinCC Diagnostics envijikeshNo ratings yet
- SCL SiemensDocument356 pagesSCL SiemensBenedict JoNo ratings yet
- ACS580 Drives Standard Control ProgramDocument492 pagesACS580 Drives Standard Control ProgramvijikeshNo ratings yet
- Archesta WWDocument27 pagesArchesta WWvijikeshNo ratings yet
- Datasync Doku v31 enDocument44 pagesDatasync Doku v31 envijikeshNo ratings yet
- Presentation Helmrich Hm18 eDocument32 pagesPresentation Helmrich Hm18 evijikeshNo ratings yet
- Ide 21 PDFDocument282 pagesIde 21 PDFnathan_allgrenNo ratings yet
- iFIX Error MessagesDocument45 pagesiFIX Error MessagespericlesjuniorNo ratings yet
- Getting Started With IFIXDocument313 pagesGetting Started With IFIXvijikeshNo ratings yet
- CompletePBX-V5 User ManualDocument343 pagesCompletePBX-V5 User ManualGlemm AmbeeNo ratings yet
- OSPREY RETBR DSTV 6.0 MPIS24.65-33.1-2-16 Cid12 subsidy-DEFAULT CFC - InfoDocument1 pageOSPREY RETBR DSTV 6.0 MPIS24.65-33.1-2-16 Cid12 subsidy-DEFAULT CFC - InfoMLM Tu Mejor Opción100% (1)
- Install Win7 To USB3 - 0 Computers PDFDocument8 pagesInstall Win7 To USB3 - 0 Computers PDFjohn doeNo ratings yet
- Drivers Collection ComDocument6 pagesDrivers Collection ComRajeev KaremaneNo ratings yet
- Install Radmin 3 - General Installation Guide for Remote AccessDocument10 pagesInstall Radmin 3 - General Installation Guide for Remote AccessPerryRimandaNo ratings yet
- Rebuild System Databases: SQL Server 2012Document19 pagesRebuild System Databases: SQL Server 2012Nageswara ReddyNo ratings yet
- X-Plane Installer LogDocument17 pagesX-Plane Installer LogTriple GamerzNo ratings yet
- Presentation For Component & DeploymentDocument19 pagesPresentation For Component & Deploymentabraham teshomeNo ratings yet
- Microprocessor Lab Manual - FinalDocument157 pagesMicroprocessor Lab Manual - FinalDr. N.Shanmugasundaram100% (6)
- Operation and Maintenance Manual: Sievers 900 Series Total Organic Carbon AnalyzersDocument224 pagesOperation and Maintenance Manual: Sievers 900 Series Total Organic Carbon Analyzersmoh sadliNo ratings yet
- Mad VivaDocument6 pagesMad VivaShiv KadiwalaNo ratings yet
- LeadershipDocument11 pagesLeadershipHussain AhmedNo ratings yet
- Perangkat Penunjang Pembuatan Studio MetaverseDocument2 pagesPerangkat Penunjang Pembuatan Studio MetaverseMaulana JamaludinNo ratings yet
- PartsDocument2 pagesPartsinsanedohNo ratings yet
- 4 Ways To Create A Bootable Windows 7 or Vista USB DriveDocument22 pages4 Ways To Create A Bootable Windows 7 or Vista USB Drivepolaris25100% (1)
- CMAD Assignments 2023f1Document9 pagesCMAD Assignments 2023f1Amit YadavNo ratings yet
- Acrobat Reader UpdaterDocument43 pagesAcrobat Reader Updaterangga_amildNo ratings yet
- Contract de Instrainare-Dobandire A Unui Mijloc de TransportDocument1 pageContract de Instrainare-Dobandire A Unui Mijloc de TransportDiaconu FlorinNo ratings yet
- Batch File ProgrammingDocument155 pagesBatch File ProgrammingSameer SinghNo ratings yet
- Project Report of Post Office Management SystemDocument20 pagesProject Report of Post Office Management SystemSumit Tembhare75% (12)
- Practice Questionswith Answers SASTRA University First YearDocument14 pagesPractice Questionswith Answers SASTRA University First YearstarNo ratings yet
- G11-Q1W1-W4 CSS Test Question 2021Document2 pagesG11-Q1W1-W4 CSS Test Question 2021Vincent LibreaNo ratings yet
- LAUNCH X-431 PRO 3 Product IntroductionDocument14 pagesLAUNCH X-431 PRO 3 Product IntroductionWilmer HuangaNo ratings yet
- Introduction To Computers and Java: Walter Savitch Frank M. CarranoDocument77 pagesIntroduction To Computers and Java: Walter Savitch Frank M. CarranoBrandon KozakNo ratings yet
- FDocument21 pagesFLantonio MartinezNo ratings yet
- Student Check-In Kiosk For Institutions UsingDocument9 pagesStudent Check-In Kiosk For Institutions UsingIIJSR JournalNo ratings yet
- TC-P42X3X: 42 Inch Class 720p Plasma HDTVDocument7 pagesTC-P42X3X: 42 Inch Class 720p Plasma HDTVEstuardoNo ratings yet
- NEC For Sale From Powerstorm 4SR01241237Document10 pagesNEC For Sale From Powerstorm 4SR01241237Anonymous LwP81XTwNo ratings yet
- NET Framework Class LibraryDocument77 pagesNET Framework Class LibraryAndrei SipoșNo ratings yet
- OBS Reference ManualDocument74 pagesOBS Reference ManualsdfsdffewNo ratings yet