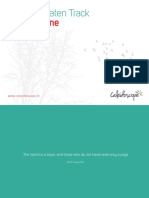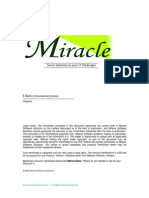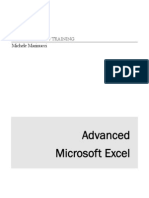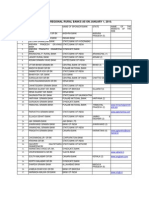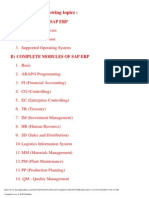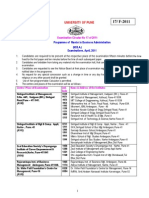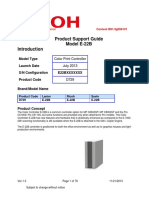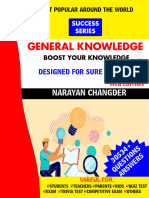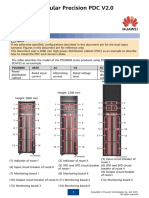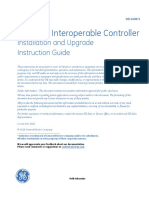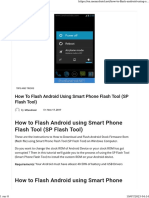Professional Documents
Culture Documents
VMC 3G USB Stick - User Guide
Uploaded by
zigmoidOriginal Title
Copyright
Available Formats
Share this document
Did you find this document useful?
Is this content inappropriate?
Report this DocumentCopyright:
Available Formats
VMC 3G USB Stick - User Guide
Uploaded by
zigmoidCopyright:
Available Formats
Quick Start Guide Vodafone Mobile Connect 3G USB Stick
Welcome
to the world of mobile communications
1 2 3 4 5 6 8 9 9 Welcome Set up your 3G USB Stick Start the software Software overview Connect SMS text messaging SMS contacts 3G USB Stick LED light Signal strength
10 Hints and tips 12 Glossary
Welcome
Your new Vodafone Mobile Connect 3G USB Stick lets you connect your computer to the internet over the Vodafone high-speed mobile phone network. Browse the web You can now access the web and any other internet service wherever theres a mobile phone network . Pick up emails Keep up to date with your emails, wherever you are. You can also access your personal email accounts even web-based accounts like Hotmail. Send and receive SMS text messages* You can send and receive SMS text messages straight from your computer. Vodafone SMS provides an easy way to view messages, write new ones, and manage contact details.
System Requirements To use this 3G USB Stick and the Vodafone Mobile Connect software, you need: A computer running Microsoft Windows Vista, Windows XP or Windows 2000, or an Apple Mac running Mac OS X 10.3.9 or above At least 50 MB free disk space and 256 MB RAM memory A USB socket Administrator rights on your computer.
* SMS is currently only supported on computers running Microsoft Windows.
Set up your 3G USB Stick
Remove the cap from the end of the 3G USB Stick. Pull out the SIM holder from its slot, and insert your SIM as shown.
Your SIM (Subscriber Identity Module is the small, postage-stamp-sized chip that you received together with your mobile subscriber contract.
Re-insert the SIM holder into the 3G USB Stick.
If you are using a MicroSD memory card with your Stick (to allow your Stick to behave as a ash memory drive), insert the card as shown.
Plug the 3G USB Stick rmly into your computers USB port.
Start the software
On Microsoft Windows computers The software setup should start automatically, and proceed to set up your 3G USB Stick. If for some reason the setup does not start, double-click the le called setup_vmc_lite.exe on the 3G USB Stick. Follow the on-screen instructions. Setting up your 3G USB Stick may take a few minutes, but once the setup is nished, the Vodafone Mobile Connect Lite software should start automatically. If for some reason the program does not start, select Vodafone Mobile Connect from the Windows Start menu. On Mac OS X computers The rst time you plug in your 3G USB Stick, it will show up on your desktop like a standard USB memory stick. From the 3G USB Stick window, double-click the le called Vodafone MC Installer, and follow the on-screen instructions. Once your Mac has restarted, the 3G USB Stick will no longer appear, but you will see the Vodafone Mobile Connect software in your Applications folder. Double-click the program to set up a mobile connection.
Software overview
1 2 3 4 5
Connect/Disconnect Connect via the mobile phone network Views View data usage, and additional software settings Start SMS program Send, receive and manage SMS messages and contacts Status Check the status of your connection Help Help Topics, plus internet and hotline support.
The first time you run the software, your 3G USB Stick will usually be set as the default device. If it is not, click Manage Devices and select your 3G USB Stick there.
5 1
Connect
If a mobile network has been found, the Connect button in the Mobile Connections panel will be enabled. Clicking Connect connects to the internet across the mobile phone network. Now you can browse the web or use email. When connected, the Connect button text changes to Disconnect and a green Connected indicator appears below the button.
The radio waves on the Mobile Connections icon are animated whenever data is being transferred over the connection. No radio waves are shown when nothing is being transferred. The radio waves are shown static when no connection is open.
Clicking the Disconnect button will close the connection and the text on the button will revert to Connect. To open a mobile connection, you need to be within coverage of a mobile network. As a rule, anywhere you can make a call on your mobile phone, you should be able connect.
SMS Text Messaging
Click Vodafone SMS on the navigation bar in the main window of the Vodafone Mobile Connect Lite software to open the SMS program. To send an SMS Click New at the left-hand end of the SMS toolbar to create a new SMS text message.
1
Address Enter the recipients here, or choose them from Contacts 2 Message Write your message here
3
Send Click on the Send button to send your message.
The number displayed to the person who receives your message will be from your data SIM, not your mobile phone. Use a short signature to make sure people know you sent them a message: Settings/ Messages/Signature.
After your SMS has been sent, it will be stored in the Sent list.
Receiving SMS When you receive a new message, an SMS Notication is shown briey so you can respond to it directly.
The received message can also be read from the Inbox in the main Vodafone SMS window.
The Vodafone SMS software will receive text messages whenever you have mobile network coverage.
SMS Contacts
Click Contacts on the SMS navigation bar to open the Contacts list, in which you can save SMS numbers that you use frequently as contacts with names.
New SMS Contact Clicking the New button on the SMS toolbar opens a new contact window.
Enter the name and number of your contact using the international format for the number, eg. +447774477000.
3G USB Stick LED light
The LED light on your 3G USB Stick shows which kind of mobile network has been found, and whether the 3G USB Stick is connected to that network. Green blinking A GPRS network has been found you could connect Green solid Connected via GPRS Blue blinking A 3G network has been found you could connect Blue solid Connected via 3G Light blue solid Connected via 3G Broadband. The strength of the mobile network signal is shown by the symbol to the left of the Connect button, and by the icon in the Windows Notication area. The more bars that are lled in, the better the mobile network signal quality. At least one bar must be lled in order to connect.
Signal strength
Hints and tips
If you dont see your 3G USB Stick in the list of devices Remove the 3G USB Stick Re-start your computer Re-insert the 3G USB Stick. If no network can be found Change your physical location: in a building, move closer to a window, move higher up, or go outside (Windows) Select View/View Available Mobile Connections and see if you can connect to a particular network in the list shown Contact Support, and check that data services and roaming are enabled on your account. If no connection can be opened Wait a few minutes and try to connect again. This is most often a temporary problem, especially if an Error 631 or Error 619 is referenced Select File/Exit to exit the Vodafone Mobile Connect Lite software completely, and then re-start it again Re-start your computer (Windows) Click Manage Connections and select a different Network Preference in the drop-down menu in the Mobile Connections panel, eg. 3G Only (Mac) Start the Vodafone Mobile Connect software, and select one of the other options in the lower part of the main window, eg. 3G Only If you are using a VPN (Virtual Private Network), contact your company IT administrator.
10
For further help, please visit www.vodafone.in, or call Vodafone Support on 55666 (toll-free) from a Vodafone mobile phone or +91 99200 55666 from any other phone.
If you have problems when roaming (Windows) Select View/Available Mobile Connections and try opening one of the connections shown Contact Support, and check roaming is enabled for your account Check the name of the current network in the Mobile Connections panel. If it is not Vodafone or a Partner, select a different network from View/Available Mobile Connections. If the connection keeps switching between GPRS and 3G (Windows) Click Manage Connections and select a different Network Preference in the drop-down menu in the Mobile Connections panel, eg. 3G Only (Mac) Start Vodafone Mobile Connect, and select one of the other options in the lower part of the main window Switch back to your normal preference when you move locations. Check software update preferences Set your operating system and other programs to notify you of software updates instead of downloading them automatically otherwise they may slow down your mobile connection, or exceed your data usage limit. Usage indication The usage window only displays an indication of your data usage. Please refer to your invoice for the actual amount of data transferred.
11
Glossary
Built-in data card
Mobile data card built into notebook computer. Enables data connections over the mobile phone network. A device for a computer that is used to open a data connection over the mobile phone network.
Data card/ 3G USB Stick
EDGE An enhancement to GPRS networks offering higher speeds, although not as fast as those provided by 3G, or 3G Broadband. EV-DO A high-speed mobile data standard used mostly in the USA. Frequent travellers to the USA should contact their mobile network operator about using special Vodafone Mobile Connect data cards and software in the USA.
GPRS Standard for transferring data over mobile phone (GSM) networks. It generally provides wide coverage and moderate data speeds. (General Packet Radio System). GSM A standard for mobile telecommunications (Global System for Mobile communications), supported by over 680 operators in 210 countries and territories. Often referred to as the 3rd Generation of GSM technologies, UMTS (Universal Mobile Telecommunications System) provides higher data speeds. An evolution of 3G to provide faster data speeds. Like many xed-line broadband services, 3G Broadband provides a faster download speed than upload speed.
3G
3G Broadband
Roaming Connecting via networks other than your own operators network. This typically occurs when you are abroad, but is also possible in your own country. SIM The Subscriber Identity Module is the small, postage-stampsized chip that you will have received together with your mobile subscriber contract. The SIM has gold contacts on one side.
12
13
Vodafone 2008. Vodafone and the Vodafone logos are trade marks of the Vodafone Group. Any product or company names mentioned herein may be the trade marks of their respective owners.
Product Code: K3520 VMCLite 9.3 07/08_en_IN
You might also like
- Shoe Dog: A Memoir by the Creator of NikeFrom EverandShoe Dog: A Memoir by the Creator of NikeRating: 4.5 out of 5 stars4.5/5 (537)
- Grit: The Power of Passion and PerseveranceFrom EverandGrit: The Power of Passion and PerseveranceRating: 4 out of 5 stars4/5 (587)
- Marketing Promotion Key WordsDocument2 pagesMarketing Promotion Key WordsCá Sắc SảoNo ratings yet
- Magicook 25 BCDocument18 pagesMagicook 25 BCzigmoidNo ratings yet
- Gigw Manual PDFDocument144 pagesGigw Manual PDFFake PersonNo ratings yet
- Off The Beaten Track Around PuneDocument7 pagesOff The Beaten Track Around PunezigmoidNo ratings yet
- 3 G Booster User GuideDocument8 pages3 G Booster User Guidezigmoid0% (1)
- Beginner's Guide To PMP Certification ExamDocument18 pagesBeginner's Guide To PMP Certification ExamMuhammad Rauf AkramNo ratings yet
- CMC and Afc SystemsDocument47 pagesCMC and Afc SystemsAnkit AggarwalNo ratings yet
- Marketing Promotion Key WordsDocument2 pagesMarketing Promotion Key WordsCá Sắc SảoNo ratings yet
- UTIITSL - Aadhaar TenderDocument62 pagesUTIITSL - Aadhaar TenderzigmoidNo ratings yet
- PRINCE2 Quick Reference GuideDocument2 pagesPRINCE2 Quick Reference Guidezigmoid100% (4)
- Asia Tour by FlamingoDocument87 pagesAsia Tour by FlamingozigmoidNo ratings yet
- 100 Interview QuestionsDocument12 pages100 Interview QuestionsMuhammad RehmanNo ratings yet
- Ebank ProposalDocument16 pagesEbank ProposalzigmoidNo ratings yet
- Transit and Contactless Open Payments - An Emerging Approach For Fare Collection PDFDocument50 pagesTransit and Contactless Open Payments - An Emerging Approach For Fare Collection PDFsermegNo ratings yet
- Adv Excel HandbookDocument33 pagesAdv Excel Handbookpt.rakeshNo ratings yet
- BKL Smart Card Security BasicsDocument54 pagesBKL Smart Card Security BasicsimrefodorNo ratings yet
- RRB ListDocument4 pagesRRB ListJyoti PrakashNo ratings yet
- Cara Membuat Kacamata 3DDocument1 pageCara Membuat Kacamata 3DMakhluk PurbaNo ratings yet
- VkaDocument3 pagesVkazigmoidNo ratings yet
- Complete List of SAP ModulesDocument16 pagesComplete List of SAP ModulesЗоран ЃорѓиевскиNo ratings yet
- Shivneri TimetableDocument2 pagesShivneri TimetablezigmoidNo ratings yet
- Joint Application Development Presentation: CSSE591 Summer 01 Tony ThaiDocument22 pagesJoint Application Development Presentation: CSSE591 Summer 01 Tony ThaizigmoidNo ratings yet
- MBA April 2011Document7 pagesMBA April 2011Niranjan BapatNo ratings yet
- Normalization: Normalization Is A Method For Organizing Data Elements in A Database Into TablesDocument4 pagesNormalization: Normalization Is A Method For Organizing Data Elements in A Database Into TablesTushar ShahNo ratings yet
- Designing A Virtual ClassroomDocument15 pagesDesigning A Virtual Classroomzigmoid100% (2)
- Hidden Figures: The American Dream and the Untold Story of the Black Women Mathematicians Who Helped Win the Space RaceFrom EverandHidden Figures: The American Dream and the Untold Story of the Black Women Mathematicians Who Helped Win the Space RaceRating: 4 out of 5 stars4/5 (890)
- The Yellow House: A Memoir (2019 National Book Award Winner)From EverandThe Yellow House: A Memoir (2019 National Book Award Winner)Rating: 4 out of 5 stars4/5 (98)
- The Little Book of Hygge: Danish Secrets to Happy LivingFrom EverandThe Little Book of Hygge: Danish Secrets to Happy LivingRating: 3.5 out of 5 stars3.5/5 (399)
- On Fire: The (Burning) Case for a Green New DealFrom EverandOn Fire: The (Burning) Case for a Green New DealRating: 4 out of 5 stars4/5 (73)
- The Subtle Art of Not Giving a F*ck: A Counterintuitive Approach to Living a Good LifeFrom EverandThe Subtle Art of Not Giving a F*ck: A Counterintuitive Approach to Living a Good LifeRating: 4 out of 5 stars4/5 (5794)
- Never Split the Difference: Negotiating As If Your Life Depended On ItFrom EverandNever Split the Difference: Negotiating As If Your Life Depended On ItRating: 4.5 out of 5 stars4.5/5 (838)
- Elon Musk: Tesla, SpaceX, and the Quest for a Fantastic FutureFrom EverandElon Musk: Tesla, SpaceX, and the Quest for a Fantastic FutureRating: 4.5 out of 5 stars4.5/5 (474)
- A Heartbreaking Work Of Staggering Genius: A Memoir Based on a True StoryFrom EverandA Heartbreaking Work Of Staggering Genius: A Memoir Based on a True StoryRating: 3.5 out of 5 stars3.5/5 (231)
- The Emperor of All Maladies: A Biography of CancerFrom EverandThe Emperor of All Maladies: A Biography of CancerRating: 4.5 out of 5 stars4.5/5 (271)
- The Gifts of Imperfection: Let Go of Who You Think You're Supposed to Be and Embrace Who You AreFrom EverandThe Gifts of Imperfection: Let Go of Who You Think You're Supposed to Be and Embrace Who You AreRating: 4 out of 5 stars4/5 (1090)
- The World Is Flat 3.0: A Brief History of the Twenty-first CenturyFrom EverandThe World Is Flat 3.0: A Brief History of the Twenty-first CenturyRating: 3.5 out of 5 stars3.5/5 (2219)
- Team of Rivals: The Political Genius of Abraham LincolnFrom EverandTeam of Rivals: The Political Genius of Abraham LincolnRating: 4.5 out of 5 stars4.5/5 (234)
- The Hard Thing About Hard Things: Building a Business When There Are No Easy AnswersFrom EverandThe Hard Thing About Hard Things: Building a Business When There Are No Easy AnswersRating: 4.5 out of 5 stars4.5/5 (344)
- Devil in the Grove: Thurgood Marshall, the Groveland Boys, and the Dawn of a New AmericaFrom EverandDevil in the Grove: Thurgood Marshall, the Groveland Boys, and the Dawn of a New AmericaRating: 4.5 out of 5 stars4.5/5 (265)
- The Unwinding: An Inner History of the New AmericaFrom EverandThe Unwinding: An Inner History of the New AmericaRating: 4 out of 5 stars4/5 (45)
- The Sympathizer: A Novel (Pulitzer Prize for Fiction)From EverandThe Sympathizer: A Novel (Pulitzer Prize for Fiction)Rating: 4.5 out of 5 stars4.5/5 (119)
- Her Body and Other Parties: StoriesFrom EverandHer Body and Other Parties: StoriesRating: 4 out of 5 stars4/5 (821)
- Product Support Guide FIERY PRO C5100SDocument76 pagesProduct Support Guide FIERY PRO C5100SNess Hur0% (1)
- HP Storageworks Msl2024 Tape Library Firmware Release NotesDocument6 pagesHP Storageworks Msl2024 Tape Library Firmware Release NotesDatatools GYE-ECNo ratings yet
- General KnowledgeDocument2,754 pagesGeneral KnowledgeCBSE UGC NET EXAMNo ratings yet
- Logiq P6 Quickstarts: Beginning An ExamDocument5 pagesLogiq P6 Quickstarts: Beginning An ExamjamesNo ratings yet
- NEW SIMPLY ARCOM Service ENG 0.9 PDFDocument74 pagesNEW SIMPLY ARCOM Service ENG 0.9 PDFAdrianMihaitaNo ratings yet
- Service Manual: Model: ADS-2200/2700WDocument106 pagesService Manual: Model: ADS-2200/2700WabrahanNo ratings yet
- PDU8000 Modular Precision PDC V2.0 Quick GuideDocument16 pagesPDU8000 Modular Precision PDC V2.0 Quick GuidekoechkNo ratings yet
- All Pile ManualDocument103 pagesAll Pile ManualVenkat PalliNo ratings yet
- $printer Hidden Menu's, Resets, PasswordsDocument8 pages$printer Hidden Menu's, Resets, PasswordstpsniNo ratings yet
- Ezono 3000 Customer Troubleshooting GuideDocument28 pagesEzono 3000 Customer Troubleshooting Guidejhon aguileraNo ratings yet
- PAT-805-800 Ins Obs v1.11 GB KPLDocument60 pagesPAT-805-800 Ins Obs v1.11 GB KPLMaicon NickNo ratings yet
- En-Mea Nb100 Datas Jan09 LowDocument2 pagesEn-Mea Nb100 Datas Jan09 LowJeoNo ratings yet
- ICT TroubleShootingDocument79 pagesICT TroubleShootingBANZAI PLAYSNo ratings yet
- HC series controller instruction manualDocument12 pagesHC series controller instruction manualRCG100% (1)
- Mark Vie Interoperable Controller: Installation and Upgrade Instruction GuideDocument24 pagesMark Vie Interoperable Controller: Installation and Upgrade Instruction GuideSunil KNo ratings yet
- Create a Windows password reset diskDocument3 pagesCreate a Windows password reset diskMeketa WoldeslassieNo ratings yet
- Blast16 - Quick Start GuideDocument8 pagesBlast16 - Quick Start GuidejondvalNo ratings yet
- Cat 4054 UkDocument92 pagesCat 4054 UkClarence SmithNo ratings yet
- Harga KomputerDocument33 pagesHarga KomputerAji Arif SulaksonoNo ratings yet
- Prodigy M3 ControlDocument88 pagesProdigy M3 ControljrodNo ratings yet
- LM550A Instruction ManualDocument74 pagesLM550A Instruction ManualsunhuynhNo ratings yet
- Install Windows From A USB Flash DriveDocument2 pagesInstall Windows From A USB Flash DriveJoaoNo ratings yet
- Multiprobe Temperature Verification Kit 4460108ADocument57 pagesMultiprobe Temperature Verification Kit 4460108APatricia MendozaNo ratings yet
- EN - A017 Data Management 0405Document24 pagesEN - A017 Data Management 0405antonio87No ratings yet
- Iogear Sharing Station GUWIP204 - ManualDocument50 pagesIogear Sharing Station GUWIP204 - Manualj.fraserNo ratings yet
- 42,0410,2028Document216 pages42,0410,2028João Guilherme HonórioNo ratings yet
- How To Flash Android Using Smart Phone Flash Tool (SP Flash Tool)Document8 pagesHow To Flash Android Using Smart Phone Flash Tool (SP Flash Tool)Ousmane TimotheNo ratings yet
- Kisi-Kisi - Bahasa Inggris Wajib - XIDocument14 pagesKisi-Kisi - Bahasa Inggris Wajib - XIdebby Tri handayaniNo ratings yet
- WinSetupFromUSB - Install Windows XP From USB Flash Drive MyeeeguidesDocument65 pagesWinSetupFromUSB - Install Windows XP From USB Flash Drive MyeeeguidesOmar RojasNo ratings yet