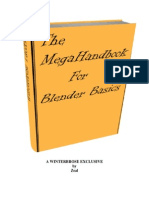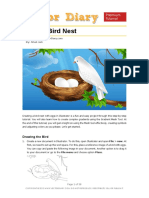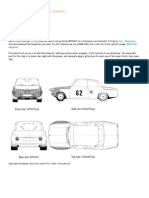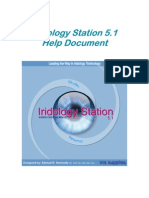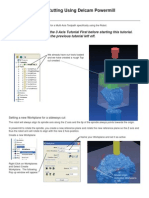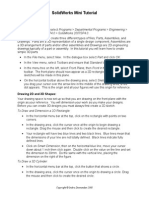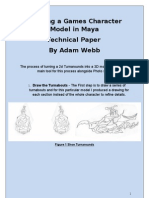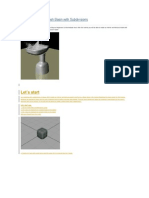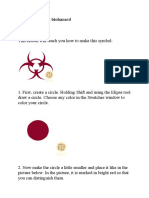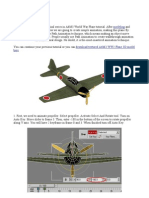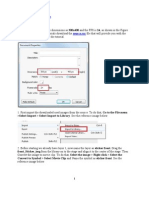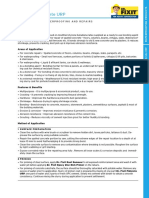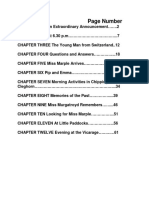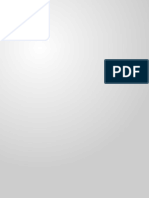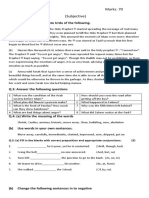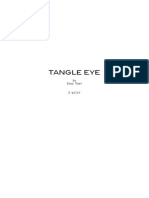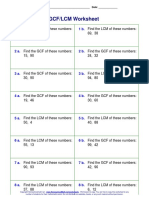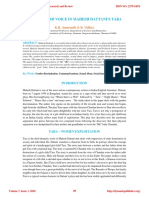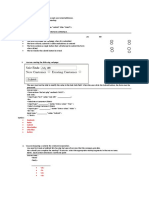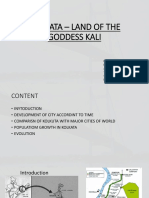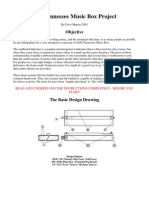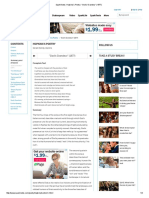Professional Documents
Culture Documents
BirdTutorial CLAYOO PDF
Uploaded by
maciadisdOriginal Description:
Original Title
Copyright
Available Formats
Share this document
Did you find this document useful?
Is this content inappropriate?
Report this DocumentCopyright:
Available Formats
BirdTutorial CLAYOO PDF
Uploaded by
maciadisdCopyright:
Available Formats
Bird
In this tutorial we will try out a few more useful commands in Clayoo. Powerful tools as Ellipsoid, Extrude, Inset and Divide.
The first step, under the Clayoo Primitives tab with the Ellipsoid tool, we can create a solid as the above image. We can use the side tab to define all the parameters.
Ellipsoid
Now, with the Faces Selection Mode activated, we can select the bottom faces of the ellipsoid and use the Scale Gumball to adjust the shape as the above image.
Faces Selection Mode / Scale Gumball
Points Selection Mode / Divide
Then, with the Divide tool from the Edition tab and with the Points Selection Mode activated from the
Faces Selection Mode / Scale Gumball
Now, with the Faces Selection Mode from the viewport toolbar, with the Scale Gumball activated, we
viewport toolbar, to divide the central face as the above image.
can enlarge the face defined before, as the above image.
1 Clayoo Tutorial Series
Extrude
Then, with the Extrude tool from the Edition tab we can define the bird's beak as the above image. Its
Points Selection Mode / Divide
Now, with the Points Selection Mode activated from the Clayoo viewport toolbar, we can divide
important to define all the parameters in the side tab.
the faces of the bird's beak as the above image.
Then, with the Divide tool from the Clayoo Edition tab and the Points Selection Mode activated, we can divide the face above the birds beak in two, to start difining the eyes.
Points Selection Mode / Divide
Now, we can select the face created before and with the Inset tool from the Clayoo Edition tab to define more divisions to it, as the above image. Then, the same process to the other side.
Inset
Faces Selection Mode / Delete
Then, with the Faces Selection Mode activated, we can select the faces between the beak and the
10
Edges Selection Mode / Add Face
Now, we can change to the Edges Selection Mode from the viewport toolbar and under the Clayoo
eyes and delete them.
Edition tab, with the Add Face tool, we can create two faces, as the above image.
2 Clayoo Tutorial Series
11
Points Selection Mode / Move Gumball
Then, with the Points Selection Mode from the viewport toolbar and the Move Gumball activated, we
12
Extrude
Now, with the Extrude tool from the Edition tab we should extrude the central face of the birds left
can move back the points in the birds left eye, as the above image. From this point we will only work in the left side of the bird, later it will be mirrored to create symmetry.
eys, as the above image. Its important to define the parameters in the side tab.
Then, with the Faces Selection Mode activated and the Rotate Gumball to adjust the central face position as the above image. If needed we can always use the Move or Scale Gumballs to adjust it better.
13
Faces Selection Mode / Rotate Gumball
Now, with the Points Selection Mode activated, we can use the Move Gumball to adjust the eye shape as the above image.
14
Points Selection Mode / Move Gumball
15
Inset
Then, with the Inset tool under the Edition tab, we can divide the face above the eye. It will be used
16
Faces Selection Mode / Rotate Gumball
Now, with the Faces Selection Mode from the viewport toolbar and the Rotate Gumball activated to
to start defining the eyebrow.
adjust the central face position of the eyebrow.
3 Clayoo Tutorial Series
17
Points Selection Mode / Move Gumball
Then, with the Points Selection Mode from the viewport toolbar and the Move Gumball activated, we
18
Points Selection Mode / Divide
Now, with the Points Selection Mode activated we can use the Divide tool to split the lateral face as
can move the points of the eyebrow as the above image.
the above image.
Then, with the Delete tool from the Clayoo Edition tab, we can delete the two lateral faces, as the above image.
19
Faces Selection Mode / Delete
Now, we can select the edges around the deleted faces and with the Add Face tool from the Clayoo Edition tab to define just one face where before were two.
20
Edges Selection Mode / Add Face
21
Points Selection Mode / Move Gumball
Then, with the Points Selection Mode from the viewport toolbar and the Move Gumball activated, we
22
Points Selection Mode / Divide
Now, with the Points Selection Mode activated and under the Clayoo Edition tab, with the Divide tool,
can move the points of the eyebrow as the above image.
we can Split all the central faces as the above image, it will be used to cut the bird in two parts.
4 Clayoo Tutorial Series
23
Faces Selection Mode / Delete
Then, with the Faces Selection Mode from the viewport toolbar we can select half of the bird and de-
24
Faces Selection Mode / Mirror
Now, in the front view using the Mirror tool with the Faces Selection Mode activated we can select the
lete it.
birds half to create a mirror to the other side.
Then, with the Edges Selection Mode activated we should select the naked edges and use the Match tool from the Clayoo Edition tab to adjust their positions and then with the Merch tool to unite them.
25
Edges Selection Mode / Match / Merge
Now, we can delete the edge between the eyes and with the Move Gumball to adjust the points position, as the above image.
26
Delete / Move Gumball
27
Split Sides
Then, with the Split Sides tool we can divide the top central faces as the above image.
28
Faces Selection Mode / Delete
Now, we can delete the two faces created before, to do it, we just need to select them and use the
Delete tool from the Edition tab.
5 Clayoo Tutorial Series
29
Edges Selection Mode / Add Face
Then, with the Edges Selection Mode activated, we can use the Add Face tool to create just one face
30
Points Selection Mode / Divide
Now, with the Points Selection Mode activated we can split the face created before as the above
as the above image.
image. To do it we can use the Divide tool from the Edition tab.
Then, with the Extrude tool from the Clayoo Edition tab, to extrude one of the faces created before. Its important to use the side tab to define the extrusion parameters.
31
Extrude
Now, we can select the faces in the top and with the Rotate Gumball to define the position as the above image. We can also use the Move or Scale Gumballs to adjust it better.
32
Faces Selection Mode / Rotate Gumball
33
Extrude
Then, again with the Extrude tool from the Clayoo Edition tab, to extrude the other face, as the above
34
Faces Selection Mode / Rotate Gumball
Now, we can select the faces in the top and with the Rotate Gumball to define the position as the
image. Its important to use the side tab to define the extrusion parameters.
above image. We can also use the Move or Scale Gumballs to adjust it better.
6 Clayoo Tutorial Series
35
Split Sides
Then, with the Split Sides tool we can divide the back central faces as the above image.
36
Faces Selection Mode / Delete
Now, we can delete the two faces created before, to do it, we just need to select them and use the
Delete tool from the Edition tab.
Then, with the Edges Selection Mode activated, we can use the Add Face tool to create just one face as the above image.
37
Edges Selection Mode / Add Face
Now, with the Points Selection Mode activated we can split the face created before in three parts, as the above image. To do it we can use the Divide tool from the Edition tab.
38
Points Selection Mode / Divide
39
Extrude
Then, with the Extrude tool from the Clayoo Edition tab, to extrude the two smaller faces created befo-
40
Extrude
Now, again with the Extrude tool from the Clayoo Edition tab, to extrude the other face, as the above
re. Its important to use the side tab to define the extrusion parameters.
image. Its important to use the side tab to define the extrusion parameters.
7 Clayoo Tutorial Series
41
Points Selection Mode / Scale Gumball
Then, with the Points Selection Mode from and the Move Gumball activated, we can adjust the points
42
Points Selection Mode
The last step, with the Points Selection Mode activated we can adjust some positions if needed, to
position to define the shape as the above image
finish any detail of the bird.
8 Clayoo Tutorial Series
You might also like
- Create A Classic He-Man Action Figure Using Maya Part 1 - Tuts+ PremiumDocument85 pagesCreate A Classic He-Man Action Figure Using Maya Part 1 - Tuts+ PremiumRobert FosterNo ratings yet
- Tutorial AIMSUN 8.1Document58 pagesTutorial AIMSUN 8.1fahmiamrozi100% (1)
- Tutorial: Interacting With 3D PDFS: Getting Around The 3D Model WindowDocument6 pagesTutorial: Interacting With 3D PDFS: Getting Around The 3D Model Windowchinnu_hidaNo ratings yet
- Lowpoly Dog ModelingDocument22 pagesLowpoly Dog ModelingMarcin CecotNo ratings yet
- Naruto 3D ModelingDocument28 pagesNaruto 3D Modelingnoahflash14No ratings yet
- 3 D SolidDocument15 pages3 D Solidtuan viet nguyenNo ratings yet
- Q19.1: How Do I Change The Direction of The View?Document2 pagesQ19.1: How Do I Change The Direction of The View?Pramote.SuNo ratings yet
- In This Tutorial, We Will Make A Simple Butterfly and Animate ItDocument48 pagesIn This Tutorial, We Will Make A Simple Butterfly and Animate ItSrividhya KalidindiNo ratings yet
- A Winterbrose Exclusive by ZealDocument21 pagesA Winterbrose Exclusive by ZealatarifanNo ratings yet
- Drawing Distorting Shapes in Adobe Illustrator CLASS NOTESDocument5 pagesDrawing Distorting Shapes in Adobe Illustrator CLASS NOTESrenz daveNo ratings yet
- Vector Bird NestDocument38 pagesVector Bird Nesthasan tareqNo ratings yet
- Video 3 FreeformDocument18 pagesVideo 3 Freeformapi-270673168No ratings yet
- Ucf - Solidworks IIIDocument60 pagesUcf - Solidworks IIIameg15100% (1)
- Create The Through Curves SurfaceDocument18 pagesCreate The Through Curves Surfacesureshkanna2No ratings yet
- Multimedia Practical FileDocument64 pagesMultimedia Practical FilePrerana TokasNo ratings yet
- In This Tutorial, We Will Make A Simple Butterfly and Animate ItDocument25 pagesIn This Tutorial, We Will Make A Simple Butterfly and Animate ItiswantmachooNo ratings yet
- Setting Up Blueprints in Dassault SolidworksDocument10 pagesSetting Up Blueprints in Dassault SolidworksrasgeetsinghNo ratings yet
- IrioscopioDocument22 pagesIrioscopioHec LangeNo ratings yet
- Powermill Multi AxisDocument12 pagesPowermill Multi AxisMatheus Mancini100% (1)
- Dimensioning in Solid Edge STDocument67 pagesDimensioning in Solid Edge STdiegomilitojNo ratings yet
- Using Edrawings 2021Document14 pagesUsing Edrawings 2021Anusuya NatarajanNo ratings yet
- Modify Configurations - Solidworks TutorialDocument51 pagesModify Configurations - Solidworks TutorialvetrinaveenNo ratings yet
- 3d Mug Tutorial in 3d MaxDocument5 pages3d Mug Tutorial in 3d MaxCalvin TejaNo ratings yet
- Modelling MechDocument39 pagesModelling MechSyauqiNo ratings yet
- Belajar Sketchup 5 PDFDocument61 pagesBelajar Sketchup 5 PDFpramonoNo ratings yet
- Web Design and Animation: Glassy Navigating ButtonDocument25 pagesWeb Design and Animation: Glassy Navigating ButtoniqraaaaaqwertyNo ratings yet
- SolidWorks Mini TutorialDocument3 pagesSolidWorks Mini TutorialaNo ratings yet
- Create A Facial Animation Setup in Blender Part 2Document61 pagesCreate A Facial Animation Setup in Blender Part 2Francois-José Woungly MouriNo ratings yet
- Introduction To Pro/E WILDFIRE: by M.Elango LME, TCE, MaduraiDocument50 pagesIntroduction To Pro/E WILDFIRE: by M.Elango LME, TCE, MaduraiMurugappan ElangoNo ratings yet
- Autodesk - Training - Using SplinesDocument18 pagesAutodesk - Training - Using Splinescristianalonso3259No ratings yet
- Mental Ray TutorialDocument20 pagesMental Ray TutorialAnim8erNo ratings yet
- Modeling The Dome: TutorialDocument6 pagesModeling The Dome: TutorialFirdaus DsNo ratings yet
- Cinema 4D-How To Use Bones in Cinema 4DDocument15 pagesCinema 4D-How To Use Bones in Cinema 4DShuja100% (10)
- Essay of Engineering Design and Graphics With Solidworks 2016Document4 pagesEssay of Engineering Design and Graphics With Solidworks 2016Manuel SanchezNo ratings yet
- Mandelbulb3DReadme PDFDocument32 pagesMandelbulb3DReadme PDFOscar GonzálezNo ratings yet
- Camera Tools in Autodesk MayaDocument32 pagesCamera Tools in Autodesk MayaMary Joy QuillopeNo ratings yet
- IBARDocument20 pagesIBARMichael AnchietaNo ratings yet
- Building A Games Character Model in Maya Technical Paper by Adam WebbDocument6 pagesBuilding A Games Character Model in Maya Technical Paper by Adam WebbAdamNo ratings yet
- Licao LoftsDocument16 pagesLicao Loftsrcaleta100% (1)
- Lesson Objective: in This Lesson, We Will Learn About The Sweep FeatureDocument21 pagesLesson Objective: in This Lesson, We Will Learn About The Sweep FeatureAnonymous Clyy9NNo ratings yet
- Adobe PhotoshopDocument32 pagesAdobe PhotoshopAaron del Rosario0% (1)
- Tutorial Sub DDocument8 pagesTutorial Sub DJhair Alberto Causil HerreraNo ratings yet
- Biohazard Sign - BiohazardDocument5 pagesBiohazard Sign - BiohazardAleksandraNo ratings yet
- How To Design A Low Poly Bunny RabbitDocument7 pagesHow To Design A Low Poly Bunny RabbitBiznicheNo ratings yet
- Module 2b:: ME 210 Mechanical Engineering Drawing & GraphicsDocument8 pagesModule 2b:: ME 210 Mechanical Engineering Drawing & GraphicsEbrahim HanashNo ratings yet
- Art of Illusion InstructionsDocument11 pagesArt of Illusion InstructionsMichael Sturgeon, Ph.D.100% (2)
- Plane Animation: Modeling TexturingDocument7 pagesPlane Animation: Modeling Texturinglustad7255No ratings yet
- CG Tutorials Volume 1Document262 pagesCG Tutorials Volume 1Рафет ИбрагимовNo ratings yet
- Flash TutorialsDocument47 pagesFlash TutorialsShiesaNo ratings yet
- The Sworldmaster 3dsmaxDocument100 pagesThe Sworldmaster 3dsmaxRobert FosterNo ratings yet
- CATIA V5-6R2015 Basics - Part II: Part ModelingFrom EverandCATIA V5-6R2015 Basics - Part II: Part ModelingRating: 4.5 out of 5 stars4.5/5 (3)
- SolidWorks 2018 Learn by doing - Part 2: Surface Design, Mold Tools, WeldmentsFrom EverandSolidWorks 2018 Learn by doing - Part 2: Surface Design, Mold Tools, WeldmentsRating: 2 out of 5 stars2/5 (1)
- SolidWorks 2015 Learn by doing-Part 2 (Surface Design, Mold Tools, and Weldments)From EverandSolidWorks 2015 Learn by doing-Part 2 (Surface Design, Mold Tools, and Weldments)Rating: 4.5 out of 5 stars4.5/5 (5)
- SolidWorks 2016 Learn by doing 2016 - Part 2From EverandSolidWorks 2016 Learn by doing 2016 - Part 2Rating: 4 out of 5 stars4/5 (1)
- NX 9 for Beginners - Part 3 (Additional Features and Multibody Parts, Modifying Parts)From EverandNX 9 for Beginners - Part 3 (Additional Features and Multibody Parts, Modifying Parts)No ratings yet
- Cerdo Fire Pro Pump Room LayoutDocument1 pageCerdo Fire Pro Pump Room LayoutWilliam ProvidoNo ratings yet
- The Etchings of RembrandtDocument316 pagesThe Etchings of RembrandtLeigh Smith100% (3)
- Key Test Your English 6Document1 pageKey Test Your English 6Leo ShenNo ratings yet
- Scavenger HuntDocument2 pagesScavenger Huntapi-290869393No ratings yet
- Combination Drills - Major Pentatonic in 5: Bryan Davis EOTW010Document3 pagesCombination Drills - Major Pentatonic in 5: Bryan Davis EOTW010lucas AraujoNo ratings yet
- Mohs Scale of Relative HardnessDocument3 pagesMohs Scale of Relative HardnessAnonymous NxpnI6jCNo ratings yet
- ESV Youth BibleDocument15 pagesESV Youth BibleMonroe OrtizanoNo ratings yet
- CollectionDocument10 pagesCollectionqafewghtrhgfNo ratings yet
- Pidicrete URPDocument4 pagesPidicrete URPsaaz adilNo ratings yet
- A Murder Is Announced by Agatha ChristieDocument65 pagesA Murder Is Announced by Agatha ChristieKetav Modi0% (1)
- Conversion of Plain Power Looms Into Continuous Weft Feeding LoomsDocument2 pagesConversion of Plain Power Looms Into Continuous Weft Feeding Loomssenthilkumar100% (1)
- Interchange 5e Level 1 Students Book Unit 15Document16 pagesInterchange 5e Level 1 Students Book Unit 15Juan Carlos PabonNo ratings yet
- English Marks: 70 Class: 6 (Subjective) : Q.2: Translate Passages Into Urdu of The FollowingDocument2 pagesEnglish Marks: 70 Class: 6 (Subjective) : Q.2: Translate Passages Into Urdu of The FollowingSajid HussainNo ratings yet
- Special Edition Philippine Mythology FolkloreDocument34 pagesSpecial Edition Philippine Mythology FolkloreSon Michael MarianoNo ratings yet
- Tangle Eye, "Pilot"Document59 pagesTangle Eye, "Pilot"Tony Tost100% (1)
- World Travel Agency: GermanyDocument8 pagesWorld Travel Agency: GermanyAnonymous 27EhWKmhsaNo ratings yet
- GCF/LCM Worksheet: Name: - DateDocument3 pagesGCF/LCM Worksheet: Name: - DateJulius Caesar ColladoNo ratings yet
- Farnsworth LeerDocument18 pagesFarnsworth LeerdrchufoNo ratings yet
- Stormbreaker Work BookletDocument14 pagesStormbreaker Work Bookletapi-367866419No ratings yet
- The Unheard Voice in Mahesh Dattani's TaraDocument6 pagesThe Unheard Voice in Mahesh Dattani's TaraUGCJOURNAL PUBLICATIONNo ratings yet
- Angela Manalang Gloria's To The Man I MarriedDocument4 pagesAngela Manalang Gloria's To The Man I MarriedMARY ANN ILLANANo ratings yet
- HTML&Css QuetionDocument11 pagesHTML&Css Quetionmanvi mahipalNo ratings yet
- Sentences Types QuizDocument3 pagesSentences Types QuizAsiale AlmoceraNo ratings yet
- Meritor Reman Caliper Catalogue - Web - 1Document234 pagesMeritor Reman Caliper Catalogue - Web - 1SERVICIO AUTOMOTRIZNo ratings yet
- Kolkata - Land of The Goddess Kali: Done By-Riya Shah Arundhati Shinde Tanaya Vankudre Sonali Patil Minal PotdarDocument17 pagesKolkata - Land of The Goddess Kali: Done By-Riya Shah Arundhati Shinde Tanaya Vankudre Sonali Patil Minal PotdarTanaya VankudreNo ratings yet
- QP-55-01 Job Descriptions, Responsibility and AuthorityDocument3 pagesQP-55-01 Job Descriptions, Responsibility and AuthoritySamsudin AhmadNo ratings yet
- Different Types of KnifeDocument2 pagesDifferent Types of KnifeCamille MalvecinoNo ratings yet
- The Tennessee Music BoxDocument7 pagesThe Tennessee Music Boxkewlboy24100% (2)
- SparkNotes - Hopkins's Poetry - "God's Grandeur" (1877)Document4 pagesSparkNotes - Hopkins's Poetry - "God's Grandeur" (1877)dale2741830No ratings yet