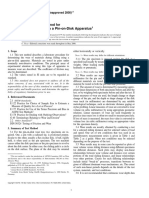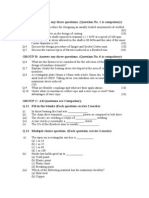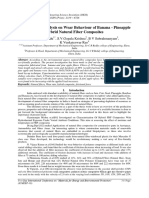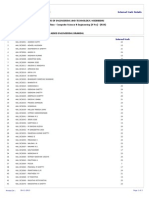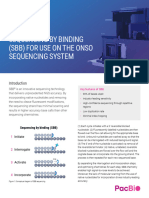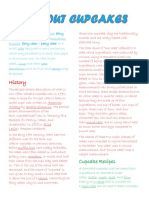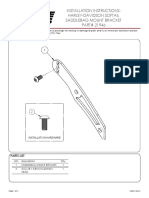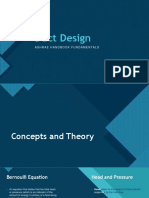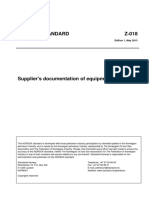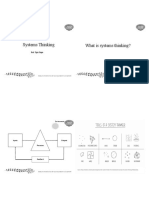Professional Documents
Culture Documents
Ansys Lab1
Uploaded by
Pramod PamuCopyright
Available Formats
Share this document
Did you find this document useful?
Is this content inappropriate?
Report this DocumentCopyright:
Available Formats
Ansys Lab1
Uploaded by
Pramod PamuCopyright:
Available Formats
Engineering 5003 - Ship Structures I
Lab#1 Introduction to ANSYS Finite Element Analysis
By C. Daley
Overview
ANSYS is a general purpose program, capable of numerical simulation of a variety of physical problems. The types of problems include solid mechanics, thermal, electromagnetic and fluid dynamics. The focus in this introduction will be on solid mechanics and structural behavior. We will be demonstrating with the release 13.0. ANSYS has existed as a program for many years (decades). However, it has been updated significantly over the years, and is now very much more advanced in capability. The user interface is a modern GUI that looks similar to many CAD packages. ANSYS includes a master program called Workbench, that lets the user set up a project and keep all aspects of the simulation together and connected. From Workbench the user opens various pre- and postprocessors that allow the user to describe the problem, specify the type and aspects of the simulation and review the results. ANSYS is like a physical laboratory, where experiments can be constructed, tested and measured.
5003 Lab#1: Introduction to ANSYS, page 1
ANSYS Model #1 simple cantilever Step 1: describe and sketch the problem: In this first example we will model a simple steel cantilever, to see how the simple structure responds to load. The problem is sketched below.
The problem description is as follows: Geometry: 1200 x 180 x 10 mm Load: Supports: Material: Units: 18000 N applied at the end of the cantilever in the string direction the base is fixed in all degrees of freedom, all other boundaries are free. Steel, with E = 200GPa (2e11 N/m2) N, m, Pa
Step 2: estimate expected results (analytically): The bar has the following properties: Moment of inertia : Section Modulus: Base Bending Moment: Maximum deflection: I = 1/12 t h3 = 10 x 1803 /12 = 4.860e06 mm4 Z = I/(h/2) = 54000 mm3 M = 18000 x 1200 N-mm d=FL3/(3 EI) = 10 mm
Maximum stress (at base): sig = M/Z = 400 N/mm2 or MPa
It is likely that the ANSYS results will be close to these, but not exactly the same. The % error will depend on the assumptions, but differences of say +- 10% would not be unusual. ANSYS considers effects that are not in the analytical calculation, such as shear deformation, and includes various numerical approximations. It is an essential part of engineering analysis and design to cross check results and compare assumptions.
5003 Lab#1: Introduction to ANSYS, page 2
Step 3: open ANSYS Workbench 13.0 and create a project 1) First, save the (empty) project as Cantilever1.wbpj 2) The left hand window shows a set of analysis type options. Select Static Structural and drag the icon to the right, placing it in the Project Schematic window.
The Workbench user interface, with a Static Structural analysis set selected. Step4: open Geometry and create the CAD model 1) By Clicking Geometry in the Project window, ANSYS will open a CAD modeling program called Design Modeler. 2) Select Millimeter length unit for the model. 3) You now see this window:
5003 Lab#1: Introduction to ANSYS, page 3
The main window (slightly shaded and titled Graphics) is where the CAD model will be displayed. The left side (Tree Outline on white background) lists the components in the model (initially just 3 drawing planes and no bodies or parts). This window has another tab at the bottom called sketching. Click it now. 4) The Sketching window lets you do 2D sketching on a selected plane:
5003 Lab#1: Introduction to ANSYS, page 4
The sketching window lets the user create and edit a variety of 2D geometric objects. This is part of creating a sketch from which 3D objects can be made.
5) Select the rectangle tool click the LOOK AT icon
and sketch a rectangle, taller than wide (you may
);
5003 Lab#1: Introduction to ANSYS, page 5
6) Click the Dimension tab (below Modify), and using the General dimension tool, select the right side of the rectangle and drag a dimension a bit to the right. Do the same for the top. You will now see something like (a) below. In this case H5 is the width of the rectangle and V1 is the height. Notice that the actual dimensions are shown in the Details View at the lower left. You can directly type the dimensions you want and update the height and width of the rectangle. So type in a height of 180, and a thickness of 10mm. as in (b) below.
(a)
(b)
7) To create a solid bar, hit the extrude icon
5003 Lab#1: Introduction to ANSYS, page 6
8) Then hit Generate, and change view to isometric. You will see the solid bar in grey. This is all we need to do in the DesignModeler for now. (if the extrude distance is not correct , you can select the Extrude component in the upper left window and edit its value in the lower left. Then hit the button.
Step4: open Model and create the Finite Element model
5003 Lab#1: Introduction to ANSYS, page 7
1) Return to the ANSYS window, and click on the Model feature in the Project window.
This will start the ANSYS Mechanical program, to setup the actual finite element model. 2) The Mechanical window looks like this; On the right is the model geometry, but with no mesh or loads yet. On the left is a list of the model features that have to be set. By default, the material to be used will be structural steel. We can skip the Coordinate Systems and Mesh for now. The program will use defaults. We do have to set the loads and supports (if we would hit solve now, the program would fail and give us an error)
3) First we will set the support conditions at the base of the cantilever.
5003 Lab#1: Introduction to ANSYS, page 8
You will need to bring the back of the bar into view. You can use these tools. Rotate, pan, zoom smooth, zoom select and zoom all: With the face that you want to fix in view, you need to insert a fixed support. To do this right-click on the Static Structural component in the left hand Outline window. This will open a sub menu. Move the mouse over Insert and a 2nd submenu opens. Select Fixed Support (see below).
Make sure the face select option is on (in the menu bar at the top of the screen): Point, line, face and body selector: Now when you move the mouse over model in the main window, various faces will be temporarily selected. Select the slender end face of the bar. The face will turn green. You are not done yet. You need to click the Apply button on the lower left to confirm that you want fixity applied to the selected face.
5003 Lab#1: Introduction to ANSYS, page 9
Now the Fixed Support is added to the outline tree, with a check mark to indicate that all is ok and up to date. When it is selected, the support is shown in the main window and in the details window. It can be later deleted or edited (moved) by selecting it in the outline tree.
4) Next we add the 18kN force to the free end of the bar. Again right click on Static Structural in the Outline tree, select Insert, Force.
5003 Lab#1: Introduction to ANSYS, page 10
Select the line that defines the top-end corner of the bar, and click Apply. Then type 18000 into the Magnitude cell (shown in yellow until given a value) in the lower left. By default, the program picks a direction for the force and draws an arrow. You may need to select the Click to Change box under the Magnitude box. Define the direction of the force by selecting another line or face to show direction. Keep selecting until the arrow points where you want it to. Then hit Apply.
5) There should be no question marks left in the Outline Tree, with some lightning bolts (see below). You can solve the model now, but first we will specify what information we want to plot (this could also be done after solution).
5003 Lab#1: Introduction to ANSYS, page 11
6) To specify output, right click on Solution in the tree, and select Insert, then Stress, then Equivalent Stress. Do the same to select Total Deformation.
7) Hit the
button in the menu at the top of the screen.
8) When you select the Equivalent Stress under Solution in the tree, the von-Mises equivalent stresses will be plotted on the deformed shape. The max stress is 3.8788e8, which is in Pa. This is 388 MPa, reasonably close to our simple estimate of 400MPa. If you click on Total Deformation, it shows a max value of .0109, or 10.9 mm, compared with our estimate of 10 mm. These values are reasonably close to the simple analytical estimates. Which value do you think is more correct? 9) Examine the equivalent stress plot (next page). There are very localized stresses at the tip under the load. Are these correct? The pattern of stresses near the base of the cantilever look slightly odd. What looks odd? Why?
5003 Lab#1: Introduction to ANSYS, page 12
5003 Lab#1: Introduction to ANSYS, page 13
Self Study Exercises:
Student:______________
For each of these exercises, modify the model that you have developed above to explore the model behavior and answer the questions given. Show the instructor your results and make sure that it is recorded that you have completed the exercises. Exercise #1 Refine the mesh. The default mesh results in only 3 bricks across the 180mm web. So the elements are about 60x60x10mm. Set the mesh size to 20mm and compare the results. Do this by inserting a sizing control in the mesh part of the project.
Deflection at end deflection at end [mm]: Eqv. Stress at base [MPa] Eqv.Stress at end [MPa] Comment: (how does this illustrate St.Venants Principle ?)
60mm mesh
20mm mesh
Ex#1 Initials of Instructor
_________
5003 Lab#1: Introduction to ANSYS, page 14
Exercise #2 Redo the analysis using plate elements. Start by returning to Design Modeler and modifying the CAD. Create a new sketch beside the rectangle. Draw a line 180mm high and extrude it 1200mm. You will now have a plane that will be meshed as a plane, as the web of the beam. There are several things that you need to do to make this work, but in the end you can create two beams, practically identical, but one made from brick elements, while the other is made from plate elements, as shown below.
brick
shell
Deflection at end deflection at end [mm]: Eqv. Stress at base [MPa] Eqv.Stress at end [MPa] Comment:
20mm mesh brick
20mm mesh shell
Ex#2 Initials of Instructor
_________
5003 Lab#1: Introduction to ANSYS, page 15
You might also like
- The Subtle Art of Not Giving a F*ck: A Counterintuitive Approach to Living a Good LifeFrom EverandThe Subtle Art of Not Giving a F*ck: A Counterintuitive Approach to Living a Good LifeRating: 4 out of 5 stars4/5 (5794)
- The Little Book of Hygge: Danish Secrets to Happy LivingFrom EverandThe Little Book of Hygge: Danish Secrets to Happy LivingRating: 3.5 out of 5 stars3.5/5 (400)
- A Stochastic Model For Soft Tissue Failure Using Acoustic Emission DataDocument9 pagesA Stochastic Model For Soft Tissue Failure Using Acoustic Emission DataPramod PamuNo ratings yet
- Astm 3410D PDFDocument16 pagesAstm 3410D PDFGajaraj GajapathiNo ratings yet
- 04 BtagDocument31 pages04 BtagPrakash Rk SharmaNo ratings yet
- Science ObjectivesDocument1 pageScience ObjectivesPramod PamuNo ratings yet
- Astm g99 95aDocument6 pagesAstm g99 95aSuraj Rarath0% (1)
- Testing: Mechanical TestsDocument14 pagesTesting: Mechanical TestsPramod PamuNo ratings yet
- Science ObjectivesDocument1 pageScience ObjectivesPramod PamuNo ratings yet
- Astm D 570 - 98Document4 pagesAstm D 570 - 98Pramod PamuNo ratings yet
- Astm 3410D PDFDocument16 pagesAstm 3410D PDFGajaraj GajapathiNo ratings yet
- NaOH Important PaperDocument7 pagesNaOH Important PaperPramod PamuNo ratings yet
- Natural Fibre-Polymer CompositesDocument20 pagesNatural Fibre-Polymer CompositesPramod PamuNo ratings yet
- Charpy Impact Test in Polyester MatrixDocument6 pagesCharpy Impact Test in Polyester MatrixPramod PamuNo ratings yet
- Astm 3410D PDFDocument16 pagesAstm 3410D PDFGajaraj GajapathiNo ratings yet
- Standards For Polymer TestingDocument3 pagesStandards For Polymer TestingPramod PamuNo ratings yet
- Magnetic MaglevDocument19 pagesMagnetic MaglevPramod PamuNo ratings yet
- 2 5Document2 pages2 5Pramod PamuNo ratings yet
- Destructive TestingDocument4 pagesDestructive TestingPramod PamuNo ratings yet
- Experimental Analysis On Wear Behaviour of Banana - Pineapple Hybrid Natural Fiber CompositesDocument7 pagesExperimental Analysis On Wear Behaviour of Banana - Pineapple Hybrid Natural Fiber CompositesPramod PamuNo ratings yet
- Experimental Analysis On Tribological Behavior of Fiber Reinforced CompositesDocument13 pagesExperimental Analysis On Tribological Behavior of Fiber Reinforced CompositesPramod PamuNo ratings yet
- Lag RanceDocument23 pagesLag RanceMalou Ruiz DenolanNo ratings yet
- Lag RanceDocument23 pagesLag RanceMalou Ruiz DenolanNo ratings yet
- APPLICATION FORM For Internet (Retail) / Mobile / Tele Banking FacilitiesDocument2 pagesAPPLICATION FORM For Internet (Retail) / Mobile / Tele Banking FacilitiesAtul GuptaNo ratings yet
- Curriculum Vitae: Parikshith Shetty MDocument5 pagesCurriculum Vitae: Parikshith Shetty MPramod PamuNo ratings yet
- Transient Load Function Tutorial v81Document7 pagesTransient Load Function Tutorial v81Ashutosh KumarNo ratings yet
- 10ced14 - Computer Aided Engineering Drawing CVDocument2 pages10ced14 - Computer Aided Engineering Drawing CVPramod PamuNo ratings yet
- AnsysDocument18 pagesAnsysmechanical engineering100% (12)
- Fatigue Tutorial v81Document11 pagesFatigue Tutorial v81cooljovinNo ratings yet
- 10ced14 - Computer Aided Engineering Drawing MeDocument2 pages10ced14 - Computer Aided Engineering Drawing MePramod PamuNo ratings yet
- 10ced14 - Computer Aided Engineering Drawing CsDocument2 pages10ced14 - Computer Aided Engineering Drawing CsPramod PamuNo ratings yet
- Shoe Dog: A Memoir by the Creator of NikeFrom EverandShoe Dog: A Memoir by the Creator of NikeRating: 4.5 out of 5 stars4.5/5 (537)
- Hidden Figures: The American Dream and the Untold Story of the Black Women Mathematicians Who Helped Win the Space RaceFrom EverandHidden Figures: The American Dream and the Untold Story of the Black Women Mathematicians Who Helped Win the Space RaceRating: 4 out of 5 stars4/5 (895)
- The Yellow House: A Memoir (2019 National Book Award Winner)From EverandThe Yellow House: A Memoir (2019 National Book Award Winner)Rating: 4 out of 5 stars4/5 (98)
- The Emperor of All Maladies: A Biography of CancerFrom EverandThe Emperor of All Maladies: A Biography of CancerRating: 4.5 out of 5 stars4.5/5 (271)
- A Heartbreaking Work Of Staggering Genius: A Memoir Based on a True StoryFrom EverandA Heartbreaking Work Of Staggering Genius: A Memoir Based on a True StoryRating: 3.5 out of 5 stars3.5/5 (231)
- Never Split the Difference: Negotiating As If Your Life Depended On ItFrom EverandNever Split the Difference: Negotiating As If Your Life Depended On ItRating: 4.5 out of 5 stars4.5/5 (838)
- Grit: The Power of Passion and PerseveranceFrom EverandGrit: The Power of Passion and PerseveranceRating: 4 out of 5 stars4/5 (588)
- On Fire: The (Burning) Case for a Green New DealFrom EverandOn Fire: The (Burning) Case for a Green New DealRating: 4 out of 5 stars4/5 (74)
- Elon Musk: Tesla, SpaceX, and the Quest for a Fantastic FutureFrom EverandElon Musk: Tesla, SpaceX, and the Quest for a Fantastic FutureRating: 4.5 out of 5 stars4.5/5 (474)
- Devil in the Grove: Thurgood Marshall, the Groveland Boys, and the Dawn of a New AmericaFrom EverandDevil in the Grove: Thurgood Marshall, the Groveland Boys, and the Dawn of a New AmericaRating: 4.5 out of 5 stars4.5/5 (266)
- The Unwinding: An Inner History of the New AmericaFrom EverandThe Unwinding: An Inner History of the New AmericaRating: 4 out of 5 stars4/5 (45)
- Team of Rivals: The Political Genius of Abraham LincolnFrom EverandTeam of Rivals: The Political Genius of Abraham LincolnRating: 4.5 out of 5 stars4.5/5 (234)
- The World Is Flat 3.0: A Brief History of the Twenty-first CenturyFrom EverandThe World Is Flat 3.0: A Brief History of the Twenty-first CenturyRating: 3.5 out of 5 stars3.5/5 (2259)
- The Gifts of Imperfection: Let Go of Who You Think You're Supposed to Be and Embrace Who You AreFrom EverandThe Gifts of Imperfection: Let Go of Who You Think You're Supposed to Be and Embrace Who You AreRating: 4 out of 5 stars4/5 (1090)
- The Hard Thing About Hard Things: Building a Business When There Are No Easy AnswersFrom EverandThe Hard Thing About Hard Things: Building a Business When There Are No Easy AnswersRating: 4.5 out of 5 stars4.5/5 (344)
- The Sympathizer: A Novel (Pulitzer Prize for Fiction)From EverandThe Sympathizer: A Novel (Pulitzer Prize for Fiction)Rating: 4.5 out of 5 stars4.5/5 (121)
- Her Body and Other Parties: StoriesFrom EverandHer Body and Other Parties: StoriesRating: 4 out of 5 stars4/5 (821)
- Comic Book Paramhansa YoganandaDocument36 pagesComic Book Paramhansa Yoganandaarjuna198986% (7)
- MEC Threads ChartDocument12 pagesMEC Threads ChartenricoNo ratings yet
- 1965 Elio R. Freni - Electrolytic Lead Refining in SardiniaDocument9 pages1965 Elio R. Freni - Electrolytic Lead Refining in SardiniaGeorgettaNo ratings yet
- Rama Varma Anagha Research PaperDocument12 pagesRama Varma Anagha Research Paperapi-308560676No ratings yet
- Envgeo D 17 00052 - R1Document42 pagesEnvgeo D 17 00052 - R1Recep AkanNo ratings yet
- Electrical Circuits 1 QPDocument7 pagesElectrical Circuits 1 QPKitty MinogueNo ratings yet
- Nature Generator (Emtech Concept Paper)Document3 pagesNature Generator (Emtech Concept Paper)Min SugaNo ratings yet
- SBB Product NoteDocument3 pagesSBB Product NoteFilipe MartinsNo ratings yet
- Drugs and Tinnitus - Neil Bauman PHD - April '09Document2 pagesDrugs and Tinnitus - Neil Bauman PHD - April '09DownTheTheRabbitHole108No ratings yet
- UD11T4107 English Maritime History Human FactorDocument4 pagesUD11T4107 English Maritime History Human FactorParminder singh parmarNo ratings yet
- Samyung SI-30 ManualDocument2 pagesSamyung SI-30 ManualYan Naing0% (1)
- Unit 2 - CT2Document45 pagesUnit 2 - CT2Jagrit DusejaNo ratings yet
- 4g Frequency BandsDocument5 pages4g Frequency BandsaorukoNo ratings yet
- All About CupcakesDocument4 pagesAll About CupcakesRevtech RevalbosNo ratings yet
- Installation Instructions: Harley-Davidson Softail Saddlebag Mount Bracket PART# 21946Document4 pagesInstallation Instructions: Harley-Davidson Softail Saddlebag Mount Bracket PART# 21946Justin StewartNo ratings yet
- P1 - Duct Design IntroductionDocument30 pagesP1 - Duct Design IntroductionAndryx MartinezNo ratings yet
- Product Analysis Certificate: Propanol-2 (Iso-Propanol) A.RDocument1 pageProduct Analysis Certificate: Propanol-2 (Iso-Propanol) A.RAMMARNo ratings yet
- Penerapan Metode Sonikasi Terhadap Adsorpsi FeIIIDocument6 pagesPenerapan Metode Sonikasi Terhadap Adsorpsi FeIIIappsNo ratings yet
- Internship ReportDocument50 pagesInternship ReportSachinNo ratings yet
- Seismic Isolation For Buildings Catalog 2013 by Bridgestone Corp - Multi Rubber BearingDocument44 pagesSeismic Isolation For Buildings Catalog 2013 by Bridgestone Corp - Multi Rubber BearingitetejacNo ratings yet
- Introduction To Mass Transfer - Part 1Document39 pagesIntroduction To Mass Transfer - Part 1Biniyam haile100% (1)
- Supplier S Documentation of Equipment PDFDocument32 pagesSupplier S Documentation of Equipment PDFzhangjieNo ratings yet
- Interzinc 2280 Product BrochureDocument4 pagesInterzinc 2280 Product BrochureAshish Raul CIENo ratings yet
- Sri Vidya College of Engineering & Technology Virudhunagar: Department: Semester: Vi SUBJECT CODE / Name: CE 6602Document34 pagesSri Vidya College of Engineering & Technology Virudhunagar: Department: Semester: Vi SUBJECT CODE / Name: CE 6602JEYA KUMARNo ratings yet
- Shravana CharacterDocument5 pagesShravana CharacterSuresh SharmaNo ratings yet
- EFFECTS OF VOLCANIC ERUPTION - PPSXDocument19 pagesEFFECTS OF VOLCANIC ERUPTION - PPSXMyla Balingit AdiNo ratings yet
- Session 1Document4 pagesSession 1Vidhi VermaNo ratings yet
- 0900-9914 I1 201012 PDFDocument132 pages0900-9914 I1 201012 PDFIvan Arjona50% (2)
- 23 - Eave StrutsDocument2 pages23 - Eave StrutsTuanQuachNo ratings yet
- Renault Gearbox and Final Drive OilsDocument10 pagesRenault Gearbox and Final Drive OilsPhat0% (1)