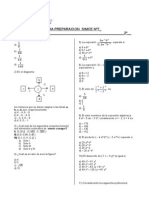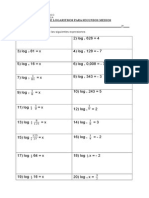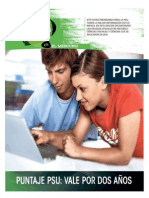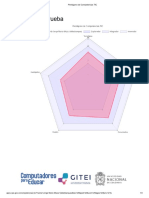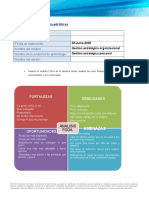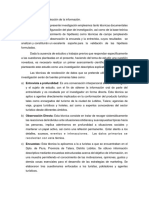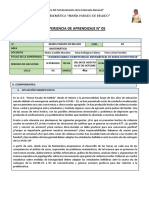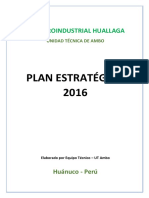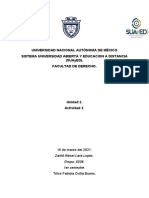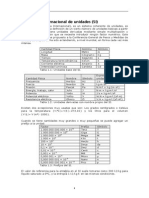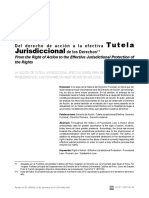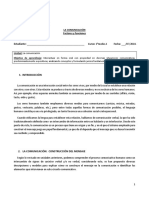Professional Documents
Culture Documents
Word 2007
Uploaded by
Jeannette SaavedraCopyright
Available Formats
Share this document
Did you find this document useful?
Is this content inappropriate?
Report this DocumentCopyright:
Available Formats
Word 2007
Uploaded by
Jeannette SaavedraCopyright:
Available Formats
Word 2007 El Rinconcito Informtico Autor: Jos Luis Freire
http://www.elrinconcito.com
1
De qu forma accedemos a nuestro Word? A gusto de cada cual. Puede realizarse a travs del
men de inicio de Windows, accediendo a un fichero del propio procesador o abrir un acceso
directo en el escritorio. Entiendo que se sabe hacer. En cualquier caso nos aparecer, salvo
que se abra a travs de un fichero existente, una pgina en blanco.
Podran ocurrir dos cosas, la que hace por defecto o abrir la opcin de una pgina destinada a
un blog o cuaderno de bitcora. Pero para esta segunda opcin hay formas mucho ms
cmodas, fciles y limpias. El cdigo que genera este programa de cara a Internet es muy malo
y por lo tanto desaconsejable.
Bien, puesto que tenemos el Word abierto y con una impoluta hoja, nuestra primera tentacin
sera guarrearla. Vamos a reprimirnos de momento.
No es una opcin de Word, sino de Windows, pero puede ser de utilidad dado que
probablemente estis en este momento con Internet abierto y en algn lugar el Word, o
viceversa. Lo ms cmodo para pasar de uno a otro es la utilizacin de las teclas Alt+Tab pero
no la nica, depende del Windows que se utilice, en mi caso es el 7. Se tendr en la barra
inferior de herramientas los programas abiertos y no hay ms que pasar de uno a otro, o un
poco ms lejos, pulsar en esa misma barra el botn secundario (si la persona es diestra, sera el
botn izquierdo del ratn) con lo que se abre un "men contextual", donde se le puede indicar
que se desea ver dos ventanas al mismo tiempo, poner todas en cascada, etc.
En el momento de abrir el Word tenemos una visin de pantalla que sera similar a sta:
El cursor de Word, quien nos indica dnde vamos a escribir, ser del tipo de raya vertical
parpadeante | . Si con las teclas de desplazamiento o el puntero del ratn, que tiene la forma
de una i mayscula I nos posicionamos en cualquier parte del texto, ser en ese punto donde
escribamos, sustituyendo lo escrito o intercalando, dependiendo principalmente, y no slo, del
estado de la tecla Insert.
Qu mejor que empezar a escribir un texto cualquier e irlo modificando? Al fin y al cabo esa
es la principal misin de Word. Vamos pues con ello.
Conviene hacer notar que las barras de opciones no se amoldan siempre al tamao de la
ventana que estemos concediendo a ste programa, es ms, se dejan de ver opciones. Incluso
aunque se pulse en la parte superior derecha el cuadrado que indica la mxima apertura de la
ventana. El motivo es obvio, los iconos son de tamao fijo mientras que la superficie en que se
muestran no lo es. Si utilizamos una pantalla de 24" tendremos en muchos mens ms
opciones a la vista que si hacemos lo propio en 15". Y en cualquiera de los casos, siempre son
Word 2007 El Rinconcito Informtico Autor: Jos Luis Freire
http://www.elrinconcito.com
2
muchas ms las que no se ven. Por ello es la importancia de esos micros iconos casi invisibles
ubicados en la zona inferior derecha de cada una de las partes que conforman la barra de
opciones, y que en la figura anterior vimos como "botones de despliegue de opciones".
En este momento y para escribir nuestro texto no los vamos a tocar, pues tenemos a la
vista lo ms usual, si lo haremos enseguida. Yo he elegido un texto cuya imagen
muestro.
La eleccin en este caso ha sido premeditada pues soy consciente de que el diccionario
estndar que viene con Word no es lo suficientemente completo para la terminologa
que se utiliza en el libro de donde he extrado estas pocas lneas, por lo que hay dos
trminos que aparecen con un subrayado zigzagueante en rojo. Debemos entender que
al programa le falta cultura lingstica? Entiendo que no, siempre que no sea un escrito
tcnico para el que no est preparado, lo normal es que se trate de una falta de ortografa
nuestra, y por defecto el programa repasa lo que vamos escribiendo para notificar los
posibles errores.
Pero puede ocurrir que s sepa lo que escribimos y no obstante se encuentre en dudas, en
ese caso realizar el mismo tipo de subrayado en verde. Se puede apreciar en el trozo de
texto que indica comunicacionales. la limitacin. Ah aparece subrayado el artculo
porque presupone que despus de un punto debe de ir una mayscula, pero no lo puede
considerar como una regla universal, pues no siempre es as, por poner un ejemplo se
aprecia en la figura 4. la montaa . En este caso el artculo no ira en maysculas,
por lo tanto el software tiene cuidado con ello y no considera un error. Lo que s puede
hacer con frecuencia es cambiarlo sin que nadie se lo haya pedido (no es cierto, se trata
de una opcin, pero supongmoslo por ahora)
Bien, tenemos creado nuestro texto. Pero no lo vamos a modificar an, es conveniente,
cuando se dan de forma repetitiva las mismas actuaciones, configurar las herramientas,
no como vienen por defecto, sino como mejor nos interese. Veamos la siguiente figura:
Word 2007 El Rinconcito Informtico Autor: Jos Luis Freire
http://www.elrinconcito.com
3
Al posicionar el ratn en la flecha que ahora est en amarillo, nos explica su uso. En
este caso lo que nos ofrece es manipular las herramientas de acceso rpido. Vamos a
hacerlo con un ejemplo. Al hacer un clic en ese icono, aparecer una lista de opciones
que los programadores de Office han considerado las ms comunes. Pueden probarlas y
vern que se incorporan al lugar como accesos rpidos. Pero hay muchas ms, en la
misma pantalla vern la opcin Mas comandos. Si pulsamos en ella la ventana se
refrescar mostrando un contenido distinto.
Aparecer activa, como se ve en la figura, la opcin de Personalizar y en ella la
utilizacin de los Comandos ms utilizados, pero si pinchamos en la flecha de
despliegue que se encuentra al lado de stos podemos seleccionar un ilimitada cantidad
de opciones distintas, de hecho, todas las que Word es capaz de manejar. Con cualquier
seleccin que hagamos, al activar una de ellas y pulsar en el botn Agregar pasar
automticamente a formar parte de la barra de accesos.
Una vez esto visto y, supuestamente, hemos aadido una serie de opciones que quizs
no nos sirven, la eliminacin es simple. Se cliquea con el botn secundario del ratn en
el icono que nos interese y se abrir un nuevo men contextual en el que la primera
opcin es Eliminar de la barra de herramientas de acceso rpido. Bastante simple,
slo hay que aceptarlo.
Podamos de la misma forma abrir la misma pantalla de la figura y pulsar un icono de la
zona derecha, con que se activara el botn Quitar con el resultado que es de prever, el
mismo de antes.
Pero resulta interesante incluir un aspecto que se suele pasar por alto. Si nos fijamos en
la parte derecha de la figura o de sus pantallas, se puede apreciar que la configuracin
que estamos realizando va a afectar a lo que indica: Para todos los documentos, pero
Word 2007 El Rinconcito Informtico Autor: Jos Luis Freire
http://www.elrinconcito.com
4
puede que no lo queramos as, sino tan slo que se trate del que tenemos en ese
momento abierto, y para ello cambiaramos la opcin a ste en concreto (cuando lo
guardemos con otro nombre ser ms claro). Algo especialmente til en la utilizacin de
"plantillas", que veremos en su momento, o simplemente en grandes escritos, como la
redaccin de un libro entero, u otros ejemplos.
Veamos antes de seguir el "Botn de Office" Al pulsarlo aparecen una serie de
opciones que son estndar. Tienen poco secreto pero indicaremos lo principal.
Abrir crea el tpico men de Windows para seleccionar un fichero. La opcin Guardar,
en opinin de quien suscribe, debera estar detrs de Guardar como, ya que de las
primeras cosas que debemos de hacer es dar el nombre al fichero en el que trabajamos,
junto con su ubicacin y tipo. Al pulsar, pues, esta opcin, en primer lugar se despliega
un nuevo conjunto en el cual vienen explicadas las utilidades de cada una de ellas. Son
suficientemente intuitivas y no vale la pena un repaso, salvo en dos temas.
Plantilla de Word. Al hacerlo, la clebre extensin de esta versin 2007, que es el
"docx", se sustituye por "dotx" para reconocerlo automticamente, el cual conservar la
configuracin que se haya utilizado en el mismo, con independencia de cmo se
encuentre el Word a nivel general. Algo muy til cuando hay que realizar escritos con
un tipo de formato y unas caractersticas y, realmente, resulta tediosa la labor de
reconfigurar repetidas veces.
El segundo es la opcin Adobe PDF. Pero su nombre lo indica, Office se apoya en
Adobe para crear este tipo de ficheros, lo que otras suites no hacen.
Preparar. Tambin es una opcin de utilidad en cuanto a seguridad de posibles
intrusiones no deseadas. Especialmente el cifrado del contenido mediante una clave, que
es irrecuperable.
El resto de las opciones de Guardar como son lo suficientemente intuitivas no parece
que precisen de mayor explicacin. Bastantes de ellas no las utilizaremos nunca.
Una vez que se haya guardado con un nombre, ubicacin, etc. determinado s se puede
utilizar el Guardar, aunque del mismo modo y forma ms simple se har a travs de las
"herramientas de acceso rpido" que contienen, por defecto, la misma opcin y no
precisa abrir mens nuevos. Siempre salvar el documento con los datos en cuanto al
nombre y dems, que haya seleccionado previamente, y de no hacerlo as, de cmo est
configurado el Word y en la ubicacin que aparezca en el mismo, en general ser la
"biblioteca de documentos" de Windows. El icono correspondiente es
Si utiliza la opcin Guardar podr seguir con el documento abierto sin ningn
problema, pero si opta por Cerrar y afirma que es eso lo que quiere con independencia
de los cambios introducidos, perder lo que no haya sido previamente guardado. En este
ltimo caso no podr seguir con el trabajo en tanto no opte por la opcin Abrir, la cual
refleja los N ltimos ficheros que se han utilizado desde este software.
Word 2007 El Rinconcito Informtico Autor: Jos Luis Freire
http://www.elrinconcito.com
5
Un aspecto para que no se nos olvide. Las operaciones que se pueden efectuar con el
ratn, tambin son posibles desde el teclado. Bastantes personas lo hacen, especialmente
quienes no estn acostumbrados a sistemas de ventanas e iconos, o al menos se suele
utilizar en muchos casos un mtodo mixto, pues son demasiados juegos de teclas que
recordar. Pero podemos ver que si nos posicionamos sobre cualquier icono, sin realizar
ninguna accin, se abre una ventana del
tipo siguiente:
Nos indica, como se ve, lo que ejecuta la
letra o cmo se llama ese icono concreto. A
continuacin el juego de teclas que
producen el mismo efecto y por ltimo una
descripcin ms o menos somera del mismo. En este caso he ubicado el cursor sobre la
letra cursiva, podra ser cualquier otra.
Bien. Hay que considerar otro aspecto en el apartado de
guardar documentos. Word est preparado para realizar
una copia de seguridad cada X minutos, es lo que
denomina "autorrecuperacin". Por defecto da orden de
guardar una copia cada 10 min. Por lo que si se cerrase
tras un accidente como quedar sin corriente elctrica,
apagar el equipo por error, o cualquier tema similar,
cabra recuperar la mayor parte de la informacin. Con
ese fin se activa, al abrir el programa, la ventana del
"Portapapeles" en la que aparece, si existe, una copia
porque el cierre del programa ha sido inesperado.
Consiste tan slo en aceptarla y considerar que, como
mucho, se ha perdido el trabajo de los ltimos minutos.
La visualizacin sera aproximadamente de la forma que se ve en esta imagen.
Por supuesto que se pueden configurar los parmetros indicando dnde, cmo y con qu
periodicidad se efectuar la copia, pero lo dejamos para un poco ms adelante.
Opciones con el teclado
A pesar de lo dicho anteriormente sobre los atajos de teclado, quien as lo prefiera,
puede utilizarlos de una forma fcil. Basta con pulsar la tecla Alt estando en cualquier
ventana. Aparecer todo un sistema de realizar operaciones que puede resultar cmodo.
Es lo que aparece en la siguiente figura:
Si pulsamos cualquiera de ellas (independiente ya del Alt) nos aparecer la pantalla
correspondiente a ellas pero de nuevo con la sealizacin de pulsacin de teclado. Sera
as tras pulsar la O.
Word 2007 El Rinconcito Informtico Autor: Jos Luis Freire
http://www.elrinconcito.com
6
Cualquier tecla o conjunto de ellas que presionemos, har exactamente lo mismo que la
pulsacin con el ratn.
Anotaciones de contexto
Tiene poco sentido la acumulacin de opciones que son obvias. Pero con todo indicar
las que, por lo general, suelen pasarse por alto.
- Una de ellas se refiere a los desplazamientos por el texto. Sabemos que las barras e
iconos de lnea a lnea, hoja a hoja o similares, son estndar en todas las aplicaciones de
Windows. Es lgico, los programadores utilizan el API (Application Programmet
Interface o interfaz de programacin de aplicaciones) del S.O. para que exista una
compatibilidad y homogenizacin, como tambin para no marear al usuario como
ocurrira si cada programa ofrece un manejo completamente distinto. Lgicamente es
as dentro de lo posible. Pero hay dos iconos pequeos en
la barra de desplazamiento, la que se encuentra a la
derecha, que se obvian y son de inters. El primero es
ste que muestra la imagen, el pequeo botn ubicado en
la parte inferior de la barra.
Permite saltar no por pginas ni lneas, sino por lo que se
seleccione. Por ejemplo, si pulsamos Examinar por
grficos al posicionarnos en las doble flechas que tiene contiguas, el comportamiento de
estas ser atpico, pues ir a donde encuentre una imagen, bien en la zona superior si se
utilizan las superpuestas al icono o en la inferior si es al contrario. Su valor por defecto
es Examinar por pginas.
- Dentro del mismo contexto hay otro icono pequeo, en la
parte superior de la barra, que aparece en la imagen. Lo nico
que hace es activar o desactivar la regleta. Puede parecer una
simpleza, pero es que esa herramienta es muy til como se ver en su momento.
- La otra anotacin especial que puede resultar de inters est en la parte izquierda de la
pantalla, y la visualizamos al hablar de guardar el fichero de forma automtica, es el
Portapapeles. Pues bien, lo que en definitiva hace es un funcionamiento tipo "pila de
memoria", como la tiene Windows, lgicamente. La ventaja de sta es que la podemos
manipular y adems tiene unas caractersticas especiales, o en concreto, una interesante
relacin con la correspondiente del S.O., de forma que aquellas
Word 2007 El Rinconcito Informtico Autor: Jos Luis Freire
http://www.elrinconcito.com
7
aplicaciones que puedan ofrecer las opciones de Pegar, Cortar o Copiar (casi todas)
pasarn automticamente lo guardado en la memoria al Portapapeles de Office. En la
imagen se puede apreciar en la parte izquierda una figura de PhotoShop que ha sido
seleccionada y pasada a memoria mediante la opcin Copiar, lo que ha recogido
automticamente por la suite de
Microsoft.
Tenemos la opcin de almacenar de
esta forma hasta 24 elementos de
cualquier tipo. Pero hay que considerar
que el hecho de utilizar la opcin
Borrar, efectuar la misma operacin en
Windows. No sera el caso de utilizar la
memoria para Pegar, que no tiene por
qu ser, como indican los botones,
sobre la totalidad de la pila, sino que
puede ser parcialmente seleccionando lo que nos interesa, como vemos en sta imagen.
Por cierto, en la parte superior nos indica la cantidad de elementos que tiene ocupados
de los 24 que son su lmite de almacenamiento.
Sobre diccionarios y revisin de palabras.
Si miramos el fragmento de texto que aparece en esta figura y lo comparamos con el
que vimos hace unas pginas, podemos observar que el trmino "equifinalidad" ya no
aparece subrayado como incorrecto o no localizado. Por qu? Muy simple, lo he
introducido en el diccionario.
Word 2007 El Rinconcito Informtico Autor: Jos Luis Freire
http://www.elrinconcito.com
8
Introduzco que para seleccionar una palabra basta hacer un doble clic sobre ella y, como
ocurre siempre, cambia de color el rea que la rodea. Veamos cmo se hara con la que
s aparece subrayada en rojo, y aunque acabo de indicar la seleccin, no es necesaria,
basta ubicarse sobre la misma y pulsar el botn secundario, para que aparezca el
siguiente men contextual.
He activado en l, pinchando con el ratn, la opcin de "Agregar al diccionario", y en el
momento en que se acepte es una palabra ms, como cualquier otra.
Pero, lgicamente, pueden existir dudas sobre lo que queremos guardar, dando como
bueno algo que no lo es. Una posibilidad bastante vlida es mirar las sugerencias que
nos puede realizar Word basndose en trminos que s conoce y son cercanos
gramaticalmente. Para ello tenemos que abandonar el men "Inicio" y pinchar en la
pestaa de "Revisar" (se puede pulsar directamente F7 sin necesidad de tanto cambio).
En ella veremos el siguiente icono: que, una vez pulsado, realiza la revisin
mostrndonos una pantalla como sta. Algo muy til para estar seguros de que la accin
de guardar como trmino bueno es correcta.
Word 2007 El Rinconcito Informtico Autor: Jos Luis Freire
http://www.elrinconcito.com
9
Tenemos que considerar que estamos utilizando el diccionario que se crea de forma
exclusiva para el usuario, no los que Word utiliza normalmente. Es eso lo que nos
interesa? Salvo que se realicen trabajos atpicos normalmente s. Pero puede ser que
tengamos que redactar documentos de un lenguaje tcnico muy elevado y no queramos
la mezcolanza, por el motivo que sea, con el vocabulario que genera de forma estndar,
y que se llama "Custom.dic". Podemos crear otros propios e incluir en ellos toda la
terminologa que queramos. Por poner un ejemplo simple, si yo escribo un texto
informtico sobre hacking y utilizo el trmino "hoststat", como cualquiera que no se d
en un contexto normal, puedo incorporarlos a un diccionario aparte. Voy a llamarle
"personal" por ejemplo.
Para ello abro el men del botn de Office y pincho en "Opciones de Word" y a
continuacin en "Revisin" , "Diccionarios personalizados" y "Nuevo", donde pongo el
mencionado nombre de "personal" como podra poner cualquier otro que no exista
como diccionario. Tan slo es cuestin de ir aadiendo palabras al mismo. Si se
encuentran ya en nuestro escrito, desaparecern como incorrectas o desconocidas. Slo
volvern a figurar as en el caso de que utilicemos la opcin de "Quitar" ese diccionario,
o eliminemos el trmino del mismo, lgicamente.
Word 2007 El Rinconcito Informtico Autor: Jos Luis Freire
http://www.elrinconcito.com
10
sta sera la imagen que resume el proceso indicado.
Vamos a dar formato a un texto.
De acuerdo, cuando se abre Word la pestaa que aparece por defecto es la del men
Inicio, contiene los elementos habituales de utilizacin al redactar un texto. Y pueden
estar todos los que existen o no, pero es fcil encontrarnos con la totalidad, tan slo hay
que pulsar lo que hemos denominado como "botones de despliegue de opciones" y
tendremos todo. Entiendo que para formatear un texto no es preciso.
Voy a utilizar el que se ha mostrado repetidamente, como inicio. Y tal y como est por
defecto no me gusta en absoluto. Pero hay que considerar que si se quiere modificar el
formato de un escrito ya elaborado hay que seleccionarle por completo. Coger la zona
de la pantalla que se denomina Fuente, aunque, como se ha dicho, podra utilizar el
despliegue. A gusto de quien lo haga.
Por lo tanto lo primero es seleccionar el texto que he elegido. Lo ms rpido y simple es
pinchar con el botn principal al comienzo del texto e ir hasta el final donde se suelta
se botn. Queda todo seleccionado por lo que aparecer en otro color.
Word 2007 El Rinconcito Informtico Autor: Jos Luis Freire
http://www.elrinconcito.com
11
Vamos a ver los cambios a efectuar y para ello he numerado las opciones en la figura
anterior.
Primero, me desagrada el estilo Calibri, soy un clsico y prefiero el Times, por lo tanto
opcin 1 y selecciono. Si no tocamos ninguna otra cosa, se efectuarn las
modificaciones y seguir seleccionado, pero cualquier otra accin nos obligara a
seleccionar de nuevo.
Segundo, la letra es muy pequea, por lo que accedo a la 2, y la aumento. Podra
conseguir el mismo efecto a travs de las dos opciones numeradas como 10, la de la
izquierda va agrandando y la de la derecha disminuyendo.
A continuacin me interesa resaltar alguna palabra, por lo tanto elimino la seleccin
total, por ejemplo haciendo un clic sobre la pgina. Selecciono la palabra o frase a
enfatizar y pulso la primera de la 3.
Pero tambin me interesa otro sistema secundario de resaltado, es decir, quiero utilizar
cursiva y para ello hago exactamente lo mismo que en el caso anterior y pincho la
segunda de la 3. Y si me interesa subrayar alguna palabra utilizo la tercera de la misma.
Por supuesto se pueden combinar las tres opciones en la misma palabra o frase.
Busco utilizar la nmero 4 y pruebo con algn trmino. ste aparece tachado, no es lo
que yo quera, por lo tanto, si no est seleccionado lo hago, y pincho nuevamente en la
misma opcin. Todas ellas al repetirlas lo que hacen es lo opuesto, desaparecer.
Las numeradas como 5 y 6 son las que se suelen denominar subndice y superndice,
aptas especialmente cuando se trabaja con frmulas, como .
Tambin se puede querer pasar un rotulador transparente que coloree una palabra o lo
que se desee y para ello utilizamos la 8. O directamente cambiar de color de letra en
cuyo caso acudiramos a la 9.
Si tras hacer todo esto seleccionamos todo o parte del texto y pulsamos la 11,
desaparecer cualquier formato, quedando el texto por defecto. Lo nico que no se
considera formato, porque en realidad no los es, ser lo remarcado con la opcin 8.
Tras las sugerencias realizadas en el texto, ha quedado algo as:
Word 2007 El Rinconcito Informtico Autor: Jos Luis Freire
http://www.elrinconcito.com
12
Hipervnculos
Incluir una cabecera del texto que utilizo, su procedencia, en concreto esta frase:
'Extrado de "Teora de la comunicacin humana" de Paul Watzlawick.'
Bien. Pero quiero ofrecer ms informacin, por algo estamos en la era de Internet as
que, dado que yo no voy a presentar a ste psiclogo, dejar que la persona que lea el
escrito opte por enterarse de qu va a travs de una buena pgina. Luego lo mejor ser
que genere un hipervnculo en el nombre y para ello selecciono las dos palabras, y a
continuacin pulso el botn secundario con lo que obtengo un men contextual donde
aparece la opcin correspondiente. Al aceptarla tengo distintas opciones, porque se
puede generar el vnculo a ficheros existentes en nuestro ordenador, o de sitios que
hayamos entrado u otras opciones que resultan claras. En este caso me interesa
especialmente acceder a una pgina informativa si ejecuto el enlace que se ha creado a
partir del nombre. Sera algo de este tipo:
El resultado es obvio:
Y al posicionar el cursor sobre l, detalla la direccin a la que se dirige y las teclas que
hay que pulsar para que el navegador por defecto se encamine correctamente, que ser
Ctrl+Clic (del botn principal).
Pero si lo que quiero es realizar el proceso inverso, es igual de fcil. Se selecciona el
hipervnculo (cuidado con coger espacios de ms o similares, no lo eliminara) y se
pulsa el botn secundario con lo que aparece el consiguiente men, pero en lugar de la
creacin del vnculo, lo que indica es "Quitar hipervnculo". Se acepta y desaparece.
Word 2007 El Rinconcito Informtico Autor: Jos Luis Freire
http://www.elrinconcito.com
13
Formato de un prrafo
Antes de entrar en el bloque correspondiente haremos una anotacin que es vlida tanto
para la Fuente que ya hemos visto, como para el Prrafo, que vamos a ver.
Por qu al abrir Word siempre nos aparece de una determinada forma? Tipo de letra,
tamao, justificacin a la izquierda, etc. Pues bien, esto es as porque el programa utiliza
una plantilla de diseo que contiene todas las caractersticas que se establecen por
defecto. Se denomina plantilla Normal. Pero podemos modificarla como mejor nos
guste. Si en cualquiera de las dos zonas pulsamos el icono de opciones, nos aparecer
una pantalla con la leyenda Predeterminar. Si en un escrito pulsamos en ella lo que
hacemos es que se graben las modificaciones segn lo que tenga en el documento. Por
ejemplo, mi documento de prueba lo voy a poner en formato Times New Roman con un
tamao de 12 puntos. Y puesto que lo que me interesa en este caso es que cambie la
Fuente, he de pulsar ese icono, detectar las nuevas caractersticas y, si lo deseamos, las
cambia. Sera lo que se puede ver en esta figura.
Pero en este momento lo que nos interesa es el Prrafo, es decir, sta parte que numero.
Word 2007 El Rinconcito Informtico Autor: Jos Luis Freire
http://www.elrinconcito.com
14
Los cuatro primeros son la alineacin, por orden es margen a la izquierda (el que est
por defecto), centrado de pgina, margen a la derecha y justificado, es decir, centrado a
derecha e izquierda. Voy a utilizar el 4 en mi escrito de ejemplo.
Selecciono todo y pulso esa opcin.
Para realizar la seleccin en un texto tan
pequeo, como ya se dijo, con pulsar el botn
principal del ratn en el punto de origen y
arrastrar el puntero hasta el punto final, es ms
que suficiente y fcil. Pero puede ocurrir que
estemos dando formato a un documento
grande, y ya no es de inters el sistema. Para
ello lo mejor es la ventana Edicin, que est
justo a la derecha, y ah Seleccionar todo
como aparece en la imagen.
Voy a ampliar el texto para poder poner un ejemplo claro de otras opciones. En
principio, segn se fuese escribiendo, Word formateara, pero lo que nos interesa en este
momento es hacerlo nosotros mismos y como ms nos guste, por lo que he configurado
para que no d formato. Y varias imgenes valen ms que varios miles de palabras. El
texto es el siguiente.
Con la opcin 7, Vietas, y eligiendo el estilo a travs de la flecha que aparece en
todos ellos el resultado es ste:
Word 2007 El Rinconcito Informtico Autor: Jos Luis Freire
http://www.elrinconcito.com
15
De acuerdo. Deshago el estilo , selecciono nuevamente y pulso en la opcin 8,
denominada Numeracin.
Por qu aparece la numeracin hasta el 7)? Porque he pulsado Intro al final del texto y
entiende de manera automtica que debe seguir con el mismo tipo de formato. Para
evitarlo, aqu o en las otras opciones, se pulsa la tecla Suprimir hasta que quede
alineado el texto a la izquierda, pues es de suponer que queremos eso. Esta es la imagen:
La 9 es la que aparece por defecto en Word. Realmente es un tanto enojosa su
utilizacin, pero til. Por ejemplo, si se acepta el tipo de identado y numeracin que
aparece en la siguiente imagen, no lo hace si se tiene que cambiar el orden, por ejemplo,
pasar del 2.2. al 2.2.1. El programa pondr de forma automtica el 2.3. tras pulsar
Intro. Por lo que hay que suprimir ste con la tecla correspondiente y en su posicin
escribir la numeracin nueva, sin olvidar el punto final (por defecto) o no lo reconoce
como parte de su formato. Al igual que ocurre en la figura con la opcin 2. que requiere
el Intro pues se trata de un nuevo prrafo dentro del anterior. Es conveniente
familiarizarse con la tecla Supr para este tipo de formatos.
Word 2007 El Rinconcito Informtico Autor: Jos Luis Freire
http://www.elrinconcito.com
16
Pero hay ms posibilidades, de hecho muchas, por lo que veamos el proceso con mayor
detenimiento.
Las listas o numeraciones multinivel son configurables casi al completo. Si pretendo,
por ejemplo, que no comience por el nmero 1, abro el men contextual del multinivel,
que por defecto, si no hay creadas listas de este tipo ser as:
Word 2007 El Rinconcito Informtico Autor: Jos Luis Freire
http://www.elrinconcito.com
17
De acuerdo. En el momento en que se crea la primera lista de este tipo, Word la aade
como lista nueva en la casilla "Listas en documentos actuales". Pulso la opcin de
"Definir nueva lista multinivel" consiguiendo una segunda pantalla.
Como se ve, en la zona de "Formato" se puede indicar el nmero de inicio y el nivel.
Lgicamente si lo que intentamos es empezar la lista completa por '2.' tendremos que
hacerlo desde el primer nivel.
Si abrimos nuevamente el men contextual, se puede ver que aparece un nuevo "Estilo
de lista" que comienza por donde queremos y sigue de forma automtica, pues no
hemos dicho otra cosa.
Tal vez sea de utilidad probar las mltiples opciones que se pueden obtener del men.
Hay otras posibilidades de cambio sin men, pues si, por ejemplo, nos posicionamos
justamente antes de la 'I' de Introduccin, que es la primera lnea y al ser la ms cercana
al lado izquierdo corresponde al primer "nivel", y pulsamos la flecha de posicin a la
Word 2007 El Rinconcito Informtico Autor: Jos Luis Freire
http://www.elrinconcito.com
18
izquierda, se marca todo ese nivel. Con ello se pueden hacer cambios pero resulta un
tanto chapucero, a mi entender.
Lo que se consigue con las opciones 10 es disminuir el identado (sangra) o aumentarlo.
Vamos a relacionarlo con la regla para ir viendo el funcionamiento de sta.
En la parte superior de la figura, la que se identifica como 1, est la primera lnea del
texto sin realizar modificacin alguna, los inicios de la regla, donde aparecen lo que
podran semejarse a dos flechas opuestas, estn ubicados en la zona izquierda de la
pgina, como es lgico, y adaptadas al margen que tengamos por defecto.
La segunda, la 2, es el resultado de aplicar una sola vez la sangra correspondiente al
botn 10 de la derecha. Si volvisemos, a continuacin, a pinchar al de la izquierda
quedara como en la 1. Entiendo que es muy fcil distinguir en este caso la relacin
entre la regla y las sangras y mrgenes. En otros ser ms complicada.
Demos marcha atrs hasta la opcin 6 "Sombreado", cuya utilidad es dar un fondo de
color a la parte del texto que se haya seleccionado, y segn el que se elija en su men
desplegable.
La opcin 11 tiene pocos secretos, salvo que se puede manipular de distintas formas. En
cualquier caso de lo que trata es de ordenar por letras o nmeros de distintas formas
segn el men seleccionado. Realmente no encuentro utilidad salvo que se manejen
"tablas" o cualquier otro texto del tipo diccionario, como podra ocurrir en este ejemplo:
Word 2007 El Rinconcito Informtico Autor: Jos Luis Freire
http://www.elrinconcito.com
19
Nos da lo mismo seleccionar en este caso por campos o por prrafos. Los delimitadores
o formas de sealizar el fin de una frase o prrafo o campo son los mismos, los que est
utilizando Word por defecto, por lo que el resultado no vara.
La opcin 12 es tpica de las hojas de clculo. La posponemos hasta dentro de poco que
veamos la forma de introducir tablas, pues all s tiene una utilidad mayor.
Y la opcin 13 s es un clsico de Word, de utilidad en muchos casos. Permite visualizar
mediante signos el contenido, no visible, de un documento, como aparece al pulsar esa
opcin en mi escrito de prueba.
Se pueden apreciar los finales de prrafo, las separaciones entre palabras, las flechas de
sangrado, etc.
Word 2007 El Rinconcito Informtico Autor: Jos Luis Freire
http://www.elrinconcito.com
20
Cuando nos encontremos con un documento complejo en el que las cosas no funcionan
como debieran, casi con seguridad utilizaremos esta opcin.
Cuando decimos que con se pueden apreciar los finales de prrafo, de alguna forma
estamos definiendo qu es un prrafo. Se podra decir, como norma general, que es el
texto comprendido entre dos smbolos de ese tipo. Pero stos, en un escrito normal,
aparecen cuando se pulsa "Intro", no cuando hay un salto de lnea automtico.
Pues as entendido, sigamos con el formato. En este caso las opciones no son
nicamente las que aparecen en pantalla. Resulta muy conveniente abrir las opciones
con lo que nos aparece la siguiente ventana:
Hagamos un repaso.
Word 2007 El Rinconcito Informtico Autor: Jos Luis Freire
http://www.elrinconcito.com
21
La Alineacin ya la conocemos, se ha visto en los iconos anteriores. En cuanto al nivel
de esquema, lo vamos a dejar pendiente para cuando se vea la forma de realizar
"esquemas".
Las opciones de sangra son obvias. Si antes de empezar un prrafo o cuando lo
seleccionamos indicamos una cantidad de dcimas de centmetro determinado, por
ejemplo 1,5 cm a la izquierda y 1 cm a la derecha, el prrafo se ajustar a esas
dimensiones, considerando el formato de pgina que estemos utilizando. Sea cual sea
aplicar esa sangra.
Es posible esa opcin como lo es la de indicar un tipo determinado, es decir, elegir la
sangra donde aparece la leyenda "Especial". Por defecto es ninguna. Pero podemos
utilizar la opcin "Primera lnea", que indica el desplazamiento de esa lnea del prrafo
a la derecha en la cantidad indicada en "En". Tambin se puede usar la sangra francesa,
que hace el efecto contrario, es decir, desplaza a la derecha todas las lneas a excepcin
de la primera.
El "Espaciado" se refiere a la distancia entre prrafos.
Mientras que el "Interlineado" especifica la separacin
entre lneas del prrafo. Lo normal es el "Sencillo"
que es equivalente al "Mltiple en 1,15" por defecto.
El "Doble" es dos veces el simple. Si utilizamos la
opcin "Mnimo" permite aumentar y disminuir
(especialmente) hasta llegar al valor 0, es decir, que
las lneas no se superpongan. El "Exacto" es similar
pero permite la superposicin. Por ltimo, si activamos "No agregar espacio entre
prrafos del mismo estilo" impediramos la distancia que se puede ver en el presente
escrito entre esta lnea y la siguiente.
Las opciones mencionada se encuentran en la ventana "Sangra y espacio". Veamos las
de "Lneas y saltos de pgina".
Word 2007 El Rinconcito Informtico Autor: Jos Luis Freire
http://www.elrinconcito.com
22
Empezamos por el "Control de lneas viudas y hurfanas". Y no, no tiene nada que ver
con el estatus familiar del usuario, ni su utilizacin genera derechos de pensiones de
ningn tipo. Al activar esta opcin evitamos que se produzca la lnea viuda, es decir,
que si se da un salto automtico de pgina, no quede la ltima lnea de un prrafo como
primera de la siguiente pgina. Al igual que ocurre con la lnea hurfana, es decir, evitar
que la primera lnea del prrafo aparezca como ltima de una pgina.
"Conservar con el siguiente" impide que al seleccionar un prrafo, sea separado del
siguiente por un salta de pgina automtico. En cuanto a "Conservar lneas juntas"
impide la ruptura por un salto de lnea de un prrafo seleccionado. "Salto de pgina
anterior" insertar un salto de pgina previo al que hayamos seleccionado, que pasar a
ser el primero de la siguiente. "Suprimir nmeros de lnea" indica que no aparezca el
nmero en el que deseemos si esa opcin se encuentra activa. Y "no dividir con
guiones" inhabilita que al final de la lnea una palabra sea dividida por un guin en el
prrafo que nos interese, y siempre que esa opcin se encuentra activa.
Word 2007 El Rinconcito Informtico Autor: Jos Luis Freire
http://www.elrinconcito.com
23
Sobre tabulaciones.
Cuando pulsamos la tecla del tabulador, generalmente Tab, por defecto estamos
introduciendo el texto hacia el lado derecho en 1,25 cm., pero hay que considerar que si
hacemos esa operacin dentro de un prrafo, no trasladamos una lnea del mismo, sino
todo el conjunto que lo compone.
Es una opcin vlida para algunas cosas, pero hay formas de mayor profundidad, en
concreto configurar la regla. Es buena idea que se encuentre siempre visible, pues es de
gran utilidad en determinadas actuaciones que iremos viendo, aunque quizs en la
tabulacin sea donde es de mayor manejo por el usuario.
Vamos a configurar un sistema de tabuladores. En la parte izquierda de la regla
podemos ver un icono pequeo en forma de L que si ponemos el
puntero del ratn encima sale la imagen tal y como aparece:
Ese es el formato de inicio, ahora veremos otros.
Primero supongamos que tenemos que realizar un escrito tipo relacin, en este caso de
alumnos, y lo empezamos por la cabecera. Si en la primera palabra presionamos el
tabulador, veremos que la regleta se posiciona a los centmetros
indicados arriba. Es decir:
Vemos que el marcador superior de la regleta se ha posicionado en
el punto por defecto que corresponde a la tabulacin. Esta situacin
la mantendr dentro del contexto del prrafo, no fuera de l, pues no
lo estamos fijando nosotros, no lo configuramos. Pero observemos
el icono en forma de rayo que aparece al pulsar el Tab. Al
posicionarnos sobre l aparece la leyenda Opciones de
autocorreccin y, como todos los desplegables, a la derecha una
flecha indicativa de apertura que da lugar a la figura mostrada. Las
dos primeras, en este caso,
eliminarn la marca de
tabulacin de la regleta,
dejando el margen por
defecto (es lo mismo hasta
este momento porque es la
forma en que est, no lo
ser en otras ocasiones). Y
la tercera ofrece una serie de posibilidades que, salvo que se est trabajando en algo
muy concreto, conviene dejar por defecto.
De acuerdo, pues empecemos con nuestro escrito de lista de alumnos. Consistir en una
serie de columnas que contengan los ttulos: Nombre, Provincia, Nota Media.
Cabran dos opciones lgicas de realizarlo, una son las "tablas", que veremos, y la otra
una hoja como sta de Word "tabulada". De qu manera? Vamos a echar un vistazo a
lo que ocurre en el icono que vimos en forma de L, a la izquierda de la regla. Sabemos
que si nos posicionamos sobre ella con el puntero nos indica que es "Tabulacin
izquierda" significado? Muy simple, es la tabulacin por defecto, es decir, se empieza
Word 2007 El Rinconcito Informtico Autor: Jos Luis Freire
http://www.elrinconcito.com
24
a escribir a partir de una posicin, la primera letra (la izquierda) estar justamente
alineada con la marca del tabulador. Pero no es la nica forma, hay bastantes y tan slo
hay que realizar un clic del botn principal sobre el icono, veamos por orden:
1. Tabulacin izquierda, que es la mencionada.
2. Tabulacin centrada. Realiza el mismo efecto sobre la columna que la
opcin Centrar del prrafo, pero se atiene exclusivamente a lo dicho, la
columna.
3. Tabulacin derecha. Como la anterior pero marginada a la derecha, la
inversa de la opcin 1.
4. Tabulacin decimal. Permite centrar los enteros dejando los decimales en
la parte derecha, de forma que la coma o el punto de separacin entre
ambos sirva de alineacin.
5. Barras de tabulacin. Para indicar la separacin entre tabulaciones.
Son las que ms interesan, pues las dos restantes sangras de prrafo, y lo normal es que
se utilicen en el entorno de una pgina. La forma de utilizarlas es fcil.
Vamos a poner los ttulos preparando los tabuladores para poder incluir los datos tan
slo con la pulsacin de la tecla "Tab" y que queden como deseamos.
Nombre [margen izquierdo a 1 cm.]. Como tenemos activa la tabulacin izquierda
pinchamos con el botn principal del ratn en la regla donde queramos el tabulador.
Debe aparecer automticamente el icono que hay seleccionado.
Provincia [margen derecho a 7 cm del lateral de la pgina]. Igual que la anterior, pero
aparecer el icono correspondiente que ahora tenemos por defecto, una L girada.
Nota media [Centradas por separacin decimal a 12 cm.]. Cambiamos el icono hasta
conseguir la T invertida con un punto a la derecha, la leyenda es "Tabulacin decimal" y
pinchamos en la posicin 12. Lgicamente el texto del ttulo no tiene decimales, por lo
que se comportar como si se tratase de un margen a la derecha.
Subrayar los encabezados e introducir algn dato para que se vea la alineacin y los
mrgenes. He de hacer constar que se puede utilizar el tabulador, pero tambin las
flechas de cursor de derecha e izquierda, se respetarn las marcas en la regla.
He dejado poco espacio para el nombre, ms considerando que el siguiente, la
provincia, tiene un margen derecho. No hay problema. Me posiciono justo encima del
icono de la regla en la segunda tabulacin y la arrastro hasta donde me parezca
conveniente, en mi caso la voy a situar en 9,5 cm. Si ya hay algo escrito, se adaptar al
desplazamiento, pensando siempre que estamos tratando un prrafo y debe estar
seleccionado. Y ya que estamos utilizo la opcin de subrayar para diferenciar los ttulos.
Word 2007 El Rinconcito Informtico Autor: Jos Luis Freire
http://www.elrinconcito.com
25
En este ejemplo hay tres columnas, es muy simple, pero puede complicarse e interesar
llevar un control ms exhaustivo. Si me posiciono sobre uno de los iconos de la regla y
hago un doble clic en el mismo, aparecer la siguiente pantalla:
En el cuadrado de Posicin nos
indica las tabulaciones que
hemos realizado mientras que a
su derecha las que son
predeterminadas, y que
podemos cambiar aqu. Cada
posicin se corresponde con la
alineacin que hemos definido
en la regla. Cualquier cambio
que aqu realicemos tendr su
repercusin en la misma.
La opcin Relleno puede ser de
utilidad. Se refiere a las zonas
que separan las partes escritas.
Y si queremos unirlas por
medio de puntos, por ejemplo
entre la provincia y la nota
media, nos ubicamos en sta, es
decir, en la posicin 12 cm., y a
continuacin marcamos el
relleno 2.
Sera muy complicado hacer esto mismo sin tabulaciones, pues la mayora o la totalidad
de las fuentes que seleccionamos son de longitud variable, es decir, no ocupa el mismo
nmero de pixeles una 'A' o una 'a' o una ',', tienen anchos distintos, por lo que no
conseguiramos columnas perfectamente alineadas.
Si queremos introducir desde esa pantalla tabulaciones, indicaramos el nmero de
centmetros y la alineacin y pulsaramos el botn "Fijar".
Creo que los de Eliminar y Eliminar todas hablan por s mismos.
Word 2007 El Rinconcito Informtico Autor: Jos Luis Freire
http://www.elrinconcito.com
26
Copiar un formato
Volvemos a incidir en que lo hecho es referido a un prrafo. Por supuesto, si como es
habitual el nmero de lneas a escribir es grande, el prrafo ocupara N hojas, pues
seguiramos escribiendo sin abandonarle, o posicionndonos justamente en lo ltimo
escrito antes de la marca del Intro, que es como finaliza.
Pero podemos tener ese mismo bloque, u otro de tratamiento similar, intercalado con
prrafos completamente distintos. Sera un
tanto absurdo ir repitiendo los pasos cada
vez que los necesitemos, lo lgico es
copiar el formato.
Para ello basta seleccionar una lnea del
prrafo formateado y pulsar la opcin
Copiar formato. [img] El cursor se
convertir en una brocha similar a la del
icono que apreciamos y basta con hacer un
clic del botn principal y arrastrar sobre la
parte a formatear. En el momento en que
se suelta la tecla del ratn, se pierde el formato memorizado.
Insertar.
Una pestaa de importancia para la confeccin de cualquier documento. En ella se
encuentran opciones suficientes para utilizar este u otro procesador de textos de la
misma potencia, como puede ser el OpenOffice Writer, cada uno tiene ventajas e
inconvenientes, pero en cualquier caso estamos viendo la suite de Microsoft.
Pero antes de entrar a ver las opciones de la paleta
de insercin quisiera derivar a un tema que guarda
relacin con ste y con lo visto hasta ahora. Se
trata del men contextual al seleccionar una
palabra cualquiera o sin seleccionarla incluso.
Si posicionados en cualquier parte del documento
pulsamos el botn secundario del ratn, se abrir
una ventana que contiene distintos atajos para
poder realizar modificaciones sin necesidad de ir
alterando o buscando en los distintos mens. Es
esta:
Como se puede apreciar, la casi totalidad de las
opciones nos son conocidas.
El icono previo a Copiar formato no le
conocemos, pero se trata de crear estilos que
veremos algo ms tarde. El resto de esa ventana no
Word 2007 El Rinconcito Informtico Autor: Jos Luis Freire
http://www.elrinconcito.com
27
tiene secretos.
En cuanto a la inferior ocurre lo mismo, a excepcin de algunas opciones, las que no
hemos visto, a excepcin nuevamente de los Estilos son dos.
Sinnimos. Busca palabras que sean como su nombre indica, sinnimas de aquella en
la que estamos posicionados al pulsar el botn secundario.
Veamos un ejemplo. Pulso sobre el trmino gobernado y elijo la opcin
correspondiente
por lo que
aparece una
lista de
trminos con
similar
significado:
La ltima opcin de la lista vuelve a ser el trmino
Sinnimos Para qu? Pues es til. Abre una de las
ventanas verticales diseadas en Word, en este caso
Referencia, donde permite buscar palabras, en distintos
idiomas, muestra tambin antnimos, dirigindonos adems,
si precisamos mayor ayuda, a otras publicaciones en el caso
de que tenga acceso a Internet.
Incluso en la ltima opcin de esa ventana lateral permite
activar o no distintos temas de bsqueda.
Este sera el encabezado de Referencia:
Word 2007 El Rinconcito Informtico Autor: Jos Luis Freire
http://www.elrinconcito.com
28
Entremos, ahora s, a ver las opciones de insercin que aparecen en la pestaa
Insertar. Iremos por el orden en que aparecen.
Pginas
Tiene tres opciones realmente fciles. La primera, Portada lo que busca o pone a
nuestra disposicin es la posibilidad de crear la pgina inicial del documento con unos
diseos que ya se nos ofrecen predeterminados con las opciones de individualizacin
dependiendo de cada diseo.
La segunda es Pgina en blanco lo que significa que en el mismo punto en que se
encuentre el cursor cortar e incluir una pgina. De encontrarse al principio justo del
documento har que esta nueva sea la primera y por el contrario, si est al final, ser la
ltima.
El Salto de pgina difiere muy poco del anterior, aunque realmente no exista
insercin, pero el resultado viene siendo similar.
Tablas
Esta s puede considerarse una opcin de alto
inters. Dependiendo del texto que vayamos a
introducir, la forma de insercin por filas y
columnas, es mucho ms eficaz que cualquier
sistema de tabulacin o similares.
En la figura aparece la imagen al pulsar en la opcin
correspondiente. En ella se puede apreciar la
creacin de una tabla a travs del ratn. No hay ms
que ir recorriendo el puntero del mismo por la zona
que consideremos vamos a utilizar. A la vez que se
ve en el lugar que aparece en la figura, tambin se
reflejar en la pgina de Word que tengamos
abierta. Para seleccionarla basta con pulsar en el
botn principal.
Igualmente podemos optar por la creacin
insertando, con pulsar en la figura donde aparece la
leyenda Insertar tablar, en cuyo caso se nos
mostrar una ventana de configuracin tal y como
aparece aqu:
Word 2007 El Rinconcito Informtico Autor: Jos Luis Freire
http://www.elrinconcito.com
29
A travs de ella diremos cuntas filas y columnas queremos. Cul va a ser el ancho de
columna, que bien podemos dejarlo por defecto en Automtico o indicar nosotros una
longitud. Al igual que, como se ve, tenemos dos opciones de auto ajuste. Y por ltimo,
si utilizamos tablas similares en distintas ocasiones, tal vez nos interese que aparezcan
con unas condiciones por defecto y, en ese caso, podemos pulsar Recordar
dimensiones para tablas nuevas.
Hay incluso la posibilidad de insertar una Tabla rpida que no es otra cosa que una un
tanto especial prediseada.
Lo hagamos de una u otra forma siempre va a dar lugar a una nueva pestaa en la
cabecera de Word, que ser la de Diseo de la tabla y aproximadamente de esta
forma:
Dir, como comentario, que segn se estreche o agrande la ventana utilizada para
visualizar Word, as se irn distribuyendo las opciones. En mi caso intento dejar el
mnimo espacio sin menoscabo de la variedad de las existentes.
De acuerdo. Para seleccionar toda la tabla con slo ubicarnos sobre ella, en cualquier
punto, se abren dos pequeos iconos, uno en el ngulo superior izquierdo y otro en el
inferior derecho.
El primero es de opciones, que luego veremos, y de
seleccin. El segundo especialmente sirve para
redimensionar, no en cantidad de filas o columnas, sino la
dimensin fsica de toda la tabla, el rea que ocupa en la
pgina, pero igualmente de ser pulsado selecciona la
Word 2007 El Rinconcito Informtico Autor: Jos Luis Freire
http://www.elrinconcito.com
30
totalidad de las celdas. El cursor es distinto en uno y en otro porque las funciones no
son las mismas.
Igualmente si efectuamos una doble pulsacin en cualquiera de los dos iconos se abre la
pgina de Diseo de Tabla. Otra opcin es posicionarnos en cualquier parte de la
misma, con lo que no aparece pero s podemos ver la pestaa correspondiente bajo el
texto superior de Herramientas de tabla, que se activa siempre en estos casos.
Si en lugar de ello nuestra pretensin es activar una fila, con el puntero del ratn en
forma de flecha inclinada a la derecha pulsamos el botn principal del ratn desde
fuera de la tabla y a la altura de la fila que nos interese. En caso de seleccionar una
columna, colocamos el cursor por encima de ella y pulsamos igualmente. Si se trata
de tan slo una celda, seleccionamos desde dentro de ella con el cursor de la forma .
Revisemos los diseos que aparecen bajo el epgrafe Estilos de tabla. Por defecto
estamos utilizando la Tabla con cuadrcula o Tabla sin formato".
No obstante podemos cambiar por cualquier otro
diseo que se nos ocurra o se precise. Hay muchos
y se pueden crear ms, como se aprecia en la
imagen: y dependiendo del que se seleccione, as
sern de efectivas las Opciones de estilo de tabla
que aparecen como botones de opcin pudiendo
estar activos o no.
Entiendo que la mejor forma es ir utilizando
distintos modelos y ver cul es el comportamiento en enlace con esos botones. El
desmenuzarlos aqu sera de escasa utilidad.
Todo ello junto con las opciones de "Sombreado" y "Bordes" permiten dar un diseo
acorde con lo que pretendamos hacer. La primera da tonalidades a celdas individuales o
a grupos, dependiendo de lo que seleccionemos, y la segunda marca las lneas de
separacin de mltiples formas, tambin considerando la seleccin.
Estas dos mencionadas, como todas las referentes a este tipo de diseo, sern fcilmente
ms completas utilizando el botn de despliegue de opciones que aparece en su marco y
que da lugar a una pantalla de este tipo:
Word 2007 El Rinconcito Informtico Autor: Jos Luis Freire
http://www.elrinconcito.com
31
Slo se nos quedara fuera la opcin "Borrador" que sirve para eliminar bordes
concretos.
Con todo vamos a hacer una ligera parada en las tres opciones que aparecen en la
imagen y que se encuentran dentro de Dibujar bordes.
Es as porque la utilizacin de la herramienta Bordes, a
pesar de su versatilidad, hay cuestiones que no nos
proporciona. Pero con la utilizacin simultnea de estas que visualizamos se pueden
conseguir mltiples tipos de lnea que nos puede convenir o no, depende de qu estemos
realizando, un ejemplo sera ste:
Word 2007 El Rinconcito Informtico Autor: Jos Luis Freire
http://www.elrinconcito.com
32
Hasta ahora no hemos hecho nada que no sea disear una tabla. Pero es obvio que su fin
est en lo que es capaz de contener cada una de sus celdas. Utilizar una tabla muy
simple, X filas por 2 columnas, pues slo quiero especificar una relacin de las teclas
para moverse por la misma en sustitucin del ratn. En algunos casos es ms cmodo,
como ocurre si se est introduciendo datos y hay que posicionarse en celdas contiguas,
en otros realmente no.
Por lo que abro Insertar y creo una tabla con el ratn. Como en ste momento no
recuerdo todas las posibilidades dar un nmero de filas un tanto imaginario, seis por
ejemplo y las dos columnas.
Al hacerlo se adaptar automticamente a los bordes de la pgina. Mucho ancho para
tan poco contenido.
Pero slo hemos visto cmo se puede crear, no sabemos modificarla, cuando la realidad
es que la cantidad de posibilidades es muy amplia.
Nos hemos fijado hasta ahora en la opcin Insertar tabla y Diseo, pero si nos
fijamos en la barra de herramientas superior, al posicionarnos sobre nuestra tabla y en el
extremo derecho de la ventana de Word, hay una pestaa nueva de nombre
Presentacin. Veamos lo
ms importante, no viene mal
separar el grano de la paja.
Por lo tanto, como lo que
queremos es ajustar es el
Tamao de celda vamos a
hacerlo. Pretendo incluir un
literal algo extenso (para qu
sirve un juego de teclas) y otro
ms corto: las teclas.
La primera opcin que vemos es el alto de la fila. Por defecto la tabla se va a
redimensionar en ese sentido, es decir, si una celda incluye ms texto del que cabe ella
misma se har ms alta para ajustarse a l. Por lo que no lo tocamos. Pero el ancho s.
Cuando en la imagen especifica 7,62 cm., en mi caso, lo que est diciendo en realidad es
que ese es el correspondiente a la columna en que nos hemos posicionado, no al de
todas las de la tabla. Por lo tanto si queremos hacer ms pequea la primera de las dos,
pinchamos con el botn principal en ella y damos un valor inferior. Utilizar 6 cm para
la derecha y 3 para la izquierda.
Bien, pues como un ejemplo vale ms que no lo recuerdo, pero desde luego s vale
ms que si no se pone ninguno, voy a rellenar la tabla con los valores de las teclas,
como se ha dicho. Vaya! Me he quedado corto en el nmero de filas. Bueno, no es un
problema. Tan slo acceder a Propiedades de la tabla y en concreto a Filas y
columnas, bien a travs de los iconos superiores o desde nuestro botn, sealado en
rojo, que despliega la ventana inmediatamente inferior en la figura.
Word 2007 El Rinconcito Informtico Autor: Jos Luis Freire
http://www.elrinconcito.com
33
Con el primero, Eliminar, se puede
hacer lo que su nombre indica. Al pulsarlo
abrir una ventana preguntando qu se
quiere eliminar. No est de ms recordar,
porque nos ha pasado a todos alguna vez,
que las filas son las horizontales y
columnas las verticales.
Los cuatro de insercin hacen lo que es
previsible, se encuentra dibujado en el
icono.
Bueno, parece que me he pasado de
dimensiones en la derecha mientras que
me he quedado corto en la columna de la
izquierda. Podra cambiar las dimensiones de la misma forma que hicimos antes, pero
no vale la pena, si fuese una tabla grande y compleja s, pero para tan poca cosa la
cambiar con el ratn, posicionndome en la lnea de separacin entre las dos columnas,
con lo que el puntero tomar este aspecto y arrastrndolo con el botn principal del
ratn hasta la posicin que encuentre aceptable me sirve. E igual har con el tamao de
la columna derecha, pero esta vez en la lnea exterior derecha, pues lo que necesito es
reducir el ancho para minorar el tamao de la columna.
Esta es una opcin rpida, pero no es ms complicado seleccionar la opcin de
Autoajustar y, tras seleccionar toda la tabla, indicar
en el men correspondiente que lo quiero realizar sobre
el contenido de las celdas, como se ve en la figura:
Perfectamente. Como tan slo me falta una cabecera en
que diga lo que es cada columna, inserto una fila en la
parte superior. Ya se sabe, me posiciono con el cursor
en la primera de todas y desde las opciones de tablas,
Presentacin, le indico que inserte sobre ella e
introduzco el literal que corresponda.
Se mezcla demasiado con el texto, no resalta, puedo poner la letra en negrita, pues
dentro de una tabla sirven las opciones
como si se tratase de un texto, hasta
podramos insertar una tabla dentro de una
celda, si nos sirve para algo.
No, se me ocurre otra cosa, voy a cambiar
los ttulos por letra cursiva, que
sobradamente conocemos, y crear una
separacin de lnea especial, que tambin
hemos visto. Por lo que me posiciono en la
primera fila de la tabla, accedo a Diseo y
utilizo el sistema de introducir lneas
especiales, que compaginen con la cursiva,
Word 2007 El Rinconcito Informtico Autor: Jos Luis Freire
http://www.elrinconcito.com
34
algo ms gruesa de lo normal y con un toque de color.
No est mal, pero ver si le pongo otro color de fondo, para lo que utilizo Sombreado,
que se puede ver en la imagen, y lo llevo a efecto en esa primera fila. Este sera el
resultado y la descripcin de la utilizacin de las teclas para moverse dentro de una
tabla.
Las opciones de Alineacin tienen sentido en cuanto a las distintas disposiciones del
contenido de las celdas, considerando siempre que se aplican sobre toda la tabla si esta
se encuentra seleccionada, en caso contrario podra utilizarse slo en la celda activa, lo
que sera de utilidad si adems de texto incluimos
imgenes o grficos, entre otras cosas, dentro de una
celda puede hacerse casi lo mismo que si estuvisemos
en una pgina, pero de manera ordenada.
Lo que aparece en la figura es tal cul considerando la
direccin del texto en horizontal, como se encuentra por defecto el icono
correspondiente, pero puede ser vertical en un sentido o en el contrario, basta con
pinchar en l.
Una mencin a Combinar. En ella aparecen tres iconos de
los cuales el primero, Combinar celdas slo estar
disponible en el caso de que ms de una se encuentren
seleccionada, puesto que de ser ste el caso, lo que har al ser
pulsado es fundir las dos celdas incluyendo en una sola los
contenidos.
Word 2007 El Rinconcito Informtico Autor: Jos Luis Freire
http://www.elrinconcito.com
35
En cuanto a la segunda, Dividir celdas, su nombre lo indica, dentro de una de ellas
podemos establecer su divisin en distintas
columnas o filas, por hacer un smil sera como
generar, de alguna manera, una o varias sub tablas
dentro de la celda o celdas seleccionadas. Por
ltimo, la opcin de Dividir tablas nos permite
exactamente eso, romper por la zona seleccionada
una tabla en dos partes que funcionaran de forma
absolutamente independientes.
Fuera de la zona superior de Diseo y
Presentacin, si pulsamos el botn secundario en
cualquier punto de la tabla, nos aparecer un men
contextual. En muchos aspectos es similar al que
podemos conseguir al realizar la misma accin en
cualquier parte de la pgina, como se aprecia en la
imagen. Y no obstante hay algunas opciones
nuevas, como el caso de manipulacin de celdas,
similar a como lo hacemos desde las opciones
superiores.
Bordes y sombreados que tambin se ha visto en
la pgina de Diseo, al igual que las siguientes.
Solamente destacar el literal Propiedades que
sera exactamente el mismo que si pulsamos ese
icono en Presentacin. ste da lugar a una
ventana que sera de la
siguiente forma:
En ella se pueden ver
los cuatro elementos
que componen la tabla,
por decirlo as, es
decir, la configuracin
de la propia tabla, las
filas, columnas y
celdas. Su utilizacin
es obvia, est dibujada
perfectamente en cada
opcin. Slo
mencionar en la
opcin Filas las dos
posibilidades que
puede ofrecer este
procesador si una tabla
ocupa un espacio
suficiente como para
que se pueda dar un
salto de pgina. Las
dos opciones que all
Word 2007 El Rinconcito Informtico Autor: Jos Luis Freire
http://www.elrinconcito.com
36
aparecen son las nicas posibles, lo que en bastantes ocasiones no satisface nuestras
necesidades.
Ilustraciones.
Por supuesto que una imagen vale ms que 1.000 palabras. Si creo que mi cnyuge me
engaa, es seguro que tengo mayor posibilidad de salir airoso con una foto del acto
antes que con una parrafada intentando convencer a quien corresponda. Es positiva la
inclusin de grficos siempre que sea conveniente y la ventana de Ilustraciones nos
ofrece distintas posibilidades, como se ve en esta figura:
Vamos a recorrer todas ellas, puesto que merece la pena.
Imagen
La primera es la insercin de una Imagen. Word permite una gran cantidad de
formatos, por lo que podemos utilizar la imagen que nos interese con la casi completa
seguridad de que ser aceptada. Pero para ver el efecto en una pgina, copiar un texto
y, por no ser aburrido, utilizar una novela, la primera pgina de El extranjero, de Albert
Camus. Ya que copiamos algo que sea de un gran escritor.
Bien, pues mi deseo es que la imagen del autor aparezca incrustada en la misma. Por lo
que utilizo una fotografa suya muy conocida. Tengo la pgina delante, as que pulso en
Insertar, opcin Imagen y como es habitual he de indicarle la ruta y el nombre, lo
de siempre. En el momento en que se acepta aparece sta en el documento, como se
puede apreciar en la imagen:
Word 2007 El Rinconcito Informtico Autor: Jos Luis Freire
http://www.elrinconcito.com
37
Empecemos observando la fotografa que se ha incorporado. Claramente se encuentra
activa o seleccionada, pues aparecen distintos puntos de anclaje. Si pasamos el puntero
del ratn por el superior, de color verde, del cual parece que est colgada, vemos que
ste se convierte en una seal rotatoria, porque hace exactamente eso, girar la imagen
hacia la derecha o la izquierda, basndose en un eje central pues el movimiento es de
rotacin. En cualquiera de los cuatro puntos indicados en las esquinas, que aparecen
como un pequeo crculo, el puntero ser similar a una doble flecha y con ello se
agranda la imagen sin deformarse, guarda las proporciones de ancho por alto. Mientras
que si se realiza la misma operacin en los que cortan cada uno de los lados y tienen
forma de cuadrado, lo que harn ser aumentar el ancho o el alto, deformando la
imagen.
Bien, en cualquier caso, si la imagen se encuentra seleccionada, en la parte superior de
la ventana de Word aparecer una pestaa ms, bajo el correspondiente letrero:
Veamos la utilidad de las opciones de Formato.
Siguiendo el orden de la pantalla, la primera es Ajustar, y dentro de ella veamos las
que nos ofrece.
La opcin Brillo da mayor o menor luminosidad a la imagen, es decir, est en blanco
y negro, por lo tanto la saturacin de uno u otro aumenta. Se puede apreciar el efecto
sobre ella con pasar el puntero del ratn sobre los distintos iconos con forma de sol.
Al final de las distintas posibles saturaciones, aparece la leyenda Opciones de
correcciones de imgenes que nos lleva a la ventana principal de Formato. La misma
que nos aparece si pulsamos en botn secundario sobre la imagen y elegimos Formato
de imagen, o la que aparece en otras opciones. Sera la que vemos a continuacin:
Word 2007 El Rinconcito Informtico Autor: Jos Luis Freire
http://www.elrinconcito.com
38
No todas las opciones son aplicables a la totalidad de las imgenes o los casos, como
suele suceder, pero s buena parte, y las que aparecen en la ventana anterior
complementan o sustituyen a gran parte de las que se pueden ver en la barra de
herramientas de Formato. Nos atenemos a estas ltimas sabiendo que si es necesario
se pueden completar mediante el men contextual mostrado.
Tras la opcin Brillo aparece Contraste. Es un tanto similar y hace lo que se espera
de ella, resaltar las diferencias entre los colores, especialmente de los primeros planos y
el fondo.
Volver a colorear nos permite realizar efectos visuales interesantes, porque sera
similar a la utilizacin de un filtro, se puede dar un tono de mayor antigedad, por
ejemplo, o poner sobre la imagen el que se nos ocurra, tanto de los que hay
prediseados como de los que podemos utilizar desde Ms variaciones.
Detengmonos un momento en donde aparece Definir color transparente, pues la
explicacin no es fcil sin utilizar en men Formato de imagen. Veamos, lo que nos
ofrece sta opcin, que al pulsarla modificar en puntero tomando forma de lpiz
escribiendo un ngulo, es seleccionar un color, cualquiera de los existentes, y hacerlo
desaparecer. Por ejemplo, si pulsamos sobre un azul, no cambiar la totalidad de azules
de la imagen, sino aquellos que tengan un grado de saturacin aproximadamente igual al
elegido por nosotros. Lo podemos observar claramente en nuestro ejemplo porque es
Word 2007 El Rinconcito Informtico Autor: Jos Luis Freire
http://www.elrinconcito.com
39
simplemente una escala de grises. Por lo que seleccionar uno, pero no sin antes realizar
un paso previo para poder ver la transparencia de forma clara.
Como se ve en la anterior imagen, abro el men contextual y me posiciono en
Relleno. Lo que har, por ejemplo, es utilizar una imagen prediseada, utilizo una
cualquier que cubra la totalidad porque me interesa en este caso, y aumento la
transparencia al 50%. Si lo hacemos no habr ningn cambio visible, lgicamente la
imagen del escritor existencialista cubre la totalidad del lienzo ocultando cualquier
otra. Pero si en este momento lo que hacemos es buscar un gris que aparezca ms o
menos en una buena proporcin de imagen, el resultado ser que ste desaparezca o se
vuelva transparente, dejando ver lo que se encuentra detrs. El resultado sera as de feo,
porque he buscado precisamente esto, una mezcla confusa de las dos imgenes para que
se aprecie el efecto. Se podra haber seleccionado un fondo slido y ese sera el tono, o
un degradado, etc. De no haber tenido un relleno concreto, el gris de esa tonalidad
elegida, hubiese dado paso a un blanco, que es el fondo por defecto. Aunque en este
ejemplo no lo parezca, puede ser de utilidad en bastantes ocasiones.
Word 2007 El Rinconcito Informtico Autor: Jos Luis Freire
http://www.elrinconcito.com
40
La Compresin de
imgenes es de
inters casi siempre.
No hay que olvidar
que si reducimos las
dimensiones de una
imagen en Word, no
estamos realizando lo
mismo con su tamao
en el fichero, sino tan
slo visualizando de
una forma ms
pequea. Por ello es
aconsejable esta
opcin que, como se
aprecia en la figura, de
220 a 96 ppi (puntos
por pulgada).
La posibilidad de Cambiar imagen hace lo que dice, permite elegir otra que sustituya
a la actual. Y por ltimo en Ajustar, que es Restablecer imagen, vuelve al estado
original eliminando cuantos cambios hayamos realizado en sta.
Lo siguiente que podemos apreciar son los Estilos de imagen, algo bastante simple y
efectista. A la derecha de las distintas imgenes con marcos o similares, hay una barra
de desplazamiento que nos lleva a ms posibilidades. Segn se pasa el puntero del ratn
por ellos nos muestra cmo quedara la figura nuestra, con cuadrculas, sobras, bordes
descentrados, etc.
Considerando esto, la utilizacin de Forma de la
imagen tienes mayor o menor sentido, una imagen
ovalada con los bordes difuminados no ser lo
apropiado para una forma de tipo llamadas, en
cambio lo ser perfectamente para otros tipos, como
flechas. Lo mismo ocurre con los Contornos de
imagen, pues tan solo colorean el marco exterior de la
misma. Los Efectos de imagen s son vlidos en
cualquier caso, y al pinchar en la flecha de men
tendremos los posibles junto con sus sub mens, con
los que se pueden conseguir efectos atractivos.
En la opcin Organizar vamos a ver pocas opciones,
el resto son obvias.
Con Posicin pulsamos la flecha inferior. De forma
clara veremos una cantidad de opciones dependiendo
de dnde queramos situar la figura dentro de la
pantalla. Sera la que se puede ver en la imagen. Por
supuesto, no son posiciones inalterable, slo
aproximadas, pero lo normal es que la ubicacin
Word 2007 El Rinconcito Informtico Autor: Jos Luis Freire
http://www.elrinconcito.com
41
nuestra queramos que sea ms precisa. Una vez en la posicin aproximada, si queremos
modificarla, arrastramos la imagen con el botn principal del ratn pulsado.
Las que aparecen con Ajuste del texto lo que harn es tomar una posicin y hacer que
ste las circunde, no que se sobrepongan unas a otras ni similares, salvo con la primera
En lnea con el texto que se puede combinar con cualquiera de las inferiores, y si es
pulsada el resultado ser el desplazamiento completo del escrito de forma que nada
rodear a la imagen, la zona donde se ubique quedar reservada para la misma.
La posicin, por defecto, ajustar en forma de cuadrado, pero si se quiere cualquier otra
cosa, hay que acceder a Ajuste del texto, lo mismo que podramos haber hecho con la
opcin de Posicin si pulsamos en ms opciones de diseo. Aqu el resultado es
simple. Se puede dejar tal y como aparece, o posicionar sobre el escrito, o de fondo del
mismo, o las restantes posibilidades.
De utilizarse Alinear, el nombre lo indica, lo har de acuerdo con la pgina. Pero con
atencin a un tema, y es que no considera los mrgenes predefinidos de la misma, es
decir, se saldr si ajustamos a un borde, de la zona de visin e impresin. Se corrige
arrastrando la imagen como hemos dicho, pero hay que
tenerlo en cuenta.
En cuanto al Tamao, es igual de fcil.
La opcin Recortar hace lo que indica, generando
unos puntos de corte en la imagen que arrastramos con
el ratn hasta conseguir el efecto deseado de lo que
podemos eliminar. En esta imagen he reducido el brillo
para que se aprecien los ajustes de corte laterales.
El alto y el ancho funcionan como cabe esperar. Si no indicamos otra cosa, al modificar
el uno cambiar proporcionalmente el otro. Pero si deseamos un trato distinto desde el
botn de opciones accedemos a la ventana de la figura que nos permite desactivar esa
opcin y otros cometidos. En ella se puede ver una pestaa llamada Texto alternativo.
Esto no tiene ms validez que para la realizacin de pginas web y Word no es ni con
mucho lo ms idneo.
Word 2007 El Rinconcito Informtico Autor: Jos Luis Freire
http://www.elrinconcito.com
42
Hemos visto cmo se inserta una imagen y gran parte de las opciones son vlidas para
cualquier insercin.
Imgenes prediseadas.
No slo inserta dibujos o fotografas, sino otras cosas como podran ser vdeos, por
ejemplo, aunque algunas no parezcan lo ms lgico, pero hay que considerar que en
estas versiones de Office se incluyen posibilidades aptas para la creacin de pginas
web, algo que no tocar puesto que, como he repetido, no es ni con mucho la mejor
herramienta. Por lo tanto me limitar a imgenes que es lo ms comn en un
documento.
Al pulsar la opcin correspondiente, se nos abre una ventana lateral. Veamos la parte
superior. Si se utiliza Buscar lo que har ser dirigirse a
las colecciones que estn ya diseadas o las que nosotros
hemos generado. De no incluirse nada en la definicin de
bsqueda abrir sus propias colecciones mostrndose en la
parte central de la ventana. stas son las que se pueden
seleccionar o no a partir de lo que indica en Buscar en: y
a continuacin Todas las colecciones o Colecciones
seleccionadas.
Word 2007 El Rinconcito Informtico Autor: Jos Luis Freire
http://www.elrinconcito.com
43
Por defecto lo estn todas las que el procesador de texto
incluye, como se ve en la imagen al pinchar sobre la flecha
de desplazamiento.
Podemos desactivarlas si as lo deseamos para quedarnos
con lo que nos interese. Y la tercera opcin figura bajo el
literal Los resultados deben ser: con un nuevo men
desplegable con Imgenes, Fotografas, Pelculas y
Sonidos. Igualmente se pueden activar o desactivar.
En definitiva lo que nos indica es que podemos buscar en
las colecciones que seleccionemos y nos dar como
resultado lo que encuentre dentro de las cuatro opciones si
estn seleccionadas. Para incluir una de ellas en nuestro documento basta hacer un doble
clic sobre la misma. A continuacin deberemos colocarla donde queramos.
Al pasar el puntero del ratn por cada una, se abre a su derecha una flecha que
proporciona un men. Las opciones son bsicas, no
parece de inters la explicacin.
En la parte inferior de la ventana lateral podemos
encontrar las siguientes tres opciones.
La primera opcin, Organizar clips es en principio la de mayor utilidad porque
podemos incluir las imgenes que nos resulten de preferencia. Pulsando la opcin se
abre la ventana que podemos ver.
Si abrimos la opcin Archivo nos dejar crear una Nueva coleccin. Lo har para
incorporar lo que estime conveniente y la llamar Personal, como sub carpeta de Mis
colecciones. Puedo moverla a cualquier parte arrastrando con el puntero.
Word 2007 El Rinconcito Informtico Autor: Jos Luis Freire
http://www.elrinconcito.com
44
Lgicamente deber tener un contenido, y para ello accedo a Archivos
posicionndome en Agregar clips a la galera. Como se ve hay tres formas de
hacerlo: Automticamente buscar en los discos duros supuestamente elegidos, as
como en las rutas indicadas. Debo reconocer que no he conseguido nunca que esta
opcin funcione como debiera, por lo tanto pasar a seleccionar yo lo que deseo a travs
de Por mi cuenta.
Debera incorporar todas las imgenes que se seleccionen, pero de forma personal me
ocurre como en la manera automtica, por lo que tengo dos opciones: introducir cada
imagen una a una o la ms lgica y que hay que tener muy en cuenta. Es la que se ve en
la figura.
A mi juicio no es lo ms conseguido en programacin del Office, por defecto no debe
de aceptar ninguna imagen, mientras que las opciones no indican eso. As que la mejor
forma es pulsar con el botn secundario del ratn sobre la coleccin que hemos creado,
y elegir Propiedades de la coleccin. Modificar la opcin por defecto que indica No
agregar archivos ni carpetas a esta coleccin, y a continuacin, como se ve en la figura,
pulsar el botn Agregar. En ese momento s nos dejar buscar una ruta y una carpeta
que nos interese para incorporar las imgenes. Tambin hay que tener en cuenta que
dependiendo de lo que se haga es posible que no lo reconozca en tanto no se refresque
el Word, es decir, salir y volver a entrar.
Word 2007 El Rinconcito Informtico Autor: Jos Luis Freire
http://www.elrinconcito.com
45
Una vez que se han insertado ya s puede indicarse la bsqueda a la carpeta que creada,
en este caso de nombre Personal, con lo que aparecer en la ventana derecha su
contenido.
La siguiente opcin de esa pantalla, entrar en Internet a Microsoft para buscar nuevas
imgenes si las hay. Y la ltima de Sugerencias tan slo llama a la ayuda de Word.
Estilos.
Cuando el trabajo en Word es espordico o variado, posiblemente cada documento
tenga sus propias caractersticas. Pero puede no ser as, tanto porque exista una
uniformidad en la redaccin de los escritos o porque sean de un tamao lo
suficientemente grande como para que precisemos ajustar cada una de sus partes. Por
ejemplo, estamos redactando un libro y queremos que tenga una estructura igual para las
cabeceras, ttulos, subttulos, comienzos de lnea, hipervnculos, etc. Para esto sirven los
estilos que podemos encontrar en la pestaa Inicio", revisemos segn esto la siguiente
imagen:
Sobre el subttulo Estilos vemos unos cuantos que hay por defecto, ms o menos
dependiendo de la resolucin de la pantalla pero se puede pulsar la flecha de
desplazamiento.
De servirnos, una vez que se ha seleccionado un prrafo o lo que se desee, basta con
aplicarlos. Pero la opcin ms amplia es la que aparece como Cambiar estilos. En la
imagen superior se ha pulsado el icono correspondiente y aceptado Conjunto de
estilos lo que nos abre una sub ventana con los predefinidos. Perfectamente aplicables,
para hacernos una idea de su forma de trabajar basta con seleccionar el texto que
queramos de nuestro documento e ir pasando el puntero del ratn por cada uno de ellos,
lo seleccionado cambiar para visualizarse con las caractersticas de cada uno.
Si descendemos a la siguiente opcin, Colores, nos mostrar las paletas prediseadas,
pero tampoco es necesario atenernos a ellas. Podemos optar por Crear nuevos colores
del tema y ser cuando se abra una ventana como la que aparece en la figura
Word 2007 El Rinconcito Informtico Autor: Jos Luis Freire
http://www.elrinconcito.com
46
Como se puede apreciar no hay problema para modificar el comportamiento de Word en
cuanto a color de fondos, letra de distintos tipos, hipervnculos, etc.
Tampoco lo hay en la modificacin de fuentes o tipos de letra, la tercera opcin nos lo
permite como aparece en la imagen.
Word 2007 El Rinconcito Informtico Autor: Jos Luis Freire
http://www.elrinconcito.com
47
Si se pulsa en el botn de opciones en la parte inferior
derecha de Estilos tendremos una lista de
caractersticas de gran utilidad, sera lo que se aprecia en
la figura.
Segn lo que se desee los valores se pueden modificar,
y hay una amplia seleccin de opciones. Se puede decir
que cualquier cosa se puede hacer a travs de los botones
inferiores y antes de utilizarlos, con la pulsacin de
Mostrar vista previa, tenemos una visin en conjunto
de todos los formatos que puedan aparecer en nuestros
documentos, tanto de los definidos por defecto como de
los que podamos crear y que en principio no aparecen en
la lista de estilos.
Al elegir cualquiera de ellos, si hay alguna zona
seleccionada, la cambiar a la opcin correspondiente, en
caso contrario se aplicar en lo que se escriba en lo
Word 2007 El Rinconcito Informtico Autor: Jos Luis Freire
http://www.elrinconcito.com
48
sucesivo. Para retornar a otro estado, normalmente al estilo normal, habr que
seleccionarlo desde el punto en que queremos que entre en funcionamiento.
A pesar de tener un amplio abanico de posibilidades y todas ellas para cambiar los
estilos que aparecen, es posible o normal que se deban introducir otros que generemos.
En cualquier caso si se pulsa el icono de la izquierda inferior, donde aparece la leyenda
de Nuevo estilo podemos acceder a una pantalla en la que se est realizando
precisamente eso, la creacin de uno con sus caractersticas. Sera el que aparece en la
siguiente imagen, que una vez aceptado figurar en la lista que viene en Word por
defecto.
Otras inserciones de pgina.
Hay varios elementos que no se han visto en Insertar y que vale la pena mencionarlos
porque algunos son de gran utilidad. Veamos los que se encuentran en el bloque
denominado Texto.
Encabezado.
Podemos utilizar los prediseados, en general son suficientes, coger uno de ellos como
muestra. Es el que aparece en la figura, antes y despus de haber sido modificado.
Word 2007 El Rinconcito Informtico Autor: Jos Luis Freire
http://www.elrinconcito.com
49
ste ltimo aparecer en todas las pginas. Salvo que se acceda a la zona de Diseo y en
Opciones se seleccione el que la primera pgina sea distinta, o que lo sean todas las
pginas pares de las impares, lo que es lgico cuando, por ejemplo, estamos escribiendo
un libro.
Parece correcto.
Cuando no est
activo deber
verse con menor
nitidez para que
resalte el
contenido del
texto y no la
cabecera. Con
pulsar el botn
secundario con la
cabecera activa,
nos permite
graduar la
intensidad, y se
debe considerar
que al imprimir o
generar un PDF, las zonas que parecen menos resaltadas cobran intensidad.
En cualquier caso acabo de ver que se me ha olvidado incluir el logo de la Asociacin.
No hay problema, como se puede apreciar en la imagen, accedo al men contextual de
cabeceras, es cmodo utilizar el icono de la parte superior izquierda y pulsar el botn
secundario. Con ello y como se aprecia, inserto una columna nueva. A partir de ese
momento puedo incluir cualquier imagen o forma de las que ya hemos visto. El
resultado ser el siguiente.
Si con la cabecera activa se pulsa el botn secundario en cualquier punto, es posible
centrar el texto, alinearlo, etc. Un funcionamiento similar al que se puede conseguir con
cualquier tabla.
Word 2007 El Rinconcito Informtico Autor: Jos Luis Freire
http://www.elrinconcito.com
50
Pie y nmero de pgina.
Se puede acceder de la misma forma desde la pestaa Insertar o desde el Diseo del
encabezado.
El pie de pgina y el nmero son independientes, puede encontrarse uno y no el otro. Es
normal que aqu s se considere el hecho de ser pginas pares e impares, con cualquier
publicacin ocurre a excepcin de que se opte por un diseo centrado, o que el trabajo
que realizamos no lo requiera.
En cualquier caso, el pie de pgina es bastante similar a la cabecera aunque lgicamente
su ubicacin sea distinta. Pero si utilizamos un texto como pie y queremos que sea
simultneo a un nmero de pgina, nos encontramos con algn problema. A excepcin
de que utilicemos algunos de los formatos que incluyen ambas posibilidades. En caso
contrario lo mejor es hacerlo a mano.
Activo la opcin de la pestaa Inicio de Mostrar todo. Podemos hacer lo que
deseemos aunque no de manera automtica. Un ejemplo sera la siguiente figura con la
activacin y sin ella. sta se repetir en todas las pginas el formato que hayamos
realizado, pero lgicamente cambiando el nmero. Conviene quizs saber que Word las
numera internamente para cumplir su cometido, por lo tanto lo que hacemos al ubicar
fsicamente en el papel ese contador, es hacerlo visible.
Plantillas.
Una plantilla es un documento de Word preparado para que sirva de base a otros
semejantes. Es decir, si precisamos la utilizacin de un tipo caracterstico y definido de
documento podemos guardar toda su estructura como un ejemplar de este tipo, que lleva
una extensin .dotx y se
guarda en un directorio
determinado para poder
ser localizada.
Cuando pulsamos la
opcin de Nuevo desde
el botn de Office, nos
aparecen una serie de
posibilidades, la segunda
es Plantillas instaladas y
la siguiente Mis
plantillas. Las primeras
Word 2007 El Rinconcito Informtico Autor: Jos Luis Freire
http://www.elrinconcito.com
51
vienen por defecto con Word y se pueden visualizar en la parte derecha de la pgina, si
nos son de inters para un trabajo, como las de fax, por ejemplo, son seleccionables y
modificables, segn lo que se requiera. En el caso de que se modifiquen y sea eso lo que
nos interesa conservar en el futuro, hay que definir que se guardan como plantillas, pero
esto puede ser variable dependiendo de la configuracin, por lo que es lgico tener un
sitio para este tipo de documentos. Desde la misma opcin de Guardar como o desde
las opciones de Word partiendo del botn Office se puede establecer una carpeta
adecuada, en el primer caso sera lo que aparece en la imagen, personalizado al parecer
de cada usuario.
Hay que considerar que cuando se utiliza una plantilla y el documento resultante se
guarda como cualquier fichero de Word, aquella no se modifica, por lo que se puede
utilizar tantas veces como se desee.
A travs de Microsoft Office On Line se pueden descargar gran variedad de plantillas,
de hecho muchas de ellas ya aparecen bajo el letrero de ese nombre. Tan solo hay que
tener cuidado en que al abrir cualquiera de ellas, en la parte inferior derecha de la
ventana aparezca activo que se crea como Documento, aunque en el momento de
guardarlo se puede modificar la extensin y no grabar encima de la plantilla un
contenido que no sera deseable tener.
Si por el contrario, lo que deseamos es modificar una plantilla o crear una propia, debe
estar activa la opcin Plantilla, como se puede ver en el grfico.
Word 2007 El Rinconcito Informtico Autor: Jos Luis Freire
http://www.elrinconcito.com
52
Y al finalizar y guardar como lo
que es, Word se posicionar por
defecto en el directorio que tiene
predeterminado para ello. Lo que
permite que al utilizar la opcin
Nuevo se pueda seleccionar en
Mis plantillas y aparezca la que
hemos generado. Es lo ms
cmodo pero como se ha visto
antes no es la nica posibilidad.
Word 2007 El Rinconcito Informtico Autor: Jos Luis Freire
http://www.elrinconcito.com
53
Impresin.
Al imprimir cualquier trabajo de Word se nos abren tres posibilidades: Imprimir,
Impresin rpida y Vista preliminar.
La primera tiene poco secreto, pasa el control al programa de impresin y dependiendo
del que sea, segn la impresora, as se hace.
Menos tiene la segundo opcin, ni siquiera se llama al software de la impresora, sino
que directamente se dirige a la cola de impresin dando por buenos los parmetros que
tenga establecidos por defecto.
En cuanto a la Vista preliminar, abre una nueva pantalla son la pgina del documento
que queramos imprimir en un formato ms pequeo, y ofrece opciones de modificacin
de pgina previos a la impresin. Por lo dems funciona como la primera.
Guardar.
Se nos ofrecen dos posibilidades, si se opta slo por Guardar y es un documento que
se ha creado desde la opcin Nuevo, nos preguntar el nombre y la ubicacin. Por el
contrario, si procede de la opcin Abrir, es decir, exista con antelacin, directamente
lo grabar en el mismo sitio y con el mismo nombre sustituyendo al anterior.
La opcin Guardar como modifica el funcionamiento, o puede hacerlo si as lo
queremos.
Las tres primeras
opciones y la ltima de
Otros formatos nos
llevan a la misma
ventana, donde nos
deja elegir la ubicacin
en el disco y el nombre
que queremos que lleve
el documento.
Pero como aparece en
la figura hay otras
posibilidades. Vamos a
ver las principales
opciones de Herramientas.
La primera de ellas, Conectar a una unidad de red, hace lo que cabe esperar.
Dependiendo del tipo de red y su configuracin funcionar de una u otra forma. En el
caso de la imagen pulso en Examinar y puedo grabar el fichero en el lugar del otro
ordenador que elija.
Word 2007 El Rinconcito Informtico Autor: Jos Luis Freire
http://www.elrinconcito.com
54
La segunda, Opciones al guardar, nos conduce a la misma pantalla que el botn de
Office. Hay que considerar una opcin que es importante si hay grficos, que es activar
Incrustar fuentes en el archivo. De no hacerlo as, ste tendra que ir acompaado de
imgenes y ficheros externos.
En cuanto a Opciones generales, son importante las que aparecen en la imagen cuando
se quiere publicar el documento, dirigirlo a terceras personas, pues da opciones de
seguridad mediante claves.
Word 2007 El Rinconcito Informtico Autor: Jos Luis Freire
http://www.elrinconcito.com
55
Las opciones Web no me parecen de inters, el cdigo que genera Word es muy malo,
no es la herramienta adecuada.
En muchas ocasiones, cuando se enva un fichero de ste tipo, no se puede saber qu
versin de Office utiliza quien lo recibe. Para ello est la posibilidad de guardarlo en
modo compatibilidad, es decir, la utilizacin de guardar como Documento de Word
97-2003. Se puede dar el caso de perder alguna opcin, pero son raras y lo normal es
que no suceda.
La opcin de generar un PDF es relativa porque lo que hace Microsoft es utilizar las
herramientas de Adobe, que son los titulares de ese formato, en concreto el Acrobat
PDFMaker. Si no se puede disponer del mismo, no hay con las herramientas que nos
ofrecen, posibilidad de hacerlo. Pero siempre existen opciones. En concreto hay dos
muy positivas. Una es guardarlo y abrirlo con el Office de Oracle, gratuito mientras
dure, denominado Open Office, muy buena herramienta que aconsejo porque segn se
anunci tiende a desaparecer y se descarga de forma gratuita, con un manejo muy
parecido al de MS. Los PDF los genera la propia suite.
De no querer utilizar software que es de gran tamao, hay varias opciones, me permito
aconsejar la descarga de Cute PDF Writer. Se instala en el ordenador simulando una
impresora, por lo que en lugar de guardar como PDF lo que se har es imprimir el
documento utilizando la pseudo impresora de ese nombre. Pedir dnde guardar el
documento exportando sin ningn problema.
La opcin de Otros formatos no dice nada nuevo. En Guardar como documento de
Word, ya las tenemos, con desplegar la opcin del tipo de documento, como aparece en
la figura.
Word 2007 El Rinconcito Informtico Autor: Jos Luis Freire
http://www.elrinconcito.com
56
Combinacin de correspondencia.
Es una opcin importante y poderosa de Word, bien trabajada por MS y que vale la
pena conocer y utilizar cuando hay que realizar envos del mismo texto a distintas
personas, y si se realiza a las mismas peridicamente con los cambios que se precisen en
el texto, se podra decir que es de uso obligado.
Hay muchas formas de utilizar esta opcin y todas parten de un lugar comn, la pestaa
Correspondencia.
Vamos a ver la forma ms
simple que al fin y al cabo
realiza un compendio de
las posibles opciones,
esquematizado y
estructurado, y que es el
Asistente paso a paso.
Se encuentra en Iniciar
combinacin de
correspondencia.
Necesitaremos dos
elementos para poder
combinar. Para este
ejemplo utilizaremos un
escrito y el contenido de una base de datos Access, entendiendo que sera uno de los
casos estndar de funcionamiento. Luego podemos ver otros.
El escrito puede ya existir, como en este caso, o se puede escribir tras la combinacin,
eso es indiferente. Lo que s hay que considerar es que dos tipos distintos de ficheros
van a estar vinculados y las modificaciones posteriores que afecten a esos vnculos
tendrn su repercusin.
Podra ocurrir que no en todos los casos se abra una ventana lateral, ocurre en ms
opciones en las que surge una ventana distinta, pero el contenido y funcionamiento es
exactamente el mismo.
Bien, nos encontramos con nuestro escrito abierto y tenemos una base de datos con una
serie de personas y/o empresas y sus direcciones. Queremos personalizar las cartas, es
decir, que aparezcan los datos que deseamos en la zona superior, bien por utilizar sobre
de ventanilla, o por ofrecer el toque profesional de un escrito, o por el motivo que sea.
Por lo que pulsamos la opcin del Asistente, quien nos preguntar:
1. El tipo de documento vamos a utilizar, lgicamente indicaremos que es una carta.
Word 2007 El Rinconcito Informtico Autor: Jos Luis Freire
http://www.elrinconcito.com
57
Y realizaremos lo que indica, Siguiente, que
aparece en la parte inferior:
2. Como ya se ha dicho, utilizamos un escrito ya
realizado, por lo tanto en esta opcin le
indicamos esto, de la misma forma que
podramos abrir una plantilla o indicar otro
fichero distinto. Pasamos a siguiente.
3. Hemos hablado de utilizar una tabla de Access, por lo que en esta opcin hay que ser
consecuentes con ello.
Como aparece al pie de esta imagen, es el
momento de indicar la fuente de datos, para ello
pulsamos a "Examinar", por lo que Word buscar
los ficheros en la direccin que tenga
predeterminada, pero no se encuentran all y no
hay ms que seleccionar su ubicacin y el nombre
del archivo.
Aparecer una ventana como la que se ve en la
imagen.
Word 2007 El Rinconcito Informtico Autor: Jos Luis Freire
http://www.elrinconcito.com
58
Ofrece distintas opciones, en este caso son unos pocos
registros, pero si se tratase de muchos tal vez se
precisen slo los
que cumplan
unas
condiciones, por
lo que se pueden elegir los destinatarios, por
ejemplo filtrando los datos, u ordenarlos, ser
depurados, etc. En el momento en que tengamos
lo que queremos, como siempre, se pulsa al
siguiente paso.
4. Nos indica que realicemos el escrito, como es
lgico. Pero acompaan ms posibilidades, de las
tres primeras podemos utilizarlas o no, depender
de lo que se pretenda. Dan la posibilidad de
formatear la direccin, insertar un saludo del tipo
Estimado Sr./Sra. que anteceda al campo del
nombre, o insertar un franqueo electrnico si es que alguien tiene esa posibilidad. Pero
lo que s debemos de utilizar forzosamente es la cuarta opcin Ms elementos. Nos
posicionamos al principio del escrito, pues ser ah donde nos interese escribir las
direcciones de ste tipo.
Pero hagamos un parntesis. Es del todo posible que en el contenido de la carta se pueda
encontrar un campo, como el nombre de la persona o cualquier otro, por lo que siempre
habr que posicionarse en el lugar donde queremos insertar.
Word 2007 El Rinconcito Informtico Autor: Jos Luis Freire
http://www.elrinconcito.com
59
Seleccionamos los campos y
pulsamos Insertar, con lo que se
irn ubicando seguidos, luego los
colocaremos como ms nos guste.
Y como siempre, pulsamos Siguiente
en la parte inferior.
5. En este momento nos mostrar
nuestro escrito con el primer dato al
que acceda. Puede ser el momento
para retocar el formato si no es el apetecido.
6. Este es el ltimo punto. Se puede imprimir directamente o fundir la fuente y el
documento en uno nuevo, sera la segunda opcin, con lo que guardamos el resultado de
nuestra actividad.
En la barra superior y dentro de
Correspondencia se pueden
visualizar los resultados, pasando por
los distintos escritos con los
diferentes destinatarios.
En el caso de que no se haya realizado el vnculo o fusin entre el documento y la
fuente de datos, al abrir el primero nos aparecer un mensaje en el que se pide,
normalmente, utilizar el comando Select (comando de SQL, lenguaje de consultas en
B.D.) por lo que deberemos aceptar para conseguir nuestro objetivo. Pero en el caso de
que no se encuentre la fuente por cualquier motivo, como haber sido borrada o movida
de sitio desde Windows, nos dar un error en ese comando e intentar que localicemos
el fichero correspondiente para poder realizar el vnculo.
En cualquier caso, una vez identificados los dos orgenes, es aconsejable utilizar la
opcin de Comprobacin automtica de errores que generar un documento nuevo,
normalmente con un nombre por defecto del tipo Cartas X. Si guardamos ste con ese u
otro nombre, aceptar de nuevo la fusin. Sera el mismo paso que lo indicado en el 6.
Segn lo visto, las opciones que se encuentran en Iniciar combinacin de
correspondencia, Escribir e insertar campos o Finalizar resultan ya obvias, hemos
pasado por ellas. No obstante hay dos opciones que se deben de ver, las que estn a la
izquierda sobre la leyenda Crear, vamos a verlas por orden de importancia.
Word 2007 El Rinconcito Informtico Autor: Jos Luis Freire
http://www.elrinconcito.com
60
Etiquetas
Al pulsar en la opcin correspondiente de Correspondencia se abre una ventana con
dos pestaas, seleccionamos Etiquetas y lo que haremos es empezar desde cero, pero
esta vez no vamos a utilizar el Asistente, ya debemos sabernos las opciones que son
comunes, por lo que lo realizamos nosotros. Lo que normalmente haremos ser crear
una pgina independiente para ellas, por lo tanto deberamos pulsar Nuevo
documento, pero antes tenemos que considerar el tipo de etiquetas que hay que crear,
porque existen de muchos tipos y aunque Word viene con unas predefinidas, lo ms
normal es que no nos sirvan, por lo tanto vamos a ver qu necesitamos.
Mi papel de etiquetas es Din A-4, con unos mrgenes superiores e inferiores de 0,8 cm
pero sin laterales, no hay separacin entre ellas, miden 7 cm de ancho por 3,6 cm de alto
y hay tres columnas por 8 filas, es decir, 24 etiquetas por pgina.
Ya tenemos los datos para crearlas. Pulsamos en Opciones y nos aparece la ventana
que se ve en la figura.
Word 2007 El Rinconcito Informtico Autor: Jos Luis Freire
http://www.elrinconcito.com
61
Nos podra servir una de las que ya estn creadas, pero dar por supuesto que no es as.
Por lo que habr que introducir los valores correspondientes. Es lo que aparece en la
siguiente imagen. Pero tenemos que considerar que se ajusten a la realidad y no excedan
del tamao de la pgina porque el generador de etiquetas lo detecta. Como se ve, en la
zona superior hay un dibujo que describe los valores que vamos introduciendo y cambia
segn estos.
Al ir comprobando de
forma automtica que
los valores se ajusten a
la pgina seleccionada,
bien sea estndar o
personalizada, sugiero
que se siga un orden
para que no los
modifique por
supuestas
incoherencias. Por lo
que primero debemos
elegir el tamao de la
pgina, a continuacin
el nmero de etiquetas
que hay en cada fila o
posicin horizontal, en
este caso 3, y en cada
columna o vertical, 8 en
este ejemplo. Se
indican los altos y
anchos por etiqueta,
luego se fijan los
mrgenes y los
extremos vertical y
Word 2007 El Rinconcito Informtico Autor: Jos Luis Freire
http://www.elrinconcito.com
62
horizontal, si no los incluye de forma automtica, los que sern iguales al ancho y al
alto porque no hay separacin entre ellas.
Como nombre indicar el que resulte ms descriptivo, de forma que para el mismo tipo
de papel no haya que repetir la operacin, sino solamente seleccionar por su
denominacin.
Pulsamos Aceptar y si no hay ningn valor no acorde con las medidas, lo grabar. Y
ahora s optamos por la creacin de un Nuevo documento, que nos aparecer en
pantalla con el formato especificado.
Lo que nos falta es, como en el caso de las
cartas, vincular las etiquetas con una fuente
de datos. Utilizar la misma, una tabla de
Access, con el documento creado abierto.
Por lo que dentro de la pestaa
Correspondencia hay que Seleccionar
destinatarios. Como ya tenemos el origen
de datos, buscamos el nombre del fichero en
la ruta donde se encuentre y lo utilizamos a
travs de un doble clic, por ejemplo.
A continuacin tenemos que incluir en las etiquetas los campos que vayamos a utilizar,
por lo que optamos por la opcin
de Insertar campo combinado,
y a travs de ella se muestra la
ventana que podemos ver
correspondiente a la tabla que
hemos elegido.
Nos ubicamos en los que
vayamos a introducir y pulsamos
Insertar, como ya hemos hecho
con anterioridad.
Tras pulsar Intro para separar
los campos, el resultado no es
precisamente muy esttico para
una etiqueta.
Lo ms simple es utilizar la
opcin Interlineado de la
pestaa de Inicio e incluir una
sangra para que no comience la impresin justo en el margen. O desde la pestaa de
Presentacin que se abrir si seleccionamos la etiqueta, pues lo considera como una
tabla, podemos elegir las distintas alineaciones.
Hay que tener en cuenta que con sta ltima forma de hacerlo, no se repetir en todas
las etiquetas cuando realicemos en siguiente paso, por lo que si se utiliza conviene
realizarlo a posteriori, tras seleccionar la pgina completa a travs del pequeo icono en
Word 2007 El Rinconcito Informtico Autor: Jos Luis Freire
http://www.elrinconcito.com
63
forma de cuatro flechas o cruz que se encuentra justo en la esquina superior izquierda de
la pgina.
En cualquier caso, con ello se ha configurado la primera etiqueta de la pgina, por lo
que a continuacin se pulsa en Actualizar etiquetas del bloque Escribir e insertar
campos, y el resultado es la distribucin de los datos en todas ellas, con la leyenda
inicial de <<Prximo registro>> que servir para incluirlos de forma secuencial, pues
si no estuviese sta, siempre seran los datos repetidos.
Fcilmente puede ocurrir que se quiera tener en la misma lnea dos campos, por ejemplo
si uno tiene el cdigo postal y otro la provincia, o nombres y apellidos. No hay
problema en ello e incluso no lo hay en introducir caracteres del teclado, como guiones,
comas o lo que se precise.
Es conveniente pulsar la "Vista previa de resultados" para obtener un resultado real,
resulta fcil que se hayan introducido campos con una longitud superior a la que
podemos emplear y habra que rehacer el tipo o tamao de letra, arreglarlo en cualquier
caso.
Sobres
En cuanto a esta utilidad, por supuesto depender de las impresoras que lo acepten o no,
pues una etiqueta se puede pegar en cualquier parte y utilizar por cualquier impresora,
pero con los sobres lgicamente no ocurre. En cualquier caso, si pulsamos sobre el
icono de stos en Correspondencia, se abrir la ventana que aparece en la figura.
Word 2007 El Rinconcito Informtico Autor: Jos Luis Freire
http://www.elrinconcito.com
64
Hay que considerar las dos imgenes que aparecen, Vista previa y Papel. Si
pulsamos en una de ellas el resultado ser el mismo que con la tecla Opciones, slo
cambia la pestaa activa de las
dos que aparecen en la imagen.
Desde la primera se puede
seleccionar el tamao o tipo de
sobre, o de no atenerse a
ninguno, personalizar el ancho
por alto del mismo. Y permite
distribuir el remitente y el
destinatario segn unos
mrgenes concretos o dejarlo en
automtico.
En cuanto a la segunda lo que
ofrece es la posibilidad de
seleccionar cmo va a entrar el
sobre en la impresora y la
bandeja por defecto, son
opciones de impresin.
Una vez configurado lo anterior,
podemos ejecutar la opcin de
Agregar al documento. Llama
la atencin que no se pueda
visualizar tan slo el sobre,
pero, salvo error, es as, por mucho que una vez creado la mencionada opcin modifique
su nombre por Cambiar documento y se debera porque s aparece slo el sobre si se
utiliza el asistente.
En cualquier caso, el sobre tiene dos partes bien diferenciadas: Remitente y
Destinatario. Lo que se puede apreciar en esta figura:
Word 2007 El Rinconcito Informtico Autor: Jos Luis Freire
http://www.elrinconcito.com
65
La primera es la zona superior izquierda, y la segunda la inferior derecha. Por ello
ambas tienen distintas tabulaciones.
Tenemos que realizar lo mismo de siempre, Seleccionar destinatarios y, ubicados en
la zona correspondiente, incluir los campos que nos sean necesarios a travs de Insertar
campo combinado.
Es de suponer que el remitente es nico, en caso contrario tambin se podran ubicar en
ese lugar los campos que precissemos.
Una vez incluido el remite y visualizando los resultados a travs de Vista previa de
resultados el sobre quedara como algo de este tipo:
Word 2007 El Rinconcito Informtico Autor: Jos Luis Freire
http://www.elrinconcito.com
66
Esquemas.
Cuando escribimos un documento largo y estructurado, la creacin de esquemas resulta
de utilidad. Es una forma bastante potente de organizar por completo la informacin.
Para ver la diferencia entre una y otra forma fijmonos en las dos imgenes:
Como podemos apreciar el contenido es el mismo, pero en el primero el escrito es lineal
y en el segundo est formateado de manera estructurada.
Se dan dos conceptos a tener muy en cuenta y que estn vinculados, los niveles de
esquema y los estilos.
Si comparamos en la imagen superior el texto izquierdo y el derecho, apreciamos la
utilizacin de distintos estilos de letra y/o color segn la separacin de los distintos
apartados. Esto es as porque resulta lgica la utilizacin de varios tipos de escritura
para resaltar la jerarqua del documento.
Por defecto los Estilos que aparecen en el men Inicio, y que son los utilizados para
realizar esa muestra, tienen un nivel predefinido, pero como veremos tambin nosotros
podemos crearlos a nuestro gusto e indicar el nivel, considerando que el mximo
admisible es el 9.
En el caso de la imagen he creado primero el esquema como facilidad de uso, pero no
tiene por qu ser as, puede realizarse de forma previa o con el documento ya escrito,
siempre que, en ste caso, se considere con antelacin, pues deber considerarse el
vnculo a los estilos, como hemos dicho. Por lo tanto resultara aconsejable realizar a
priori un modelo con las fuentes que vamos a utilizar, con todas sus caractersticas, y
definir el nivel de cada una. Utilizaremos las que trae Word por defecto para ver el
funcionamiento.
Word 2007 El Rinconcito Informtico Autor: Jos Luis Freire
http://www.elrinconcito.com
67
Al crear el documento con la opcin Nuevo pasamos a la pestaa Vista donde
encontramos Esquema. Vamos viendo las posibilidades que aparecen en la figura
segn le creamos.
Al abrirlo tendremos en 3 el nivel 1, normalmente el principal, aunque de cada uno de
los niveles puede haber una cantidad indefinida. Si deseamos escribir texto sin ms a
continuacin, utilizamos el icono 5 Disminuir a texto o seleccionamos Texto
independiente en la 3. Vamos a crear a continuacin un subttulo o apartado, para lo
cual subimos un nivel o lo que es lo mismo en la terminologa de Word Disminuir
nivel o icono 4. Resulta claro que cada vez que se pulse Intro, es decir, se cierre un
prrafo, no se modifica nada sino que se repite donde estemos, hay que indicar lo
contrario con las opciones que vemos para que existan cambios.
Si a continuacin queremos bajar a un nivel inferior en nmero, o aumentar, segn la
terminologa de Word, pulsamos la 2, pero si nos queremos ubicar en el nivel 1
pulsaramos la que casualmente tambin aparece como la 1.
En cuanto a la 6 y la 7 lo que hacen es subir y bajar, fsicamente, la lnea o bloque que
tengamos activo, lo que se consigue pinchando con el puntero en el icono de su
izquierda. Si se trata de un signo +se seleccionar la totalidad de lo que se encuentre
por debajo de l, de forma que si seleccionamos el primero segn se aprecia en la
imagen, lo haran todos los elementos del rbol.
Con la opcin 8 y 9 se pueden contraer los contenidos de cada uno de los apartados o
extenderse.
Word 2007 El Rinconcito Informtico Autor: Jos Luis Freire
http://www.elrinconcito.com
68
Bien, pero nos estamos refiriendo a unos valores prefijados para estilos
rpidos ya dispuestos para este fin y, no obstante, podemos crear los
propios como se nos ocurra. Lo nico que es necesario para esto, es
que tanto al crear un estilo nuevo, como aparece en la figura, o si
seleccionamos un formato existente, en su propiedad Formato Prrafo debe de
darse un nivel si es que lo vamos a utilizar con ste fin y no como un formato de texto
sin mayores implicaciones.
Documentos maestros
Partiendo de las jerarquas, se pueden encadenar documentos dependientes de otro
principal. Por lo tanto un documento maestro es aqul que tiene, con independencia
de sus propias particularidades, enlaces a subdocumentos.
Para un archivo pequeo su utilidad no es muy visible, pero en casos que se trate de
otros muy grandes y pesados, o que trabajen en ellos distintas personas, por ejemplo en
una red, s son tiles. Adems, esos subdocumentos tendrn las mismas caractersticas
Word 2007 El Rinconcito Informtico Autor: Jos Luis Freire
http://www.elrinconcito.com
69
generales que el principal, pues este guardar las cabeceras o pies, nmeros de pgina,
etc., como si de uno slo se tratase.
Hay que tratarlos como un Esquema. Por lo que entramos desde Vista, Esquema.
Normalmente hay botones en la parte inferior de la pantalla de Word que casi nunca se
utilizan, valga este caso para indicar que por defecto uno de ellos conduce directamente
a la opcin deseada.
En la imagen se puede ver
el grupo de iconos
correspondientes. Vamos a
describir a cada uno:
1. Visualiza o no los botones para los documentos maestros.
2. Contrae o expande los subdocumentos.
3. Crear subdocumento a partir de un ttulo del esquema.
4. Selecciona el documento a insertar en el maestro.
5. Desvincula un subdocumento con lo que entra a formar parte ntegramente del
maestro.
6. Ofrece la posibilidad de seleccionar subdocumentos para fundirlos en uno.
7. Al contrario de la anterior opcin, divide un subdocumentos en varios.
8. Realizar un bloqueo no es ms que hacer que sea de slo lectura impidiendo as
la modificacin.
De acuerdo, demos pues un vistazo sobre un esquema cualquiera. A continuacin
seleccionamos el primer ttulo, que he denominado con el nombre del libro, por poner
un ejemplo.
Si no existiese, se pulsara Crear (3) y el
subdocumento tendra el mismo nombre
que el ttulo seleccionado y se encontrar
en la misma carpeta que el maestro.
En este caso pulsar a Insertar, una vez
que me he posicionado en el lugar dnde
quiero que aparezca, con lo que se abre la
ventana de bsqueda para seleccionar el
que interesa. Una vez seleccionado, la vista de Word con el Contraer documentos (2)
pulsado, sera el de la imagen.
Si el documento estuviese expandido la vista sera de este tipo:
Word 2007 El Rinconcito Informtico Autor: Jos Luis Freire
http://www.elrinconcito.com
70
Vamos a imaginar un segundo libro
inexistente para utilizar la otra opcin
bsica. As que incluyo un ttulo y un
primer captulo imaginario. Me
interesa la redaccin del que he
seleccionado, as que pulso el icono 3
Crear.
Aparecer como en el caso anterior un
rectgulo con un pequeo cuadrado en
su parte superior izquierda.
Si aparece tambin un candado algo
ms abajo significa que el documento
se encuentra bloqueado.
Al efectuar una doble pulsacin con el
ratn sobre ese cuadrado procede
abrirse una pgina nueva de Word cuya primera lnea ser la del nombre del ttulo
donde lo hemos incluido. Est listo para ir trabajando en l.
Esta sera la imagen con los documentos contrados, donde se puede apreciar en la zona
izquierda tanto el cuadrado que indica la existencia del subdocumento como el candado
de bloqueo:
Word 2007 El Rinconcito Informtico Autor: Jos Luis Freire
http://www.elrinconcito.com
71
Enlaces en el mismo documento.
Sera una versin especial de hiperenlace que vamos a considerar porque es de inters.
Especialmente por dos motivos: cuando se est escribiendo un texto que contenga un
ndice y queremos que ste nos conduzca a cada captulo, y el segundo que puede ser
interesante es, por cualquier motivo, que a travs de un literal nos posicionemos en otra
parte, por ejemplo si se est corrigiendo un documento extenso y no parece lo ms
oportuno ir pgina a pgina.
Veamos un ejemplo que sera del primer caso, pero
igualmente vlido para cualquier otro, tan solo que utilizar
dos listas de nombres iguales, son el ndice de un libro.
Supongamos que la imagen que se ve es el texto de un libro
o documento de n pginas y que tenemos especial inters en
que un listado nos derive a cada una de ellas. En el ejemplo
en cuestin sera el ndice de un libro, poda ser una lista de
observaciones por el motivo que fuese. Es lo que se intenta
reflejar en ste nuevo grfico.
Pues bien, nos posicionamos en el lugar que queremos
localizar, puede ser una frase, una palabra o un lugar concreto de cualquier tipo,
entramos en la pestaa Insertar y pulsamos la opcin de Vnculos Marcador, con lo
que se abre la ventana que podemos observar.
Word 2007 El Rinconcito Informtico Autor: Jos Luis Freire
http://www.elrinconcito.com
72
Una vez que se ha pulsado en Agregar tenemos que ir al sitio desde el cul queremos
acceder, en este caso concreto sera el apartado del ndice que corresponde. Lo
seleccionamos y con la opcin Hipervnculo bien de la pestaa Insertar o con el
men contextual que aparece al pulsar el botn derecho del ratn, asignamos el
marcador que hemos llamado a1 de la
misma forma que antes se agregaba.
Podemos apreciar que el prrafo en que se
ha activado el vnculo aparece como
subrayado, en la imagen el puntero se
encuentra sobre la primera lnea.
Hay distintas opciones adicionales, pero no
creo que valga la pena extenderse en esto.
Tal vez slo decir que ni siquiera es preciso
tener un texto previo escrito, una vez
marcada una parte del documento, podemos
posicionarnos en cualquier otra parte y utilizar la opcin de Hipervnculo, se abre
sta, se selecciona un marcador y se acepta, con lo cual ya aparece reflejado por s
mismo.
No obstante hemos mencionado que se pueden utilizar para llamar la atencin a alguna
parte del texto. Podra tratarse de un trabajo en equipo en el que quedasen pendientes de
visualizar rectificaciones o modificaciones, veamos de forma rpida cmo funcionan
utilizando tan slo el Control de cambios.
Word 2007 El Rinconcito Informtico Autor: Jos Luis Freire
http://www.elrinconcito.com
73
Control de cambios.
Se encuentra dentro de la pestaa Revisar, Seguimiento. Al activarlo en la primera
de las tres opciones que aparecen, cambia de color para que se sepa que est activo. [w-
159] Y en esa situacin corregiremos al Sr. Camus indicando que se ha equivocado en
el nmero de aos que dice, lo que aparece en la siguiente figura.
Cuando l lo vea podr posicionarse sobre la zona tachada y ver quin lo ha eliminado y
dems datos, al igual que si se ubica en la zona nueva, aparecer la descripcin, como se
ve en la imagen:
Igual, pero ampliado, se puede
visualizar en el Panel de revisiones.
Si el escritor est de acuerdo, lo
aceptar, o lo rechazar, como se ve en
el bloque Cambios.
En la imagen lo acepta sabiendo que no
hay ms a continuacin, o simplemente
que tiene un listado al principio de la
pgina que le advierte de dnde observar, como se vio con los enlaces. En caso
contrario podra continuar con el siguiente cambio o aceptar la totalidad.
Macros
Quien redacta este documento no va a realizar ninguna, pero tiene la obligacin de
indicar que existen y sirven para realizar automticamente tareas repetitivas.
El sistema de macros, tal como lo utiliza el Office, no parte de l, es muy antiguo. Su
funcionamiento consiste en grabar una secuencia de acciones generadas mediante el
teclado y que se almacenan en Visual Basic, de tal forma que al guardar la grabacin
con un nombre o unas teclas repite los pasos que se han hecho. Tiene la ventaja de que
un proceso tedioso o largo lo repite sin ms.
Pero tambin se pueden realizar crticas:
Hay que tener muy claras las acciones a seguir si se quiere que sean vlidas en
ms de un documento.
Normalmente se deben de realizar previamente a la grabacin por dos motivos:
Word 2007 El Rinconcito Informtico Autor: Jos Luis Freire
http://www.elrinconcito.com
74
el primero es que graba tambin los errores que se produzcan, si hay lugar, en el
proceso, y el segundo es que como supongo que todas las personas
acostumbramos a utilizar el ratn, hay que mirar el juego de teclas que sustituye
a ste, pues una macro no graba acciones realizadas con el mismo.
Una macro o se anula o se aprende Visual Basic para poder ser modificada, no
existe una forma que sea distinta al sistema de programacin de ese lenguaje, al
ser el utilizado por Microsoft
Por lo dicho si entramos en la pestaa de Vista, a la derecha tenemos el icono de macros
que, como se ve en la imagen, puede comenzar a grabar o visualizar las existentes. Y si
se estuviese grabando, detener la grabacin. No teniendo ninguna guardada por no ser
una forma de trabajo que me satisfaga, no la mostrar, pero es completamente subjetivo
y otras personas s le pueden sacar provecho a esta utilidad.
Al guardar una macro ha de utilizarse un nombre que empiece por una letra y no
contenga caracteres especiales ni utilizacin de la barra espaciadora. Una vez hecho
realizada se guarda en el directorio que Word asigna por defecto y puede ser incluida en
elementos rpidos como si fuese un comando ms.
You might also like
- Guia Simce #7Document4 pagesGuia Simce #7Jeannette SaavedraNo ratings yet
- 7º Coordinación - Género LíricoDocument14 pages7º Coordinación - Género LíricoJeannette SaavedraNo ratings yet
- Guia de Logaritmos para Segundos MediosDocument8 pagesGuia de Logaritmos para Segundos MediosJeannette SaavedraNo ratings yet
- Guía Nº3, Lenguaje, LJVL, 4ºmedioDocument6 pagesGuía Nº3, Lenguaje, LJVL, 4ºmedioJeannette SaavedraNo ratings yet
- Guía Discurso Pablo Neruda 2014Document2 pagesGuía Discurso Pablo Neruda 2014Jeannette SaavedraNo ratings yet
- 4°medio de Comprensión de Lectura Vocabulario Contextual y Conectores Guía 1Document8 pages4°medio de Comprensión de Lectura Vocabulario Contextual y Conectores Guía 1Jeannette Saavedra100% (1)
- Animas de Día ClaroDocument26 pagesAnimas de Día ClaroJeannette Saavedra100% (1)
- Introduccion A La Neumatica PDFDocument156 pagesIntroduccion A La Neumatica PDFWANKEL25No ratings yet
- Guia Rapida MarkQual AntiaguaDocument17 pagesGuia Rapida MarkQual AntiaguaJeannette SaavedraNo ratings yet
- Publicacion05 (14072011)Document36 pagesPublicacion05 (14072011)palurditaNo ratings yet
- Poblacion y MuestraDocument8 pagesPoblacion y MuestragianmarcoNo ratings yet
- Proceso de Ingreso y Evaluación en Terapia Ocupacional de Las Personas Con Dificultades PsicosocialesDocument4 pagesProceso de Ingreso y Evaluación en Terapia Ocupacional de Las Personas Con Dificultades PsicosocialesAngela roaNo ratings yet
- Pentágono de Competencias TIC Jorge MezaDocument3 pagesPentágono de Competencias TIC Jorge MezaJORGE MARIO MEZA VALDEBLANQUEZNo ratings yet
- Analisis Cvu Control Costos y PresupuestoDocument35 pagesAnalisis Cvu Control Costos y PresupuestoDiego G. Parra T.0% (1)
- Guía 3 Punto 3Document6 pagesGuía 3 Punto 3David Zapata JerezNo ratings yet
- Curso Trabajadores de Luz - Dia 4Document8 pagesCurso Trabajadores de Luz - Dia 4Lupita BNo ratings yet
- UVEG - Estrategia Organizacional PersonalDocument4 pagesUVEG - Estrategia Organizacional PersonalLeonardo VelascoNo ratings yet
- Polinomios y EcuacionesDocument3 pagesPolinomios y EcuacionesClara Carreras EstellaNo ratings yet
- Tecnicas de Recoleccion de Datos 2Document4 pagesTecnicas de Recoleccion de Datos 2walter2407100% (2)
- ProEst U4 C1. Variables Aleatorias DiscretasDocument37 pagesProEst U4 C1. Variables Aleatorias Discretascalamandro saezNo ratings yet
- Marco TeoricoDocument4 pagesMarco TeoricoMarly Gonzales Gonzales80% (5)
- Etica Empresarial Del Ingeniero IndustrialDocument22 pagesEtica Empresarial Del Ingeniero IndustrialJohan MoralesNo ratings yet
- Datos Generales de La PracticaDocument36 pagesDatos Generales de La PracticaFlor AlvaradoNo ratings yet
- El Último Regalo - DocxnahunDocument4 pagesEl Último Regalo - DocxnahunLaura BonillaNo ratings yet
- Experiencia 5 4to de SecundariaDocument7 pagesExperiencia 5 4to de SecundariaGINA RODRIGUEZ FALERONo ratings yet
- 8 Hábitos de PobrezaDocument1 page8 Hábitos de PobrezaJulianaSatizabalNo ratings yet
- 3) Funciones de TransferenciaDocument49 pages3) Funciones de Transferenciavictor fernandezNo ratings yet
- Plan Estrategico U T AmboDocument30 pagesPlan Estrategico U T Ambojonathan villavicencio olanoNo ratings yet
- Malaga El Oficio de La Arquitectura ModernaDocument256 pagesMalaga El Oficio de La Arquitectura ModernaPuma Ayquipa Angel LuisNo ratings yet
- A2u2 ItdDocument4 pagesA2u2 ItdZahid Alexei Lara LopezNo ratings yet
- Dialnet EmocionesEnElDeporteYSociologia 4248139Document3 pagesDialnet EmocionesEnElDeporteYSociologia 4248139Sebastián PáezNo ratings yet
- Técnicas de Movilización de PacientesDocument9 pagesTécnicas de Movilización de PacientesJhonny ChambaNo ratings yet
- Tablas de Unidades, Constantes, y Datos Fisicos YtermodinamicosDocument71 pagesTablas de Unidades, Constantes, y Datos Fisicos YtermodinamicosBrigi Arrieta SáenzNo ratings yet
- Tabla 3Document7 pagesTabla 3Jozeph NeirNo ratings yet
- Línea de Tempo Del Orígenes y Evolución de La Teoría General de SistemasDocument7 pagesLínea de Tempo Del Orígenes y Evolución de La Teoría General de Sistemasnaivi sanchezNo ratings yet
- Base de Datos JerarquicasDocument3 pagesBase de Datos JerarquicasLeonardo Moreno Ruiz0% (2)
- 10-04-16, Del Derecho de Acción A La Efectiva Tutela de Los Derechos, Giovanni PrioriDocument16 pages10-04-16, Del Derecho de Acción A La Efectiva Tutela de Los Derechos, Giovanni PrioriJorge EscobarNo ratings yet
- Silabo de Tuberosas y HorticulturaDocument5 pagesSilabo de Tuberosas y Horticulturaronald100% (3)
- Teorías Sobre El Poblamiento de AméricaDocument2 pagesTeorías Sobre El Poblamiento de AméricaANA CAMILA CRUZ RODRIGUEZNo ratings yet
- Factores y Funciones - 3°medioDocument6 pagesFactores y Funciones - 3°medioPaulina Tapia MoreiraNo ratings yet