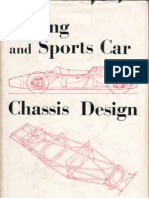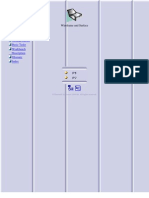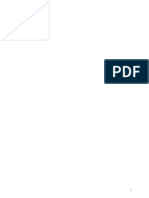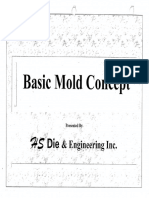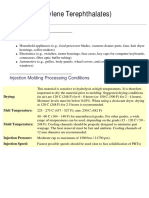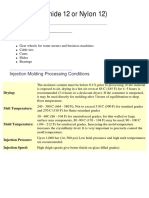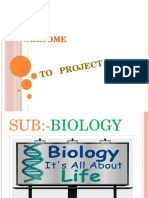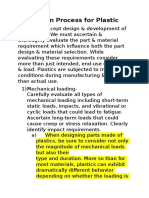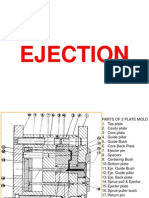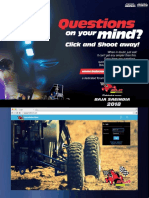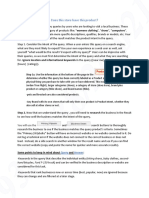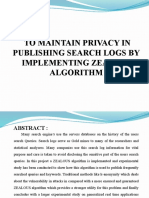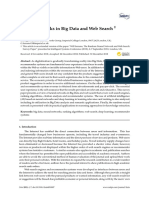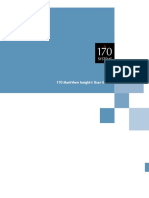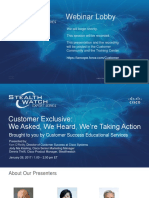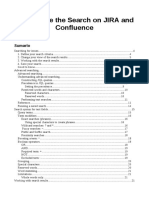Professional Documents
Culture Documents
TCEng Portal Student Guide V9
Uploaded by
AmolPagdalOriginal Description:
Copyright
Available Formats
Share this document
Did you find this document useful?
Is this content inappropriate?
Report this DocumentCopyright:
Available Formats
TCEng Portal Student Guide V9
Uploaded by
AmolPagdalCopyright:
Available Formats
Teamcenter
STUDENT GUIDE March 2004 MT14220 - Version 9.0.0
Portal Transition
EDS Inc.
Proprietary & Restricted Rights Notices
Copyright Proprietary right of Unigraphics Solutions Inc., its subcontractors, or its suppliers are included in this software, in the data, documentation, or firmware related thereto, and in information disclosed therein. Neither this software, regardless of the form in which it exists, nor such data, information, or firmware may be used or disclosed to others for any purpose except as specifically authorized in writing by Unigraphics Solutions Inc. Recipient by accepting this document or utilizing this software agrees that neither this document nor the information disclosed herein nor any part thereof shall be reproduced or transferred to other documents or used or disclosed to others for manufacturing or any other purpose except as specifically authorized in writing by Unigraphics Solutions Inc. E2004 Electronic Data Systems Corporation. All rights reserved. Restricted Rights Legend The commercial computer software and related documentation are provided with restricted rights. Use, duplication or disclosure by the U.S. Government is subject to the protections and restrictions as set forth in the Unigraphics Solutions Inc. commercial license for the software and/or documentation as prescribed in DOD FAR 227-7202-3(a), or for Civilian Agencies, in FAR 27.404(b)(2)(i), and any successor or similar regulation, as applicable. Unigraphics Solutions Inc., 10824 Hope Street, Cypress, CA 90630. Warranties and Liabilities All warranties and limitations thereof given by Unigraphics Solutions Inc. are set forth in the license agreement under which the software and/or documentation were provided. Nothing contained within or implied by the language of this document shall be considered to be a modification of such warranties. The information and the software that are the subject of this document are subject to change without notice and should not be considered commitments by Unigraphics Solutions Inc.. Unigraphics Solutions Inc. assumes no responsibility for any errors that may be contained within this document. The software discussed within this document is furnished under separate license agreement and is subject to use only in accordance with the licensing terms and conditions contained therein. Trademarks EDS, the EDS logo, I-DEAS, UNIGRAPHICS SOLUTIONSR, UNIGRAPHICSR, GRIPR , PARASOLIDR, UGR, UG/... R, UG SOLUTIONSR, iMANR are trademarks or registered trademarks of Electronic Data Systems Corporation or its subsidiaries. All other logos or trademarks used herein are the property of their respective owners.
Portal Transition Student Guide Publication History: Version 6.2.1 Release Version 7.0.1 Release Version 8.1.1 Release Version 9.0.0 Release (FCT) . . . . . . . . . . ................ ................ ................ December 2000 June 2001 January 2004 March 2004
Table of Contents
Table of Contents
Course Overview . . . . . . . . . . . . . . . . . . . . . . . . . . . . . . . . . . . . . . . . . Course Description . . . . . . . . . . . . . . . . . . . . . . . . . . . . . . . . . Intended Audience . . . . . . . . . . . . . . . . . . . . . . . . . . . . . . . . . Prerequisites . . . . . . . . . . . . . . . . . . . . . . . . . . . . . . . . . . . . . . . Course Objectives . . . . . . . . . . . . . . . . . . . . . . . . . . . . . . . . . . Student Responsibilities . . . . . . . . . . . . . . . . . . . . . . . . . . . . . How to Use This Manual . . . . . . . . . . . . . . . . . . . . . . . . . . . . Teamcenter Engineering Portal Overview . . . . . . . . . . . . . . . . . . . . Teamcenter Engineering Portal Overview . . . . . . . . . . . . . . . . . Advantages of using Teamcenter Engineering Portal . . . . . . . . Launching Applications . . . . . . . . . . . . . . . . . . . . . . . . . . . . . . . . Using the Application Manager . . . . . . . . . . . . . . . . . . . . . . . Using the Applications Dropdown List . . . . . . . . . . . . . . . . Using the Send To Command . . . . . . . . . . . . . . . . . . . . . . . . . My Navigator . . . . . . . . . . . . . . . . . . . . . . . . . . . . . . . . . . . . . . . . . . . . Starting Teamcenter Engineering Portal . . . . . . . . . . . . . . . . . . Activity 2-1: Starting Teamcenter Engineering Portal . . . . Components of the Engineering Application . . . . . . . . . . . . . . My Navigator Overview . . . . . . . . . . . . . . . . . . . . . . . . . . . . . . . . Folder Object Behavior . . . . . . . . . . . . . . . . . . . . . . . . . . . . . . Home Folder . . . . . . . . . . . . . . . . . . . . . . . . . . . . . . . . . . . . . . Mailbox Folder . . . . . . . . . . . . . . . . . . . . . . . . . . . . . . . . . . . . . Newstuff Folder . . . . . . . . . . . . . . . . . . . . . . . . . . . . . . . . . . . . Sending Teamcenter Engineering Mail . . . . . . . . . . . . . . . . . Activity 2-2: My Navigator Overview . . . . . . . . . . . . . . . . . . Modifying Properties Columns in My Navigator . . . . . . . . . . . . Activity 2-3: Modifying Properties Columns . . . . . . . . . . . Finding, Organizing and Analyzing Data . . . . . . . . . . . . . . . . . . . . Search Application . . . . . . . . . . . . . . . . . . . . . . . . . . . . . . . . . . . . Key Areas in the Search Window . . . . . . . . . . . . . . . . . . . . . Activity 3-1: Finding and Organizing your Data . . . . . . . . Analyze Data using Open and Portal Viewer . . . . . . . . . . . . . . Referencers . . . . . . . . . . . . . . . . . . . . . . . . . . . . . . . . . . . . . . . . . .
EEDS All Rights Reserved
-1 -1 -1 -1 -1 -2 -2 1-1 1-2 1-2 1-3 1-3 1-4 1-4 2-1 2-2 2-4 2-7 2-8 2-9 2-10 2-10 2-10 2-11 2-13 2-19 2-20 3-1 3-2 3-3 3-4 3-7 3-8
i
Portal Transition Student Guide
Table of Contents
Where Used . . . . . . . . . . . . . . . . . . . . . . . . . . . . . . . . . . . . . . . Where Referenced . . . . . . . . . . . . . . . . . . . . . . . . . . . . . . . . . Activity 3-2: Analyzing your Data . . . . . . . . . . . . . . . . . . . . Creating and Viewing Assembly Structure . . . . . . . . . . . . . . . . . . . Creating Items . . . . . . . . . . . . . . . . . . . . . . . . . . . . . . . . . . . . . . . . New Item Dialog Box . . . . . . . . . . . . . . . . . . . . . . . . . . . . . . . Working with the PSE Application . . . . . . . . . . . . . . . . . . . . . . . Sending Parts To PSE . . . . . . . . . . . . . . . . . . . . . . . . . . . . . . . . . . ItemRevision Configuration using Revision Rules . . . . . . . . . . Changing a Revision Rule . . . . . . . . . . . . . . . . . . . . . . . . . . . . Activity 4-1: Viewing Assembly Structure in PSE . . . . . . . Activity 4-2: Building Structure in PSE . . . . . . . . . . . . . . . Releasing Data . . . . . . . . . . . . . . . . . . . . . . . . . . . . . . . . . . . . . . . . . . Launching Inbox . . . . . . . . . . . . . . . . . . . . . . . . . . . . . . . . . . . . . . Working with the Inbox . . . . . . . . . . . . . . . . . . . . . . . . . . . . . . . . Key Points . . . . . . . . . . . . . . . . . . . . . . . . . . . . . . . . . . . . . . . . . Key Areas in the Inbox Window . . . . . . . . . . . . . . . . . . . . . . Initiating a Review Task . . . . . . . . . . . . . . . . . . . . . . . . . . . . . . . . Key Points about the New Process Dialog box: . . . . . . . . . . Selecting the Signoff Team . . . . . . . . . . . . . . . . . . . . . . . . . . . . . Task View . . . . . . . . . . . . . . . . . . . . . . . . . . . . . . . . . . . . . . . . . Process View . . . . . . . . . . . . . . . . . . . . . . . . . . . . . . . . . . . . . . . Perform Button . . . . . . . . . . . . . . . . . . . . . . . . . . . . . . . . . . . . Activity 5-1: Initiate Process and Select Signoff Team . . . Performing a Signoff . . . . . . . . . . . . . . . . . . . . . . . . . . . . . . . . . . . Attachments . . . . . . . . . . . . . . . . . . . . . . . . . . . . . . . . . . . . . . . Activity 5-2: Perform Signoffs for the InWork Level . . . . . Activity 5-3: Perform Signoffs for the Review Level . . . . . . Process Viewer . . . . . . . . . . . . . . . . . . . . . . . . . . . . . . . . . . . . . . . . Activity 5-4: Using the Process Viewer . . . . . . . . . . . . . . . . Activity 5-5: Ending your Portal Session . . . . . . . . . . . . . . .
3-8 3-9 3-11 4-1 4-2 4-2 4-3 4-3 4-5 4-6 4-7 4-16 5-1 5-2 5-2 5-2 5-3 5-4 5-4 5-5 5-5 5-6 5-7 5-8 5-21 5-22 5-23 5-26 5-30 5-31 5-36
Glossary . . . . . . . . . . . . . . . . . . . . . . . . . . . . . . . . . . . . . . . . . . . . . . . . GL-1 Index . . . . . . . . . . . . . . . . . . . . . . . . . . . . . . . . . . . . . . . . . . . . . . . . . . . IN-1
ii
Portal Transition Student Guide
EEDS All Rights Reserved
Version 9.0.0
Course Overview
Course Overview
Course Description
The Portal Transition introduces you to the Java Portal user interface. Portal concepts are introduced and related within the Teamcenter Engineering Portal Framework.
Intended Audience
This class is intended to introduce the Portal user interface to experienced Teamcenter Engineering users who are familiar with the Motif interface. This class can also be used as a prerequisite for the Teamcenter Engineering Application Administration course.
Prerequisites
Current Teamcenter Engineering Motif Interface user.
Course Objectives
D D D D
Identify key areas of the Teamcenter Engineering Portal interface Perform work in the My Navigator application Find, organize and analyze existing Teamcenter Engineering data Create and view assembly structure using Product Structure Editor (PSE) Work with the Inbox Use the Process Visualization application
D D
EEDS All Rights Reserved
Portal Transition Student Guide
-1
Course Overview
Student Responsibilities
D D D D D D
Be on time Participate in class Stick with the subject matter Listen attentively and take notes Practice on the job what you have learned Have Fun
How to Use This Manual
It is important that you use the Student Guide in the sequence presented because later lessons assume you have learned concepts and techniques taught in earlier lessons. If necessary, you can always refer to a previous activity where a method or technique was originally taught. The format of the activities is consistent throughout this manual. Steps are labeled and specify what will be accomplished at any given point in the activity. Below each step are action boxes which emphasize the individual actions that must be taken to accomplish the step. Step 1 This is an example of a step.
-
This is an example of an action box.
The general format for lesson content is:
D D D
presentation activity summary
It is recommended that students who prefer more detail from an Instructor Led Course ask questions, confirm with restatement, and, more importantly, attend and pay attention to the instruction as it is given.
-2
Portal Transition Student Guide
EEDS All Rights Reserved
Version 9.0.0
Teamcenter Engineering Portal Overview
Teamcenter Engineering Portal Overview
Lesson 1
PURPOSE
This lesson provides you with an overview of the Teamcenter Engineering Portal interface.
OBJECTIVES
Upon completion of this lesson, you will be able to:
D
Identify key areas of the Teamcenter Engineering Portal interface.
EEDS All Rights Reserved
Portal Transition Student Guide
1-1
Teamcenter Engineering Portal Overview
Teamcenter Engineering Portal Overview
Teamcenter Engineering Portal is a platformindependent Teamcenter Engineering client application built using Java. Teamcenter Engineering Portal is used to manage your product data. The Teamcenter Engineering Portal framework can be used as an enterprise desktop to other related applications used within an organization.
Advantages of using Teamcenter Engineering Portal
D D D D
Manage and share enterprise product data Single, consistent userinterface environment to access all your product information Customizable interface Ability to communicate and share product information with the internet
The default Portal application looks like this.
Menu bar Teamcenter Engineering Application Window
Tool bar
Application Manager
Clipboard Message Center
1-2
Portal Transition Student Guide
EEDS All Rights Reserved
Version 9.0.0
Teamcenter Engineering Portal Overview
Launching Applications
There are several ways to launch applications in Teamcenter Engineering Portal:
D D D
Application Manager Applications Dropdown list Send To command on the Shortcut Menu
Using the Application Manager Use the Application Manager to launch the PDM applications that you want to run in a session. Click the icon of the application that you wish to launch.
Engineering provides access to the user applications
Admin provides access to the Application Administration applications
Utilities provides access to Teamcenter Engineering utilities
EEDS All Rights Reserved
Portal Transition Student Guide
1-3
Teamcenter Engineering Portal Overview
Using the Applications Dropdown List Select from the dropdown list to switch between applications that are currently running in your work session.
Select desired application from the list
Using the Send To Command You can also launch an application using the Send To command. For example, selecting an Item or Item Revision and selecting Send ToPSE launches the PSE application.
Using the Send To command to launch an application
1-4
Portal Transition Student Guide
EEDS All Rights Reserved
Version 9.0.0
Teamcenter Engineering Portal Overview
SUMMARY
In this lesson, you:
D
Identified key areas of the Teamcenter Engineering Portal interface.
EEDS All Rights Reserved
Portal Transition Student Guide
1-5
Teamcenter Engineering Portal Overview
(This Page Intentionally Left Blank)
1-6
Portal Transition Student Guide
EEDS All Rights Reserved
Version 9.0.0
My Navigator
My Navigator
Lesson 2
PURPOSE
In this lesson, you will become familiar with some of the primary features of your Teamcenter Engineering My Navigator.
OBJECTIVES
Upon completion of this lesson, you will be able to:
D D D D D D
Start Teamcenter Engineering Portal Edit Object References Create a new Folder Verify Object Protections Send an Teamcenter Engineering Mail Envelope Modify Properties Columns
This lesson contains the following activities. Activity Page
2-1 Starting Teamcenter Engineering Portal . . . . . . . . 2-4 2-2 My Navigator Overview . . . . . . . . . . . . . . . . . . . . . . 2-13 2-3 Modifying Properties Columns . . . . . . . . . . . . . . . . 2-20
EEDS All Rights Reserved
Portal Transition Student Guide
2-1
My Navigator
Starting Teamcenter Engineering Portal
When you initially start Teamcenter Engineering Portal, the Default Application window appears. Key points:
D
The Teamcenter Engineering Portal user interface is a standalone program. This means that you can launch the user interface without logging into Teamcenter Engineering. When you initially log in, no applications are selected. As you select applications, the applications get loaded into memory.
D D
2-2
Portal Transition Student Guide
EEDS All Rights Reserved
Version 9.0.0
My Navigator
Upon selecting an application from the Application Manager, you will be prompted to log into Teamcenter Engineering.
Red triangles indicate the required fields on the Login dialog box
Start by clicking on the Database pulldown
Key points:
D D
Red triangles indicate required fields. Click the Database pulldown to select the database that you want to connect to. Upon choosing OK, your Portal session is started using the selected database.
EEDS All Rights Reserved
Portal Transition Student Guide
2-3
My Navigator
Activity 2-1: Starting Teamcenter Engineering Portal
In this activity, you will start Teamcenter Engineering Portal. Step 1 Start Teamcenter Engineering Portal.
NOTE
Your instructor will give you specific instructions for launching Teamcenter Engineering Portal. Upon launching Teamcenter Engineering Portal, the Default Application window appears. This is the Portal user interface; you have not logged into Teamcenter Engineering, yet.
Step 2 Start the My Navigator application.
-
Choose My Navigator in the Engineering application group.
2-4
Portal Transition Student Guide
EEDS All Rights Reserved
Version 9.0.0
My Navigator
The first time you select an Application from the Application Manager, you will be presented with the Login dialog box.
2
-
Click on the Database pulldown arrow to select the database you want to connect to in this session.
Click the pulldown button
NOTE
Your instructor will provide the database name to use. The name of the database you selected displays in the Database field of the Login dialog.
EEDS All Rights Reserved
Portal Transition Student Guide
2-5
My Navigator
Step 3 Enter your User ID and Password.
-
Enter your Teamcenter Engineering User ID and Password Choose Login.
The Teamcenter Engineering My Navigator window appears.
This concludes the activity.
2-6
Portal Transition Student Guide
EEDS All Rights Reserved
Version 9.0.0
My Navigator
Components of the Engineering Application
Click the icon of the application you wish to launch from the Engineering Application Manager.
My Navigator PSE DesignContext CM Viewer Classification Process Viewer Referencers
D D
My Navigator is used to organize your product information. PSE is used to create and modify product structure and its associated occurrence data. CM Viewer is used to propose, incorporate, review and approve changes to a products definition or configuration. Classification is used to create and maintain a hierarchical classification structure based on the attribute values of your Teamcenter Engineering Workspace objects. Process Viewer is used to view the progress of any Workflow process (even if you are not a participating member of the process). Referencers supports the combined WhereUsed and Where Referenced functions, enabling you to perform either function in the same display. DesignContext is used to access product configurations based on criteria, such as, version, variant, zone, attributes and proximity.
EEDS All Rights Reserved
Portal Transition Student Guide
2-7
My Navigator
My Navigator Overview
The Teamcenter Engineering My Navigator is your window into the database. A typical Teamcenter Engineering My Navigator is shown, as it is displayed to a user the first time they log into Teamcenter Engineering Portal.
Home folder Mailbox folder Tabs: Properties Viewer Referencers Display Data
2
My Navigator Workspace Area
Group/Role setting
Properties Table
Protections Function Buttons Message Center
About the My Navigator:
D
Formerly known as Workspace, the My Navigator is used to organize your product information. My Navigator serves as the main access point for many of the commonly used PDM functions (for example, CICO, object creation). Use the My Navigator for the Teamcenter Engineering objects you access frequently.
2-8
Portal Transition Student Guide
EEDS All Rights Reserved
Version 9.0.0
My Navigator
Folder Object Behavior
The folder icon toggles between a closed and open state. Doubleclick on a folder to open or close it.
Open Closed
Selecting an object folder and choosing FileOpen create a folder tab with that folder expanded at the top level.
You can return to your Home folder by clicking the Open Home Folder button at the bottom of the window.
You can also return to your Home folder simply by clicking the Home tab.
EEDS All Rights Reserved
Portal Transition Student Guide
2-9
My Navigator
As in previous versions of Teamcenter Engineering, the My Navigator will always contain the three default folders: Home, Mailbox, and Newstuff.
Home folder Mailbox folder
Newstuff folder
Home Folder The Home folder is your nominal reference point. All the objects you wish to access with the My Navigator application are placed within the Home folder or within some folder structure beneath the Home folder. Mailbox Folder The Mailbox folder is the receiving point for any Teamcenter Engineering mail that has been sent to you. When you receive new Teamcenter Engineering mail, you will see an envelope display next to the Teamcenter Engineering clipboard. After expanding your Mailbox and reviewing your message(s), the envelope indicator will disappear.
You have new Teamcenter Engineering mail
Newstuff Folder When you create an object without designating a specific folder to place it in, the new object is placed in your Newstuff folder. Or, if you attempt to paste a reference to a place where it is not appropriate to be pasted, it will be placed in the Newstuff folder.
2-10
Portal Transition Student Guide
EEDS All Rights Reserved
Version 9.0.0
My Navigator
Sending Teamcenter Engineering Mail
You can use Teamcenter Engineering mail to send object references to other users. To send Teamcenter Engineering mail using Portal, create a new envelope using File"New"Envelope...
To Field allows you to format a list of recipients for your Teamcenter Engineering mail message (required) Subject Field (required) Message Field + Attachment button allows you to add an object to your message
To attach an object to your mail message, place the object on your clipboard (using Cut or Copy) and then click the + Attachment button in the New Envelope dialog box.
TIP To attach an object to a mail message, you must put the object on your clipboard before choosing File"New"Envelope...
EEDS All Rights Reserved
Portal Transition Student Guide
2-11
My Navigator
To specify recipients for your message, click TO... and the Select Recipients dialog box is displayed.
Find user names that match the search criteria
Upon specifying recipients and choosing OK, you will be returned to the New Envelope dialog box. You can then enter a message, specify an attachment (if desired) and choose Send to deliver your mail message.
2-12
Portal Transition Student Guide
EEDS All Rights Reserved
Version 9.0.0
My Navigator
Activity 2-2: My Navigator Overview
In this activity, you will familiarize yourself with the My Navigator window. You will also create a folder structure to organize your data. Step 1 Familiarize yourself with the My Navigator window.
-
Select each pulldown menu. Move your mouse over various icons. Identify your current Group and Role setting. How would you change your Group and Role setting? What do the Desktop"Look and Feel options do? How do you view the properties of the Newstuff folder? Where is the Clipboard?
(Hint: Edit"User Setting and click the Settings tab)
-
Step 2 Create a New Folder in your Home Folder.
-
Select your Home folder, then choose FileNew"Folder... Set the Type to Folder by choosing More...
EEDS All Rights Reserved
Portal Transition Student Guide
2-13
My Navigator -
Enter Frame Assembly Project in the Name field. Choose OK.
The new folder is created in your Home folder.
New Folder
Step 3 Edit Object References.
-
Notice the Teamcenter Engineering clipboard in the lower right corner of the My Navigator window. Select both the Newstuff and Frame Assembly Project Folders (hold down the control key and select both). Choose Edit"Copy. How many objects are now on the clipboard?
NOTE
The number 2 denotes the number of objects on the clipboard.
2-14
Portal Transition Student Guide
EEDS All Rights Reserved
Version 9.0.0
My Navigator -
Click on the Clipboard icon to see the contents.
Step 4 View Object Protections.
-
Select your Home folder. View the Protections of your Home folder by choosing the Padlock icon. After viewing the Protections, close the Access window.
Can you delete your Home folder?
-
With your Home folder still selected, choose the Delete icon (X) to see if you can delete the Home folder.
Select your new Frame Assembly Project folder and choose the Padlock icon. What protections are being applied to the folder?
Step 5 Send Teamcenter Engineering mail.
-
Select the Frame Assembly Project folder
EEDS All Rights Reserved
Portal Transition Student Guide
2-15
My Navigator -
Choose File"New"Envelope...
2
Notice, that since the Frame Assembly Project folder was selected, it is automatically pasted into the Attachment section.
-
Click the TO... button.
The Select Recipients dialog box appears.
Find user names that match the search criteria
Choose the Find user names... button.
2-16
Portal Transition Student Guide
EEDS All Rights Reserved
Version 9.0.0
My Navigator -
Select your own User ID from the list, then choose the To-> button to add it to the mail distribution list.
NOTE
You can also doubleclick on a name to add it to the To-> list.
or doubleclick to select a name
2
-
Choose OK. Enter the Subject: Hello There! Enter a message, if you wish.
Attachment button
EEDS All Rights Reserved
Portal Transition Student Guide
2-17
My Navigator -
If there was an object on your clipboard, you could choose the + Attachment button to attach it to your message. Choose Send.
Step 6 Check your Mailbox and review your message.
NOTE
There may be a slight delay before your envelope appears. You may need to highlight your Mailbox and choose View"Refresh to view your envelope.
You have new mail
NOTE
Your system administrator can change the mail interval setting.
-
Expand your Mailbox.
To read the message, select the envelope and choose File"Open.
NOTE
Another way to read a message is to select the Mailbox, then doubleclick the envelope object in the Properties table.
This concludes the activity.
2-18
Portal Transition Student Guide
EEDS All Rights Reserved
Version 9.0.0
My Navigator
Modifying Properties Columns in My Navigator
You can modify the Properties column in the My Navigator application by Removing/Inserting columns or by clicking a column header and dragging it to a new location.
2
Remove/Insert Column
NOTE
It is a good practice to leave the Object and Type columns as the first and second columns in the Properties table.
EEDS All Rights Reserved
Portal Transition Student Guide
2-19
My Navigator
Activity 2-3: Modifying Properties Columns
In this activity, you will modify the Properties Columns. Step 1 Add columns to the right of the Release Status column.
Select your Home folder to see the Properties table. In the Properties table, scroll to the right to locate the Release Status column. Hold the right mouse button down over the Release Status heading and choose the + Insert column(s)... option from the Table Function Menu window.
Insert Column(s)
The Insert Columns dialog box appears.
Select ItemRevision, then choose Next.
2-20
Portal Transition Student Guide
EEDS All Rights Reserved
Version 9.0.0
My Navigator -
In the next window, select ItemRevision, then choose Next.
2
-
In the third window, select Date Released and Description, then choose the + icon to move them to the Selected list.
Choose Finish to add the new columns. Choose Close.
EEDS All Rights Reserved
Portal Transition Student Guide
2-21
My Navigator
The Date Released and Description columns appear in the Properties table to the left of the Release Status column.
Date Released and Description are added to the left of the Release Status column
Using the left mouse button in the Date Released column heading, drag the column to the right of the Release Status column. Using the left mouse button in the Description column heading, drag the column to the right of the Date Released column.
2-22
Portal Transition Student Guide
EEDS All Rights Reserved
Version 9.0.0
My Navigator
When finished, the columns should look like the following.
New columns in desired location
This concludes the activity.
EEDS All Rights Reserved
Portal Transition Student Guide
2-23
My Navigator
SUMMARY
In this lesson, you:
D D D D D D
Started Teamcenter Engineering Portal. Edited Object References. Created a new Folder in your Home folder. Verified Object Protections. Sent an Teamcenter Engineering Mail Envelope. Modified Properties Columns in My Navigator.
2-24
Portal Transition Student Guide
EEDS All Rights Reserved
Version 9.0.0
Finding, Organizing and Analyzing Data
Finding, Organizing and Analyzing Data
Lesson 3
PURPOSE
In this lesson, you will find and organize your Teamcenter Engineering data.
OBJECTIVES
Upon completion of this lesson, you will be able to:
D D D D
Search for data Send data to the Product Data application Use the Portal Viewer to visualize parts Use the Referencers Where Used and Where Referenced functionality
3
Page
This lesson contains the following activities. Activity
3-1 Finding and Organizing your Data . . . . . . . . . . . . 3-4 3-2 Analyzing your Data . . . . . . . . . . . . . . . . . . . . . . . . 3-11
EEDS All Rights Reserved
Portal Transition Student Guide
3-1
Finding, Organizing and Analyzing Data
Search Application
One of the most important features of any PDM system is the ability to search the database for product information. The Teamcenter Engineering Search application quickly searches the database to locate desired data. Key Points:
D D
The Search icon to invoke the Search application. Use the predefined Query forms as templates for entering your search criteria. Typically, you will use the Search application to locate your data and then transfer the object to another application to begin your work.
3-2
Portal Transition Student Guide
EEDS All Rights Reserved
Version 9.0.0
Finding, Organizing and Analyzing Data
Key Areas in the Search Window
D D
A new search tab will display your search object results each time The Properties Table displays the property information for the selected object The Options button displays several options you can change
D D
Sort Options provides the sort options for a selected query Query Options provides options such as case sensitive, query details and latest dataset versions Remote Options allows you to search a remote site for the selected query Favorites Options allows you to manage a small set of queries
D D D D
The Execute query button executes the query The query count is displayed in the results tab The Clear button clears the fields on the query form
EEDS All Rights Reserved
Portal Transition Student Guide
3-3
Finding, Organizing and Analyzing Data
Activity 3-1: Finding and Organizing your Data
In this activity, you will find the existing 6505 Racing Skate Assembly folder. Step 1 Find the 6505 Racing Skate Assembly folder.
-
Choose the Search icon in the Engineering/My Navigator application.
Select General... from the pulldown query list.
Choose the Clear icon to clear the default settings.
NOTE
This action clears the Owning User and Owning Group fields so that you can make other selections.
3-4
Portal Transition Student Guide
EEDS All Rights Reserved
Version 9.0.0
Finding, Organizing and Analyzing Data -
Set the Type to Folder.
Enter 6505* in the Name field.
NOTE
You can use * as a wild card character when you do not know the entire (or exact) name. Choose the Execute query icon.
The results are displayed in the new General... tab that appears.
Step 2 Copy the 6505 Racing Skate Folder into your Home folder.
-
Select the 6505 Racing Skate folder and choose EditCopy.
EEDS All Rights Reserved
Portal Transition Student Guide
3-5
Finding, Organizing and Analyzing Data -
Choose the Home tab (next to the General... tab). Select the Home folder. Choose EditPaste.
The 6505 Racing Skate folder is pasted into the Home folder.
Choose the Search icon to close the Search window. Close the General... tab by using the right mouse button on the tab to access a popup menu, then choose Close.
NOTE
One or all tabs can be closed by using the right mouse button on the tab to access a popup menu options.
This concludes the activity.
3-6
Portal Transition Student Guide
EEDS All Rights Reserved
Version 9.0.0
Finding, Organizing and Analyzing Data
Analyze Data using Open and Portal Viewer
You will use the Open command to access and display information about individual Items and ItemRevisions and all the data contained within. To view individual Item data, select the Item object, then choose FileOpen (or simply choose the Open icon). The Item data will be displayed in a new tab with the same name as the Item.
Item Tree
Revision Selection Button ItemRevision Tree
Key Points:
D D D D
Item Tree is a graphical display of a single Item reference and its associated workspace objects, including all ItemRevisions. ItemRevision Tree is a graphical display of a single ItemRevision reference and its associated objects. You can sort through numerous ItemRevisions using Revision Filters via the Revision Selection Button. You can see the Properties, Viewer or Referencers tab of the object.
EEDS All Rights Reserved
Portal Transition Student Guide
3-7
Finding, Organizing and Analyzing Data
Referencers
In Motif versions of Teamcenter Engineering, users had access to the Where Used and Where Referenced functions.
Where Used Selecting an Item or ItemRevision and choosing CommandsWhere Used... allowed you to find all assemblies that use the selected component.
Where Used dialog box
Where Used results
3-8
Portal Transition Student Guide
EEDS All Rights Reserved
Version 9.0.0
Finding, Organizing and Analyzing Data
Where Referenced Selecting a workspace object and choosing CommandsWhere Referenced... allowed you to find all locations where that workspace object is referenced.
Where Referenced dialog box
Where Referenced results
EEDS All Rights Reserved
Portal Transition Student Guide
3-9
Finding, Organizing and Analyzing Data
In Teamcenter Engineering Portal, the new Referencers application combines the Where Used and Where Referenced functionality. An example Referencers window displaying Where Used results for the 2510 Frame is shown below.
2510 Where Used results
Viewer functionality
2510 Properties
3
Key Points:
D
Where Used Depth
Allows you to perform either a Where Used or Where Referenced search in the same display. Allows you to perform iterative expansions by doubleclicking. Displays the relations graphically; Where Used displays are connected with red links and Where Referenced displays are connected with yellow links.
D D
3-10
Portal Transition Student Guide
EEDS All Rights Reserved
Version 9.0.0
Finding, Organizing and Analyzing Data
Activity 3-2: Analyzing your Data
In this activity, you will send the 2510 Item to the Product Data application for further analysis. Specifically, you will:
D D
Use the Viewer functionality to visualize the 2510 Frame Item. Use the Referencers functionality to determine where the 2510 Frame part is used and referenced.
Step 1 Send the 2510 Frame to the Product Data application.
-
In the Home tab of the My Navigator window, expand the 6505 Racing Skate Folder. Select the 2510 Frame Item. Choose the Open icon.
Step 2 View the Properties of the 2510 Frame.
-
Select the 2510 Frame Item in the Item Tree (upper window). Choose the Properties tab to view its properties and contents.
EEDS All Rights Reserved
Portal Transition Student Guide
3-11
Finding, Organizing and Analyzing Data -
Select the 2510/000 Frame ItemRevision in the ItemRevision Tree (lower window) to view its properties and contents.
3
Step 3 Visualize the 2510 with the Viewer.
-
Select the UGMaster ProductVision data object in the 2510/000 ItemRevision Tree and select the Viewer tab.
3-12
Portal Transition Student Guide
EEDS All Rights Reserved
Version 9.0.0
Finding, Organizing and Analyzing Data -
While holding down the left mouse button anywhere in the Viewer window, rotate and analyze the part.
3
Step 4 Send the 2510/000 ItemRevision to the Referencers application.
-
Select the Properties tab. Select the 2510/000 Frame ItemRevision (in the top or bottom window) and use Send ToReferencers on the shortcut menu (right mouse button).
EEDS All Rights Reserved
Portal Transition Student Guide
3-13
Finding, Organizing and Analyzing Data
This brings up the Referencers application.
3
NOTE
You could also click the Referencers tab from the Product Data application to analyze the part. However, launching the Referencers application in that way will not give you an image of the part, as shown below.
Step 5 Perform a Where Used search on the 2510/000.
-
Set the Where toggle to Used.
3-14
Portal Transition Student Guide
EEDS All Rights Reserved
Version 9.0.0
Finding, Organizing and Analyzing Data -
With the Where Used Depth set to One Level, doubleclick the 2510/000 ItemRevision in the navigation pane.
Doubleclick here
One Level
Where Used displays are connected with red links
In which assembly is the 2510/000 Frame used?
EEDS All Rights Reserved
Portal Transition Student Guide
3-15
Finding, Organizing and Analyzing Data -
Change the Where Used Depth to All Levels and find out which assemblies use the 2510/000 Frame. Doubleclick on the 2505/000 Frame Assy to display all levels.
Assemblies that use the 2510 Frame
Set All Levels
Step 6 Perform a Where Referenced search on the 2510/000.
-
Change the Where toggle to Referenced.
3-16
Portal Transition Student Guide
EEDS All Rights Reserved
Version 9.0.0
Finding, Organizing and Analyzing Data -
Set the Depth to One Level.
Doubleclick on the 2510/000 ItemRevision (twice, maybe three times).
NOTE
You may need to doubleclick on the 2510 ItemRevision twice; once to collapse the Where Used results and a second time to display the Where Referenced results. The objects that have a first level Reference to the 2510/000 ItemRevision are displayed.
This concludes the activity.
EEDS All Rights Reserved
Portal Transition Student Guide
3-17
Finding, Organizing and Analyzing Data
SUMMARY
In this lesson, you:
D D D D
Used Find to search for data. Sent data to the Product Data application. Used the Portal Viewer to visualize parts. Used the Referencers Where Used and Where Referenced functionality.
3-18
Portal Transition Student Guide
EEDS All Rights Reserved
Version 9.0.0
Creating and Viewing Assembly Structure
Creating and Viewing Assembly Structure
Lesson 4
PURPOSE
The purpose of this lesson is to demonstrate how to create and view assembly structure using the PSE application.
OBJECTIVES
Upon completion of this lesson, you will be able to:
D D D D
Create an Item View assembly structure in PSE Create assembly structure in PSE Create Alternate Parts
This lesson contains the following activities. Activity Page
4-1 Viewing Assembly Structure in PSE . . . . . . . . . . . 4-7 4-2 Building Structure in PSE . . . . . . . . . . . . . . . . . . . . 4-16
EEDS All Rights Reserved
Portal Transition Student Guide
4-1
Creating and Viewing Assembly Structure
Creating Items
An Item is the fundamental object used to manage information in Teamcenter Engineering. Items are generally used to model revisioncontrolled product data.
New Item Dialog Box The New Item dialog box allows you to create a new item or add a new revision to an existing item. To create an Item, select the desired folder and choose File"New"Item...
Item ID (required) Revision (required) Item Name (required)
Assign button
4
D
Item ID is a unique identifier for that Item; no two Items can have the same Item ID. Item Name is a short description usually for logical names like bolt, bracket or buckle. These names will be company specific.
4-2
Portal Transition Student Guide
EEDS All Rights Reserved
Version 9.0.0
Creating and Viewing Assembly Structure
Working with the PSE Application
The Product Structure Editor (PSE) is the application within Teamcenter Engineering for creating, viewing and modifying product structure and its associated occurrence data. You can also use PSE to perform revision configuration.
Sending Parts To PSE
To start PSE, select the desired Item or ItemRevision and use the Send To"PSE command on the shortcut menu.
EEDS All Rights Reserved
Portal Transition Student Guide
4-3
Creating and Viewing Assembly Structure
This brings up a PSE window for the selected Item.
Assembly Edit/View Buttons Revision Rule
Graphical display
4-4
Portal Transition Student Guide
EEDS All Rights Reserved
Version 9.0.0
Creating and Viewing Assembly Structure
ItemRevision Configuration using Revision Rules
ItemRevision configuration selects which one of the revisions of an Item is to be configured (that is, which one meets the criteria in the Revision Rule) and therefore is displayed in the PSE window. ItemRevision configuration is done by reading the Release Status of the revisions. Release Status is an attribute assigned to an object after the object successfully goes through a release. Revision Rules are parameters that are set by the user that determine which one revision of an item is loaded into a particular PSE window. By changing the Revision Rule, you can display different configurations of the assembly. The Revision Rule is displayed at the top of the PSE window.
Revision Rule is Latest Working
Components of the Assembly Configured revision of the Wheel is '002'
EEDS All Rights Reserved
Portal Transition Student Guide
4-5
Creating and Viewing Assembly Structure
Changing a Revision Rule To change a Revision Rule, choose the Revision Rule icon in the PSE window
Revision Rule icon
The View/Set Current Revision Rule dialog box is displayed. You can specify the desired rule and choose OK.
The corresponding change to the assembly is displayed in the PSE window.
4-6
Portal Transition Student Guide
EEDS All Rights Reserved
Version 9.0.0
Creating and Viewing Assembly Structure
Activity 4-1: Viewing Assembly Structure in PSE
In this activity, you will find an Item and send it to the PSE application for viewing. Step 1 Change your Group and Role.
-
Go to the My Navigator application and select the Home tab. Choose Edit"User Setting... Change your Group to high_performance and role to Product Engineer.
4
-
Choose OK.
Step 2 Send the 1510 Wheel Assembly to the PSE application.
-
In your Home folder, expand the 6505 Racing Skate folder.
EEDS All Rights Reserved
Portal Transition Student Guide
4-7
Creating and Viewing Assembly Structure -
Select the 1510Wheel Assy and use Send To"PSE on the shortcut menu (right mouse button).
The PSE application is displayed.
Revision Rule is Latest
Components of theComponents Assembly of the Assembly Configured revision of the Wheel is 002
There are four components in the assembly. Notice that the configured revision of the 1503 Wheel component is 002. The configured revision of the other components is 000. Step 3 Change the Revision Rule and view the results.
-
Choose the Revision Rule icon.
Revision Rule icon
4-8
Portal Transition Student Guide
EEDS All Rights Reserved
Version 9.0.0
Creating and Viewing Assembly Structure
The View/Set Current Revision Rule dialog box is displayed.
Change the Current Revision Rule to Any Status, then choose OK. View the change in the PSE display.
With the Revision Rule set to Any Status, the configured revision of the 1503 Wheel component changes to 001. The configured revision of the other components remains the same.
Revision Rule is Any Status
4
Configured revision of the 1503 Wheel is 001
EEDS All Rights Reserved
Portal Transition Student Guide
4-9
Creating and Viewing Assembly Structure
Step 4 View the assembly in the PSE.
-
Choose the Show/Hide Data Panel button.
Show/Hide Data Panel
The window changes to show checkboxes by each component in the assembly. It also shows a blank viewing panel.
Viewer Panel displays
4-10
Portal Transition Student Guide
EEDS All Rights Reserved
Version 9.0.0
Creating and Viewing Assembly Structure -
Click the checkbox for the 1510/001 Wheel Assy. If necessary, choose the View All button to fit the part(s) in the display.
View All
Checkbox for the 1510/001Wheel Assembly
Viewer Panel displays
Click on the checkboxes for the individual components to turn them on or off.
NOTE
Notice that when you click on a line in the BOM, the corresponding component highlights in the Viewer window.
-
Turn off the viewer by clicking the Show/Hide Data Panel button again.
EEDS All Rights Reserved
Portal Transition Student Guide
4-11
Creating and Viewing Assembly Structure
Step 5 Open the 1503 Wheel in its own window.
-
Go to the My Navigator application. In the 6505 Racing Skate folder, select the 1503 Wheel Item, then choose the Open icon. Choose on the Viewer Tab. Select the 1503Wheel in the Item Tree.
4
NOTE
The Flags indicate that these objects are Released.
4-12
Portal Transition Student Guide
EEDS All Rights Reserved
Version 9.0.0
Creating and Viewing Assembly Structure -
Choose the Properties tab.
The Process symbol associate with 1503/001-Wheel indicates it is a Change process. It has a preliminary status of EC Pending which is also visible through the My Navigator application.
Step 6 View the different revisions of the Wheel. Before performing the next action, notice the revision displayed in the ItemRevision panel is 1503/002. This is because the default action is to display the most recently created revision.
Revision Selection icon
Choose the Revision Selection icon.
The Revision Selection dialog box appears showing all revisions.
Released
Select the Released icon.
EEDS All Rights Reserved
Portal Transition Student Guide
4-13
Creating and Viewing Assembly Structure
The 000 and 001 revisions are displayed. These are the only released revisions of the part.
doubleclick to load this revision
Doubleclick on the 1503/000 Wheel to load this revision.
Now notice that the revision displayed in the ItemRevision panel has changed to 1503/000.
Updated Revision
Select the UGMASTER ProductVision data object, then choose the Viewer tab.
4-14
Portal Transition Student Guide
EEDS All Rights Reserved
Version 9.0.0
Creating and Viewing Assembly Structure
The 1503/000 revision of the Wheel has six, skinny spokes.
Use the Revision Selection popup dialog box to look at the InProcess revisions (1503/001).
The 1503/001 (InProcess revision) of the Wheel has six, fat spokes.
This concludes the activity.
EEDS All Rights Reserved
Portal Transition Student Guide
4-15
Creating and Viewing Assembly Structure
Activity 4-2: Building Structure in PSE
In this activity, you will create product structure for a conceptual Brake Assembly that will attach to the back of the 2505 Frame Assembly. You will then create alternate parts in PSE. Step 1 Create the Concept Brake Assembly folder structure in your Frame Assembly Project folder.
-
Choose the Home folder tab. Select the Frame Assembly Project folder. Choose File"New"Folder... to access the New Folder window. Make sure the Type is set to Folder, then enter a Name of Concept Brake Assembly. Check the Open On Create button.
Type = Folder
4
Open On Create
Choose OK.
4-16
Portal Transition Student Guide
EEDS All Rights Reserved
Version 9.0.0
Creating and Viewing Assembly Structure
For organizational purposes, you will place all new brake parts in this folder.
Step 2 Create an Item to represent the Brake Assembly. Important! Item IDs must be unique. Here and elsewhere in this lesson, use your UserID in place of the xx where shown.
-
Select the new Concept Brake Assembly folder and choose File"New"Item... This brings up the New Item dialog box.
Select Item from the Type list, then choose Next. Enter the following:
Item ID . . . . . . Revision . . . . . Name . . . . . . . Description . . 4505_xx (your UserID in place of xx) 000 Brake Assembly Brake Assembly for the 6505 high performance skate
EEDS All Rights Reserved
Portal Transition Student Guide
4-17
Creating and Viewing Assembly Structure -
Choose Finish. When the Item is created, choose Close to cancel the New Item dialog.
The new 4505_xxBrake Assembly Item is displayed.
Expand the 4505_xx Brake Assembly Item. Select the 4505_xx/000 Brake Assembly ItemRevision. Use the right mouse button to send it to PSE.
4-18
Portal Transition Student Guide
EEDS All Rights Reserved
Version 9.0.0
Creating and Viewing Assembly Structure
The 4505_xxBrake Assembly ItemRevision appears in the PSE.
Step 3 Build assembly structure in PSE.
-
Select the 4505_xx/000 Brake Assembly ItemRevision and choose File"New"Item... to add the following component.
Item ID . . . . . . Revision . . . . . Name . . . . . . . Description . . 4510_xx 000 Brake Pad (leave blank)
Choose Finish (leave the New Item window open).
The new ItemRevision is added to the new assembly.
With the 4505_xx/000 Brake Assembly ItemRevision still selected, create the following three additional components:
Item ID . . . . . . Revision . . . . . Name . . . . . . . Description . . Item ID . . . . . . Revision . . . . . Name . . . . . . . Description . . Item ID . . . . . . Revision . . . . . Name . . . . . . . Description . . 4515_xx 000 Bracket (leave blank) 4520_xx 000 Bolt (leave blank) 4525_xx 000 Nut (leave blank)
EEDS All Rights Reserved
Portal Transition Student Guide
4-19
Creating and Viewing Assembly Structure
When complete, the PSE window should look like the following.
Step 4 Add an Alternate Part in PSE.
-
Select the 4525_xx/000 Nut in PSE. Choose the Alternate icon (bottom left in the PSE).
The List Alternates window appears.
4
-
Click the Add... button.
4-20
Portal Transition Student Guide
EEDS All Rights Reserved
Version 9.0.0
Creating and Viewing Assembly Structure
The Add Component dialog box appears.
-
Enter 7114 in the Item ID field Press the Enter key (on the keyboard) to load the Item data.
Choose OK.
The PSE display updates to show that the 4525_xx/000 ItemRevision has an alternate.
Alternate exists for this component
Step 5 View the Alternate parts.
-
Make sure the 4525_xx/000 ItemRevision is selected. Choose the Alternate icon.
EEDS All Rights Reserved
Portal Transition Student Guide
4-21
Creating and Viewing Assembly Structure
The 7114/000 ItemRevision is listed as the only Alternate for the 4525_xx/000 ItemRevision.
Close the List Alternates window by clicking on the X in the upper right corner of the List Alternates window (or by clicking anywhere in the PSE window).
Step 6 Change Alternate to Preferred.
-
Use the right mouse button on the 4525_xx/000 ItemRevision and choose Set Preferred Alternate"7114/000Nut.
4-22
Portal Transition Student Guide
EEDS All Rights Reserved
Version 9.0.0
Creating and Viewing Assembly Structure
The 7114/000 Nut is now the Preferred Alternate component in the assembly.
Preferred Alternate
Choose the Save icon to save the changes made in the PSE.
Save PSE
This concludes the activity.
EEDS All Rights Reserved
Portal Transition Student Guide
4-23
Creating and Viewing Assembly Structure
SUMMARY
In this lesson you:
D D D D
Created an Item Viewed assembly structure in PSE Created assembly structure in PSE Created Alternate Parts
4-24
Portal Transition Student Guide
EEDS All Rights Reserved
Version 9.0.0
Releasing Data
Releasing Data
Lesson 5
PURPOSE
The purpose of this lesson is to provide an overview of the Inbox application.
OBJECTIVES
Upon completion of this lesson, you will be able to:
D D D D D D D D
Create a Document Create a Text Dataset Work with the Inbox application Initiate a Review Task Select a Signoff Team Perform Signoffs Use the Process Viewer application End your Portal session
This lesson contains the following activities. Activity 5-1 5-2 5-3 5-4 5-5 Initiate Process and Select Signoff Team . . . . . . . Perform Signoffs for the InWork Level . . . . . . . . Perform Signoffs for the Review Level . . . . . . . . . Using the Process Viewer . . . . . . . . . . . . . . . . . . . . Ending your Portal Session . . . . . . . . . . . . . . . . . . . Page 5-8 5-23 5-26 5-31 5-36
5
5-1
EEDS All Rights Reserved
Portal Transition Student Guide
Releasing Data
Launching Inbox
Choosing the Inbox icon in the lower left corner of the My Navigator application will create a new Inbox tab and display the Inbox window.
Inbox icon
Working with the Inbox
The Teamcenter Engineering Inbox displays workflow information. Workflow allows your enterprise to move product information through various stages of change and release inside Teamcenter Engineering. Key Points
D D D
The Inbox is used to access tasks, notify you of new tasks and provide access to the Process window. You will use the Inbox for the review and approval of parts and other database objects. The only workflow objects that you will see in your Inbox are those tasks that you must perform or those tasks for which you are the person responsible.
Click on the Inbox icon to display the Inbox window in its own tab.
Inbox tab
5
5-2
Portal Transition Student Guide
Tasks to Track contains all tasks that the current user initiated but is no longer performing
Tasks to Perform contains all tasks in a started state for which the current user is the responsible party
EEDS All Rights Reserved
Version 9.0.0
Releasing Data
Key Areas in the Inbox Window The Inbox window has three main areas:
D
Task Tree displays the root level process, along with its tasks and subtasks, in a hierarchical listing. Task View - If you are in the Task View (as shown below), the Decision, Attachments and Browse Signoffs tabs are displayed. These tabs allow the user to set a decision (and add comments), view the Target and Reference objects, and see who is responsible for signing off the task(s). Process View - If you are in the Process View, you are able to graphically see the process (as a whole) and see which tasks have been accomplished.
5
EEDS All Rights Reserved Portal Transition Student Guide
5-3
Releasing Data
Initiating a Review Task
To start a release on data, select the object you wish to release and choose File"New"Process. The New Process dialog box is displayed. Notice that the selected object is placed on the list as a Target.
Process Name appears by default (keep it short and descriptive)
List of available Process Templates
object selected for release
Key Points about the New Process Dialog box:
D
Process Name may be changed but is populated with a name based on the object you selected for release. The Process name should be short and descriptive (for example, PS4505_xx/000). Description field can be used to describe the job (optional). Select the desired Process Template from the list.
D D
5
5-4
Portal Transition Student Guide EEDS All Rights Reserved
Version 9.0.0
Releasing Data
Selecting the Signoff Team
When you initiate a job, the first thing you must do is assign specific users to perform the signoffs for each release level defined in the procedure. You can do this using any of the following methods:
D D D
Task View Process View Perform button
Task View From the Inbox, clicking on the selectsignoffteam task with the Viewer tab and Task View selected displays the following.
Viewer Tab Task View
This gives you a focused view of the selected task (in this case, selectsignoffteam) in the overall process. You can then perform the signoff and click Apply.
EEDS All Rights Reserved
Portal Transition Student Guide
5-5
Releasing Data
Process View An alternative method for selecting the signoff team is to click on the selectsignoffteam task with the Viewer tab and Process View selected.
D
This gives you a graphical display of the overall process as it moves through the different stages of release. Notice that the Product Spec release has two levels, InWork and Review. From here, you can specify all users to perform signoffs for both levels of the release.
Viewer Tab Process View
Product Spec Release
InWork Level
Review Level
5
5-6
Portal Transition Student Guide EEDS All Rights Reserved
Version 9.0.0
Releasing Data
Perform Button Another way to perform a task is to highlight the desired task and choose the Perform button. Perform
This brings up the Select Signoff dialog box.
Choose the +button
Specify user to perform the task
Choose OK to finalize the selection of the Signoff Team.
5
EEDS All Rights Reserved Portal Transition Student Guide
5-7
Releasing Data
Activity 5-1: Initiate Process and Select Signoff Team
In this activity, as a Product Engineer, you will:
D D D
Create a Product Specification document Initiate the Product Specification document for release Select the signoff team using both the Task View and Process View
Step 1 Prepare for document creation and signoff.
-
Go to the My Navigator application. Make sure the Concept Brake Assembly folder is still open in its own window. Verify or change your Group to high_performance and your Role to Product Engineer.
Concept Brake Assembly tab Group/Role
Step 2 Create a Product Specification Document.
5
5-8
Portal Transition Student Guide
Select your Concept Brake Assembly Folder and choose File"New"Item... Set the Type to Document, then choose Next.
EEDS All Rights Reserved
Version 9.0.0
Releasing Data -
Enter the following:
Item ID . . . . . . . . . . . . . Revision . . . . . . . . . . . . Name . . . . . . . . . . . . . . Description . . . . . . . . . PS4505_xx 000 Brake Specification (leave blank)
Choose Finish to create the new Item. Close the New Item dialog.
Step 3 Create a dataset inside the Document Revision.
-
Expand the PS4505_xxBrake Specification Document. Select the PS4505_xx/000Brake Specification Document Revision. Choose File"New"Dataset...
5
Portal Transition Student Guide
EEDS All Rights Reserved
5-9
Releasing Data
The New Dataset window appears with the name filled.
Change the Dataset Name to PS4505_xx_000 Using the More... popup list, set the Type to Product Spec
5
5-10
Portal Transition Student Guide
Do not choose OK, yet!
EEDS All Rights Reserved
Version 9.0.0
Releasing Data
Select the Import button in the New Dataset window. Locate the PS4505.txt file from the location identified by your instructor.
Select the PS4505.txt file, then choose Import.
opens dataset on creation
Toggle the Open On Create button on. Choose OK.
5
Portal Transition Student Guide
EEDS All Rights Reserved
5-11
Releasing Data
Because the Open On Create button is toggled on, the Product Specification is displayed.
After reviewing the document, close the Product Specification.
Step 4 Initiate the PS4505_xx/000 Brake Specification for Release.
-
Select the PS4505_xx/000 Brake Specification Document Revision inside your Concept Brake Assembly folder Choose File"New"Process...
5
5-12
Portal Transition Student Guide EEDS All Rights Reserved
Version 9.0.0
Releasing Data
The New Process Dialog window appears.
Shorten the Process Name to PS4505_xx/000. Select the Product Spec Release process from the list of Process Templates.
5
EEDS All Rights Reserved Portal Transition Student Guide
5-13
Releasing Data
Notice that both the PS4505_xx/000 Document Revision and the dataset are automatically added as targets for release.
Targets for the release
Choose OK.
The process is submitted. Step 5 Select the Signoff Team for the InWork level. Since the initiator of the job is responsible for selecting the signoff team, you will receive a selectsignoffteam task in your Tasks to Perform folder.
-
Choose the Inbox icon (lower left of My Navigator window).
Inbox icon
5
5-14
Portal Transition Student Guide EEDS All Rights Reserved
Version 9.0.0
Releasing Data
This creates a User InBox tab listing the user Inboxes.
Inbox tab
Under your user listing, expand the Tasks to Perform folder. Select the selectsignoffteam task, then choose the Viewer tab.
Choose the Perform icon. Perform
5
EEDS All Rights Reserved Portal Transition Student Guide
5-15
Releasing Data
The Select Signoff Team dialog box appears.
Select the high_performance/Product Engineer/1 listing.
The Group, Role and User fields will now appear.
+ button
5
5-16
Portal Transition Student Guide EEDS All Rights Reserved
Version 9.0.0
Releasing Data -
Select yourself from the list of Users to perform the signoff.
+ button
Choose the + button.
You are now listed as the user to perform the signoff.
Choose OK.
5
Portal Transition Student Guide
EEDS All Rights Reserved
5-17
Releasing Data
Step 6 Next, select the Signoff Team for the Review level.
-
Make sure the new performsignoffs task (in the Tasks to Perform folder) is highlighted. With the Viewer tab selected, click Process View.
Process View
Click the + sign to expand the tasks in the InWork and Review levels.
Click the + sign to expand the tasks in the InWork and Review levels
5
5-18
Portal Transition Student Guide EEDS All Rights Reserved
Version 9.0.0
Releasing Data -
Select the selectsignoffteam task in the Review level.
selectsignoffteam task for Review level
Choose the Perform icon. Perform
The Select Signoff Team dialog box appears with the user required to perform signoffs for the Review level.
-
Select the high_performance/Engineering Manager/1 listing. Select yourself as the Engineering Manager to perform the signoff. Choose the + button.
EEDS All Rights Reserved
Portal Transition Student Guide
5-19
Releasing Data
The Select Signoff Team window should look like the following.
Choose Close to close the Select Signoff Team window.
Now you have selected the Signoff Team for both the InWork and Review levels of the release process.
This concludes the activity.
5
5-20
Portal Transition Student Guide EEDS All Rights Reserved
Version 9.0.0
Releasing Data
Performing a Signoff
Once the signoff team has been selected, the performsignoffs task gets distributed to the appropriate users' Inbox. Highlight the performsignoff task, select the Viewer Tab in the Task View, click on the Decision link and the Signoff Decision dialog box is displayed.
Viewer Tab Task View
performsignoff task
Decision link
Enter your Comments
Enter your Decision
NOTE
Make sure your Group and Role settings are correct before you perform a signoff.
5
5-21
EEDS All Rights Reserved
Portal Transition Student Guide
Releasing Data
Attachments The Attachments link displays the Attachments window, which shows the Target and Reference objects for the selected task.
Attachments link
performsignoff task
Decision link
Attachments
D D
Target objects - status gets changed when the process completes. Reference objects - objects required to provide information to persons performing these tasks; these objects do not get a status change when the process completes.
5
5-22
Portal Transition Student Guide
EEDS All Rights Reserved
Version 9.0.0
Releasing Data
Activity 5-2: Perform Signoffs for the InWork Level
In this activity, you (as Product Engineer) will complete the tasks for the InWork level of the Product Spec Release process. Step 1 Look at the Process view.
-
Verify or change your Group/Role to the appropriate setting (in this case, high_performance/Product Engineer). If necessary, open the Inbox. Expand your Tasks to Perform folder and select the performsignoffs task. In the Viewer tab, choose the Process View button.
When looking at the Process View for the InWork level, you can see that the selectsignoff team task is complete (indicated by the flag) and the performsignoff task is started (indicated by the green traffic light).
selectsignoff team task is complete
performsignoffs task is started
5
EEDS All Rights Reserved Portal Transition Student Guide
5-23
Releasing Data
Step 2 Perform the Signoff for the InWork level.
-
Choose the Task View button. With the performsignoffs (PS4505_xx/000) task selected, choose the Attachment link
Attachments link
The Attachments window appears.
5
5-24
Portal Transition Student Guide EEDS All Rights Reserved
Version 9.0.0
Releasing Data
TIP Although you are familiar with the Targets in this specific example, in the real world (when asked to perform a signoff), this may be the first time you are seeing any information about the Job. You should review the Target and Reference information before performing the signoff.
Close the Attachments window. Select the No Decision link. Choose Approve and enter your comments. Choose OK.
The performsignoffs task is complete. This concludes the signoffs for the InWork level. The Product Specification process proceeds to the second level which is identified as Review.
InWork level is complete; Job proceeds to the Review level
This concludes the activity.
5
Portal Transition Student Guide
EEDS All Rights Reserved
5-25
Releasing Data
Activity 5-3: Perform Signoffs for the Review Level
In this activity, you (as Engineering Manager) will complete the tasks for the Review level of the Product Spec Release process. Step 1 Change Group/Role to high_performance/Engineering Manager. Hint: Choose Edit"User Setting... Step 2 Go to your Inbox in the Tasks to Perform folder.
-
Select the performsignoffs task, then select the Review task. Make sure Viewer tab and Process View button is selected.
Notice that the selectsignoffteam task for the Review task is complete (you did that in a previous activity). The performsignoffs task is started.
selectsignoffteam task is complete
5
5-26
Portal Transition Student Guide EEDS All Rights Reserved
Version 9.0.0
Releasing Data
Step 3 Perform the Signoff for the Review level.
-
This time with the Process View selected, hold down the right mouse button over the performsignoffs (PS4505_xx/000) task in the view panel and choose Actions"Perform.
Process View
right mouse button on performsignoffs task
5
EEDS All Rights Reserved Portal Transition Student Guide
5-27
Releasing Data
This brings up the Perform Signoff dialog box.
Choose the No Decision link. Set the Decision to Approve, then choose OK.
Notice the Decision link now displays Approve.
-
Close the Perform Signoff window.
Once the performsignoff task is approved, it will disappear from your Inbox. This completes the Review level and the Product Spec release process. The PS4505_xx/000Brake Specification Document Revision and dataset obtain a Release Status of Released and all write access is removed.
5
5-28
Portal Transition Student Guide EEDS All Rights Reserved
Version 9.0.0
Releasing Data
Step 4 Examine the data in My Navigator.
-
Choose the Concept Brake Assembly tab. Expand the Document Revision.
The Flags indicate that the objects are released.
Objects are Released
NOTE
You may need to choose View"Refresh Window.
Successful completion of the Review level vaults the Product Specification and is an indication to the enterprise that management has given Authority to Proceed. The Product Specification is a revision controlled document because it defines the scope of the project. After it is approved, any changes to the scope of the effort need to be managed in a very structured process.
This concludes the activity.
5
EEDS All Rights Reserved Portal Transition Student Guide
5-29
Releasing Data
Process Viewer
The Process Viewer application allows you to view the progress of a Workflow process, even if you are not a participating member of the process. The Process Viewer window has three main areas:
D
Task Hierarchy Tree displays root level process, with tasks and subtasks, in a hierarchical listing. Task Flow Pane displays the graphical view of the different levels of a process. Task Properties Pane displays the name and description of the selected task.
Task Hierarchy Tree
Task Flow Pane
Task Properties Pane
5
5-30
Portal Transition Student Guide EEDS All Rights Reserved
Version 9.0.0
Releasing Data
Activity 5-4: Using the Process Viewer
In this activity, you will use Process Viewer to examine a process. Step 1 Launch the Process Viewer application.
-
Choose the Process Viewer icon in the Application Manager.
After Process Viewer has loaded, it appears in the application workspace window and the Message Center displays Ready. The Process Viewer application will now appear in the Applications dropdown list. There is nothing in the display, at this point. Step 2 Open the Process that you wish to examine.
-
Choose the Opens an object by Name icon.
Opens an object by name
The Open by Name dialog box appears.
Name field
Find
5
EEDS All Rights Reserved Portal Transition Student Guide
5-31
Releasing Data -
Enter PS* in the Name field, then choose Find.
Click the desired process
Doubleclick on the desired process to load it.
The Process is loaded.
Click the + sign to expand both levels
5
5-32
Portal Transition Student Guide EEDS All Rights Reserved
Version 9.0.0
Releasing Data -
Expand both the InWork and Review levels.
Step 3 Examine Task Attributes.
-
Highlight individual tasks and click the Task Attributes icon.
Notice the State of the selected task.
Task State
Close the Attributes window by choosing the X in the upper right corner.
EEDS All Rights Reserved
Portal Transition Student Guide
5-33
Releasing Data
Step 4 Examine Task Properties.
-
Select the desired level (InWork or Review). Highlight a task and use the right mouse button to select Task Properties.
Highlight desired level
Highlight task and use MB3 to view Task Properties
5
5-34
Portal Transition Student Guide EEDS All Rights Reserved
Version 9.0.0
Releasing Data
The Task Properties dialog box is shown.
Choose Close to dismiss the dialog box.
This concludes the activity.
5
EEDS All Rights Reserved Portal Transition Student Guide
5-35
Releasing Data
Activity 5-5: Ending your Portal Session
In this activity, you will end your Teamcenter Engineering Portal session. Step 1 Exit Teamcenter Engineering Portal.
-
Choose File"Exit.
Choose Yes.
This concludes the activity.
5
5-36
Portal Transition Student Guide EEDS All Rights Reserved
Version 9.0.0
Releasing Data
SUMMARY
In this lesson you:
D D D D D D D D
Created a Document. Created a Text Dataset. Worked with the Inbox. Initiated a Review Task. Selected a Signoff Team. Performed Signoffs. Used the Process Viewer application. Ended your Portal session.
5
EEDS All Rights Reserved Portal Transition Student Guide
5-37
Releasing Data
(This Page Intentionally Left Blank)
5
5-38
Portal Transition Student Guide EEDS All Rights Reserved
Version 9.0.0
Glossary
Glossary
GL
Access Control List-Teamcenter Engineering uses Access Control Lists (ACLs) to record extended object protections on objects. Each object has its own ACL. Access Manager-Access to objects in Teamcenter Engineering is granted using the Access Manager (AM) Rule tree within the Access Manager application. It is a tree of rules and access permissions, and when processed, will determine the access that each user has to any given object. It is responsible for interacting with the user to build, modify and administer the AM Rule tree. Access Manager Rule Tree-The AM Rule tree is a hierarchical structure containing user rules and access information. Changes to the rule tree affect the permissions granted to each user. accessor-A logical grouping of users for purposes of defining object protections. action handler-Action handlers are used to extend and customize task actions. Action handlers perform such actions as displaying information, retrieving the results of previous tasks (inherit), notifying users, setting object protections, and launching applications. aggregate occurrence-In Product Structure Editor (PSE), an aggregate occurrence is a single occurrence representing multiple uses of the same component where separate occurrences are not required to distinguish individual uses. A typical example might be components such as rivets. alternate component-In Product Structure Editor (PSE), a particular occurrence may have alternate components that can be used interchangeably, typically for manufacturing purposes. application encapsulation-The feature that allows you to work with datasets within an Teamcenter Engineering session. The actual mechanism Teamcenter Engineering uses to encapsulate an application is called Generic Shell (GS). archive-Archive allows you to migrate Teamcenter Engineering objects to nearline or offline storage media in order to optimize online storage space. archive library-Teamcenter Engineering stores information about archived objects, metafiles and media in the archive library. The archive library is browsed in order to view information about individual objects, metafiles and archive media.
EEDS All Rights Reserved
Portal Transition Student Guide
GL-1
Glossary
GL
archive metafiles-Archived objects are stored in metafiles on tape and/or hard disk media. Each archive request creates a single metafile when it is processed. archive request-When normal users mark objects for archive, an archive request is created which notifies members of the Teamcenter Engineering system group to perform the actual archive operation. attributes table-The right side of a My Navigator or Product Structure Editor (PSE) window that displays object attributes. audit logs-Audit logs track selected properties for specified actions in the database. Audit Manager-Audit Manager is an administrative application used to define Audit Definition objects. Audit Definition objects create audit logs which track selected properties for specified actions in the database. autologin-The Teamcenter Engineering autologin feature uses your operating system username and password as the Teamcenter Engineering user ID and password, respectively. base TcEng-Base Teamcenter Engineering refers to the basic functionally provided as part of the standard Teamcenter Engineering product. Optional addon modules such as the Product Structure Editor (PSE) and the Integration Toolkit (ITK) are available that extend base Teamcenter Engineering functionality. basedon relationship-When you duplicate a Item, Item Revision or dataset using Workspace FileSave As, the new Item, Item Revision or dataset has a basedon relationship to the original one. Bill of Materials (BOM)-Refers to the whole multilevel BOM / product structure contained in a Product Structure Editor (PSE) window. This is distinct from a single level assembly referred to as a BOMView Revision. BOM line-The term generally used to refer to an Occurrence, when discussing its display in Product Structure Editor (PSE). BOM View-BOM Views are used to manage product structure information for an Item. BOM View Revision-BOM View Revisions are used to manage product structure for Item Revisions. Change Management (CM)-Change Management is the process of controlling changes to a product's definition and configuration. Change Management Viewer (CM Viewer)-CM Viewer is used to propose, incorporate, review and approve changes.
GL-2
Portal Transition Student Guide
EEDS All Rights Reserved
Version 9.0.0
Glossary
Checkin-Checkin is used to unlock a workspace object so that other users can modify it. Checkin is the opposite of checkout. Checkout-Checkout places a lock on a workspace object so that only you can modify it. Checkout is the opposite of checkin. Checkout holder-The user who initiates the explicit checkout is the object's checkout holder until such time as they check the object back in, transfer checkout of the object to another user or cancel the checkout. Checkout with export-Checkout with export is a special kind of checkout that physically copies the data file to a client workstation or computer. The file can only be modified on the client workstation or computer and the database lock prevents all users (including the checkout holder) from modifying the object. component-The more general term used in this documentation to refer to an Occurrence. configuration rules-A rule that is used to configure a Bill of Material (BOM) in Product Structure Editor (PSE). There are three kinds of configuration rule: Revision Rule, Variant Rule and Occurrence Effectivity Rule. dataset-Workspace objects used to manage data files created by other software applications. dataset type-Teamcenter Engineering uses dataset types to describe a logical grouping of application data files. All datasets based on the same type will be represented by the same icon in TcEng and will behave alike. dataset versions-When an encapsulated software application is run during an Teamcenter Engineering session, Teamcenter Engineering intercepts save commands and creates versions of these datasets rather than allowing the software application to overwrite the dataset. These versions can be used to track changes to these datasets and to revert to a previous version of the dataset (i.e., undo changes). default paste relation-The Teamcenter Engineering relationship that will be applied when an object is pasted inside an Item or Item Revision if no other relationship is specified. dafault role-When a new group member is created, and no role is specified, the group member is assigned a default role. demote-Demote is a task action that moves the job back to the previous task. Demote is the opposite of promote. demote permission-Demote permission is an extended object protection that allows an accessor to move that object back (demote it) in a process.
GL
EEDS All Rights Reserved
Portal Transition Student Guide
GL-3
Glossary
GL
derived default-A default value that is dependent on some condition (e.g., radio = stereo IF car type = GLX). A Derived default is attached to an Item Revision, but is global to the Bill of Material (BOM) that is loaded. display libraries-Display libraries are collections of UIL, UIH, and UID files located in the same directory for a common purpose. editinplace-Editinplace is a feature that allows you to enter values directly into Product Structure Editor (PSE) or Properties table cells. effectivity-The point at which an engineering change is implemented in manufacturing. This may be determined by date or unit number (sometimes referred to as serial no) of the product to which the change is being made. Effectivity may be controlled on either the Item revision or the occurrence. Enterprise Process Modeling (EPM)-Enterprise Process Modeling (EPM) is an optional Integration Toolkit (ITK) module used to model workflow processes, allocate resources, and manage data according to business rules. In other words, EPM is the software engine that Teamcenter Engineering uses to accomplish realworld workflow objectives. envelopes-Workspace objects used to represent Teamcenter Engineering mail messages sent to you from other Teamcenter Engineering users. In Teamcenter Engineering, envelopes are very powerful they can be used to send workspace object references as well as simple text messages to other Teamcenter Engineering users. This is extremely useful for sharing data throughout your enterprise. explicit checkout-Checking out an object via the ProcessCheckIn/Out commands is an explicit checkout. extended object protections-Extended object protections are a second level of object protections that allow you to define more flexible object protections. Extended object protections are implemented via an Access Control List (ACL) for each object. export-Teamcenter Engineering allows you to move data out of the database by exporting either Teamcenter Engineering objects or operating system files. Export is the opposite of import. find-A database search. fixed default-A specific default value for an option (e.g., engine = 1200). A Fixed default is attached to an Item Revision, but is global to the Bill of Material (BOM) that is loaded. form-Workspace object used to display specific product information (attributes) in a predefined template. Forms are often used to create an electronic facsimile of an existing hardcopy form in Teamcenter Engineering.
GL-4
Portal Transition Student Guide
EEDS All Rights Reserved
Version 9.0.0
Glossary
form type-Form types are Teamcenter Engineering objects used to define standard forms for your Teamcenter Engineering site. Generic Shell (GS)-Generic Shell (GS) is the actual mechanism that Teamcenter Engineering uses to encapsulate an application. GS intercepts application save commands and saves data files in Teamcenter Engineering volumes instead of directly in the operating system file structure. GS also provides versioning and import/export capabilities. Global TcEng-Global TcEng is a feature that allows the exchange of TcEng data objects between databases. group-An Teamcenter Engineering object that implements logical groupings of users. This is completely flexible. Some enterprises may wish to group users according to organizational structure (e.g., divisions, departments, etc.); other enterprises may wish to group users according to projects even though they may belong to diverse organizations. group administrator-A group administrator is a group member with special privileges: adding, modifying, or deleting group members as well as adding or modifying person information. group preferences-Option settings and preferences applied to all members of the same group stored in $IMAN_GROUP_PFILE\.iman_env preference file. handler-A handler is a small ITK program or function. Handlers are the lowest level building blocks in Enterprise Process Modeling (EPM). There are two kinds of handlers: action handlers and rule handlers. Handlers are used to extend and customize tasks. heterogeneous TcEng-Heterogeneous Teamcenter Engineering is any implementation of Teamcenter Engineering that uses more than one supported platform. However, it is most often used to describe a mixture of dissimilar platforms such as UNIX and W2K at the same site. home folder-The object represented by the primary window of an Teamcenter Engineering My Navigator session. It provides the user with their own personal Workspace environment. hyperlink-Hyperlinks are used in the Teamcenter Engineering online help collection to take you directly to various topics, the table of contents and the index. imprecise assembly-A singlelevel assembly that has Items as the components. The particular revision is determined by the revision configuration rule settings. implicit check-out-An implicit check-out is automatically performed by Teamcenter Engineering to ensure that two processes are not allowed to simultaneously update a workspace object.
GL
EEDS All Rights Reserved
Portal Transition Student Guide
GL-5
Glossary
GL
import-Teamcenter Engineering allows you to move data into the database by importing either Teamcenter Engineering objects or operating system files. Import is the opposite of export. Inbox-A Graphical User Interface (GUI) used to view and perform Enterprise Process Modeling (EPM) tasks. Integration Toolkit (ITK)-An optional Teamcenter Engineering module that provides an extensive library of C programming functions used to extend and customize Teamcenter Engineering. Item-The fundamental workspace object used to manage information in Teamcenter Engineering. Items are structures that are generally used to represent a product, part or component. Items can contain other workspace objects including other Items and object folders. Item Master-An object in which some attributes of an Item are kept. Item Revision-Workspace objects used to manage changes (revisions) to Items. Item Revision Master-An object in which attributes of an item revision are kept. job-An Teamcenter Engineering job is a single instance of an Enterprise Process Modeling (EPM) procedure. List of Values (LOV)-Lists of Values (LOVs) are Teamcenter Engineering objects used to provide lists of allowable user entries in Teamcenter Engineering windows and dialog boxes. locked-An object that is being accessed by another user, and is therefore locked for write access until it has been saved. manifestation relation-A non-defining snapshot" of a particular aspect of an Item or Item Revision at a particular moment in time. For example, Numerically-Controlled (NC) program files are a common manifestation. Consider that they represent one aspect of an Item Revision (i.e., machining information) and that this information is only accurate so long as the Item Revision does not change. If the Item Revision does change, the NC program files may no longer be accurate and might need to be re-created. master form-There are two special types of forms in Teamcenter Engineering: Item Master and Item Revision Master. These are commonly referred to as master forms. Master forms are used to display specific product information to the rest of the enterprise in a standardized format. Each Item or Item Revision can have only one master form.
GL-6
Portal Transition Student Guide
EEDS All Rights Reserved
Version 9.0.0
Glossary
master part file-The part file within a part revision representing that part revision. A master part file is used in an assembly if the part revision is added as a component. This is normally represented in Teamcenter Engineering as a UGMASTER type dataset which resides in the specification folder of an item revision. If no UGMASTER dataset is present and a UGPART dataset exists, the UGPART dataset is used (for legacy purposes). My Navigator-My Navigator is the workspace used to organize product information. It serves as the main access point for many of the commonly used PDM functions, such as checkin/checkout (CICO) and object creation, to name a few. named reference-In Teamcenter Engineering, datasets often manage several different file types. These file types are called the named references of that dataset. Datasets are the only workspace objects that use named references. NFS-Network File System note-See occurrence note. note type-See occurrence note type. notification list-A list of users that will be notified via Teamcenter Engineering mail when a checkedout object status changes (i.e., a checkin, checkout, cancel checkout or transfer checkout action is performed on that object). object area-The left side of a Product Structure Editor (PSE) or Workspace window that displays your product information as various graphical icons. object folders-Object folders are workspace objects that are used to organize product information in TcEng. Object folders can contain any other workspace object including other object folders. object reference-All workspace objects reference or point to" data centrally stored in the database. This allows multiple paths to the same data. occurrence-The singlelevel link between an assembly and one of its components. This data is stored in the BOMView Revision in the assembly's Item Revision. occurrence effectivity rule-A rule to specify an effectivity date that configures those occurrences with a valid effectivity range. This should not be confused with effectivity applied at the Item Revision, and is configured using the revision rule. occurrence note-Assembly related text data that can be associated with an occurrence. occurrence note type-Different assembly related occurrence note types are created by the system administrator (e.g., Torque) which users can then enter values for.
GL
EEDS All Rights Reserved
Portal Transition Student Guide
GL-7
Glossary
GL
option-An attribute of an Item Revision (e.g., engine) with a set of allowed values (e.g., 1200, 1600). Options are used when specifying variant data to configure a particular variant of an assembly. An option is attached to an Item Revision. Option names are unique within an Item Revision but not the database. options-Options are used to configure and control Teamcenter Engineering behavior. They control aspects of an Teamcenter Engineering session such as the number of columns displayed in the Properties table, login used, etc. Option settings can be saved as user preferences for future Teamcenter Engineering sessions. Oracle Database Administrator (Oracle DBA)-The primary person responsible for maintaining the Oracle database for your Teamcenter Engineering site. Organization-Organization is the application used by the System Administrator to create volumes, users, groups, roles, etc. override list-The user places Item Revisions in a folder that is referenced from the revision rule and used to override the revision that would be loaded by the revision rule and as well as those revisions that are precisely configured. pack-The action of collapsing a number of lines in the Bill of Material (BOM) that have the same Item Revision and sequence number. The total quantity represented by that single line is also displayed. person-An Teamcenter Engineering object associated with a realworld individual. Each person name must be unique. precise assembly-A singlelevel assembly that has Item Revisions as the components. preference-Additional environment variables used to configure and control Teamcenter Engineering options. They control aspects of an Teamcenter Engineering session such as the number of columns displayed in properties tables, login used, etc. preference file-The .iman_env file is a file that contains Teamcenter Engineering preferences. Teamcenter Engineering uses several copies of .iman_env in various directories to set site, group, role and user preferences. preset configuration rule-A named configuration rule with various settings that has been defined by a privileged user. preset Revision Rule-A named revision rule with various settings that has been defined by a privileged user. process-The automation of a business procedure, describing the individual tasks and task sequences required to complete a business procedure.
GL-8
Portal Transition Student Guide
EEDS All Rights Reserved
Version 9.0.0
Glossary
Process Designer-Process Designer is a an administrative application used to graphically design workflow process templates. System Administrators use Process Designer incorporate their company's business practices and procedures into process templates. Process Viewer-The Process Viewer allows you to view the progress of a Workflow process, even if you are not a participating member of that particular process. The Process Viewer allows you to view Task flow, Task status and Task attachments. Product Structure Editor (PSE)-The Product Structure Editor (PSE) is an optional Teamcenter Engineering module used to create and manage realworld product structures such as assemblies using defined subassemblies, parts and components. promote-Promote is an Enterprise Process Modeling (EPM) task action that moves the job forward to the next task. Promote is the opposite of demote. promote permission-Promote permission is an extended object protection that allows an accessor to move that object ahead (promote it) in an Enterprise Process Modeling (EPM) job. pseudo folder-Special containers that Teamcenter Engineering uses to store and display Item and Item Revision relations. When an Item or Item Revision is created, Teamcenter Engineering automatically creates one pseudofolder for each type of Item and Item Revision relation. purge-In Teamcenter Engineering, purge refers to the act of completely and permanently removing old versions of a dataset from the Teamcenter Engineering database. You can select whether to purge all versions of the dataset or specific versions of the dataset. query form-Query forms are dialog boxes that provide users access to saved database queries (searches). quick menu-Quick menu is a feature that provides shortcuts to common commands using the right mouse button. quorum-An Teamcenter Engineering quorum is an Enterprise Process Modeling (EPM) term used to describe the minimum number of users required to approve a task. reference relation-A general non-defining" relationship of a workspace object to an Item or Item Revision. This relation type can be thought of as a miscellaneous" relation type. Typical examples of reference relations are white papers, field reports, trade articles, customer letters, lab notes, etc. relation-Other workspace objects are associated with Items and Item Revisions via relations.
GL
EEDS All Rights Reserved
Portal Transition Student Guide
GL-9
Glossary
GL
release procedure-Common name and synonym for a Cascade Release (CR) procedure. released revision-A revision of an item that has successfully gone through a release process, and has therefore gained a status. requirement relation-Criteria that must be satisfied by an Item or Item Revision. However, requirements often don't specify how this criteria should be satisfied. For example, a requirement relation might specify maximum weight for an Item Revision but not how to construct it. restore-Restore is used to reverse the archive process. restore request-When normal users mark objects for restore, a restore request is created which notifies members of the Teamcenter Engineering system group to perform the actual restore operation. revision rule-The parameters set by the user that determine which revision of an Item is loaded into a particular Product Structure Editor (PSE) window. role-In Teamcenter Engineering, a role is an object that models the type of work a user is expected to perform in a particular Teamcenter Engineering group. role preferences-Option settings and preferences applied to all users with the same role stored in $IMAN_ROLE_PFILE\.iman_env preference file. rule handler-Rule handlers are used to integrate workflow business rules into Enterprise Process Modeling (EPM) procedures at the task level. Rule handlers attach conditions to an action. Save As-allows you to duplicate an existing workspace object and save it under a new name. search class-The Teamcenter Engineering class that will be traversed during a database search. Classes above it will be ignored, classes below it will be included in the search. search clause-Search clauses are used to specify which attribute of the search class should be examined. Each search clause examines one attribute to determine if one or more values match. sequence number-A number used to identify individual occurrences (or groups of occurrences) within a singlelevel assembly. Components are ordered by sequence number within an assembly. site-A single installation of Teamcenter Engineering. In order to share data among sites, each Teamcenter Engineering database must store a definition of all sites in your enterprise.
GL-10
Portal Transition Student Guide
EEDS All Rights Reserved
Version 9.0.0
Glossary
site preferences-Option settings and preferences applied to all users at the same site stored in $IMAN_DATA\.iman_env preference file. specification relation-Detailed methods, designs, processes and procedures used to satisfy requirements. A specification relationship can only be established with an Item Revision, not an Item. The reason for this is that although requirements may remain fairly constant for a product (Item), actual manufacturing methods, designs, processes and procedures may change drastically from model to model (Item Revisions). status-An attribute assigned to an object after successfully going through a release. Item Revisions are configured according to their Status. The status can optionally contain effectivity data for revision configuration rather than occurrence effectivity configuration. storage media-The standard storage devices used by your Teamcenter Engineering site for archiving, restoring, importing and exporting objects. target object-In a release, a target object represents the actual object that is being released. (A reference object represents only supporting data to justify release of the target, and is not released.) task-An Teamcenter Engineering task is the fundamental building block used to construct a process. Each task defines a set of actions, rules, and resources used to accomplish that task and every task is always in one of six defined states. task action-A task action is used to transition a task from one state to another and the ultimate goal of every task is to reach the completed state. task state-All tasks are always in one of six defined states: pending, started, completed, skipped, suspended, unassigned and aborted. TcEng Portal-iMAN Portal is a virtual gateway to your company s product information. TcEng Secure File Management System (IMANFS)-A multimode file management system. Each mode provides a different level of file security. TcEng system administrator-The primary person responsible for maintaining the Teamcenter Engineering software, data volumes, and user accounts at your Teamcenter Engineering site. toggle-Toggles are used to make one or more defined choices in an Teamcenter Engineering dialog box. Toggles are always either ON or OFF and Teamcenter Engineering toggles conform to the standard that sunken" or checked" toggles are ON.
GL
EEDS All Rights Reserved
Portal Transition Student Guide
GL-11
Glossary
GL
tool-A software application employed by an end user to perform useful work (i.e., Unigraphics is a tool for modeling geometry). UID-Motif User Interface Description (UID) files are compiled UIL files. UIH-Sometimes, its convenient to split Motif UIL files into at least two pieces: one that defines screen layout (geometry), and another that defines the text (labels) that appears on the screen. These pieces are called include files, or User Interface Header (UIH) files. This technique allows subsequent customization of labels (e.g., translating English into German) without disturbing the layout of the window. UIL-Motif User Interface Language (UIL) is a specification language used to describe the initial state of a user interface (i.e., dialog box or window). UG/Manager-An optional Teamcenter Engineering module that provides an interface (hookup) from Unigraphics to the Teamcenter Engineering database. UGMaster-A dataset type used with Unigraphics. UGPart-A dataset type used with Unigraphics. Unit of Measure (UOM)-Units of Measure (UOMs) are Teamcenter Engineering objects that allow Items and Item Revisions to be expressed in standardized units (e.g., inches, millimeters, etc.) across an entire Teamcenter Engineering site. unpack-Expanding a packed line in a Bill of Material (BOM) into its separate lines (see pack). user-The principal Teamcenter Engineering object associated with individuals. In the most basic sense, a user is a person with an Teamcenter Engineering user account. However, it is the user data that really defines privileges and group associations during an Teamcenter Engineering session. user preferences-Option settings stored in your copy of the .iman_env preference file for future Teamcenter Engineering sessions. variant-A specific Bill of Material (BOM) that has been configured by applying a variant rule. variant condition-A condition which an engineering user sets on an occurrence to specify what option values are required to configure that occurrence (e.g., Load if engine = 1200). variant rule-A collection of option values, typically set by a marketing user to determine which variant of the Bill of Material (BOM) is to be configured. (e.g., car type = GLS, engine = 1200, gearbox = manual, etc.)
GL-12
Portal Transition Student Guide
EEDS All Rights Reserved
Version 9.0.0
Glossary
variant rule check-A condition that specifies what option values or combinations of values are not allowed. An error message is displayed if the user attempts to meet the condition when specifying a variant rule or option default values. A variant rule check is attached to an Item Revision. VLA-Variable Length Array. version-See dataset version. volume-Teamcenter Engineering volumes are operating system directories used to store files that Teamcenter Engineering is managing. where referenced-A database search for all locations where a single workspace object is referenced where used-A database search for all assemblies that use this workspace object (i.e., component). wildcard-Wildcards are special text characters that allow you to broaden database searches. These special characters tell Teamcenter Engineering to match a single character or match any number of characters at specified positions in your search strings. working revision-A revision that may be freely changed by a user with write privileges. No record of intermediate states of a working revision is maintained by Teamcenter Engineering. workflow-Workflow is an optional Teamcenter Engineering module used to model enterprise processes such as release procedures and change management procedures. workspace object-A particular class of Teamcenter Engineering object specifically used to display product information as graphical icons in graphical user interfaces. world-World is an accessor that represents every Teamcenter Engineering user.
GL
EEDS All Rights Reserved
Portal Transition Student Guide
GL-13
Glossary
GL
(This Page Intentionally Left Blank)
GL-14
Portal Transition Student Guide
EEDS All Rights Reserved
Version 9.0.0
Index
Index
A
Activity Analyzing your Data, 3-11 Building Structure in PSE, 4-16 Ending your iMAN Portal Session, 5-36 Finding and Organizing your Data, 3-4 Initiate Process and Select Signoff Team, 5-8 Modifying Properties Columns in Navigator, 2-20 Navigator Overview, 2-13 Perform Signoffs for the In-Work Level, 5-23 Perform Signoffs for the Review Level, 5-26 Starting iMAN Portal, 2-4 Using the Process Viewer, 5-31 Viewing Assembly Structure in PSE, 4-7 Analyze Data using Product Data and Portal Viewer, 3-7
Item Revision Configuration using Revision Rules, 4-5
L
Launching Inbox, 5-2
M
Modifying Properties Columns in Navigator, 2-19
IN
N
Navigator Overview, 2-8
C
Components of the iMAN Application, 2-7 Course Objectives, -1 Creating Items, 4-2
P
Performing a Signoff, 5-21 Prerequisites, -1 Process Viewer, 5-30
F
Find Application, 3-2 Folder, opening, 2-9
R
Referencers, 3-8
S
Selecting the Signoff Team in iMAN Portal, 5-5 Sending iMAN Mail, 2-11 Sending Parts to PSE, 4-3 Starting iMAN Portal, 2-2 Student Responsibilities, -2
H
How to Use this Manual, -2
I
iMAN Portal Overview, 1-2 Advantages of using iMAN Portal, 1-2 Launching Applications, 1-3 Initiating a Review Task, 5-4 Intended Audience, -1
W
Folder Object Behavior, 2-9 Working with the Inbox Application, 5-2 Working with the PSE Application, 4-3
EEDS All Rights Reserved
Portal Transition Student Guide
IN-1
Index
IN
(This Page Intentionally Left Blank)
IN-2
Portal Transition Student Guide
EEDS All Rights Reserved
Version 9.0.0
You might also like
- Catia Tip No - Inc 006Document3 pagesCatia Tip No - Inc 006AmolPagdalNo ratings yet
- Advances in Vehicle DesignDocument187 pagesAdvances in Vehicle Designsayed92% (13)
- BIW Design PDFDocument17 pagesBIW Design PDFAmolPagdalNo ratings yet
- 23856411-fe5b-4518-b333-2f0062013752Document9 pages23856411-fe5b-4518-b333-2f0062013752Arun VermaNo ratings yet
- Racing Sports Car Chassis Design - 0837602963Document167 pagesRacing Sports Car Chassis Design - 0837602963dineshtej7768100% (23)
- Catia Tip No - Inc 0005Document3 pagesCatia Tip No - Inc 0005AmolPagdalNo ratings yet
- Links in CatiaDocument8 pagesLinks in CatiaAmolPagdalNo ratings yet
- Celebrity QuotesDocument7 pagesCelebrity QuotesAmolPagdalNo ratings yet
- Wireframe and Surface Catia TutorialDocument105 pagesWireframe and Surface Catia TutorialSunita SinghNo ratings yet
- Concept Testing & Product Architecture PDFDocument37 pagesConcept Testing & Product Architecture PDFcadcam010% (1)
- Catia SymbolsDocument9 pagesCatia SymbolsAmolPagdalNo ratings yet
- Creating Affluence The A-to-Z Steps... by Deepak Chopra Download Now PDFDocument7,750 pagesCreating Affluence The A-to-Z Steps... by Deepak Chopra Download Now PDFAmolPagdal10% (10)
- Basic Mold ConceptDocument30 pagesBasic Mold ConceptAmolPagdalNo ratings yet
- Basic Mold Concept PDFDocument68 pagesBasic Mold Concept PDFAmolPagdalNo ratings yet
- PBT - The Plastic MaterialDocument2 pagesPBT - The Plastic MaterialAmolPagdalNo ratings yet
- Pa12 PDFDocument2 pagesPa12 PDFAmolPagdalNo ratings yet
- Brian Tracy The Power of ClarityDocument72 pagesBrian Tracy The Power of ClarityBiblioteca_Virtual100% (3)
- Green Planet Store ManagementDocument2 pagesGreen Planet Store ManagementAmolPagdalNo ratings yet
- Automotive Interior Solutions Optimised Performance and Surface AestheticsDocument16 pagesAutomotive Interior Solutions Optimised Performance and Surface AestheticsAmolPagdal100% (1)
- Intro ToAPQP WebinarDocument130 pagesIntro ToAPQP Webinaraorto3919No ratings yet
- Volvo ApqpDocument30 pagesVolvo ApqpAmolPagdalNo ratings yet
- Johnson Controls Casestudy en LRDocument2 pagesJohnson Controls Casestudy en LRAmolPagdalNo ratings yet
- My 12th Biology Project 2015-16Document12 pagesMy 12th Biology Project 2015-16AmolPagdalNo ratings yet
- Eaton ApqpDocument142 pagesEaton ApqpAmolPagdalNo ratings yet
- Bubble SensingDocument16 pagesBubble SensingAmolPagdalNo ratings yet
- BASF Snap Fit Design GuideDocument24 pagesBASF Snap Fit Design GuidewantamanualNo ratings yet
- Design Process For PlasticDocument43 pagesDesign Process For PlasticAmolPagdalNo ratings yet
- K EjectionDocument21 pagesK EjectionAmolPagdalNo ratings yet
- Brain Bee Info BookletDocument60 pagesBrain Bee Info Bookletjon1262No ratings yet
- Dont Know What To Say PDFDocument6 pagesDont Know What To Say PDFAmolPagdalNo ratings yet
- Never Split the Difference: Negotiating As If Your Life Depended On ItFrom EverandNever Split the Difference: Negotiating As If Your Life Depended On ItRating: 4.5 out of 5 stars4.5/5 (838)
- Shoe Dog: A Memoir by the Creator of NikeFrom EverandShoe Dog: A Memoir by the Creator of NikeRating: 4.5 out of 5 stars4.5/5 (537)
- The Subtle Art of Not Giving a F*ck: A Counterintuitive Approach to Living a Good LifeFrom EverandThe Subtle Art of Not Giving a F*ck: A Counterintuitive Approach to Living a Good LifeRating: 4 out of 5 stars4/5 (5794)
- The Yellow House: A Memoir (2019 National Book Award Winner)From EverandThe Yellow House: A Memoir (2019 National Book Award Winner)Rating: 4 out of 5 stars4/5 (98)
- Hidden Figures: The American Dream and the Untold Story of the Black Women Mathematicians Who Helped Win the Space RaceFrom EverandHidden Figures: The American Dream and the Untold Story of the Black Women Mathematicians Who Helped Win the Space RaceRating: 4 out of 5 stars4/5 (894)
- The Little Book of Hygge: Danish Secrets to Happy LivingFrom EverandThe Little Book of Hygge: Danish Secrets to Happy LivingRating: 3.5 out of 5 stars3.5/5 (399)
- Elon Musk: Tesla, SpaceX, and the Quest for a Fantastic FutureFrom EverandElon Musk: Tesla, SpaceX, and the Quest for a Fantastic FutureRating: 4.5 out of 5 stars4.5/5 (474)
- A Heartbreaking Work Of Staggering Genius: A Memoir Based on a True StoryFrom EverandA Heartbreaking Work Of Staggering Genius: A Memoir Based on a True StoryRating: 3.5 out of 5 stars3.5/5 (231)
- Grit: The Power of Passion and PerseveranceFrom EverandGrit: The Power of Passion and PerseveranceRating: 4 out of 5 stars4/5 (587)
- Devil in the Grove: Thurgood Marshall, the Groveland Boys, and the Dawn of a New AmericaFrom EverandDevil in the Grove: Thurgood Marshall, the Groveland Boys, and the Dawn of a New AmericaRating: 4.5 out of 5 stars4.5/5 (265)
- On Fire: The (Burning) Case for a Green New DealFrom EverandOn Fire: The (Burning) Case for a Green New DealRating: 4 out of 5 stars4/5 (73)
- The Emperor of All Maladies: A Biography of CancerFrom EverandThe Emperor of All Maladies: A Biography of CancerRating: 4.5 out of 5 stars4.5/5 (271)
- The Hard Thing About Hard Things: Building a Business When There Are No Easy AnswersFrom EverandThe Hard Thing About Hard Things: Building a Business When There Are No Easy AnswersRating: 4.5 out of 5 stars4.5/5 (344)
- The Unwinding: An Inner History of the New AmericaFrom EverandThe Unwinding: An Inner History of the New AmericaRating: 4 out of 5 stars4/5 (45)
- Team of Rivals: The Political Genius of Abraham LincolnFrom EverandTeam of Rivals: The Political Genius of Abraham LincolnRating: 4.5 out of 5 stars4.5/5 (234)
- The World Is Flat 3.0: A Brief History of the Twenty-first CenturyFrom EverandThe World Is Flat 3.0: A Brief History of the Twenty-first CenturyRating: 3.5 out of 5 stars3.5/5 (2219)
- The Gifts of Imperfection: Let Go of Who You Think You're Supposed to Be and Embrace Who You AreFrom EverandThe Gifts of Imperfection: Let Go of Who You Think You're Supposed to Be and Embrace Who You AreRating: 4 out of 5 stars4/5 (1090)
- The Sympathizer: A Novel (Pulitzer Prize for Fiction)From EverandThe Sympathizer: A Novel (Pulitzer Prize for Fiction)Rating: 4.5 out of 5 stars4.5/5 (119)
- Her Body and Other Parties: StoriesFrom EverandHer Body and Other Parties: StoriesRating: 4 out of 5 stars4/5 (821)
- Google Guide Quick Reference: Google Advanced Operators (Cheat Sheet)Document3 pagesGoogle Guide Quick Reference: Google Advanced Operators (Cheat Sheet)api-19605502No ratings yet
- Documentation 1.1. GeneralDocument145 pagesDocumentation 1.1. Generalcoralonso0% (1)
- Image Intent Query LabelingDocument10 pagesImage Intent Query LabelingIustin Onosa100% (1)
- BAJA SAEINDIA FORUM - User Manual 3.0 PDFDocument26 pagesBAJA SAEINDIA FORUM - User Manual 3.0 PDFkumar rajaNo ratings yet
- Quality Feedback May 2020 PDFDocument18 pagesQuality Feedback May 2020 PDFAndré MartinsNo ratings yet
- Does This Store Have This Product?: Step 1Document5 pagesDoes This Store Have This Product?: Step 1Cesar ParraNo ratings yet
- To Maintain Privacy in Publishing Search Logs by Implementing Zealous AlgorithmDocument14 pagesTo Maintain Privacy in Publishing Search Logs by Implementing Zealous Algorithmriya_gadeNo ratings yet
- Enterprise Query For FSCMDocument178 pagesEnterprise Query For FSCMRaghu VenkataNo ratings yet
- Next Generation Standards Management With IHS Engineering WorkbenchDocument5 pagesNext Generation Standards Management With IHS Engineering WorkbenchSyamil HakimNo ratings yet
- Ecommerce UX 05 Search 3rd Edition PDFDocument153 pagesEcommerce UX 05 Search 3rd Edition PDFKat Legros100% (1)
- Neural Networks in Big Data and Web Search: Will SerranoDocument41 pagesNeural Networks in Big Data and Web Search: Will SerranoRobert MaximilianNo ratings yet
- Search Ads Evaluation General GuidelinesDocument28 pagesSearch Ads Evaluation General GuidelinesXpersonaNo ratings yet
- 170 MarkView Insight User GuideDocument48 pages170 MarkView Insight User Guide070507waNo ratings yet
- Google General Guidelines Version 4.2Document137 pagesGoogle General Guidelines Version 4.2AntekHryniewieckiNo ratings yet
- Lab: JQL: 1: Create A Basic Search and View The JQL QueryDocument3 pagesLab: JQL: 1: Create A Basic Search and View The JQL QuerySergio BoteroNo ratings yet
- Webinar - StealthwatchDocument54 pagesWebinar - StealthwatchGokul GopiNo ratings yet
- Search Satisfaction GuidelinesDocument3 pagesSearch Satisfaction GuidelinesRyan SilvaNo ratings yet
- Search Satisfaction Guidelines: Task OverviewDocument3 pagesSearch Satisfaction Guidelines: Task OverviewCesar ParraNo ratings yet
- Google HackingDocument2 pagesGoogle HackingmobilecrackersNo ratings yet
- General GuidelinesDocument150 pagesGeneral Guidelinesbrelights100% (1)
- 9-12 Trading Networks Users GuideDocument40 pages9-12 Trading Networks Users GuideLakshmi KanthNo ratings yet
- AdCopy Guidelines 03132017 PDFDocument44 pagesAdCopy Guidelines 03132017 PDFColin CollinsNo ratings yet
- Advanced Search On JIRA and ConfluenceDocument32 pagesAdvanced Search On JIRA and ConfluenceMauro D. EscobarNo ratings yet
- Web Image Re-Ranking Using Query-Specific Semantic SignaturesDocument14 pagesWeb Image Re-Ranking Using Query-Specific Semantic Signaturesphilo minaNo ratings yet
- A How To' Guide: Customer Training CenterDocument9 pagesA How To' Guide: Customer Training CenterMo KolapoNo ratings yet
- Thomson InnovationDocument122 pagesThomson InnovationsampathdtNo ratings yet