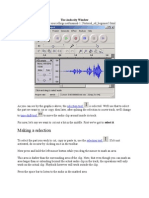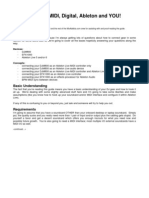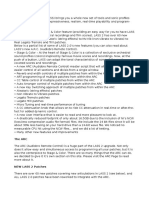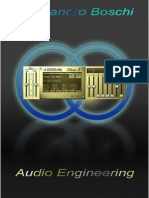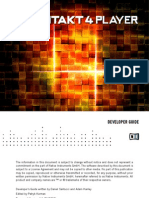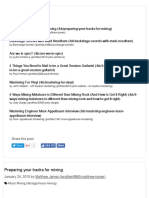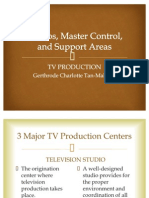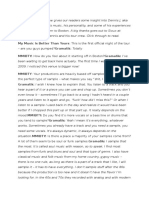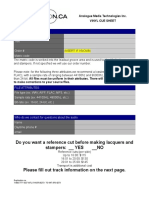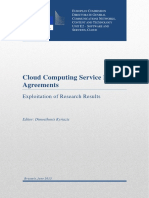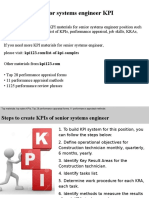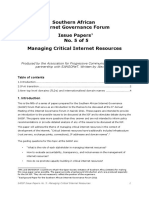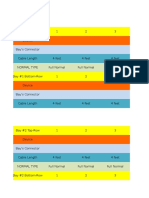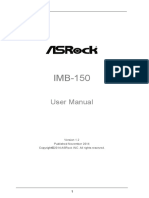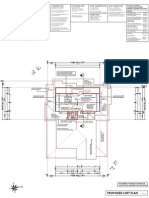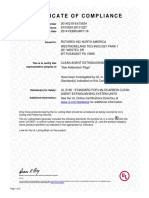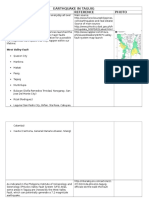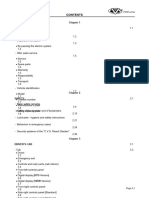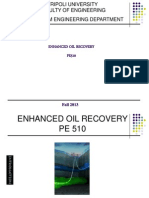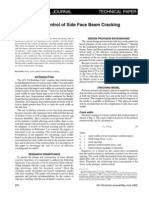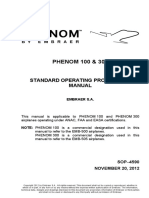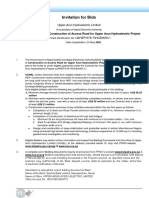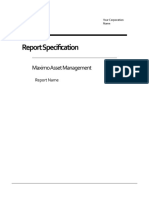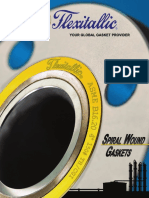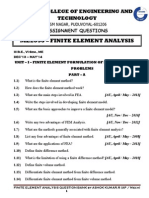Professional Documents
Culture Documents
Yamaha MOX6 in Studio One
Uploaded by
saikyawhtikeCopyright
Available Formats
Share this document
Did you find this document useful?
Is this content inappropriate?
Report this DocumentCopyright:
Available Formats
Yamaha MOX6 in Studio One
Uploaded by
saikyawhtikeCopyright:
Available Formats
Using a Yamaha MOX6/8 VST3 Editor with Presonus Studio One By Andy McDonough
Presonus said it was impossible, but Ive proved them wrong. After all, Studio One supports VST3 so why shouldnt it work? Well it does work, and here s how. Download and install the YAMAHA STEINBERG USB DRIVER. Not the USB MIDI Driver, or USB Audio Driver, or any other USB driver from Yamaha or Suzuki or BMW or anyone else. Download and install the YAMAHA MOX6/8 VST EDITOR. Once youve installed them, open Studio One and go to Studio One / Options / Audio Setup Then select Yamaha Steinberg USB ASIO from the drop -down list where it says Audio Device. Once you have the correct driver installed and selected in Studio Ones setup, and you follow these instructions EXACTLY, then it will work. 1. Start a New Song in S1 and open the External Devices menu (Studio One / Options / External Devices) 2. Click the New button and create a New Keyboard 3. Name it MOX Keyboard - Select All MIDI Channels - Receive From Yamaha MOX6/MOX8-1 - Send To None - Check Default Instrument Input and click OK 4. Now create a New Instrument from the same menu - Name it MOX Synth - Receive From Yamaha MOX6/MOX8-1 (you might get a warning about shared MIDI ports here, ju st OK it) - Send to Yamaha MOX6/MOX8-1 - Select All MIDI Channels - check Send MIDI Clock if you want the Arpeggios to sync to S1 - Click OK and close the menu.
5.
Create two Instrument Tracks and drag the MOX VST on to the first one. If the VST says Offline, just click it and it will sync and change to Online. Also, change the MOX VST Editor to Song or Pattern mode. This will give you access to all 16 MIDI channels.
6. 7. 8.
Name this track MOX Control. You will not be using this track to record MIDI . On the second Instrument Track, set the Input to MOX Keyboard, and the Output to MOX Synth (The two devices you just created). Name the track MOX CH 1 and set its MIDI Channel to 1. Record some MIDI on the second Instrument Track (MOX CH 1).
You can use the VST (MOX Control) track to edit the MOX and change sounds etc. To create more Instrument tracks, follow step 7 above for other MIDI channels. Here you can see Ive created a few more MIDI tracks.
I need to explain whats going under -the-hood in Studio One. Firstly, there are two types of track Audio Tracks & Instrument Tracks. Audio Tracks are self-explanatory: They record and playback audio. An Audio track contains and audio file and has an associated Mixer Channel. Instrument Tracks are a little confusing at first, but the most important thing to bear in mind is, they dont contain any audio data. In other words; you wont ever hear audio directly from an instrument track . This is evident from the absence of an associated audio channel. So how does it work..? Basically, the MIDI output from an instrument track needs to be routed to either a soft -synth (VSTi), or an External Device. Routing it directly to the MOX VST Ed itor simply wont work and you wont hear any audio. Why..? Because the VST Editor does not produce any audio..! The signal from the MOX VST Editor goes out on a different MIDI Port (Port 4), so your recorded MIDI is nt getting to the MOX Sound Engine anyway, which is set to MIDI Port 1. As I pointed out earlier, you need to set up an External Instrument Device in Studio One ("New Instrument Send To MIDI Port 1), then route the instrument track to that device - NOT THE MOX VST EDITOR..! When you think about it, its exactly the same as Cubase, except Cubases MIDI tracks have an associated channel strip in the mixer with MIDI volume, pan etc. Although Studio One doesnt have MIDI volume faders in the mixer, it doesnt matter because the MOX VST Editor (which is on its own separate Instrument Track) is o nly a click away, and thats where you set up your MIDI mix.
Do you know how to record or convert the instrument-recording as audio? The answer is - yes, I do. Its easy. Firstly, Studio One s Transform To Audio Track command only works for software instruments (VSTi), and its there for a good reason. Lets say youre using something like Studio Ones Presence instrument with an electric piano patch loaded. Then you pile a bunch of insert effects on to that track (compressor, EQ, flanger, delay, reverb or whatever). Youre giving your computer a lot of work to do (CPU Load) - just take a look at the performance meter in Studio One at the bottom. If your project only uses a few tracks, this CPU load wont be a problem - most computers these days are powerful enough. However, if youve got A LOT of tracks, the computer will begin sweating and you might get audio glitches. Converting CPU intensive Instrument Tracks to Audio Tracks means that all those plugins are no longer needed and the computers work -load is reduced. The effects get printed onto the audio part. External Instruments - like the MOX - dont use any of your computers CPU to make great sounds. But then you cant directly use any software effects on those sounds because theyre not coming from the computer. To get the MOXs audio into the computer, you need to actually record it in real -time. Theres no other way. Heres how 1. Once youre happy with t he MIDI part, un-tick the record arm button on that track. Then create an audio track and make sure its input is set to receive the MOX audio (see screenshot S1 MIDI MOX"). You can use stereo or mono inputs here; it just depends on what you want. For something like a bass or lead sound, you might use a mono input. But for a pad sound, youll probably want stereo. Its up to you. By default, the MOX sends its audio output on USB channels 3 & 4, but this can be changed in the Utility Menu.
2.
3.
Arm the Audio Track and hit record. WARNING..! Any and all sounds you hear from the MOX will be recorded onto that track at this point. So if youve already created a few Instrument Tracks that use the MOX (bass, drums & piano), then you need to record them to audio tracks one -at-a-time. Do this by muting the ones you dont want to record. Then create a new Audio Track for the next part, and soon Once your MOX Instrument tracks are recorded into S1, you can edit & mix normally using any plugins in Studio One. You will no longer need the Instrument (MIDI) Tracks, so mute them all and pack them into a folder. You can delete them if you want to, but I wouldnt recommend it - you might need them again at some point.
Something else to consider LATENCY Latency here means the time it takes from starting an action to its completion. When you press a note on a keyboard, the information goes into the computer vi a MIDI, and then its sent back to the MOX, again via MIDI. This takes time, and the time it takes depends on your computer setup. It also means that when you record an Audio Track from an Instrument track, the recorded audio will be late. Look closely at this image. Youll notice that the audio peaks for this recorded drum part dont line up exactly with the corresponding MIDI notes. Theyre a bit late.
On my computer theyre 9.9 milliseconds late. You can find out your computers latency by opening the Yamaha/Steinberg ASIO Driver Control Panel (Studio One / Options / Audio Setup / Control Panel). Look for Output Latency. There are a few ways to fix this. You can physically drag the recorded audio part backwards until it lines up, or you can use the Delay parameter in the Inspector for that track. In the above screenshot, Ive set the Audio Tracks Delay parameter to -9.9 milliseconds. Now when I play back the two tracks, theres no delay - theyre perfectly in -sync even though the audio peaks still appear late. However, If I had entered -9.9 into the Instrument Tracks delay parameter BEFORE recording the audio, then the resulting audio file would have been perfectly in sync to begin with and the audio peaks would have reflected this too. Thats the better way, but I chose to do it this way so you could SEE the delay.
To be honest, 9.9 milliseconds is hardly noticeable, and for a lot of material I wont bother correc ting it - pad sounds for example. But for percussive sounds, especially if the song tempo is fast, its worth doing. What you should do is create a Studio One Template Song with a few Instrument Tracks assigned to MOX Synth and their Delay parameters set to minus whatever your Output Latency is. Then just use this template for any new songs you create with the MOX. __________________ Can I record a MOX Performance with arpeggiators into Studio One? Yes, you can, but it aint easy. When you set up your MOX Instrument at the beginning of this guide, you hopefully checked Send MIDI Clock. This setting will enable the MOX to slave to Studio One s clock. That means anything on the MOX that uses MIDI clock (songs, patterns, arpeggios, tempo-synced effects etc) will synchronise to Studio One. In theory, you should be able to set it up so that when you hit Play or Record, Stop & Rewind in Studio One, your beloved MOX will respond in perfect sync. However, those bright boys at Presonus have royally screwed this up because it doesn t work properly at all. For example, hitting Play in Studio One will indeed start the MOX s sequencer and it will run at the tempo set in Studio One fine but (and this is a BIG BUTT) hitting Stop, Rewind or anything else won t stop the MOX. This makes it a nightmare to work with external sequencers or drum machines. It is still possible however to record sequences in sync with Studio One, but I would recommend using another DAW if youre really going to do a lot of this Cubase for example works perfectly with external hardware. If youre determined to try, follow these steps. On the MOX 1. 2. 3. 4. Record your performance into a Song or Pattern Press the UTILITY button, then F6 MIDI SF3 SYNC and set MIDI Sync to auto Store this and return to the song that contains your recorded performance Make a note of the songs tempo and open Studio One
In Studio One 5. 6. 7. Open your MOX Template Song with the MOX VST loaded Set Studio One s tempo to that of the sequence it doesnt have to be the same now as it can be changed later. Arm the Channel 1 track but DISABLE THE MONITOR this is important to avoid MIDI Mayhem
Back to the MOX 8. 9. On the far right of the MOX you ll see a button called SOLO. Press that followed by track one. The LED on that button should now be blinking Hit Record in Studio One and the MIDI sent out from the MOX sequencer s track one will be recorded.
Youll have to repeat this process for every sequencer track soloing and recording them one-by-one just like in the audio example above. I hope this brief guide helps to dispel the myth that Studio One and the MOX are incompatible. Once Presonus get the MIDI Clock thing fixed, it will be even better. Feel free to contact me with any questions: andywanders@gmail.com
You might also like
- Power Tools for Studio One 2: Master PreSonus' Complete Music Creation and Production SoftwareFrom EverandPower Tools for Studio One 2: Master PreSonus' Complete Music Creation and Production SoftwareNo ratings yet
- Miditranslator Tutorial AbletonDocument11 pagesMiditranslator Tutorial AbletonDean Nguyen100% (1)
- Video Mixer Freeware: Download ScreenshotDocument4 pagesVideo Mixer Freeware: Download ScreenshotrrmudidanaNo ratings yet
- PAJEN-7 OS USER GUIDE v0 - 9Document7 pagesPAJEN-7 OS USER GUIDE v0 - 9AdomasKnaveNo ratings yet
- Reaktor Instructions Coursework 1 090815 v2Document9 pagesReaktor Instructions Coursework 1 090815 v2ARITOSOUL341No ratings yet
- Noteworthy Composer: 2.1 User'S GuideDocument117 pagesNoteworthy Composer: 2.1 User'S Guidemusicallee35No ratings yet
- The Audacity WindowDocument7 pagesThe Audacity WindowJessica ReynoldsNo ratings yet
- Qaffl StudioDocument4 pagesQaffl StudiodradetoxNo ratings yet
- FL Studio ShortcutsDocument3 pagesFL Studio ShortcutsKormoso JemalNo ratings yet
- Pioneer, MIDI, Digital, Ableton and YOU!: PreambleDocument9 pagesPioneer, MIDI, Digital, Ableton and YOU!: PreambleTuan PhamNo ratings yet
- Synthesizer: A Pattern Language For Designing Digital Modular Synthesis SoftwareDocument11 pagesSynthesizer: A Pattern Language For Designing Digital Modular Synthesis SoftwareSoundar SrinivasanNo ratings yet
- Cla 3a Compressor LimiterDocument10 pagesCla 3a Compressor LimiterAndy Alonso Candela PachecoNo ratings yet
- LA Scoring Strings 2Document6 pagesLA Scoring Strings 2PieralbertoBarbieriNo ratings yet
- Product Description Michael BentonDocument8 pagesProduct Description Michael Bentonapi-253722555No ratings yet
- Korg Volca Bass MIDI ChartDocument1 pageKorg Volca Bass MIDI ChartchuckriosNo ratings yet
- Toontrack - Superior Drummer 3.2.8 Update STANDALONE, VSTi, AAX x64 Win - Audios TorrentDocument10 pagesToontrack - Superior Drummer 3.2.8 Update STANDALONE, VSTi, AAX x64 Win - Audios TorrentgabcontactNo ratings yet
- Volca Sample Firmware Update - EN - 0130Document4 pagesVolca Sample Firmware Update - EN - 0130KissBalázsNo ratings yet
- Yamaha Cp4 40stage 2014janDocument32 pagesYamaha Cp4 40stage 2014janalexpetr1100% (1)
- DirectionalEQManual PDFDocument2 pagesDirectionalEQManual PDFdorutNo ratings yet
- Pink4 ManualDocument60 pagesPink4 ManualNERDE-SE MAISNo ratings yet
- D4 - Live SoundDocument6 pagesD4 - Live SoundGeorge StrongNo ratings yet
- Better Mixes Logic ProxDocument6 pagesBetter Mixes Logic ProxSanatan KumarNo ratings yet
- Serato Studio Mixer Hardware GuideDocument7 pagesSerato Studio Mixer Hardware GuidezcxNo ratings yet
- FL Studio 20 Reference ManualDocument16 pagesFL Studio 20 Reference ManualfiraoliharmeNo ratings yet
- 10MM99 Gain StructureDocument2 pages10MM99 Gain Structurecaruso71100% (1)
- Master Your Mix in 14 Steps 1Document1 pageMaster Your Mix in 14 Steps 1Tammy KridiNo ratings yet
- Kontakt - General Midi SetupDocument5 pagesKontakt - General Midi SetupAldair PintoNo ratings yet
- AlexB - Preamp Colors & SaturationDocument20 pagesAlexB - Preamp Colors & SaturationBryan HendersonNo ratings yet
- Met A Plug in ManualDocument6 pagesMet A Plug in ManualdienteNo ratings yet
- User Manual: NeutronDocument30 pagesUser Manual: NeutronmartinterramarNo ratings yet
- HD Recording and Sampling TipsDocument16 pagesHD Recording and Sampling TipsBrian NewtonNo ratings yet
- Expansion Voice Editor Owner's ManualDocument27 pagesExpansion Voice Editor Owner's ManualRaziel Mérida Flores67% (3)
- Sonarworks Reference 4: User ManualDocument54 pagesSonarworks Reference 4: User ManualDanker Arq100% (1)
- Mixing Midi Drums Cheat SheetDocument2 pagesMixing Midi Drums Cheat SheetBrett Doc HockingNo ratings yet
- The Pro Tools Interface: Speakers or Headphones. Route: TRACK - Create Click Track of Interface WindowDocument6 pagesThe Pro Tools Interface: Speakers or Headphones. Route: TRACK - Create Click Track of Interface WindowWalter Taboada PonceNo ratings yet
- C390DD Room EQ Setup ProcedureDocument2 pagesC390DD Room EQ Setup ProcedureParrex ParraNo ratings yet
- Kontakt Player Developer GuideDocument37 pagesKontakt Player Developer GuidesubmusicNo ratings yet
- Nord Modular G2 English User Manual v1.4 Edition 1.4x PDFDocument291 pagesNord Modular G2 English User Manual v1.4 Edition 1.4x PDFAlejo JavierNo ratings yet
- Chord-o-Mat3 (AbletonLive) - UserManual v3.06Document36 pagesChord-o-Mat3 (AbletonLive) - UserManual v3.06Mr JasNo ratings yet
- Pro Tools Exercise 1Document6 pagesPro Tools Exercise 1Kyle ButlerNo ratings yet
- Yamaha TX81Z-TX802 (4 Operator) Programming GuideDocument1 pageYamaha TX81Z-TX802 (4 Operator) Programming Guiderawl747No ratings yet
- Preparing Your Tracks For Mixing - SoundBetterDocument5 pagesPreparing Your Tracks For Mixing - SoundBetterEmmanuel TuffetNo ratings yet
- Synth PresentationDocument19 pagesSynth PresentationKevin ReedNo ratings yet
- TC Eloctronics Finalizer Manual PDFDocument44 pagesTC Eloctronics Finalizer Manual PDFheinhomeNo ratings yet
- Week 7 - Sound Cards & Digital AudioDocument10 pagesWeek 7 - Sound Cards & Digital Audiorafiqueuddin93No ratings yet
- Ableton Live Tutorial MasteringDocument9 pagesAbleton Live Tutorial MasteringDj ChaacNo ratings yet
- Audio Compression Notes (Data Compression)Document35 pagesAudio Compression Notes (Data Compression)infinityankitNo ratings yet
- M1 No Sound FixDocument27 pagesM1 No Sound Fixalderdicej100% (1)
- Studio, Master Control, and Support AreasDocument18 pagesStudio, Master Control, and Support AreasGerthrode Charlotte Tan-Mabilog100% (1)
- APaDocument71 pagesAPaMILTON DEHARA LÓPEZNo ratings yet
- Slate Digital Virtual Mix Rack - User GuideDocument80 pagesSlate Digital Virtual Mix Rack - User GuidecemgallNo ratings yet
- Gramatik InterviewDocument13 pagesGramatik InterviewMalNo ratings yet
- Slate Digital VerbSuite Classics - User Guide - 2Document27 pagesSlate Digital VerbSuite Classics - User Guide - 2Hernan GonzalezNo ratings yet
- Dark Ambient and Industrial PackDocument2 pagesDark Ambient and Industrial PackmaddabdulNo ratings yet
- Cue Sheet For MasteringDocument2 pagesCue Sheet For Masteringola smithNo ratings yet
- Openflow Configuration Lab: Apnic SDN Workshop LabDocument12 pagesOpenflow Configuration Lab: Apnic SDN Workshop LabsaikyawhtikeNo ratings yet
- Cloud Computing Service Level Agreements: Exploitation of Research ResultsDocument61 pagesCloud Computing Service Level Agreements: Exploitation of Research ResultssaikyawhtikeNo ratings yet
- 10Gb/s XFP Optical Transceiver Module SXP3104EX-M: FeaturesDocument24 pages10Gb/s XFP Optical Transceiver Module SXP3104EX-M: FeaturessaikyawhtikeNo ratings yet
- Huawei GLBP Replacement Technology White PaperDocument16 pagesHuawei GLBP Replacement Technology White PapersaikyawhtikeNo ratings yet
- MT 7610 OnePageDocument2 pagesMT 7610 OnePagesaikyawhtikeNo ratings yet
- WAN TechnologiesDocument35 pagesWAN TechnologiessaikyawhtikeNo ratings yet
- Huawei UPS2000-G Series 1-20kVA Uninterruptible Power Systems BrochureDocument16 pagesHuawei UPS2000-G Series 1-20kVA Uninterruptible Power Systems BrochuresaikyawhtikeNo ratings yet
- Senior Systems Engineer KPI: Interview Questions and Answers - Free Download/ PDF andDocument6 pagesSenior Systems Engineer KPI: Interview Questions and Answers - Free Download/ PDF andsaikyawhtikeNo ratings yet
- Southern African Internet Governance Forum Issue Papers No. 5 of 5 Managing Critical Internet ResourcesDocument4 pagesSouthern African Internet Governance Forum Issue Papers No. 5 of 5 Managing Critical Internet ResourcessaikyawhtikeNo ratings yet
- Patchbay Blank TemplateDocument52 pagesPatchbay Blank TemplatesaikyawhtikeNo ratings yet
- Vmware InterviewDocument17 pagesVmware InterviewsaikyawhtikeNo ratings yet
- Wrights Offshore Hydrate Remediation Skid ArticleDocument4 pagesWrights Offshore Hydrate Remediation Skid ArticleAnonymous ItzBhUGoiNo ratings yet
- IV I Results Nov 2015Document91 pagesIV I Results Nov 2015Ann ThomasNo ratings yet
- MEMS-Based Uncooled Infrared Bolometer Arrays - A ReviewDocument15 pagesMEMS-Based Uncooled Infrared Bolometer Arrays - A ReviewMarco LicofonteNo ratings yet
- lfb10 Call PointDocument1 pagelfb10 Call PointOmar AhmedNo ratings yet
- 07 Power Voltage FeedthroughsDocument52 pages07 Power Voltage FeedthroughsDeepak SomanNo ratings yet
- MBD Asrock Imb150n ManualDocument39 pagesMBD Asrock Imb150n ManualLaur IriNo ratings yet
- Lesson 5 T-BeamsDocument7 pagesLesson 5 T-BeamsJoshua John JulioNo ratings yet
- A Review of Power Electronics Based Microgrids: Josep M. Guerrero, Xiongfei Wang, Zhe Chen, and Frede BlaabjergDocument5 pagesA Review of Power Electronics Based Microgrids: Josep M. Guerrero, Xiongfei Wang, Zhe Chen, and Frede BlaabjergSaksham GuptaNo ratings yet
- LoftplanDocument1 pageLoftplanapi-228799117No ratings yet
- Rotarex Certificate - UL EX15624-20131227 FM 200 - 0214Document2 pagesRotarex Certificate - UL EX15624-20131227 FM 200 - 0214Mehmet AltanNo ratings yet
- Earthquake in TaguigDocument4 pagesEarthquake in TaguigDianca Zyra Rodil-CabanelaNo ratings yet
- Guide To The Systems Engineering Body of Knowledge (Sebok), Version 1.1Document51 pagesGuide To The Systems Engineering Body of Knowledge (Sebok), Version 1.1António FerreiraNo ratings yet
- Potable Water Tank Calculation PDFDocument37 pagesPotable Water Tank Calculation PDFboysitumeangNo ratings yet
- Iso 6395 2008 en PDFDocument11 pagesIso 6395 2008 en PDFjamesNo ratings yet
- B Indice F400 EDocument8 pagesB Indice F400 EIslam ShoukryNo ratings yet
- Eor Course 2012 Lecture#1 IntroductionDocument28 pagesEor Course 2012 Lecture#1 Introductioncrown212No ratings yet
- Day 1 Borehole Geophysics WDocument21 pagesDay 1 Borehole Geophysics Waliy2k4uNo ratings yet
- Bicycle and Motorcycle DynamicsDocument36 pagesBicycle and Motorcycle DynamicsChanakya ChNo ratings yet
- Modeling and Control of Side Face Beam Cracking - FroschDocument10 pagesModeling and Control of Side Face Beam Cracking - FroschphamminhquangNo ratings yet
- LG Rad 226B PDFDocument65 pagesLG Rad 226B PDFFrancisReis0% (1)
- Sop 4590Document230 pagesSop 4590Mike WilliamNo ratings yet
- Uahel NoticeDocument2 pagesUahel NoticeChiranjivi ChudharyNo ratings yet
- Fizik F4 P2 (2016)Document19 pagesFizik F4 P2 (2016)AHMAD FAISALNo ratings yet
- EMC PartDocument67 pagesEMC PartFelix DiazNo ratings yet
- Report Specification ExampleDocument19 pagesReport Specification ExampleGarry RamirezNo ratings yet
- Gold Alloy Spinnerets For The Production of Viscose RayonDocument8 pagesGold Alloy Spinnerets For The Production of Viscose RayonPhan MHanhNo ratings yet
- Catalogo Escavadeira CAT 336Document833 pagesCatalogo Escavadeira CAT 336Gledison MartinsNo ratings yet
- Study of LZ77 and LZ78 Data CompressionDocument5 pagesStudy of LZ77 and LZ78 Data CompressionYa SaNo ratings yet
- Empaque Espirometalicos PDFDocument50 pagesEmpaque Espirometalicos PDFgregorioNo ratings yet
- Assignment Booklet Me2353 Finite Element Analysis Dec 2013 May 2014Document85 pagesAssignment Booklet Me2353 Finite Element Analysis Dec 2013 May 2014Ashok Kumar Rajendran100% (9)