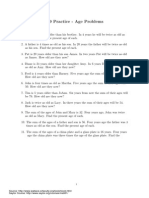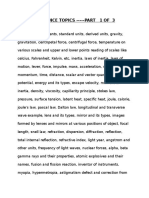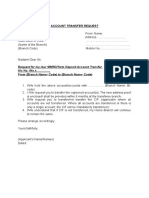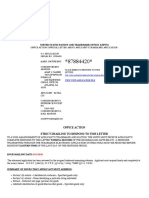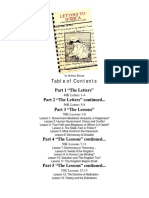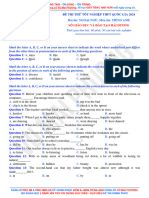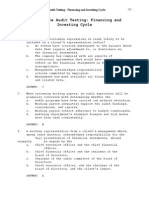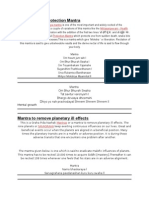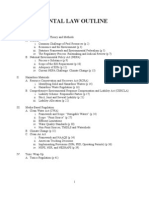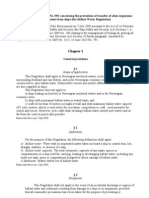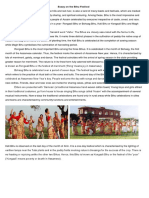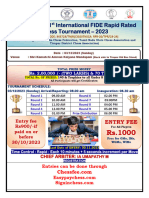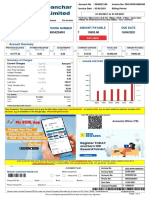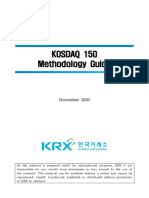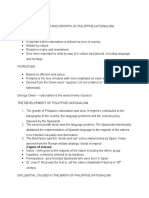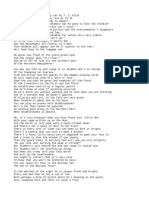Professional Documents
Culture Documents
Shortcut Keys in Tally
Uploaded by
Sam SelinOriginal Title
Copyright
Available Formats
Share this document
Did you find this document useful?
Is this content inappropriate?
Report this DocumentCopyright:
Available Formats
Shortcut Keys in Tally
Uploaded by
Sam SelinCopyright:
Available Formats
Shortcut keys in Tally
The shortcut keys appear in button names in the button bar (right side of the Tally screen). You can either click the button from the button bar or press the relevant function key or character underlined/double-underlined. The buttons have a function key before the button names ( Eg : F1: Select Cmp) which means you need to press F1 key (Function Key) to select the 'Select Company' screen The buttons have an underlined character ( Eg: F3:Cmp Info), which means you need to press ALT + F3 to select the 'Company Info' screen. Some buttons have a double-underlined character (Eg: As Voucher) which means you need to press CTRL + V to select the 'Voucher' in voucher mode. The shortcut keys available in Tally are listed in the below table:
Function Key Combination
Windows F1 Functionality To select a company To select the Accounts Button and Inventory buttons F2 F3 F4 To change the menu period To select the company To select the Contra voucher Availability At all masters menu screen At the Accounting / Inventory Voucher creation and alteration screen At almost all screens in TALLY At almost all screens in TALLY At Accounting / Inventory Voucher creation and alteration screen At Accounting / Inventory Voucher creation and alteration screen At Accounting / Inventory Voucher creation and alteration screen At Accounting / Inventory Voucher creation and alteration screen At Accounting / Inventory Voucher creation and alteration screen
F5
To select the Payment voucher
F6
To select the Receipt voucher
F7
To select the Journal voucher
F8
To select the Sales voucher
F8 (CTRL+F8) F9
To select the Credit Note voucher
At Accounting / Inventory Voucher creation and alteration screen At Accounting / Inventory Voucher creation and alteration screen At Accounting / Inventory Voucher creation and alteration screen At Accounting / Inventory Voucher creation and alteration screen At Accounting / Inventory Voucher creation and alteration screen At almost all screens in TALLY At almost all screens in TALLY
To select the Purchase voucher
F9 (CTRL+F9) F10
To select the Debit Note voucher
To select the Reversing Journal voucher To select the Memorandum voucher
F10
F11 F12
To select the Functions and Features screen To select the Configure screen
Special Key Combination
Windows ALT + 2 Functionality To Duplicate a voucher Availability At List of Vouchers creates a voucher similar to the one where you positioned the cursor and used this key combination At List of Vouchers adds a voucher after the one where you positioned the cursor and used this key combination. At voucher entry and alteration screens, at a field where you have to select a master from a list. If the necessary account has not been created already, use this key combination to create the master without quitting from the voucher screen. At Voucher and Master (Single) alteration screens. Masters can be deleted subject to conditions, as explained in the manual.
ALT + A
To Add a voucher
ALT + C
To create a master at a voucher screen (if it has not been already assigned a different function, as in reports like Balance Sheet, where it adds a new column to the report) To delete a voucher To delete a master (if it has not been already assigned a different function, as explained above)
ALT + D
ALT + E
To export the report in ASCII, SDF, HTML OR XML format
At all reports screens in TALLY
ALT + I
To insert a voucher
At List of Vouchers inserts a voucher before the one where you positioned the cursor and used this key combination. At all reports screens in TALLY At all reports screens in TALLY At all reports screens in TALLY At all reports screens in TALLY At all reports screens in TALLY At Invoice screen Quantity Field Press Alt + V to select the Stock Journal. At all reports screens in TALLY At all voucher screens in TALLY
ALT + O ALT + M ALT + P ALT + R ALT + S ALT+ V
To upload the report at your website To Email the report To print the report To remove a line in a report To bring back a line you removed using ALT + R From Invoice screen to bring Stock Journal screen To view the Tally Web browser. To cancel a voucher in Day Book/List of Vouchers To Register Tally To accept a form wherever you use this key combination, that screen or report gets accepted as it is. To select the Budget
ALT + W ALT + X
ALT + R CTRL + A
At Licensing Menu in TALLY At almost all screens in TALLY, except where a specific detail has to be given before accepting. At Groups/Ledgers/Cost Centres/ Budgets/Scenarios/Voucher Types/ Currencies (Accounts Info) creation and alteration screen At Groups/Ledgers/Cost Centres/ Budgets/Scenarios/Voucher Types/ Currencies (Accounts Info) creation and alteration screen At Stock Groups/ Stock Categories/ Stock Items/ Reorder Levels/ Godowns/ Voucher Types / Units of Measure ( Inventory Info) creation/alteration screen At Groups/Ledgers/Cost Centres/ Budgets/Scenarios/Voucher Types/ Currencies (Accounts Info) creation and alteration screen At Groups/Ledgers/Cost Centres/ Budgets/Scenarios/Voucher Types/ Currencies (Accounts Info) creation and alteration screen At Stock Group/ Stock Categories/ Stock Items/ Reorder Levels/ Godowns/ Voucher Types / Units of Measure ( Inventory Info)
CTRL + B
CTRL + C
To select the Cost Centre
To select the Cost Category
CTRL+ E
To select the Currencies
CTRL + G
To select the Group
CTRL + I
To select the Stock Items
creation/alteration screen
CTRL + L
To select the Ledger
At Groups/Ledgers/Cost Centres/ Budgets/Scenarios/Voucher Types/ Currencies (Accounts Info) creation and alteration screen At Stock Group/ Stock Categories/ Stock Items/ Reorder Levels/ Godowns/ Voucher Types / Units of Measure ( Inventory Info) creation/alteration screen
CTRL + O
To select the Godowns
CTRL + Q
To abandon a form wherever you At almost all screens in TALLY. use this key combination, it quits that screen without making any changes to it. From Gateway of Tally screen At Stock Voucher Report and Godown Voucher Report At Stock Groups/ Stock Categories/ Stock Items/ Reorder Levels/ Godowns/ Voucher Types / Units of Measure ( Inventory Info) creation/alteration screen At Groups/Ledgers/Cost Centres/ Budgets/Scenarios/Voucher Types/ Currencies (Accounts Info) creation and alteration screen
CTRL + Alt + Rewrite data for a Company R CTRL + S Allows you to alter Stock Item master
CTRL + U
To select the Units
Ctrl + V
To select the Voucher Types
Special Function Key Combination
Windows ALT + F1 Functionality To close a company To view detailed report To explode a line into its details ALT+ F2 ALT + F3 To change the system period To select the company info menu To create/alter/shut a Company ALT + F4 To select the Purchase Order Voucher Type At Accounting / Inventory Voucher creation and alteration screen Availability At all the menu screen At almost all report screen At almost all screens in TALLY At almost all screens in TALLY At Gateway of Tally screen
ALT + F5
To select the Sales Order Voucher Type To view monthly and quarterly report
At Accounting / Inventory Voucher creation and alteration screen At almost all report screens in TALLY
ALT + F6
To select the Rejection Out Voucher At Accounting / Inventory Voucher creation Type and alteration screen To change the Sales Order Voucher Type
ALT + F7
To select the Stock Journal Voucher At Accounting / Inventory Voucher creation Type and alteration screen To accept all the Audit lists At TallyAudit Listing screen At Accounting / Inventory Voucher creation and alteration screen At Ledger Voucher screen At Accounting / Inventory Voucher creation and alteration screen
ALT+ F8
To select the Delivery Note Voucher Type To view the Columnar report
ALT + F9
To select the Receipt Note Voucher Type
ALT + F10
To select the Physical Stock Voucher At Accounting / Inventory Voucher creation Type and alteration screen To filter the information based on monetary value Advanced Config At almost all report screens
ALT + F12
CTRL + ALT + F12
At Gateway of Tally
Key Combination used for navigation
Windows PgUp Functionality Display previous voucher during voucher entry/alter Availability At voucher entry and alteration screens
PgDn
Display next voucher during voucher At voucher entry and alteration screens entry/alter To accept anything you type into a field. To accept a voucher or master To get a report with further details of an item in a report. You have to use this key at most areas in TALLY At the receivables report press Enter at a pending bill to get transactions relating to this bill (e.g., original sale bill, receipts and payments against this bill, etc)
ENTER
ESC
To remove what you typed into a field At almost all screens in TALLY. To come out of a screen To indicate you do not want to accept a voucher or master.
SHIFT + ENTER SHIFT + ENTER
Collapse next level details To explode a line into its details
At Voucher Register screen and Trial Balance report In almost all Reports: At a Group/Stock Group/Cost Category/Godown/Stock Category displays Sub Groups and Ledgers/Stock Items/Cost Centres/Secondary Godowns/Secondary Stock Categories At a Voucher displays its entries and narration At a Stock Item- displays its godowns and batch details At Voucher Register screen displays the next level details At Trial Balance report - displays the next level details
CTRL + ENTER
To alter a master while making an entry or viewing a report
At voucher entry and alteration screens At all reports
You might also like
- Site Wp-Content Uploads 2012 07 1.9-Age-Practice PDFDocument4 pagesSite Wp-Content Uploads 2012 07 1.9-Age-Practice PDFravenzethNo ratings yet
- General Science Topics Part 1 of 3Document2 pagesGeneral Science Topics Part 1 of 3Sam SelinNo ratings yet
- Five Year Plans in IndiaDocument1 pageFive Year Plans in IndiaSam SelinNo ratings yet
- Obj EEE For FEDocument25 pagesObj EEE For FESam SelinNo ratings yet
- Deposit Account Transfer FormDocument1 pageDeposit Account Transfer FormSam SelinNo ratings yet
- The Subtle Art of Not Giving a F*ck: A Counterintuitive Approach to Living a Good LifeFrom EverandThe Subtle Art of Not Giving a F*ck: A Counterintuitive Approach to Living a Good LifeRating: 4 out of 5 stars4/5 (5795)
- Grit: The Power of Passion and PerseveranceFrom EverandGrit: The Power of Passion and PerseveranceRating: 4 out of 5 stars4/5 (588)
- The Yellow House: A Memoir (2019 National Book Award Winner)From EverandThe Yellow House: A Memoir (2019 National Book Award Winner)Rating: 4 out of 5 stars4/5 (98)
- Hidden Figures: The American Dream and the Untold Story of the Black Women Mathematicians Who Helped Win the Space RaceFrom EverandHidden Figures: The American Dream and the Untold Story of the Black Women Mathematicians Who Helped Win the Space RaceRating: 4 out of 5 stars4/5 (895)
- Shoe Dog: A Memoir by the Creator of NikeFrom EverandShoe Dog: A Memoir by the Creator of NikeRating: 4.5 out of 5 stars4.5/5 (537)
- The Emperor of All Maladies: A Biography of CancerFrom EverandThe Emperor of All Maladies: A Biography of CancerRating: 4.5 out of 5 stars4.5/5 (271)
- The Little Book of Hygge: Danish Secrets to Happy LivingFrom EverandThe Little Book of Hygge: Danish Secrets to Happy LivingRating: 3.5 out of 5 stars3.5/5 (400)
- Elon Musk: Tesla, SpaceX, and the Quest for a Fantastic FutureFrom EverandElon Musk: Tesla, SpaceX, and the Quest for a Fantastic FutureRating: 4.5 out of 5 stars4.5/5 (474)
- On Fire: The (Burning) Case for a Green New DealFrom EverandOn Fire: The (Burning) Case for a Green New DealRating: 4 out of 5 stars4/5 (74)
- The Hard Thing About Hard Things: Building a Business When There Are No Easy AnswersFrom EverandThe Hard Thing About Hard Things: Building a Business When There Are No Easy AnswersRating: 4.5 out of 5 stars4.5/5 (345)
- A Heartbreaking Work Of Staggering Genius: A Memoir Based on a True StoryFrom EverandA Heartbreaking Work Of Staggering Genius: A Memoir Based on a True StoryRating: 3.5 out of 5 stars3.5/5 (231)
- Never Split the Difference: Negotiating As If Your Life Depended On ItFrom EverandNever Split the Difference: Negotiating As If Your Life Depended On ItRating: 4.5 out of 5 stars4.5/5 (838)
- Team of Rivals: The Political Genius of Abraham LincolnFrom EverandTeam of Rivals: The Political Genius of Abraham LincolnRating: 4.5 out of 5 stars4.5/5 (234)
- Devil in the Grove: Thurgood Marshall, the Groveland Boys, and the Dawn of a New AmericaFrom EverandDevil in the Grove: Thurgood Marshall, the Groveland Boys, and the Dawn of a New AmericaRating: 4.5 out of 5 stars4.5/5 (266)
- The World Is Flat 3.0: A Brief History of the Twenty-first CenturyFrom EverandThe World Is Flat 3.0: A Brief History of the Twenty-first CenturyRating: 3.5 out of 5 stars3.5/5 (2259)
- The Gifts of Imperfection: Let Go of Who You Think You're Supposed to Be and Embrace Who You AreFrom EverandThe Gifts of Imperfection: Let Go of Who You Think You're Supposed to Be and Embrace Who You AreRating: 4 out of 5 stars4/5 (1091)
- The Unwinding: An Inner History of the New AmericaFrom EverandThe Unwinding: An Inner History of the New AmericaRating: 4 out of 5 stars4/5 (45)
- The Sympathizer: A Novel (Pulitzer Prize for Fiction)From EverandThe Sympathizer: A Novel (Pulitzer Prize for Fiction)Rating: 4.5 out of 5 stars4.5/5 (121)
- Her Body and Other Parties: StoriesFrom EverandHer Body and Other Parties: StoriesRating: 4 out of 5 stars4/5 (821)
- Examining Attorney Refusal - No 87884420Document7 pagesExamining Attorney Refusal - No 87884420jmollodNo ratings yet
- SUMMARIESDocument71 pagesSUMMARIESstarhorsesNo ratings yet
- Second Mortgage TemplateDocument8 pagesSecond Mortgage Templatekensfisher_90809116No ratings yet
- Letters To JessicaDocument73 pagesLetters To JessicaBillNo ratings yet
- (Cô Vũ Mai Phương) Đề thi thử tốt nghiệp THPT Quốc Gia 2024 - Sở giáo dục và đào tạo Hải Dương (Lần 1)Document6 pages(Cô Vũ Mai Phương) Đề thi thử tốt nghiệp THPT Quốc Gia 2024 - Sở giáo dục và đào tạo Hải Dương (Lần 1)nguyengiangulis03No ratings yet
- United States v. Robert Marlin Slater, 692 F.2d 107, 10th Cir. (1982)Document4 pagesUnited States v. Robert Marlin Slater, 692 F.2d 107, 10th Cir. (1982)Scribd Government DocsNo ratings yet
- CH 13Document19 pagesCH 13pesoload100No ratings yet
- Oblicon Cases 29Document32 pagesOblicon Cases 29JoseReneRomanoCruelNo ratings yet
- How To Organise An EventDocument6 pagesHow To Organise An EventMuhammad KhaleqNo ratings yet
- MntrsDocument2 pagesMntrsPrithvi RajanNo ratings yet
- Hockey Canada: Financial StatementsDocument21 pagesHockey Canada: Financial StatementsBob MackinNo ratings yet
- Environmental Law OutlineDocument46 pagesEnvironmental Law Outlinewgearhar100% (1)
- Meeting 1 & 2 It'S Nice To Meet You Learning OutcomesDocument4 pagesMeeting 1 & 2 It'S Nice To Meet You Learning OutcomesTio PrassNo ratings yet
- Norway Ballast Water ExchangeDocument18 pagesNorway Ballast Water ExchangeLoka Radhakrishna Narasaiah0% (1)
- Calvert Calvert: County Times County TimesDocument24 pagesCalvert Calvert: County Times County TimesSouthern Maryland OnlineNo ratings yet
- My AnsDocument25 pagesMy AnsNIHARIKA SIROHINo ratings yet
- Essay On The Bihu FestivalDocument2 pagesEssay On The Bihu FestivalKV GERUKAMUKH50% (2)
- 3 Dec KPK - Abccc - Fide Rapid TMTDocument4 pages3 Dec KPK - Abccc - Fide Rapid TMTVenkatesan RamalingamNo ratings yet
- Due Date Telephone Number Amount Payable: Summary of Charges Usage History (6 Months)Document3 pagesDue Date Telephone Number Amount Payable: Summary of Charges Usage History (6 Months)krishna GNo ratings yet
- Unit 01 - PATHWAYS 4 - Listening, Speaking and Critical Thinking PDFDocument20 pagesUnit 01 - PATHWAYS 4 - Listening, Speaking and Critical Thinking PDFSang LêNo ratings yet
- The Field Artillery Observation BattalionDocument10 pagesThe Field Artillery Observation BattalionHaider ZamanNo ratings yet
- NO Judul Buku Pengarang Penerbit Isbn Tahun EXP Spesifikasi Kertas Ukuran BeratDocument14 pagesNO Judul Buku Pengarang Penerbit Isbn Tahun EXP Spesifikasi Kertas Ukuran BeratMuhammad SuryaNo ratings yet
- Kosdaq 150 Methodology Guide: November 2020Document13 pagesKosdaq 150 Methodology Guide: November 2020Edwin ChanNo ratings yet
- Dialogic Media Gateway Installation and Configuration Integration NoteDocument31 pagesDialogic Media Gateway Installation and Configuration Integration NoteRiadh MadhourNo ratings yet
- A Small Town BoyDocument10 pagesA Small Town BoyNehaNo ratings yet
- Principles of Accounts SbaDocument21 pagesPrinciples of Accounts SbaOrane CassanovaNo ratings yet
- International Marketing 17th Edition Cateora Solutions Manual DownloadDocument9 pagesInternational Marketing 17th Edition Cateora Solutions Manual DownloadYvonne Nowlin100% (24)
- Philippine HistoryDocument10 pagesPhilippine HistoryNico evansNo ratings yet
- Portier LLC - Addendum August 20, 2018Document3 pagesPortier LLC - Addendum August 20, 2018melNo ratings yet
- Skimbleshanks The Railway CatDocument2 pagesSkimbleshanks The Railway CatDhruva PsNo ratings yet