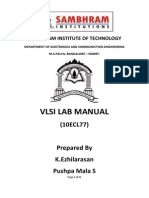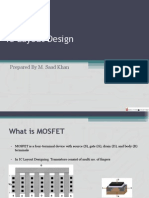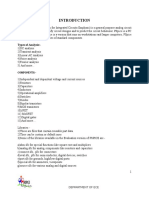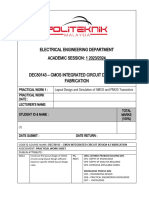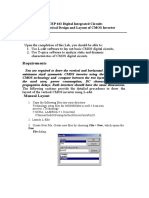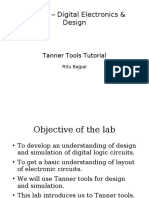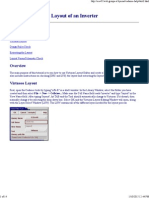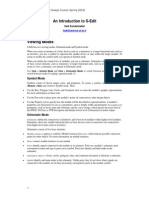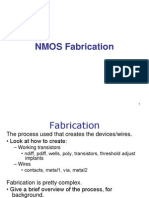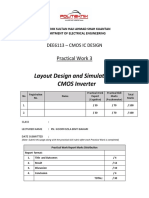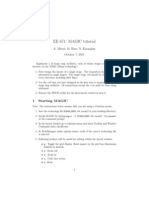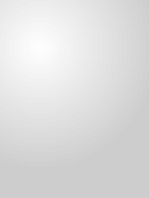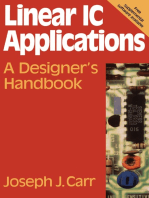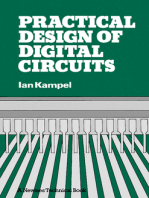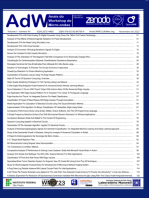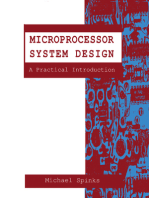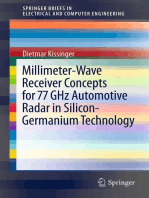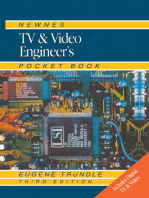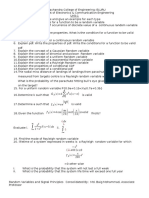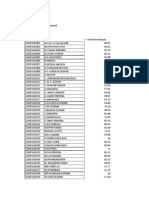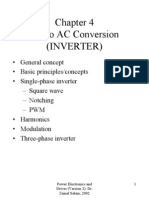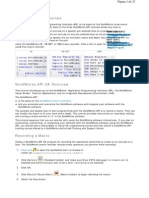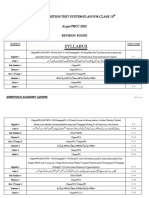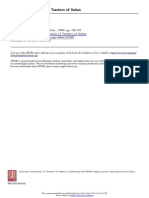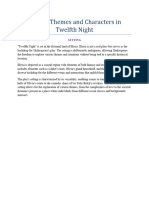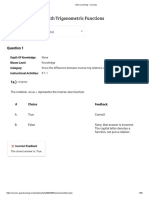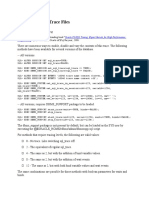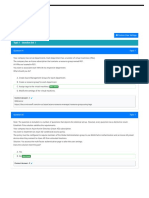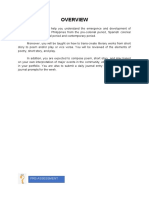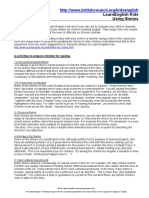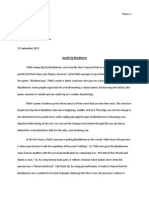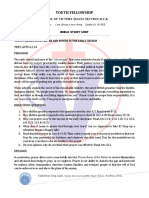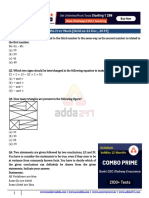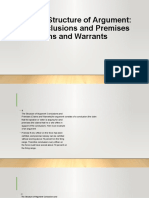Professional Documents
Culture Documents
Microwind Tutorial Appendix 1
Uploaded by
mohammadbaig3374050 ratings0% found this document useful (0 votes)
218 views26 pagesVery useful to M Tech VLSI Students
Copyright
© Attribution Non-Commercial (BY-NC)
Available Formats
PDF, TXT or read online from Scribd
Share this document
Did you find this document useful?
Is this content inappropriate?
Report this DocumentVery useful to M Tech VLSI Students
Copyright:
Attribution Non-Commercial (BY-NC)
Available Formats
Download as PDF, TXT or read online from Scribd
0 ratings0% found this document useful (0 votes)
218 views26 pagesMicrowind Tutorial Appendix 1
Uploaded by
mohammadbaig337405Very useful to M Tech VLSI Students
Copyright:
Attribution Non-Commercial (BY-NC)
Available Formats
Download as PDF, TXT or read online from Scribd
You are on page 1of 26
Microwind and DSCH
Microwind is a tool for designing and simulating circuits at layout level. The tool features full editing facilities (copy, cut, past, duplicate, move), various views (MOS characteristics, 2D cross section, 3D process viewer), and an analog simulator. DSCH is a software for logic design. Based on primitives, a hierarchical circuit can be built and simulated. It also includes delay and power consumption evaluation. Silicon is for 3D display of the atomic structure of silicon, with emphasis on the silicon lattice, the dopants, and the silicon dioxide.
Tools from Microwind
http://www.microwind.org/ Microwind DSCH Microwind3 Editor Microwind 2D viewer Microwind 3D viewer Microwind analog simulator Microwind tutorial on MOS devices View of Silicon Atoms
Microwind and DSCH : NOR Example
We will learn both the design flow and the CAD tools. The specifications we are going to see may be different for different foundry and technology. Design Example (3 Levels) : NOR Gate
Logic Design Circuit Design Layout Design
Microwind / DSCH NOR Example: Logic
Open the Schematic Editor in Microwind (DSCH3). Click on the transistor symbol in the Symbol Library on the right. Instantiate NMOS or PMOS transistors from the symbol library and place them in the editor window.
Microwind / DSCH NOR Example: Logic
Instantiate 2 NMOS and 2 PMOS transistors. Connect the drains and sources of transistors.
Microwind / DSCH NOR Example: Logic
Connect Vdd and GND to the schematic. Connect input button and output LED.
Microwind / DSCH NOR Example: Logic
You now have NOR schematic ready. Use your logic simulator to verify the functionality of your schematic. The next step is to simulate the circuit and check for functionality. Click on, Simulate -> Start simulation. This brings up a Simulation Control Window. Click on the input buttons to set them to 1 or 0. Red color in a switch indicates a '1'.
Microwind / DSCH NOR Example: Logic
Inputs: 0 0 Inputs: 0 1
Microwind / DSCH NOR Example: Logic
Inputs: 1 0 Inputs: 1 1
Microwind / DSCH NOR Example: Logic
The simulation output can be observed as a waveform after the application of the inputs as above. Click on the timing diagram icon in the icon menu to see the timing diagram of the input and output waveforms.
Microwind / DSCH NOR Example: Circuit
Simulate your system with your hand calculated transistor sizes. Click File -> Make Verilog File. The Verilog, Hierarchy and Netlist window appears. This window shows the verilog representation of NOR gate. Click OK to save the Verilog as a .txt file.
Microwind / DSCH NOR Example: Circuit
Open the layout editor window in Microwind. Click File -> Select Foundry and select X.rul. This sets your layout designs in X technology. Click on Compile -> Compile Verilog File. An Open Window appears. Select the .txt verilog file saved before and open it.
Microwind / DSCH NOR Example: Circuit
After selecting the .txt file, a new window appears called Verilog file. Click on Size on the right top menus. This shows up the NMOS and PMOS sizes. Set the sizes according to choice.
Microwind / DSCH NOR Example: Circuit
Click Compile and then Back to editor in the Verilog File Window. This creates a layout in layout editor window using automatic layout generation procedure. Add a capacitance to the output of the design. The value of the capacitance depends on your choice.
Microwind / DSCH NOR Example: Circuit
Click on OK. The capacitance is shown on the left bottom corner with a value of 0.015fF.
Click on the label marked In1. A window appears. Click on the Pulse option in the window. Insert a 01 sequence for that specific input and click on Insert. Then click on Assign. Perform this assignment on the other inputs.
Microwind / DSCH NOR Example: Circuit
Click Simulate -> Run simulation. A simulation window appears with inputs and output, shows the tphl, tplh and tp of the circuit. The power consumption is also shown on the right bottom portion of the window. If you are unable to meet the specifications of the circuit change the transistor sizes. Generate the layout again and run the simulations till you achieve your target delays.
Microwind / DSCH NOR Example: Layout
Design the layout manually Open the layout editor window in Microwind. Click File -> Select Foundry and select X.rul Vdd and GND rails are of Metal1. The top rail is used as Vdd and the bottom one as GND. Click on Metal 1 in the palette and then create the required rectangle in the layout window.
Microwind / DSCH NOR Example: Layout
The next step is to build the NMOS transistors. Click on the transistor symbol in the palette. Set the W, L of the transistor. Then click on Generate device. The source of the transistor is connected to the GND rail.
Microwind / DSCH NOR Example: Layout
Create another NMOS and place it in parallel to the first NMOS device. We share the two devices' drain diffusions. A DRC check can be run by clicking on Analysis -> Design Rule Checker.
The next step is to place two PMOS transistors in series.
Microwind / DSCH NOR Example: Layout
Place the PMOs transistor on layout close to the Vdd rail on the top. To construct two PMOS transistors in series, diffusions are shifted to a side and another poly line is added as second transistor. The diffusion is shared to save area and reduce capacitance.
The next step is to connect the inputs and the output of the two transistors.
Microwind / DSCH NOR Example: Layout
The next step is to connect the poly to metal1 and then Poly inputs are connected to metal2. The first symbol in Metal output is the first row of the palette is connected. the poly to metal1 contact.
Microwind / DSCH NOR Example: Layout
Then we connect the metal1 to metal2 contact to the previous contact. This is the 4th contact on the first row. The next step is to connect the output Metal1 to Metal2. Once again use the 4th contact in the first row.
Microwind / DSCH NOR Example: Layout
Now we connect metal2 to the two inputs and one output and bring them to the top to go out of the cell. Observe the two inputs (left & right) and an output (middle) above the Vdd rail in dark blue color.
Microwind / DSCH NOR Example: Layout
Now we label the inputs and output as In1, In2 and out. Click on Add a Pulse Symbol in the palette (5th from the right in the 3rd row). Then click on the metal2 of one of the inputs. A window appears. Change the name of the input signal. Insert a 01 sequences and click on Insert. The click on Assign. Similarly assign the 2nd input a pulse.
Microwind / DSCH NOR Example: Layout
Now select the Visible Node symbol from the palette (7th in the third row). Select it and click on the output. The 'Add a Visible Property' window appears. Change the label name to out. Select Visible in Simulation. Click on Assign. Now the output is also labeled.
Microwind / DSCH NOR Example: Layout
Select Vdd Supply and GND from the palette (third row). Also click on the capacitor (3rd in 2nd row) symbol and add it to the output. Also, extend the pwell into the Vdd Rail. The click on Edit -> Generate -> Contacts. Select PATH and then in Metal choose Metal1 and N+ polarization. To run the Simulation of your circuit, click on Simulate -> Start Simulation. Depending on the input sequences assigned at the input the output is observed in the simulation. The power value is also given.
You might also like
- Lecture 5: Microwind/DCSH: CSCI 5330 Digital CMOS VLSI DesignDocument30 pagesLecture 5: Microwind/DCSH: CSCI 5330 Digital CMOS VLSI DesignDavid ReevesNo ratings yet
- Lecture 5: Microwind/DCSH: CSCI 5330 Digital CMOS VLSI DesignDocument30 pagesLecture 5: Microwind/DCSH: CSCI 5330 Digital CMOS VLSI DesignSHRUTHI A SNo ratings yet
- IMP MicrowindDocument12 pagesIMP Microwindrahul_rvm82No ratings yet
- Lab Title:: Introduction To Microwind and Analysis of CMOS 0.25 MicronDocument7 pagesLab Title:: Introduction To Microwind and Analysis of CMOS 0.25 MicronWilliam GonzalesNo ratings yet
- Inverter DesignDocument10 pagesInverter DesignKirthika Vinoth KumarNo ratings yet
- DEE6113 - Practical Work2 PDFDocument10 pagesDEE6113 - Practical Work2 PDFFonzBahariNo ratings yet
- Cadence Virtuso Layout EditorDocument18 pagesCadence Virtuso Layout EditorKrishna ChaitanyaNo ratings yet
- Layout Tutorial PDFDocument27 pagesLayout Tutorial PDFBruno SilvaNo ratings yet
- Labs-VLSI Lab ManualDocument56 pagesLabs-VLSI Lab ManualAbdul Basit Awan50% (2)
- Lab 2 Introduction To DSCH Schematic Entry and Simulation of A CMOS InverterDocument3 pagesLab 2 Introduction To DSCH Schematic Entry and Simulation of A CMOS InverterSrinivas KaratlapelliNo ratings yet
- Layout Manual - CMOS Inverter - Exp 3Document22 pagesLayout Manual - CMOS Inverter - Exp 3ApoorvaNo ratings yet
- Vlsi Lab Manual (Microwind)Document40 pagesVlsi Lab Manual (Microwind)anon_1360815100% (7)
- Experiment Using Capture CMOS & NMOSDocument14 pagesExperiment Using Capture CMOS & NMOSS.DharanipathyNo ratings yet
- Vlsi Lab Manual - Draft-10ecl77Document159 pagesVlsi Lab Manual - Draft-10ecl77GaganRs100% (2)
- IC Layout Design-SaadDocument51 pagesIC Layout Design-SaadMuhammad SaadNo ratings yet
- PDD LabDocument29 pagesPDD LabHariNarayanNo ratings yet
- ECE 240 - Project1-CMOS InverterDocument7 pagesECE 240 - Project1-CMOS InverterAbhishek Sthanik GubbiNo ratings yet
- Lab 2. Standard Cell Layout.: Euler PathsDocument8 pagesLab 2. Standard Cell Layout.: Euler PathsRenju TjNo ratings yet
- Vlsi Complete FileDocument47 pagesVlsi Complete FileKanushi BawejaNo ratings yet
- Tanner ManualDocument44 pagesTanner ManualSanthameena Muthuramalingam100% (1)
- LDocument16 pagesLMa SeenivasanNo ratings yet
- EEE458 VLSI II Laboratory Laboratory Module 3: Schematic Driven Layout Design With Virtuoso Layout Suite XL (VXL) EditorDocument8 pagesEEE458 VLSI II Laboratory Laboratory Module 3: Schematic Driven Layout Design With Virtuoso Layout Suite XL (VXL) EditorIrfanKhanNo ratings yet
- P Spice PrimerDocument30 pagesP Spice PrimervinyroseNo ratings yet
- B.Tech, Ece Vlsi Design Lab: Part-A List of Experiments: S.No. Name of The ExperimentDocument103 pagesB.Tech, Ece Vlsi Design Lab: Part-A List of Experiments: S.No. Name of The ExperimentMohammedAbdulAzeemNo ratings yet
- CadenceDocument129 pagesCadenceSanjay NargundNo ratings yet
- 05 Laser 16MnCr5 VWeld InstructionsDocument12 pages05 Laser 16MnCr5 VWeld Instructionsjdial9664No ratings yet
- Experiment No. 3: Layout Design of A CMOS Inverter: ECE 4101 Computer and Information Lab III (ECE 4141 VLSI Design Part)Document11 pagesExperiment No. 3: Layout Design of A CMOS Inverter: ECE 4101 Computer and Information Lab III (ECE 4141 VLSI Design Part)Ghanshyam V RaoNo ratings yet
- ECD LabDocument35 pagesECD LabRakesh kumarNo ratings yet
- Micro WindDocument14 pagesMicro Windlak_prabNo ratings yet
- Dec50143 PW1Document11 pagesDec50143 PW1imanbatrisyia288No ratings yet
- Cadence Design Tools TutorialDocument124 pagesCadence Design Tools TutorialBhupender KumawatNo ratings yet
- ECE122 - Digital Electronics & Design: Tanner Tools TutorialDocument44 pagesECE122 - Digital Electronics & Design: Tanner Tools Tutorialjcurol4No ratings yet
- M.Tech Lab Manual-FInal-4.8.2021Document28 pagesM.Tech Lab Manual-FInal-4.8.2021RAMYA VATHSALYA PNo ratings yet
- Objectives: ECEP 443 Digital Integrated Circuits Lab#1: Physical Design and Layout of CMOS InverterDocument9 pagesObjectives: ECEP 443 Digital Integrated Circuits Lab#1: Physical Design and Layout of CMOS InverterAldrin taduranNo ratings yet
- ECE122 - Digital Electronics & Design: Tanner Tools TutorialDocument44 pagesECE122 - Digital Electronics & Design: Tanner Tools Tutorial19001015049 ROHITNo ratings yet
- Layout of An InverterDocument14 pagesLayout of An Inverter3nadhsNo ratings yet
- Nmos and Pmos PspiceDocument15 pagesNmos and Pmos PspiceshreenandanraoNo ratings yet
- Matlab, Simulink Building A Direct Sequence Spread Spectrum ModelDocument7 pagesMatlab, Simulink Building A Direct Sequence Spread Spectrum Modelsir_jon43100% (1)
- VLSI Design Advanced Lab ManualDocument74 pagesVLSI Design Advanced Lab ManualShiraz HusainNo ratings yet
- Introduction To LTspice IVDocument38 pagesIntroduction To LTspice IV29377No ratings yet
- VLSI Lab CompendiumDocument52 pagesVLSI Lab CompendiumSaad Ali Khan SherwaniNo ratings yet
- SeditDocument13 pagesSeditThilakavathiNo ratings yet
- Tanner EDA VLSI Project Lab 1Document9 pagesTanner EDA VLSI Project Lab 1MohamedNo ratings yet
- ResultDocument7 pagesResultZulli KhairiNo ratings yet
- NMOS ProcessingDocument41 pagesNMOS ProcessingwizardvenkatNo ratings yet
- Vlsi Laboratory: List of ExperimentsDocument49 pagesVlsi Laboratory: List of ExperimentssantoshNo ratings yet
- DEE6113 - Practical Work3 PDFDocument8 pagesDEE6113 - Practical Work3 PDFFonzBahari67% (3)
- Magic TutorialDocument3 pagesMagic TutorialGaurav SainiNo ratings yet
- VLSI Backend Lab ManualDocument56 pagesVLSI Backend Lab ManualAllanki Sanyasi Rao100% (1)
- Lab-04 Layout: "MOSFET Inverter Characteristics and Layout in Micro Wind" 1. ObjectiveDocument2 pagesLab-04 Layout: "MOSFET Inverter Characteristics and Layout in Micro Wind" 1. ObjectiveSheikh Abdullah Al SalmanNo ratings yet
- Beginning Digital Electronics through ProjectsFrom EverandBeginning Digital Electronics through ProjectsRating: 5 out of 5 stars5/5 (1)
- Practical Design of Digital Circuits: Basic Logic to MicroprocessorsFrom EverandPractical Design of Digital Circuits: Basic Logic to MicroprocessorsRating: 4.5 out of 5 stars4.5/5 (2)
- Arduino Measurements in Science: Advanced Techniques and Data ProjectsFrom EverandArduino Measurements in Science: Advanced Techniques and Data ProjectsNo ratings yet
- Digital LED Thermometer with Microcontroller AVR ATtiny13From EverandDigital LED Thermometer with Microcontroller AVR ATtiny13Rating: 5 out of 5 stars5/5 (1)
- High-Performance D/A-Converters: Application to Digital TransceiversFrom EverandHigh-Performance D/A-Converters: Application to Digital TransceiversNo ratings yet
- Millimeter-Wave Receiver Concepts for 77 GHz Automotive Radar in Silicon-Germanium TechnologyFrom EverandMillimeter-Wave Receiver Concepts for 77 GHz Automotive Radar in Silicon-Germanium TechnologyNo ratings yet
- RVSP Short AnswersDocument201 pagesRVSP Short Answersmohammadbaig337405100% (3)
- Matlab 7Document2 pagesMatlab 7mohammadbaig337405No ratings yet
- MY ProjectDocument3 pagesMY Projectmohammadbaig337405No ratings yet
- Short Answer QuestionsDocument2 pagesShort Answer Questionsmohammadbaig337405No ratings yet
- Ece DC Assignments 2013Document2 pagesEce DC Assignments 2013mohammadbaig337405No ratings yet
- Analog CommunicationsDocument4 pagesAnalog Communicationsmohammadbaig337405No ratings yet
- Vlsi Vlsid Vlsisd Vlsi Me EceDocument2 pagesVlsi Vlsid Vlsisd Vlsi Me Ecemohammadbaig337405No ratings yet
- Mech I - I SemDocument2 pagesMech I - I Semmohammadbaig337405No ratings yet
- Emtl Mid1Document2 pagesEmtl Mid1mohammadbaig337405No ratings yet
- Sample QADocument4 pagesSample QAmohammadbaig337405No ratings yet
- Fact FindingDocument1 pageFact Findingmohammadbaig337405No ratings yet
- Logarithms and ApplicationsDocument11 pagesLogarithms and Applicationsmohammadbaig337405No ratings yet
- Inverter 2002Document54 pagesInverter 2002Sandro MoreroNo ratings yet
- Experiment 1: Write VHDL Code For Realize All Logic Gates.Document65 pagesExperiment 1: Write VHDL Code For Realize All Logic Gates.sudharsan79% (43)
- Vlsi Mtech Jntu Kakinada II Sem SyllabusDocument16 pagesVlsi Mtech Jntu Kakinada II Sem Syllabusrv prasad50% (2)
- Logic To Ladder DiagramDocument4 pagesLogic To Ladder Diagrammitsukeruvalere100% (2)
- Lectr 15Document47 pagesLectr 15mohammadbaig337405No ratings yet
- Microwind Tutorial Appendix 1Document26 pagesMicrowind Tutorial Appendix 1mohammadbaig337405No ratings yet
- Example 3: Random VariablesDocument1 pageExample 3: Random Variablesmohammadbaig337405No ratings yet
- 25VI English HameedaDocument6 pages25VI English Hameedamohammadbaig337405100% (2)
- Axiom 1: Random VariablesDocument1 pageAxiom 1: Random Variablesmohammadbaig337405No ratings yet
- Probability Distribution Function: Random VariablesDocument1 pageProbability Distribution Function: Random Variablesmohammadbaig337405No ratings yet
- API SolidworksDocument23 pagesAPI SolidworksPaco Ol100% (1)
- Syllabus: Board Position Test System Plan For Class 10 As Per PBCC 2022Document7 pagesSyllabus: Board Position Test System Plan For Class 10 As Per PBCC 2022zaeemNo ratings yet
- Chapter 3 Developing Requirements Modelling With Classes OOSE - MCA2005Document89 pagesChapter 3 Developing Requirements Modelling With Classes OOSE - MCA2005dr.mk.jayanthikannanNo ratings yet
- Name: Grade: 4Th Test Paper 1. Complete With The Correct Form of The Verb To Be - Am/is/areDocument1 pageName: Grade: 4Th Test Paper 1. Complete With The Correct Form of The Verb To Be - Am/is/areRosca HelenaNo ratings yet
- UsenetDocument54 pagesUsenetmaulik4191No ratings yet
- Reviewed Work - La Pelle by Curzio Malaparte PDFDocument3 pagesReviewed Work - La Pelle by Curzio Malaparte PDFJuan Pedro DenadayNo ratings yet
- Setting, Characters and Themes in Twelfth NightDocument4 pagesSetting, Characters and Themes in Twelfth NightNirvana SuggieNo ratings yet
- The Legal Status of Following A Madhab by Sheikh Mufti Taqi Usmani PDFDocument84 pagesThe Legal Status of Following A Madhab by Sheikh Mufti Taqi Usmani PDFMUSALMAN BHAI100% (1)
- Memo On Catch Up FridayDocument3 pagesMemo On Catch Up FridayMa. Antonette PanchoNo ratings yet
- Airport Check-In BBC - Newson 39 S Language CentreDocument8 pagesAirport Check-In BBC - Newson 39 S Language CentreAniOrtiz100% (1)
- Lec - A-01 - Number Systems and CodesDocument97 pagesLec - A-01 - Number Systems and Codescys96No ratings yet
- Test (CST) : Working With Trigonometric Functions: Included Questions (20 Questions)Document50 pagesTest (CST) : Working With Trigonometric Functions: Included Questions (20 Questions)Islam Abd ElraoufNo ratings yet
- Generating SQL Trace FilesDocument24 pagesGenerating SQL Trace FilesramaniqbalNo ratings yet
- Calendar Thematic Plan For Grade 3 Within The Framework of Updating The Secondary Education Content 2021 - 2022 Academic YearDocument6 pagesCalendar Thematic Plan For Grade 3 Within The Framework of Updating The Secondary Education Content 2021 - 2022 Academic YearAkonya AnarbekovaNo ratings yet
- Curriculum Vitae Andrea Acevedo (Reparado)Document10 pagesCurriculum Vitae Andrea Acevedo (Reparado)Andrés LandazábalNo ratings yet
- Mixed Tenses ExerciseDocument1 pageMixed Tenses ExerciseAarronNo ratings yet
- Despre IliadaDocument16 pagesDespre IliadamoOnykNo ratings yet
- AZ-104 Exam - Free Actual Q&As, Page 1 - ExamTopicsDocument5 pagesAZ-104 Exam - Free Actual Q&As, Page 1 - ExamTopicsBHAJAN (GOD PRAYERS)No ratings yet
- CW Grade 9 Module 1Document11 pagesCW Grade 9 Module 1Carla MaglantayNo ratings yet
- Lesson Exemplar in English Q4 - WK 6Document5 pagesLesson Exemplar in English Q4 - WK 6Analyn BagasalaNo ratings yet
- Corporation Bank PO Exam 9 - 5 - 2 0 1 0 Answer KeyDocument11 pagesCorporation Bank PO Exam 9 - 5 - 2 0 1 0 Answer Keynellai kumarNo ratings yet
- Ancient History 200 MCQDocument12 pagesAncient History 200 MCQAawez AkhterNo ratings yet
- Deeni Maloomaat (Islamic Knowledge)Document5 pagesDeeni Maloomaat (Islamic Knowledge)akhilism100% (11)
- Learnenglish Kids Using Stories: A.Activities To Prepare Children For ReadingDocument3 pagesLearnenglish Kids Using Stories: A.Activities To Prepare Children For ReadingdavidNo ratings yet
- Review Chapter 12345Document19 pagesReview Chapter 12345Bao KhangNo ratings yet
- BlackberryingDocument3 pagesBlackberryingapi-254398252No ratings yet
- Youth Bible Study BUK Acts 6 Stephen GoodDocument1 pageYouth Bible Study BUK Acts 6 Stephen GoodSamuel Gideon StephenNo ratings yet
- Service Book of The Holy Orthodox Catholic Church (1922)Document658 pagesService Book of The Holy Orthodox Catholic Church (1922)authenticus100% (2)
- Formatted SSC CHSL Free Mock Held On 22nd December 2019 QuestionsDocument20 pagesFormatted SSC CHSL Free Mock Held On 22nd December 2019 QuestionsRahul SinghNo ratings yet
- The Structure of Argument: Conclusions and Premises Claims and WarrantsDocument13 pagesThe Structure of Argument: Conclusions and Premises Claims and WarrantsDaniel Emmanuel De LeonNo ratings yet