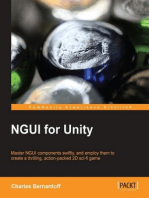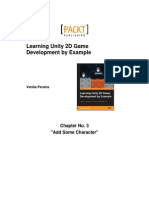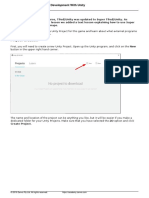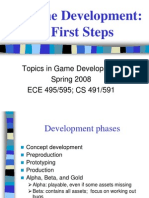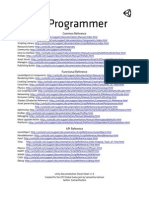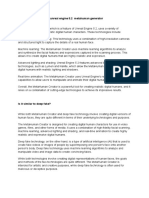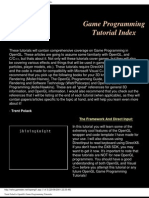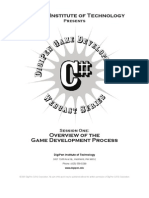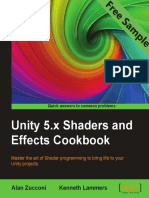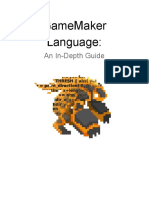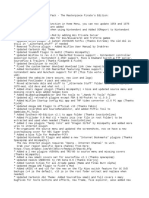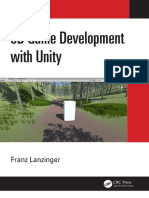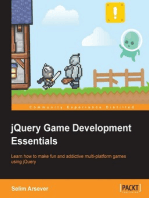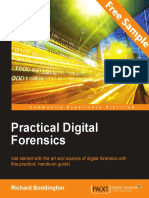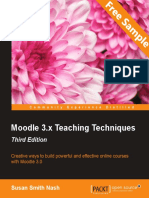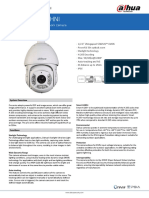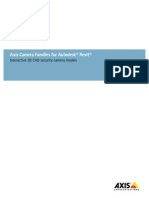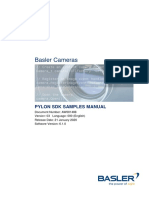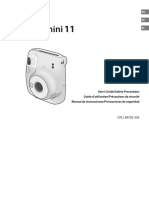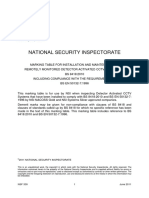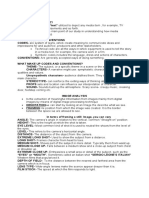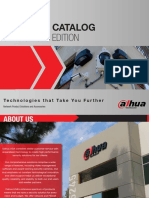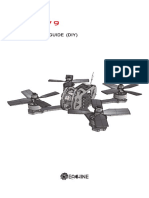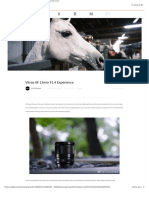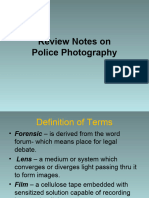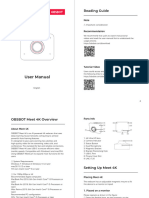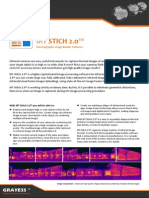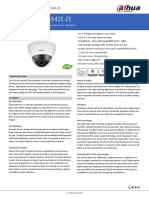Professional Documents
Culture Documents
Unity 2D Game Development Sample Chapter
Uploaded by
Packt PublishingOriginal Title
Copyright
Available Formats
Share this document
Did you find this document useful?
Is this content inappropriate?
Report this DocumentCopyright:
Available Formats
Unity 2D Game Development Sample Chapter
Uploaded by
Packt PublishingCopyright:
Available Formats
Unity 2D Game Development
Dave Calabrese
Chapter No. 1 "Introduction to the 2D World of Unity"
In this package, you will find:
A Biography of the author of the book A preview chapter from the book, Chapter NO.1 "Introduction to the 2D World of Unity" A synopsis of the books content Information on where to buy this book
About the Author
Dave Calabrese is an independent professional video game developer who has worked in the industry since 2002. Starting as an intern and working his way up to running his own small studio, Cerulean Games, he strives to produce fun and quality entertainment while also inviting others to learn from his experience and mistakes. Dave has had the opportunity to work on branded projects for top names and produce titles for multiple platforms, including Xbox 360, iOS, PC, and Mac. Today, he continues to produce fun and original games, participate in game jams, and author books. Special thanks to my fiance Kelly Myers for always putting up with my shenanigans.
For More Information: www.packtpub.com/unity-2d-game-development/book
Unity 2D Game Development
Howdy and welcome! Take a seat and grab a drink. There you go. So, you say you want to learn all about this old-fashioned 2D stuff in that new-fangled Unity game engine? Well, you've come to the right place. Er, book. This here book? It's all about using those awesome 2D updates that Unity added in v4.3 to make an entire game. Yup, a whole, basic platformer, complete with parallax scrolling, enemy logic, UI, and a boss battle. Pretty sweet deal, eh?
What This Book Covers
Chapter 1, Introduction to the 2D World of Unity, covers the basics of getting Unity up and running for 2D games and setting up a simple, animated, sprite-based player character. Chapter 2, It Lives!, is all about camera control, 2D triggers, player death and resurrection, firing a weapon, and a bit about state machines for good measure. Chapter 3, No Longer Alone, adds enemies! Shoot them, get killed by them, and watch them patrol. It's a party where everyone wants to kill you! Chapter 4, Give It Some Sugar, shows you how to build dynamic, endless enemy generation and a bigger game world, introduces parallax scrolling, and adds a scoring system. Chapter 5, The Ultimate Battle of Ultimate Destiny, lets you know that the enemies have a friend, and he's angry! In this chapter, you will build an entire boss battle. Chapter 6, The Finishing Touches, is exactly what it sounds likethe final gravy on this awesome mountain of 2D goodness. You'll be adding in game rounds and a start screen.
For More Information: www.packtpub.com/unity-2d-game-development/book
Introduction to the 2D World of Unity
In this chapter, we will dive into the two-dimensional world of Unity. We will cover the following topics: Introduction to Unity's native 2D support Sprite sheets, sprites, and sprite animations 2D movements
Remembering the past to build the future
Sometimes, the best way to go forwards is to go backwards. Science advances by learning how things worked in the past then improving upon them. Video games are quite the same in that they learn how things worked in the past, improve them, and then double the explosions. Although the actual improvement of games is in the eyes of the beholder, few can argue the extreme advancements that have been made in game technologyboth visually and in capability. Today, we live in a world of hyper-advanced 3D graphics rendered by computers that are powerful enough to rise against us and dominate our race. Some games even challenge the player to compare their visuals against those in real life and determine which is the game and which is real. New technological advancements now even allow a full-body scan of an actor or actress that can then be applied as a texture to a 3D model. The same model can also be built off a 3D scan of the same actor/actress and placed in a real-time game environment. The result is a 3D character that, when properly lit, can bypass the uncanny valley.
For More Information: www.packtpub.com/unity-2d-game-development/book
Introduction to the 2D World of Unity
Many gamers, however, nd themselves craving something a bit more classic. Some want a more approachable gaming experience without all the triple-axis complexity of three-dimensional space. Many just remember a simpler time, when a scene only traveled in a pair of dimensions rather than a full trio. It is for these gamerswho in reality make up an incredibly large groupthat the art of 2D games has been revived. Many of those gamers are also people who now want to make gamesand want to make the kinds of games they grew up with. You might t that exact category! In addition, the boom of mobile devices and tablets over the past ve years has also added to the resurgence of 2D gaming due to the hardware limitations on these devices. However, this revival has not come with the same dark-age technology that was used to make classic 2D games and evolved into what we make games with today. No, instead, today's 2D game technology has embraced the power that makes today's video games possible, and combines it with the design strengths that made the rst video games feasible. For this happy marriage, we combine the power of a 3D game engine with the techniques of a 2D video game to create something that is neither new nor old, yet is both. Overkill? Most certainly not. There is actually a lot that a 3D game engine can do just as well as a 2D game engineand much more. And in reality, most 2D game engines these days are actually 3D engines in disguise, as everything on the screen is rendered as a two-poly quad or a square built from two triangles, thanks to the power of OpenGL or DirectX. One of today's most powerful game engines, which is affordable for large and small companies alike, is the Unity game engine available on the Web at http://unity3D. com. Throughout this book, we will be using the Unity game engine to learn how to build 2D video games. We will learn how to think in 2Dwe will operate the camera in 2D, learn how to move in the environment in 2D, and learn how to build a platformer video game in 2D. There will even be a few surprises in there for good measure. Version 4.3 of Unity has built-in native 2D game support because they love you and your awesome game creation skills. Before we get started, let's go over some basics. This is a professional book; however, it is written to be useful for anyone. It is expected that you will understand how to use the Unity game enginewe will not be explaining the basics, nor will we be explaining how to build games in Unity. We will, however, explain how to build a 2D game in Unity using Unity 4.3's all-new 2D capabilities. If you have been building 2D games prior to Version 4.3, then you're probably already familiar with using a number of tricks, such as the Box 2D physics engine, jointed paper doll sprites, and physics plane restrictions. All of that information is still quite worthwhile as it translates well into what Unity 4.3+ now offers.
[6]
For More Information: www.packtpub.com/unity-2d-game-development/book
Chapter 1
This book uses the C# programming language for its scripting. You should have enough understanding of C# to read and understand the scripts we are supplying. We will not be discussing the basics of programming languages or why C# works the way it does (which as most programmers know, works on a mix of caffeine and fairy dust, with just the slightest hint of magic smoke). If you don't meet those requirements, read along anyway! Since you were awesome enough to pick up this book, I'm sure you are also smart enough to learn as you go. The rst thing you will want to do now is open Unity and create a new project. On the project creation window, use the following settings: call your new project Ragetanks and make sure that you set the Set up defaults for dropdown to 2D. This is shown in the following screenshot:
This will be the project in which our work will be done throughout the course of this book. So, grab some coffee, soda, or your favorite libation, and strap on your crash helmet. It's time to go 88 miles per hour into the future's past as we build 2D video games in Unity!
[7]
For More Information: www.packtpub.com/unity-2d-game-development/book
Introduction to the 2D World of Unity
The 2D world of Unity
Unity is, of course, a 3D game engine. The rst thing one must understand to build a 2D video game in Unity is how exactly to treat the engine. Sure, you may know how to treat the engine right to get a gorgeous tomb-raiding game out of it, but do you know how to make a gorgeous side-scrolling platformer? The same techniques you used for the tomb game will be used here as well; however, your way of thinking needs to be slightly adjusted.
The perspective camera
If you have ever done any work with the camera in Unity, then you may have noticed that it has two projection modesPerspective and Orthographic. Both have their uses. And I bet you are sitting there thinking, "Orthographic. Totally. We're using that." If that's what you said, you'd be correct! However, before Unity 4.3, it would have some drawbacks. But we aren't holding anything against you, so here's a cookie (cookie sold separately). For everyone who doesn't know the difference, it's actually quite simple. A perspective camera (on the right in the following image) is Unity's default camera. It shows the scene the way it actually is, just like our eyes see things. Orthographic (on the left in the following image), on the other hand, completely removes depth. So, no matter how far an object is from the camera, it looks like it's right there. Everything parallel remains parallel to the camera. An orthographic camera simply renders an object, or it doesn't. However, the Z order of objects is maintained. In older versions of Unity, a perspective camera would have done a great job as it would give automatic parallax support, but more about that later.
[8]
For More Information: www.packtpub.com/unity-2d-game-development/book
Chapter 1
Prior to Unity 4.3, we actually would have wanted a perspective camera for the simple fact that we could make use of its depth information for easy parallax scrolling, or a visual effect where things further from the camera move slower (much like how they would in real life). Even in Version 4.3, if you plan to make a 2.5D game (or a 2D game that uses full 3D meshes), then you probably still want to use the perspective camera. Otherwise, for a 2D game in Unity 4.3, make sure that the camera is set to orthographicwhich it should have already defaulted to by setting your project defaults to 2D. We'll talk more about parallax scrolling and z-depth later in this book.
Getting grounded
OK, we've gone over some of the basics of the camera and models. I think it's time we started really getting our hands dirty, don't you? Here is the part where we get to start building a 2D game! Yes, it really is that easy. So, let's get started.
Pro Tip Images for your video games, as you most likely already know, work best if they are always a power of two (2, 4, 8, 16, 32, 64, 128, 256, 512, 1024, 2048), because the video card requires image map to be a power of two. Otherwise, the image map will automatically be resized to be a power of two by the game engine. While this is not as noticeable in 3D games with mapped imageries, in a 2D game where the 1:1 art for the image map is quite important, it can easily look stretched or blurry.
Considering that this is a 2D platformer, the rst thing we will want to do is build the ground. This is because without the ground, our heroes and villains would just fall through space forever. This book comes with asset les which can be downloaded from the publisher's website. Once you acquire those assets, follow these simple steps: 1. Find the Textures folder, and inside that, look for the Scenery folder. 2. Import the image labeled Platform.png. 3. To keep things nice and clean, let's also create a folder called Textures within your project (the Project tab). Inside that, create another folder called Scenery and put the Platform texture in there.
[9]
For More Information: www.packtpub.com/unity-2d-game-development/book
Introduction to the 2D World of Unity
Unity 4.3 now has the texture type of Sprite. You can nd this by selecting the Platform texture le in the Project tab and looking over at the inspector. With the project in 2D defaults, it will automatically import textures in Sprite modewhich you can see at the top of the inspector. Most of these options will already be set properly, but let's change the texture Max Size to 512 and Format to 16 bits. A size of 512 makes sure that Unity recognizes the image as anything up to 512 x 512 before it resizes it to something smaller. 16 bits makes sure it's an uncompressed image which allows trillions of possible colors. That's kind of an overkill in most cases for classic 2D sprites; however, many modern sprites share similarities with modern highresolution textures for 3D games. Unity also doesn't have a setting for 8-bit imagery, so 16-bit is a great setting to use! Compression? That tries to literally compress the image to take up less space, at the penalty of a lower quality image. In most cases, you won't want a compressed image. However, it will have its uses. Now, if you wanted your art to look more pixelated, set Filter Mode to Point. Otherwise, give Bilinear or Trilinear ltering a shot to add some excellent smoothing to the visuals. The following screenshot shows what the import settings should look like for your sprite platform:
When creating images for a 2D game in Unity or any modern game engine, be careful not to use true gradients. You can use gradients, but the image map will need to have its format set to Truecolor to look proper. Otherwise, the gradient will look like a set of hard-colored segments. While the Truecolor property allows the image to render properly, it takes up more space in video memory. To get this platform into your scene, simply drag the platform image from the Project tab and drop it into the Scene tab or the Hierarchy tab. It auto-magically appears within the scene. Make sure its position in the scene is X: 0, Y: 0, Z: 0 and its scale is X: 1, Y: 1, Z: 1.
[ 10 ]
For More Information: www.packtpub.com/unity-2d-game-development/book
Chapter 1
To make sure our player can walk on this, we'll need to give it some collider properties. With the platform selected in the Hierarchy tab, navigate your cursor to the menus at the top of the screen and then Component | Physics 2D | Polygon Collider 2D. You could also go to the inspector with the platform selected, click on the Add Component button at the bottom, and search for Polygon Collider 2D. Both ways work, and you are welcome to do as you wish anytime we ask you to add a component to an object". With the platform selected in the Scene tab, you'll now see a bunch of green lines going through the platform. This is by far one of the coolest features of Unity 4.3's 2D supportit automatically creates a polygon collider based on the shape of your texture (as shown in the following image)! This saves many potential headaches. Unity determines the shape of the collider based on the alpha of your image, so do keep that in mind when creating your artwork.
Now, in reality, we could have just used a simple box collider for this platform as well. However, we would like our enemies to be able to collide realistically with the platform. On the sides of the platform, it indents in a little. If you try applying a Box Collider 2D instead of the Polygon Collider 2D, which you can see in the following image, you'll see that it goes straight down at the sides:
[ 11 ]
For More Information: www.packtpub.com/unity-2d-game-development/book
Introduction to the 2D World of Unity
There are many platforms that a simple box collider would work properly on. However, take a look at the imagery of this platformit has an indentation on both sides. If you were to put a simple box collider on this, the collision would go straight down from the edges of the platform. Any bullet that collided with the box collider would disappear, which wouldn't look correct. We want those bullets to disappear when they hit the actual graphics. You now have a platform! This would also be a good time to save your scene for the rst time. Name it RageTanksScene and place the scene within a folder called Scenes.
Making new friends
With our platform made, let's make a hero. Back in the assets you downloaded from the publisher's website, look for the folder labeled Player in the Art directory. Inside the Texture folder in your project, create a new folder called Player and import the image named playerSpriteSheet.png to that folder. This image is what is referred to, obviously, as a sprite sheet, or a sprite atlas. Essentially, it's just a collection of images; however, rather than each individual image taking up space in memory, all of those images only take up one image in memory. If that isn't clear, think of it like this: imagine you are hosting a holiday dinner. You could have every ingredient you are cooking within a separate fridge or every ingredient you are cooking all neatly organized in one fridge. The rst option will overload your home with boxesit is the same idea here with video memory and sprite sheets/atlases. Say you already have a collection of sprites and need to turn them into a sprite sheet. You could build that by hand in a tool such as Photoshop; however, that gets somewhat tedious. There are some tools that can automatically build sprite sheetscheck out Shoebox and Texture Packer. So, even though we can clearly see that this image is a sprite sheet, we need to let Unity know. To do this, select playerSpriteSheet in the Project tab and look over at the inspector. Find where it says Sprite Mode and change it to Multiple. You should now see Packing Tag, Pixels to Units, and the Sprite Editor button. Whack that Sprite Editor button so we can edit the sprites.
[ 12 ]
For More Information: www.packtpub.com/unity-2d-game-development/book
Chapter 1
A shiny new dialog box will open, which will allow you to tell Unity what each individual sprite is within this sprite sheet. Like most things in Unity, this is pretty easysimply click and drag the cursor around each individual sprite. This will draw a box around each one! As you do this, a little sprite popup will be displayed in the bottom-right of the Sprite Editor window, which gives you some precision controls on the position of the sprite and allows you to change the pivot. You may also click on the Trim button to help trim the box of any unneeded empty space around the sprite, which will trim the sprite down based on the transparency of the sprite. As you draw out the position for each sprite, you will want to make sure the pivot is set for the bottom each sprite. Another option would be to go to the Slice menu (top left), leave Automatic as the Type option, change the pivot to Right, and click on the slice button. Think of this like the origin point of the spriteit will rotate from this point, react from this point, and exist from this point. You will also want to set the name of the sprites to something clear. Name the rst 4 sprites playerSprite_idle_01, playerSprite_idle_02, playerSprite_idle_03, and playerSprite_idle_04, and the nal three sprites playerSprite_walk_01, playerSprite_walk_02, and playerSprite_walk_03. With the sprites dened, your Sprite Editor window should now look something like this:
When you are happy with how the sprite setup looks, click on the Apply button in the top-right of the Sprite Editor window. You can also now close the Sprite Editor tab. In the Project tab, you'll notice that playerSpriteSheet now has individual sprites for each of the sprites you just set up! You now have a properly congured sprite sheet to use in the project.
[ 13 ]
For More Information: www.packtpub.com/unity-2d-game-development/book
Introduction to the 2D World of Unity
Let's now place the player in the world just like we did for the platform. Drag-and-drop playerSprite_idle_1 into the Hierarchy or Scene tab, rename the sprite to Player in the Hierarchy tab, and change the position to X: 0, Y: 0. The player should now be standing on top of the platform as shown in the following screenshot. If it looks a bit large, no problemjust change the scale to X: 0.7, Y: 0.7 and it should look ne.
Let's move it!
With the player sprite in the world, let's set up some animations for it. From the sprite sheet, you can probably gather that our player has two animations: idle and walking. If you are at all familiar with Unity's Mecanim system, then this setup will seem familiar to you. If not, no problemread along and we shall explain in the following steps: 1. Create a new folder in the Project tab called Animations. 2. Inside this folder, create another folder called Player. 3. At the top of the screen, navigate to Window | Animation to open the Animation tab. This is where we will actually build the sprite animations. 4. Select the player object in the Hierarchy tab then click on the little red circle (the record button) in the top-left corner of the Animation tab. A Create New Animation window will pop up.
[ 14 ]
For More Information: www.packtpub.com/unity-2d-game-development/book
Chapter 1
5. Select the newly created Animations/Player folder, name the animation PlayerIdleAnimation, and click on Save. You now have a blank animation, and you'll notice that a few other changes occurred as well. First off, in the Animations/Player folder, there is now a Player object along with PlayerIdleAnimation. This player object is actually an Animator Controller object, which Mecanim uses to know how to animate something; sort of like a description of dance steps. It is essentially a tree of animations, with certain requirements that are met to switch between different animations. We'll discuss that further in a little bit, but to keep things organized, rename the player animator object to PlayerAnimatorController. Now it's clear what it is. When you click on the player object in the scene Hierarchy tab, you'll see that an Animator component has already been attached and the Controller eld uses PlayerAnimatorController. This Animator component does all the actual animation-changing work for the sprite's animations and uses the Animator Controller fed to it as the guidelines on how to animate. In the Animation tab, you'll now see that PlayerIdleAnimation is open. If it's not, click on the player object in the Hierarchy tab and PlayerIdleAnimation should automatically open. Make sure the Dope Sheet button, which you can see circled in the following screenshot, is clicked on at the bottom of the Animation tab:
[ 15 ]
For More Information: www.packtpub.com/unity-2d-game-development/book
Introduction to the 2D World of Unity
The next part is really easyto build the animation. All you have to do is drag and drop each sprite into it. Start by dropping the playerSprite_idle_1 sprite. You'll see that the sprite image appears in the dope sheet, along with a diamond above it. This diamond represents the position on the timeline that the sprite is displayed. Now add playerSprite_idle_2 and align its diamond to be two hash lines after the rst. Keep doing this until all four sprites have been added. Your PlayerIdleAnimation should now look like the following screenshot. If you have a lot of frames, you can also just drag them all at once by selecting them all in the Project tab and then dragging them over.
Clicking on the Play button in the Animation tab will now play the sprite animation on the player object; it looks pretty good, except that it snaps back to the beginning. To x this, simply add three additional sprites to the animation after the rst spritesadd playerSprite_idle_3, playerSprite_idle_2, and playerSprite_ idle_1 sequentially at the end. What this does is it now allows the animation to play so that the robot hovers up and back down, and then the animation loops back to the beginning. Play the animation again now and it should animate just ne.
[ 16 ]
For More Information: www.packtpub.com/unity-2d-game-development/book
Chapter 1
We can adjust one more item herethe Samples setting. This is essentially how many times the animation is sampled per second, which affects the frame rate and smoothness of the animation. Since we have already built the animation at the default value of 60 samples, we don't really have to go back and move things around; Unity will do that for us. Go ahead and set Samples to 125 to speed up the animation and then click on Play. Much smoother! With the idle animation completed, go ahead and create the walking animation. To do this, make sure you have the player object selected in the Hierarchy tab, and in the Animation tab, click on PlayerIdleAnimation. As displayed in the following screenshot, this is actually a dropdown that contains the Create New Clip option select that and create a new clip in Animations/Player called PlayerWalkingAnimation.
Just like before, place the sprites in the dope sheet so that the walking animation looks and plays properly. We'll let you do this one on your own for practice; however, you can use the following screenshot as a reference if you get stuck. Note that we set this animation to 80. That's because visually it animates better than 125 and is a great example of how every animation can have its own sampling rate!
[ 17 ]
For More Information: www.packtpub.com/unity-2d-game-development/book
Introduction to the 2D World of Unity
Excellent! We now have a pair of animations for our player object to use. Now, we need to set up that animator object so that Mecanim knows how to actually make use of the animations. Start by selecting the PlayerAnimatorController object in the Animations/Player folder. If you take a look at the inspector, it looks completely empty, except in the top-right corner. There's a small Open button. Click on it to open the Animator Editor tab. You should now be looking at a window that looks like the following screenshot:
As we previously mentioned, Mecanim reads the animator trees to know how to play the animations. What we need to do here is build an animation tree. Unity was nice enough to already add both our animations to the animator for uswe just need to tell them when to play. To handle this, we will use a simple Boolean check. At the bottom left, look for the Parameters window. Click on the small + button on that window and you will see a list of variable types. Choose Bool and a New Bool variable will be created. Name this Walking. To determine if Mecanim should play the idle or walking animation, we will use the Walking Boolean.
[ 18 ]
For More Information: www.packtpub.com/unity-2d-game-development/book
Chapter 1
The orange-colored state is the default animation and the default state in the animator tree. Right-click on the orange-colored PlayerIdleAnimation node in the Animator tab and select Make Transition. This will attach the translation line to the cursor. Move your cursor over PlayerWalkingAnimation and click on it to drop it there. Now do the same thing, only in reversecreate a transition from PlayerWalkingAnimation to PlayerIdleAnimation. Your animator node tree should now look something like the following screenshot:
If you were to click on Play on the game now, you'll see that the animations play on the Player object; however, it plays the idle animation, then immediately plays the walk animation, then loops back to idle, and repeats ad nauseam. Almost there!
[ 19 ]
For More Information: www.packtpub.com/unity-2d-game-development/book
Introduction to the 2D World of Unity
Let's now give those transition connects some information on how to act so that rather than playing in a loop, they actually play when we want them to. Click on PlayerIdleAnimation, then click on the transition, and then look over in the inspector. The transition has some simple data that it uses to know when to go to the connected animation. In this case, the animation simply waits until the time has reached 1 second, then goes to the next animationwhich is why this condition is specied as Exit Time with the property of 1.00. Let's change this to use our Boolean Walking state instead. The Exit Time condition is good when you wish to blend two animations; however, for the sake of this animation, it will simply play or not play; therefore, Boolean. Click on Exit Time to reveal it as a pop up. The Walking Boolean has already been listed for us; click on that. All you need to do now is make sure that the transition going into PlayerWalkingAnimation has True as the Walking condition, and the transition going into PlayerIdleAnimation has False as the Walking condition. The following screenshot shows what the animation should now look like:
With that completed, we can go ahead and test! Perform the following steps: 1. Hit Play in the game. 2. With the game running, select the Player object. 3. In the Animator tab, select the checkbox next to Walking under Parameters. When the checkbox is active, the walking animation will play, whereas when the checkbox is inactive, the idle animation will play. It really is as simple as that.
[ 20 ]
For More Information: www.packtpub.com/unity-2d-game-development/book
Chapter 1
Gotta move it!
Our player now has a basic idle animation, but we can't interact with him yet. Let's x that. Here is where we add the ability for the player to move around the scene. We are going to use the existing key bindings that are present by default in a Unity project. To see what these are or change them, navigate to Edit | Project Settings | Input and mess around. Unity stores all keybinds as axes, as they all have oating point values. This allows all input buttons for the engine to support the classic on/off function as well as support more touch-sensitive buttons and joysticks, such as those present on most modern gamepads. Let's create a new folder in our project folder called Scripts, and inside that, create a new C# script. Call this script PlayerStateController. Here's how it should look:
using UnityEngine; using System.Collections; public class PlayerStateController : MonoBehaviour { public enum playerStates { idle = 0, left, right, jump, landing, falling, kill, resurrect } public delegate void playerStateHandler(PlayerStateController. playerStatesnewState); public static event playerStateHandleronStateChange; voidLateUpdate () { // Detect the current input of the Horizontal axis, then // broadcast a state update for the player as needed. // Do this on each frame to make sure the state is always // set properly based on the current user input. float horizontal = Input.GetAxis("Horizontal"); if(horizontal != 0f) {
[ 21 ]
For More Information: www.packtpub.com/unity-2d-game-development/book
Introduction to the 2D World of Unity if(horizontal < 0f) { if(onStateChange != null) onStateChange(PlayerStateController. playerStates.left); } else { if(onStateChange != null) onStateChange(PlayerStateController. playerStates.right); } } else { if(onStateChange != null) onStateChange(PlayerStateController. playerStates.idle); } } }
Pro Tip If you have a game with hundreds or even thousands of objects that track events from one object, such as a player, then it would be advised to use a singleton in those cases and have the other objects keep track of the state of the player on their own. Otherwise, you can get a massive load spike if you are loading thousands of events on a level load, which would happen even if you are using a pooling system.
As you may have noticed, we listed out a number of states here. This makes up most of the states we'll use in the game. Don't worry, we'll add some more as we go on, which will show you how to add new states to the code. This script also handles listening to the input keys. We're currently only listening to the horizontal input. If it is negative, we are moving left, and if it is positive, we are moving right. All of this is then managed by a simple Event and Delegate. This makes sure all enemies and other objects in the world can be informed of state changes to the player. All this does is open up numerous possibilities; we like possibilities.
[ 22 ]
For More Information: www.packtpub.com/unity-2d-game-development/book
Chapter 1
Now, we need a script that listens to when the state changes and knows what to do when this happens. Create another script called PlayerStateListener and make that code look like the following code. The code is a rather large bit of code, and only part of it is displayed here. Check out the entire code in the supplied code examples!
// Every cycle of the engine, process the current state. void onStateCycle() { switch(currentState) { case PlayerStateController.playerStates.idle: break; case PlayerStateController.playerStates.left: transform.Translate(newVector3((playerWalkSpeed * -1.0f) * Time. deltaTime, 0.0f, 0.0f)); break; case PlayerStateController.playerStates.right: transform.Translate(newVector3(playerWalkSpeed * Time.deltaTime, 0.0f, 0.0f)); break; } } // onStateChange is called when we make a change to the player's state from anywhere within the game's code. public void onStateChange(PlayerStateController.playerStatesnewState) { // If the current state and the new state are the same, abort - no need to change to the state we're already in. if(newState == currentState) return; // Check if the current state is allowed to transition into // this state. If it's not, abort. if(!checkForValidStatePair(newState)) return; // Having reached here, we now know that this state change is // allowed. So let's perform the necessary actions depending // on what the new state is.
[ 23 ]
For More Information: www.packtpub.com/unity-2d-game-development/book
Introduction to the 2D World of Unity switch(newState) { case PlayerStateController.playerStates.idle: break; case PlayerStateController.playerStates.left: break; case PlayerStateController.playerStates.right: break; } // And finally, assign the new state to the player object currentState = newState; } // Compare the desired new state against the current, and see // if we are allowed to change to the new state. This is a // powerful system that ensures we only allow the actions to // occur that we want to occur. bool checkForValidStatePair(PlayerStateController. playerStatesnewState) { bool returnVal = false; // Compare the current against the new desired state. switch(currentState) { case PlayerStateController.playerStates.idle: // Any state can take over from idle. returnVal = true; break; case PlayerStateController.playerStates.left: // Any state can take over from the player moving // left. returnVal = true; break; case PlayerStateController.playerStates.right: // Any state can take over from the player moving // right. returnVal = true; break; } return returnVal; } } [ 24 ]
For More Information: www.packtpub.com/unity-2d-game-development/book
Chapter 1
Pro Tip Event listeners and delegates are extraordinarily powerful. There's no longer any need to write massive amounts of state-check code for all of your objects. Say you have a huge sequence occurring in your game, such as a giant alien spaceship moving into attack position over a town. Instead of having every single object in the scene constantly check the state of the alien spaceship, just use event calls on the ship and event listeners on the reactive objects to update their local states based on the actions that occur. This saves time and headaches, giving you more time to make that sequence even better rather than spending more time just trying to make it work.
Phew! Now that the code is a bit lengthier, give it a good read and it's pretty clear what is going on. What we have here is a decently powerful State System. With this, we can manage how the player object acts based on other current events. Whenever the player pushes movement keys, the onStateChange(newState); function is called. The code then checks to make sure if the current state is allowed to transition in to the state dened in newStatewe wouldn't want the player to start walking around when dead! If the state change is allowed to occur, then some immediate code is applied, such as changing the current animation, and then the state is set. On every LateUpdate, the onStateCycle();function is called, which allows state events per engine cycle to occur. This is paced in LateUpdate rather than the Update function to make sure the input control has been processed rst by Unity. You probably noticed we haven't added all of the states in that code yet. No worries, we'll keep adding states as needed in the coming chapters. Apply both the PlayerStateController and PlayerStateListener scripts to the player object. Now click on Play and the big moment press the left or right keys as assigned in Unity's input setup (which default to A and D as well as the left and right arrow keys). The player moves! You now have a walking character that the player can control!
Pro Tip Your state system should be exible and allow new states to be added easily. This means no state should directly rely on another state but instead can transition from one state to another. Plan your state systems in detail and in advance! Some very complex state systems go as far as having transitional states rather than just cycling states. Games have used state systems (also known as state machines) for decades, including in the original Super Mario Bros. games.
[ 25 ]
For More Information: www.packtpub.com/unity-2d-game-development/book
Introduction to the 2D World of Unity
Make 'em run!
Ready for a challenge? This is where we take a bunch of the things that were taught through this rst part of the book and combine them into a culmination of events. We'll call this: CHALLENGE 1. If you just heard a thunderclap and electric guitars after reading this, it's perfectly neyou're not alone. When you look at the player, you may notice one very major issue. When it runs, its orientation doesn't change. The player stays facing one direction and never plays its run animation. This is where we x that. Let's update the state code to change the Boolean Walking state of the player's animator component. Open PlayerStateListener.cs and access the state in onStateChange(newState). Let's add the ability to play the run animation. Change the entries for idle, left, and right of the state code to look like the following:
case PlayerStateController.playerStates.idle: playerAnimator.SetBool("Walking", false); break; case PlayerStateController.playerStates.left: playerAnimator.SetBool("Walking", true); break; case PlayerStateController.playerStates.right: playerAnimator.SetBool("Walking", true); break;
With that one small change, you can now switch between the run and idle animations. Play the game again, and you will see the player running while moving and idling when not moving! OK, this covers half of our current problem. Next, we need to solve that little always faces the same direction issue. There are quite a number of ways to solve this. The easiest, however, will be to ip the horizontal scale of the player object. Sounds crazy? Think of it this way, if you scale something from 1.0 to -1.0, it's now facing the opposite direction. This works even with us using a one-sided plane because we do not actually ip the plane to its other sideall we are doing is reversing the order in which its vertexes are rendered, causing it to render as if it were mirrored. This couldn't really get much easier, could it?
[ 26 ]
For More Information: www.packtpub.com/unity-2d-game-development/book
Chapter 1
Go ahead, give it a try, and trust me, you'll like the results! Open up the same switch statement as the previous one and add some code so it now looks like the following code. Note that we are adding a new Vector3 object at the top to grab and store the localScale of the object.
// Grab the current localScale of the object so we have // access to it in the following code Vector3 localScale = transform.localScale; switch(newState) { case PlayerStateController.playerStates.idle: animation.Play("idleAnimation"); break; case PlayerStateController.playerStates.left: // Play the Run Animation when the player is moving Left animation. Play("runAnimation"); if(localScale.x > 0.0f) { localScale.x *= -1.0f; transform.localScale = localScale; } break; case PlayerStateController.playerStates.right: // Play the Run Animation when the player is moving Right animation.Play("runAnimation"); if(localScale.x < 0.0f) { localScale.x *= -1.0f; transform.localScale = localScale; } break;
It really is as easy as that. Now play the game and you'll see the player object facing the correct direction while moving. You now have an animated player capable of moving left and right, updating its orientation and its animations, and doing all of this along a platform!
[ 27 ]
For More Information: www.packtpub.com/unity-2d-game-development/book
Introduction to the 2D World of Unity
Summary
At this point, you have now built a very rudimentary game in Unity. While this isn't much of a game, it is the start of many possible games. Nearly any 2D platformer you can conceive can now be evolved from the point which your project is currently at. Think of it like this, you just made the primordial ooze of a 2D platformer. I salute you! In the next chapter, we will begin with our rst quest.
[ 28 ]
For More Information: www.packtpub.com/unity-2d-game-development/book
Where to buy this book
You can buy Unity 2D Game Development from the Packt Publishing website: http://www.packtpub.com/unity-2d-game-development/book.
Free shipping to the US, UK, Europe and selected Asian countries. For more information, please read our shipping policy.
Alternatively, you can buy the book from Amazon, BN.com, Computer Manuals and most internet book retailers.
www.PacktPub.com
For More Information: www.packtpub.com/unity-2d-game-development/book
You might also like
- Learning Unity Android Game Development - Sample ChapterDocument49 pagesLearning Unity Android Game Development - Sample ChapterPackt PublishingNo ratings yet
- Learning Unity 2D Game Development by Example: Chapter No. 3 "Add Some Character"Document35 pagesLearning Unity 2D Game Development by Example: Chapter No. 3 "Add Some Character"Packt PublishingNo ratings yet
- Unity 2D Game Development Cookbook - Sample ChapterDocument36 pagesUnity 2D Game Development Cookbook - Sample ChapterPackt PublishingNo ratings yet
- Unity 4 Game Development HOTSHOT Sample ChapterDocument58 pagesUnity 4 Game Development HOTSHOT Sample ChapterPackt PublishingNo ratings yet
- Unity Programming GameDocument24 pagesUnity Programming Gamebolibolibalu100% (1)
- Godot Game Engine Projects - Develop Cross-Platform 2D and 3D Games With A Feature-Packed Game Engine (PDFDrive)Document371 pagesGodot Game Engine Projects - Develop Cross-Platform 2D and 3D Games With A Feature-Packed Game Engine (PDFDrive)Pratyush Ranjan Dash100% (2)
- Procedural Content Generation For Unity Game Development - Sample ChapterDocument35 pagesProcedural Content Generation For Unity Game Development - Sample ChapterPackt PublishingNo ratings yet
- Project Creation: RPG Game Development With UnityDocument126 pagesProject Creation: RPG Game Development With UnityJovi Van Shannon BelnasNo ratings yet
- Unity 3D UI Essentials Sample ChapterDocument49 pagesUnity 3D UI Essentials Sample ChapterPackt PublishingNo ratings yet
- A Quick Guide to 2d Infinite Runners with Unity: Quick Guides, #3From EverandA Quick Guide to 2d Infinite Runners with Unity: Quick Guides, #3No ratings yet
- Game Development with GameMaker Studio 2: Make Your Own Games with GameMaker LanguageFrom EverandGame Development with GameMaker Studio 2: Make Your Own Games with GameMaker LanguageNo ratings yet
- Getting Started with 3D Animation in Unity: Getting Started, #1From EverandGetting Started with 3D Animation in Unity: Getting Started, #1No ratings yet
- Game Development - First StepsDocument23 pagesGame Development - First StepsgodfrzeroNo ratings yet
- Extending Unity With Editor Scripting - Sample ChapterDocument27 pagesExtending Unity With Editor Scripting - Sample ChapterPackt Publishing100% (1)
- RetroGameProgramming V 12Document126 pagesRetroGameProgramming V 12Imand8249No ratings yet
- Impatient Js Preview BookDocument281 pagesImpatient Js Preview BookAnonymous Y0JwUho2100% (1)
- Haxe Game Development Essentials - Sample ChapterDocument17 pagesHaxe Game Development Essentials - Sample ChapterPackt PublishingNo ratings yet
- 300+ Top Unity 3D Interview Questions and Answers: C++ Engineering at TomtomDocument10 pages300+ Top Unity 3D Interview Questions and Answers: C++ Engineering at TomtomKalyani KalyaniNo ratings yet
- Unity CheatsheetDocument4 pagesUnity CheatsheetmadproducerNo ratings yet
- Unreal Eninge 5.2Document2 pagesUnreal Eninge 5.2minuda 6212No ratings yet
- OpenGL Game Programming TutoriaDocument621 pagesOpenGL Game Programming TutoriaBasavaraj Garag50% (2)
- Mastering Unity Scripting Sample ChpaterDocument50 pagesMastering Unity Scripting Sample ChpaterPackt Publishing100% (1)
- Unity ManualDocument796 pagesUnity Manualda1academy100% (5)
- Unity For Software EngineersDocument28 pagesUnity For Software EngineersGeraldo NascimentoNo ratings yet
- 3d Game Development With LWJGLDocument213 pages3d Game Development With LWJGLCristian Rodríguez100% (2)
- Introduction To The Universal Render Pipeline For Advanced Unity Creators 2021 Lts EditionDocument125 pagesIntroduction To The Universal Render Pipeline For Advanced Unity Creators 2021 Lts EditionMOUV FF100% (3)
- Step by Step Godot Docs 3 0 Branch IntroDocument125 pagesStep by Step Godot Docs 3 0 Branch IntroAnouar ChraibiNo ratings yet
- The Unity Asset Store Complete Publisher's Manual PDFDocument25 pagesThe Unity Asset Store Complete Publisher's Manual PDFIancu Constantin100% (1)
- Unity 3D Game Development, For BeginnersDocument75 pagesUnity 3D Game Development, For BeginnersK BhanuvardanNo ratings yet
- GameSalad ManualDocument43 pagesGameSalad ManualAkmal Sandi B ZakeriaNo ratings yet
- VTMB ModDevGuideDocument440 pagesVTMB ModDevGuideKat SilvaNo ratings yet
- Article GTA 5 DownloadDocument2 pagesArticle GTA 5 Downloadyvonne6booth2No ratings yet
- Game Development Using C#Document108 pagesGame Development Using C#Asoke Kumar Bose100% (3)
- Building An FPS Game With Unity - Sample ChapterDocument27 pagesBuilding An FPS Game With Unity - Sample ChapterPackt PublishingNo ratings yet
- Creating Games With StencylDocument38 pagesCreating Games With StencylMuchtarul BarryNo ratings yet
- Unity TutorialDocument83 pagesUnity Tutorialswathi sree100% (4)
- Mobile GamesDocument255 pagesMobile GamesTom Field100% (2)
- A History of The Unity Game EngineDocument44 pagesA History of The Unity Game EngineBui Thanh Tung100% (1)
- Turret - GameSalad TutorialDocument34 pagesTurret - GameSalad TutorialDrew Collins100% (1)
- Unity Game Development ScriptingDocument27 pagesUnity Game Development ScriptingChang Jae Lee0% (1)
- 3D - Game - Design - Module - I - Overview of 3D PlatformDocument70 pages3D - Game - Design - Module - I - Overview of 3D PlatformSamVishNo ratings yet
- BlueJ TutorialDocument36 pagesBlueJ TutorialgnanasekarNo ratings yet
- Unity 5.x Shaders and Effects Cookbook - Sample ChapterDocument25 pagesUnity 5.x Shaders and Effects Cookbook - Sample ChapterPackt Publishing100% (1)
- GameMakerLangAnIn DepthGuideDocument192 pagesGameMakerLangAnIn DepthGuideOjalata Semiconductora De Pasta Dental100% (2)
- Full InfoDocument8 pagesFull InfoYulianNo ratings yet
- 585 Game Design Document TemplateDocument10 pages585 Game Design Document TemplateTyodio Leonardo KillmzNo ratings yet
- CSharp For Sharp Kids - Part 1 Getting StartedDocument10 pagesCSharp For Sharp Kids - Part 1 Getting StartedBrothyam Huaman CasafrancaNo ratings yet
- 3D Game Development With UnityDocument415 pages3D Game Development With UnityBul Games100% (3)
- Practical Digital Forensics - Sample ChapterDocument31 pagesPractical Digital Forensics - Sample ChapterPackt Publishing100% (2)
- Unity 5.x Game Development Blueprints - Sample ChapterDocument57 pagesUnity 5.x Game Development Blueprints - Sample ChapterPackt PublishingNo ratings yet
- Mastering Mesos - Sample ChapterDocument36 pagesMastering Mesos - Sample ChapterPackt PublishingNo ratings yet
- Moodle 3.x Teaching Techniques - Third Edition - Sample ChapterDocument23 pagesMoodle 3.x Teaching Techniques - Third Edition - Sample ChapterPackt PublishingNo ratings yet
- Modular Programming With Python - Sample ChapterDocument28 pagesModular Programming With Python - Sample ChapterPackt PublishingNo ratings yet
- JIRA 7 Administration Cookbook Second Edition - Sample ChapterDocument35 pagesJIRA 7 Administration Cookbook Second Edition - Sample ChapterPackt PublishingNo ratings yet
- RESTful Web API Design With Node - Js - Second Edition - Sample ChapterDocument17 pagesRESTful Web API Design With Node - Js - Second Edition - Sample ChapterPackt Publishing0% (1)
- Python Geospatial Development - Third Edition - Sample ChapterDocument32 pagesPython Geospatial Development - Third Edition - Sample ChapterPackt PublishingNo ratings yet
- Flux Architecture - Sample ChapterDocument25 pagesFlux Architecture - Sample ChapterPackt PublishingNo ratings yet
- Internet of Things With Python - Sample ChapterDocument34 pagesInternet of Things With Python - Sample ChapterPackt Publishing100% (1)
- Mastering Drupal 8 Views - Sample ChapterDocument23 pagesMastering Drupal 8 Views - Sample ChapterPackt Publishing0% (1)
- Android UI Design - Sample ChapterDocument47 pagesAndroid UI Design - Sample ChapterPackt PublishingNo ratings yet
- Practical Mobile Forensics - Second Edition - Sample ChapterDocument38 pagesPractical Mobile Forensics - Second Edition - Sample ChapterPackt PublishingNo ratings yet
- Expert Python Programming - Second Edition - Sample ChapterDocument40 pagesExpert Python Programming - Second Edition - Sample ChapterPackt Publishing50% (4)
- QGIS 2 Cookbook - Sample ChapterDocument44 pagesQGIS 2 Cookbook - Sample ChapterPackt Publishing100% (1)
- Troubleshooting NetScaler - Sample ChapterDocument25 pagesTroubleshooting NetScaler - Sample ChapterPackt PublishingNo ratings yet
- Mastering Hibernate - Sample ChapterDocument27 pagesMastering Hibernate - Sample ChapterPackt PublishingNo ratings yet
- Puppet For Containerization - Sample ChapterDocument23 pagesPuppet For Containerization - Sample ChapterPackt PublishingNo ratings yet
- Cardboard VR Projects For Android - Sample ChapterDocument57 pagesCardboard VR Projects For Android - Sample ChapterPackt PublishingNo ratings yet
- Angular 2 Essentials - Sample ChapterDocument39 pagesAngular 2 Essentials - Sample ChapterPackt Publishing0% (1)
- Sitecore Cookbook For Developers - Sample ChapterDocument34 pagesSitecore Cookbook For Developers - Sample ChapterPackt PublishingNo ratings yet
- Learning Probabilistic Graphical Models in R - Sample ChapterDocument37 pagesLearning Probabilistic Graphical Models in R - Sample ChapterPackt PublishingNo ratings yet
- Apache Hive Cookbook - Sample ChapterDocument27 pagesApache Hive Cookbook - Sample ChapterPackt Publishing100% (1)
- Practical Linux Security Cookbook - Sample ChapterDocument25 pagesPractical Linux Security Cookbook - Sample ChapterPackt Publishing100% (1)
- 3D Printing Designs: Design An SD Card Holder - Sample ChapterDocument16 pages3D Printing Designs: Design An SD Card Holder - Sample ChapterPackt Publishing100% (1)
- Odoo Development Cookbook - Sample ChapterDocument35 pagesOdoo Development Cookbook - Sample ChapterPackt PublishingNo ratings yet
- Machine Learning in Java - Sample ChapterDocument26 pagesMachine Learning in Java - Sample ChapterPackt Publishing100% (1)
- Canvas Cookbook - Sample ChapterDocument34 pagesCanvas Cookbook - Sample ChapterPackt PublishingNo ratings yet
- RStudio For R Statistical Computing Cookbook - Sample ChapterDocument38 pagesRStudio For R Statistical Computing Cookbook - Sample ChapterPackt Publishing100% (1)
- Sass and Compass Designer's Cookbook - Sample ChapterDocument41 pagesSass and Compass Designer's Cookbook - Sample ChapterPackt PublishingNo ratings yet
- Sd6c230u-Hni Datasheet 20170714Document4 pagesSd6c230u-Hni Datasheet 20170714Rodolfo Gomes Da SilvaNo ratings yet
- Sony Alpha 7 R VDocument179 pagesSony Alpha 7 R VClara60No ratings yet
- Lumix S5 ManualDocument594 pagesLumix S5 ManualSerena OlaliNo ratings yet
- GD Camera Families en 1309Document13 pagesGD Camera Families en 1309Ilham Adi SusiloNo ratings yet
- Camera SettingsDocument66 pagesCamera SettingsPraveen PrakashNo ratings yet
- HISTORY of PhotographyDocument3 pagesHISTORY of PhotographyManseerat KaurNo ratings yet
- Drones For Construction - The Beginner's GuideDocument25 pagesDrones For Construction - The Beginner's Guideroger100% (1)
- Basler AW00148803000 Pylon SDK Samples ManualDocument110 pagesBasler AW00148803000 Pylon SDK Samples ManualVictor Duran MuñozNo ratings yet
- MSC Electronic MediaDocument28 pagesMSC Electronic MediaMuhammed ZuhrabiNo ratings yet
- Secrets of Successful Aerial Photography (2000Document124 pagesSecrets of Successful Aerial Photography (2000K. Wendy OzzzNo ratings yet
- Manual UsDocument40 pagesManual Usg-87514310No ratings yet
- 12 Blue Ocean Strategy (PDFDrive)Document104 pages12 Blue Ocean Strategy (PDFDrive)Rajesh ReddyNo ratings yet
- Paragraph Completion or Deleted SentencesDocument3 pagesParagraph Completion or Deleted SentencesSanket MehtaNo ratings yet
- NSF 330Document10 pagesNSF 330amzad khanNo ratings yet
- Mil ReviewerDocument2 pagesMil ReviewerAdrian Delos SantosNo ratings yet
- DS-2DE5225IW-AE (S5) 2 MP 25 × IR Network Speed DomeDocument6 pagesDS-2DE5225IW-AE (S5) 2 MP 25 × IR Network Speed DomeAregawi ATNo ratings yet
- Ip Product 2023 05 SW FinalDocument32 pagesIp Product 2023 05 SW FinalMehedi Hasan Ujon CR 6A-431 (Mehedi Hasan Ujon)No ratings yet
- ZEISS Axiocam Family: Your Guide To Microscope Camera Technology From ZEISSDocument37 pagesZEISS Axiocam Family: Your Guide To Microscope Camera Technology From ZEISSMuneeb ArshadNo ratings yet
- Wekomp E-Catalogue PDFDocument12 pagesWekomp E-Catalogue PDFAbdallah HashamNo ratings yet
- Bvcls NotesDocument12 pagesBvcls NotesDil Bole DilliNo ratings yet
- Fudbalski Prenos PDFDocument142 pagesFudbalski Prenos PDFNikola TomićNo ratings yet
- Eachine Tyro79 User ManualDocument12 pagesEachine Tyro79 User ManualF TsNo ratings yet
- Konica IiimDocument41 pagesKonica IiimMongkolayaNo ratings yet
- Viltrox 13mm f1.4 ReviewDocument25 pagesViltrox 13mm f1.4 ReviewFujiRumorsNo ratings yet
- Police PhotographyDocument252 pagesPolice PhotographyDañas Charlene C.No ratings yet
- Werewolf - Mockery Breeds Players GuideDocument34 pagesWerewolf - Mockery Breeds Players GuideVictor LewisNo ratings yet
- OBSBOT Meet 4K User Manual - ENDocument6 pagesOBSBOT Meet 4K User Manual - ENnasrulmohd14No ratings yet
- IRT Stitch enDocument2 pagesIRT Stitch enJaime BerryNo ratings yet
- DH-IPC-HDBW5541E-ZE: 5MP Pro AI IR Vari-Focal Dome Network CameraDocument3 pagesDH-IPC-HDBW5541E-ZE: 5MP Pro AI IR Vari-Focal Dome Network CameraParvizNo ratings yet
- 380AHD AHDE User Manual PDFDocument10 pages380AHD AHDE User Manual PDFDavidLagosNo ratings yet