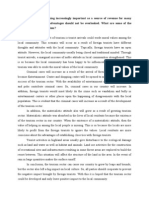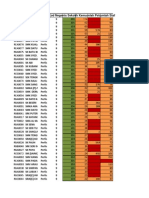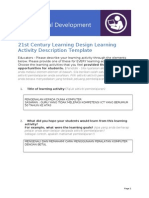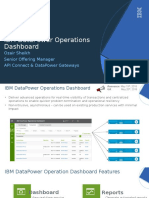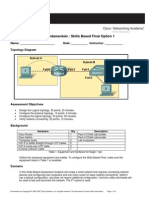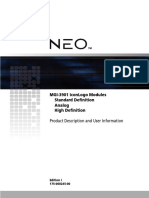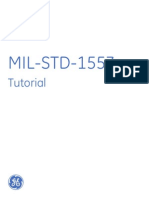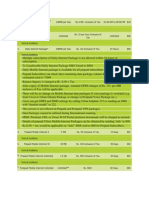Professional Documents
Culture Documents
1GovUC Portal Kolaboratif ITAdmin Training v1.6
Uploaded by
cikgucinaCopyright
Available Formats
Share this document
Did you find this document useful?
Is this content inappropriate?
Report this DocumentCopyright:
Available Formats
1GovUC Portal Kolaboratif ITAdmin Training v1.6
Uploaded by
cikgucinaCopyright:
Available Formats
TM | Sektor Kerajaan
1GovUC Project
Portal Kolaboratif
IT Admin Training
Table of Contents
Site
Create SharePoint Site
Delete SharePoint Site
Change Site Title, Description,
and Icon
Choose Site Theme
Users and Permissions
Create and Configure groups
Add users to groups
Remove users from a group
Discussion Forum
Create Discussion
Reply Discussion
Delete Discussion
Synchronize with Outlook
List
Create List
Delete List
List Permission
Document Library
Create Document Library
Delete Document Library
Library Permission
Adding Documents
Adding Multiple Documents
Create New Library Folder
Versioning
Alert Setting
Synchronize with Outlook
Apa itu Portal Kolaboratif ?
orLal kolaborauf adalah anLara perkhldmaLan
komunlkasl bersepadu yang dlsedlakan oleh
1CovuC. erkhldmaLan ln adalah unLuk
!"#$#%&'(&'# &*!+#$&',$ -'# &*.'/*0',$
bersepadu SekLor Awam dengan menyedlakan
plauorm unLuk pengguna 1CovuC /"0&*#%,$
!'&.+!'( -'# -*&+!"#. Seuap agensl akan
mempunyal orLal kolaborauf maslng-maslng.
Portal Kolaboratif
Portal Kolaboratif Components
How to access?
https://portal.1govuc.gov.my/sites/test
https://10.17.237.59/sites/test
1GovUC Landing Page
http://www.1govuc.gov.my
Pautan Dalaman
PORTAL KOLABORATIF SITE
Portal Kolaboratif Sites
Sites &
Sub-Sites
Type of Sites:
Meeting sites
Basic Meeting Site
Decision Meeting
Site
Social Meeting Site
Collaboration Sites
Document Site
Team Site
Group Work Site
Tracking Sites
Project Tasks
Tasks
Issue Tracking
Content Sites
Document Library
Picture Library
Blog
Create Sharepoint Site
1. In the team site, click the Site Actions arrow in the top left of the ribbon and choose
More Options.
2. In the Create window, click Site from the left quick launch menu.
3. Select a template to use for the new team site.
4. Enter the site title and URL name. Then, click More Options button.
Continue
More options
5. In the Navigation section, select Yes for Display this site on the Quick Launch of
the parent site? Then, select No for Display this site on the top link bar of the
parent site?
6. In the Navigation Inheritance section, select No for Use the top link bar from the
parent site?
7. Click Create button. The new site is added beneath the existing top-level team site of
your site collection, and you can begin to add your own content and customize it to
meet your teams needs.
Continue
5. After sites are created, you will need to activate the custom theme to standardize site
branding. In the new created site, click Site Action in the top left corner and then
click Site Settings.
6. Under Site Actions heading, click Manage site features.
Continue
7. Click Activate button for 1GovUC Theme and SampleKit Package.
Delete Sharepoint Site
1. Navigate to the SharePoint site that want to delete.
2. In the team site, click the Site Actions arrow in the top left of the ribbon and choose Site
Settings.
3. In the Site Settings page, click Delete this site under the Site Actions section.
4. In the Warning page, click Delete button to delete the site and a dialog box will prompt out,
click OK button to delete it permanently. You will receive a message Your Web site has
been deleted.
Continue
Change Site Title, Description, And Icon
1. In the Team Site, click Site Actions and choose Site Settings.
2. In the Look And Feel area, click Title, description, and icon .
3. In the Title, description, and icon page, enter the site Title and Description.
4. In the Title, description, and icon page, enter the URL and description of the Logo. Then,
click on Click here to test to verify the URL and click OK button.
Continue
Change Site Theme
1. In the Team Site, click Site Actions and choose Site Settings.
2. In the Look And Feel area, click Site Theme.
3. In the panel on the right in the Select A Theme window, click the names of different themes
to see the color combination on the preview grid on the left side of the screen. The fonts
selected for headings and body text also change to show your selection.
4. When you have selected the theme you like, click the Apply button at the bottom of the list.
Continue
USERS AND PERMISSIONS
Create And Configure Groups
1. Cn Lhe home page of Lhe slLe, cllck 1$(" 234*#,, and cllck 1$("
1"5#%,.
2. ln Lhe 6,"0, '#- 7"0!$,,$*#, headlng, cllck 1$(" 7"0!$,,$*#,.
3. Cllck 1(*8 9#:"0$4#% 7"0!$,,$*#, ln Lhe rlbbon.
Continue
4. Click OK button in the confirmation message box.
5. Then click Create Group in the ribbon.
6. Type a name and description for the group.
7. To change the owner of the group, type a new account name, or click Browse to find an
individual's account name.
8. In the Group Settings section, click the options to specify who can see the members of
this group and who can add or remove members.
Continue
9. In the Membership Requests section, click the options to specify whether you will
accept requests to be added or removed from this.
10. In the Give Group Permission to this Site section, select the permission level that you
want to allow for this group. Then, click Create.
Continue
Add User To Group
1. On the home page of the site, click Site Actions and click Site Settings under the Users
and Permissions section click People and groups.
2. In the quick launch, under the Groups section, click on the group to add users and in the
member page, click New menu and Add User.
3. In the Grant Permissions page, enter the usernames of the users you wish to add into
the text area. Alternatively, you can open the Address Book to search for users within the
domain. You can add multiple users at a time.
Continue
Remove Users From A Group
1. On the home page of the site, click Site Actions, under the Users and Permissions
section click People and groups.
2. Select the user that want to remove then click on the Actions and choose Remove Users
from Group.
3. Click OK when prompted.
GENERAL FORUM
Add a new discussion
1. Click General Forum in the Quick Launch on the left hand side.
2. In the General Forum page, click Add new discussion link button.
Continue
3. Enter the Subject and Body fields.
4. Click Save button to save the discussion
Post a reply to a discussion
1. In the General Forum page, click on an existing discussion title that you want to
post a reply to.
2. The system will show all the posts for that discussion.
Continue
3. Click on the Reply button.
4. Enter your reply into the text area displayed.
5. Click Save button to save the changes.
Delete a discussion
1. Click on General Forum from the left navigation menu.
2. Select an existing discussion title that you want to delete.
3. Click the down arrow and click Delete Item.
4. Click OK button in the confirm message box.
Synchronize with Microsoft Outlook
1. In the Discussion Forum page, click List from List Tools Tab.
2. Click Connect to Outlook.
3. Click Allow and Yes to confirm the synchronization.
4. Open Outlook Client, from Mail Folders Pane, expand SharePoint Lists Folder.
5. You can see the discussions synchronized to your Outlook client.
6. In Outlook client, you can click New Post to create discussion or click Post Reply
to reply to the discussion post.
LIST
Create List
1. Go to the site where you want to create a new library or list.
2. Click Site Actions and select More Options...
3. In the Create page, select the List.
4. Then, select the list type you wish to create and click on More Options button.
5. Enter a Name and Description.
Continue
6. The Navigation section allows you to add the link to this content to the Quick Launch.
7. Click Create. The library/list is created and displayed.
Continue
Delete List
1. Go to the list that want to delete.
2. In the ribbon, click List tab and in the Settings side, click on List Settings.
3. In the List Settings page, click Delete this list under the Permissions and Management
section.
4. When prompted, click OK.
List Permissions
1. Go to the list that want to manage the list permission.
2. In the ribbon, click List tab.
3. In the Settings side, click on List Permissions.
4. Click Stop Inheriting Permissions in the ribbon.
Continue
5. Click OK button in the confirmation message box.
6. A list of groups will appear, choose the group that want to add the user into.
7. ln Lhe speclc group, cllck new Lo add Lhe user lnLo lL.
8. Cr cllck Acuons Lo remove Lhe selecLed users.
Continue
SHAREPOINT DOCUMENT LIBRARY
Create New Document Library
1. Go to the site where you want to create a new library or list.
2. Click Site Actions and select More Options...
3. In the Create page, select the Library type and then click on Document Library. Then,
click on More Options button.
4. Enter a Name and Description.
5. The Navigation section allows you to add the link to this content to the Quick Launch.
6. It also allow to enable or disable the versioning and also to fix the document template. Last,
click Create. The document library is created and displayed.
Continue
Delete Document Library
1. Go to the library that want to delete.
2. In the ribbon, click Library tab. In the Settings section, click on Library Settings.
3. In the Library Settings page, click Delete this document library under the Permissions and
Management section.
4. When prompted, click OK.
Library Permissions
1. Go to the library that want to manage the library permission.
2. In the ribbon, click Library tab.
3. In the Settings side, click on List Permissions.
4. A list of groups will appear, choose the group that want to add the user into.
Continue
3. ln Lhe speclc group, cllck ;"< Lo add Lhe user lnLo lL.
6. Cr cllck 234*#, Lo remove Lhe selecLed users.
Add New Document
1. Begin by clicking the Add Document link beneath the document library.
2. In the Upload Document dialog box, click the Browse button and navigate to the folder
containing the file youd like to add. Click it and click Open.
3. Click OK to close the Upload Document dialog box.
4. The file is added to the list, and the type, name, date the file was last modified, and name of
the person who modified the file are displayed in the document library.
Continue
Upload Document
1. In the ribbon, click on Library Tools, Document Tab, Upload Document and click on
Upload Multiple Documents.
2. In the Upload Multiple Documents dialog, you can drag the files from you want to upload
to blue area in the top of the dialog box or click the Browse For Files Instead link to display
the Open dialog box.
If you choose to browse for files, navigate to the folder containing the files you want to
add and select them.
Click Open to add the files.
3. Click OK when complete.
Add Multiple Documents
1. Display the page with the document library you want to change. Then, click the Documents
tab and click New Folder.
2. In the New Folder dialog box, type a name for the new folder and click Save
Versioning
1. Access to the library or list that want to enable versioning.
2. On the ribbon, on the Library or List tab, click Library Settings or List Settings.
3. Under General Settings, click Versioning settings.
4. The Versioning Settings dialog opens.
5. In the Content Approval section, under Require content approval for submitted items?,
select Yes.
6. In the Item Version History section, under Create a version each time you edit an item
in the list? Select Create major versions or Create major and minor (draft) version.
Optional: Select the number of versions you want to retain in the list.
Optional: Select the number of approved versions for which you want to retain drafts.
Continue
7. Determine which users should be allowed to see draft of items that have not been
approved. This option is only available when Require content approval for submitted
items is set to Yes. In the Draft Item Security section, select one of the following.
Any user who can read items. This selection allows access to anyone who has Read
permissions to the site.
Only users who can edit items. This selection restricts the view of drafts to those who
have permissions to edit.
Only users who can approve items (and the author of the item). This selection
restricts the view to only the original author of the item and those who have permissions
to approve items in the list.
8. Click OK to close the dialog and return to the List (or Library) Settings page.
Continue
Alert Setting
1. Select the check box of a file that want to be alerted about a specific document and click
Alert Me in the Share & Track group of the Library Tools Documents tab.
2. Enter the names of people you want to receive the alerts.
3. Then choose the delivery method.
4. Choose the type of changes you want to be alerted about.
5. Choose frequency to receive alert and click OK to save the alert.
Continue
Synchronize with Microsoft Outlook
To synchronize with Microsoft Outlook Client, from Library Tools, select Library
Click Connect to Outlook
When prompted, Click Allow and Click Yes
In Microsoft Outlook, from Mail Folders Pane, expand Sharepoint Lists Folder
You can see the documents synchronized to your outlook client.
You might also like
- Soalan 7 Tourism Is Becoming Increasingly Important As A Source of Revenue For Many Countries But Its Disadvantages Should Not Be OverlookedDocument2 pagesSoalan 7 Tourism Is Becoming Increasingly Important As A Source of Revenue For Many Countries But Its Disadvantages Should Not Be Overlookedcikgucina100% (1)
- IPMS ITAdmin Training v1.3Document54 pagesIPMS ITAdmin Training v1.3cikgucinaNo ratings yet
- Soalan 6 Why Is Community Service Important in Today's WorldDocument2 pagesSoalan 6 Why Is Community Service Important in Today's WorldcikgucinaNo ratings yet
- Soalan 3 The Destruction of The World's Forests Is Inevitable As Our Need For Land and Food GrowsDocument2 pagesSoalan 3 The Destruction of The World's Forests Is Inevitable As Our Need For Land and Food GrowscikgucinaNo ratings yet
- Tagg Ke Org RamaiDocument7 pagesTagg Ke Org RamaicikgucinaNo ratings yet
- Children learn best by observing adult behaviorDocument2 pagesChildren learn best by observing adult behaviorcikgucinaNo ratings yet
- Soalan 2 What Do Schools Need To Do To Prepare Students For The 21st Century Discuss Your OpinionsDocument2 pagesSoalan 2 What Do Schools Need To Do To Prepare Students For The 21st Century Discuss Your OpinionscikgucinaNo ratings yet
- List of Schools in Perlis State by EnrolmentDocument4 pagesList of Schools in Perlis State by EnrolmentcikgucinaNo ratings yet
- 21st Century Learning Design Learning Activity Description TemplateDocument4 pages21st Century Learning Design Learning Activity Description TemplatecikgucinaNo ratings yet
- PuisiDocument6 pagesPuisimdham71No ratings yet
- Shoe Dog: A Memoir by the Creator of NikeFrom EverandShoe Dog: A Memoir by the Creator of NikeRating: 4.5 out of 5 stars4.5/5 (537)
- Grit: The Power of Passion and PerseveranceFrom EverandGrit: The Power of Passion and PerseveranceRating: 4 out of 5 stars4/5 (587)
- Hidden Figures: The American Dream and the Untold Story of the Black Women Mathematicians Who Helped Win the Space RaceFrom EverandHidden Figures: The American Dream and the Untold Story of the Black Women Mathematicians Who Helped Win the Space RaceRating: 4 out of 5 stars4/5 (894)
- The Yellow House: A Memoir (2019 National Book Award Winner)From EverandThe Yellow House: A Memoir (2019 National Book Award Winner)Rating: 4 out of 5 stars4/5 (98)
- The Little Book of Hygge: Danish Secrets to Happy LivingFrom EverandThe Little Book of Hygge: Danish Secrets to Happy LivingRating: 3.5 out of 5 stars3.5/5 (399)
- On Fire: The (Burning) Case for a Green New DealFrom EverandOn Fire: The (Burning) Case for a Green New DealRating: 4 out of 5 stars4/5 (73)
- The Subtle Art of Not Giving a F*ck: A Counterintuitive Approach to Living a Good LifeFrom EverandThe Subtle Art of Not Giving a F*ck: A Counterintuitive Approach to Living a Good LifeRating: 4 out of 5 stars4/5 (5794)
- Never Split the Difference: Negotiating As If Your Life Depended On ItFrom EverandNever Split the Difference: Negotiating As If Your Life Depended On ItRating: 4.5 out of 5 stars4.5/5 (838)
- Elon Musk: Tesla, SpaceX, and the Quest for a Fantastic FutureFrom EverandElon Musk: Tesla, SpaceX, and the Quest for a Fantastic FutureRating: 4.5 out of 5 stars4.5/5 (474)
- A Heartbreaking Work Of Staggering Genius: A Memoir Based on a True StoryFrom EverandA Heartbreaking Work Of Staggering Genius: A Memoir Based on a True StoryRating: 3.5 out of 5 stars3.5/5 (231)
- The Emperor of All Maladies: A Biography of CancerFrom EverandThe Emperor of All Maladies: A Biography of CancerRating: 4.5 out of 5 stars4.5/5 (271)
- The Gifts of Imperfection: Let Go of Who You Think You're Supposed to Be and Embrace Who You AreFrom EverandThe Gifts of Imperfection: Let Go of Who You Think You're Supposed to Be and Embrace Who You AreRating: 4 out of 5 stars4/5 (1090)
- The World Is Flat 3.0: A Brief History of the Twenty-first CenturyFrom EverandThe World Is Flat 3.0: A Brief History of the Twenty-first CenturyRating: 3.5 out of 5 stars3.5/5 (2219)
- Team of Rivals: The Political Genius of Abraham LincolnFrom EverandTeam of Rivals: The Political Genius of Abraham LincolnRating: 4.5 out of 5 stars4.5/5 (234)
- The Hard Thing About Hard Things: Building a Business When There Are No Easy AnswersFrom EverandThe Hard Thing About Hard Things: Building a Business When There Are No Easy AnswersRating: 4.5 out of 5 stars4.5/5 (344)
- Devil in the Grove: Thurgood Marshall, the Groveland Boys, and the Dawn of a New AmericaFrom EverandDevil in the Grove: Thurgood Marshall, the Groveland Boys, and the Dawn of a New AmericaRating: 4.5 out of 5 stars4.5/5 (265)
- The Unwinding: An Inner History of the New AmericaFrom EverandThe Unwinding: An Inner History of the New AmericaRating: 4 out of 5 stars4/5 (45)
- The Sympathizer: A Novel (Pulitzer Prize for Fiction)From EverandThe Sympathizer: A Novel (Pulitzer Prize for Fiction)Rating: 4.5 out of 5 stars4.5/5 (119)
- Her Body and Other Parties: StoriesFrom EverandHer Body and Other Parties: StoriesRating: 4 out of 5 stars4/5 (821)
- IBM DataPower Operations Dashboard Provides Real-Time VisibilityDocument8 pagesIBM DataPower Operations Dashboard Provides Real-Time VisibilityRohit ChaubeyNo ratings yet
- Convsa 62 GuideDocument104 pagesConvsa 62 GuidehoadiNo ratings yet
- Powervault-Tl2000 Reference Guide2 En-UsDocument16 pagesPowervault-Tl2000 Reference Guide2 En-UsNguyen Cong ThangNo ratings yet
- Nexxt Nebula 150Document1 pageNexxt Nebula 150perulapiaNo ratings yet
- Clustering in GlassFish Version 3.1Document59 pagesClustering in GlassFish Version 3.1aashish.panchalNo ratings yet
- NN43001-106-B4 04.01 Fundamentals FSDocument726 pagesNN43001-106-B4 04.01 Fundamentals FSpapa19No ratings yet
- CCNA 1 Skills Final-With-AnswersDocument5 pagesCCNA 1 Skills Final-With-Answersdepeters318375% (4)
- Atmega 8 Connection To 74HC595: Circuit DiagramDocument3 pagesAtmega 8 Connection To 74HC595: Circuit DiagramRuhollah PurbafraniNo ratings yet
- Qualcomm Snapdragon 660 Mobile Platform Product Brief PDFDocument2 pagesQualcomm Snapdragon 660 Mobile Platform Product Brief PDFWellington BarbosaNo ratings yet
- Alberto Mengali CV EnglishDocument2 pagesAlberto Mengali CV EnglishAlberto MengaliNo ratings yet
- Mgi 3901Document326 pagesMgi 3901ZitwoSilvaNo ratings yet
- Internal Workings of Essbase-ASO & BSO Secrets RevealedDocument62 pagesInternal Workings of Essbase-ASO & BSO Secrets RevealedparmitchoudhuryNo ratings yet
- Car2x Development Validation ToolDocument6 pagesCar2x Development Validation ToolSri Natha DesikanNo ratings yet
- FactoryTalk View SE - Backup Your Application Using The Distributed Application ManagerDocument4 pagesFactoryTalk View SE - Backup Your Application Using The Distributed Application ManagerPelife GoNo ratings yet
- Deploying Instant in AirwaveDocument36 pagesDeploying Instant in AirwaveneoaltNo ratings yet
- Mil-Std-1553 Tutorial WP Gft711aDocument38 pagesMil-Std-1553 Tutorial WP Gft711aCourtney DavisNo ratings yet
- Create and View LOG Using SLG0 and SLG1 TransactionDocument3 pagesCreate and View LOG Using SLG0 and SLG1 TransactionRAMNo ratings yet
- 467 Experiment3Document10 pages467 Experiment3mid_cyclone100% (1)
- Ufone Internet PackagesDocument1 pageUfone Internet PackagesLaiq HussainNo ratings yet
- M2000 Product DescriptionDocument46 pagesM2000 Product DescriptionQuy HoangNo ratings yet
- 2.0 Sample Mid Career Agile Project ManagerDocument2 pages2.0 Sample Mid Career Agile Project ManagerParthoNo ratings yet
- Network Engineer With CCNA CCNP ResumeDocument4 pagesNetwork Engineer With CCNA CCNP ResumeSi ValNo ratings yet
- IEC 61850 Standard ExplainedDocument4 pagesIEC 61850 Standard ExplainedbansalrNo ratings yet
- TEMS Investigation 15.0 Release NoteDocument22 pagesTEMS Investigation 15.0 Release NotelahyouhNo ratings yet
- Panorama PDFDocument5 pagesPanorama PDFdhiraj.gaur9956No ratings yet
- MQP of Web TechnologyDocument4 pagesMQP of Web TechnologyRam Kumar MarimuthuNo ratings yet
- Step by Step Procedure To Run A Program On FPGA BoardDocument7 pagesStep by Step Procedure To Run A Program On FPGA Boardlovelyosmile253No ratings yet
- CT037 3.5 2 Network SecurityDocument6 pagesCT037 3.5 2 Network SecurityYogeswaran NathanNo ratings yet
- WinDNC V05 01 EnglishDocument2 pagesWinDNC V05 01 EnglishrenatobussolaNo ratings yet