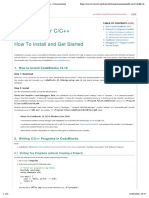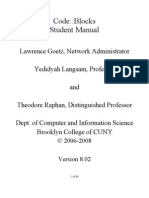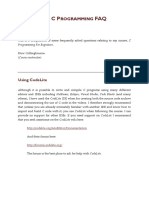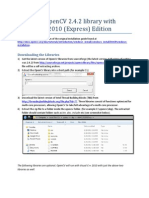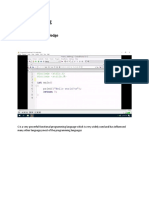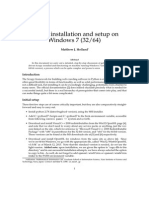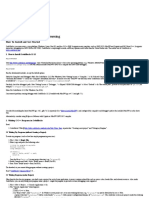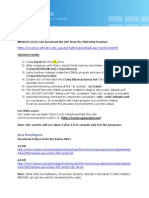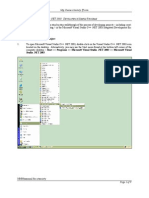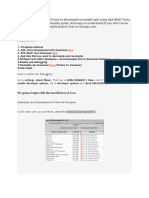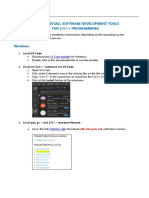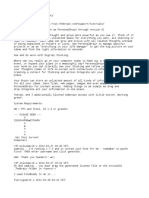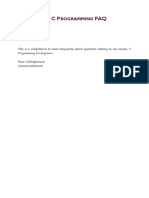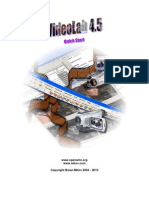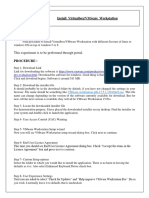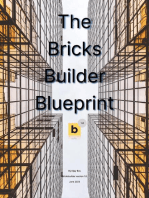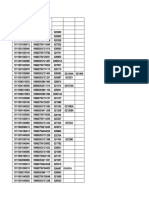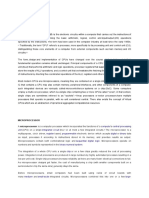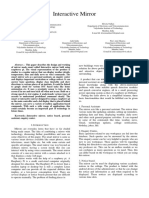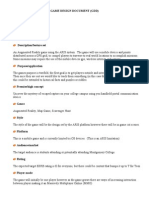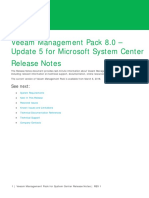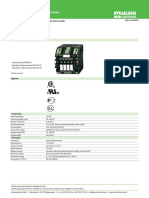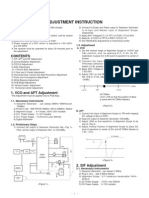Professional Documents
Culture Documents
How To Install OpenCV On Windows 7 - 8 (64bit) Using MinGW (64) and Codeblocks - Zahid Hasan
Uploaded by
Richard AndradeOriginal Description:
Original Title
Copyright
Available Formats
Share this document
Did you find this document useful?
Is this content inappropriate?
Report this DocumentCopyright:
Available Formats
How To Install OpenCV On Windows 7 - 8 (64bit) Using MinGW (64) and Codeblocks - Zahid Hasan
Uploaded by
Richard AndradeCopyright:
Available Formats
20/1/2014
How to install OpenCV on Windows 7/8 (64bit) using MinGW (64) and Codeblocks | Zahid Hasan
How to install OpenCV on Windows 7/8 (64bit) using MinGW (64) and Codeblocks
Zahid Hasan February 16, 2013
Guidelines to install OpenCV: 1. Download OpenCV 2.4.3 (http://sourceforge.net/projects/opencvlibrary/) pre-built for windows. However we are not going to use those binaries instead we will make our own. (those pre-built binary sucks most of the time). extract it to C:\OpenCV\ 2. Download codeblocks (www.codeblocks.org/downloads/binaries) without mingw. because the default mingw that comes with codeblocks is 32 bit. Install it to C:\codeblocks\. If you mess up with 64 bit and 32 bit then you are going to have 0xc000007b Error:
(http://zahidhasan.files.wordpress.com/2013/02/0xc000007berror_thumb. jpg) 0xc000007b error due to 32 and 64 bit mix up. 3. Download mingw 64 bit version. you can use online installer from here (http://sourceforge.net/projects/mingw/files/Installer/mingw-get-inst/) or here (http://sourceforge.net/projects/mingwbuilds/) or offline installer form here (http://tdm-gcc.tdragon.net/) or here (http://www.drangon.org/mingw/). Install it to C:\mingw64\ 4. Download Cmake from here (http://www.cmake.org/cmake/resources/software.html). install it to C:\CMake\ Now you need to set up the path variable. The easiest way to do it using path editor. set the following paths: 1. C:\mingw64\bin 2. C:\CMake\bin Now its time to make our binaries!! 1. Open cmake, set source path to C:\OpenCV\ and binary path
1/6
http://zahidhasan.wordpress.com/2013/02/16/how-to-install-opencv-on-windows-7-64bit-using-mingw-64-and-codeblocks/
20/1/2014
How to install OpenCV on Windows 7/8 (64bit) using MinGW (64) and Codeblocks | Zahid Hasan
to C:\OpenCV_built\. 2. Hit configure button and from dropdown menu select codeblocks MinGW Makefiles and press finish. When it is done press generate button.
(http://zahidhasan.files.wordpress.com/2013/02/cmake4.jpg) Cmake GUI you will find a codeblocks project file (opencv.cbp) in C:\OpenCV_built\ folder. Just double click it and codeblocks will load it. Codeblocks Settings: 1. Go to settings, choose compiler and click Toolchain executable. In the compilers installation directory field choose the bin folder of mingw (C:\MinGW\bin\) 2. Configure the following fields as shown in the image bellow:
(http://zahidhasan.files.wordpress.com/2013/02/codeblock1.jpg) 3. And finally from codeblocks you just need to build it. build target should be set to install so that you can find all the binaries inside the install folder of C:\OpenCV_built\install\. 4. After that set the path C:\OpenCV_built\install\bin\ using path editor. Test run: 1. Create a C++ project Test in codeblocks. right click test project and select build options. 2. from the build options windows select search directories. In the compiler tab chose the followings:
http://zahidhasan.wordpress.com/2013/02/16/how-to-install-opencv-on-windows-7-64bit-using-mingw-64-and-codeblocks/ 2/6
20/1/2014
How to install OpenCV on Windows 7/8 (64bit) using MinGW (64) and Codeblocks | Zahid Hasan
C:\OpenCV_built\install\include C:\OpenCV_built\install\include\opencv C:\OpenCV_built\install\include\opencv2 1. Select Linker tab and add C:\OpenCV_built\install\lib 2. Under Linker Settings tab add required libraries C:\OpenCV_built\install\lib\*.dll.a Test.cpp #include cv.h #include highgui.h using namespace cv; using namespace std; int main() { Mat img; img = imread(pic.jpg); imshow(Original Image, img); waitKey(); }
(http://zahidhasan.files.wordpress.com/2013/02/test.jpg) Thats it! have fun About these ads (http://en.wordpress.com/aboutthese-ads/)
You May Like
1.
http://zahidhasan.wordpress.com/2013/02/16/how-to-install-opencv-on-windows-7-64bit-using-mingw-64-and-codeblocks/
3/6
20/1/2014
How to install OpenCV on Windows 7/8 (64bit) using MinGW (64) and Codeblocks | Zahid Hasan
Bookmark the permalink.
11 thoughts on How to install OpenCV on Windows 7/8 (64bit) using MinGW (64) and Codeblocks
1. ThankYouMan says: May 3, 2013 at 10:05 am The best HowTo Ive found! Thank you very much. It totally worked for me except for a path-issue. You say something like choose the folder C:\MinGW\bin\. But I think its installed to C:\MinGW64\bin\. Maybe you should fix that. Reply 2. Zahid Hasan says: May 4, 2013 at 5:24 am Glad that it helps! You are right, path should be C:\MinGW64\bin\. thanks for the correction. Reply 3. Aditya says: August 11, 2013 at 9:23 am thank you but while building openCV with codeblocks it game me so many errors like invalid function declaration and all.. how to correct it? Reply Zahid Hasan says: August 11, 2013 at 10:00 am Could you be more specific about error? you can post some of the error here Reply 4. roberto says: August 23, 2013 at 7:52 pm could you explain in more detail as I remain in this step And finally from codeblocks you just need to build it. build target should be set to install so that you can find all the binaries inside the install folder of C:\OpenCV_built\install\. After that set the path C:\OpenCV_built\install\bin\ using path editor. Reply Zahid Hasan says: August 24, 2013 at 9:22 am just go to build ->select target -> install in the codeblocks menu and then hit build->build button.
http://zahidhasan.wordpress.com/2013/02/16/how-to-install-opencv-on-windows-7-64bit-using-mingw-64-and-codeblocks/ 4/6
20/1/2014
How to install OpenCV on Windows 7/8 (64bit) using MinGW (64) and Codeblocks | Zahid Hasan
Reply 5. roberto says: August 24, 2013 at 6:20 pm thanks so much form Peru Reply 6. Alesso75 says: October 15, 2013 at 4:19 pm After that set the path C:\OpenCV_built\install\bin\ using path editor. Can u give more details about this step ? I dont know what to do thx Reply 7. yoann says: January 4, 2014 at 1:40 pm after 77 minute and 59 second of building process it failedgiving me the following error/ recipe for tagret install failedI have ni idea what is going onany help would be great Reply 8. peach says: January 9, 2014 at 7:28 pm i dont understand it iii.And finally from codeblocks you just need to build it. build target should be set to install so that you can find all the binaries inside the install folder of C:\OpenCV_built\install\. iv.After that set the path C:\OpenCV_built\install\bin\ using path editor. Test run: i.Create a C++ project Test in codeblocks. right click test project and select build options. ii.from the build options windows select search directories. In the compiler tab chose the followings: C:\OpenCV_built\install\include C:\OpenCV_built\install\include\opencv C:\OpenCV_built\install\include\opencv2 i.Select Linker tab and add C:\OpenCV_built\install\lib ii.Under Linker Settings tab add required libraries C:\OpenCV_built\install\lib\*.dll.a please show picture to me im bad at English thank you so much Reply 9. tomj says: January 12, 2014 at 1:13 pm Where are the include files? Everything seems to have worked but the only content of my include folder is a Cmake fiel. Reply
http://zahidhasan.wordpress.com/2013/02/16/how-to-install-opencv-on-windows-7-64bit-using-mingw-64-and-codeblocks/
5/6
20/1/2014
How to install OpenCV on Windows 7/8 (64bit) using MinGW (64) and Codeblocks | Zahid Hasan
Blog at WordPress.com . The Bushwick Theme. Follow
Follow Zahid Hasan
Powered by WordPress.com
http://zahidhasan.wordpress.com/2013/02/16/how-to-install-opencv-on-windows-7-64bit-using-mingw-64-and-codeblocks/
6/6
You might also like
- OpenCV Install On Windows With CodeBlocksDocument58 pagesOpenCV Install On Windows With CodeBlocksKosta Nikolic100% (1)
- Code BlocksDocument5 pagesCode BlockssyammohansNo ratings yet
- Tutorial 2 OpenCV For Android Setup Windows API8 PDFDocument9 pagesTutorial 2 OpenCV For Android Setup Windows API8 PDFAnonymous Wu14iV9dqNo ratings yet
- Step by Step Instalasi LibraryDocument4 pagesStep by Step Instalasi LibraryIgnisNo ratings yet
- Compile C Programs Microsoft Visual C++ 2010Document4 pagesCompile C Programs Microsoft Visual C++ 2010jcastillo3No ratings yet
- OpenCV 2 0 InstallationDocument11 pagesOpenCV 2 0 InstallationAbdul WaheedNo ratings yet
- Install Guide WindowsDocument3 pagesInstall Guide WindowsboolxxNo ratings yet
- Evaluation of Some Android Emulators and Installation of Android OS on Virtualbox and VMwareFrom EverandEvaluation of Some Android Emulators and Installation of Android OS on Virtualbox and VMwareNo ratings yet
- Installing The Eclipse IDE For C PlusPlusDocument29 pagesInstalling The Eclipse IDE For C PlusPlusederickcNo ratings yet
- openCV2.0 Netbeans 6.8Document6 pagesopenCV2.0 Netbeans 6.8Lê Thị Hoàng YếnNo ratings yet
- How To Install and Run Opencv 3.0.0 Using Microsoft Visual Studio 2015Document2 pagesHow To Install and Run Opencv 3.0.0 Using Microsoft Visual Studio 2015KumarNavdeepNo ratings yet
- Installation Guide: Opencv 2.4 With Visual Studio C++ 2010Document5 pagesInstallation Guide: Opencv 2.4 With Visual Studio C++ 2010Hugo Gonzalez EscalonaNo ratings yet
- CodeBlocks C C++Document5 pagesCodeBlocks C C++semabayNo ratings yet
- CodeBlocks For Windows 8Document2 pagesCodeBlocks For Windows 8Suriya Krishna MariappanNo ratings yet
- Code Blocks InstructionsDocument64 pagesCode Blocks InstructionsChiranjivi KottamNo ratings yet
- C P FAQ: RogrammingDocument12 pagesC P FAQ: RogrammingTarun KumarNo ratings yet
- How To Install CodeBlocks and Get Started With C - C++ ProgrammingDocument8 pagesHow To Install CodeBlocks and Get Started With C - C++ ProgrammingrajababhuNo ratings yet
- Installing OpenCV With Visual C++ On Windows 7Document10 pagesInstalling OpenCV With Visual C++ On Windows 7Hassan Zia100% (1)
- Lab 1 Installation of C Programming EnvironmentDocument9 pagesLab 1 Installation of C Programming EnvironmentRAMEYANo ratings yet
- C Programming Basics for BeginnersDocument131 pagesC Programming Basics for Beginnerssumit7153No ratings yet
- Running C Program On Window 8 - C4learnDocument9 pagesRunning C Program On Window 8 - C4learnVARBALNo ratings yet
- Opencv 2.3.1 Installation Guide For Windows 7Document5 pagesOpencv 2.3.1 Installation Guide For Windows 7Nibir PalNo ratings yet
- How To Work With Code Blocks - TutorialDocument17 pagesHow To Work With Code Blocks - TutorialSuraz Verma100% (1)
- Scrapy InstallDocument5 pagesScrapy InstallUtsav MurarkaNo ratings yet
- Eclipse Installation StepsDocument6 pagesEclipse Installation StepsGurram SaiTejaNo ratings yet
- Codeblock StepsDocument6 pagesCodeblock StepsDakshitaNo ratings yet
- Howto Code - Blocks and AVR1 - 3Document12 pagesHowto Code - Blocks and AVR1 - 3Victor CamposNo ratings yet
- Howto Code - Blocks and AVR1 - 3 PDFDocument12 pagesHowto Code - Blocks and AVR1 - 3 PDFsb aliNo ratings yet
- Codeblock GuidDocument8 pagesCodeblock Guidchhuonnara002No ratings yet
- Integrating OpenCV with Visual C++ 2008 on Windows XP in under 40 stepsDocument14 pagesIntegrating OpenCV with Visual C++ 2008 on Windows XP in under 40 stepsHarsha SubbarayappaNo ratings yet
- Creating a Form with the Hyperlink BeanDocument7 pagesCreating a Form with the Hyperlink BeananugeordiNo ratings yet
- CCS Installation and Getting Started ManualDocument34 pagesCCS Installation and Getting Started ManualPRANJAL DWIVEDINo ratings yet
- Compiling REAPER - Cong ZhangDocument3 pagesCompiling REAPER - Cong ZhangCostaNo ratings yet
- CPB 2010Document83 pagesCPB 2010David Montiel RamirezNo ratings yet
- ProgramsDocument88 pagesProgramssahara77usNo ratings yet
- Compile RidesDocument3 pagesCompile RideslakshmiescribdNo ratings yet
- How To Install and Run Android x86 On VirtualBoxDocument13 pagesHow To Install and Run Android x86 On VirtualBoxalfarysiNo ratings yet
- Computer Science For Class XII - Programming Using C (Solved Exercises/Programs)Document32 pagesComputer Science For Class XII - Programming Using C (Solved Exercises/Programs)Raed Shahid74% (38)
- Installing MyDAQ and Multisim On A Mac PDFDocument3 pagesInstalling MyDAQ and Multisim On A Mac PDFgautam bidariNo ratings yet
- Ms Visual TutorialDocument9 pagesMs Visual TutorialMuzamilNo ratings yet
- Decompile and Recompile ApkDocument19 pagesDecompile and Recompile ApkCj OrebucNo ratings yet
- Visual Studio Code and GCC - Installation Guide PDFDocument12 pagesVisual Studio Code and GCC - Installation Guide PDFDuy NguyễnNo ratings yet
- How To Install Turbo C++ On Windows 7 64bit - Best Software 4 Download BlogDocument5 pagesHow To Install Turbo C++ On Windows 7 64bit - Best Software 4 Download BlogRaj ChoudharyNo ratings yet
- Remove Malware - Free: Quick Malware Removal in 2 Minutes. Free Download (Highly Recommended)Document9 pagesRemove Malware - Free: Quick Malware Removal in 2 Minutes. Free Download (Highly Recommended)Mainak SasmalNo ratings yet
- Suyu Windows Compile GuideDocument3 pagesSuyu Windows Compile Guidemakaryan278No ratings yet
- Jni TutorialDocument30 pagesJni TutorialChương NguyễnNo ratings yet
- 01Document1 page01David GatoNo ratings yet
- Using Opencv in Microsoft Visual C++Document6 pagesUsing Opencv in Microsoft Visual C++CAO DATNo ratings yet
- BrainDocument5 pagesBrainGrgur IvasNo ratings yet
- Using Opencv in Microsoft Visual C++: Setting Up Path Environment VariableDocument6 pagesUsing Opencv in Microsoft Visual C++: Setting Up Path Environment VariableAshutosh_Mukhe_6590No ratings yet
- OpenCV With QTDocument5 pagesOpenCV With QTAdila Syifa MahfudzNo ratings yet
- C Programming FAQ PDFDocument23 pagesC Programming FAQ PDFxtito2No ratings yet
- Video LabDocument82 pagesVideo LabFabricioMFNo ratings yet
- Configuring Eclipse and freeglut on Windows and Ubuntu to start OpenGL programmingDocument5 pagesConfiguring Eclipse and freeglut on Windows and Ubuntu to start OpenGL programmingLee Chan PeterNo ratings yet
- Cocos2D-X Compile Without Android Command With Android StudioDocument5 pagesCocos2D-X Compile Without Android Command With Android StudiosriparnachakrabortyNo ratings yet
- Cloud Computing Lab ManualDocument79 pagesCloud Computing Lab Manualsasirekhar.aidsNo ratings yet
- C# Programming Illustrated Guide For Beginners & Intermediates: The Future Is Here! Learning By Doing ApproachFrom EverandC# Programming Illustrated Guide For Beginners & Intermediates: The Future Is Here! Learning By Doing ApproachNo ratings yet
- C Programming Wizardry: From Zero to Hero in 10 Days: Programming Prodigy: From Novice to Virtuoso in 10 DaysFrom EverandC Programming Wizardry: From Zero to Hero in 10 Days: Programming Prodigy: From Novice to Virtuoso in 10 DaysNo ratings yet
- Article and Carton Code Tracking SheetDocument12 pagesArticle and Carton Code Tracking SheetchandraNo ratings yet
- A Study On MicropocessorDocument12 pagesA Study On MicropocessormanaskollamNo ratings yet
- IoT Vision and Future DirectionsDocument20 pagesIoT Vision and Future DirectionsakttripathiNo ratings yet
- Interactive MirrorDocument5 pagesInteractive MirrorShreyansh KhaleNo ratings yet
- SpinetiX UserGuide HMP100 v2.1Document46 pagesSpinetiX UserGuide HMP100 v2.1Hilmi HamdanNo ratings yet
- SB-X SuperBrain DDC LCD Color Graphic Controller 12-2012Document4 pagesSB-X SuperBrain DDC LCD Color Graphic Controller 12-2012alone160162100% (1)
- GDD RaptorrunDocument6 pagesGDD Raptorrunapi-237552479No ratings yet
- HV Power Siemens 8DJH OptionsDocument8 pagesHV Power Siemens 8DJH OptionsSENTHILNo ratings yet
- 3M Fibre Optic Patch PanelsDocument4 pages3M Fibre Optic Patch PanelsSajid KhanNo ratings yet
- Veeam Management Pack 8 - RNDocument26 pagesVeeam Management Pack 8 - RNbrainzatNo ratings yet
- Nixie Clock Type Nixie QTC': Assembly Instructions and User GuideDocument58 pagesNixie Clock Type Nixie QTC': Assembly Instructions and User GuideMicah StevensNo ratings yet
- ST 4000 Plus Service ManualDocument34 pagesST 4000 Plus Service ManualdudelangeNo ratings yet
- Barcode Based Attendance Information Secutiry Management System DocumentationDocument2 pagesBarcode Based Attendance Information Secutiry Management System DocumentationRugie Dianne ColladoNo ratings yet
- Handbook On LWR On Girder BridgesDocument25 pagesHandbook On LWR On Girder Bridgesvbs_rly4375No ratings yet
- Programming Using MON08Document16 pagesProgramming Using MON08Paula PinzonNo ratings yet
- EXP13 PNP Transistor As An AmplifierDocument3 pagesEXP13 PNP Transistor As An AmplifierMohammed Dyhia AliNo ratings yet
- Ba Fe260 en PDFDocument33 pagesBa Fe260 en PDFEdNo ratings yet
- Python 2Document28 pagesPython 2Rosemary J SmithNo ratings yet
- A Systematic Approach To Develop PLC Program For Automation of A Backwash Water Treatment PlantDocument6 pagesA Systematic Approach To Develop PLC Program For Automation of A Backwash Water Treatment PlantOscar GaloNo ratings yet
- Cache Organization (Direct Mapping)Document40 pagesCache Organization (Direct Mapping)ankesh45No ratings yet
- MICO 4.6 4-Channel Auxiliary CircuitDocument3 pagesMICO 4.6 4-Channel Auxiliary CircuitVijay BhureNo ratings yet
- What Is RouterboardDocument35 pagesWhat Is Routerboardnic123456456No ratings yet
- Idronics 1 UsDocument68 pagesIdronics 1 UsmrHELLO1234No ratings yet
- Automatic controller installation guide for conveyor cutting machinesDocument13 pagesAutomatic controller installation guide for conveyor cutting machinesпетрNo ratings yet
- 1.0 Introduction To Emedded SystemsDocument10 pages1.0 Introduction To Emedded Systemssunstable bornNo ratings yet
- Indian Rail TrainingDocument14 pagesIndian Rail Trainingamitvaishnav1No ratings yet
- ACM DataSheet 063016Document2 pagesACM DataSheet 063016Carlos A. GarcíaNo ratings yet
- Goldstar Chassis Nc-5aa Cn-14a30h Cn-14 20b30h Cn-20h10Document5 pagesGoldstar Chassis Nc-5aa Cn-14a30h Cn-14 20b30h Cn-20h10Airam MelendezNo ratings yet
- XP Series Parts ListDocument45 pagesXP Series Parts ListspirisNo ratings yet
- Internal Mixing Rev2 enDocument148 pagesInternal Mixing Rev2 enSpiros Papadatos100% (8)