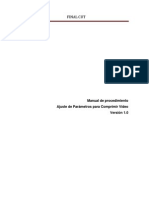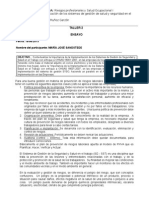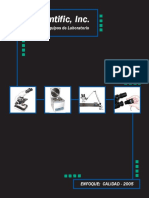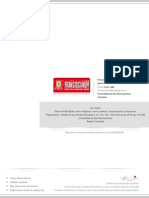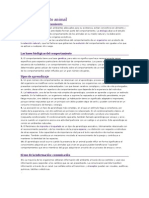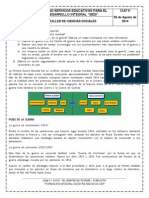Professional Documents
Culture Documents
Manual Fork
Uploaded by
eladiogzCopyright
Available Formats
Share this document
Did you find this document useful?
Is this content inappropriate?
Report this DocumentCopyright:
Available Formats
Manual Fork
Uploaded by
eladiogzCopyright:
Available Formats
I.
Introduccin Este manual facilitara el uso del sistema fork, est conformado por diferentes pasos a seguir para realizar diferentes actividades. Las opciones que se deben seleccionar estarn resaltadas en cuadros de color rojo. Al entrar en el sistema se deben tener presente los siguientes aspectos fundamentales: Para editar un clip se debe duplicar primero el material. El material que se encuentra en color negro son CLIPS. Los que se encuentran en color verde son SUBCLIPS. Cuando el clip est en COLOR rojo indica que NO est listo para ser usado. Los clips en color naranja indican que se estn ingestando.
II. INSTRUCCIONES II. Como entrar al sistema 1. Ingrese al sistema FORK a travs del icono identificado en el escritorio como: FORK productions
2. Ingresar username (usuario), password (clave) y hacer clic en el botn: OK
3. El sistema le muestra en pantalla: content navigator. QUE SE HACE EN ESTE FORMULARIO? COMO LO USO, QUE ME PERMITE HACER? QUE SON ESTSA COSAS QUE ESTAN POR TODOS LADOS?
Cambiar contrasea de la cuenta
1. Estando en fork, dirigirse a la parte superior izquierda de la pantalla. PODIRA SER : Ubiquese en la barra superior del sistema, o men del sistema. 2. Hacer clic en SETTINGS. FORK, Seleccionar la opcin USER ACCOUNT
3. Seleccionar la opcin EDIT.
4. Colocar current password (contrasea actual). Coloque la contrasea actual en el rectngulo que dice current password. 5. Insertar new password (contrasea nueva). Cambia insetar por indique. 6. Insertar re-enter new password (volver a introducir la contrasea nueva) 7. hacer clic en el botn: OK
(Esto va dentro de la explicacin del content navigator. Saca lo del cambio de clave de aqu.)
Crear una carpeta de usuario: Para que es? Que hago con ella? Para que sirve?
1. Dirigirse BINS.
Ubiquese en la parte izquierda de la pantalla recuadro
2. Seleccionar la carpeta USUARIOS Pulsar clic derecho y pulsar la opcin ADD BIN.
3. Colocar el nombre a la carpeta y hacer clic en el botn: OK
Buscar un clip
1. Para buscar un clic o meterial el el sistema, usted podr buscar por el nombre del clic a travs del rectngulo de color blanco ubicado en la parte superior del formulario content navigator denominado FIND, edite el nombre del video y pulse el botn FIND NOW para ejecutar la bsqueda. Tambin puede realizar la bsqueda utilizando la tecla enter.
2. Para limpiar el recuadro de bsqueda, pulsar CLEAR.
la opcin
3. Los clips pueden encontrarse en diferentes carpetas, pulsar la opcin GENERAL BINS y USUARIOS en el recuadro bins para ver las diferentes opciones. No se que quieres explicar con esto, pero no tiene nada que ver con la bsqueda de clic.
Por das Clips de hoy Clips de ayer Por das de la semana Por procedencia Por tipo Por rea QC tcnico Por usuarios
Cambiar el color para resaltar un clip: Para que sirve esto, que hago con esto?
1. Seleccionar el clip al que deseas cambiar el color, dirigirse a la parte superior de la pantalla y seleccionar la opcin FORMATTING, colocar el color deseado y pulsar el botn: OK.
2. Para colocar el color original, Seleccionar el clip al que deseas colocar su color original, dirigirse a la parte superior de la pantalla seleccionar la opcin FORMATTING y pulsar el botn: Auto
3. Hacer clic en el botn: OK
Duplicar un clip
1. Abrir el clip que se desea duplicar DUPLICATE, colocar el nombre.
seleccionar
la
opcin
2. Pulsar el botn: OK
Cortar un clip
1. Recordar (previamente debe estar duplicado el material) es recomendable, mas pueden trabajar directamente en el clip original.
2. Seleccionar el tiempo a partir de donde se desea empezar el clip y pulsar el botn: MARK IN.
3. Seleccionar el tiempo donde desea que culmine el clip y pulsar el botn: MARK OUT.
4. Para guardar el clip pulsar la X salir y seleccionar la opcin: yes
Convertir un sudclip en clip
1. Seleccionar el subclip y pulsar la opcin ACTIONS.
2. Seleccionar la opcin 006. consolidar SUB-CLIP(S) y pulsar el botn: OK
Colocar el materia en la carpeta de usuario personal
1. Seleccionar el clip y arrastrarlo hasta la carpeta.
Como Ver un clip en pantalla completa
1. Seleccionar el clip, dirigirse a la parte superior izquierda de la pantalla hacer clic en el recuadro que se encuentra en negro, al empezar a reproducir, pulsar clip derecho y seleccionar la opcin SHOW FULL-SCREEN
Salir del sistema FORK
1. Dirigirse a la parte superior izquierda de la pantalla seleccionar la opcin FILE y pulsar EXIT.
2. Pulsar: Yes
You might also like
- Filosofia y Ciencia de La Educa - Aguirre, Jose AmadoDocument111 pagesFilosofia y Ciencia de La Educa - Aguirre, Jose Amadohibridolarva911No ratings yet
- 3.tecnologia de La Construccion OkDocument1,393 pages3.tecnologia de La Construccion OkYdderrf Flores100% (2)
- Final Cut ProDocument12 pagesFinal Cut ProeladiogzNo ratings yet
- Ajustes de Parametros AdobeDocument6 pagesAjustes de Parametros AdobeeladiogzNo ratings yet
- Comandos Básicos de RedDocument10 pagesComandos Básicos de RedeladiogzNo ratings yet
- Qué Es Un Sistema OperativoDocument154 pagesQué Es Un Sistema OperativoeladiogzNo ratings yet
- Patrimonio cultural: bienes tangibles e intangiblesDocument116 pagesPatrimonio cultural: bienes tangibles e intangiblesRobert CabreraNo ratings yet
- Evaluación A Distancia Investigación Operaciones PARTE 2Document18 pagesEvaluación A Distancia Investigación Operaciones PARTE 2weimar alejandro palacioNo ratings yet
- Qué Es Intención ComunicativaDocument5 pagesQué Es Intención ComunicativaLuciano HuertaNo ratings yet
- El AdverbioDocument5 pagesEl Adverbioalaaabouelezz18No ratings yet
- PRONAREADocument15 pagesPRONAREAGisela SchiavaNo ratings yet
- Anexo 3 - Plantilla Tarea 1Document9 pagesAnexo 3 - Plantilla Tarea 1Yudy LondoñoNo ratings yet
- Que Es Una MezclaDocument8 pagesQue Es Una MezclalauraNo ratings yet
- ModelosSistemicosDocument34 pagesModelosSistemicosTamar KstilloNo ratings yet
- La Historia OcultaDocument6 pagesLa Historia OcultaFacu Belli100% (2)
- Importancia de la implementación de los Sistemas de Gestión de Seguridad y Salud en el TrabajoDocument5 pagesImportancia de la implementación de los Sistemas de Gestión de Seguridad y Salud en el TrabajoMaría José Psicoorientación U de A20% (5)
- Articulo El Analisis Funcional de Operabilidad HazopDocument4 pagesArticulo El Analisis Funcional de Operabilidad HazopJaime HernandezNo ratings yet
- T Ayudo DidacticaDocument16 pagesT Ayudo DidacticaEduardo Esteban Lara CepedaNo ratings yet
- Fichas Tecnicas ACCESIBILIDADDocument4 pagesFichas Tecnicas ACCESIBILIDADm.trieguezNo ratings yet
- M2 LabScopeDocument36 pagesM2 LabScopeClinica TorresNo ratings yet
- Tarea de TermoDocument3 pagesTarea de TermonanoNo ratings yet
- Ensayo Academico 2Document4 pagesEnsayo Academico 2aledayaNo ratings yet
- Exp 3 Act16 S12 Anyelina Tolentino Lozano 5toaDocument3 pagesExp 3 Act16 S12 Anyelina Tolentino Lozano 5toaAnyelina Tolentino LozanoNo ratings yet
- Final Tema 2 2C 2018 - 1er LlamadoDocument2 pagesFinal Tema 2 2C 2018 - 1er LlamadoEster Leaños QuentaNo ratings yet
- Cuadernillo de Evaluación 1Document10 pagesCuadernillo de Evaluación 1Juanjose RamirezNo ratings yet
- La Evolucion Del Ser Humano o El Proceso de HominizacionDocument2 pagesLa Evolucion Del Ser Humano o El Proceso de HominizacionErika Laura NajarNo ratings yet
- Capacitación Gestión de Riesgos GL (MD)Document136 pagesCapacitación Gestión de Riesgos GL (MD)Jose Sanchez AuccatomaNo ratings yet
- Los Planetas Del Sistema SolarDocument12 pagesLos Planetas Del Sistema SolaryeisonrosariocorderoNo ratings yet
- Cómo han evolucionado las telecomunicaciones desde 1870Document10 pagesCómo han evolucionado las telecomunicaciones desde 1870Ricardo Jarquin AndurayNo ratings yet
- Secuencia de Noticia TerceroDocument4 pagesSecuencia de Noticia TerceroAgustina López MorenoNo ratings yet
- Gibran Khalil Gibran: homo religiosus y poetaDocument43 pagesGibran Khalil Gibran: homo religiosus y poetaAna Maria Arrieta AstortNo ratings yet
- Producto Integrador Individual 1 - OefeDocument7 pagesProducto Integrador Individual 1 - OefeCruz Lapiz A EvelinNo ratings yet
- El Comportamiento AnimalDocument3 pagesEl Comportamiento AnimalSophie Tueros GilerNo ratings yet
- Taller I Guerra MundialDocument3 pagesTaller I Guerra MundialJulian Andres AgudeloNo ratings yet