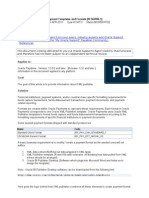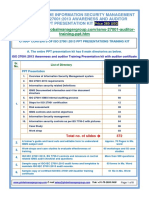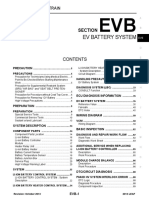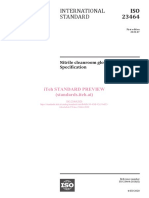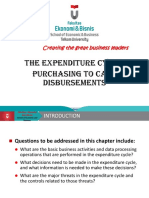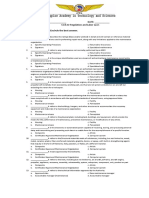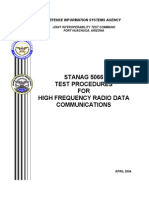Professional Documents
Culture Documents
Operations: 3.1 Selecting The Software
Uploaded by
cuchuflinaOriginal Description:
Original Title
Copyright
Available Formats
Share this document
Did you find this document useful?
Is this content inappropriate?
Report this DocumentCopyright:
Available Formats
Operations: 3.1 Selecting The Software
Uploaded by
cuchuflinaCopyright:
Available Formats
Chapter 3
Operations
This section explains how to begin using the scan tools basic setup and test functions. This information is specific to Asian Import vehicles. For general scan tool functionality, see the users manual appropriate to your diagnostic tool. Figure 3-1 outlines the general workflow of using the VCS software.
TEST SAME VEHICLE IN MEMORY? YES NO SELECT THE SOFTWARE
NO VEHICLE IN MEMORY?
IDENTIFY A VEHICLE
SELECT A SYSTEM
CONNECT TO THE VEHICLE
MAIN MENUS
CODE FUNCTIONS
CUSTOM SETUP
CODES & DATA
FUNCTIONAL TESTS
AUTO CODE READ
MANUAL CODE ENTRY
CLEAR CODES
HOW TO GET CODES
PRINT CODES
Figure 3-1 Basic Asian Import scan tool test operation
NOTE: The exact order of test operation steps may vary depending on the test vehicle. Be sure to follow all on-screen instructions.
3.1 Selecting the Software
The first step in testing with the Vehicle Communication Software (VCS) is selecting the correct software for your test vehicle. Two types of screens display when you turn on your scan tool:
Chapter 3
Selecting the Software
The initial menu (Figure 3-2) displays if you do not have a vehicle in memory. The Current Vehicle ID screen (Figure 3-3) displays if you have a vehicle in memory.
>GLOBAL OBDII DOMESTIC Asian European
Figure 3-2 Initial menu
Current Vehicle Identification Is: VEHICLE: 2003 ACURA RSX ENGINE: 2.0L L4 MFI (K20A2) Press Y: For Same Vehicle N: For New ID.
Figure 3-3 Sample Current Vehicle Identification screen
To select the software from the initial menu: 1. Select ASIAN (Figure 3-2). The Year Range menu displays (Figure 3-4).
>1983 - 2005 Legacy Software
Figure 3-4 Year Range menu
2. Select the year range for the test vehicle. The software loads for a moment and then the Software Confirmation screen displays (Figure 3-5).
>ASIAN IMPORTS (1983-2005) V 6.4
Figure 3-5 Sample Software Confirmation screen
3. Press Y to confirm the software. The Manufacturer Selection menu displays (Figure 3-6).
SELECT MAKE: >ACURA CHRYSLER IMPORTS DAIHATSU
Figure 3-6 Sample Manufacturer Selection menu (2002-2003)
To select the software from the Current Vehicle ID screen: 1. Press Y if you want to test the same vehicle, or press N if you want to test a different vehicle (Figure 3-5). If you pressed Y, the Connection Instructions screen or System Selection menu displays. See Selecting the Software on page 5 or Connecting to the Vehicle on page 8 to continue. If you pressed N, the Software Confirmation screen displays (Figure 3-7).
>ASIAN IMPORTS (1983-2005) V 6.4
Figure 3-7 Sample Software Confirmation screen
2. Press Y to select the software displayed and go to the Manufacturer Selection menu (Figure 3-6). If you want to select different software, skip this step and go on to step 3. 3. Exit back to the initial menu and select the software as previously described.
To exit back to the initial menu from ASIAN IMPORTS (TO 2001) software (Legacy Software): 1. Press Y. The Manufacturer Selection menu displays (Figure 3-8).
SCROLL TO SELECT A MANUFACTURER >ACURA (1986-2001) CHRY IMPORTS (1984-2001) DAIHATSU (1988-1992)
Figure 3-8 Sample Manufacturer Selection menu (to 2001)
2. Scroll to the end of the list and select EXIT THIS MENU. The initial menu displays (Figure 3-2).
To exit back to the initial menu from ASIAN IMPORTS (1983-2005) software:
Press N.
The initial menu displays (Figure 3-2).
3.2 Identifying a Vehicle
After you have selected the software, you are prompted to identify the test vehicle by entering vehicle identification number (VIN) characters and answering questions. NOTE: Because of midyear manufacturing changes in engine computer systems, you should always enter a new identification when you test a different vehicle, even when two vehicles are the same year, model, and have the same engine and accessories installed.
Chapter 3
Selecting a System
To identify a vehicle: 1. From the Manufacturer Selection menu (Figure 3-8), select the vehicle manufacturer. The first in a series of Vehicle Identification screens displays (Figure 3-9).
SELECT 10TH VIN CHARACTER VIN: ---------3-----VEHICLE: 2003 ACURA ENGINE:
Figure 3-9 Sample Vehicle Identification screen
2. Scroll and press Y to enter VIN characters, and press Y or N to answer any questions. When you are finished, a Vehicle ID Confirmation screen displays (Figure 3-10).
VIN: ---N-2---3-----VEHICLE: 2003 ACURA NSX ENGINE: 3.2L V6 MFI (C32B1) PRESS Y TO CONTINUE. N FOR NEW ID.
Figure 3-10 Sample Vehicle ID Confirmation screen
3. Press Y if the vehicle ID is correct or press N to identify a different vehicle. The System Selection menu or Connection Instruction screen displays.
3.3 Selecting a System
A System Selection menu prompts you to select which vehicle control system to test (Figure 3-11). Menus vary by manufacturer and model. Refer to the manufacturer-specific chapters of this manual for instructions on selecting a system to test.
SELECT SYSTEM: >ENGINE TRANSMISSION
ANTI-LOCK BRAKES
Figure 3-11 Sample System Selection menu
3.4 Connecting to the Vehicle
A Connection Instruction screen tells you how to connect the supplied vehicle test adapters to the test vehicle you identified (Figure 3-12).
CONNECT OBDII ADAPTER WITH K2A TO 16-PIN CONNECTOR UNDER GLOVEBOX. NOTE!! CYCLE KEY OFF TO ON. PRESS Y TO CONTINUE.
Figure 3-12 Sample Connection Instructions screen
Each test adapter plugs into a specific vehicle diagnostic connector and attaches to one end of the data cable. The other end of the data cable attaches to the scan tool. The following adapters are available to connect the scan tool to Asian Import vehicles. See the manufacturer-specific chapters of this manual for connector locations.
Figure 3-13 MT2500-90 MULTI-1 adapter
Figure 3-14 MT2500-46 OBD-II adapter with Personality Key
Figure 3-15 MT2500-50 TOYOTA-1 adapter
Figure 3-16 MT2500-52 TOYOTA-2 adapter MT2500-53 MAZDA-1 adapter
Figure 3-17 MT2500-40 NISSAN-1 adapter (12-pin)
Figure 3-18 MT2500-58 NISSAN-2 adapter (16-pin)
Figure 3-19 MT2500-77 HON-1 adapter
Figure 3-20 MT2500-51 HYUNDAI-2 adapter
Figure 3-21 MT2500-55 MITSU-1 adapter
Chapter 3
Connecting to the Vehicle
Figure 3-22 MT2500-43 Terminal Converters
Figure 3-23 MT2500-41 Ground adapter
Figure 3-24 CAN1B adapter
A B
C D E F
Figure 3-25 MT2500-42 MULTI-2 Asian adapter
AGround BMazda & Ford (2E) CIsuzu & Geo with GM system (2D) DSubaru (2C) E Mazda & Ford (2B) F Special applications (2A)
To connect to a vehicle:
Follow the on-screen instructions and press Y when you are finished.
The main menu displays (Figure 3-26).
MAIN MENU >CODES & DATA MENU FUNCTIONAL TESTS ACTUATOR TESTS CUSTOM SETUP MOVIES
Figure 3-26 Sample main menu
10
3.5 Main Menu Selections
Depending on the vehicle, the following main menu options may be available:
CODE FUNCTIONS lets you read and interpret electronic control module (ECM)
diagnostic trouble codes (DTCs).
CODES & DATA lets you read input and output signals (switches, sensors, and
actuators). See the manufacturer-specific sections of the manual for specific information.
CODES & DATA MENU lets you access a submenu of tests on OBD-II vehicles. FUNCTIONAL TESTS provides specific subsystem and component tests. Tests vary by
make and model, see the manufacturer-specific sections of the manual for specifics.
ACTUATOR TESTS lets you check the operation of certain actuators, such as solenoid
valves and relays. Tests vary by make and model, see the manufacturer-specific sections of the manual for specifics.
CUSTOM SETUP lets you customize certain scan tool functions. See the manual for your
diagnostic tool for details.
MOVIES lets you record and view data. See the manual for your diagnostic tool for
details.
3.6 Code Functions
Selecting CODE FUNCTIONS displays the Code Functions menu (Figure 3-27).
>AUTO CODE READ HOW TO GET CODES CLEAR CODES PRINT CODES MANUAL CODE ENTRY REVIEW CODES
Figure 3-27 Sample Code Functions menu
Depending on the vehicle type, six primary CODE FUNCTIONS selections may be available:
AUTO CODE READ reads all available electronic codes automatically (Figure 3-28). HOW TO GET CODES helps you to locate the test connectors or code lamps for getting
codes, and helps you identify the code type.
CLEAR CODES clears (erases) trouble codes from the vehicle ECM memory. PRINT CODES prints selected trouble code definitions. MANUAL CODE ENTRY lets you read codes that can be identified by visual observation
of a flashing lamp (LED) and manually entering data into the scan tool (Figure 3-28).
REVIEW CODES lets you review codes stored in scan tool memory, either through
automatic code reading or manual code entry.
11
Chapter 3
Code Functions
MAIN MENU SELECT CODE FUNCTIONS AUTO CODE READ? NO MANUAL CODE ENTRY? NO OTHER TEST FUNCTIONS? YES ACTIVATE VEHICLE CODE OUTPUT READ CODES SELECT AUTO CODE READ ACTIVATE VEHICLE CODE OUTPUT SCAN TOOL READS AND TAGS CODES
YES
SELECT MANUAL CODE TAG CODES USE SCAN TOOL FOR CODE DEFINITIONS FIX THE PROBLEM CLEAR CODES (RESET ECM) RE-CHECK FOR CODES
Figure 3-28 Basic Code Functions: Auto Code Read and Manual Code Entry
3.6.1 Reading Different Code Types
Depending on the vehicle, the diagnostic connector may have automatic code reading or you may have to read codes by observing a flashing lamp (LEDs). After you enter the vehicle ID, the scan tool tells you which type of system is on the vehicle you are testing. MANUAL CODE ENTRY is used when the AUTO CODE READ selection is not available or when you prefer to enter a code manually. For vehicles with diagnostic connectors that have automatic code reading, connection instructions for code reading display at the end of the vehicle ID sequence. Instructions for activating flash codes are available by selecting HOW TO GET CODES (How to Get Codes on page 15).
Flash Codes
Different types of code pulse patterns are used by different manufacturers for different models. When a vehicle has indicator lamps (LEDs) that flash trouble codes, the scan tool gives you the code type used for the vehicle you are testing and key words to describe the type of code flashing pattern. Five general code patterns are used:
Straight Countflashes the lamp or LED the number of times equal to the trouble code
with a noticeable pause between multiple codes.
12
For example, eight equal flashes is Code 8.
Tens/Onesflashes a 2-digit trouble code with a noticeable pause between each digit.
The first set of flashes is the 10s digit; the second set of flashes is the 1s digit. For example, FLASH-FLASH pause FLASH-FLASH-FLASH is Code 23.
Long/Shortflashes a 2-digit trouble code with the 10s digit pulses staying on longer
than the 1s digit pulses. For example, LONG-LONG pause SHORT-SHORT-SHORT is Code 23.
Main code and Sub-codemain code will flash first, then pause. Sub-code will follow. 4-LEDturns on one-to-four LEDs to display a binary code. The LEDs stay on until the
code is cleared.
2-LEDflashes a 2-digit trouble code with the 10s digit flashed on one LED and the 1s
digit flashed on the other LED.
3.6.2 Automatic Code Reading
Selecting AUTO CODE READ from the Code Functions menu displays a screen like Figure 3-29.
INCOMING CODES: WAITING FOR CODES IF NO RESPONSE, TRY INDUCING A CODE TO CHECK CODE GATHERING. ***END OF LIST***
Figure 3-29 Incoming Codes screen
If multiple codes are received, the scan tool continues to add to the list. Scroll to view the numbers and titles of all codes. Code numbers appear on the top line in the order in which the ECM transmits them (Figure 3-30).
INCOMING CODES: 11 14 SCROLL & PRESS Y TO DELETE CLEARED CODES. >11 INTAKE AIR TEMP CIRCUIT PROBLEM 14 ATMOSPHERIC PRESSURE SENSOR CIRCUIT
Figure 3-30 Sample Auto Code Read screen
LEDs flash simultaneously with the codes as they are received by the scan tool. NOTE: Some vehicles transmit codes very slowly. Allow several seconds after receiving any code to ensure that no more codes follow. After you repair a problem or clear codes from the vehicle, the code numbers next to INCOMING CODES are removed. The individual lines with code numbers and titles remain on the AUTO CODE READ screen and in REVIEW CODES until you remove them manually.
To delete cleared codes: 1. Scroll to the line with the code that you want to remove. 2. Press Y to clear the code.
13
Chapter 3
Code Functions
The code number and title are removed from the list. If the code has not been cleared from the ECM, the number remains on the top line.
3.6.3 Clearing Codes
The CLEAR CODES selection is available from the Code Functions menu after codes have been received. Selecting CLEAR CODES provides specific vehicle information for clearing ECM trouble codes (Figure 3-31).
TO CLEAR CODES, DISCONNECT BATTERY GROUND CABLE. DEPRESS & HOLD BRAKE PEDAL FOR AT LEAST 5 SECONDS. RECONNECT BATTERY & RECHECK FOR CODES. [N TO EXIT]
Figure 3-31 Clear Codes screen
Trouble codes are often cleared by removing the battery ground cable or removing a fuse. In some cases however, the AUTO CODE READ function lets the scan tool clear codes automatically (Figure 3-32).
CLEAR CODES FROM VEHICLE MEMORY: ARE YOU SURE? PRESS Y OR N.
Figure 3-32 Clear Codes Confirmation screen
If you press Y, the scan tool displays the following message (Figure 3-33).
CLEAR CODES FROM VEHICLE MEMORY: CLEARING CODES . . . WAIT PRESS N TO RESUME.
Figure 3-33 Clearing Codes screen
When all codes are erased, the display changes to the following (Figure 3-34).
CLEAR CODES FROM VEHICLE MEMORY: CODES ERASED FROM VEHICLE MEMORY PRESS N TO RESUME.
Figure 3-34 Codes Cleared screen
NOTE: If the vehicle ECM does not receive the code-clearing command, the CLEARING CODES... WAIT message stays on the screen indefinitely.
14
3.6.4 Printing Codes
See the manual for your diagnostic tool for information about setting up a printer.
3.6.5 Manual Code Entry
If you are testing a vehicle that can only display codes manually, you receive connection instructions from the Connection Instruction screen (Figure 3-35).
MANUAL CODES ONLY. FOR CODE LIST, USE POWER PAC, OR USE MULTI-1 WITH GROUND EXTENSION & EITHER POWER CABLE. PRESS Y TO CONTINUE.
Figure 3-35 Sample Connection Instruction screen for manual codes only
Select HOW TO GET CODES from the Code Function menu to see on-screen instructions about reading manual codes from the vehicle you are testing.
3.6.6 How to Get Codes
Selecting HOW TO GET CODES gives instructions for observing codes manually or automatically, depending on the vehicle (Figure 3-36). The on-screen instructions are supplemented in the manufacturer-specific chapters of this manual.
FIND ECU BEHIND LEFT KICKPANEL. TURN ECU SWITCH ON. SEE MANUAL. RED LED PULSES TENS DIGIT, GREEN PULSES ONES. CODE TYPE 07a.
Figure 3-36 Sample How to Get Codes screen
3.6.7 Reviewing Codes
The REVIEW CODES selection is only available on the Code Functions menu after the scan tool has received codes from a vehicle, either automatically or manually. Selecting REVIEW CODES displays a screen similar to Figure 3-37. Scroll to view all codes.
CODE SUMMARY: 12 22 23 31 55 *****CODE DEFINITIONS***** 12 AIRFLOW METER CKT OPEN OR SHORTED 22 FUEL PUMP CIRCUIT PROBLEM
Figure 3-37 Sample Review Codes screen
15
Chapter 3
Demonstration Programs
3.7 Demonstration Programs
The Asian Import VCS contains a program that demonstrates many of the scan tools test capabilities without actually connecting to a vehicle. A sample vehicle ID and mock test results are provided to familiarize you with scan tool menus and basic operations. NOTE: The DEMO selection appears at the end of the list of available manufacturers for 2001 and earlier vehicles only.
i z
To access the demonstration program: 1. Select the software as described in Selecting the Software on page 5. The Manufacturer Selection menu displays (Figure 3-38).
SCROLL TO SELECT A MANUFACTURER >TOYOTA OBDII GENERIC DEMO
Figure 3-38 Sample Manufacturer Selection menu
2. Select DEMO. A Vehicle Identification screen displays with DEMO in the first line, indicating that you are in the demonstration program (Figure 3-39).
SELECT 10TH VIN CHARACTER VIN: ---------V-----VEHICLE: ENGINE: DEMO
Figure 3-39 Asian demo Vehicle Identification screen
3. Keep pressing Y to choose the defaults until the System Selection menu displays (Figure 3-40).
SELECT SYSTEM: >ENGINE TRANSMISSION
ANTI-LOCK BRAKES
Figure 3-40 System Selection menu
NOTE: If Troubleshooter software is installed, it will be accessible for demonstration purposes. Make sure you select the system that matches the Troubleshooter software. For example, if you have a Transmission Troubleshooter installed, make sure to select TRANSMISSION from the System Selection menu.
16
You might also like
- A Heartbreaking Work Of Staggering Genius: A Memoir Based on a True StoryFrom EverandA Heartbreaking Work Of Staggering Genius: A Memoir Based on a True StoryRating: 3.5 out of 5 stars3.5/5 (231)
- The Sympathizer: A Novel (Pulitzer Prize for Fiction)From EverandThe Sympathizer: A Novel (Pulitzer Prize for Fiction)Rating: 4.5 out of 5 stars4.5/5 (121)
- Grit: The Power of Passion and PerseveranceFrom EverandGrit: The Power of Passion and PerseveranceRating: 4 out of 5 stars4/5 (588)
- Never Split the Difference: Negotiating As If Your Life Depended On ItFrom EverandNever Split the Difference: Negotiating As If Your Life Depended On ItRating: 4.5 out of 5 stars4.5/5 (838)
- The Little Book of Hygge: Danish Secrets to Happy LivingFrom EverandThe Little Book of Hygge: Danish Secrets to Happy LivingRating: 3.5 out of 5 stars3.5/5 (400)
- Devil in the Grove: Thurgood Marshall, the Groveland Boys, and the Dawn of a New AmericaFrom EverandDevil in the Grove: Thurgood Marshall, the Groveland Boys, and the Dawn of a New AmericaRating: 4.5 out of 5 stars4.5/5 (266)
- The Subtle Art of Not Giving a F*ck: A Counterintuitive Approach to Living a Good LifeFrom EverandThe Subtle Art of Not Giving a F*ck: A Counterintuitive Approach to Living a Good LifeRating: 4 out of 5 stars4/5 (5794)
- Her Body and Other Parties: StoriesFrom EverandHer Body and Other Parties: StoriesRating: 4 out of 5 stars4/5 (821)
- The Gifts of Imperfection: Let Go of Who You Think You're Supposed to Be and Embrace Who You AreFrom EverandThe Gifts of Imperfection: Let Go of Who You Think You're Supposed to Be and Embrace Who You AreRating: 4 out of 5 stars4/5 (1090)
- The World Is Flat 3.0: A Brief History of the Twenty-first CenturyFrom EverandThe World Is Flat 3.0: A Brief History of the Twenty-first CenturyRating: 3.5 out of 5 stars3.5/5 (2259)
- The Hard Thing About Hard Things: Building a Business When There Are No Easy AnswersFrom EverandThe Hard Thing About Hard Things: Building a Business When There Are No Easy AnswersRating: 4.5 out of 5 stars4.5/5 (345)
- Shoe Dog: A Memoir by the Creator of NikeFrom EverandShoe Dog: A Memoir by the Creator of NikeRating: 4.5 out of 5 stars4.5/5 (537)
- The Emperor of All Maladies: A Biography of CancerFrom EverandThe Emperor of All Maladies: A Biography of CancerRating: 4.5 out of 5 stars4.5/5 (271)
- Team of Rivals: The Political Genius of Abraham LincolnFrom EverandTeam of Rivals: The Political Genius of Abraham LincolnRating: 4.5 out of 5 stars4.5/5 (234)
- Hidden Figures: The American Dream and the Untold Story of the Black Women Mathematicians Who Helped Win the Space RaceFrom EverandHidden Figures: The American Dream and the Untold Story of the Black Women Mathematicians Who Helped Win the Space RaceRating: 4 out of 5 stars4/5 (895)
- Elon Musk: Tesla, SpaceX, and the Quest for a Fantastic FutureFrom EverandElon Musk: Tesla, SpaceX, and the Quest for a Fantastic FutureRating: 4.5 out of 5 stars4.5/5 (474)
- On Fire: The (Burning) Case for a Green New DealFrom EverandOn Fire: The (Burning) Case for a Green New DealRating: 4 out of 5 stars4/5 (74)
- The Yellow House: A Memoir (2019 National Book Award Winner)From EverandThe Yellow House: A Memoir (2019 National Book Award Winner)Rating: 4 out of 5 stars4/5 (98)
- The Unwinding: An Inner History of the New AmericaFrom EverandThe Unwinding: An Inner History of the New AmericaRating: 4 out of 5 stars4/5 (45)
- R12 XML Payment Templates and FormatsDocument4 pagesR12 XML Payment Templates and FormatsfazeelahmedNo ratings yet
- Iso 27001 Auditor TrainingDocument19 pagesIso 27001 Auditor TrainingITOPS TeamNo ratings yet
- Iwi Tavor ArDocument4 pagesIwi Tavor ArVictor PileggiNo ratings yet
- Vit and Super VitDocument2 pagesVit and Super VitPawan Beniwal60% (5)
- Ev Battery System: SectionDocument272 pagesEv Battery System: Sectionulisse_100% (1)
- RTN 910 Maintenance Guide (U2000) - (V100R003C03 01)Document804 pagesRTN 910 Maintenance Guide (U2000) - (V100R003C03 01)Qiang Yang0% (1)
- BRKMPL 3124Document129 pagesBRKMPL 3124abc123No ratings yet
- Css TablesDocument6 pagesCss TablesMangala SemageNo ratings yet
- Pub002 004 00 - 0813Document92 pagesPub002 004 00 - 0813Jacob Molina MolinaNo ratings yet
- ISO-23464-2020 - Nitrile Cleanroom GlovesDocument9 pagesISO-23464-2020 - Nitrile Cleanroom GlovesPhạm Thu HuyềnNo ratings yet
- Continental Railworks: Manual Installation - Operation - Parts - ServiceDocument85 pagesContinental Railworks: Manual Installation - Operation - Parts - ServicePatricia Lizeth Cossio ZuritaNo ratings yet
- The Expenditure Cycle: Purchasing To Cash Disbursements: Creating The Great Business LeadersDocument59 pagesThe Expenditure Cycle: Purchasing To Cash Disbursements: Creating The Great Business LeadersEko Bernardus SiagianNo ratings yet
- Logic Controller - Modicon M241 - TM241CE24RDocument13 pagesLogic Controller - Modicon M241 - TM241CE24RGameONNo ratings yet
- Volkswagen Scirocco R BrochureDocument2 pagesVolkswagen Scirocco R BrochureUmar FaruqNo ratings yet
- Software Development Life Cycle (SDLC) : Mohamed SamiDocument27 pagesSoftware Development Life Cycle (SDLC) : Mohamed SamiBlue Lions100% (1)
- Third-Party Auditing For Small BusinessDocument4 pagesThird-Party Auditing For Small BusinessShielle AzonNo ratings yet
- D 5261 - 92 (Reapproved 2003)Document2 pagesD 5261 - 92 (Reapproved 2003)Jordan ReyesNo ratings yet
- VLAN Ip SubnetDocument3 pagesVLAN Ip SubnetVane Duarte GonzalezNo ratings yet
- 7489Document3 pages7489pilim32No ratings yet
- Sikafloor 220 W ConductiveDocument5 pagesSikafloor 220 W Conductivethe pilotNo ratings yet
- Lovely Professional UniversityDocument19 pagesLovely Professional UniversitySukhvinder Singh DhimanNo ratings yet
- FireDos For Stationary Extinguishing Systems PDFDocument12 pagesFireDos For Stationary Extinguishing Systems PDFYadir BojacaNo ratings yet
- SFTPDocument3 pagesSFTPmace13370% (1)
- Paper SizesDocument6 pagesPaper SizesbinscribdNo ratings yet
- Packing X Reference Chart-FlowserveDocument2 pagesPacking X Reference Chart-FlowserveMachineryengNo ratings yet
- Awr 2r5srb122mf25sDocument12 pagesAwr 2r5srb122mf25sRubén Alberto Rodríguez PachanoNo ratings yet
- Working at Height BHGE-HSE-015 (EN) Rev. 1.0: Effective Date: March 27, 2019Document21 pagesWorking at Height BHGE-HSE-015 (EN) Rev. 1.0: Effective Date: March 27, 2019RafaelLourencoNo ratings yet
- Bonita Open Solution Quickstart GuideDocument54 pagesBonita Open Solution Quickstart Guideandres_abelNo ratings yet
- Final Examination Multiple Choices. Encircle The Best AnswerDocument3 pagesFinal Examination Multiple Choices. Encircle The Best Answerjohn christian de leonNo ratings yet
- Stanag 5066TPDocument833 pagesStanag 5066TPfilip_kec100% (1)