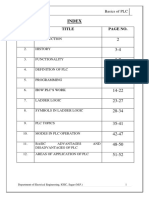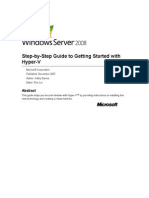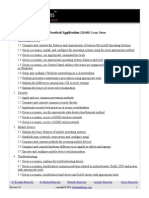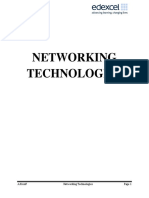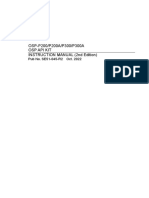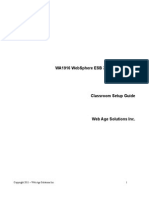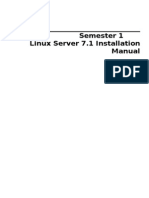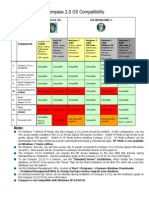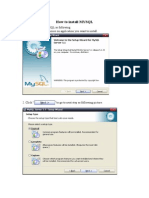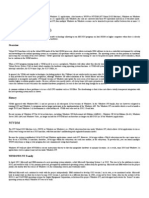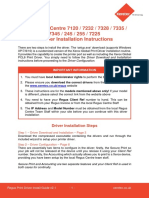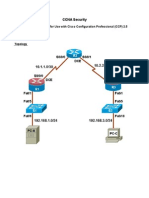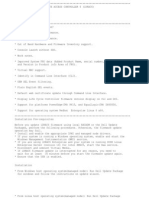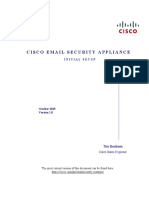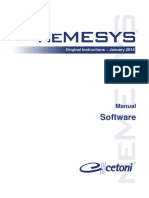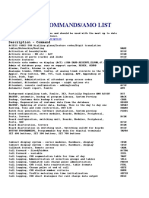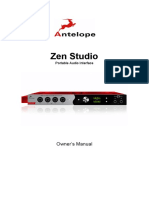Professional Documents
Culture Documents
Published: September 17, 2004: Step-by-Step Guide To A Common Infrastructure For Windows Server 2003 Deployment
Uploaded by
mian323Original Title
Copyright
Available Formats
Share this document
Did you find this document useful?
Is this content inappropriate?
Report this DocumentCopyright:
Available Formats
Published: September 17, 2004: Step-by-Step Guide To A Common Infrastructure For Windows Server 2003 Deployment
Uploaded by
mian323Copyright:
Available Formats
Step-by-Step Guide to a Common Infrastructure for Windows Server 2003 Deployment Part 2: Installing a Windows XP Professional Workstation and
Connecting It to a Domain Published: September 1 ! 2""# $his document is the second in a series of step b% step guides e&plaining how to build a common network infrastructure for deplo%ment of the 'icrosoft WindowsSer(er 2"") operating s%stem* Subse+uent guides build upon this base infrastructure b% detailing the configuration of common customer use scenarios* $his document describes how to install the 'icrosoft Windows XP Professional operating s%stem on a workstation and connect that workstation to the domain controller ser(er that was created in Part 1: Installing Windows Ser(er 2"") as a Domain Controller* ,ollowing the steps in these two guides will create a common infrastructure with which to e(aluate the Windows Ser(er 2"") operating s%stem* Introduction Step-by-Step Guides $he 'icrosoft Windows Ser(er 2"") Deplo%ment step-b%-step guides pro(ide hands-on e&perience for man% common operating s%stem configurations* $he guides begin b% establishing a common network infrastructure through the installation of Windows Ser(er 2"")! the configuration of .cti(e Director%/! the installation of a Windows XP Professional workstation! and finall% the addition of this workstation to a domain* Subse+uent step-b%-step guides assume that %ou ha(e this common network infrastructure in place* If %ou do not wish to follow this common network infrastructure! %ou will need to make appropriate modifications while using these guides* $he common network infrastructure re+uires the completion of the following guides* 0nce the common network infrastructure is configured! an% of the additional step-b%-step guides ma% be emplo%ed* 1ote that some step-b%-step guides ma% ha(e additional prere+uisites abo(e and be%ond the common network infrastructure re+uirements* .n% additional re+uirements will be noted in the specific step-b%-step guide* Microsoft irtual !C $he Windows Ser(er 2"") Deplo%ment step-b%-step guides ma% be implemented within a ph%sical lab en(ironment or through (irtuali2ation technologies like 'icrosoft 3irtual PC 2""# or 'icrosoft 3irtual Ser(er 2""4* 3irtual machine technolog% enables customers to run multiple operating s%stems concurrentl% on a single ph%sical ser(er* 3irtual PC 2""# and 3irtual Ser(er 2""4 are designed to increase operational efficienc% in software testing and de(elopment! legac% application migration! and ser(er consolidation scenarios* $he Windows Ser(er 2"") Deplo%ment step-b%-step guides assume that all configurations will occur within a ph%sical lab en(ironment! although most configurations can be applied to a (irtual en(ironment without modification* .ppl%ing the concepts pro(ided in these step-b%-step guides to a (irtual en(ironment is be%ond the scope of this document*
Page 1 of 5
Important "otes $he e&le companies! organi2ations! products! domain names! e-mail addresses! logos! people! places! and e(ents depicted herein are fictitious* 1o association with an% real compan%! organi2ation! product! domain name! e-mail address! logo! person! places! or e(ents is intended or should be inferred* $his common infrastructure is designed for use on a pri(ate network* $he fictitious compan% name and Domain 1ame S%stem 5D1S6 name used in the common infrastructure are not registered for use on the Internet* 7ou should not use this name on a public network or Internet* $he .cti(e Director% ser(ice structure for this common infrastructure is designed to show how Windows Ser(er 2"") Change and Configuration 'anagement works and functions with .cti(e Director%* It was not designed as a model for configuring .cti(e Director% for an% organi2ation* #verview $his document is the second in a two-part series* It describes how to install the Windows XP Professional operating s%stem on a workstation and to connect that workstation to the domain controller ser(er created in Part 1: Installing Windows Ser(er 2"") as a Domain Controller* !rere$uisites 8 Part 1: Installing Windows Ser(er 2"") as a Domain Controller Guide %e$uirements 7ou will need one machine capable of running Windows XP Professional* $he machine must be e+uipped with a network adapter* 9e(iew the Windows XP Professional S%stem 9e+uirements to ensure that %our workstation meets the minimum s%stem re+uirements for Windows XP Professional* :se the following naming con(entions to configure each workstation* !arameter Computer "ame&s' alue ;<-C01-W9=-"1 ;<-C01-W9=-nn
"etwor( Settin)s* I! +ddress D;CP Complete the following instructions to install Windows XP Professional on a workstation* ,or additional help! see Windows XP Professional 0nline ;elp* $op of page Installin) and Confi)urin) Windows ,! !rofessional
Page 2 of 5
$his guide assumes %ou are installing Windows XP Professional on a machine with no pree&isting (ersion of Windows* If %ou are upgrading from a pre(ious (ersion of Windows! some of the steps that follow ma% differ* ,or additional guidance! see the >etting Started instructions %ou recei(ed with %our cop% of Windows XP Professional* ?e sure that %our computer is set up to boot from the CD-90' dri(e* $o (erif% or change the boot se+uence! run the C'0S Setup program nati(e to %our machine* 1* Insert the Windows ,! !rofessional CD into the CD-90' dri(e and reboot %our machine* 2* When the Welcome to Setup screen appears! press -nter* )* 9e(iew the .icensin) +)reement! and if %ou find it acceptable! press /0* #* ,ollow the instructions to delete all e&isting disk partitions* $he e&act steps will differ based on the number and t%pe of partitions alread% on the computer* Continue to delete partitions until all disk space is labeled as 1npartitioned space* 4* When all disk space is labeled as 1npartitioned space! press C to create a partition in the unpartitioned space on the first disk dri(e 5as applicable6* @* .fter the "ew &1nformatted' partition is created! press -nter* * Select /ormat t2e partition usin) t2e "3/S file system 45uic(6! and then press -nter* A* In the %e)ional and .an)ua)e #ptions dialog bo&! make changes re+uired for %our locale 5t%picall%! none are re+uired for the :nited States6! and then click "e7t* B* 0n the !ersonali8e 9our Software screen! t%pe C2ristine :oc2 in the "ame bo&* In the #r)ani8ation bo&! t%pe Contoso! and then click "e7t to continue* 1"* Cnter the !roduct :ey 5located on the back of %our Windows XP Professional CD case6 in the te&t bo&es pro(ided* Click "e7t to continue* 11* 0n the Computer "ame and +dministrator !assword screen! enter the Computer name as ;5-C#"-W%:-0<= If this is not the first workstation %ou ha(e added to the domain! use the naming con(entions detailed at the beginning of this document* 12* Dea(e the +dministrator password blank! and then click "e7t* >est !ractice* $o facilitate the step-b%-step guides! the .dministrator password is intentionall% left blankEthat is! there is no password* $his is not an acceptable securit% practice* When installing a workstation in a production en(ironment! a password should alwa%s be set* 1)* .dFust the Date and 3ime Settin)s as necessar%! and then click "e7t* Setup installs the networking componentsG this ma% take a few minutes* 1#* 0n the "etwor( Settin)s screen! click "e7t to accept the 3ypical settin)s* $his will configure the workstation to re+uest a D%namic ;ost Configuration Protocol 5D;CP6 assigned Internet Protocol 5IP6 address from an appropriate ser(er* 14* 0n the Wor()roup or Computer Domain screen! select "o? t2is computer is not on a networ( 5default6! and then click #:* $his workstation will be connected to the domain in the ne&t section* 1@* .fter Setup has completed! click /inis2 to reboot the computer* 1 * .fter the s%stem restarts! Windows steps through se(eral self-e&planator% configuration screens* When prompted! use C2ristine! from the common infrastructure! as the first defined user*
Page 3 of 5
+ddin) t2e Wor(station to t2e Domain 1* Click the Start button! click Control !anel! and then double-click the System icon* 2* Click the Computer "ame tab! and then click C2an)e* )* 3erif% that the Computer name is ;5-C#"-W%:-0<! and then click the Domain radio button as shown in ,igure 1*
/i)ure <= C2an)e Computer Members2ip to a Domain #* :nder Member of! t%pe contoso for the Domain! and then click #:* 4* $he Domain 1sername and !assword dialog bo& appears* 7ou must suppl% an account that has pri(ileges to Foin the domain* In the "ame bo&! t%pe administrator@contoso=com and click #:* 51o password is re+uired for this step-b%step guide*6 @* When %ou recei(e the message Welcome to t2e contoso domain! the workstation has successfull% Foined the domain* Click #:* * Click #: to reboot the computer! and then click #: to close the System !roperties window* A* When the System Settin)s C2an)e dialog bo& appears! click 9es to restart the workstation* iewin) Computers in 9our "etwor( 1* .fter the workstation has restarted! press CtrlA+ltADelete and log on as c2ristine@contoso=com with a password of passBword<* When prompted! click #: to change ChristineHs password* $%pe passBword2 for "ew !assword and Confirm "ew !assword* Click #: to continue! and then click #: again to confirm the password change*
Page 4 of 5
2* Click the Start button! and then click My Computer* )* Double-click My "etwor( !laces* Double-click the -ntire "etwor( link* Double-click the Microsoft Windows "etwor( icon* #* Double-click the Contoso icon to (iew the computers in this network as shown in ,igure 2*
/i)ure 2= iew t2e Computers in t2e Contoso Domain 4* Close the Contoso window*
Page 5 of 5
You might also like
- Telepo SDK Develop Guide (Linux For TPS300) - v1.0Document10 pagesTelepo SDK Develop Guide (Linux For TPS300) - v1.0VKM2013No ratings yet
- Index: S. NO. Title Page NoDocument52 pagesIndex: S. NO. Title Page NoBasant VishwakarmaNo ratings yet
- Workshop 9 - Cisco Router ConfigurationDocument10 pagesWorkshop 9 - Cisco Router ConfigurationSantiago GiovannyNo ratings yet
- Music Production EssentialsDocument127 pagesMusic Production Essentialsتابلۆ اومید محمد100% (1)
- Step-by-Step Guide To Getting Started With Hyper-VDocument7 pagesStep-by-Step Guide To Getting Started With Hyper-VsryallaNo ratings yet
- Clinitek Status LIS SpecificationDocument35 pagesClinitek Status LIS SpecificationGuilherme Groke100% (1)
- Aplus Practical Exam CramDocument42 pagesAplus Practical Exam CramUzziel Mendez100% (1)
- Network TechnologyDocument73 pagesNetwork Technologysumathy100% (2)
- Lead DevOps Engineer ResumeDocument1 pageLead DevOps Engineer ResumeAnil KumarNo ratings yet
- OSP-P200/P200A/P300/P300A Osp Api Kit INSTRUCTION MANUAL (2nd Edition)Document21 pagesOSP-P200/P200A/P300/P300A Osp Api Kit INSTRUCTION MANUAL (2nd Edition)Kris KpNo ratings yet
- Progress Programming For OpenEdge TG v2009SE EEDocument328 pagesProgress Programming For OpenEdge TG v2009SE EEMurdoko Ragil100% (1)
- Scom Interview QuestionsDocument3 pagesScom Interview Questionserpackiya33% (6)
- GlobalMapper LiDAR PDFDocument2 pagesGlobalMapper LiDAR PDFscridbcasadoNo ratings yet
- Network Monitoring System Project ReportDocument78 pagesNetwork Monitoring System Project ReportPrasad Wadwalkar75% (8)
- Installation Guide Jeehell FMGSDocument23 pagesInstallation Guide Jeehell FMGScaptainhenrychenNo ratings yet
- Building a Failover Cluster with Server CoreDocument15 pagesBuilding a Failover Cluster with Server CoreDaniel PaniaguaNo ratings yet
- Microsoft Virtual Server 2005 R2 SP1 - Enterprise EditionDocument4 pagesMicrosoft Virtual Server 2005 R2 SP1 - Enterprise Editionknk333No ratings yet
- Wa1916 Websphere Esb 7.0 Programming Using Wid: Classroom Setup GuideDocument16 pagesWa1916 Websphere Esb 7.0 Programming Using Wid: Classroom Setup GuidemobilapkNo ratings yet
- 7000 System SetupDocument17 pages7000 System SetupChristian J. FrankeNo ratings yet
- How To: Compile Linux Kernel 2.6Document3 pagesHow To: Compile Linux Kernel 2.6SrithesweetyNo ratings yet
- NIS-server - Client, Slaveserver Setup StepsDocument7 pagesNIS-server - Client, Slaveserver Setup Stepsautomationqtp123No ratings yet
- Systemverwaltung 2009 Aix / SmitDocument23 pagesSystemverwaltung 2009 Aix / Smitdbf4mailNo ratings yet
- Configuring Devicenet NetworkDocument10 pagesConfiguring Devicenet Networkvinhpo51290No ratings yet
- Semester 1 Linux Server 7.1 Installation ManualDocument5 pagesSemester 1 Linux Server 7.1 Installation ManualanimationeasyNo ratings yet
- Configuring AsteriskNOW and FreePBX For SIP Extensions and TrunksDocument18 pagesConfiguring AsteriskNOW and FreePBX For SIP Extensions and Trunkshungzitan3274No ratings yet
- Honeywell Compass OS CompatibilityDocument1 pageHoneywell Compass OS CompatibilityTom DagresNo ratings yet
- Instalação Sun Solaris 10Document141 pagesInstalação Sun Solaris 10Bruno OliveiraNo ratings yet
- Download Win2000 VideoCAM Firmware & Drivers BETADocument5 pagesDownload Win2000 VideoCAM Firmware & Drivers BETAChristian CamiloNo ratings yet
- Installation Guide for Windows XPDocument4 pagesInstallation Guide for Windows XPJarvis MNo ratings yet
- BSC6900 (UO) OMU Commissioning GuideDocument9 pagesBSC6900 (UO) OMU Commissioning GuidePetson ChirangaraNo ratings yet
- E3install UsDocument16 pagesE3install UsKarthik NNo ratings yet
- HACMP 6 Clustering Configuration Step by StepDocument18 pagesHACMP 6 Clustering Configuration Step by StepdarkmountaincloudNo ratings yet
- Free Antivirus For Windows Server 2003 Installing Windows Server 2003 On A Vmware ServerDocument22 pagesFree Antivirus For Windows Server 2003 Installing Windows Server 2003 On A Vmware ServerKrishna ForuNo ratings yet
- Create a Custom Windows PE Bootable ImageDocument8 pagesCreate a Custom Windows PE Bootable Imagepaleman62No ratings yet
- SiemensDocument8 pagesSiemenskhaldoun samiNo ratings yet
- Serial de Hart - ServerDocument17 pagesSerial de Hart - Serverrexxxx987No ratings yet
- 3.1 Faststart Guide: 2012-07-11 Eucalyptus SystemsDocument10 pages3.1 Faststart Guide: 2012-07-11 Eucalyptus SystemsPurvik KotechaNo ratings yet
- How to install MySQL and NVMSDocument22 pagesHow to install MySQL and NVMSPauloRobertoRobertoNo ratings yet
- Run 16-bit and 3.1 apps in Windows NT with NTVDMDocument4 pagesRun 16-bit and 3.1 apps in Windows NT with NTVDMvikasrampal99No ratings yet
- Installing The Windows Agent NSClient++ For Nagios XIDocument3 pagesInstalling The Windows Agent NSClient++ For Nagios XIFernando CarrionNo ratings yet
- Simatic: S7-200 PC Access V1.0 SP4Document5 pagesSimatic: S7-200 PC Access V1.0 SP4BJ_techengNo ratings yet
- iDRAC6 Release NotesDocument7 pagesiDRAC6 Release Notesmrdiep2611No ratings yet
- HF Security Smart-Pass - Installation Instructions - 1.5.9 - 20220304Document28 pagesHF Security Smart-Pass - Installation Instructions - 1.5.9 - 20220304Kristoffer OrdonaNo ratings yet
- Mrb06 Bomb Detection RobotDocument84 pagesMrb06 Bomb Detection Robotcsjain1No ratings yet
- ReadmebDocument7 pagesReadmebFaizan LateefNo ratings yet
- GNS3 NotesDocument3 pagesGNS3 NotesBidhan HalderNo ratings yet
- Step 1 - Install Windows Server 2008Document3 pagesStep 1 - Install Windows Server 2008Yogesh2323No ratings yet
- Network Setup: System For Instructions On Doing ThisDocument1 pageNetwork Setup: System For Instructions On Doing ThisDiegOo VillegazNo ratings yet
- Global Print Driver Install Guide PDFDocument11 pagesGlobal Print Driver Install Guide PDFakrpknNo ratings yet
- Calculate Aircraft Holding PatternsDocument2 pagesCalculate Aircraft Holding PatternsCP MarlonNo ratings yet
- Apd4 ReadmeusDocument12 pagesApd4 ReadmeusIvan Rivera CastroNo ratings yet
- CLP Citrix Setup Guide Current PDFDocument20 pagesCLP Citrix Setup Guide Current PDFRoberto Perez MartinezNo ratings yet
- Insta Laci On Report Manager D 7Document8 pagesInsta Laci On Report Manager D 7Ramiro Mamani MamaniNo ratings yet
- CCNA Security: Configuring Devices For Use With Cisco Configuration Professional (CCP) 2.5Document8 pagesCCNA Security: Configuring Devices For Use With Cisco Configuration Professional (CCP) 2.5vmtm7No ratings yet
- Swinburne University of Technology Faculty of Science, Engineering and TechnologyDocument7 pagesSwinburne University of Technology Faculty of Science, Engineering and TechnologyHareem SarfrazNo ratings yet
- Virtualization With KVM On A Debian Squeeze Server: 1 Preliminary NoteDocument33 pagesVirtualization With KVM On A Debian Squeeze Server: 1 Preliminary NoteDaniel Cervera ManzaneraNo ratings yet
- 2003 Installation GuideDocument12 pages2003 Installation GuideAniel LinNo ratings yet
- Re: What's The Difference Between Safe Mode and Selective StartupDocument11 pagesRe: What's The Difference Between Safe Mode and Selective StartupYogesh2323No ratings yet
- iDRAC6 1.70 A02 ReadmeDocument3 pagesiDRAC6 1.70 A02 ReadmeCristi EnderNo ratings yet
- GE21BW3PCL6Win8x64 21000FRDocument5 pagesGE21BW3PCL6Win8x64 21000FRTechmido AsvlogNo ratings yet
- ReadmeDocument7 pagesReadmeBladimir SilvaNo ratings yet
- Cisco Email Security Appliance: Initial SetupDocument15 pagesCisco Email Security Appliance: Initial SetupShady MohamedNo ratings yet
- Microsoft Security Compliance Manager (SCM) Release Notes: Version HistoryDocument3 pagesMicrosoft Security Compliance Manager (SCM) Release Notes: Version HistorySalman AslamNo ratings yet
- Windows Operating System: Windows Operating System (OS) Installation, Basic Windows OS Operations, Disk Defragment, Disk Partitioning, Windows OS Upgrade, System Restore, and Disk FormattingFrom EverandWindows Operating System: Windows Operating System (OS) Installation, Basic Windows OS Operations, Disk Defragment, Disk Partitioning, Windows OS Upgrade, System Restore, and Disk FormattingNo ratings yet
- USB UT350UsersGuideDocument14 pagesUSB UT350UsersGuideMuhammad Faisal MahmodNo ratings yet
- ANR causes and solutionsDocument2 pagesANR causes and solutionsPRAKHAR SRIVASTAVANo ratings yet
- Convsa 62 GuideDocument104 pagesConvsa 62 GuidehoadiNo ratings yet
- LTE CA: Carrier Aggregation TutorialDocument18 pagesLTE CA: Carrier Aggregation TutorialManan AroraNo ratings yet
- Document On 2G GSM ConfigurationDocument19 pagesDocument On 2G GSM ConfigurationAnonymous 6Wo8gboGWd100% (3)
- MX29F1610ADocument39 pagesMX29F1610ADarleiDuarteNo ratings yet
- Cacti Plugin ConfigurationDocument7 pagesCacti Plugin ConfigurationnarsingthakurNo ratings yet
- NeMESYS Manual Software enDocument96 pagesNeMESYS Manual Software enBrad FrancNo ratings yet
- Hicom 300 Amo ListDocument12 pagesHicom 300 Amo ListEscolastico Tikoy Ausejo TinguhaNo ratings yet
- SkyEdge II-c Gemini-4Document2 pagesSkyEdge II-c Gemini-4Gustavo AcostaNo ratings yet
- LPC Stick UmDocument25 pagesLPC Stick UmkartheekroyalNo ratings yet
- Zen Studio Online Manual Changes LastDocument21 pagesZen Studio Online Manual Changes LastMiguel BenitoNo ratings yet
- CALIFORNIA DEPT FORESTRY FIRE PROTECTION VOICE EVACUATION SYSTEMDocument1 pageCALIFORNIA DEPT FORESTRY FIRE PROTECTION VOICE EVACUATION SYSTEMmjay90No ratings yet
- Imp Interview Questions For Electronics EngineeringDocument4 pagesImp Interview Questions For Electronics EngineeringRavi KishoreNo ratings yet
- Week 9:: External Memories, Magnetic Disk, RAID, Optical Memory, Magnetic TapeDocument23 pagesWeek 9:: External Memories, Magnetic Disk, RAID, Optical Memory, Magnetic TapeFeeL BrizzyNo ratings yet
- DAXA-O1 DatasheetDocument7 pagesDAXA-O1 DatasheetmuieNo ratings yet
- Release NotespdfDocument3 pagesRelease NotespdfRogin Dave SerranoNo ratings yet
- Sony Muteki 7 2 Channel Surround Sound System ManualDocument3 pagesSony Muteki 7 2 Channel Surround Sound System ManualMarco Romasanta100% (2)
- System Center Data Protection ManagerDocument7 pagesSystem Center Data Protection ManagerjamesbNo ratings yet
- Computer Network Lab Viva QuestionsDocument3 pagesComputer Network Lab Viva QuestionsAtul GaurNo ratings yet
- Toshiba TV ManualDocument66 pagesToshiba TV ManualLa'Mar FranklinNo ratings yet
- Checkpoint R65 CLI Admin Guide PDFDocument17 pagesCheckpoint R65 CLI Admin Guide PDFHector Efrain Tovar IbarraNo ratings yet
- DFNT Protocol Manual p1Document35 pagesDFNT Protocol Manual p1eumetallicaNo ratings yet