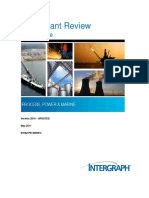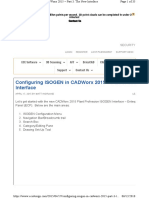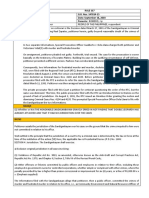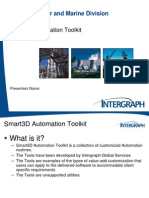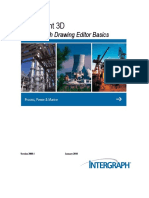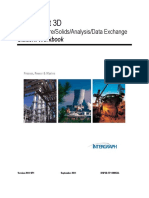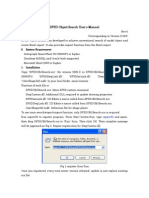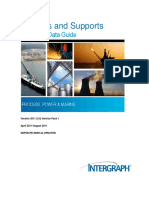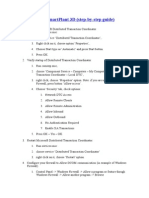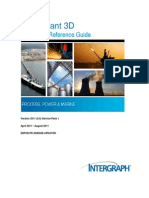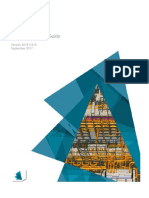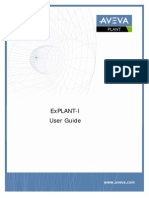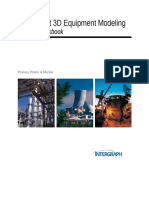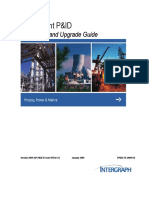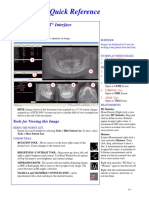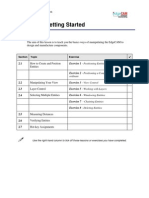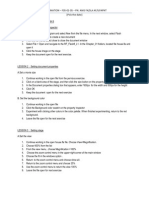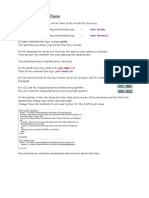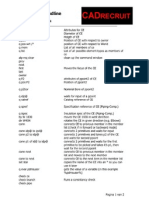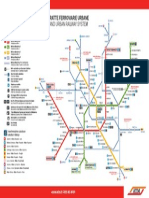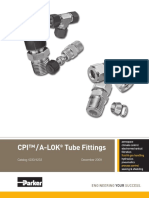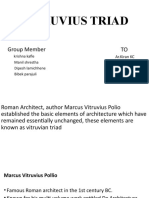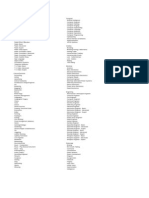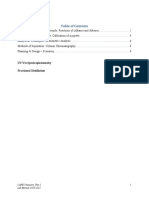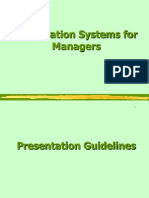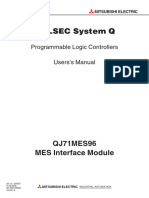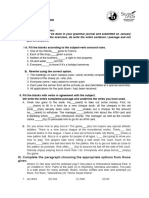Professional Documents
Culture Documents
SmartPlant Review Basic Tips
Uploaded by
silviosam1Copyright
Available Formats
Share this document
Did you find this document useful?
Is this content inappropriate?
Report this DocumentCopyright:
Available Formats
SmartPlant Review Basic Tips
Uploaded by
silviosam1Copyright:
Available Formats
SmartPlant Review Basic Operations
A. SmartPlant Review Layout
B. Rotate around an item 1. Click on View Menu >> Place >> Centerpoint Only
2. Double-Left Click on the item >> Left Click. The item will be placed at center of main view window 3. Click on Rotate button and the Encircle button
4. Start rotating around the item in the main window by dragging mouse up-downleft-right while holding down the left mouse button.
SmartPlant Review Basic Tips By: CBruno
Page 1 of 8
C. Zooming in on an item There are many ways to zoom to an item as follows: 1. In Lateral Mode, Slide the perspective angle UP to decrease the angle and zoom in to an item
2. In Encircle Mode, Slide the encircle radius slider UP to decrease radius and zoom in to an item
3. Another way is to move towards the item effectively moving the eye-point closer to the object. Drag the View Cone on the Plan View or click on Zoom In icon
or on the Main View Window, move forward by dragging mouse up while holding down the left mouse button. Make sure that the forward/back/left/right icon is activated (see below)
SmartPlant Review Basic Tips By: CBruno
Page 2 of 8
D. Adjusting the View Cone To adjust Far Clipping Plane Left click just outside the view cone, drag the mouse to desired position of far clipping plane and accept by clicking on left button again.
To adjust Near Clipping Plane Left click just outside the view cone, check if the far clipping plane can be moved, if yes, right mouse click and then drag the mouse to desired position of near clipping plane and accept by clicking on left button again.
E. Viewing Model Attributes All attributes of the items as modelled in PDS can be viewed. Click on the AutoHighlight icon, click on the item and the attributes will be displayed on the lower pane.
F. Display Sets Display set is a collection of graphic objects that can be manipulated e.g. change color, hide, unhide and etc. You can define the collection by file, by level, by color, by line-id, by equipment number or any attribute and any combination of attributes.
SmartPlant Review Basic Tips By: CBruno
Page 3 of 8
1. Create New Display Set by Clicking on Tools >> Display Set >> New >> Display Set
2. Key in name >> Edit
4. Click on Insert >>
5. Click on Find >> select from Dropdown List Data = create display set using attributes like equip no, lineid, fluid code, approval status and etc File = create display set using one or many files Level/Color = create display set using level number or color Display Set = create display set using a collection of existing display sets
SmartPlant Review Basic Tips By: CBruno
Page 4 of 8
Further search criteria can be added if necessary: ADD = add from first search criteria KEEP ONLY = keeps matching attribute from subset of initial first criteria THROW AWAY = ignores matching attribute from subset of first search criteria Example: If this display set is unchecked, all Level 8 items of the indicated files will be hidden from view. Any color change will apply to the group.
6. Click OK to save the definition and go back to SmartPlant Review G. Save and Recall Use the Save and Recall Views command to save any display in the view window that you might want to recall later. 1. On the View Menu >> Select Save and recall View
2. Create Group if you need to (to group all similar saved views) or just use Default Group. Click on Add Current View.
SmartPlant Review Basic Tips By: CBruno
Page 5 of 8
3. To Recall View, click on Save and Recall Views again >> Highlight Saved View to Recall >> Click on Recall View
H. Measuring Distances or item width or height 1. Click on Snaplock Measurement icon Or go to Tools >> Measure >> Snaplock
SmartPlant Review Basic Tips By: CBruno
Page 6 of 8
2. Double click near first reference point >> If Red box is the desired reference point, Left Click again to accept position. (if not, right-mouse click to reset and move the red box to other positions). Once the reference point is accepted, a blue box will be placed.
3. Click on Snaplock Measurement Icon >> Double click near second point >> If Red box is the desired reference point, Left Click to accept position (otherwise, reset position by clicking on right-mouse)
Note: Since the two points are not in same plane, the distance shown on the Main View Window is the linear distance between the two points. To get the vertical distance between the vessel centreline and top of platform, refer to the lower pane and check the third row (distance row) where the delta distances are shown.
4. Delete Measurements by going to Tools >> Measure >> Delete All Measurements
SmartPlant Review Basic Tips By: CBruno
Page 7 of 8
SmartPlant Review Basic Tips By: CBruno
Page 8 of 8
You might also like
- SmartPlant Review For DummiesDocument591 pagesSmartPlant Review For DummiesFer Salazar100% (4)
- SP3D Drawings Creation Practice Labs 2009 1Document35 pagesSP3D Drawings Creation Practice Labs 2009 1chandanNo ratings yet
- Read Me First - Smart 3D .Net SymbolsDocument14 pagesRead Me First - Smart 3D .Net SymbolsmohinderNo ratings yet
- Configuring ISOGEN in CADWorxDocument35 pagesConfiguring ISOGEN in CADWorxpvsreddy2002No ratings yet
- Export To PDMS User's Guide PDFDocument145 pagesExport To PDMS User's Guide PDFlnacerNo ratings yet
- Pdms Tips and TricksDocument1 pagePdms Tips and TricksAntoshalNo ratings yet
- SP3D - Drawings and Reports Reference DataGuide PDFDocument781 pagesSP3D - Drawings and Reports Reference DataGuide PDFrmnrajan67% (12)
- Aveva CtypesDocument2 pagesAveva Ctypesramamoorthy100% (5)
- MYPNA SE G11 U1 WebDocument136 pagesMYPNA SE G11 U1 WebKokiesuga12 TaeNo ratings yet
- 02 - Zapatos Vs PeopleDocument2 pages02 - Zapatos Vs PeopleRhev Xandra Acuña67% (3)
- IFCGuide For SP3DDocument54 pagesIFCGuide For SP3DIndra Rosadi100% (1)
- SP3D AutomationDocument41 pagesSP3D Automationdharmendra_kanthariaNo ratings yet
- Drawings Creation Practice Labs - 2009.1Document69 pagesDrawings Creation Practice Labs - 2009.1Tiến Lượng Nguyễn100% (3)
- SmartSketch Drawing Editor Document BasicsDocument51 pagesSmartSketch Drawing Editor Document Basicsballisnothing100% (3)
- TSMP1003 - SmartPlant 3D Grid-Structure Labs v2011Document422 pagesTSMP1003 - SmartPlant 3D Grid-Structure Labs v2011Lin XiNo ratings yet
- TSMP3002 - SmartPlant 3D Equipment Reference Data Labs v7Document20 pagesTSMP3002 - SmartPlant 3D Equipment Reference Data Labs v7Gopi BNo ratings yet
- Aveva E3d 21 Mass Properties Training PDFDocument12 pagesAveva E3d 21 Mass Properties Training PDF1thakoorNo ratings yet
- SP3D Structure S17 TutorialDocument14 pagesSP3D Structure S17 Tutorialanton hidayatNo ratings yet
- Caesar Ii: Quick Reference GuideDocument73 pagesCaesar Ii: Quick Reference Guidetaha1900No ratings yet
- CADWorx 2016 Quick Start Lesson Guide R2Document50 pagesCADWorx 2016 Quick Start Lesson Guide R2Luz Duarte100% (1)
- AutoPIPE TutorialDocument205 pagesAutoPIPE Tutorialangel gabriel perez valdezNo ratings yet
- SP3D Object Search User Manual Rev4Document44 pagesSP3D Object Search User Manual Rev4Kodali Naveen Kumar100% (1)
- SmartPlant 3D Grid-Structure Labs v9Document230 pagesSmartPlant 3D Grid-Structure Labs v9Javier García100% (1)
- Access Platforms Stairs and Ladders User GuideDocument74 pagesAccess Platforms Stairs and Ladders User GuidemsanthosamNo ratings yet
- SP3D Drawings Creation Practice Labs 2009 2Document34 pagesSP3D Drawings Creation Practice Labs 2009 2chandanNo ratings yet
- PDS Admin ManualDocument26 pagesPDS Admin ManualAndy Garcia100% (1)
- SmartPlant 3D Piping Reference DataDocument30 pagesSmartPlant 3D Piping Reference DataercabamaNo ratings yet
- Hangers Supports Reference Data GuideDocument92 pagesHangers Supports Reference Data GuidebalajivangaruNo ratings yet
- SPPID Training - 01 Logging in Through Drawing Manager PDFDocument31 pagesSPPID Training - 01 Logging in Through Drawing Manager PDFANAND KALEPNo ratings yet
- Smart Plant Review TipsDocument9 pagesSmart Plant Review TipsTony100% (14)
- How To Install SmartPlant 3DDocument5 pagesHow To Install SmartPlant 3Dshiva_ssk17No ratings yet
- SPRD Smart3D Interface User's Guide PDFDocument297 pagesSPRD Smart3D Interface User's Guide PDFFernando RomoNo ratings yet
- Tef SP3DDocument219 pagesTef SP3Dvasu_msa123100% (4)
- HangersSupportsGenericParts PDFDocument169 pagesHangersSupportsGenericParts PDFbrayangcNo ratings yet
- sp3d Grids GuideDocument68 pagessp3d Grids GuideKev Tra100% (1)
- Cad Wor X Spec Editor Users GuideDocument326 pagesCad Wor X Spec Editor Users GuideRazvan Nicusor Stefan100% (1)
- DBIntegrity PDFDocument621 pagesDBIntegrity PDFSunil MoreNo ratings yet
- Smart 3 DCurriculum Path Training Guidelines V2016Document26 pagesSmart 3 DCurriculum Path Training Guidelines V2016Rafandanu DanisworoNo ratings yet
- CommonGuide PDFDocument672 pagesCommonGuide PDFRamilNo ratings yet
- SP3D Equipment Labs v7Document55 pagesSP3D Equipment Labs v7Juan Aburto100% (5)
- SP3D StepDocument7 pagesSP3D StepIndra RosadiNo ratings yet
- Explant-I User GuideDocument28 pagesExplant-I User GuideXinggrage NihNo ratings yet
- Aveva E3d 21 Definition of Surface Treatment ChaptDocument14 pagesAveva E3d 21 Definition of Surface Treatment ChaptNguyễn Tiến ĐạtNo ratings yet
- SP3D Equipment Labs v7Document56 pagesSP3D Equipment Labs v7Harshal CholeNo ratings yet
- SP3D Structure Task V2014 R1Document137 pagesSP3D Structure Task V2014 R1LudovicoVico100% (2)
- Smartplant 3D Structure Task: Process, Power and Marine DivisionDocument112 pagesSmartplant 3D Structure Task: Process, Power and Marine DivisionLudovicoVico100% (1)
- Smartplant P&Id: Installation and Upgrade GuideDocument130 pagesSmartplant P&Id: Installation and Upgrade GuideHdkdbdksNo ratings yet
- SP3D Common Users GuideDocument469 pagesSP3D Common Users Guideshahid100% (1)
- PDS NotesDocument107 pagesPDS NotesLijo P VargheseNo ratings yet
- 01 - Sp3dnetapi - Overview of s3d Net APIDocument5 pages01 - Sp3dnetapi - Overview of s3d Net APIyan liuNo ratings yet
- SmartPlant Interop PublisherDocument28 pagesSmartPlant Interop PublisherfelipeNo ratings yet
- TSMP3002 - Smart 3D Piping Reference Data LabsDocument143 pagesTSMP3002 - Smart 3D Piping Reference Data Labssateesh pindiNo ratings yet
- SPIsoUsersGuide PDFDocument233 pagesSPIsoUsersGuide PDFpbao_12No ratings yet
- SP3D Common LabsDocument47 pagesSP3D Common LabsAngela Tejeda MuchaNo ratings yet
- Tef SP3DDocument196 pagesTef SP3DAamir Malik Jhaniya33% (3)
- PDS 3D Theory GuideDocument319 pagesPDS 3D Theory GuidesamamNo ratings yet
- I Cat Vision User GuideDocument10 pagesI Cat Vision User GuideFranco DonosoNo ratings yet
- Tutorial Alias DesignDocument445 pagesTutorial Alias DesignJorge Prado DiazNo ratings yet
- EdgeCAM Lesson2Document23 pagesEdgeCAM Lesson2aralvoiNo ratings yet
- Navis GuideDocument12 pagesNavis GuideFandy MaulanaNo ratings yet
- Tips and Tricks - MicrostationDocument16 pagesTips and Tricks - MicrostationmobairuaNo ratings yet
- 2d Animation Chapter 1Document4 pages2d Animation Chapter 1Anis FuadeNo ratings yet
- (ESPAÑOL) Tutorial Simulacion de Forja en Deform 3dDocument10 pages(ESPAÑOL) Tutorial Simulacion de Forja en Deform 3dmorganchecaNo ratings yet
- AVEVA InstrumentationDocument4 pagesAVEVA InstrumentationWaheeb SaidNo ratings yet
- Installing Arrles FormDocument1 pageInstalling Arrles Formsilviosam1No ratings yet
- PC Cleanup For Winxp: (Other Windows Op Sys Similar)Document1 pagePC Cleanup For Winxp: (Other Windows Op Sys Similar)silviosam1No ratings yet
- Pdms Command LineDocument2 pagesPdms Command LinePoonam AshwinNo ratings yet
- ReteMetroATM Feb2013Document1 pageReteMetroATM Feb2013Raffaele RammaroNo ratings yet
- A Lok Tube FittingsDocument88 pagesA Lok Tube FittingsCesarNo ratings yet
- Pratham Bhardwaj: Education SkillsDocument1 pagePratham Bhardwaj: Education SkillsashuNo ratings yet
- Lesson PlansDocument9 pagesLesson Plansapi-238729751No ratings yet
- Review - ChE ThermoDocument35 pagesReview - ChE ThermoJerome JavierNo ratings yet
- Clasificacion SpicerDocument2 pagesClasificacion SpicerJoseCorreaNo ratings yet
- Group Work, Vitruvius TriadDocument14 pagesGroup Work, Vitruvius TriadManil ShresthaNo ratings yet
- Palladium Skill Book 1a.Document10 pagesPalladium Skill Book 1a.Randy DavisNo ratings yet
- Blood Rage Solo Variant v1.0Document6 pagesBlood Rage Solo Variant v1.0Jon MartinezNo ratings yet
- COPARDocument21 pagesCOPARLloyd Rafael EstabilloNo ratings yet
- Vistas 1-7 Class - 12 Eng - NotesDocument69 pagesVistas 1-7 Class - 12 Eng - Notesvinoth KumarNo ratings yet
- Unit 2 Lab Manual ChemistryDocument9 pagesUnit 2 Lab Manual ChemistryAldayne ParkesNo ratings yet
- 7C Environment Test 2004Document2 pages7C Environment Test 2004api-3698146No ratings yet
- Assignments Is M 1214Document39 pagesAssignments Is M 1214Rohan SharmaNo ratings yet
- Critical Evaluation of Biomedical LiteraturesDocument34 pagesCritical Evaluation of Biomedical LiteraturesPratibha NatarajNo ratings yet
- Thd04e 1Document2 pagesThd04e 1Thao100% (1)
- Lecture 01 Overview of Business AnalyticsDocument52 pagesLecture 01 Overview of Business Analyticsclemen_angNo ratings yet
- MELSEC System Q: QJ71MES96 MES Interface ModuleDocument364 pagesMELSEC System Q: QJ71MES96 MES Interface ModuleFajri AsyukronNo ratings yet
- Meter BaseDocument6 pagesMeter BaseCastor JavierNo ratings yet
- Teaching English in The Elementary Grades (Language Arts)Document21 pagesTeaching English in The Elementary Grades (Language Arts)RENIEL PABONITANo ratings yet
- Global Supply Chain Top 25 Report 2021Document19 pagesGlobal Supply Chain Top 25 Report 2021ImportclickNo ratings yet
- XT 125Document54 pagesXT 125ToniNo ratings yet
- English Holiday TaskDocument2 pagesEnglish Holiday Taskchandan2159No ratings yet
- Caterpillar Cat 304.5 Mini Hydraulic Excavator (Prefix WAK) Service Repair Manual (WAK00001 and Up)Document23 pagesCaterpillar Cat 304.5 Mini Hydraulic Excavator (Prefix WAK) Service Repair Manual (WAK00001 and Up)kfmuseddk100% (1)
- Electronic Form Only: Part 1. Information About YouDocument7 pagesElectronic Form Only: Part 1. Information About YourileyNo ratings yet
- Foods: Ffee AdulterationDocument11 pagesFoods: Ffee AdulterationJpNo ratings yet
- Injection Pump Test SpecificationsDocument3 pagesInjection Pump Test Specificationsadmin tigasaudaraNo ratings yet
- Poetry Analysis The HighwaymanDocument7 pagesPoetry Analysis The Highwaymanapi-257262131No ratings yet
- A Detailed Lesson Plan - The Fundamental Law of ProportionDocument10 pagesA Detailed Lesson Plan - The Fundamental Law of ProportionPrincess De LeonNo ratings yet
- Practice For Those Who Are DyingDocument10 pagesPractice For Those Who Are DyingBecze István / Stephen Becze100% (1)