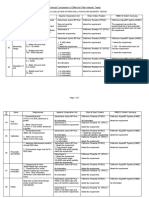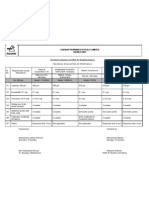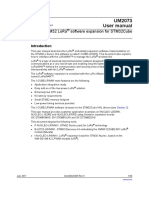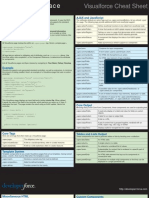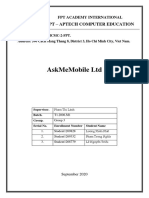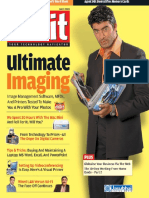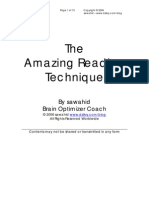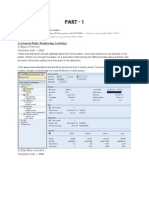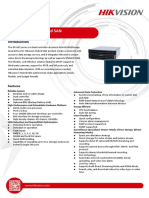Professional Documents
Culture Documents
Guideline S7 PB e
Uploaded by
H.M. ShamsuzzamanCopyright
Available Formats
Share this document
Did you find this document useful?
Is this content inappropriate?
Report this DocumentCopyright:
Available Formats
Guideline S7 PB e
Uploaded by
H.M. ShamsuzzamanCopyright:
Available Formats
FAQ Communication over PROFIBUS
S7 communication over PROFIBUS
FAQ
S7 communication over PROFIBUS
Entry-ID: 15364951
Table of Contents
Table of Contents ......................................................................................................... 2 Question ........................................................................................................................ 2 How do I configure a S7 connection for the SIMATIC NET OPC-Server over PROFIBUS with the SIMATIC NET PC Software? ...................................... 2 Answer........................................................................................................................... 2 The instructions and notes listed in this document provide a detailed answer to this question. ............................................................................... 2 1 1.1 2 2.1
Copyright Siemens AG 2008 All rights reserved Guideline_S7_PB_e.doc
Assignment of tasks....................................................................................... 3 Condition........................................................................................................... 3 Configuration of the PC station..................................................................... 4 Download the configuration of the PC station................................................. 15 Starting the OPC-Scout................................................................................ 20 History ........................................................................................................... 26
3 4
This entry is from the Internet offer of Siemens AG, Automation and Drives, Service & Support. Clicking the link below directly displays the download page of this document. http://support.automation.siemens.com/WW/view/en/15364951
Question
How do I configure a S7 connection for the SIMATIC NET OPC-Server over PROFIBUS with the SIMATIC NET PC Software?
Answer
The instructions and notes listed in this document provide a detailed answer to this question.
V1.0
09.04.2008
2/26
S7 communication over PROFIBUS
Entry-ID: 15364951
Assignment of tasks
In this example a CP5611 is used that implements S7 communication over the OPC-Server with a SIMATIC S7 on PROFIBUS.
NOTE
The method which is described in these instructions also applies to the communication processors CP5613/14 A2, CP5621 and CP5511 and CP5512 respectively.
1.1
Condition
It is assumed that one of the two following configuration tools is installed: NCM PC NCM PC is supplied with the SIMATIC NET CD and allows you to create PC projects and open STEP 7 projects. It is, however, not possible to edit S7 blocks in the STEP 7 project with this software. STEP 7 STEP 7 is a separate software package with which you can create S7400, S7-300 and PC projects. S7 blocks can be edited with this software.
Copyright Siemens AG 2008 All rights reserved Guideline_S7_PB_e.doc
Only one of these tools can be installed. In chapter 2 Configuration of the PC station is described the configuration of PC station so that you can use the S7 communication over PROFIBUS to exchange data between PC station and S7 station.
V1.0
09.04.2008
3/26
S7 communication over PROFIBUS
Entry-ID: 15364951
Configuration of the PC station
After successful completion of the hardware and software installation of the SIMATIC NET CD and the configuration tool and after restarting your computer, you start NCM PC or STEP 7 with "Start � (in Windows XP: All Programs�) SIMATIC � SIMATIC Manager or SIMATIC NCM PC Manager or using the desktop icon of the same name. Create a new project with "File � New".
Figure 2-1 giving the project a name
Copyright Siemens AG 2008 All rights reserved Guideline_S7_PB_e.doc
Confirm the project name you have entered (in the example: "PC_Station") with OK. An empty STEP 7 or NCM PC project is then created.
V1.0
09.04.2008
4/26
S7 communication over PROFIBUS
Entry-ID: 15364951
Figure 2-2 inserting the PC station
Copyright Siemens AG 2008 All rights reserved Guideline_S7_PB_e.doc
With the menu command "Insert � Station � SIMATIC PC Station", you insert the PC station.
Figure 2-3 changing the name of the PC station
V1.0
09.04.2008
5/26
S7 communication over PROFIBUS
Entry-ID: 15364951 Give the PC station you have just inserted the same name as your computer (in the example: "PC_Station"). Now open the hardware configuration of the PC station by selecting the PC station, then pressing the right mouse button and selecting "Open Project" (STEP 7: "Open Object").
Figure 2-4 hardware configuration of the PC station
Copyright Siemens AG 2008 All rights reserved Guideline_S7_PB_e.doc
You will see an empty rack. If you cannot see the hardware catalog, click on the button marked in red.
V1.0
09.04.2008
6/26
S7 communication over PROFIBUS
Entry-ID: 15364951
Figure 2-5 selecting the modules from the hardware catalog
Copyright Siemens AG 2008 All rights reserved Guideline_S7_PB_e.doc
Now place your PC modules in this rack (for example by dragging them from the hardware catalog). If you use a CP 5613/14 (A2) or CP5512 and CP5511 respectively, you will select the CP5613/14 (A2) or CP5512 and CP5511 respectively instead of the CP5611. If you use a CP5611 A2 or CP5621 you will configure these modules as CP5611. The following dialog appears automatically after you insert the module in the PC station.
V1.0
09.04.2008
7/26
S7 communication over PROFIBUS
Entry-ID: 15364951
Figure 2-6 address assignment dialog
Copyright Siemens AG 2008 All rights reserved Guideline_S7_PB_e.doc
Click the button New to configure a new PROFIBUS subnet.
Figure 2-7 property view of the PROFIBUS subnet
V1.0
09.04.2008
8/26
S7 communication over PROFIBUS
Entry-ID: 15364951 Here you set the bus parameters for CP5611. We would recommend that the bus profile Standard is used. If you use a CP5613/14 (A2) we would recommend that the bus profile DP is used.
Figure 2-8 address assignment dialog
Copyright Siemens AG 2008 All rights reserved Guideline_S7_PB_e.doc
In this dialog you set the PROFIBUS address of the CP5611. Following select the PROFIBUS subnet which you have just configured. Close the dialog with OK. So the PROFIBUS subnet is assign to the CP 5611. Now the configuration of the module CP5611 is finished. Its networked.
V1.0
09.04.2008
9/26
S7 communication over PROFIBUS
Entry-ID: 15364951
Figure 2-9 hardware configuration projecting the CP5611
Copyright Siemens AG 2008 All rights reserved Guideline_S7_PB_e.doc
The CP5611 has now been placed in a slot in the rack. You can select any slot. There are no restrictions.
Figure 2-10 configuring the OPC-Server
Select the OPC server in the hardware catalog and then drag it to any slot.
V1.0
09.04.2008
10/26
S7 communication over PROFIBUS
Entry-ID: 15364951
Figure 2-11 symbol to open the NetPro program
Now open the NetPro program. Use the relevant symbol in the toolbar (see Figure 2-11 symbol to open the NetPro program). In NetPro you configure a S7 connection to exchange data between PC station and S7 station.
Figure 2-12 configuring S7 connection in NetPro
Copyright Siemens AG 2008 All rights reserved Guideline_S7_PB_e.doc
Select the OPC server and use the menu command Insert � New Connection to insert a new connection. Another possibility is to right-click the OPC server and selecting the menu command Insert New Connection.
V1.0
09.04.2008
11/26
S7 communication over PROFIBUS
Entry-ID: 15364951
Figure 2-13 dialog Insert New Connection
Copyright Siemens AG 2008 All rights reserved Guideline_S7_PB_e.doc
It`s possible to select the communication partner when it is configured in the same S7 project like the PC station. In this case the connection is created automatically. Is the selected communication partner a S7 station, the connection must be downloaded into S7 station. If the communication partner isnt configured in the same S7 project like the PC station, as in this example, an unspecified S7 connection will be configured. Select unspecified for communication partner in the dialog box. Click the button Apply. Now the property view of the S7 connection will open.
V1.0
09.04.2008
12/26
S7 communication over PROFIBUS
Entry-ID: 15364951
Figure 2-14 property view of the S7 connection
Copyright Siemens AG 2008 All rights reserved Guideline_S7_PB_e.doc
Here you enter the PROFIBUS address of the communication partner. Click the button Address Details. The following dialog will open.
Figure 2-15 Address Details of the S7 connection
V1.0
09.04.2008
13/26
S7 communication over PROFIBUS
Entry-ID: 15364951 Enter the slot of the CPU which is used in the SIMATIC S7 partner station. You can find out the slot of the CPU in the STEP 7 project of the SIMATIC S7 partner station (hardware configuration). Confirm the setting with OK. Following close the property view of the S7 connection with OK. You come back to the dialog Insert New Connection. Click the button Close to close this dialog. If you select the OPC server you will see the S7 connection which you have just insert in the connection table of the PC station.
Figure 2-16 connection table
Copyright Siemens AG 2008 All rights reserved Guideline_S7_PB_e.doc
Now the configuration of the S7 connection is finished. You have to save and compile the S7 project. Therefore select the PC station in NetPro and click the button Save and Compile in the toolbar. This updates the information in the S7 project.
V1.0
09.04.2008
14/26
S7 communication over PROFIBUS
Entry-ID: 15364951
Figure 2-17 Save and Compile
NOTE
Warning indications can be displayed while proceeding with the Save and Compile of a S7 project. Warnings serve as piece of information and have no functional effect. In case error warnings occur, search for possible divergences in the previous steps of the instructions.
Copyright Siemens AG 2008 All rights reserved Guideline_S7_PB_e.doc
2.1
Download the configuration of the PC station
Open the Station Configuration Editor in the Windows START Menu � Station Configuration Editor or with the following button in the Windows task bar.
Figure 2-18 symbol Station Configuration Editor
V1.0
09.04.2008
15/26
S7 communication over PROFIBUS
Entry-ID: 15364951
Figure 2-19 Station Configuration Editor
Copyright Siemens AG 2008 All rights reserved Guideline_S7_PB_e.doc
Click the button "Import Station. The following message about restarting the PC station will open.
Figure 2-20 message about restarting the PC station
V1.0
09.04.2008
16/26
S7 communication over PROFIBUS
Entry-ID: 15364951 Confirm the message about restarting the PC station with YES. The following dialog to select the XDB file, which should be import, opens.
Figure 2-21 selecting the XDB file
Copyright Siemens AG 2008 All rights reserved Guideline_S7_PB_e.doc
In this dialog you enter the path of the XDB file. The XDB file is always created in the project by NCM PC / STEP 7 (see Figure 2-1 giving the project a name). With the combo box Search in: you navigate in the path of the XDB file.
V1.0
09.04.2008
17/26
S7 communication over PROFIBUS
Entry-ID: 15364951
Figure 2-22 information from the XDB file
Copyright Siemens AG 2008 All rights reserved Guideline_S7_PB_e.doc
As information you can see once again which modules and applications are configured in the XDB file.
V1.0
09.04.2008
18/26
S7 communication over PROFIBUS
Entry-ID: 15364951
Figure 2-23 PC station is configured
Copyright Siemens AG 2008 All rights reserved Guideline_S7_PB_e.doc
Now the import of the XDB file is finished and the configuration is downloaded. In the column connection, which is marked red, you see that the connection is also been downloaded.
V1.0
09.04.2008
19/26
S7 communication over PROFIBUS
Entry-ID: 15364951
Starting the OPC-Scout
Start the OPC Scout with Start � SIMATIC � SIMATIC NET � OPC Scout". Double-click the OPC.SimaticNet for connection with the SIMATIC NET OPC server. In the dialog that appears, enter a suitable group name and confirm this with OK.
Figure 3-1 connecting with the OPC server and enter a group name
Copyright Siemens AG 2008 All rights reserved Guideline_S7_PB_e.doc
Double-click the OPC group which you have created, The OPC-Navigator opens. You will now see your protocols in the OPC Navigator. Double-click on S7. The connection name you configured in NetPro appears.
V1.0
09.04.2008
20/26
S7 communication over PROFIBUS
Entry-ID: 15364951
Figure 3-2 OPC-Navigator
Copyright Siemens AG 2008 All rights reserved Guideline_S7_PB_e.doc
Double-click the connection name of your configured S7 connection. Under "Objects", the tree with the objects that can be accessed appears. If you have downloaded data blocks to the PLC of the S7 station, these will displayed.
V1.0
09.04.2008
21/26
S7 communication over PROFIBUS
Entry-ID: 15364951
Figure 3-3 objects in the OPC-Navigator
Copyright Siemens AG 2008 All rights reserved Guideline_S7_PB_e.doc
Double-click on a DB to create a variable. If the DB is crossed though in red, this is ok. You will find more detailed explanation of this behaviour in SIMATIC Technical Support on the Internet under the following entry: http://support.automation.siemens.com/WW/view/en/8763769 To create an OPC item double-click on New Definition. A new window appears in which you can define various variables and data types.
V1.0
09.04.2008
22/26
S7 communication over PROFIBUS
Entry-ID: 15364951
Figure 3-4 defining new OPC items in the OPC-Scout
Copyright Siemens AG 2008 All rights reserved Guideline_S7_PB_e.doc
In this example the 2nd Byte in data block DB10 will be accessed. The syntax for DB is: S7:[<connectionname>]DB<no>,{<type>}<address>{,<quantity>} Now click the button "OK". The item is in the central area of the window. Click the button "�" to move the item to the right-hand column.
V1.0
09.04.2008
23/26
S7 communication over PROFIBUS
Entry-ID: 15364951
Figure 3-5 adding the new defined OPC item
Copyright Siemens AG 2008 All rights reserved Guideline_S7_PB_e.doc
Confirm the dialog with OK to add the new defined OPC item in the OPC Scout. If the quality is good your connection is established and it is possible to read and write respectively the OPC items.
Figure 3-6 OPC-Scout
V1.0
09.04.2008
24/26
S7 communication over PROFIBUS
Entry-ID: 15364951 Double-click on the box of the value to write values into the PLC of the S7Station.
Figure 3-7 writing values
Copyright Siemens AG 2008 All rights reserved Guideline_S7_PB_e.doc
V1.0
09.04.2008
25/26
S7 communication over PROFIBUS
Entry-ID: 15364951
History
Version V 1.0 Date 09.04.2008 First Issue Changes
Copyright Siemens AG 2008 All rights reserved Guideline_S7_PB_e.doc
V1.0
09.04.2008
26/26
You might also like
- Technical Comprsion (Int. Tester)Document3 pagesTechnical Comprsion (Int. Tester)H.M. ShamsuzzamanNo ratings yet
- Technical Comprsion (Int. Tester)Document3 pagesTechnical Comprsion (Int. Tester)H.M. ShamsuzzamanNo ratings yet
- Technical Comparison (Balance) MDI.Document1 pageTechnical Comparison (Balance) MDI.H.M. ShamsuzzamanNo ratings yet
- Switched Mode Power SupplyDocument153 pagesSwitched Mode Power SupplyIvan222244No ratings yet
- The Yellow House: A Memoir (2019 National Book Award Winner)From EverandThe Yellow House: A Memoir (2019 National Book Award Winner)Rating: 4 out of 5 stars4/5 (98)
- The Subtle Art of Not Giving a F*ck: A Counterintuitive Approach to Living a Good LifeFrom EverandThe Subtle Art of Not Giving a F*ck: A Counterintuitive Approach to Living a Good LifeRating: 4 out of 5 stars4/5 (5795)
- Shoe Dog: A Memoir by the Creator of NikeFrom EverandShoe Dog: A Memoir by the Creator of NikeRating: 4.5 out of 5 stars4.5/5 (537)
- Elon Musk: Tesla, SpaceX, and the Quest for a Fantastic FutureFrom EverandElon Musk: Tesla, SpaceX, and the Quest for a Fantastic FutureRating: 4.5 out of 5 stars4.5/5 (474)
- Grit: The Power of Passion and PerseveranceFrom EverandGrit: The Power of Passion and PerseveranceRating: 4 out of 5 stars4/5 (588)
- On Fire: The (Burning) Case for a Green New DealFrom EverandOn Fire: The (Burning) Case for a Green New DealRating: 4 out of 5 stars4/5 (74)
- A Heartbreaking Work Of Staggering Genius: A Memoir Based on a True StoryFrom EverandA Heartbreaking Work Of Staggering Genius: A Memoir Based on a True StoryRating: 3.5 out of 5 stars3.5/5 (231)
- Hidden Figures: The American Dream and the Untold Story of the Black Women Mathematicians Who Helped Win the Space RaceFrom EverandHidden Figures: The American Dream and the Untold Story of the Black Women Mathematicians Who Helped Win the Space RaceRating: 4 out of 5 stars4/5 (895)
- Never Split the Difference: Negotiating As If Your Life Depended On ItFrom EverandNever Split the Difference: Negotiating As If Your Life Depended On ItRating: 4.5 out of 5 stars4.5/5 (838)
- The Little Book of Hygge: Danish Secrets to Happy LivingFrom EverandThe Little Book of Hygge: Danish Secrets to Happy LivingRating: 3.5 out of 5 stars3.5/5 (400)
- The Hard Thing About Hard Things: Building a Business When There Are No Easy AnswersFrom EverandThe Hard Thing About Hard Things: Building a Business When There Are No Easy AnswersRating: 4.5 out of 5 stars4.5/5 (345)
- The Unwinding: An Inner History of the New AmericaFrom EverandThe Unwinding: An Inner History of the New AmericaRating: 4 out of 5 stars4/5 (45)
- Team of Rivals: The Political Genius of Abraham LincolnFrom EverandTeam of Rivals: The Political Genius of Abraham LincolnRating: 4.5 out of 5 stars4.5/5 (234)
- The World Is Flat 3.0: A Brief History of the Twenty-first CenturyFrom EverandThe World Is Flat 3.0: A Brief History of the Twenty-first CenturyRating: 3.5 out of 5 stars3.5/5 (2259)
- Devil in the Grove: Thurgood Marshall, the Groveland Boys, and the Dawn of a New AmericaFrom EverandDevil in the Grove: Thurgood Marshall, the Groveland Boys, and the Dawn of a New AmericaRating: 4.5 out of 5 stars4.5/5 (266)
- The Emperor of All Maladies: A Biography of CancerFrom EverandThe Emperor of All Maladies: A Biography of CancerRating: 4.5 out of 5 stars4.5/5 (271)
- The Gifts of Imperfection: Let Go of Who You Think You're Supposed to Be and Embrace Who You AreFrom EverandThe Gifts of Imperfection: Let Go of Who You Think You're Supposed to Be and Embrace Who You AreRating: 4 out of 5 stars4/5 (1090)
- The Sympathizer: A Novel (Pulitzer Prize for Fiction)From EverandThe Sympathizer: A Novel (Pulitzer Prize for Fiction)Rating: 4.5 out of 5 stars4.5/5 (121)
- Her Body and Other Parties: StoriesFrom EverandHer Body and Other Parties: StoriesRating: 4 out of 5 stars4/5 (821)
- Airnavx IT Prerequisites For Standalone v1Document7 pagesAirnavx IT Prerequisites For Standalone v1Khalid DaghariNo ratings yet
- Um2073 User Manual: Stm32 Lora Software Expansion For Stm32CubeDocument40 pagesUm2073 User Manual: Stm32 Lora Software Expansion For Stm32CubeZeynep Emirhan ŞenyüzNo ratings yet
- Nsis ManualDocument10 pagesNsis Manualqazxcde321No ratings yet
- EM1272 1272 Presentation 1Document68 pagesEM1272 1272 Presentation 1Santosh Kumar SurineediNo ratings yet
- Visual Force Cheat SheetDocument4 pagesVisual Force Cheat SheetGrej SeguraNo ratings yet
- E Project Report Review Final PDFDocument107 pagesE Project Report Review Final PDFPhat X.LuongNo ratings yet
- Day Reference Contents Industrial Training in Telecom Tower ConstructionDocument2 pagesDay Reference Contents Industrial Training in Telecom Tower ConstructionHjNo ratings yet
- Digit Magazine - 2005 April EditionDocument99 pagesDigit Magazine - 2005 April EditionAnirban DasNo ratings yet
- Homework Chapter 4Document6 pagesHomework Chapter 4Angela PintoNo ratings yet
- E Business Chapter 4 TurbanDocument15 pagesE Business Chapter 4 TurbanAbdulla75% (4)
- Prod Set 2 PDFDocument149 pagesProd Set 2 PDFRecordTrac - City of OaklandNo ratings yet
- The Amazing Reading TechniqueDocument15 pagesThe Amazing Reading Techniquesawahid3549100% (1)
- System Sequence Diagram - Notification About Sales PDFDocument1 pageSystem Sequence Diagram - Notification About Sales PDFZayedNo ratings yet
- Jawaban Soal SubnettingDocument3 pagesJawaban Soal SubnettingfaturNo ratings yet
- KRUPSKAYA (1925) Young Pioneers, How Women Can HelpDocument2 pagesKRUPSKAYA (1925) Young Pioneers, How Women Can HelpAll KNo ratings yet
- Powerbasic Creates Dlls For Windows!: What'S Inside..Document6 pagesPowerbasic Creates Dlls For Windows!: What'S Inside..masterNo ratings yet
- VNC User GuideDocument194 pagesVNC User GuideVijayan.JNo ratings yet
- ICMGP 2015 - Registration Form, International Conference On Mercury As Global PollutantDocument3 pagesICMGP 2015 - Registration Form, International Conference On Mercury As Global PollutantAulia QisthiNo ratings yet
- How To Upgrade Firmware by Boot LoaderDocument4 pagesHow To Upgrade Firmware by Boot Loaderdeec75No ratings yet
- BW Performance ActivitiesDocument23 pagesBW Performance Activitiesmanoprasath1989No ratings yet
- Proposal For Multi-Vendor EcommerceDocument10 pagesProposal For Multi-Vendor Ecommercevivek yadavNo ratings yet
- Multi Sensor Write Up PaperDocument7 pagesMulti Sensor Write Up PaperTRIAD TECHNO SERVICESNo ratings yet
- Spotlight GL 07 2014Document80 pagesSpotlight GL 07 2014pappos1100% (1)
- Web Auth ZineDocument20 pagesWeb Auth ZinePepeNo ratings yet
- Considering Human LinitationsDocument2 pagesConsidering Human LinitationsKaryl CastilloNo ratings yet
- Technical Overview: User AgentDocument38 pagesTechnical Overview: User AgentRaj KauraNo ratings yet
- Gang Violence and Social Media v12 KIR JD & CPDocument22 pagesGang Violence and Social Media v12 KIR JD & CPnandirewaNo ratings yet
- Datasheet of Hybrid SAN DS-A82 SeriesDocument3 pagesDatasheet of Hybrid SAN DS-A82 SeriesHariza PangestuNo ratings yet
- Communication To Offer-ContractsDocument20 pagesCommunication To Offer-ContractsAarif Mohammad BilgramiNo ratings yet
- Xi31 Sp3 Error Messages enDocument552 pagesXi31 Sp3 Error Messages enkamran075No ratings yet