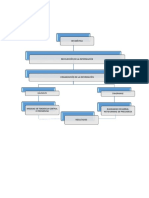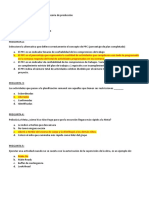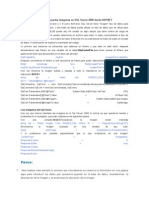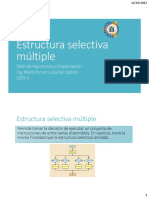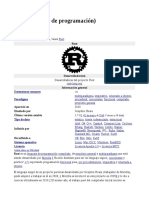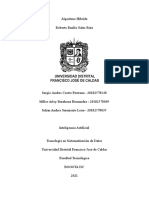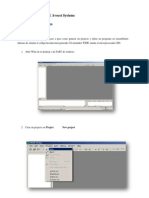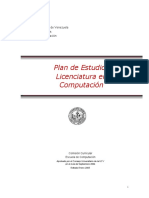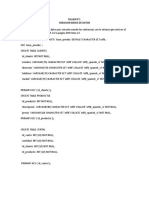Professional Documents
Culture Documents
Tutorial de Intouch
Uploaded by
Roberto AulestiaOriginal Title
Copyright
Available Formats
Share this document
Did you find this document useful?
Is this content inappropriate?
Report this DocumentCopyright:
Available Formats
Tutorial de Intouch
Uploaded by
Roberto AulestiaCopyright:
Available Formats
UNIVERSIDAD TECNICA DEL NORTE TUTORIAL DE INTOUCH ANIMACION BASICA ROBERTO AULESTIA RUEDA Este tutorial nos indica
paso a paso los procedimientos y bases para realizar una programacin bsica en nuestro programa intocuh. Empezamos, hacemos click en el icono de Intouch para acceder a nuestra pantalla. Esta pantalla podemos visualizar el administrador de proyectos; ah vemos una barra en la cual podemos crear nuestras prcticas o proyectos y a su vez visualizamos los proyectos ya hechos anteriormente como se observa en la figura 1.
Figura 1
Hacemos click en la pantalla donde dice nuevo para crear un nuevo proyecto y nos aparecer la siguiente pantalla. La cual nos indica la ruta o direccin donde se guardara el proyecto como indica la figura 2. Y damos click en siguiente.
Figura 2
Despus aparecer esta pantalla la cual nos indicara el nombre de la carpeta en la cual se guardaran los archivos posteriores a nuestras simulaciones como indica la figura 3. damos siguiente.
Figura 3
Aqu observamos el nombre de la aplicacin se recomienda colocar igual que el nombre de la carpeta. Damos click en siguiente (figura 4) Figura 4 Figura 5
Creamos una ventana llamada V4 la cual podemos configurar su tamao en la parte de DIMENSIONS; el color en la parte de WINDOW COLOR. Figura 5
Posteriormente observamos nuestra ventana de trabajo en la cual crearemos variables de trabajo hacemos click en la barra de la derecha de la pantalla y hacemos una variable booleana o discreta (solo dos variables). Copiamos el botn con el comando (ctrl+d), y creamos dos variables mas, una analgica (numrica) y otra de Cadena (String). Figura 6 Figura 6
De igual forma colocaremos encabezados de texto para diferenciar los botones creador, utilizaremos el comando (ctrl+d) para copiar, y para modificar utilizaremos el comando (ctrl+l). Figura 7
Figura 7
Hacemos doble click en el primer botn y nos aparecer una ventana que es el cuadro de animaciones. Figura 8(a) Seleccionamos el botn como variable discreta. Figura 8(b) Figura 8(a) cuadro de animaciones Figura 8(b) seleccin de variable discreta
Hacemos click en discrete luego colocamos el nombre de la variable Var1, damos OK, nos aparecer que no eta definida; definimos la variable, saldr una ventana de direccionario de variables y declaramos el TAGNAME (nombre de variable), en el software SCADA nos cobraran por cada TAG o variable del programa as que se recomienda ocupar adecuadamente las variables. (1) (2) (3)
Posterior hacemos click en TYPE para seleccionar el tipo por defecto nos dar una variable predeterminada, pero como no est conectado ningn PLC colocaremos una variable de memoria que estaba definida por defecto del programa. Luego damos click en SAVE y luego en CLOSE. Procedemos a dar en un click en OK para guardar la configuracin.
(1)
(2)
Luego procedemos a realizar el mismo procedimiento con el resto de botones pero cambiando el botn de seleccin de animacin, haciendo click en ANOLOG; el TAGNAME ser Var2, como es una variable numrica definiremos un rango mnimo y mximo (ejemplo esto se lo realiza cuando tenemos un sensor de temperatura debemos dar rangos o limites y de esta forma delimitaremos un rango de temperatura). Le damos OK. (1) (2)
Por ltimo realizamos con el botn de STRING, seleccionamos STRING en la ventana de animacin; damos un nombre al TAG que ser Var3 adems como es una variable de cadena podemos mostrar un mensaje que sera INGRESAR NOMBRE DE USUARIO. Adems seleccionamos el tipo y sale por defecto una variable de damos SAVE y CLOSE. Pulsamos OK. (1) (2) (3)
NOTA: si observamos las variables seleccionadas para los botones se encuentran en la misma rea en USER INPUT S; datos que el usuario va a ingresar. (1) (2)
Tenemos nuestras 3 variables y damos click en RUNTIME. Que est ubicado en la parte superior derecha de la pantalla.
Miramos que al acerca el puntero del mouse sobre el botn este se encuentra enmarcadas eso quiere decir puedo dar un click sobre ellas. Si damos un click saldr un mensaje ON OFF CANCEL dependiendo de la operacin que se desea hacer guardando un 1 o 0.
Si hacemos click en anlogo nos pedir que ingresemos una variable numrica si le damos un valor de 10 nos saldr un mensaje de error diciendo que no est en ese rango la variable deseada; recordando que establecimos un rango mnimo de 20 a 200 mximo.
El botn de cadena ingresamos algn texto y este se guardara.
Para poder visualizar los datos guardados o ingresados mediante los botones crearemos un visualizador escogiendo la opcin T de texto y colocando ######; y hacemos click sobre el texto para poder modificar para q salgan enteros, decimales, etc. Adems realizando nuevamente doble click asomara la ventana de animacin en la cual buscaremos VALUE DISPLAY y seleccionaremos la opcin DISCRETE. Y colocaremos a cual variable va a ser desplegada en el display (var1); aparte mostraremos un mensaje cuando sea ON de un 1 y OFF se un 0. Damos OK.
(1)
(2)
(3) Hacemos duplicados de los display con el comando (ctrl+d). y a su vez cambiamos las variables del display a las correspondientes tanto analgico como para string. Re direccionamos las variables a sus respectivos displays.
Damos en RUNTIME para visualizar los datos antes guardados y se mostrara de esta forma. Nota: no se pueden mover los valores en el tiempo de ejecucin del RUNTIME; ya que son valores de salida.
Procedemos a crear un objeto para utilizar otros comandos como se puede visualizar en las figuras. Se abrir la ventana de animacin e iremos a LINE COLOR. Escogemos DISCRETE y nombramos a nuestra variable con var1 la cual va a ser la que cambie de efecto al objeto creado. Hacemos click en RUNTIME y haremos el cambio de estado de la figura creada.
(1) (3)
(2)
(4)
(5)
Duplicamos los objetos con el comando (ctrl+d) y de esta forma haremos para el comando analgico. Seleccionamos en LINE COLOR ANOLOG para luego detallar la variable analgica var2 y establecer rangos de que oscila entre 20 a 200; asi podemos dar color dependiendo del rango en que se encuentre nuestra variable. Click en RUNTIME y en la simulacin click en Anlogo para colocar mediante nuestro teclado la variacin de nivel.
(1)
(2)
(3)
(4)
REA FILL COLOR Es el llenado de color del objeto que se est usando. Se selecciona DISCRETE y escogemos la variable var1 cambiaremos de color como se visualiza en la figura.
Para la demostracin se selecciona el color de agrado de la persona o depende del trabajo a cual se est dirigiendo la practica; luego de eso dares RUNTIME para la demostracin. (1) (2)
Siguiente botn de llenado ANOLOG Seleccionaremos los colores y los rangos como estn establecidos en la variable analog la cual establecimos rango. Procederemos a realizar el RUNTIME
Establecemos el rango en nuestro teclado y observaremos el cambio de color de llenado.
NOTA: las opciones de ALARMA no se toman en cuenta para este tutorial ya que se necesitara realizar una debida programacin as que las opciones de alarma en el tutorial no habr la explicacin debida. Observamos las opciones del medio y empezaremos con las de SLIDER-VERTICAL. Para lo cual realizamos un objeto en forma de rectngulo pequeo el cual nos servir para la opcin siguiente. Como es una variable de entrada debemos crear el TAGNAME que se llamara slider1 y colocaremos los rangos de movimiento 0-500 y procederemos a observar el TIPO de variable posteriormente SAVE y CLOSE.
Para poder visualizar la variable SLIDER-VERTICAL hacemos una copia al texto y al display (#####) y la direccionamos al slider1; luego de ello haremos RUNTIME para observar la simulacin
Duplicamos el slider 1 para nuestra siguiente opcin que es SLIDER-HORIZONTAL en la cual declararemos nuestro TAGNAME slider2 y la guardaremos como MEMORY REAL-SAVE-CLOSE En la opcin HORIZONTAL daremos valores de rango. Duplicaremos el texto y el display colocando nuestra variable slider2 para poder ser visualizado en el RUNTIME.
Para las siguientes opciones que nos trae la ventana de ANIMACION podremos decir que son iguales a las de VERTICAL-HHORIZONTAL. Si aplicamos un comando el otro seria en sentido contrario pero con las mismas formas de ejecutarlo. Buscamos un objeto (tanque) para nuestra demostracin de OBJECT SIDE De igual forma declaramos la variable slider 1 u 2 para que corresponda y observamos el RUNTIME Slider uno ser para hacerlo ms alto y con slider2 sea mas ancho. Slider1 slider2
Opcin LOCATION VERTICALHORIZONTAL Duplicamos el tanque para realizar las posiciones de esta opcin de animacin Haremos que funcione con las opciones de VERTICAL HORIZONTAL OBJECT SIDE ya que se puede mezclar las animaciones. RUNTIME
RUNTIME
PORCENTAJEVERTICALHORIZONTAL Creamos un cuadro para demostrar el porcentaje al cual vamos a llenar el objeto creado. Definimos la variable a ocuparse slider1 seleccionamos nuestro porcentaje y el color que se vaya a llenar.
RUNTIME VERTICAL
RUNTIME HORIZONTAL
OTRAS ANIMACIONES Creamos un objeto para slider y adems agregaremos un display establecido en WIZARD Ingresamos a WIZARD y escogemos el display. Colocamos la variable slider1.
TOUCH PUSHBUTTONS DISCRETE VALUE Creamos la variable boton1 la cual debemos definir el TIPO que ser discreta como su propio nombre lo dice luego, SAVE y CLOSE. Asignaremos un display (###) para la erspectiva simulacin
RUNTIME Si damos un pulso en el botn el display mostrara un 1 si pulsamos nuevamente un 0.
Podemos definir la accin del botn en tre las cuales encontramos DIRECTREVERSETOGGLERESETSET Para ocupar el SET cada funcin. para
RUNTIME RESET
RUNTIME SET
ANIMACION DE ACCION Creamos un duplicado al botn con el comando (ctrl+d) y a su vez de un nuevo display Creamos una rutina para observar la pequea rutina diseada para la demostracin. La variable salida la crearemos porque no est definida en el programa as que haremos los pasos para crearla, tipo memoria integersaveclose
RUNTIME
ANIMACION VISIBILITY Creamos un texto indicando que pertenece a un motor el cual vamos a expresarlo con un crculo, estos dos llevaran el comando de VISIBILITY con los botones SET RESET que estn definidos con la variable boton1.
RUNTIME RESET
RUNTIME SET
ANIMACION DLINK Esta animacin trata de un parpadeo de luz mediante rangos establecidos por el usuario y tambin el tipo de color que va a aparecer en dicho intervalo; para lo cual creamos un cuadro para demostrar la accin la cual esta direccionada a la variable slider1.
RUNTIME MENOR A 80
RUNTIME MAYOR QUE 80
ANIMACION DE ORIENTACION Creamos un tipo de flecha la cual la vamos a dirigir dependiendo de los grados que nosotros establezcamos en la configuracin.
RUNTIME
POSICIONAMIENTO DE LOS OBJETOS PARTE INFERIOR DE LA PANTALLA
RUNTIME
ANEXOS SIMULACION DE CILINDROS ELECTRO NEUMATICOS
EL SISTEMA ELECTRO-NEUMATICO ES ACTIVADO MEDIANTE EL SWITCH OPEN AL FINAL DE CARRERA DE CADA CILINDRO HABRA UN SENSOR S2 Y S4 LOS CUALES ACTIVARAN LA SALIDA DEL VASTAGO EL S2 ACTIVA EL CILINDRO 2 Y EL S4 ACTIVARA PARA QUE AMBOS REGRESEN A SU ESTADO ORIGINAL.
COMO APRECIAMOS LA SIMULACION ESTA DADA POR MEDIO DE BOTONES QUE SIMULAN LA ENTRADA DE LA SEAL DE LOS SENSORES, DE IGUAL FORMA CADA CILINDRO, VASTAGO, SISTEMA DE VALVULAS SE MUEVEN EN DIRECCION ADECUADA AL INGRESO DEL AIRE COMPRIMIDO COMO SE MUESTRA EN LAS FIGURAS ANTERIORES, QUE SE QUIERE DECIR QUE LA SIMULAACION ESTA COORDIN
You might also like
- Conferencia Los ValoresDocument1 pageConferencia Los ValoresRoberto AulestiaNo ratings yet
- Temario Matematicas Decimos y PrimerosDocument3 pagesTemario Matematicas Decimos y PrimerosRoberto AulestiaNo ratings yet
- 30-03-2020 Matematica Decimo PDFDocument2 pages30-03-2020 Matematica Decimo PDFRoberto AulestiaNo ratings yet
- Estadística Recolección de InformaciónDocument2 pagesEstadística Recolección de InformaciónRoberto AulestiaNo ratings yet
- 30-03-2020 Matemática 1bguDocument2 pages30-03-2020 Matemática 1bguRoberto AulestiaNo ratings yet
- 30-03-2020 Matematica Decimo PDFDocument2 pages30-03-2020 Matematica Decimo PDFRoberto AulestiaNo ratings yet
- EstadisticaDocument4 pagesEstadisticaRoberto AulestiaNo ratings yet
- Energía Renovable 2Document12 pagesEnergía Renovable 2Roberto AulestiaNo ratings yet
- Temario Matematicas Decimos y PrimerosDocument3 pagesTemario Matematicas Decimos y PrimerosRoberto AulestiaNo ratings yet
- Tercero BGUDocument3 pagesTercero BGURoberto AulestiaNo ratings yet
- PruebaDocument3 pagesPruebaRoberto AulestiaNo ratings yet
- Las ProteinasDocument10 pagesLas ProteinasRoberto AulestiaNo ratings yet
- EstadisticaDocument4 pagesEstadisticaRoberto AulestiaNo ratings yet
- Temario Matematicas Decimos y PrimerosDocument3 pagesTemario Matematicas Decimos y PrimerosRoberto AulestiaNo ratings yet
- Taller Grupal de MatematicasDocument1 pageTaller Grupal de MatematicasRoberto AulestiaNo ratings yet
- Proforma NativaDocument1 pageProforma NativaRoberto AulestiaNo ratings yet
- AbstractDocument9 pagesAbstractRoberto AulestiaNo ratings yet
- Fiabilidad de Equipos MantenimientoDocument6 pagesFiabilidad de Equipos MantenimientoRoberto AulestiaNo ratings yet
- Temario Fisica Primeros BguDocument6 pagesTemario Fisica Primeros BguRoberto AulestiaNo ratings yet
- Orden de Trabajo AzayaDocument4 pagesOrden de Trabajo AzayaRoberto AulestiaNo ratings yet
- Mantenimiento Industrial: Fica - CimeDocument8 pagesMantenimiento Industrial: Fica - CimeRoberto AulestiaNo ratings yet
- Ficha Basica de Un EquipoDocument2 pagesFicha Basica de Un EquipoRoberto AulestiaNo ratings yet
- Preguntas de Mantenimiento IndustrialDocument2 pagesPreguntas de Mantenimiento IndustrialRoberto AulestiaNo ratings yet
- FresadoDocument10 pagesFresadoRoberto AulestiaNo ratings yet
- Articulo Cientifico Pierna DerechaDocument8 pagesArticulo Cientifico Pierna DerechaRoberto AulestiaNo ratings yet
- Estudio de Señaletica en Planta Academica 2Document10 pagesEstudio de Señaletica en Planta Academica 2Roberto AulestiaNo ratings yet
- Mantenimiento en Instalaciones Con Aparatos A PresionDocument2 pagesMantenimiento en Instalaciones Con Aparatos A PresionRoberto AulestiaNo ratings yet
- Orden de Trabajo AzayaDocument4 pagesOrden de Trabajo AzayaRoberto AulestiaNo ratings yet
- Mantenimiento en Instalaciones Con Aparatos A PresionDocument2 pagesMantenimiento en Instalaciones Con Aparatos A PresionRoberto AulestiaNo ratings yet
- FresadoDocument10 pagesFresadoRoberto AulestiaNo ratings yet
- Código Excel - Códigos Útiles de ProgramaciónDocument21 pagesCódigo Excel - Códigos Útiles de ProgramaciónJuan Benito Gonzales JaqueNo ratings yet
- Aprende PythonDocument50 pagesAprende PythonLULUARENNo ratings yet
- Sentencias y Funciones SQL Básicas Utilizadas en Consultas QMF - Documentación de IBMDocument8 pagesSentencias y Funciones SQL Básicas Utilizadas en Consultas QMF - Documentación de IBMecherodrigoNo ratings yet
- Laboratorio 2Document8 pagesLaboratorio 2Bryant Rodriguez RodriguezNo ratings yet
- UntitledDocument11 pagesUntitledEllis Vasquez MarquezNo ratings yet
- U1 - G1 Assembler (Practica)Document2 pagesU1 - G1 Assembler (Practica)Pedro jose Rivas AlvaradoNo ratings yet
- Guardar Exportar Imagenes Tipo BinarioDocument7 pagesGuardar Exportar Imagenes Tipo BinariowiilosNo ratings yet
- S07.s2 - Problema de Transporte y DistribuciónDocument30 pagesS07.s2 - Problema de Transporte y DistribuciónEricka ManzanoNo ratings yet
- Alura Latam JVDocument3 pagesAlura Latam JVFiori parraNo ratings yet
- Esquema Lenguaje de Programación 1Document117 pagesEsquema Lenguaje de Programación 1Jose ManuelNo ratings yet
- Jordan-Identificacion de Los Paradigmas de ProgramacionDocument6 pagesJordan-Identificacion de Los Paradigmas de ProgramacionMichael Daniel Espinoza BetancoNo ratings yet
- Angular 4 Desde Cero - Pedro Jiménez Castela PDFDocument268 pagesAngular 4 Desde Cero - Pedro Jiménez Castela PDFCristian CarreñoNo ratings yet
- Estructura Selectiva MúltipleDocument5 pagesEstructura Selectiva MúltipleFabricio Bellota ValdarragoNo ratings yet
- Declaración de Funciones Simples y Con Parámetros.Document15 pagesDeclaración de Funciones Simples y Con Parámetros.Monse67% (3)
- Evidencia 2 Estudio de Caso Implementacion de Sentencias de Repeticion 2Document4 pagesEvidencia 2 Estudio de Caso Implementacion de Sentencias de Repeticion 2Ana Milena Lopez DiazNo ratings yet
- Marco UltimoDocument50 pagesMarco UltimoThe best heroNo ratings yet
- RustDocument5 pagesRustjuanNo ratings yet
- Programacion 2 RecursividadDocument86 pagesProgramacion 2 RecursividadLeonardo Bozo RamosNo ratings yet
- Investigacion C++Document3 pagesInvestigacion C++enzonadalesNo ratings yet
- 13 - Cobertura de BuclesDocument10 pages13 - Cobertura de BuclesJuan Esteban Puerta CanoNo ratings yet
- Trabajo Final Algoritmo HíbridoDocument25 pagesTrabajo Final Algoritmo HíbridoSERGIO ANDRES CASTRO PASTRANNo ratings yet
- Informe Ruby On RailsDocument11 pagesInforme Ruby On RailsAlex Salazar100% (1)
- Sim Ul AdoresDocument70 pagesSim Ul AdoresMartin Valencia AlejoNo ratings yet
- 2 0 EscComputacionUCV PlandeEstudios VerCompleta2004Document133 pages2 0 EscComputacionUCV PlandeEstudios VerCompleta2004Anonymous PDEpTC4No ratings yet
- Tarea de StringDocument2 pagesTarea de StringGermán Aurelio Ortiz BalsecaNo ratings yet
- Creacion Bases de DatosDocument5 pagesCreacion Bases de DatosJulian GonzalezNo ratings yet
- lABORATORIO 14Document9 pageslABORATORIO 14Rebeca Soledad Huallpa CentenoNo ratings yet
- Llenado de Un DepósitoDocument6 pagesLlenado de Un DepósitoJesus De SantiagoNo ratings yet
- Punteros en C TransparenciasDocument12 pagesPunteros en C TransparenciasTatiana ARNo ratings yet
- Método Simplex OnlineDocument1 pageMétodo Simplex OnlineAndreaNo ratings yet