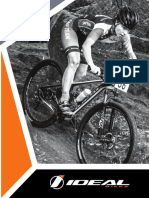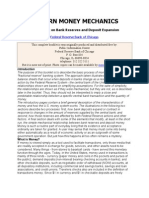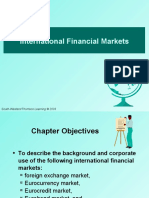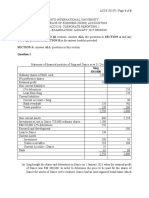Professional Documents
Culture Documents
Thomson Quick Reference
Uploaded by
tailor99Copyright
Available Formats
Share this document
Did you find this document useful?
Is this content inappropriate?
Report this DocumentCopyright:
Available Formats
Thomson Quick Reference
Uploaded by
tailor99Copyright:
Available Formats
THOMSON ONE BANKER
QUICK REFERENCE GUIDE
QRG-08 Date of issue: 22 January 2009
Legal Information
Thomson Reuters 2009. All Rights Reserved. Thomson Reuters, by publishing this document, does not guarantee that any information contained herein is and will remain accurate or that use of the information will ensure correct and faultless operation of the relevant service or equipment. Thomson Reuters, its agents and employees, shall not be held liable to or through any user for any loss or damage whatsoever resulting from reliance on the information contained herein. This document contains information proprietary to Thomson Reuters and may not be reproduced, disclosed, or used in whole or part without the express written permission of Thomson Reuters. Any Software, including but not limited to, the code, screen, structure, sequence, and organization thereof, and Documentation are protected by national copyright laws and international treaty provisions. This manual is subject to U.S. and other national export regulations. Nothing in this document is intended, nor does it, alter the legal obligations, responsibilities or relationship between yourself and Thomson Reuters as set out in the contract existing between us.
THOMSON ONE BANKER QRG-08
Page 2 of 34
Contents
Contents
About This Document ........................................................................................................... 5
Intended Readership ................................................................................................................................5 In This Document .....................................................................................................................................5 Feedback ..................................................................................................................................................5
Chapter 1
Home Page
General Framework .........................................................................................6
........................................................................................................................................6
Information Bar ........................................................................................................................................7 Sidebar Navigation ...................................................................................................................................7 Contents Window .....................................................................................................................................8
Chapter 2
Basic Functions...............................................................................................9
Working with Portfolios ...........................................................................................................................10
Chapter 3
My Pages Overview Prices Financials Estimates Ownership Filings Research Deals
Companies Analysis Mode ...........................................................................11
......................................................................................................................................11 ......................................................................................................................................11 ......................................................................................................................................12 ......................................................................................................................................13 ......................................................................................................................................13 ......................................................................................................................................14 ......................................................................................................................................15 ......................................................................................................................................15 ......................................................................................................................................16
News & Events ......................................................................................................................................17 Comparables (Peer Analysis).................................................................................................................17 Officers and Directors.............................................................................................................................18
Chapter 4 Chapter 5
Indices Mode..................................................................................................19 Comparables Mode .......................................................................................21
Evaluating a Portfolio..............................................................................................................................21
Chapter 6
Markets Awareneness Mode ........................................................................23
Economics Data .....................................................................................................................................24
THOMSON ONE BANKER QRG-08
Page 3 of 34
Contents
News
......................................................................................................................................25
LIBOR, U.S. Treasury, Currencies .........................................................................................................25
Chapter 7
Equities
Ownership Mode............................................................................................26
......................................................................................................................................26
Quick Reports ................................................................................................................................................... 26 Holders ................................................................................................................................................... 27 Holders Momentum ................................................................................................................................................ 27 13F History ................................................................................................................................................... 27 Batch Reporting ................................................................................................................................................... 27
Chapter 8
M&A Equity Bonds Loans
Deals Analysis Mode.....................................................................................28
......................................................................................................................................28 ......................................................................................................................................29 ......................................................................................................................................29 ......................................................................................................................................30
Project Finance ......................................................................................................................................30
Chapter 9
Private Equity Mode ......................................................................................31
News & Trends ......................................................................................................................................31 Profiles ......................................................................................................................................31
Deal Prospecting ....................................................................................................................................31 Fundraising ......................................................................................................................................32
Benchmarking ......................................................................................................................................32 Report Writer My Searches ......................................................................................................................................32 ......................................................................................................................................32
Chapter 10
Screening & Targeting ..................................................................................33
THOMSON ONE BANKER QRG-08
Page 4 of 34
About This Document
About This Document
Intended Readership
Thomson ONE Baker is a powerful research tool that provides analysts, investment bankers, researchers, and portfolio managers with a full range of financial data and authoritative source documents in an environment of enhanced functionality. This guide is intended to provide an overview of Banker and explains the functions you can perform using this tool.
In This Document
ThomsonONE Banker provides professionals in investment banking, consulting, and private equity/venture capital communities with the tools to monitor changing market conditions and breaking news. The tool has a number of functionalities and this guide covers the step-by-step procedures to fully utilize Banker.
Feedback
If you have any comments on this document, please contact Robert Perry at robert.e.perry@thomsonreuters.com.
THOMSON ONE BANKER QRG-08
Page 5 of 34
Chapter 1 General Framework
Chapter 1 General Framework
Thomson ONE Banker is a powerful research tool that provides analysts, investment bankers, researchers and portfolio managers with a full range of financial data and authoritative source documents in an environment of enhanced functionality. This solution is designed to correspond to a typical bankers workflow.
Home Page
The Thomson ONE Banker Home Page is composed of three parts:
Information Bar Side Navigation window Contents window
THOMSON ONE BANKER QRG-08
Page 6 of 34
Chapter 1 General Framework
Information Bar
The Information Bar links to useful and important resources.
Project Tracking accesses Thomson ONEs project tracking feature. The Jump To drop-down menu accesses related applications (entitlements required). Product Overview presents an overview of Thomson ONE Banker. FAQ answers questions about Add-ons, Thomson Research, and data contribution. About Us provides information about Thomson Financial and a link to the company website. Support offers a list of worldwide support resources. Training lists contact information for in-house training. Help opens help file. Logout ends the current session.
Sidebar Navigation
The sidebar navigation provides three separate functions: Companies Manager - Use to change the company displayed in the Contents window, search for a company symbol or add a company to a portfolio listing. Portfolio Manager - Use to create, open, edit, save, print and export a new or existing portfolio listing. Use the Expand and Collapse icons to open and close the Portfolio Manager function toolbar. Mode Manager - Use to list all available Thomson ONE Banker modes and control what appears in the Contents Window. Click the tab containing the mode name to access the modes menus. Only one mode can be open at a time. Company Analysis is the default mode. Use the expand and collapse icons to open and close any available sub-menus. Adjust the size of the Mode Manager by placing the cursor over the right boundary and dragging it. Some Mode Manager sub-menus have additional drop-down sub-menus, accessible by rolling the mouse pointer over the icon.
THOMSON ONE BANKER QRG-08
Page 7 of 34
Chapter 1 General Framework
Contents Window
The Contents Window displays the mode selection and contains the reports, charts, descriptions, graphs, scales, ranking lists and other information appropriate to your selection.
THOMSON ONE BANKER QRG-08
Page 8 of 34
Chapter 2 Basic Functions
Chapter 2 Basic Functions
You need a companys symbol (or portfolio namesee Working with Portfolios) to gain access to all of the information available in Thomson ONE Banker pertaining to that company. To load a company Type the symbol for the company in the Companies field of the Companies Manager window and click Go. The Contents window populates with the companys information.
To search for a company 1. Click the Symbol Lookup icon window. . The Symbol Lookup search function opens in the Contents
2. Select a search variable from the Search By dropdown.
(In Advanced Searchings Basic Search, you can also search on public, private, and public & private companies.) 3. Type and select your search criteria, and select Contains or Begins With. 4. Select Exclude Inactive Companies and/or Search All Levels. 5. Click Search. The results of the search appear in tabular format in the Contents window. Note: You may need to refine and repeat your search if your company did not appear.
6. Click the hyperlinked company name, -orChoose one of the company identifiers (quote symbol, CUSIP, etc.) from the table listing, type it into the Companies field in the Companies Manager window, and click Go. To use company search 1. Click the Search for Companies icon Contents Window. . The Name and Key Searching function appears in the
2. Click one of the search tabs to access the search menu.
THOMSON ONE BANKER QRG-08
Page 9 of 34
Chapter 2 Basic Functions
Working with Portfolios
The Portfolio Manager in the side navigation window provides the necessary tools to work with portfolios.
To create a portfolio or company set The default portfolio name is MySet. 1. Load a company using the Companies Manager window (see Loading a Company). 2. Click the Add security to portfolio list icon in the Companies Manager window. 3. Repeat steps 1 and 2 as necessary. 4. Click the Save icon in the Portfolios Manager window. 5. Type the portfolio name in the Save As: field. 6. Click Save. Note: See Comparables Mode for additional uses of a portfolio set as a peer set.
To select an existing portfolio 1. Click the expand icon to open the Portfolio Manager.
2. Select a saved portfolio from the Portfolio Manager drop-down, - or Click the Open icon. 3. Select the portfolio, and click Open.
THOMSON ONE BANKER QRG-08
Page 10 of 34
Chapter 3 Companies Analysis Mode
Chapter 3 Companies Analysis Mode
My Pages
With My Pages, you can customize up to five separate displays with the content and layout that suits your needs. By default, each of these displays includes a brief company overview. To navigate among the displays, click the My Pages tab. To set up My Pages 1. In the Companies Analysis mode, click My Pages. 2. Click Content in the upper right-hand corner of the screen. 3. Click the check boxes to add or remove content.
4. Click Save and Continue. 5. Click Layout, then click and drag components to the desired locations in the four-part layout window. 6. Click Save and Continue. 7. Click Settings, then type a name for the page in the Page Name text box. 8. Click Save.
Overview
Overview displays a Company Overview page for the selected company. This page provides access to a snapshot on thousands of companies with data from Worldscope, First Call and Datastream, including key financial statistics, financial ratios, a detailed business description, the most recent company news, summary earnings estimates, and more. To access Company Overview 1. Select the Company Analysis mode. 2. Type the companys symbol or CUSIP in the Companies Manager window, and click Go.
THOMSON ONE BANKER QRG-08
Page 11 of 34
Chapter 3 Companies Analysis Mode
Prices
The first display is the Detailed Quote report. Prices provides a number of chart options in the Mode Manager, including an Interactive Chart, which can be customized to fit your specific criteria. You can separate multiple symbols in Ticker/Key with commas, e.g., DELL, IBM. Time Frame - Specify chart frequency, start and end dates Compare To - Add a company to the chart, change the relative benchmark index or create a custom peer set. Indicators - Add moving averages to the main chart and change the indicators for the subchart. Chart Style & Data Options - Indicate line styles and data types (padding, adjusted and rebased). You can download charts and price reports to Excel, and you can customize their scale and currency.
THOMSON ONE BANKER QRG-08
Page 12 of 34
Chapter 3 Companies Analysis Mode
Financials
Financials provides access to reports such as:
Worldscope 5-Year Balance Sheet Report Worldscope 5-Year Income Statement Worldscope Annual Ratios Report
Estimates
Estimates provides a Thomson Estimates Tearsheet for the symbol in the Companies Manager window, including:
Key basic and statistical data and a buy/sell bar chart. A dynamic consensus estimate table. An EPS estimate forecasts bar chart covering the current and next three years. Drill down for details. A surprise history summary table for the last 4 periods. P/E ratios and the growth rate for the current and next three years. A price chart for the past six months. An estimate revisions chart. A recommendations table with a breakdown for the past four months. Full reports on Consensus, Details and Historical estimates are also available.
THOMSON ONE BANKER QRG-08
Page 13 of 34
Chapter 3 Companies Analysis Mode
Ownership
Ownership provides a one-page summary of a particular companys shareholders. It covers a broad selection of worldwide holders, with information on over 295,000 equity and fixed-income securities from more than 100 countries. It contains:
Tables of shareholders Regions Investment styles Concentration Rotation Top 10 institutions Top 10 mutual funds You can display Summary reports by Firms, Funds or Insider Transactions via the toolbar tabs. You can create Quick ownership reports via the side navigation pane. You can export Ownership reports to Excel by clicking the Excel icon, or you can save a report to PDF by clicking the PDF icon.
THOMSON ONE BANKER QRG-08
Page 14 of 34
Chapter 3 Companies Analysis Mode
Filings
Filings, updated on a real-time basis, provides access to a comprehensive listing of a companys filing history including:
Domestic and international filings Real-time and historical SEC filings New issues and proxies M&A filings Insider trading filings State and federal agency documents Criminal and civil filings Foreign exchange filings Bankruptcy filings Filings also provides access to a filing document search engine through Thomson Research, allowing you to search, or conduct a full-text search on EDGAR filings documents.
Note: EDGAR filings are available in Word, HTML and Adobe. Non-EDGAR filings are available in Adobe only.
Research
Research provides access to research reports written by top analysts at over 800 leading investment banks and independent research firms worldwide. Each business day, you can access nearly 4,000 new in-depth research reports on companies, industries and markets containing:
In-depth primary research and statistics Market trends Forecasts Segment analyses
THOMSON ONE BANKER QRG-08
Page 15 of 34
Chapter 3 Companies Analysis Mode
Select Conduct Research Report Search in the Manager Mode to open Thomson Research, where you can search on reports back to 1983 by report text, headlines, industry, date, region and author. You can also filter for initiating coverage and fixed income reports.
Deals
Deals provides detailed reports on company and industry transactions since 1998. The reports also provide links to a deals transaction history and printable tearsheets for each deal. The available Deals sub-tabs are:
Recent Transactions Company Deal Volume Company Banking Relationships Shelf Poison Pills
THOMSON ONE BANKER QRG-08
Page 16 of 34
Chapter 3 Companies Analysis Mode
News & Events
News shows company news and networking news headlines. To view company news 1. In Company Analysis mode, click the News tab. 2. Type the companys symbol or CUSIP in the Companies Manager window. 3. Click Go. 4. Click a headline to view a full article. 5. Click the First, Previous, Next and Last buttons to search through the headlines.
Comparables (Peer Analysis)
Comparables provides access to comparative reporting and displays the key financial data for the competitors or peers of the selected company based on ICB and GICS industry classifications. In the Comparables mode, a standard peer set report appears for the company in the Companies Manager comparing the company to five higher and five lower companies ranked by SIC code. To change the peer display
Select a different basis for comparison from the Mode Manager, or click Select a new Peer Set.
To create a custom peer set 1. Click Custom Peer Set. 2. Choose the type of comparison you want, using radio buttons, drop-downs and lookup icons to create industry, geographic location or financial comparisons. 3. Click Search. Note: You can save, store and reuse custom peer sets in the Existing Set folder.
THOMSON ONE BANKER QRG-08
Page 17 of 34
Chapter 3 Companies Analysis Mode
To use a portfolio set as a peer set 1. Create a portfolio set (See Working with Portfolios, and Comparables Modes). 2. From the Portfolio Manager drop-down select peers. 3. Open Comparables and select a type of comparison. You can run the following comparison report types: Overviews provides access to Comparative Profiles, Valuation Comparisons, Absolute Rankings, and Per Share Data reports. Financials provides access reports based on Key Financials, Key Financial Ratios, Key Financial Margins, Balance Sheets, Balance Sheet Margins, Balance Sheet Growth, Income Statement, Income Statement Margins, Income statement Growth and Cash Flow. Performance provides Profitability, Liquidity and Growth comparison reports. Earnings provides comparison reports based on EPS, PE and % Change.
Officers and Directors
Officers and Directors provides a detailed overview of the people who hold senior management and board of director positions in a company.
THOMSON ONE BANKER QRG-08
Page 18 of 34
Chapter 4 Indices Mode
Chapter 4 Indices Mode
Indices provides Datastream subscribers with a view of the current standing and price and volume movement of a selected index over a specified period of time. It also provides key market information on more than 12,000 indices and presents the information using:
Note:
An Index Performance Overview. An Interactive Market Chart. An Actual Value Price History Report, including open, hi, lo, close and volume for a given period. Price charts, including price line, high/low/close, candlestick and moving average. A Datastream Index Performance Summary. Indices is available only to clients who subscribe to Datastream. Overview reports are available to all users of an index that is covered in Datastream Index Service.
THOMSON ONE BANKER QRG-08
Page 19 of 34
Chapter 4 Indices Mode
To load an Index Type the name in the Index field of the Index Manager and click Go. To search for an index If you do not know the index name, you can search for it using one of two methods:
Index Lookup The MSCI search function.
To use index lookup 1. Click the Index Lookup icon .The lookup search function opens in the Contents window and provides a keyword-based search. 2. Type and select your search criteria. 3. Select Exclude Inactive Indexes and/or Search Constituents Indexes Only. 4. Click Search. 5. Click the index identifier in the table.
To use the MSCI search function 1. Click the MSCI Index link in the Index Manager window.
2. Locate an index using the geographic and/or an industrial breakdown windows. 3. Click the index name to load the index and view its details.
THOMSON ONE BANKER QRG-08
Page 20 of 34
Chapter 5 Comparables Mode
Chapter 5 Comparables Mode
Comparables allows you to create and edit company sets or portfolios. To create a portfolio 1. Click the expand icon to expand the portfolios window. 2. Click the New Portfolio icon. 3. Type the company identifier in the text box, then click the Save to Portfolio icon, - or Click the Add to Working Set icon in the search results to add a company to the active portfolio set. You can click Edit to change your Portfolio Set display. 4. Repeat Step 3 to add more companies to your portfolio. 5. Click Save, -orChange the portfolio name in the Save As box and click Save. To edit a portfolio 1. Click the Open Portfolio icon in the Portfolios window. 2. Double-click the portfolio you want to edit. You can now add or delete companies to and from this portfolio. To add companies to an open portfolio If you know the identifier or symbol of the company, type it into the Company Set lookup box, and click the Save to Portfolio icon, - or -use the Company Lookup or the Advanced Search to locate a company and click the Save to Portfolio icon in the search results. To delete companies from an open portfolio 1. Click the expand icon to expand the Portfolios window. 2. Click the check boxes next to the companies you want to delete. 3. Click the Edit icon in the Portfolios toolbar. 4. Click Delete Checked button.
Evaluating a Portfolio
You can evaluate a portfolio by running reports from the following sub-menus: Overview Creates a valuation report on all the companies in your portfolio. The report includes:
Company Name Quote Symbol Industry Country Exchange Last Closing Price P/E Ratios Price to Book
THOMSON ONE BANKER QRG-08
Page 21 of 34
Chapter 5 Comparables Mode
Price to Cash Price to Sales Performance
Provides the following pre-built reports:
Performance Analysis Report Profitability Analysis Report Liquidity Analysis Report Financials
Provides these key financial data reports:
Prices
Sales EBITDA Gross Profit Net Income Market Cap
Provides the following three built-in reports:
Valuation Report Guidance List Report Per Share Data Summary Report Earnings
Provides the following two built-in reports:
Earnings Growth Summary Analyst Sponsorship Summary. Custom
Provides the ability to create, save, and open a custom tabular report. News Presents a list of news articles about the companies within the active portfolio. Click the hyperlinked article titles to read the stories.
THOMSON ONE BANKER QRG-08
Page 22 of 34
Chapter 6 Markets Awareneness Mode
Chapter 6 Markets Awareneness Mode
The Markets Awareness Mode provides prices, news and financial overviews on a single company or all the companies in a portfolio. The Markets Awareness Mode sub-menus are:
Markets Economics Data News LIBOR US Treasury Currencies Markets Markets provides Real-time News, an interactive price and volume chart and customizable pricing columns. Realtime News Realtime News shows the latest financial headlines.
Interactive Chart The Interactive Chart shows price and volume data for the company indicated in the Companies Manager.
THOMSON ONE BANKER QRG-08
Page 23 of 34
Chapter 6 Markets Awareneness Mode
Pricing Monitors Markets includes four customizable pricing monitors. To add, rename or delete a monitor 1. In the pricing monitor, click the Show/Hide Toolbar icon (upper left corner). 2. Click the Manage Portfolios icon to open the Edit Portfolios pop-up window. 3. Highlight the name of the portfolio, and click Add, Rename or Delete. You will not be asked to confirm a deletion. 4. If adding a portfolio, click Add from the Edit Portfolios pop-up window. Type the name of the portfolio and click Add. 5. Click Close in the Edit Portfolio dialog. To add a symbol/company to a monitor 1. Click the Show/Hide Toolbar icon.
2. Select the desired monitor from the drop-down. 3. Click a cell in the Symbol column. 4. Type the symbol name. 5. Press ENTER. To delete a symbol/company from the monitor 1. Click a company 2. Press DELETE. To customize a monitors color scheme 1. Click the Show/Hide Toolbar icon. 2. Click the Color/Layout Setup icon to access the Edit Preferences pop-up. 3. Click the Color Setup icon and select Custom Color. Clicking Default reverts to the default color scheme. 4. Select one of the customizable options by clicking its radio button, and adjust the color sliders to modify the options default color scheme. 5. Click Apply to view the change without committing to it. 6. Click either Save or Cancel to keep or reject the change and exit the Custom Color dialog.
Economics Data
Economics shows key Datastream economic indicators for specific countries. The left side of the display shows the description of each indicator. The right side shows the following:
Frequency with which the data is updated. Latest value. Units in which the value is measured (e.g., US $ billion). Percentage change since the last update. Date of the latest update. Previous value.
THOMSON ONE BANKER QRG-08
Page 24 of 34
Chapter 6 Markets Awareneness Mode
News
To read a story, click a headline.
LIBOR, U.S. Treasury, Currencies
Each LIBOR, U.S. Treasury and Currencies sub-menu provides current and historical exchange and benchmark rates. The current exchange and benchmark rates are on the left, and the historical rates are on the right. To change the historical rates The default timeframe is six months. 1. Choose a timeframe from the Period drop-down. 2. Click the calendar icons and choose start and end periods. 3. Select a frequency from the Frequency drop-down. 4. Click Update.
THOMSON ONE BANKER QRG-08
Page 25 of 34
Chapter 7 Ownership Mode
Chapter 7 Ownership Mode
Ownership provides timely and accurate coverage of global share ownership data, trends and investor profiles. It also reports on many different types of ownership data, for equities and fixed income. The Ownership sub-menus are:
Equities Investors Contacts Fixed Income All sub-menus open to a Ownership Criteria screen where you can: Select and define search criteria items. Click the Saved Searches tab to open and retrieve a saved set of criteria items. Open customized holders reports, using the Results tab (define criteria items first). Save criteria items using the Save icon. View the portfolios of the selected holders, using the View Portfolio of (selected holder).
Equities
The Equities sub-menus report data for the selected company. This information is accessible via the following Equities screens:
Quick Reports Holders Holders Momentum 13F History Batch Reporting
Quick Reports
The Quick Reports sub-menu provides access to these eight reports:
Ownership Summary: An overview of the selected companys shareholders, defined by investor type and style, insider filings, shareholder location, rotation, turnover, concentration and top ten investors. All Shareholders: The top 50 shareholders of a companys stock, their current positions and percent changes. Investment Manager Holders: The top 50 institution filings, their current positions and percent changes. Mutual Fund Holders: The top 50 mutual funds that own a companys stock, their current positions and percent changes. Strategic Holders: All beneficial holders, their current positions and percent changes. Shareholder Momentum: The top 50 institution momentum, their most recent positions and percent changes over a period of time. Insider Holders: The top 50 insider holders, holder relationships, direct and/or indirect holdings. Insider Transactions: The top 50 individual insider transactions, number of shares involved, their prices and market values.
THOMSON ONE BANKER QRG-08
Page 26 of 34
Chapter 7 Ownership Mode
Holders
Holders provides search capabilities for determining the holders of any company or selected security. Holders uses a customizable search and presents the results in one of three selectable report formats:
Single Security Analysis: Review and filter holders of a single security. For example, you could identify all the growth investors who hold Microsoft shares. This is a snapshot report that reflects ownership at a specified point or period of time. Peer Analysis: View a report that compares the ownership of up to 50 companies. For example, you could identify all the holders in MSFT, DELL and IBM. This is a snapshot report that reflects ownership at a specific point or period of time. Holdings Detail: Provides a cross-holdings report. Cross holding occurs when listed corporations own securities issued by other listed corporations.
Holders Momentum
Holders Momentum provides search capabilities for determining the holders of any company or selected security over a period of time. Holders Momentum uses a customizable search and presents the results in one of two selectable report formats:
Single Security Momentum Peer Momentum
13F History
13F History provides ownership reports based on SEC 13F filings. Three reports are available:
Historical Holders: Review a snapshot report of 13F ownership by quarter on a single security going back to 1978. Historical Momentum: Review a trend report of 13F ownership reports on a single security across a period of time going back to 1978. Historical Peer Analysis: Compare 13F ownership reports on multiple securities.
Batch Reporting
Batch Reporting is a way of generating Quick Reports on multiple companies. Batch Reporting uses the current portfolio list, the current company or a list of securities that you create. Batch Reporting uses a customizable search and presents the results in one of three selectable report formats:
Ownership Summary Single Security Analysis Peer Analysis
THOMSON ONE BANKER QRG-08
Page 27 of 34
Chapter 8 Deals Analysis Mode
Chapter 8 Deals Analysis Mode
Deals Analysis provides access to deals-based research and report generation. Using a comprehensive list of over 700 search criteria items, you can analyze deals under the following headings:
M&A (Mergers and Acquisitions) Equity Bonds Loans Project Finance Where applicable click one of the following icons to: Submit deal information, changes or inquiries Export to MS Excel Print a report Print selected announcements View deal tearsheet View filings
M&A
For market awareness, M&A can display merger and acquisition transactions dating back to 1998. M&A provides the following sub-menus: Overview provides a global market overview of merger and acquisition transactions.
Recent Deals provides a table of deal announcements and a dynamic table of completed deals. Sort the table using the drop-down menus. League Tables provides analysis of global transactions using Thomson Financials standard league tables. League Tables has two sub-menu options: Financial Advisors Legal Advisor Custom League Tables provides announced and completed M&A league tables for both financial and legal deal advisors based on transactions since 1998. Thomson Reuter's industry-standard league tables are based upon a single set of globally consistent criteria, submission guidelines, transaction classifications, and eligibility rules. Coverage is global and updated in real-time. Ranking is based on real-time data when a league table is generated. Volume Trends reports the total number of stock shares, bonds or commodities futures contracts traded during a particular period. Volume Analysis contains the following sub-menus: Worldwide Analysis US Analysis Europe Analysis Asia Analysis Japan Analysis Search functions offer a completely customizable search engine with access to all applicable data items, logical set operations, keep/exclude and use request functionality. List management is also available. There are complete reporting capabilities. Standard and custom reports, league tables and volume analyses can be viewed, printed or downloaded. You can also open saved advanced search criteria for reuse for deals searches.
THOMSON ONE BANKER QRG-08
Page 28 of 34
Chapter 8 Deals Analysis Mode
Equity
Equity provides access to global IPO transactions, and includes the following sub-menus:
Overview provides a global market overview of initial public offerings. Recent Deals provides summary and detailed information on equity deal transactions since 1998. Pipeline deals are announced, but not yet completed deals. The pipeline tracks recent active public and private projects from the rumor stage up to the point of financial close. Projects in development, in tender, seeking advisors, seeking funders, where funders have been appointed, and in syndication are included. Recent Deals provides information on pipeline transactions which are expected to come to market (known as firm pipeline listings), recent filings, and shelf registrations. Recent Deals also provides listings of recently withdrawn and completed deals. Completed deals are projects that have reached financial close within the previous 12 months. Data is global and updated daily. League Tables provides underlying deals data, which you can access through league table code or date range links. Volume Trends reports the total number of stock shares, bonds or commodities futures contracts traded during a particular period. Volume Analysis has five submenus: Global Analysis Americas Analysis Europe Analysis Asia Analysis Japan Analysis Search functions offer a completely customizable search engine with access to all applicable data items, logical set operations, keep/exclude and use request functionality. List management is also available. There are complete reporting capabilities. Standard and custom reports, league tables and volume analyses can be viewed, printed or downloaded. You can also open saved advanced search criteria for reuse for deals searches.
Bonds
Bonds provides analysis capabilities on bond transactions going back to 1998, including the issued day, issuer, proceeds amount, type, coupon and bookrunner for each transaction. Bonds has five submenus:
Overview Recent Deals League Tables Volume Trends Search functions
Use Bonds to view recent market activity, track competitors and analyze high-yield offerings, investment grade offerings, mortgage- and asset-backed securities, agency debt offerings, emerging market debt offerings, shelf filings, private placements, market share and volume trends.
THOMSON ONE BANKER QRG-08
Page 29 of 34
Chapter 8 Deals Analysis Mode
Loans
Loans provides multi-layered analysis on loan transactions going back to 1998, including the closed day, borrower, loan package amount and bookrunner for each transaction. Loans has seven submenus:
Overview Recent Deals League Tables Volume Trends Search functions
Use Tools to view recent market activity, track competitors and analyze investment grade loans, near investment grade loans, leverage loans, high-leverage loans, market share and volume trends.
Project Finance
Project Finance provides a comprehensive market overview for global project finance activity, including headline news, global announced project volume by quarter, global funded projects by region and year-to-date global project finance activity. Project Finance has six submenus:
Overview News Recent Deals League Tables Volume Trends Quick Search
THOMSON ONE BANKER QRG-08
Page 30 of 34
Chapter 9 Private Equity Mode
Chapter 9 Private Equity Mode
Private Equity provides search capabilities for over 55,000 private equity-backed companies. The Private Equity tabs are News & Trends and Profiles.
News & Trends
News & Trends presents a wealth of venture capital market news and trend information from a number of sources in a variety of different formats. The News & Trends sub-menus are:
US News Press Releases Presentations US Statistics
Profiles
Profiles provides the ability to generate detailed profile reports using quick or advanced searches. The profiles contain a wide range of identifying and defining information, investment rounds history, exit IPO/acquisition data, a list of investor firms and funds, and the names of corporate executives with attached background biographies. The Profiles sub-menus are:
Companies Funds Firms Executives IPOs Limited Partners
Deal Prospecting
Deal Prospecting provides search capabilities designed to create detailed deal prospecting reports. Conduct searches using the following five sub-menus:
Investments PE Backed IPOs PE Backed M&A PE Valuations Express Analytics
THOMSON ONE BANKER QRG-08
Page 31 of 34
Chapter 9 Private Equity Mode
Fundraising
Fundraising provides search capabilities designed to create detailed fundraising reports. Conduct searches using these two sub-menus:
Fund commitments Fund Statistics
Benchmarking
Report Writer
Report Writer will create VXBooks, consisting of various Private Equity reports and profiles, in an Adobe Acrobat PDF format.
My Searches
My Searches stores your Private Equity search criteria for reuse.
THOMSON ONE BANKER QRG-08
Page 32 of 34
Chapter 10 Screening & Targeting
Chapter 10 Screening & Targeting
Screening & Targeting offers an alternate way of accessing most of the screening, searching and targeting features associated with other modes in Thomson ONE Banker. Each of these features has mode-specific requirements. Some of the features, like Companies and Research, relate to multiple modes. The modes available in the Screening & Targeting sub-menu are:
Companies News Research Deals PE Investments Events Investors Research Filings Search Filings Full Text Search Officers and Directors
THOMSON ONE BANKER QRG-08
Page 33 of 34
2009 Thomson Reuters. All rights reserved. Republication or redistribution of Thomson Reuters content, including by framing or similar means, is prohibited without the prior written consent of Thomson Reuters. 'Thomson Reuters' and the Thomson Reuters logo are registered trademarks and trademarks of Thomson Reuters and its affiliated companies.
For more information Send us a sales enquiry at reuters.com/salesenquiry Read more about our products at reuters.com/productinfo Find out how to contact your local office reuters.com/contacts
QRG-08 Date of issue: 22 January 2009
You might also like
- Ideal 2017 Int LowDocument100 pagesIdeal 2017 Int Lowtailor99No ratings yet
- 11 02 2016 Prokurhksh Odhgos Pararthmata PtuxiouxoiDocument328 pages11 02 2016 Prokurhksh Odhgos Pararthmata Ptuxiouxoitailor99No ratings yet
- Harvard Pravila CitiranjaDocument12 pagesHarvard Pravila CitiranjaAcikaAcoNo ratings yet
- Samsung S5570Document126 pagesSamsung S5570joshis79No ratings yet
- Modern Money Mechanics ExplainedDocument50 pagesModern Money Mechanics ExplainedHarold AponteNo ratings yet
- The Subtle Art of Not Giving a F*ck: A Counterintuitive Approach to Living a Good LifeFrom EverandThe Subtle Art of Not Giving a F*ck: A Counterintuitive Approach to Living a Good LifeRating: 4 out of 5 stars4/5 (5794)
- The Little Book of Hygge: Danish Secrets to Happy LivingFrom EverandThe Little Book of Hygge: Danish Secrets to Happy LivingRating: 3.5 out of 5 stars3.5/5 (399)
- A Heartbreaking Work Of Staggering Genius: A Memoir Based on a True StoryFrom EverandA Heartbreaking Work Of Staggering Genius: A Memoir Based on a True StoryRating: 3.5 out of 5 stars3.5/5 (231)
- Hidden Figures: The American Dream and the Untold Story of the Black Women Mathematicians Who Helped Win the Space RaceFrom EverandHidden Figures: The American Dream and the Untold Story of the Black Women Mathematicians Who Helped Win the Space RaceRating: 4 out of 5 stars4/5 (894)
- The Yellow House: A Memoir (2019 National Book Award Winner)From EverandThe Yellow House: A Memoir (2019 National Book Award Winner)Rating: 4 out of 5 stars4/5 (98)
- Shoe Dog: A Memoir by the Creator of NikeFrom EverandShoe Dog: A Memoir by the Creator of NikeRating: 4.5 out of 5 stars4.5/5 (537)
- Elon Musk: Tesla, SpaceX, and the Quest for a Fantastic FutureFrom EverandElon Musk: Tesla, SpaceX, and the Quest for a Fantastic FutureRating: 4.5 out of 5 stars4.5/5 (474)
- Never Split the Difference: Negotiating As If Your Life Depended On ItFrom EverandNever Split the Difference: Negotiating As If Your Life Depended On ItRating: 4.5 out of 5 stars4.5/5 (838)
- Grit: The Power of Passion and PerseveranceFrom EverandGrit: The Power of Passion and PerseveranceRating: 4 out of 5 stars4/5 (587)
- Devil in the Grove: Thurgood Marshall, the Groveland Boys, and the Dawn of a New AmericaFrom EverandDevil in the Grove: Thurgood Marshall, the Groveland Boys, and the Dawn of a New AmericaRating: 4.5 out of 5 stars4.5/5 (265)
- The Emperor of All Maladies: A Biography of CancerFrom EverandThe Emperor of All Maladies: A Biography of CancerRating: 4.5 out of 5 stars4.5/5 (271)
- On Fire: The (Burning) Case for a Green New DealFrom EverandOn Fire: The (Burning) Case for a Green New DealRating: 4 out of 5 stars4/5 (73)
- The Hard Thing About Hard Things: Building a Business When There Are No Easy AnswersFrom EverandThe Hard Thing About Hard Things: Building a Business When There Are No Easy AnswersRating: 4.5 out of 5 stars4.5/5 (344)
- Team of Rivals: The Political Genius of Abraham LincolnFrom EverandTeam of Rivals: The Political Genius of Abraham LincolnRating: 4.5 out of 5 stars4.5/5 (234)
- The Unwinding: An Inner History of the New AmericaFrom EverandThe Unwinding: An Inner History of the New AmericaRating: 4 out of 5 stars4/5 (45)
- The World Is Flat 3.0: A Brief History of the Twenty-first CenturyFrom EverandThe World Is Flat 3.0: A Brief History of the Twenty-first CenturyRating: 3.5 out of 5 stars3.5/5 (2219)
- The Gifts of Imperfection: Let Go of Who You Think You're Supposed to Be and Embrace Who You AreFrom EverandThe Gifts of Imperfection: Let Go of Who You Think You're Supposed to Be and Embrace Who You AreRating: 4 out of 5 stars4/5 (1090)
- The Sympathizer: A Novel (Pulitzer Prize for Fiction)From EverandThe Sympathizer: A Novel (Pulitzer Prize for Fiction)Rating: 4.5 out of 5 stars4.5/5 (119)
- Her Body and Other Parties: StoriesFrom EverandHer Body and Other Parties: StoriesRating: 4 out of 5 stars4/5 (821)
- HOW TO WRITE A-WPS OfficeDocument13 pagesHOW TO WRITE A-WPS Officeellebautista234No ratings yet
- Regulatory Framework of Corporate Governance in IndiaDocument10 pagesRegulatory Framework of Corporate Governance in IndiaSavita NeetuNo ratings yet
- International Financial MarketsDocument42 pagesInternational Financial MarketsVamsi Kumar0% (1)
- 2020 06b FI Core-Concepts IPSAS 29 PPDocument27 pages2020 06b FI Core-Concepts IPSAS 29 PPFebby Grace SabinoNo ratings yet
- Marketing Plan On OnePlusDocument28 pagesMarketing Plan On OnePlusNabil MarufNo ratings yet
- RJR Nabisco Case ValuationDocument2 pagesRJR Nabisco Case ValuationJorge SmithNo ratings yet
- Indian Money MarketDocument20 pagesIndian Money Marketsubha_bkpNo ratings yet
- Investment Consulting Business PlanDocument9 pagesInvestment Consulting Business Planbe_supercoolNo ratings yet
- GradedDocument6 pagesGradedYagnik prajapatiNo ratings yet
- UMD Macro Exam 2 ReviewDocument8 pagesUMD Macro Exam 2 ReviewJames100% (1)
- Reg. No.: Q.P. Code: (07 DMB 03)Document3 pagesReg. No.: Q.P. Code: (07 DMB 03)umamaheswari palanisamyNo ratings yet
- Stats 242: Algorithmic Trading and Quantitative Strategies Summer 2011Document9 pagesStats 242: Algorithmic Trading and Quantitative Strategies Summer 2011Veeken ChaglassianNo ratings yet
- Accounting Special Transaction - PartnershipDocument12 pagesAccounting Special Transaction - PartnershipMikee LajatoNo ratings yet
- Chapter 9 - The Monetary SystemDocument5 pagesChapter 9 - The Monetary SystemRay JohnsonNo ratings yet
- Securities QP1Document5 pagesSecurities QP1Max PayneNo ratings yet
- 2020 - Climate Risk - The Price of Drought - JCF - Dec2020Document26 pages2020 - Climate Risk - The Price of Drought - JCF - Dec2020L Prakash JenaNo ratings yet
- BBMF2063 Tutorial Questions - 202306-10Document1 pageBBMF2063 Tutorial Questions - 202306-10黄芷琦No ratings yet
- TradingView - Track All MarketsDocument1 pageTradingView - Track All MarketsShahbaz SyedNo ratings yet
- Acc Assignment FMDocument66 pagesAcc Assignment FMram_prabhu003No ratings yet
- FinanceDocument57 pagesFinanceNina HooperNo ratings yet
- Synergy Average Price Bar PDFDocument7 pagesSynergy Average Price Bar PDFomonisha100% (2)
- FOREX Funded Account Evaluation My Forex Funds 2Document1 pageFOREX Funded Account Evaluation My Forex Funds 2SujitKGoudarNo ratings yet
- Barclays - Tesco1Q2324salesreview-strongUKLFLsales (90) - Jun - 16 - 2023Document22 pagesBarclays - Tesco1Q2324salesreview-strongUKLFLsales (90) - Jun - 16 - 2023Edward LaiNo ratings yet
- TWO (2) Questions in SECTION B in The Answer Booklet Provided. SECTION A: Answer ALL Questions in This SectionDocument6 pagesTWO (2) Questions in SECTION B in The Answer Booklet Provided. SECTION A: Answer ALL Questions in This SectionRebecca TeoNo ratings yet
- Fortune Builder NewDocument9 pagesFortune Builder NewVinoth NatarajanNo ratings yet
- A PROJECT REPORT On Evaluation of Financial Performance Based On RATIO ANALYSISDocument72 pagesA PROJECT REPORT On Evaluation of Financial Performance Based On RATIO ANALYSISGARUIS MELINo ratings yet
- ARK Innovation ETF: Holdings Data - ARKKDocument2 pagesARK Innovation ETF: Holdings Data - ARKKkadaver82No ratings yet
- Nestlé Finance International LTD.: (Société Anonyme)Document14 pagesNestlé Finance International LTD.: (Société Anonyme)khoi phanNo ratings yet
- Chadwick EnglishDocument8 pagesChadwick EnglishVeraAgustinaSampelanNo ratings yet
- Tesla'S Valuation & Financial ModelingDocument7 pagesTesla'S Valuation & Financial ModelingElliNo ratings yet