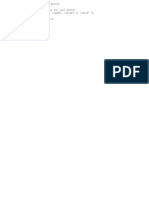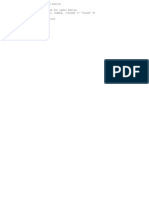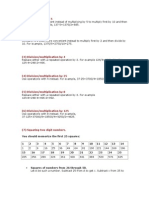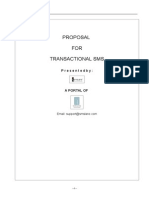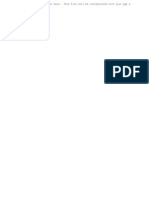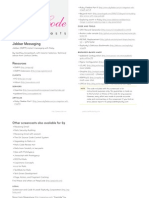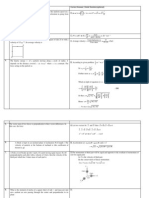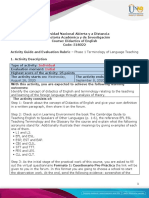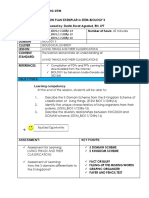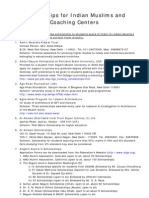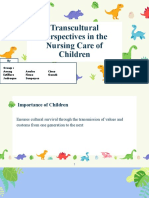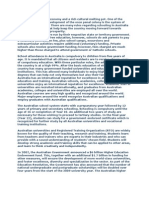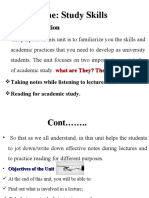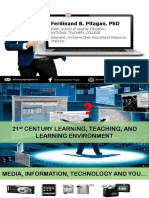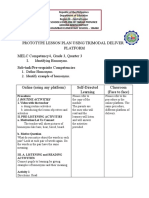Professional Documents
Culture Documents
CBSE CCE Software Manual PDF
Uploaded by
Md ShajithOriginal Title
Copyright
Available Formats
Share this document
Did you find this document useful?
Is this content inappropriate?
Report this DocumentCopyright:
Available Formats
CBSE CCE Software Manual PDF
Uploaded by
Md ShajithCopyright:
Available Formats
Arvind eZone : CBSE CCE Software
Page: 1
Website: http://arvindezone.in Email: arvindezone@yahoo.com Mobile: 08583066765
Arvind eZone : CBSE CCE Software
Page: 2
Are you and your teachers spending lots of their valuable time on preparation of CCE result? Are teachers finding it difficult to calculate and convert marks and grades as per CCE Guidelines? Are you putting lots of energy and time on training the teachers how to prepare CCE report cards? Are teachers committing lots of mistakes in manual calculations and conversion? Is your school still giving traditional & hand written Report Cards to parents? Do you fade up with costly and complex software available in the market for CCE result preparation?
has the
Arvind eZone : CBSE CCE Software
Page: 3
Salient Features of CBSE CCE Software
Simple and Easy GUI
The visual design of the software is so simple and easy that a person with basic knowledge of computer can understand how to operate the software.
No Chance of Error
Software will not accept invalid data at the time of data entry itself. Entire calculation and conversion of marks to grades are automatic which leave no chance of error.
Customization of Application
Various components needed for the CCE result preparation can be customized in the software viz. Grade Range, Maximum Marks for tests and assessments etc.
Automated Report Card Generation
Most of the schools are using some Excel Worksheet. In these worksheets, data entry, navigation from one component to another, printing report card etc are very difficult. CBSE CCE Software offers best solution for printing Report Cards and Mark/Grade Slips.
Use & ENJOY
Result Analysis
As a head of the institution you may need to analyze the result of a particular class e.g. how many students have secured A1 grade in Hindi and so on. This kind of result analysis can be performed in a single click.
Easy to Install and Use
It does not require any installation. Simply unzip the folder in a desired folder and run the exe file CBSE CCE Software. However, in some computer you many encounter error message due to absence of few DLL and OCX file. In that case install eZone Support.exe in your computer.
Report Card / Documents in Word Format
CBSE CCE Software generate Report Cards and Mark / Grade Slip and other relevant documents in Microsoft Word format which gives freedom to user to modify information as per their wish.
Arvind eZone : CBSE CCE Software
Page: 4
Users are advised to download and use the DEMO version first and explore the various features of the software. In the DEMO version few hypothetical data [Class VI-A and Class XA] has been entered so that a user can understand the software. A DEMO Version means the software with invalid Product Key or without Product Key. When you entered a valid Product Key, your copy of software automatically become Full Version.
After exploring all its features and components if you find this software suitable for your need then you can go for purchase of Product Key from us to make your software valid. If you find this software not suitable then immediately remove / uninstall this software from your computer.
When you download this software from our website, a zipped file will be downloaded. Unzip it [you can use WinRAR.exe to unzip]. Inside the folder you will see the following files and folders.
Double Click on CBSE CCE Software.exe to start the software. Login as Administrator [Administrator Password: admin, User Password: user] and explore the software. If you see any Class not registered error then install eZone Support.exe in your computer. [Please read instruction how to install eZone Support.exe.] Default Passwords: Administrator: admin User: user
[Note: These passwords can be changed by the users]
Arvind eZone : CBSE CCE Software
Page: 5
CBSE CCE software has been developed on Visual Basic 6 platform. It uses Microsoft Access 2003 database. While developing the software few DLL, OCX files were used which may not be present in your system. In that case, CBSE CCE Software will not run properly and it will give an error Class not registered. To solve this problem you have to install and register DLL and OCX files by the following method. Double click eZone Support.exe to run the setup and follow the screen instruction. While setup if you get any error message, then please click on ignore all the times to complete the installation. Now you can use CBSE CCE Software.
Arvind eZone : CBSE CCE Software
Page: 6
Click on Login > Administrator Enter default administrative password: admin It will now enable the entire menu. It will give full access to all features of the software. For users, password is: user Password for administrator and user can be changed by the Administrator at any time.
Arvind eZone : CBSE CCE Software
Page: 7
Before entering the marks of students for various assessments, you must provide few important information to the software. Go to Settings menu and then: Class Details: Enter the name of subjects of a particular class. Generally there will be five subjects. Enter them in proper sequence. You can enter maximum of 7 subjects. If there are five subjects only, leave the last 2 boxes blank and click on Save. Then enter the name and column title for FAs and their Maximum Marks in appropriate textbox and save it. Also enter the name of Class Teacher.
Grade and Value Points: Generally, you dont need to modify the grade range and value points. These figures are as per CBSE CCE Guidelines. You are advised not to change the values.
Arvind eZone : CBSE CCE Software
Page: 8
School Information: These are vital information as it will be printed on the Report Card and Mark & Grade Slips. Enter all the details such as Name of School, name of Principal, Name of House and Session etc.
Arvind eZone : CBSE CCE Software
Page: 9
This software will run properly only when you have entered a valid Product Key and you have validated your software. After validation your copy of software will run as Full Version. Running software with incorrect Product Key or without Product Key will disable a very important feature [Conversion of Marks and Grade] and your copy of software will work as DEMO Version.
To get a Product Key, go Settings > Product Key. You will see following screen. Now click on Get ID to get you computer ID and then click on Print Form. A form in word format will be printed, fill in the details and send to us by mail.
A Product Key will be sent to you through email. Enter that key in the Product Key column and then click on Validate. You will see Status as Full Version with green background.
Arvind eZone : CBSE CCE Software
Page: 10
Once your are finish with giving basic details of class, school, subject name and Product Key now you can start data entry. First of all you have to enter the few basic details of all students of a class namely Name, Class, Roll and Admission Number. Please be very careful while make entry as these information are very important. Add New Student: Click on Add New and then enter the details of student and then click on Save button.
Format to be followed: Name of Student: Type the name [A-Z, a-z, 0-9] Select Class: Select Class from the list. [Dont Enter from your own]. Admission No: Enter only numerals [No text like a, b, c or space] Roll No.: Enter only numerals [No text like a, b, c or space]
Arvind eZone : CBSE CCE Software
Page: 11
Filter / Find Record on Certain Criteria: If you need to filter the record to edit or delete a record or a group of record then you should enter the filter criteria. For example, if you enter kumar in the Name of Student column, it will show all records where name contain kumar word. If you select Class VI-A from the list and click on Find then it will show all students from Class VI-A.
The filtered / found records will be shown like this. Where you can edit a record [you cannot edit Admission Number] like Name of Student, Roll, Class etc.
How to Make Software Ready for Fresh Entry When you enter a valid Product Key your copy of software becomes Full Version and now you need to delete the hypothetical data present in the software. To delete all the records from the database, click on Clear and then Find. It will show all records in the database. Now click on the button Delete All.
Arvind eZone : CBSE CCE Software
Page: 12
In the beginning of the academic session, you have to enter the details of students of your class. For this go to Entry > Student Profile. Select the class for which you want to make entry. You will see the following screen. Here you can enter or select with mouse the details of students. Click on Save after every entry.
You can take printout in word format of the details of individual student or all the students of a class.
Arvind eZone : CBSE CCE Software
Page: 13
The information to be entered in this form may be collected from the students. Enter them in the proper columns. For this go to: Entry > Self Awareness. Enter the details collected from the students of a class. After every entry you must click on Save button.
Arvind eZone : CBSE CCE Software
Page: 14
This window can be used to enter marks for various subject and for various assessment e.g. FA-1, FA-2 and so on. Go to Entry > Assessment Marks. Following window will appear. Select Class, and then select Exam and Subject. Now click on Go
After entering the marks you must click on Update Database button to convert marks and make grades. It will show following screen. When you want to take print out of Report Card or Mark / Grade Slip, you must update the database here.
Arvind eZone : CBSE CCE Software
Page: 15
To move from one record to another follow this method. In every window you can see following tool Find Student. Enter roll no. and click on Find to go to a particular record or use Navigator.
Another method to go to a particular student is the Find. Enter the Roll No. here and click on Find button.
Arvind eZone : CBSE CCE Software
Page: 16
There are various components under co-scholastic areas viz: Life Skills, Work Education, Visual and Performing Arts and so on. To enter marks for Life Skills go to Entry > Life Skills. Follow the same method for other components also e.g. Work Education, Attitude, Values etc. Enter marks out of 5 for each areas e.g. Self Awareness, Problem Solving, Creative Thinking etc. Click on Save button after finishing the entry of every record.
If you want to take a print out of the Descriptive Indicator and marks entered for a students or all students click on Print.
Arvind eZone : CBSE CCE Software
Page: 17
Once you have entered the marks of all assessment and marks for all components of coscholastic areas, now you have to select Descriptive Indicators suitable for the students. These descriptive indicators will be printed on the Report Card. You just need to select the appropriate indicator from the drop down menu. There is no need of typing. It saves lots of time and energy. Go to Entry > Select DI for Report Card
Click on Save button when you finish selection of DI of a student.
Arvind eZone : CBSE CCE Software
Page: 18
This window will show you original marks secured by the students.
To take print out of current student shown in the form click on Print Current, for all, click on Print All.
Arvind eZone : CBSE CCE Software
Page: 19
Go to View-Print > Converted Marks Here you can see converted marks from the original marks entered. How these have been converted can be seen by bringing the mouse over the Term-1, Term-2 and Over All columns [Orange Colour]
Similarly converted grades can be seen. For this go to View-Print > Scholastic Grades
Arvind eZone : CBSE CCE Software
Page: 20
It is very simple to use. Once all marks have been entered properly for a particular assessment, result analysis can be done. Before result analysis you must convert marks and make grades by updating database [Go to menu Entry > Assessment Mark, select Class, Exam, Subject and then click on Update Database button].
Now go to View-Print > Result Analysis. Following window will be opened. Now simply click on the desired Examination button.
Subject Score You can see one extra column Subject Score. It multiply A1 grade with 10, A2 with 9, B1 with 8 and so on. Then sum of all points are divided by number of grades. It gives a value between 0-10 which shows the performance of a particular subject.
Arvind eZone : CBSE CCE Software
Page: 21
Applicable only for class IX an X. Scholastic grades are upscaled by one point on the basis of points scored in co-scholastic areas. CBSE has issued a notification in this regard. Upscaling is a very complex job to be done by a teacher. Here simply click on Upscale Grades and you job is done.
In the above window you can see student Gaurango has Total Grade Points 61 for coscholastic areas. As per CBSE CCE rule only two subject need to be upscaled. Now question is which subjects. Subject with lowest grade [E2 and A1 are not upscaled]. You need not to worry simply click on Upscale Grades and your job is done. U pscaled grades will be marked with * sign and upscaled subject names will also be mentioned in the Report Card.
Arvind eZone : CBSE CCE Software
Page: 22
Once an examination is over, say FA-1, you have to provide grade slip [or Marks Slip if you want] to the parents. There is no need of printing Report Cards. Go to View-Print > Marks Slip and Report Card
Click on the desired assessment to take print out. Mark slip of two students will be printed on One A4 Page. Take print out all pages, cut the mark slips and hand over to the students or parents.
See the sample Grade Slip below.
Arvind eZone : CBSE CCE Software
Page: 23
Go to View-Print > Marks Slip and Report Card Select the desired student here and click on Print.
You can also take a Report Card with original marks, converted marks and grade for record which may be submitted to Examination Dept. for future use. For this, click here.
Report Card will be printed on A4 Size paper on both sides. Take printout carefully so that information on both sides of the page belongs to same student.
See sample Report Card on the next page.
Arvind eZone : CBSE CCE Software
Page: 24
Arvind eZone : CBSE CCE Software
Page: 25
Get your school logo in JPG format and make a copy with the name School Logo.Jpg. Please type the name exactly. The image should be of JPG file with 100 X 125 pixel [Width: 1 Inch, Height: 1.25 Inch] size. Now copy and paste the School Logo.Jpg file to Image folder of software folder. You can use Microsoft Office Picture Manager or MSPAINT to resize the school logo file.
You can use scanned passport size photo of students or photograph taken from web camera / digital camera. You can use only JPG image files. Put all the files into Image folder. You have to re-name the file very carefully. Name of photograph of student having Admission Number 6001 will be 6001.JPG, for Admission Number 6002, it will be 6002.JPG and so on. The photo should be of JPG format with 100 X 125 pixel [Width: 1 Inch, Height: 1.25 Inch] You can use Microsoft Office Picture Manager or MSPAINT to resize the school logo file.
You might also like
- Rails New List Button TestingDocument1 pageRails New List Button TestingMd ShajithNo ratings yet
- Personal Data Capture ProjectDocument16 pagesPersonal Data Capture ProjectMd ShajithNo ratings yet
- OauthDocument3 pagesOauthMd ShajithNo ratings yet
- Rails New Radio Button TestingDocument1 pageRails New Radio Button TestingMd ShajithNo ratings yet
- Student Flow For TMCDocument6 pagesStudent Flow For TMCMd ShajithNo ratings yet
- Merge Datagrid HeadersDocument2 pagesMerge Datagrid HeadersMd ShajithNo ratings yet
- Rails New Checkbox TestingDocument1 pageRails New Checkbox TestingMd ShajithNo ratings yet
- Rails New Radio Button TestingDocument1 pageRails New Radio Button TestingMd ShajithNo ratings yet
- Rails New Radio Button TestingDocument1 pageRails New Radio Button TestingMd ShajithNo ratings yet
- Tips For Math CalculationDocument4 pagesTips For Math CalculationMayur Sharma0% (2)
- Rails New Textbox TestingDocument1 pageRails New Textbox TestingMd ShajithNo ratings yet
- SMSLaneProposal Transactional SmsDocument7 pagesSMSLaneProposal Transactional SmsMd ShajithNo ratings yet
- Rails New Textbox TestingDocument1 pageRails New Textbox TestingMd ShajithNo ratings yet
- Maths ShortcutsDocument7 pagesMaths ShortcutsNirmalNo ratings yet
- Change LogDocument1 pageChange LogMd ShajithNo ratings yet
- Readme PeepcodeDocument2 pagesReadme PeepcodeMd ShajithNo ratings yet
- Application For The Post BIOLOGY of Teacher in ALGERIADocument5 pagesApplication For The Post BIOLOGY of Teacher in ALGERIAMd ShajithNo ratings yet
- JEE SolutionDocument18 pagesJEE SolutionMd ShajithNo ratings yet
- Application For The Post BIOLOGY of Teacher in ALGERIADocument5 pagesApplication For The Post BIOLOGY of Teacher in ALGERIAMd ShajithNo ratings yet
- Assembled Price List - November Offer 2012Document2 pagesAssembled Price List - November Offer 2012Md ShajithNo ratings yet
- Readme PeepcodeDocument2 pagesReadme PeepcodeMd ShajithNo ratings yet
- Assembled Price List - November Offer 2012Document2 pagesAssembled Price List - November Offer 2012Md ShajithNo ratings yet
- Assembled Price List - November Offer 2012Document2 pagesAssembled Price List - November Offer 2012Md ShajithNo ratings yet
- The Code of Civil Procedure PDFDocument11 pagesThe Code of Civil Procedure PDFMd ShajithNo ratings yet
- The Code of Civil Procedure PDFDocument11 pagesThe Code of Civil Procedure PDFMd ShajithNo ratings yet
- Shoe Dog: A Memoir by the Creator of NikeFrom EverandShoe Dog: A Memoir by the Creator of NikeRating: 4.5 out of 5 stars4.5/5 (537)
- Grit: The Power of Passion and PerseveranceFrom EverandGrit: The Power of Passion and PerseveranceRating: 4 out of 5 stars4/5 (587)
- Hidden Figures: The American Dream and the Untold Story of the Black Women Mathematicians Who Helped Win the Space RaceFrom EverandHidden Figures: The American Dream and the Untold Story of the Black Women Mathematicians Who Helped Win the Space RaceRating: 4 out of 5 stars4/5 (894)
- The Yellow House: A Memoir (2019 National Book Award Winner)From EverandThe Yellow House: A Memoir (2019 National Book Award Winner)Rating: 4 out of 5 stars4/5 (98)
- The Little Book of Hygge: Danish Secrets to Happy LivingFrom EverandThe Little Book of Hygge: Danish Secrets to Happy LivingRating: 3.5 out of 5 stars3.5/5 (399)
- On Fire: The (Burning) Case for a Green New DealFrom EverandOn Fire: The (Burning) Case for a Green New DealRating: 4 out of 5 stars4/5 (73)
- The Subtle Art of Not Giving a F*ck: A Counterintuitive Approach to Living a Good LifeFrom EverandThe Subtle Art of Not Giving a F*ck: A Counterintuitive Approach to Living a Good LifeRating: 4 out of 5 stars4/5 (5794)
- Never Split the Difference: Negotiating As If Your Life Depended On ItFrom EverandNever Split the Difference: Negotiating As If Your Life Depended On ItRating: 4.5 out of 5 stars4.5/5 (838)
- Elon Musk: Tesla, SpaceX, and the Quest for a Fantastic FutureFrom EverandElon Musk: Tesla, SpaceX, and the Quest for a Fantastic FutureRating: 4.5 out of 5 stars4.5/5 (474)
- A Heartbreaking Work Of Staggering Genius: A Memoir Based on a True StoryFrom EverandA Heartbreaking Work Of Staggering Genius: A Memoir Based on a True StoryRating: 3.5 out of 5 stars3.5/5 (231)
- The Emperor of All Maladies: A Biography of CancerFrom EverandThe Emperor of All Maladies: A Biography of CancerRating: 4.5 out of 5 stars4.5/5 (271)
- The Gifts of Imperfection: Let Go of Who You Think You're Supposed to Be and Embrace Who You AreFrom EverandThe Gifts of Imperfection: Let Go of Who You Think You're Supposed to Be and Embrace Who You AreRating: 4 out of 5 stars4/5 (1090)
- The World Is Flat 3.0: A Brief History of the Twenty-first CenturyFrom EverandThe World Is Flat 3.0: A Brief History of the Twenty-first CenturyRating: 3.5 out of 5 stars3.5/5 (2219)
- Team of Rivals: The Political Genius of Abraham LincolnFrom EverandTeam of Rivals: The Political Genius of Abraham LincolnRating: 4.5 out of 5 stars4.5/5 (234)
- The Hard Thing About Hard Things: Building a Business When There Are No Easy AnswersFrom EverandThe Hard Thing About Hard Things: Building a Business When There Are No Easy AnswersRating: 4.5 out of 5 stars4.5/5 (344)
- Devil in the Grove: Thurgood Marshall, the Groveland Boys, and the Dawn of a New AmericaFrom EverandDevil in the Grove: Thurgood Marshall, the Groveland Boys, and the Dawn of a New AmericaRating: 4.5 out of 5 stars4.5/5 (265)
- The Unwinding: An Inner History of the New AmericaFrom EverandThe Unwinding: An Inner History of the New AmericaRating: 4 out of 5 stars4/5 (45)
- The Sympathizer: A Novel (Pulitzer Prize for Fiction)From EverandThe Sympathizer: A Novel (Pulitzer Prize for Fiction)Rating: 4.5 out of 5 stars4.5/5 (119)
- Her Body and Other Parties: StoriesFrom EverandHer Body and Other Parties: StoriesRating: 4 out of 5 stars4/5 (821)
- Written Output For Title DefenseDocument6 pagesWritten Output For Title DefensebryanNo ratings yet
- R22 - IT - Python Programming Lab ManualDocument96 pagesR22 - IT - Python Programming Lab ManualJasmitha BompellyNo ratings yet
- Activity Guide and Evaluation Rubric - Phase 1 - Terminology of Language TeachingDocument4 pagesActivity Guide and Evaluation Rubric - Phase 1 - Terminology of Language TeachingMaria Paula PeñaNo ratings yet
- Goshgar Narimanli: Work ExperienceDocument2 pagesGoshgar Narimanli: Work ExperienceZiyaNo ratings yet
- Physiological Psychology - Critique PaperDocument2 pagesPhysiological Psychology - Critique PaperJoan Marie LucenaNo ratings yet
- Nursing Physical AssessmentDocument5 pagesNursing Physical AssessmentApril Louise PaluganNo ratings yet
- A Deomo Taxonomy CodeDocument6 pagesA Deomo Taxonomy CodeDustin AgsaludNo ratings yet
- Memory Engrams-Recalling The Past and Imagining The FutureDocument16 pagesMemory Engrams-Recalling The Past and Imagining The FutureluisNo ratings yet
- Community Medicine by Radoan.Document17 pagesCommunity Medicine by Radoan.Redw AnNo ratings yet
- Factors Affecting "Entrepreneurial Culture": The Mediating Role of CreativityDocument21 pagesFactors Affecting "Entrepreneurial Culture": The Mediating Role of CreativitySalsabila BahariNo ratings yet
- Chief Petron: Dr. Bankim R. ThakarDocument2 pagesChief Petron: Dr. Bankim R. Thakargoswami vaishalNo ratings yet
- Lesson Plan SampleDocument7 pagesLesson Plan SampleSilvia RajeshNo ratings yet
- Scholarships For Indian MuslimsDocument10 pagesScholarships For Indian MuslimsAamir Qutub AligNo ratings yet
- Group 2 PPT RawDocument25 pagesGroup 2 PPT RawGil Sunpayco Jr.No ratings yet
- Comparative Education AustraliaDocument2 pagesComparative Education AustraliaJoseph Eric Nardo100% (1)
- Study Skills and Health NotesDocument35 pagesStudy Skills and Health Notesmohamed osman0% (1)
- GITAM University: (Faculty Advisor) (CSI Coordinator)Document3 pagesGITAM University: (Faculty Advisor) (CSI Coordinator)Kireeti Varma DendukuriNo ratings yet
- Pitagan discusses media, eLearning, 21st century learningDocument34 pagesPitagan discusses media, eLearning, 21st century learningReymond CuisonNo ratings yet
- EEE513 Nanophotonics Current SyllabusDocument2 pagesEEE513 Nanophotonics Current Syllabusdineshshan100% (1)
- PBL GoalsDocument2 pagesPBL GoalsjabdullahADSNo ratings yet
- Writing Qualitative Purpose Statements and Research QuestionsDocument12 pagesWriting Qualitative Purpose Statements and Research QuestionsBabie Angela Dubria RoxasNo ratings yet
- S8A2Document16 pagesS8A2eddiewalsh25No ratings yet
- Discussion Text Homework Should Be BannedDocument5 pagesDiscussion Text Homework Should Be Bannedcjcqeknp100% (1)
- Toastmasters Club HistoryDocument272 pagesToastmasters Club HistoryRecordSetter100% (2)
- Exploring meanings of dyslexia diagnosisDocument16 pagesExploring meanings of dyslexia diagnosispinay athenaNo ratings yet
- Prototype Lesson Plan Using Trimodal Delivery PlatformDocument5 pagesPrototype Lesson Plan Using Trimodal Delivery PlatformJEAN P DE PERALTANo ratings yet
- Software Engineering Spiral ModelDocument19 pagesSoftware Engineering Spiral ModelJay ZacariasNo ratings yet
- HG12 - Module 4 - Quarter 3 - San Miguel NHSDocument13 pagesHG12 - Module 4 - Quarter 3 - San Miguel NHSChristina IgnacioNo ratings yet
- To Adjust or Not Adjust Nonparametric Effect Sizes, Confidence Intervals, and Real-World Meaning PDFDocument7 pagesTo Adjust or Not Adjust Nonparametric Effect Sizes, Confidence Intervals, and Real-World Meaning PDFTodd MartinezNo ratings yet
- Module 1 Chapter 1Document10 pagesModule 1 Chapter 1MarckNo ratings yet