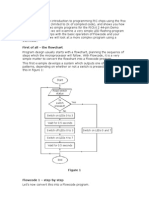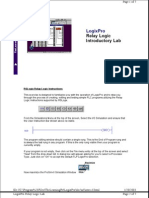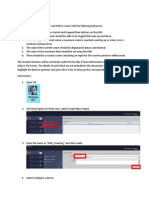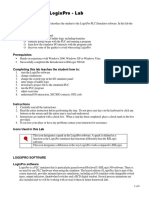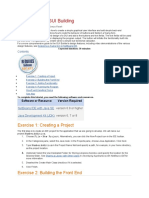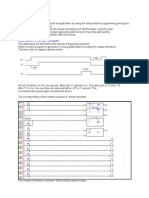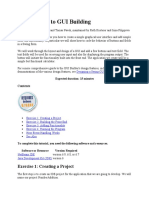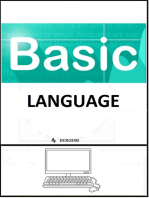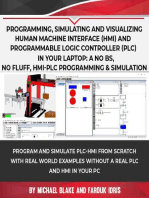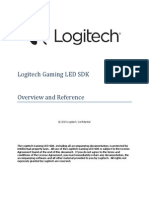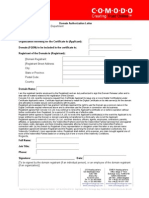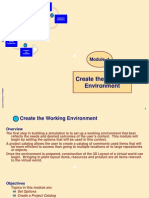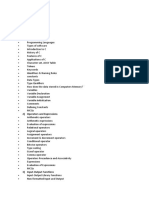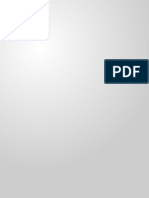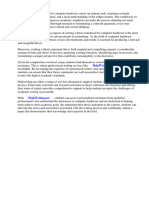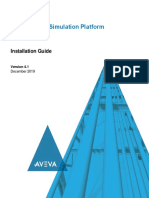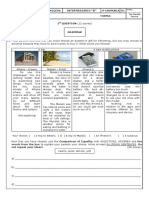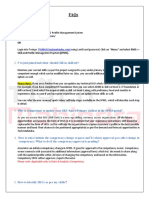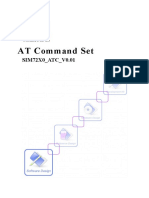Professional Documents
Culture Documents
EasyPLC Quick Guide PDF
Uploaded by
Jac JacOriginal Description:
Original Title
Copyright
Available Formats
Share this document
Did you find this document useful?
Is this content inappropriate?
Report this DocumentCopyright:
Available Formats
EasyPLC Quick Guide PDF
Uploaded by
Jac JacCopyright:
Available Formats
EasyPLC v.
5 Quick Guide
www.nirtec.com
EasyPLC Quick Guide
The purpose of this guide is that the user can start using EasyPLC quickly without the need to read the entire help manual. Here is showed how to create and simulate our first logic program using the Ladder language. Please refer to the EasyPLC User Manual in order to know how to create programs in Script, Function Blocks and Grafcet languages and to see all the possibilities of the software. Also is showed how to compile and send the logic programs to Virtual PLC CPU, the utility designed to emulate the real PLC operation. Finally is explained how to: Simulate the logic programs using the Simulated I/O Driver, useful when the users have not a physical hardware needed to read/write digital/analogic inputs/outputs. Execute a logic program using a real I/O interface.
Creating our logic program
Open EasyPLC Editor.
Click on File -> New Project
Click on File -> New Project
Then a new empty Project will be created. Click on the I/O Device of the Hardware node of the left tree of the Project Explorer. Then you see how a Driver has been automatically created. By default when a new Project is created, a Simulated I/O Driver is added to the Project. This driver has 16 digital inputs and 16 digital outputs to simulate.
Now make click on Software -> Program -> Main node of the Project Explorer tree. Once the node is selected, press right mouse button, a contextual menu appears, select Add Sequence.
In the Create New Sequence window, let all the options as default and press Accept button. A new Ladder sequence is created in the project.
Click on a cell located in the first column and press insert Key, then a new contact is inserted, type I.0.0, this means that the contact will be activated when the input number 0 of the driver number 0 will be active. And press Enter key.
Now press Shift + C key twice, then you have created a wire, now press Shift + B Key to insert a coil, then press O.0.0 and press Enter Key. Now you have created your first segment or rung. This segment works in the following way, if input 0 of driver 0 is on, the output 0 of driver 0 will be also on, when input 0.0 will be off, output 0.0 will be also off.
Lets add other segment, place the Mouse cursor down the first created segment and press Insert key or press the contact button form the upper tool bar, now type the following text: inp1 and press Enter.
Automatically it will be added all the methods that implements this interface. You must program each method properly in order to make the driver work. Next are explained all the methods to be programmed:
EasyPLC Editor does not recognize the word inp1 the opens the New Variable window. In this new contact were going to assign a variable, then click on Link cell, and press the button available in the right side.
From the Select Address Window, click on Inputs, and make double click on Input 0.1 (I.0.1).
Also is possible to add a description, type the showed text and press OK button.
Now we have used a variable, the variables are very useful because they facilitate the programs writing. Now the variable name inp1 is linked to the state of the digital input number 1 of driver number 0 (simulated in this case).
Use Shift + C keys or cable toolbar button in order to create a wire, then add a contact and type out1, press Enter key.
Same as before, the Create New Variable window appears, select Link cell and press the right button, select Outputs -> O.0.1 in the Select Address window. Finally add a description and press OK button.
Now select the cell at the right of the inp1 contact and add a new contact, type I.0.2 and press Enter key.
Now select the cell below inp1 contact and add a new contact, type I.0.3. Use the cable tools to connect in the same way that the figure:
We have finished our first program, and works in this way: Digital output 0 of driver number 0 will have the same value the digital input number 0 of driver number 0. Digital output 1 of driver 0 will be on if: Are on the inputs 0.1 and 0.2 Or if is on the input number 0.3
In other case output o.1 will be false.
Compiling & send logic program to PLC
Once the logic program is written, is time to compile and send it to the PLC emulator. The PLC emulator program is called Virtual PLC CPU. In order to compile the program select from the EasyPLC Editor, Program -> Compile and Transfer. Or click on the EasyPLC Tool bar button Compile & Send Program.
Once the compilation is started appears a progress bar indicating the compilation status, if the logic program has some errors, will inform about the sequence where the error is located, if there are no errors, the message: Compiling Success!, Writing Logic Program.. is showed, and next appears other progress bar indicating the transferring process of the logic program to the PLC.
Now, we must launch Virtual PLC CPU in order to run the logic program, to do it, select Launch Virtual CPU Locally from the EasyPLC menu, or make click on the Virtual PLC PCU toolbar button.
10
When Virtual PLC CPU program is running, shows an icon in the Windows Tray area, by default the plc mode is stopped, then a red cross is showed indicating the state, click on the icon with the mouse right button, and from the contextual menu, select Set PLC in Run Mode.
Then the Virtual PLC CPU icon changes, showing a thunder, this means that the PLC is in Run Mode (executing the logic program). Also a new minimized window appears, the Simulated I/O driver, this window is showed due the Simulated I/O driver is included in our project; make click on the window title to maximize.
In this window is possible to force the digital inputs and to read the digital outputs. To force an input make click on it. In order to see our logic program operation make click on the first input (Inp 0), then you see how the output 0 (Out 0) copy the Inp 0 value.
Now lets test the second segment, force the input 1 and the input 2, then you see how output 1 is activated. Now deactivate input 1 and input 2 and activate input 3, see how output 1 is also activated.
11
Using a real I/O device
In the previous example we have seen how to simulate a logic program, now were going to use the same logic program but with a real I/O device, for example the Phidgets Interface Kit, in order to activate real outputs. Were going to use the same logic program, only we change the I/O driver, then make mouse right click on the driver number 0, SimulatedDriver node (Project - > Hardware -> I/O Devices). From the contextual menu, select Remove Device.
Now connect the Phidgets Interface Kit in one free USB port of your computer:
Mouse right click on I/O Devices, and select Add New Device
12
From the Add New I/O Device Window, select Phidgets -> PhidgetsInterfaceKit, and press Ok button.
The driver is included in the project, now press Configure Button in order to select the Phidgets Interface Kit card to be used.
In the Configuration window, will appear the detected card connected in your computer; make click in the Device Name cell in order to select it. Press Ok button.
13
Now we have configured the hardware, were using the same logic program, but only change the Driver:
We must to compile and send the program to Virtual PLC CPU.
Launch Virtual PLC CPU program and change to Run Mode.
14
Lets see how the program works: If input 0 is activated, output 0 is activated, false otherwise.
If input 1 and input 2 are activated together or input 3 is activated, output 1 is activated, false otherwise.
15
OK, now we have made our first logic program, we have compiled and transfer to the PLC. We have seen how to call to Virtual PLC CPU in order to execute and/or simulate the logic program. Please read the EasyPLC User Manual in order to know all the possibilities of the software. Good luck in your programming!
16
Idea, Design & Programming by Rafael Izquierdo Valencia (Spain) Copyright Rafael Izquierdo 2011
EasyPLC Software Suite
www.nirtec.com
17
You might also like
- StartDocument14 pagesStartBöng Ü Dë LëönNo ratings yet
- 05 Micrologix TutorialDocument17 pages05 Micrologix TutorialanlucamiNo ratings yet
- Getting Into World of PLC Part IIDocument35 pagesGetting Into World of PLC Part IIYoussef MessaoudiNo ratings yet
- All LabsDocument46 pagesAll LabsMarco Inca LauraNo ratings yet
- Excer RslogixDocument78 pagesExcer RslogixNâga VotanNo ratings yet
- Logix Pro All LabsDocument78 pagesLogix Pro All LabsJonathan Damn Dawn100% (3)
- HMI CountingDocument22 pagesHMI CountingConstantin TomuleseiNo ratings yet
- SoMachine New ProjectDocument20 pagesSoMachine New ProjectAdmir HodzicNo ratings yet
- Expt1 IA - Lab Intro & Basic InstructionsDocument8 pagesExpt1 IA - Lab Intro & Basic Instructionspv_sunil2996No ratings yet
- LogixPro Intro LabDocument10 pagesLogixPro Intro LabJuan Carlos GonzálezNo ratings yet
- PLC1Document9 pagesPLC1Hafsa NiazNo ratings yet
- Tia Portal IntroductionDocument46 pagesTia Portal IntroductionNurdeny PribadiNo ratings yet
- Psim Introductory Relay Logic Lab: Getting StartedDocument9 pagesPsim Introductory Relay Logic Lab: Getting StartedkibweantNo ratings yet
- Labview Interface For Chipkit: Getting Started - Blink LedDocument13 pagesLabview Interface For Chipkit: Getting Started - Blink LedMd MianNo ratings yet
- Flowcode Basic TutorialDocument5 pagesFlowcode Basic TutorialMaidaCañedaNavarroNo ratings yet
- En HMI CommunicationDocument12 pagesEn HMI Communicationgasm22No ratings yet
- Todas As Práticas Do Logixpro PortuguêsDocument79 pagesTodas As Práticas Do Logixpro PortuguêsFelipeRenan67% (3)
- Logixpro: Relay Logic Introductory LabDocument83 pagesLogixpro: Relay Logic Introductory LabLuis Fernando Ramos OlandaNo ratings yet
- OP20 Programming ManualDocument36 pagesOP20 Programming ManualBố TáoNo ratings yet
- Clearing PLC Memory and Forcing Bits Using DirectSOFT 5 For The DL05 PLCDocument17 pagesClearing PLC Memory and Forcing Bits Using DirectSOFT 5 For The DL05 PLCJustine FullsNo ratings yet
- ABAPDocument28 pagesABAPSunil kumarNo ratings yet
- Machines Simulator Quick Guide PDFDocument16 pagesMachines Simulator Quick Guide PDFJac JacNo ratings yet
- C Programming in at Mel Studio 6Document14 pagesC Programming in at Mel Studio 6Alfonso SibagariangNo ratings yet
- Uso Del PLCDocument28 pagesUso Del PLCrodrigo10rodrigoNo ratings yet
- Introduction To Logixpro - Lab: PurposeDocument8 pagesIntroduction To Logixpro - Lab: PurposeAli JawadNo ratings yet
- Introduction To Logixpro - Lab: PurposeDocument8 pagesIntroduction To Logixpro - Lab: PurposeAli JawadNo ratings yet
- Todas As Praticas Do Logixpro PortuguesDocument79 pagesTodas As Praticas Do Logixpro PortuguesEmerson Santos LealNo ratings yet
- How To Disassemble A Program With IDADocument9 pagesHow To Disassemble A Program With IDASpèedy JoesNo ratings yet
- Introduction To GUI BuildingDocument6 pagesIntroduction To GUI BuildingErnesto S. Caseres JrNo ratings yet
- Logixpro ManualDocument10 pagesLogixpro ManualSobiNo ratings yet
- Tutorial Win Pro LadderDocument32 pagesTutorial Win Pro Ladderkiedinho100% (2)
- Visual TFT Guia de UsoDocument32 pagesVisual TFT Guia de UsoItiz ItizNo ratings yet
- Basic Labview Examples PDFDocument16 pagesBasic Labview Examples PDFbuiphuochuy55No ratings yet
- UntitledDocument65 pagesUntitledQuerida Cassandra KruseNo ratings yet
- Testing Procedure For DEF REL 505Document111 pagesTesting Procedure For DEF REL 505Ahmad Kalbounah0% (1)
- ELV - movicon.01.HMI QuickstartDocument37 pagesELV - movicon.01.HMI QuickstartRafaelNo ratings yet
- Introduction To GUI BuildingDocument7 pagesIntroduction To GUI BuildingPaul NegrilaNo ratings yet
- Introduction To Lad SimDocument7 pagesIntroduction To Lad SimCristian AnilloNo ratings yet
- Hacks To Crush Plc Program Fast & Efficiently Everytime... : Coding, Simulating & Testing Programmable Logic Controller With ExamplesFrom EverandHacks To Crush Plc Program Fast & Efficiently Everytime... : Coding, Simulating & Testing Programmable Logic Controller With ExamplesRating: 5 out of 5 stars5/5 (1)
- PLC Programming Using SIMATIC MANAGER for Beginners: With Basic Concepts of Ladder Logic ProgrammingFrom EverandPLC Programming Using SIMATIC MANAGER for Beginners: With Basic Concepts of Ladder Logic ProgrammingRating: 4 out of 5 stars4/5 (1)
- Learn To Program, Simulate Plc & Hmi In Minutes with Real-World Examples from Scratch. A No Bs, No Fluff Practical Hands-On Project for Beginner to Intermediate: BoxsetFrom EverandLearn To Program, Simulate Plc & Hmi In Minutes with Real-World Examples from Scratch. A No Bs, No Fluff Practical Hands-On Project for Beginner to Intermediate: BoxsetNo ratings yet
- Python Programming for Beginners Crash Course with Hands-On Exercises, Including NumPy, Pandas and MatplotlibFrom EverandPython Programming for Beginners Crash Course with Hands-On Exercises, Including NumPy, Pandas and MatplotlibNo ratings yet
- Start Programming & Simulating PLC In Your Laptop from Scratch: A No BS, No Fluff, PLC Programming Volume 1: Volume, #1From EverandStart Programming & Simulating PLC In Your Laptop from Scratch: A No BS, No Fluff, PLC Programming Volume 1: Volume, #1Rating: 4.5 out of 5 stars4.5/5 (2)
- IOS Programming For Beginners: The Simple Guide to Learning IOS Programming Fast!From EverandIOS Programming For Beginners: The Simple Guide to Learning IOS Programming Fast!No ratings yet
- Python Programming Reference Guide: A Comprehensive Guide for Beginners to Master the Basics of Python Programming Language with Practical Coding & Learning TipsFrom EverandPython Programming Reference Guide: A Comprehensive Guide for Beginners to Master the Basics of Python Programming Language with Practical Coding & Learning TipsNo ratings yet
- Programming, Simulating and Visualizing Human Machine Interface (HMI) and Programmable Logic Controller (PLC) In Your Laptop: A No Bs, No Fluff, HMI-PLC Programming & SimulationFrom EverandProgramming, Simulating and Visualizing Human Machine Interface (HMI) and Programmable Logic Controller (PLC) In Your Laptop: A No Bs, No Fluff, HMI-PLC Programming & SimulationNo ratings yet
- AutoHotKey Computer Productivity Book 0: AutoHotKey productivity, #0From EverandAutoHotKey Computer Productivity Book 0: AutoHotKey productivity, #0No ratings yet
- Logitech Gaming Led SDKDocument23 pagesLogitech Gaming Led SDKVigimuertosNo ratings yet
- Hand On Dashboard Development With ShinyDocument113 pagesHand On Dashboard Development With ShinyFako Sitcheu Michael100% (2)
- Domain Authorization LetterDocument1 pageDomain Authorization LetterSufry MuhamadNo ratings yet
- Man 8035m InstDocument440 pagesMan 8035m InstBALDEV SINGHNo ratings yet
- Embedded R Code in SQL Script Running On Sap HanaDocument7 pagesEmbedded R Code in SQL Script Running On Sap HanaAleksandr SmyatkinNo ratings yet
- DR - Jyothirmayi Degree College, Adoni.: Paper-III - Object Oriented Programming Using C++: Unit-1 FundamentalsDocument65 pagesDR - Jyothirmayi Degree College, Adoni.: Paper-III - Object Oriented Programming Using C++: Unit-1 FundamentalshafsaadnNo ratings yet
- Elsec g2 CoverDocument3 pagesElsec g2 CoverUnguBungaNo ratings yet
- Solution For Assignment 3Document3 pagesSolution For Assignment 3Faizan 'Fezar' RabbaniNo ratings yet
- ST X3 FinancialAcctSeries NFRDocument138 pagesST X3 FinancialAcctSeries NFRsabeur100% (1)
- Delmia DPM M1 - Create The Working EnvironmentDocument66 pagesDelmia DPM M1 - Create The Working Environmentkakaka22100% (3)
- RIP Configuration Guide Juniper 12.1Document308 pagesRIP Configuration Guide Juniper 12.1Meliko ianNo ratings yet
- Business Analysis Template-UAT Plan and Test CasesDocument16 pagesBusiness Analysis Template-UAT Plan and Test CasesYvette MungarooNo ratings yet
- Part 1 Programming Languages C, C++, PythonDocument31 pagesPart 1 Programming Languages C, C++, PythonRamya NarayananNo ratings yet
- Cheatsheet IBMDocument1 pageCheatsheet IBMRudolf CickoNo ratings yet
- Planning For E-Commerce: ISM 4480 University of South FloridaDocument18 pagesPlanning For E-Commerce: ISM 4480 University of South FloridaUtkaljyoti JenasamantNo ratings yet
- Login With WhatsApp ProposalDocument10 pagesLogin With WhatsApp ProposalBhavik KoladiyaNo ratings yet
- Thesis Statement For Computer HardwareDocument8 pagesThesis Statement For Computer HardwareWhereToBuyWritingPaperSingapore100% (1)
- Planar and Non-Planar Graphs - JavatpointDocument8 pagesPlanar and Non-Planar Graphs - JavatpointMorassa ChonaNo ratings yet
- 03-Classes and ObjectsDocument98 pages03-Classes and ObjectsLê Minh HiếnNo ratings yet
- Satellite A105 S171Document10 pagesSatellite A105 S171haskan hoskonNo ratings yet
- SimCentral Simulation Platform Installation GuideDocument22 pagesSimCentral Simulation Platform Installation GuidejrtnNo ratings yet
- Ubiquitous Computing Design Implementation and UsabilityDocument396 pagesUbiquitous Computing Design Implementation and Usabilitygenius_1980100% (1)
- PV CharacteristicsDocument11 pagesPV Characteristicsyoussef khatibNo ratings yet
- Manual V12Document349 pagesManual V12api-3836341No ratings yet
- Ae3 Lem It B 2ano GabaritoDocument8 pagesAe3 Lem It B 2ano GabaritoSandra M SilvaNo ratings yet
- How Do I Access SPMS?: How To Raise/ Initiate The Competency Change Request and To Whom Approval Goes After Change inDocument4 pagesHow Do I Access SPMS?: How To Raise/ Initiate The Competency Change Request and To Whom Approval Goes After Change inSTUDENT' SNo ratings yet
- Simcom Sim72x0 Atc en v0.01Document254 pagesSimcom Sim72x0 Atc en v0.01Supremebettas PkuNo ratings yet
- Write A Program To Display 10 Student Basic Information in A Table Form Using Table LayoutDocument8 pagesWrite A Program To Display 10 Student Basic Information in A Table Form Using Table LayoutSs1122No ratings yet
- Ação de Indenização Por Danos Materiais e MoraisDocument17 pagesAção de Indenização Por Danos Materiais e MoraisMagno AraújoNo ratings yet