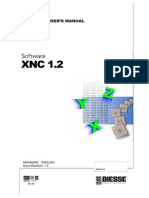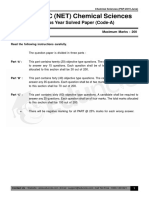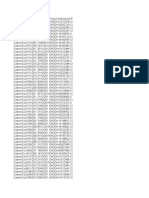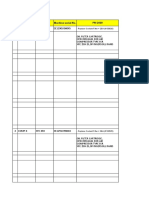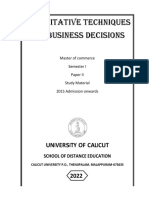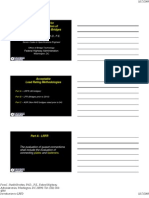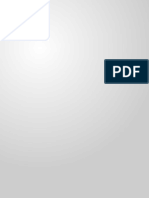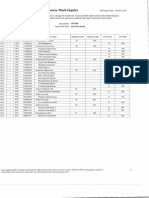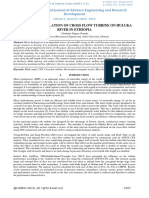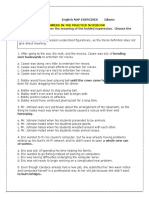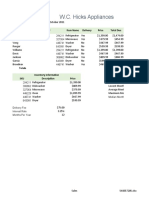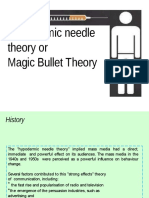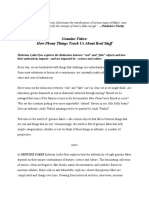Professional Documents
Culture Documents
Tooling System
Uploaded by
spn20120 ratings0% found this document useful (0 votes)
143 views40 pagesCNC Router
Original Title
Tooling system
Copyright
© © All Rights Reserved
Available Formats
PDF, TXT or read online from Scribd
Share this document
Did you find this document useful?
Is this content inappropriate?
Report this DocumentCNC Router
Copyright:
© All Rights Reserved
Available Formats
Download as PDF, TXT or read online from Scribd
0 ratings0% found this document useful (0 votes)
143 views40 pagesTooling System
Uploaded by
spn2012CNC Router
Copyright:
© All Rights Reserved
Available Formats
Download as PDF, TXT or read online from Scribd
You are on page 1of 40
CNI ControIIi Numerici IndustriaIi S.r.I.
AUTHOR: Ufficio Documentazione CNI
DATE: 20/02/2001
CODE: X2740
5804A0055 ENGLISH
3
CNI Controlli Numerici Industriali
(0201)
mmm_hvbs
ndex
Chapter 1 Tooling 8ystem
1.1 Objects associated with the Work Table Tooling devices. . 5
1.1.1 Machine object . . . . . . . . . . . . . . . . . . . . . . . . . . . . . . 5
1.1.2 Table object . . . . . . . . . . . . . . . . . . . . . . . . . . . . . . . . . 6
1.1.3 Carriage object . . . . . . . . . . . . . . . . . . . . . . . . . . . . . . 6
1.1.4 Jig object . . . . . . . . . . . . . . . . . . . . . . . . . . . . . . . . . . . 7
1.1.5 Stop object . . . . . . . . . . . . . . . . . . . . . . . . . . . . . . . . . 7
1.1.6 Special Tool object . . . . . . . . . . . . . . . . . . . . . . . . . . . 7
1.2 Origins. . . . . . . . . . . . . . . . . . . . . . . . . . . . . . . . . . . . . . . . . 8
1.3 Hierarchy of Objects . . . . . . . . . . . . . . . . . . . . . . . . . . . . . . 8
1.4 Default movement of Objects . . . . . . . . . . . . . . . . . . . . . . . 9
1.5 Opening and Closing the Tooling System. . . . . . . . . . . . . . 10
1.6 Description of the interface . . . . . . . . . . . . . . . . . . . . . . . . . 11
1.6.1 Menu Bar . . . . . . . . . . . . . . . . . . . . . . . . . . . . . . . . . . . . 11
1.6.2 Horizontal and Vertical tool bars . . . . . . . . . . . . . . . . . . 20
1.6.3 Status Bar . . . . . . . . . . . . . . . . . . . . . . . . . . . . . . . . . . . 20
1.7 Tooling Configuration . . . . . . . . . . . . . . . . . . . . . . . . . . . . . 21
1.7.1 Inserting a Machine object . . . . . . . . . . . . . . . . . . . . . . . 21
1.7.2 Inserting a Table object . . . . . . . . . . . . . . . . . . . . . . . . . 22
1.7.3 Inserting a Carriage object. . . . . . . . . . . . . . . . . . . . . . . 25
1.7.4 Inserting a Jig object . . . . . . . . . . . . . . . . . . . . . . . . . . . 27
1.7.5 Inserting a Stop object . . . . . . . . . . . . . . . . . . . . . . . . . . 28
1.7.6 Inserting a Special Tool object. . . . . . . . . . . . . . . . . . . . 32
1.8 Creating a tooling . . . . . . . . . . . . . . . . . . . . . . . . . . . . . . . . 33
1.8.1 Manipulating objects . . . . . . . . . . . . . . . . . . . . . . . . . . . 33
1.8.2 Tooling procedure . . . . . . . . . . . . . . . . . . . . . . . . . . . . . 36
1.9 Creating an associated tooling . . . . . . . . . . . . . . . . . . . . . 38
1.9.1 Translated Associated Tooling Translated in X . . . . . . . 38
1.9.2 Associated Tooling SYMMETRICAL in X . . . . . . . . . . . 38
4
CNI Controlli Numerici Industriali
(0201)
1 - 5
CNI Controlli Numerici Industriali
(P50000 X2740 R000201)
1 -
Chapter 1 Tooling 8ystem
The Tooling System application software provides a graphic environment using which it is possible
to simplify and guide operations for Work table tooling on the machine tool to which the NC is
connected.
Using Tooling System it is thus possible to study and check, from a graphic point of view, the
correct positioning of tooling devices and of the panel to be machined, on the machine work table,
so as to avoid interference between them and the tools used to machine the panel itself.
1.1 Ob]ects associated with the Work Table Tooling devices
The Tooling System associates the physical machine work table tooling devices with graphic
objects, that is to say drawings in DXF format that the user can change and modify as required.
These objects can be added, copied, deleted, moved, etc., within the Tooling System graphic
working area.
The machine tooling devices that are associated with graphic objects are the following:
w The Work Table
w The fixed and mobile Tables
w The Carriages
w The Stops
w The Jigs
INFORMAZIONI
The Tooling System also considers the machine Work table as a tooling device. To avoid any
confusion between terms, the graphic object associated with the machine Work Table will be
called Machine.
1.1.1 ^Machine" ob]ect
The term Machine is used to identify the graphic object associated with the machine work table,
that is to say with the physical area in which machining operations are carried out on the panel.
The Machine object comprises a drawing in DXF format containing an outline of the machine head
and a rectangle of a size equivalent to that of the Work Table; this drawing is displayed in scale
within the Tooling System graphic working area (figure 1.1).
P50000 X2740 R00
1 - 6
Chapter 1
Tooling 8ystem
CNI Controlli Numerici Industriali
(P50000 X2740 R000201)
It is possible to enter all the objects associated with the tooling devices on the Machine object,
following the order of precedence specified in Sec. 1.3.
Figura 1.1: Machine object
1.1.2 ^Table" ob]ect
The term Table is used to identify one of the possible graphic objects associated with the metal
supports (generally comprising a pair of parallel bars), either fixed or mobile, on which the panels
rest. The Table object can be connected to Carriage, Stop and Special Tool objects. Table objects
are illustrated graphically by drawings in DXF format similar to the ones shown in figure 1.2.
Figura 1.2: Table object
1.1.3 ^Carriage" ob]ect
The term Carriage is used to identify possible graphic objects associated with the mechanical
supports sliding on the fixed/mobile tables on which the panels rest. The Carriage object can be
connected to a Jig object or a Stop object. Carriage objects are illustrated graphically by a drawing
in DXF format similar to the one shown in figure 1.3.
P50000 X2740 R00
1 - 7
CNI Controlli Numerici Industriali
(P50000 X2740 R000201)
Chapter 1
Tooling 8ystem
mmm_hvbs
Figura 1.3: Carriage object
1.1.4 ^Jig" ob]ect
The term Jig is used to identify possible graphic objects associated with the mechanical supports
on which the panels rest, which can be turned in a clockwise and anticlockwise direction. A Jig
object can only be connected to a Stop object. Jig objects are represented graphically by a
drawing in DXF format similar to the one shown in figure 1.4.
Figura 1.4: Jig object
1.1.5 ^8top" ob]ect
The term Stop is used to identify possible graphic objects associated with the mechanical
supports on which the panels rest, which can be placed on the Tables, on the Carriages, on the
Jigs. Stop objects are represented graphically by a drawing in DXF format similar to the one shown
in figure 1.5.
Figura 1.5: Stop object
1.1.6 ^8pecial Tool" ob]ect
The term Special Tool is used to identify possible graphic objects associated with the mechanical
supports on which the panels rest, which can be connected to the sides of the Mobile Tables. It is
not possible to connect any other object to a Special Tool object; it is considered to be merely an
extension of the Table objects. Special Tool objects are represented graphically by a drawing in
DXF format similar to the one shown in figure 1.6.
1 - 8
Chapter 1
Tooling 8ystem
CNI Controlli Numerici Industriali
(P50000 X2740 R000201)
Figura 1.6: Special Tool object
1.2 Origins
The term Origins is used to identify special points on the machine work table that are used as
references for the machining positions. The Tooling System can only display the origins assigned
in the technical data tables, it cannot modify them. The origins are displayed using drawings
similar to the ones shown in figure 1.7.
Figura 1.7: Drawing representing two origins
INFORMAZIONI
As regards the construction and location of the graphic files associated with the machine and the
tooling devices, please consult the NC Service Manual.
1.3 Hierarchy of Ob]ects
The objects associated with tooling devices must be positioned in accordance with the diagram
shown in figure 1.8; that is to say: a Jig object can only be connected to a Stop object, a Carriage
1 - 9
CNI Controlli Numerici Industriali
(P50000 X2740 R000201)
Chapter 1
Tooling 8ystem
mmm_hvbs
object can be connected either to a Jig object or to a Stop object, a Table object can be connected
to a Carriage object, a Stop object, a Special Tool object.
Figura 1.8: Hierarchy of graphic objects associated with tooling devices
1.4 Default movement of Ob]ects
The following table lists the various graphic objects associated with the work table tooling devices,
and their default movements allowed within the graphic working area.
Devices Movements
Tables X axis
Carriages Y axis
Stops
Y axis, if connected to a mobile table
None, if connected to a jig or to a carriage
Jigs
Clockwise rotation
Anticlockwise rotation
Work table (Machine)
Table
Stop Carriage
Jig Stop
Stop
Special Tool
1 - 10
Chapter 1
Tooling 8ystem
CNI Controlli Numerici Industriali
(P50000 X2740 R000201)
1.5 Opening and Closing the Tooling 8ystem
The Tooling System application software can only be opened when a work program is loaded in
the Editor Application Software display area. In this case, to open the Tooling System, select the
following items in sequence:
SERVICES - BENCH
The main Tooling System window is illustrated in figure 1.9.
Figura 1.9: Tooling System main window
The following areas are present within this window:
A Menu Bar
B Horizontal and Vertical tool Bar
C Graphic working area
D Status Bar
All the functions that can be enabled using the menus and the software buttons will be described in
detail in the following sections.
Special Tools None
Devices Movements
C
A
B
D
1 - 11
CNI Controlli Numerici Industriali
(P50000 X2740 R000201)
Chapter 1
Tooling 8ystem
mmm_hvbs
The program is closed by pressing the software button EXIT or using the following route:
FILE - EXIT
Before the program is closed, a box appears requesting confirmation before exiting the program. If
any modifications have been made to the machine Working Table graphic tooling, you will be
asked whether or not you wish to save the data.
ATTENZIONE
pressing the software button CANCEL in the save data
box will exit the program without saving, and all
unsaved modifications will be lost.
1.6 Description of the interface
The Tooling System user interface comprises three video pages:
w The Main Page, which is displayed when opening the program
w The Page displaying Tooling data
w The Page displaying Origin data
A page is displayed by pressing the software button GRAPHIC, located on the horizontal Tool Bar on
the Main Page, and by selecting GRAPHIC, TOOLING DATA, ORIGIN DATA, respectively.
The following are the functions that can be enabled using the menus and the software buttons on
the Main Page of the Tooling System (figure 1.9).
1.6.1 Menu Bar
tem FLE
Opens a Drop-down menu containing the functions used to manage the Tooling System
configuration, to print-out working data and to exit the program.
Menu Item
ReIated
Icon
Description of the function that can be
enabIed
READ DEFAULT
CONFIGURATION
Configures the Tooling System using the default
file <nomefile>.TLS
1 - 12
Chapter 1
Tooling 8ystem
CNI Controlli Numerici Industriali
(P50000 X2740 R000201)
INFORMAZIONI
The functions associated with selection of items CONFIGURE AS DEFAULT and SAVE AS can only
be enabled at password level 10. If the password level set is lower than 10 and you attempt to
enable these functions, an error message will be displayed.
tem MODFY
Opens a Drop-down menu containing the functions used to manipulate the graphic objects
managed by the Tooling System
READ CONFIGURATION
FROM FILE
Opens the window SELECT TOOLING using
which it is possible to select one of the
configuration files stored in the NC memory
CONFIGURE AS DEFAULT
Opens the window SELECT DEFAULT FILE
using which it is possible to assign as default
file one of the configuration files stored in the
NC memory
SAVE AS
Opens the window SAVE TOOLING using which it
is possible to store the active tooling
configuration
t If this is pressed from the main page it prints
the image in the graphic area and the table
of tooling data
t If it is pressed from the page displaying
tooling data it will only print the table of data
EXIT Exits the program
Menu Item
ReIated
Icon
Description of the function that can be
enabIed
1 - 13
CNI Controlli Numerici Industriali
(P50000 X2740 R000201)
Chapter 1
Tooling 8ystem
mmm_hvbs
.
Menu Item ReIated
Icon
Description of the function that can be
enabIed
CANCEL
Cancels the last operation enabled (at the
present time only the function CUT can be
cancelled)
CUT
Eliminates the selected object and all the objects
connected to it, while leaving the selection
enabled; in this way the object can be moved
anywhere within the graphic area and positioned
as required using the function PASTE
COPY
Copies the selected object and all the objects
connected to it into a buffer memory, without
leaving it selected.
PASTE
Inserts the object stored using the function COPY
or CUT into the graphic working area
REPEAT LAST
INSERTION
Adds to the graphic working area a graphic
object identical to the last one inserted using the
item INSERTION on the Menu Bar
DELETE OBJECT
Deletes the selected object and all the objects
connected to it
DELETE
CONFIGURATION
Deletes all the objects within the graphic working
area
REREAD ORIGIN DATA
Updates the data relating to origins. This
function means that the user does not have to
exit and then restart the Tooling System
application software when the machine
Technical Data are modified
1 - 14
Chapter 1
Tooling 8ystem
CNI Controlli Numerici Industriali
(P50000 X2740 R000201)
INFORMAZIONI
The items in the various Menus cannot always all be enabled; whether or not they can be enabled
will depend on the working context. For example, if no object is selected the only active items are
REPEAT LAST INSERTION, DELETE CONFIGURATION, RE-ASSOCIATE ALL STOPS.
tem D8PLAY
Opens a Drop-down Menu containing the graphic functions.
RE-ASSOCIATE ALL
STOPS
Repositions all the stops in the position of the
origins associated with them
SELECT OBJECTS
Selects a group of objects for which the
functions copy, delete, cut, paste, etc. can be
carried out simultaneously (not enabled)
Menu Item
ReIated
Icon
Description of the function that can be
enabIed
PROPERTY
Opens a window in which the properties of the
selected object are described
REDRAW
Redraws the objects within the graphic
working area
Menu Item ReIated
Icon
Description of the function that can be
enabIed
1 - 15
CNI Controlli Numerici Industriali
(P50000 X2740 R000201)
Chapter 1
Tooling 8ystem
mmm_hvbs
CENTRE PANEL
Adjusts the view of the graphic working area
so that the panel is at the centre
ZOOM
Opens a drop-down menu containing the
zoom functions.
w ZOOM FORWARD enlarges the drawing
by a preset amount (10%)
w ZOOM BACKWARD reduces the drawing
by a preset amount (10%)
w ZOOM OF MACHINE 1:1 returns the
drawing to its original size
w PREVIOUS ZOOM returns the drawing
to the size it was before the last zoom
command
w PARTIAL ZOOM displays a pointer with
which it is possible to select an area
of the drawing to be enlarged
Menu Item
ReIated
Icon
Description of the function that can be
enabIed
1 - 16
Chapter 1
Tooling 8ystem
CNI Controlli Numerici Industriali
(P50000 X2740 R000201)
tem N8ERTON
Allows the mechanical configuration of the machine to be associated with an equivalent graphic
configuration, so that the graphic objects corresponding to the tooling devices can be entered.
w ZOOM OF PANEL gives maximum
enlargement of the panel to be
machined, moving it to the centre of
the graphic working area
POSITION REFERENCE
Opens a drop-down menu used to select the
possible references for display of positions.
w ABSOLUT selects the machine zero as
reference
w METRIC RULER selects the Metric
Rule or a metric reference on the
machine as reference
ORIGINS
Opens a drop-down menu used to select the
type of display for origins:
w DISPLAY ALL displays all the origins
defined
w HIDE ALL cancels display of all the
origins defined
w ACTIVE ORIGIN ONLY displays the
active origin only
DISPLAY TYPE
Opens a drop-down menu used to select the
Tooling System page to be displayed:
w GRAPHIC displays the Main Page
w TOOLING DATA displays the page
containing tooling data
w ORIGIN DATA displays the page
containing origin data
Menu Item
ReIated
Icon
Description of the function that can be
enabIed
1 - 17
CNI Controlli Numerici Industriali
(P50000 X2740 R000201)
Chapter 1
Tooling 8ystem
mmm_hvbs
As insertion of the objects must be carried out according to the order of precedence indicated in
figure 1.8, only the items corresponding to the objects that can be positioned in the graphic area
are active.
tem PANEL
Opens a Menu containing the items enabling all the functions used to load, delete and create
mirror tooling and special tooling for the panel to be machined
Menu Item ReIated
Icon
Description of the function that can be
enabIed
MACHINE
Opens the window SELECT MACHINES using
which it is possible to select the drawing of the
machine to be inserted in the graphic working
area
BENCH
Opens the window SELECT TABLES using
which it is possible to select the drawing of the
table to be inserted in the graphic working area
CARRIAGE
Opens the window SELECT CARRIAGES using
which it is possible to select the drawing of the
carriage to be inserted in the graphic working
area
JIG
Opens the window SELECT JIGS using which it
is possible to select the drawing of the jig to be
inserted in the graphic working area
BACK STOP
Opens the window SELECT STOPS using which
it is possible to select the drawing of the stop to
be inserted in the graphic working area
SPECIAL
CONFIGURATION
Allows insertion of the drawings associated
with special tooling devices
1 - 18
Chapter 1
Tooling 8ystem
CNI Controlli Numerici Industriali
(P50000 X2740 R000201)
Menu Item ReIated
Icon
Description of the function that can be
enabIed
LOAD PANEL
Inserts the drawing of the panel whose
machining program is displayed in the
Program Editor window in the graphic area, in
correspondence with the active origin
LOAD PANEL FROM
PROGRAM
Opens the window PROGRAM SELECTION
using which it is possible to select one of the
programs stored in the NC memory. Pressing
the software button OK inserts the drawing for
the panel relating to the selected program in
the graphic working area, in correspondence
with the active origin
DELETE PANEL
Deletes the drawing for the panel in
correspondence with the active origin
DELETE ALL PANELS
Deletes the drawings for all the panels
present in the graphic working area
MIRRORING
Mirrors the drawing of panel machining
operations in correspondence with the active
origin with respect to the Y axis
CREATE ASSOCIATED
TOOLING
w TRANSLATED ON X creates a copy of
the tooling portion, relating to the
panel positioned in correspondence
with the active origin, on the
translated origin associated with the
active origin
w SYMMETRICAL ON X creates a copy of
the tooling portion, relating to the
panel positioned in correspondence
with the active origin, on the
symmetrical origin associated with
the active origin
1 - 19
CNI Controlli Numerici Industriali
(P50000 X2740 R000201)
Chapter 1
Tooling 8ystem
mmm_hvbs
INFORMAZIONI
During creation of associated tooling, the choice of origin (Short translation on x, Long
translation on x, Short symmetry on x, Long symmetry on x) is determined automatically by
the type of panel (long, short) that is loaded.
tem FLTER8
Opens a Menu containing the items that enable all the graphic filters available.
Menu Item ReIated
Icon
Description of the function that can be
enabIed
MACHINE
Hides the Work Table and the head of the
machine from view
BENCH Hides all the tables from view
CARRIAGES Hides all the carriages from view
JIGS Hides all the jigs from view
BACK STOP Hides all the stops from view
PANEL Hides all the panels from view
PANEL FILTER
w EDGE hides the edges of the panel
from view
w THROUGH MACHINING hides all
through machining operations from
view
w NON-THROUGH MACHINING hides all
dead machining operations from
view
w HORIZONTAL MACHINING hides all
horizontal machining operations
from view
1 - 20
Chapter 1
Tooling 8ystem
CNI Controlli Numerici Industriali
(P50000 X2740 R000201)
tem ORGN8
Opens a Menu containing the items relating to all the origins that can be enabled.
1.6.2 Horizontal and Vertical tool bars
The horizontal and vertical tool bars contain software buttons that can be used to enable the most
frequently used Tooling System functions, without having to access the corresponding items in the
sub-menus, which are accessed using the Menu bar. The following table describes the icons
whose functions have not been described in the preceding Sections.
1.6.3 8tatus Bar
The Status Bar contains information relating to the tooling being displayed. Starting from the left
and moving towards the right, the following are shown:
SHOW ALL
Restores all hidden objects and machining
operations to view
Menu Item ReIated
Icon
Description of the function that can be
enabIed
ORIGIN 1
Enables the origin defined as ORIGIN 1 in the
ORIGINS table located in the Technical Data
ORIGIN 2
Enables the origin defined as ORIGIN 2 in the
ORIGINS table located in the Technical Data
..... ....
Icon Description of the function that can be enabIed
(Vertical Tool Bar) Displays the direction of the X and Y axes and the
cartesian plane selected as a reference plane
Menu Item ReIated
Icon
Description of the function that can be
enabIed
1 - 21
CNI Controlli Numerici Industriali
(P50000 X2740 R000201)
Chapter 1
Tooling 8ystem
mmm_hvbs
w Display of the active origin number and respective position values
w Display of the values corresponding to the position of the selected object, referring to the
metrical rule or absolute reference, according to the set reference position
w Display of the values corresponding to the position of the cursor within the graphic
working area or to the absolute positions referred to the machine zero
1.7 Tooling Configuration
Creating a Tooling configuration means reproducing the machine environment within the Tooling
System graphic environment, that is to say inserting into the graphic working area the objects
associated with the tooling devices present on the machine, so as to study them and organise their
arrangement before machining the panels.
The various configuration phases are as follows:
w Insertion of the objects associated with the physical tooling devices present on the
machine
w Creation of a default configuration
1.7.1 nserting a Machine ob]ect
w Select the following items in sequence:
INSERTION - MACHINE
to bring up the window SELECT MACHINES which displays the directory in which the DXF
files containing the Machine objects are stored
w Select the DXF file containing the Machine object to be inserted, and press OK; the
drawings of the machine head and Work Table will be displayed within the graphic
working area
INFORMAZIONI
Pressing OK closes the window SELECT MACHINES and opens the window SELECT TABLES, using
which it is possible to insert the tables directly into the graphic working area.
The properties of the Machine object can be displayed by selecting the following items in
sequence:
DISPLAY - PROPERTY
A box similar to the one shown in figure 1.10 will appear.
1 - 22
Chapter 1
Tooling 8ystem
CNI Controlli Numerici Industriali
(P50000 X2740 R000201)
Figura 1.10: Machine object Properties box
1.7.2 nserting a Table ob]ect
The Table object can only be inserted if the Machine object has already been inserted.
w Select the following items in sequence:
INSERTION - BENCH
to bring up the window SELECT TABLES which displays the directory in which the DXF
files containing the Table objects are stored
w Select the DXF file containing the Table object to be inserted, and press OK; the mouse
pointer will take on the shape of a Table when inside the graphic working area
w Move the mouse pointer close to the point required, and click the left button to make the
Table appear; to cancel the operation click the right button
w Move the Table to the point required using the numerical position references displayed,
and click the left mouse button to lock the Table in position
After inserting the Table object it is possible to set its properties or modify them with respect to the
preassigned ones.
The Table object properties can be displayed and modified as follows:
w Click the left mouse button on the Table object whose properties you wish to display or
modify; the edge of the object will be highlighted
w Select the following items in sequence:
DISPLAY - PROPERTY
A box similar to the one shown in the figure will appear
1 - 23
CNI Controlli Numerici Industriali
(P50000 X2740 R000201)
Chapter 1
Tooling 8ystem
mmm_hvbs
Figura 1.11: Table object Properties box
This box contains the following information:
w DXF file name : : name of the DXF format file representing the object
w Order number : : this is a progressive number identifying the object; numbering is by
increasing x and y positions within the graphic area of the object to which it is connected
w X position :: X coordinate for the position of the table with respect to the active
reference
w Invalid Y position: Y coordinate for the position of the table with respect to the active
reference
w Movement: Enable/Disable movement in X and Y of the Table within the graphic working
area. The property is enabled when the button is pressed
w Interaction: Enable/Disable the ability of the Table to interact with other objects
present in the graphic working area.
- If the item Crossable is enabled, the table can be overtaken by any other tables that
may be present
- if the item Superimposable is enabled this allows any other tables that may be
present to be positioned over it
The property is enabled when the button is pressed
1 - 24
Chapter 1
Tooling 8ystem
CNI Controlli Numerici Industriali
(P50000 X2740 R000201)
The software buttons in the box shown in figure 1.11 enable the following functions:
The box SPECIAL CONFIGURATION is similar to the one shown in figure 1.12.
Figura 1.12: Special Tool objects selection box
The two software buttons to the right of the data input boxes open the box SELECT SPECIAL
TOOLING using which it is possible to select the file containing the Special Tool graphic object to be
Software
Button
Description of the function that can be enabIed
Applies the modifications made to the selected object without closing the
window
Saves the modifications made to the properties of the selected object and
closes the box in which they are displayed
Cancels the modifications made to the properties of the selected object and
closes the box in which they are displayed
Opens the window SPECIAL CONFIGURATION using which it is possible to
connect a Special Tool object to the selected Table object
1 - 25
CNI Controlli Numerici Industriali
(P50000 X2740 R000201)
Chapter 1
Tooling 8ystem
mmm_hvbs
inserted to the left and/or to the right of the selected Table object. The complete filename of the file
containing the Special Tool object is displayed in the data input box. The two software buttons to
the left of the data input boxes, when active, delete the contents of the boxes. Press the software
button Save Changes to display the selected Special Tool object in the graphic working area.
1.7.3 nserting a Carriage ob]ect
It is only possible to insert the Carriage object after at least one Table object has been inserted.
w Select the following items in sequence:
INSERTION - CARRIAGE
to bring up the window SELECT CARRIAGES which displays the directory in which the DXF
files containing the Carriage objects are stored
w Select the DXF file containing the Carriage object to be inserted, and press OK; the
mouse pointer will take on the shape of a Carriage when inside the graphic working area
w Move the mouse pointer close to the Table required, and click the left button to make the
Carriage appear; to cancel the operation click the right button
w Move the Carriage to the point required using the numerical position references
displayed, and click the left mouse button to lock the Carriage in position
After inserting the Carriage object it is possible to set its properties or modify them with respect to
the preassigned ones.
The Carriage object properties can be displayed and modified as follows:
w Click the left mouse button on the Carriage object whose properties you wish to display
or modify; the edge of the object will be highlighted
w Select the following items in sequence:
DISPLAY - PROPERTY
A box similar to the one shown in figure 1.13 will appear.
1 - 26
Chapter 1
Tooling 8ystem
CNI Controlli Numerici Industriali
(P50000 X2740 R000201)
Figura 1.13: Carriage object Properties box
This box contains the following information:
w DXF file name : : name of the DXF format file representing the object
w Order number : : this is a progressive number identifying the object; numbering is by
increasing x and y positions within the graphic area of the object to which it is connected
w X position :: X coordinate for the position of the Carriage with respect to the active
reference
w Y position :: Y coordinate for the position of the Carriage with respect to the active
reference
w Movement: Enable/Disable movement in X and Y of the Carriage within the graphic
working area. The property is enabled when the button is pressed
w Interaction: Enable/Disable the ability of the Carriage to interact with other objects
present in the graphic working area.
- If the item Crossable is enabled, the Carriage can be overtaken by any other
Carriages that may be present
- if the item Superimposable is enabled this allows any other Carriages that may be
present to be positioned over it
The property is enabled when the button is pressed
The software buttons present have the same functions described above in Sec. 1.7.2.
1 - 27
CNI Controlli Numerici Industriali
(P50000 X2740 R000201)
Chapter 1
Tooling 8ystem
mmm_hvbs
1.7.4 nserting a Jig ob]ect
It is only possible to insert the Jig object after at least one Carriage object has been inserted.
w Select the following items in sequence:
INSERTION - JIG
to bring up the window SELECT JIGS which displays the directory in which the DXF files
containing the Jig objects are stored
w Select the DXF file containing the Jig object to be inserted, and press OK; the mouse
pointer will take on the shape of a Jig when inside the graphic working area
w Move the mouse pointer close to the Carriage required, and click the left button to make
the Jig appear; to cancel the operation click the right button
w Click the left mouse button to lock the Jig in position
After inserting the Jig object it is possible to set its properties or modify them with respect to the
preassigned ones.
The Jig object properties can be displayed and modified as follows:
w Click the left mouse button on the Jig object whose properties you wish to display or
modify; the edge of the object will be highlighted
w Select the following items in sequence:
DISPLAY - PROPERTY
A box similar to the one shown in figure 1.14 will appear.
Figura 1.14: Jig object Properties box
1 - 28
Chapter 1
Tooling 8ystem
CNI Controlli Numerici Industriali
(P50000 X2740 R000201)
This box contains the following information:
w DXF file name : : name of the DXF format file representing the object
w Order number : : this is a progressive number identifying the object; numbering is by
increasing x and y positions within the graphic area of the object to which it is connected
w X position :: X coordinate for the position of the Jig with respect to the active
reference
w Y position :: Y coordinate for the position of the Jig with respect to the active
reference
w Rotation Angle :: displays rotation of the Jig with respect to the active angular
reference. The software buttons to the sides of the angle of rotation input/display box
give preset clockwise and anticlockwise rotations using box Rotation Step :
w Movement: Enable/Disable movement in X and Y and rotation of the Jig within the graphic
working area. The property is enabled when the button is pressed
w Interaction: Enable/Disable the ability of the Jig to interact with other objects present
in the graphic working area.
- If the item Crossable is enabled, the Jig can be overtaken by any other Objects that
may be present
- if the item Superimposable is enabled this allows any other Objects to be positioned
over the Jigs
The property is enabled when the button is pressed
The software buttons present have the same functions described above in Sec. 1.7.2.
1.7.5 nserting a 8top ob]ect
It is only possible to insert the Stop object after at least one Table object has been inserted.
w Select the following items in sequence:
INSERTION - BACK STOP
to bring up the window SELECT STOPS which displays the directory in which the DXF files
containing the Stop objects are stored
w Select the DXF file containing the Stop object to be inserted, and press OK; this will open
the box
w Set the properties of the Stop object and press the software Button OK
w Move the mouse pointer to the object required, and click the left button to make the Stop
appear; to cancel the operation click the right button
w Click the left mouse button to lock the Stop in position
1 - 29
CNI Controlli Numerici Industriali
(P50000 X2740 R000201)
Chapter 1
Tooling 8ystem
mmm_hvbs
The Stop object properties can be displayed and modified as follows:
w Click the left mouse button on the Stop object whose properties you wish to display or
modify; the edge of the object will be highlighted
w Select the following items in sequence:
DISPLAY - PROPERTY
A box similar to the one shown in figure 1.15 will be displayed
Figura 1.15: Stop object Properties box
This box contains the following information:
w DXF file name : : name of the DXF format file representing the object
w Order number : : this is a progressive number identifying the object; numbering is by
increasing x and y positions within the graphic area of the object to which it is connected
w X position :: X coordinate for the position of the Stop with respect to the active
reference
w Y position :: Y coordinate for the position of the Stop with respect to the active
reference
w Movement: Enable/Disable movement in X and Y of the Stop within the graphic working
area. The property is enabled when the button is pressed
1 - 30
Chapter 1
Tooling 8ystem
CNI Controlli Numerici Industriali
(P50000 X2740 R000201)
w Interaction: Enable/Disable the ability of the Stop to interact with other objects present
in the graphic working area.
- If the item Crossable is enabled, the Stop can be overtaken by any other objects
that may be present
- if the item Superimposable is enabled this allows any other objects that may be
present to be positioned over the Stop
The property is enabled when the button is pressed
w Stop Type: Assigns the position of the Stop object with respect to the object to which it is
connected:
- Centre: the stop is positioned at the centre of the object to which it is connected
- Left: the stop is positioned along the left hand side of the object to which it is
connected
- Right: the stop is positioned along the right hand side of the object to which it is
connected
- Top: the stop is positioned along the top side of the object to which it is connected
- Bottom: the stop is positioned along the bottom side of the object to which it is
connected
w Panel Support Side: Selects the side of the stop on which the panel to be machined
rests:
- Right: the panel rests on the right hand side of the Stop
Left
Stop
Right
Stop
Centre
Stop
Top
Stop
Bottom
Stop
Operator Position
X
y
1 - 31
CNI Controlli Numerici Industriali
(P50000 X2740 R000201)
Chapter 1
Tooling 8ystem
mmm_hvbs
- Left: the panel rests on the left hand side of the Stop
- Bottom: the panel rests on the bottom side of the Stop
- Top: the panel rests on the top side of the Stop
w Associated Origin: Restricts the Stop reference to the X and/or Y position of the active
origin; press the Button to enable the property
Resting on
Resting on
Resting on
Right side
Resting on
Left side
Top side
Bottom side
Operator Position
X
y
1 - 32
Chapter 1
Tooling 8ystem
CNI Controlli Numerici Industriali
(P50000 X2740 R000201)
The software buttons in the box BACK STOP have the same functions as those described in the
Section Inserting Tables.
INFORMAZIONI
The terms right, left, top and bottom are defined according to orientation of the X and Y axes
assigned within the graphic working area (as illustrated in the figures above). In particular:
- for a stop defined as Right/Left to be displayed to the right/left of the object to which it is
connected, when the mouse cursor is moved from left to right within the graphic working area the
X values displayed must gradually increase
- for a stop defined as Top/Bottom to be displayed above/below the object to which it is connected,
when the mouse cursor is moved from top to bottom within the graphic working area the Y values
displayed must gradually increase
1.7.6 nserting a 8pecial Tool ob]ect
It is only possible to insert the Special Tool object after at least one Table object has been inserted.
w Select the Table object to which you wish to connect a Special Tool object
w Select the following items in sequence:
INSERTION - SPECIAL CONFIGURATION
to bring up the window SPECIAL CONFIGURATION
w Carry out the operations described in Sec. 1.7.2 to connect the Object to the Table
Stop associated
Right Stop
with X and Y
Left Stop
associated with X
associated with X
Operator Position
X
y
Top Stop
associated with Y
Bottom Stop
associated with Y
1 - 33
CNI Controlli Numerici Industriali
(P50000 X2740 R000201)
Chapter 1
Tooling 8ystem
mmm_hvbs
1.8 Creating a tooling
Creating a tooling means arranging the graphic objects associated with the machines physical
tooling devices in a particular way within the Tooling System graphic area, with reference to a
given machining program.
To create a machine tooling it is first necessary to create a tooling configuration, that is to say to
enter all the graphic objects corresponding to the physical devices present on the machine.
The tooling configuration can be created by inserting the various objects as described in the
sections above.
To create a tooling for a machining program, it is necessary to follow the procedure given below:
w Open the Machining Program using the EDITOR window
w Open the Tooling System and select the following items in sequence:
SERVICES - SUCTION CUPS
if no tooling has been created in the past for the program that is open, the default tooling
configuration will be loaded
w Enable the origin object using which the machining operation is to be carried out
w Load the drawing of the panel
w Position the graphic objects as required
Once the above steps have been carried out, the various physical tooling devices can be set at the
positions indicated in the table TOOLING DATA which can be displayed by pressing the software
button GRAPHIC / TOOLING DATA / ORIGIN DATA.
1.8.1 Manipulating ob]ects
The graphic objects within the Tooling System graphic working area can be selected, moved,
deleted, copied, duplicated; their properties can also be modified. The full range of commands
available has been described in detail in the preceding sections.
8electing an ob]ect
w Move the mouse pointer into the area defining the object
w Press the left mouse button.
A selected object can be recognised by the fact that its edges are highlighted. If a number of
objects are positioned over each other:
w Press the right mouse button to display a menu containing the items corresponding to
the overlapping objects
1 - 34
Chapter 1
Tooling 8ystem
CNI Controlli Numerici Industriali
(P50000 X2740 R000201)
w Hold down the right mouse button and move the pointer to the item that corresponds to
the object you wish to select
w Release the right mouse button; another menu will appear containing a number of items,
among which the one that corresponds to the object you wish to select
w Move the mouse pointer to the item that corresponds to the object you wish to select and
press a button
De-selecting an ob]ect
To de-select a selected object:
w Move the mouse pointer out of the area defining the object, and press the left mouse
button
Moving an ob]ect
An object can only be moved within the graphic area of the object to which it is connected. For
example: a table can only be moved within the area defining the machine object, a carriage within
the area defining the table object, etc. The mobility in X and Y of each object is preset, as indicated
in Sec. 1.4.
To move an object:
w Select it
w Drag it to the position required, holding down the left mouse button as you do so
Deleting an ob]ect
w Select the object
w Select the following items in sequence:
MODIFY - DELETE OBJECT
The delete object function keeps a copy of the object in the memory; in this way it is possible to
replace the object in the tooling System graphic area using the Paste function.
Duplicating an ob]ect
An object can be duplicated using the Copy and Paste functions. The Copy function creates a
copy of the object in the memory, while the Paste function reproduces the object inside the Tooling
System graphic area. To duplicate an object:
w Select the object
w Select the following items in sequence:
MODIFY - COPY
1 - 35
CNI Controlli Numerici Industriali
(P50000 X2740 R000201)
Chapter 1
Tooling 8ystem
mmm_hvbs
w Select the following items in sequence:
MODIFY - PASTE
the mouse pointer will reproduce an icon with the object that has been copied
w Move the mouse pointer to the point required and press the left button; pressing the right
button will cancel the Paste function
Alternatively, it is possible to use the items that appear in the menu, which can be enabled by
pressing the right mouse button inside the area defining the object.
Repositioning an ob]ect
An object can be repositioned using the Copy and Paste functions. The Copy function creates a
copy of the object in the memory, while the Paste function reproduces the object inside the Tooling
System graphic area. To duplicate an object:
w Select the object
w Select the following items in sequence:
MODIFY - CUT
only the edge of the cut object will be displayed
w Select the following items in sequence:
MODIFY - PASTE
the mouse pointer will reproduce an icon with the object that has been copied
w Move the mouse pointer to the point required and press the left button; pressing the right
button will cancel the Paste function
Alternatively, it is possible to use the items that appear in the menu, which can be enabled by
pressing the right mouse button inside the area defining the object.
1 - 36
Chapter 1
Tooling 8ystem
CNI Controlli Numerici Industriali
(P50000 X2740 R000201)
1.8.2 Tooling procedure
Let us suppose we have already opened the work file and the Tooling System and that the tooling
configuration is similar to the one illustrated in figure 1.16.
Figura 1.16: example of Tooling System Configuration
First of all it is necessary to enable the origin to be used for machining of the panel; to do this:
w Display all the origins by selecting the following items in sequence:
DISPLAY - ORIGINS - DISPLAY ALL
w Move the mouse pointer to the origin object to be enabled, and press the left button; a
box will appear requesting whether or not you wish to enable the origin
w Press the software button OK. The enabled origin will change colour with respect to the
other origins present
After enabling the origin it is necessary to load the panel to be machined. To do this:
w Select the following items in sequence:
PANEL - LOAD PANEL
The panel to be machined will be displayed starting from the active origin
The graphic objects present in the Tooling System working area must now be arranged in a
suitable manner. Let us suppose that we wish to position one stop on the left hand side of the
panel and two stops on the top side; to do this:
w Click the left mouse button on the stop object to the left of the panel and select the
following items in sequence:
A B C
1 - 37
CNI Controlli Numerici Industriali
(P50000 X2740 R000201)
Chapter 1
Tooling 8ystem
mmm_hvbs
DISPLAY - PROPERTY
w Select the right hand side as the side on which the panel is to rest, X as the associated
origin and save the modifications made; the table A and the stop connected to it will
move to the X position of the origin on the left hand side of the panel
w Repeat the above procedure for tables B and C, associating them with origin Y
w Move tables B and C on the X axis, the carriages connected to them on the Y axis and, if
possible, rotate the jigs according to the type of machining operation to be carried out on
the panel
w If necessary, check that any mirror machining of the panel will not damage the machining
tools and tooling devices; to do this, select the following items in sequence:
PANEL - MIRRORING
The drawing of the panel will show the mirror machining operation; if necessary,
rearrange the graphic objects associated with the tooling devices in a suitable manner
At this point tooling is complete; to save, select the following items in sequence:
FILE - SAVE
in the EDITOR program.
Figure 1.17 shows an enlargement of the Tooling System graphic working area in which the
desired tooling has been created.
Figura 1.17: example of Tooling for machining of a panel
1 - 38
Chapter 1
Tooling 8ystem
CNI Controlli Numerici Industriali
(P50000 X2740 R000201)
1.9 Creating an ^associated" tooling
Given a specific tooling, it is possible to create another that is identical but translated with respect
to X or Symmetrical with respect to Y and translated with respect to X; these two types of tooling
are described as associated with the given tooling.
1.9.1 Translated Associated Tooling Translated in X
To create an associated tooling Translated in X of a given tooling, it is necessary:
w That the translated origin associated with the origin using which the given tooling has
been created be defined
w That there be a stop associated with the translated origin of the given origin
w That a group of objects identical to those used for the given tooling be inserted within the
Tooling System graphic working area
If the conditions specified above have all been met, simply select the following items in sequence:
PANEL - CREATE ASSOCIATED TOOLING - TRANSLATED ON X
Figure 1.18 shows Translated tooling in X of the tooling created as an example in Sec. 1.8.
Figura 1.18: example of Translated Tooling in X
1.9.2 Associated Tooling 8YMMETRCAL in X
To create an associated tooling Symmetrical in X of a given tooling, it is necessary:
1 - 39
CNI Controlli Numerici Industriali
(P50000 X2740 R000201)
Chapter 1
Tooling 8ystem
mmm_hvbs
w That the symmetrical origin associated with the origin using which the given tooling has
been created be defined
w That there be a stop associated with the symmetrical origin of the given origin
w That a group of objects identical to those used for the given tooling be inserted within the
Tooling System graphic working area
If the conditions specified above have all been met, simply select the following items in sequence:
PANEL - CREATE ASSOCIATED TOOLING - SYMMETRICAL ON X
Figure 1.19 shows Symmetrical tooling in X of the tooling created as an example in Sec. 1.8.
Figura 1.19: example of Symmetrical Tooling in X
INFORMAZIONI
The term SYMMETRICAL TOOLING IN X indicates that the objects are arranged symmetrically
with respect to the Y axis.
1 - 40
Chapter 1
Tooling 8ystem
CNI Controlli Numerici Industriali
(P50000 X2740 R000201)
You might also like
- XNC 1.2 ManualDocument396 pagesXNC 1.2 Manualspn201286% (7)
- Understanding The Grasp AbilityDocument4 pagesUnderstanding The Grasp Abilityspn2012No ratings yet
- Syntec CNC Maintenance Manual: by Syntec Incorporation Ver 1.3 Date 1999/12/01Document26 pagesSyntec CNC Maintenance Manual: by Syntec Incorporation Ver 1.3 Date 1999/12/01spn2012100% (1)
- Effective FightingDocument4 pagesEffective FightingJoãoTorres100% (1)
- Shoe Dog: A Memoir by the Creator of NikeFrom EverandShoe Dog: A Memoir by the Creator of NikeRating: 4.5 out of 5 stars4.5/5 (537)
- The Subtle Art of Not Giving a F*ck: A Counterintuitive Approach to Living a Good LifeFrom EverandThe Subtle Art of Not Giving a F*ck: A Counterintuitive Approach to Living a Good LifeRating: 4 out of 5 stars4/5 (5794)
- Hidden Figures: The American Dream and the Untold Story of the Black Women Mathematicians Who Helped Win the Space RaceFrom EverandHidden Figures: The American Dream and the Untold Story of the Black Women Mathematicians Who Helped Win the Space RaceRating: 4 out of 5 stars4/5 (895)
- The Yellow House: A Memoir (2019 National Book Award Winner)From EverandThe Yellow House: A Memoir (2019 National Book Award Winner)Rating: 4 out of 5 stars4/5 (98)
- Grit: The Power of Passion and PerseveranceFrom EverandGrit: The Power of Passion and PerseveranceRating: 4 out of 5 stars4/5 (588)
- The Little Book of Hygge: Danish Secrets to Happy LivingFrom EverandThe Little Book of Hygge: Danish Secrets to Happy LivingRating: 3.5 out of 5 stars3.5/5 (400)
- The Emperor of All Maladies: A Biography of CancerFrom EverandThe Emperor of All Maladies: A Biography of CancerRating: 4.5 out of 5 stars4.5/5 (271)
- Never Split the Difference: Negotiating As If Your Life Depended On ItFrom EverandNever Split the Difference: Negotiating As If Your Life Depended On ItRating: 4.5 out of 5 stars4.5/5 (838)
- The World Is Flat 3.0: A Brief History of the Twenty-first CenturyFrom EverandThe World Is Flat 3.0: A Brief History of the Twenty-first CenturyRating: 3.5 out of 5 stars3.5/5 (2259)
- On Fire: The (Burning) Case for a Green New DealFrom EverandOn Fire: The (Burning) Case for a Green New DealRating: 4 out of 5 stars4/5 (74)
- Elon Musk: Tesla, SpaceX, and the Quest for a Fantastic FutureFrom EverandElon Musk: Tesla, SpaceX, and the Quest for a Fantastic FutureRating: 4.5 out of 5 stars4.5/5 (474)
- A Heartbreaking Work Of Staggering Genius: A Memoir Based on a True StoryFrom EverandA Heartbreaking Work Of Staggering Genius: A Memoir Based on a True StoryRating: 3.5 out of 5 stars3.5/5 (231)
- Team of Rivals: The Political Genius of Abraham LincolnFrom EverandTeam of Rivals: The Political Genius of Abraham LincolnRating: 4.5 out of 5 stars4.5/5 (234)
- Devil in the Grove: Thurgood Marshall, the Groveland Boys, and the Dawn of a New AmericaFrom EverandDevil in the Grove: Thurgood Marshall, the Groveland Boys, and the Dawn of a New AmericaRating: 4.5 out of 5 stars4.5/5 (266)
- The Hard Thing About Hard Things: Building a Business When There Are No Easy AnswersFrom EverandThe Hard Thing About Hard Things: Building a Business When There Are No Easy AnswersRating: 4.5 out of 5 stars4.5/5 (345)
- The Unwinding: An Inner History of the New AmericaFrom EverandThe Unwinding: An Inner History of the New AmericaRating: 4 out of 5 stars4/5 (45)
- The Gifts of Imperfection: Let Go of Who You Think You're Supposed to Be and Embrace Who You AreFrom EverandThe Gifts of Imperfection: Let Go of Who You Think You're Supposed to Be and Embrace Who You AreRating: 4 out of 5 stars4/5 (1090)
- The Sympathizer: A Novel (Pulitzer Prize for Fiction)From EverandThe Sympathizer: A Novel (Pulitzer Prize for Fiction)Rating: 4.5 out of 5 stars4.5/5 (121)
- Her Body and Other Parties: StoriesFrom EverandHer Body and Other Parties: StoriesRating: 4 out of 5 stars4/5 (821)
- 2500 Valve BrochureDocument12 pages2500 Valve BrochureJurie_sk3608No ratings yet
- Bcom (HNRS) Project Final Year University of Calcutta (2018)Document50 pagesBcom (HNRS) Project Final Year University of Calcutta (2018)Balaji100% (1)
- KDE11SSDocument2 pagesKDE11SSluisgomezpasion1No ratings yet
- Hare and Hyena: Mutugi KamundiDocument18 pagesHare and Hyena: Mutugi KamundiAndresileNo ratings yet
- PDFDocument27 pagesPDFER Saurabh KatariyaNo ratings yet
- Culture 2007 2013 Projects Overview 2018-03-18Document133 pagesCulture 2007 2013 Projects Overview 2018-03-18PontesDeboraNo ratings yet
- PM Jobs Comp Ir RandDocument9 pagesPM Jobs Comp Ir Randandri putrantoNo ratings yet
- DirectionDocument1 pageDirectionJessica BacaniNo ratings yet
- XII CS Material Chap7 2012 13Document21 pagesXII CS Material Chap7 2012 13Ashis PradhanNo ratings yet
- Mcdaniel Tanilla Civilian Resume Complete v1Document3 pagesMcdaniel Tanilla Civilian Resume Complete v1api-246751844No ratings yet
- I M Com QT Final On16march2016Document166 pagesI M Com QT Final On16march2016Khandaker Sakib Farhad0% (1)
- RCA LCD26V6SY Service Manual 1.0 PDFDocument33 pagesRCA LCD26V6SY Service Manual 1.0 PDFPocho Pochito100% (1)
- DCS800ServiceManual RevADocument96 pagesDCS800ServiceManual RevAElinplastNo ratings yet
- FHWA Guidance For Load Rating Evaluation of Gusset Plates in Truss BridgesDocument6 pagesFHWA Guidance For Load Rating Evaluation of Gusset Plates in Truss BridgesPatrick Saint-LouisNo ratings yet
- Best Mutual Funds For 2023 & BeyondDocument17 pagesBest Mutual Funds For 2023 & BeyondPrateekNo ratings yet
- Img 20150510 0001Document2 pagesImg 20150510 0001api-284663984No ratings yet
- Praise and Worship Songs Volume 2 PDFDocument92 pagesPraise and Worship Songs Volume 2 PDFDaniel AnayaNo ratings yet
- Sample REVISION QUESTION BANK. ACCA Paper F5 PERFORMANCE MANAGEMENTDocument43 pagesSample REVISION QUESTION BANK. ACCA Paper F5 PERFORMANCE MANAGEMENTAbayneh Assefa75% (4)
- How Chargers WorkDocument21 pagesHow Chargers WorkMuhammad Irfan RiazNo ratings yet
- Educationusa 2022globalguide Final Reduced SizeDocument84 pagesEducationusa 2022globalguide Final Reduced SizeAnna ModebadzeNo ratings yet
- CFD Turbina Michell BankiDocument11 pagesCFD Turbina Michell BankiOscar Choque JaqquehuaNo ratings yet
- Grade 7 Nap MayDocument6 pagesGrade 7 Nap Mayesivaks2000No ratings yet
- W.C. Hicks Appliances: Client Name SKU Item Name Delivery Price Total DueDocument2 pagesW.C. Hicks Appliances: Client Name SKU Item Name Delivery Price Total DueParth PatelNo ratings yet
- Mfin 7002 Investment Analysis and Portfolio ManagementDocument5 pagesMfin 7002 Investment Analysis and Portfolio ManagementjessieNo ratings yet
- Lab 3 Arduino Led Candle Light: CS 11/group - 4 - Borromeo, Galanida, Pabilan, Paypa, TejeroDocument3 pagesLab 3 Arduino Led Candle Light: CS 11/group - 4 - Borromeo, Galanida, Pabilan, Paypa, TejeroGladys Ruth PaypaNo ratings yet
- Magic Bullet Theory - PPTDocument5 pagesMagic Bullet Theory - PPTThe Bengal ChariotNo ratings yet
- J.K. Brimacombe - Design of Continuous Casting MachinesDocument13 pagesJ.K. Brimacombe - Design of Continuous Casting MachinesJavier GómezNo ratings yet
- AMICO Bar Grating CatalogDocument57 pagesAMICO Bar Grating CatalogAdnanNo ratings yet
- Genuine Fakes: How Phony Things Teach Us About Real StuffDocument2 pagesGenuine Fakes: How Phony Things Teach Us About Real StuffGail LeondarWrightNo ratings yet
- IR2153 Parte6Document1 pageIR2153 Parte6FRANK NIELE DE OLIVEIRANo ratings yet