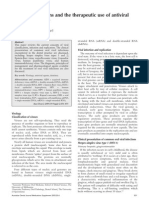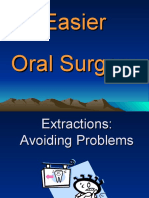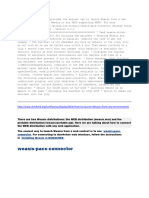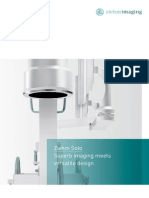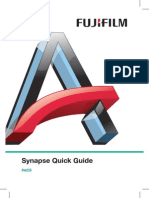Professional Documents
Culture Documents
Facad Tracing Tutorial1
Uploaded by
skyangkorOriginal Description:
Copyright
Available Formats
Share this document
Did you find this document useful?
Is this content inappropriate?
Report this DocumentCopyright:
Available Formats
Facad Tracing Tutorial1
Uploaded by
skyangkorCopyright:
Available Formats
Facad Tracing 3.
5 - Tutorial 1
Table of contents
1 2 3 4 5 6 7 8 9 10 11 12 13 14 15 16 17 18 19 20 21 FACAD Overview of Landmarks.................................................2 FACAD TRACING Introduction...................................................3 Help & User manuals......................................................................3 Open a Facad patient.....................................................................4 Create a new Tracing......................................................................6 Right-click menu.............................................................................7 Adjust brightness and contrast....................................................7 Zoom the image..............................................................................8 Calibrate the tracing image...........................................................9 Place markers...............................................................................10 Undo the latest action..................................................................10 Working with markers..................................................................11 Cephalometric analysis results...................................................12 Save the patient............................................................................12 Interactive Measurements...........................................................13 Place teeth.....................................................................................14 Adjust teeth...................................................................................15 Draw hard tissue...........................................................................16 Create the soft tissue profile line................................................17 The Analysis Window...................................................................19 Superimposition...........................................................................21 Overview of keyboard usage.......................................................22
page 2
FACAD Overview of Landmarks
Here follows an overview of the cranofacial landmarks (markers) that are used in the standard cephalometric analyses included with the Facad software.
A : Downs A-point ; Subspinale ANS : Anterior Nasal Spine Ar : Articulare B : Downs B-point ; Supramentale Ba : Basion Co : Condyle, posterior point D : Center of symphysis DC Centre of condyle Gn : Gnathion Go : Gonion pGo : posterior Gonion (posterior point on ramus) aGo : anterior Gonion (lower border of mandible) Id : Infradentale Ii : Incisor inferior (lower incisor tip) Iia : Incisor inferior apex (lower incisor root) Iil : Incisor inferior labial outline Is : Incisor superior (upper incisor tip) Isa : Incisor superior apex (upper incisor root) Isl : Incisor superior labial outline Me : Menton Mi : Molar inferior, cusp Mi-dc : Molar inferior, distal cusp Mi-m : Molar inferior, most mesial point Mi-mc : Molar inferior, mesial cusp Ms : Molar superior, cusp Ms-d : Molar superior, most distal point Ms-da : Molar superior, distal apex Ms-dc : Molar superior, distal cusp Ms-m : Molar superior, most mesial point Ms-mc : Molar superior, mesial cusp N : Nasion OLp : Occlusal Line, posterior point Or : Orbitale P : Porion PM : Protuberance Menti ; Suprapogonion PNS : Posterior Nasal Spine Pog : Pogonion Pr : Prosthion Pt : Pterygo-maxillary fissure S : Sella turcica Se : Sellas entry SI : Sella inferior SOr : Supraorbitale wp : Walker's point Soft tissue landmarks GL : Soft tissue Glabella Ns : Soft tissue Nasion ONs : Soft tissue Os Nasale (nasal bone) PRN : Pronasale ; Tip of the nose MS : Steiners S-point (columnella tangent point) SN : Subnasale ; Retronasale SLs : Sulcus Labial superior ; Soft tissue A point Ls : Labrale superior (upper lip) Ls-inf : Upper Lip (labrale superior), inferior point STs : Stomion superior STi : Stomion inferior Li : Labrale inferior (lower lip) Li-sup : Lower Lip (labrale inferior), superior point SLi : Sulcus Labial inferior ; Soft tissue B point PGs : Soft tissue Pogonion GNs : Soft tissue Gnathion MEs : Soft tissue Menton T : Throat, neck
Facad Tracing 3.5 - Tutorial 3
FACAD TRACING - Introduction
Facad is a software program used for orthodontic tracing, cephalometric analysis, and visual diagnostic imaging, as well as for treatment planning with soft tissue profile prediction for both orthodontics and maxillo-facial surgery. This program is meant to be used by orthodontists and orthofacial surgeons. Facad Tracing is a limited version for orthodontics, which does not include the functionality for treatment planning and soft tissue profile prediction. This tutorial describes the functionality for the limited Facad Tracing version.
2
2.1
Help & User manuals
User manuals
Help>Facad Manuals>Users Guide The complete Facad manual. Help>Facad Manuals>Cephalometry>... All standard cephalometric analyses and the Facad Cephalometry Library (measurements and lines) are well documented. Help>Facad Manuals>Cephalometry>Overview of Landmarks A schematic overview of all markers and their names that may be required to be placed, depending on the chosen cephalometric analysis.
Standard menu:
Standard menu:
Standard menu:
2.2
Facad language
Tools>Settings Tab: National This is where you can specify the language of the software Facad. You need to restart the Facad program before the language change will take effect.
Standard menu:
Facad Tracing 3.5 - Tutorial 4
Open a Facad patient
You need to open a Facad patient, before you can start working with a patient's image(s). You can open a Facad patient using several methods: Open an existing patient using the Patients List, see section 3.1 below Open a patient using one of the built-in plugin programs, see section 3.2 below Create a new patient and import images manually, see section 3.3 below
3.1
Open an existing patient using the Patients List
The Patients/Work List opens automatically when the Facad program is started. If you want to open the Patients/Work List manually:
Standard menu: Keyboard key: Tool button:
File>Patients/Work List <Ctrl>L The Patients/Work List contains 2 lists, the Patients List and the Work List.
Tab: Patients List The Patients List presents existing Facad patients. Tab: Work List The Work List presents new patients and new images that have been transferred to Facad using one of the built-in plugin programs.
Open an existing patient
Select the patient you want to open from the Patients List and click Open, or double-click on the patient. When a patient is opened, the patients Image/Tracing Manager is displayed.
3.2
Open a patient using one of the built-in plugin programs
The built-in plugin programs are used to transfer digital images and patient data from x-ray software, PACS, or patient management system to Facad. Examples on software than can work with Facad are: CliniView, DBSWIN, DentalEye, Digora, Dimaxis/Romexis, Edward, Sectra PACS IDS5/IDS7, Sidexis, VisiQuick, VixWin.
Standard menu:
Help>Facad Manuals>Plugin program Guides>... Information on how to set up the different plugin programs is found in the Help menu. You may also contact your Facad dealer for help in this matter. Some plugin programs opens the Facad patient (existing or new) automatically, while other plugin programs makes incoming patients/images available in the Work List.
Facad Tracing 3.5 - Tutorial 5
Open a patient from the Work List
Select the patient you want to work with from the Work List and click Open, or double-click on the patient. When a patient is opened, the patients Image/Tracing Manager is displayed.
3.3
Create a new patient and import images manually
Let us assume that you have a digital x-ray image file (JPEG, TIFF, BMP, or in DICOM format) on the computer, a USB memory stick, or on a CD, and no Facad plugin program is used to transfer the image to Facad. For instance, the x-ray image file is a scanned x-ray film. In this situation, the Patients/Work List is not used at all. Close the Patients/Work List if it is open.
Standard menu: Keyboard key: Tool button:
File>New Patient <Ctrl>N Displays the New patient dialogue box. Enter the patients unique ID, first name, last name, and other relevant patient data in the appropriate fields, and click Create. This will automatically create a new patient folder in the Patient Data Node folder, and a new Facad file is automatically saved in this new patient folder. The patients (empty) Image/Tracing Manager is then displayed. If you are going to import a DICOM image file, use Import Dicom image and import the image before you enter any patient data. The patient data will then be entered automatically using the information stored in the DICOM image file.
3.3.1
Import an image to the patient
To import a new image, click on Import image in the Image/Tracing Manager. Browse and locate the image file. When the image is chosen, the Image Information dialogue box is displayed. In this dialogue box: Specify the Image Type and when the image was Created. Only when applicable: If the image is an x-ray image, and if you are using your standard scale setting as calibration method - select Use standard scale to calibrate the image. Click Save. The image file is now copied into the patient folder.
Paste an image from the Windows clipboard
It is also possible to paste an image from the Windows clipboard, to the patient. First, you need to copy an image from another software to the Windows clipboard. Standard menu: Edit>Paste
Facad Tracing 3.5 - Tutorial 6
Create a new Tracing
The image/tracing manager is used to manage the patients images and tracings. Every Facad patient contains one or several tracings. A specific tracing can represent e.g. a pre-treatment tracing, or a post-treatment follow-up tracing. A tracing can also represent a combination of several tracings, a so-called superimposition. The middle area of the image/tracing manager is called the Image overview and contains all the patients digital images, shown as image thumbnails. The right-most area of the image/tracing manager is called the Tracing overview and contains the patients tracings, shown as tracing thumbnails. To create a new tracing, first select an image thumbnail (usually a lateral x-ray image) in the image overview as the tracing image, and then click New Tracing. A new tracing named Tracing # is now created. This new tracing is automatically selected in the tracing overview and information about the tracing is presented in the tracing information area (the left-most area of the image/tracing manager).
4.1
Tracing information
In the tracing information area (the left-most area of the image/tracing manager): 1. Enter a more appropriate name that better describes the tracing, for example Pretreatment. 2. Select the cephalometric analysis that you want to use in this tracing, for example BergenShort. 3. To change to another analysis, click Load and select an analysis among standard analyses that come with Facad, or local, custom designed analyses.
4.2
Open tracing
To start working with this new tracing, you need to open the tracing. Double-click on the tracing thumbnail in the tracing overview. The analysis window and the tracing image will be displayed, and you are now ready to start working with the tracing. Note! If you double-click on the image thumbnail in the image overview (middle area) instead, this image will be shown in the image viewer (display only) instead of opening the tracing. If this happens, just close the image and you will be in the image/tracing manager again.
4.3
SMART TIP Quick start
If you are in a hurry and you know that the correct cephalometric analysis is previously chosen, you can first select an image thumbnail in the image overview as the tracing image, and then press the <Return>-key twice on the keyboard. This will first create the new tracing, and then the tracing will be opened.
Facad Tracing 3.5 - Tutorial 7
Right-click menu
Right-click in the tracing image and you will find a convenient way of finding functions that work on the tracing image.
Adjust brightness and contrast
The Brightness/Contrast tool lets you control the brightness and contrast of the image. Standard menu: Keyboard key: Tool button: Image>Brightness/Contrast C Selects the Brightness/Contrast tool.
Adjust brightness and contrast
Click-and-drag in the image. Release the mouse button when satisfied. Left-right mouse movements affect the contrast, and up-down mouse movements affect the brightness. Higher contrast Lower contrast Brighter Darker Click-and-drag left Click-and-drag right Click-and-drag upward Click-and-drag downward
The arrow keys on the keyboard also controls the brightness and contrast in the image.
It is possible to change the way that this function works (which mouse movements that affect the brightness and the contrast). This is specified as a Facad Setting (General tab).
Reset image brightness and contrast
To reset the image brightness and contrast when the Brightness/Contrast tool is active:
Keyboard key:
Press the <Shift>-key and click in the image.
To reset the image brightness and contrast regardless if the Brightness/Contrast tool is active or not: Right-click menu: Standard menu: Reset Brightness/Contrast Image>Reset Brightness/Contrast
Optimise the image brightness and contrast locally
To optimise the image brightness and contrast in a local image area:
Keyboard key:
Press the <Ctrl>-key and click in the image at the area where you want to optimise the image brightness and contrast.
The image brightness and contrast is optimised for a small area around the image pixel where you clicked.
Facad Tracing 3.5 - Tutorial 8
Zoom the image
The Zoom tool changes the zoom factor (enlarges/reduces the image) and lets you zoom in and out in the image windows. Standard menu: Keyboard key: Tool button: Image>Zoom Z Selects the Zoom tool.
Use the Zoom tool
Click or click-and-drag in the image. Zoom (enlarge) in steps Reduce in steps Enlarge continuously Reduce continuously Move the enlarged image Click in the image Press the <Ctrl>-key and click in the image Click-and-drag upward Click-and-drag downward To move the enlarged image within the image window, use the windows' scrollbars, or use the scrolling wheel on the mouse
Reset the zoomed image
To reset the zoomed image when the Zoom tool is active: Keyboard key: Press the <Shift>-key and click in the image.
To reset the zoomed image regardless if the Zoom tool is active or not: Right-click menu: Standard menu: Keyboard key: Tool button: Reset Zoom Image>Reset Zoom X Resets the zoomed image.
Facad Tracing 3.5 - Tutorial 9
Calibrate the tracing image
To be able to make correct distance measurements in mm, the tracing image must be calibrated. If the image is not calibrated, you need to calibrate the image. To ensure high accuracy in distance measurements, use the Zoom tool (before calibrating) to enlarge the image so that the x-ray system ruler becomes as large as possible. Standard menu: Tool button: Tools>Calibrate Starts the Calibrate tool and displays the Calibration Method dialogue box. The current calibration status is shown in the upper-most part of this dialogue box. Calibrate by measuring a well-defined distance in the tracing image, on the x-ray system ruler (real world) which is the method we recommend.
Select the appropriate choice in the Calibration Method dialogue box and then click Calibrate. Click at two points in the tracing image that define a well-defined distance and enter the length (in mm) of that distance.
You can also calibrate by measuring a well-defined distance in the tracing image that is a certain distance you have measured on the x-ray film. If known, you can specify the enlargement factor. Or you can calibrate by using the image scanner's DPI (dots per inch) setting (if the tracing image comes from a scanned x-ray film). If known, you can specify the enlargement factor. Or you can calibrate by using your standard calibration setting.
To save a certain calibration value as standard
If the button Save as standard is clicked, the calibration value is saved as the standard calibration value, to simplify further image calibrations.
Facad Tracing 3.5 - Tutorial 10
Place markers
Standard menu: Tool button: Tools>Draw or Place>Marker Starts the Place Marker tool. Follow the recommended next marker tool-tip (that follows the cursor) and click in the tracing image where you want to place the marker. When you have placed a marker, the next marker to be placed is shown in the tool-tip. Use the Zoom tool if you need more precision. Use the Brightness/Contrast tool if you need to adjust the images brightness and/or contrast. Normally, the marker name is presented as an abbreviation in the tool-tip. The markers' long name is displayed in the lower left hand corner of the program window. If you also want to see the markers' long names in the tool-tip when placing the markers, activate this functionality with the Facad Setting (Tracing tab) Show long marker names. To change the appearance of the placed markers, select between classic, bullet, and small bullet:
Right-click menu: Standard menu:
View>Markers>... View>Markers>... If you want to set how the markers should look when you open a tracing, use the Facad Setting (Tracing tab) View when a tracing is opened.
9.1
Analysis window
Note that the placed markers are shown in the lower part of the analysis window (the objects part).
10
Undo the latest action
You can always undo the latest action with Edit>Undo <Ctrl>Z
Standard menu: Keyboard key: Tool button:
An action that has been undone can be redone. Standard menu: Keyboard key: Edit>Redo <Ctrl>Y
Facad Tracing 3.5 - Tutorial 11
11
11.1
Working with markers
Select markers
Tools>Select/Move <F2> Use the Select/Move tool. Click on a marker you want to select. Note that the marker is also selected in the lower part of the analysis window (the objects part). You can also select a marker by clicking on the corresponding entry in the lower part of the analysis window (the objects part).
Standard menu: Keyboard key: Tool button:
11.2
Adjust markers
Use the Select/Move tool to correct the placement of a marker. Click-and-drag the marker you want to adjust. When you are done, click outside the selected marker. The arrow keys on the keyboard also controls the movement of a selected marker. To move a selected marker in bigger steps, press the <Ctrl>-key when using the arrow keys.
11.3
Delete markers
To delete a marker, use the Select/Move tool to select the marker you want to delete and: <Delete> Delete Tools>Delete Selected
Keyboard key: Right-click menu: Standard menu:
11.4
Marker appearance
To change the appearance of the placed markers, select between classic, bullet, and small bullet:
Right-click menu: Standard menu:
View>Markers>... View>Markers>... If you want to set how the markers should look when you open a tracing, use the Facad Setting (Tracing tab) View when a tracing is opened.
11.5
View marker names
To turn the (abbreviated) marker names on/off in the tracing image: View>Marker Names View>Marker Names
Right-click menu: Standard menu:
Facad Tracing 3.5 - Tutorial 12
11.6
Extra tips
If you want to skip a recommended marker and go on to the next recommended marker, use the <Space>-bar on the keyboard. To create a marker other than the recommended one, press the <Shift>-key and click in the tracing image where you want to place the marker.
12
Cephalometric analysis results
The current cephalometric analysis is viewed in the upper part of the analysis window. The results from the cephalometric analysis (measurement values) are available as soon as the necessary markers have been placed in the tracing image. If a calculated measurement value falls outside the norm interval (if specified), that value will be presented in a highlighted color. This highlighted color is different depending on if the value is too low (blue) or too high (red). If you only are going to use Facad for the purpose of making a cephalometric analysis, then it is not necessary to draw any teeth, hard tissue structures and a soft tissue profile line. Only the markers are necessary. But of course, you can draw them if you want to have that kind of graphics displayed.
13
Save the patient
Make a habit of saving the patient quite regularly. File>Save Patient Saves the patient.
Standard menu: Tool button:
Facad Tracing 3.5 - Tutorial 13
14
14.1
Interactive Measurements
Try out some of the interactive measurement tools.
Measure Distance
Tools>Measure>Distance Click at two points in the image. The distance between these two points is calculated.
Standard menu: Tool button:
14.2
Measure Distance to Line
Tools>Measure>Distance to Line Click at two points to define the line. Click at the desired point.
Standard menu: Tool button:
The shortest distance between the desired point and the defined line is calculated.
14.3
Measure Angle (3pt)
Tools>Measure>Angle (3pt) Click at the common apex. Click at the end point of the first line. Click at the end point of the second line.
Standard menu: Tool button:
The angle between the two lines is calculated. Positive rotation is clockwise.
14.4
Measure Angle (4pt)
Tools>Measure>Angle (4pt) Click at the end point of the first line. Click at the point of the first line that is closest to the angle apex. From the first point, move clockwise and click at the end point of the second line. Click at the point of the second line that is closest to the angle apex.
Standard menu: Tool button:
The angle between two lines that do not necessarily have a common apex is calculated.
Facad Tracing 3.5 - Tutorial 14
15
15.1
Place teeth
Place teeth in the tracing image.
Place incisors
The incisors are automatically drawn when the incisor markers Is, Isa, Ii, and Iia. are placed. To place an incisor manually:
Standard menu: Tool button:
Tools>Draw or Place>Incisor Incisors and canines: First, click at the apex (root) tool-tip apex, and then click at the tip of the tooth.
If the incisors are placed before the incisors' markers, then the incisor markers Is, Isa, Ii, and Iia will automatically be placed when the incisors are placed.
15.2
Place molars
Tools>Draw or Place>Molar Lower molars and premolars: First, click at the most mesial point of the crown (low:mes), and then click at the most distal point of the crown, i.e. from right to left. Upper molars and premolars: First, click at the most distal point of the crown (upp:dis), and then click at the most mesial point of the crown, i.e. from left to right.
Standard menu: Tool button:
15.3
Analysis window
Note that the placed teeth are shown in the lower part of the analysis window (the objects part).
Facad Tracing 3.5 - Tutorial 15
16
16.1
Adjust teeth
Move a tooth
Tools>Select/Move <F2> Use the Select/Move tool. Click-and-drag inside the tooth to move it. When you are done, click outside the selected tooth. The arrow keys on the keyboard also controls the movement of a selected tooth. To move a selected tooth in bigger steps, press the <Ctrl>-key when using the arrow keys.
Standard menu: Keyboard key: Tool button:
16.2
Resize and rotate a tooth
Use the Select/Move tool. Click inside the tooth you want to adjust so it becomes selected. Click-and-drag on the resize corners to resize the tooth. Click-and-drag the knob of the rotation lever to rotate the tooth.
16.3
Delete a tooth
To delete a tooth, use the Select/Move tool to select the tooth you want to delete and: <Delete> Delete Tools>Delete Selected
Keyboard key: Right-click menu: Standard menu:
Facad Tracing 3.5 - Tutorial 16
17
17.1
Draw hard tissue
Draw hard tissue structures in the tracing image, selected from a set of predefined hard tissue templates.
Draw hard tissue
To draw hard tissue, such as the maxilla and the mandible, or anatomical structures such as the nasal bone and the orbita structure, use the Draw hard tissue tool.
Standard menu: Tool button:
Tools>Draw or Place>Hard tissue The Draw hard tissue tool dialogue box displays. Select a hard tissue template from the list and click Draw, or double-click on a template. Follow the guided process (place suggested landmarks) and place anchor (control) points along the selected hard tissue structure. If there are already markers placed, these markers may be used as anchor points in the guided process. When the anchor points have been placed, the Select/Move tool is automatically activated. Click-and-draw the control points to adjust the drawn hard tissue.
To abort the drawing of hard tissue, type the <Esc>-key.
17.2
Adjust hard tissue
Tools>Select/Move <F2> Use the Select/Move tool. Click on the border of the hard tissue you want to adjust so it becomes selected. You can also click inside a closed hard tissue structure, in order to select it. Click-and-draw the control points to adjust the hard tissue. When you are done, click outside the selected hard tissue structure.
Standard menu: Keyboard key: Tool button:
17.3
Delete hard tissue
To delete a hard tissue structure, use the Select/Move tool to select the hard tissue you want to delete and:
Keyboard key: Right-click menu: Standard menu:
<Delete> Delete Tools>Delete Selected
Facad Tracing 3.5 - Tutorial 17
18
18.1
Create the soft tissue profile line
Create the soft tissue profile line in the tracing image.
Create the soft tissue profile line
To create the soft tissue profile line in the tracing image, use the Create profile line tool. This tool can be activated in 2 different ways: Either together with a dialogue box, where you can select a profile line from a selection of profile line templates, or without the dialogue box, where you create the current standard profile line immediately.
Without the Create profile line dialogue box
Standard menu: Keyboard key: Tool button: Tools>Profile Line>Create P This function creates the current standard profile line. If no standard profile line is selected, the Create profile line dialogue box displays. See 18.2 Place the profile line below.
With the Create profile line dialogue box
Standard menu: Keyboard key: Press and hold Tool button: The Create profile line dialogue box displays. The current standard profile line (if one is defined) is marked with red text. Tools>Profile Line>Select template <Shift>P
To draw a profile line
Select a soft tissue profile line template from the list and click Draw, or double-click on a template. See 18.2 Place the profile line below.
To select a standard profile line
Select a profile line template from the list and click Save as Standard.
Facad Tracing 3.5 - Tutorial 18
18.2
Place the profile line
Follow the guided process and place suggested landmarks that will act as anchor (control) points along the soft tissue profile. If there are already profile markers placed, these markers may be used as anchor points in the guided process. When the anchor points have been placed, the Select/Move tool is automatically activated. Click-and-draw the control points to adjust the drawn soft tissue profile line.
To abort the drawing of the soft tissue profile line, type the <Esc>-key.
18.3
Adjust the soft tissue profile line
Tools>Select/Move <F2> Use the Select/Move tool. Click on the soft tissue profile line so it becomes selected. Click-and-draw the control points to adjust the profile line. When you are done, click outside the profile line.
Standard menu: Keyboard key: Tool button:
18.4
Delete the soft tissue profile line
Delete Profile Line Tools>Profile Line>Delete or use the Select/Move tool. Click on the soft tissue profile line so it becomes selected. <Delete> Delete Tools>Delete Selected
Right-click menu: Standard menu:
Tool button:
Keyboard key: Right-click menu: Standard menu:
Facad Tracing 3.5 - Tutorial 19
19
The Analysis Window
The analysis window is divided into two parts, the analysis part (upper) and the objects part (lower). You can select one of the two tabs, Values and Properties. Analysis part (upper), Values tab Objects part (lower), Values tab Analysis part (upper), Properties tab All measurement values of the chosen cephalometric analysis. All placed graphic objects, i.e. hard tissue, teeth, and markers. Overview of the properties for all cephalometric items, i.e. measurements, lines, and constructed markers. Here you can also see which measurement items and lines that are visualized with graphics in the images (Lines), and which measurement values that are presented numerically in the images (Values). Overview of the properties for all placed graphic objects.
Objects part (lower), Properties tab
19.1
Change the window appearance
To move the middle border between the upper and lower parts of the analysis window, just click-and-drag on the middle border (up-down movements).
Change column width
To change the width of each column, move the borders between the column headers, using click-and-drag. A double-click on such a column header border will auto-size the column to the left of the border.
Change the column order
To change the order of columns in the upper part of the analysis window (Values tab), click-and-drag on a column header to move the column to another position.
19.2
Right-click menu
Right-click in the analysis window and you will find a convenient way of finding cephalometry functions.
19.3
Cephalometric items/measurements
Display a full description of a cephalometric measurement
Position the cursor on a certain measurement name and a tool-tip will show up.
Change a cephalometric item
Double-click on a cephalometric item. The Cephalometric properties dialogue box is displayed. Alter the Norm and check (or uncheck) the checkboxes Draw lines, Show value and/or Show name. Click OK. Note what was changed.
19.4
Load another cephalometric analysis
To load another cephalometric analysis: Load analysis (right-click in the analysis window) Cephalometry>Load analysis Then, choose an analysis from one of the two lists of analyses (standard or local).
Right-click menu: Standard menu:
Facad Tracing 3.5 - Tutorial 20
19.5
Create a new/modified cephalometric analysis
The Analysis Editor is used to create a new cephalometric analysis, or to modify an existing analysis to a local, custom designed analysis that can be used with other patients and tracings.
Standard menu:
File>New/Edit Ceph Analysis Opens the analysis editor.
Facad Tracing 3.5 - Tutorial 21
20
20.1
Superimposition
The purpose of the Superimposition window is to visually compare several tracings. It is also possible to superimpose two x-ray images simultaneously with see-through effect.
Create a new superimposition
A superimposition is created in the image/tracing manager. 1. Select a tracing thumbnail in the tracing overview that is going to be used as the reference tracing. 2. Click New Superimposition. The Superimposition Information dialogue box displays. 3. In the Superimposition Information dialogue box, select at least another tracing that you want simultaneously displayed. 4. Select a separate color for each chosen tracing. 5. Select which alignment method that is going to be used, in order to geometrically align the included tracings. Movement by one marker and rotation by a line (recommended) Facad will place all tracings so that the reference marker (for example S) matches in all tracings. The tracings will then be rotated according to the reference line (for example NSL) so that the reference line is parallel in all tracings. No scaling of the tracings will be done, so it is important that the tracing images in the included tracings are properly calibrated. Movement, rotation and scaling by 2 or more reference markers Select at least two reference markers that are present in all included tracings, for example S and N. Facad will move, rotate, and scale the tracings to make the best match possible according to the selected reference markers. 6. Click Save. A new superimposition named Superimposition # is created.
20.2
Open a superimposition
A superimposition is opened from the image/tracing manager. Double-click on the superimposition thumbnail in the tracing overview.
20.3
Right-click menu
Right-click in the Superimposition window and you will find a convenient way of finding superimposition functions.
20.4
Change superimposition settings
To return to the Superimposition Information dialogue box: Superimposition information (right-click in the Superimposition window) Tracing>Superimposition information Here you can (for instance) select which graphic symbols that should be visible in the superimposition.
Right-click menu: Standard menu:
Facad Tracing 3.5 - Tutorial 22
20.5
Adjust the tracing alignment manually
In the Superimposition window, use the Move Active Trace tool. Tools>Move active trace Move active trace 1. Place (move) the active tracing in such a manner that one point is the same as in the reference tracing: Click-and-drag anywhere in the Superimposition window. 2. Assign this point as the fixed point: Click where you want to place the fixed point. 3. Rotate the active tracing around the fixed point: Click-and-drag the knob of the rotation lever that is attached to the rotation symbol. 4. If needed, scale (enlarge or reduce) the active tracing, use the resize corners for that.
Standard menu: Right-click menu: Tool button:
20.6
Superimpose x-ray images
In the Superimposition Information dialogue box, you can select to view the x-ray images (Image and Image #2) for the reference tracing and for Tracing 2, respectively. You can then (in the Superimposition window) adjust the balance (mixture) between the two x-ray images with the Blend images tool.
Standard menu: Tool button:
Image>Blend images Click-and-drag upward/downward in the Superimposition window or use the arrow keys on the keyboard to control the blending between the images.
21
Overview of keyboard usage
Some keys on the keyboard work as shortcuts to certain menu selections and tools. Here follows an overview of these keyboard accelerators. Key <Ctrl>L <Ctrl>N <Ctrl>O <Ctrl>S <Ctrl>W <Ctrl>P <Ctrl>C <Ctrl>V <Ctrl>Z <Ctrl>Y Z X C P <Shift>P <F2> <F3> Function Show the Patients/Work List Create a new patient Open an existing patient Save the current patient Close the current patient Print the active window Copy the contents of the active window to the Windows clipboard Paste (a copied image to the patient) Undo the latest action in Facad Redo the latest undone action Zoom tool Reset Zoom Brightness/Contrast tool Create profile line tool Display the Create profile line dialogue box + Create profile line tool Select/Move tool Select the previously used tool
You might also like
- Facad Tracing Tutorial1Document22 pagesFacad Tracing Tutorial1skyangkorNo ratings yet
- Oral Health Research Review Issue 12Document4 pagesOral Health Research Review Issue 12skyangkorNo ratings yet
- Scalling and Root PlanningDocument22 pagesScalling and Root PlanningskyangkorNo ratings yet
- Oral Surgery Volume 2, InstrumentsDocument47 pagesOral Surgery Volume 2, InstrumentsskyangkorNo ratings yet
- Oral Surgery Volume 4, Extraction and Impacted TeethDocument32 pagesOral Surgery Volume 4, Extraction and Impacted TeethskyangkorNo ratings yet
- Oral Viral InfectionsDocument5 pagesOral Viral InfectionsskyangkorNo ratings yet
- Oral Surgery Volume 1Document21 pagesOral Surgery Volume 1skyangkorNo ratings yet
- Easier Oral SurgeryDocument123 pagesEasier Oral Surgeryskyangkor100% (2)
- Shoe Dog: A Memoir by the Creator of NikeFrom EverandShoe Dog: A Memoir by the Creator of NikeRating: 4.5 out of 5 stars4.5/5 (537)
- The Subtle Art of Not Giving a F*ck: A Counterintuitive Approach to Living a Good LifeFrom EverandThe Subtle Art of Not Giving a F*ck: A Counterintuitive Approach to Living a Good LifeRating: 4 out of 5 stars4/5 (5794)
- Hidden Figures: The American Dream and the Untold Story of the Black Women Mathematicians Who Helped Win the Space RaceFrom EverandHidden Figures: The American Dream and the Untold Story of the Black Women Mathematicians Who Helped Win the Space RaceRating: 4 out of 5 stars4/5 (890)
- The Yellow House: A Memoir (2019 National Book Award Winner)From EverandThe Yellow House: A Memoir (2019 National Book Award Winner)Rating: 4 out of 5 stars4/5 (98)
- The Little Book of Hygge: Danish Secrets to Happy LivingFrom EverandThe Little Book of Hygge: Danish Secrets to Happy LivingRating: 3.5 out of 5 stars3.5/5 (399)
- A Heartbreaking Work Of Staggering Genius: A Memoir Based on a True StoryFrom EverandA Heartbreaking Work Of Staggering Genius: A Memoir Based on a True StoryRating: 3.5 out of 5 stars3.5/5 (231)
- Never Split the Difference: Negotiating As If Your Life Depended On ItFrom EverandNever Split the Difference: Negotiating As If Your Life Depended On ItRating: 4.5 out of 5 stars4.5/5 (838)
- Elon Musk: Tesla, SpaceX, and the Quest for a Fantastic FutureFrom EverandElon Musk: Tesla, SpaceX, and the Quest for a Fantastic FutureRating: 4.5 out of 5 stars4.5/5 (474)
- The Hard Thing About Hard Things: Building a Business When There Are No Easy AnswersFrom EverandThe Hard Thing About Hard Things: Building a Business When There Are No Easy AnswersRating: 4.5 out of 5 stars4.5/5 (344)
- Grit: The Power of Passion and PerseveranceFrom EverandGrit: The Power of Passion and PerseveranceRating: 4 out of 5 stars4/5 (587)
- On Fire: The (Burning) Case for a Green New DealFrom EverandOn Fire: The (Burning) Case for a Green New DealRating: 4 out of 5 stars4/5 (73)
- The Emperor of All Maladies: A Biography of CancerFrom EverandThe Emperor of All Maladies: A Biography of CancerRating: 4.5 out of 5 stars4.5/5 (271)
- Devil in the Grove: Thurgood Marshall, the Groveland Boys, and the Dawn of a New AmericaFrom EverandDevil in the Grove: Thurgood Marshall, the Groveland Boys, and the Dawn of a New AmericaRating: 4.5 out of 5 stars4.5/5 (265)
- The Gifts of Imperfection: Let Go of Who You Think You're Supposed to Be and Embrace Who You AreFrom EverandThe Gifts of Imperfection: Let Go of Who You Think You're Supposed to Be and Embrace Who You AreRating: 4 out of 5 stars4/5 (1090)
- Team of Rivals: The Political Genius of Abraham LincolnFrom EverandTeam of Rivals: The Political Genius of Abraham LincolnRating: 4.5 out of 5 stars4.5/5 (234)
- The World Is Flat 3.0: A Brief History of the Twenty-first CenturyFrom EverandThe World Is Flat 3.0: A Brief History of the Twenty-first CenturyRating: 3.5 out of 5 stars3.5/5 (2219)
- The Unwinding: An Inner History of the New AmericaFrom EverandThe Unwinding: An Inner History of the New AmericaRating: 4 out of 5 stars4/5 (45)
- The Sympathizer: A Novel (Pulitzer Prize for Fiction)From EverandThe Sympathizer: A Novel (Pulitzer Prize for Fiction)Rating: 4.5 out of 5 stars4.5/5 (119)
- Her Body and Other Parties: StoriesFrom EverandHer Body and Other Parties: StoriesRating: 4 out of 5 stars4/5 (821)
- 394 Ncs Report 35 Qa of Treatment Planning SystemsDocument73 pages394 Ncs Report 35 Qa of Treatment Planning SystemsDouaa JazzarNo ratings yet
- Weasis Pacs ConnectorsDocument7 pagesWeasis Pacs ConnectorsHanda RajeshNo ratings yet
- Training and Development in HealthcareDocument92 pagesTraining and Development in Healthcaredeva kiranNo ratings yet
- iXRS Medical X-Ray Solutions Image Capture ReviewDocument4 pagesiXRS Medical X-Ray Solutions Image Capture ReviewnikNo ratings yet
- Ellex Eyecubed BrochureDocument5 pagesEllex Eyecubed BrochureNhinhi N2wgNo ratings yet
- Mckesson Medical Imaging Professional Services™ Image Database ConsultingDocument2 pagesMckesson Medical Imaging Professional Services™ Image Database ConsultingB latedNo ratings yet
- Drypix Smart 6000 (C)Document3 pagesDrypix Smart 6000 (C)Alfonso Rivasplata100% (1)
- IMPAX 6.7.x DICOM Conformance StatementDocument83 pagesIMPAX 6.7.x DICOM Conformance Statementrosco825No ratings yet
- Digital Solution: Digital Acquisition Software - "Ecoview"Document8 pagesDigital Solution: Digital Acquisition Software - "Ecoview"Ahmed TorkyNo ratings yet
- Shamsunnisa - 3 Years CVDocument4 pagesShamsunnisa - 3 Years CVrhvenkatNo ratings yet
- Orthanc PaperDocument4 pagesOrthanc PaperShamen DubonNo ratings yet
- Textbook of Oral Medicine Oral Diagnosis and Oral RadiologyDocument924 pagesTextbook of Oral Medicine Oral Diagnosis and Oral RadiologyAnonymous Bt6favSF4Y90% (67)
- Laser Imager Carestream Kodak DryView 5800 - BrochureDocument4 pagesLaser Imager Carestream Kodak DryView 5800 - BrochureWisal AhdabNo ratings yet
- Pentero 900Document418 pagesPentero 900Victor ȘchiopuNo ratings yet
- Scenaria View (Eng) - Brochure - IPV HiMARDocument5 pagesScenaria View (Eng) - Brochure - IPV HiMARBoris Rodrigo Aruni IllanesNo ratings yet
- Ziehm Solo enDocument14 pagesZiehm Solo enSerban MihaelaNo ratings yet
- Digital Radiography X Ray EquipmentDocument5 pagesDigital Radiography X Ray EquipmentKamana AbdoulNo ratings yet
- Merge Healthcare v. Medstrat, Inc. - ComplaintDocument18 pagesMerge Healthcare v. Medstrat, Inc. - ComplaintKen VankoNo ratings yet
- Orex ACL4 Installation ManualDocument58 pagesOrex ACL4 Installation Manualtest3tre100% (2)
- Ficha Técnica Elite CR SystemDocument6 pagesFicha Técnica Elite CR SystemSebastian RodriguezNo ratings yet
- Radiology Pacs PDFDocument6 pagesRadiology Pacs PDFGanesh VadiveluNo ratings yet
- Synapse Quick GuideDocument20 pagesSynapse Quick GuideRaghu VenkataNo ratings yet
- Bumrungrad's Hospital 2000 Information SystemDocument14 pagesBumrungrad's Hospital 2000 Information SystemTapas RastogiNo ratings yet
- Pacsone Server User'S ManualDocument78 pagesPacsone Server User'S Manualjand_20No ratings yet
- Service Manual KODAK PACS Imager 50-100-200Document288 pagesService Manual KODAK PACS Imager 50-100-200Rami AyoubNo ratings yet
- Role of chest x-rays in monitoring lung changes in Gaza's COVID patientsDocument31 pagesRole of chest x-rays in monitoring lung changes in Gaza's COVID patientssalamredNo ratings yet
- Pacs Analysis Corrections Tsr-195396 v1.0Document6 pagesPacs Analysis Corrections Tsr-195396 v1.0Shaqif Hasan SajibNo ratings yet
- Mindray Patient Monitor BeneView T6 BrochureDocument4 pagesMindray Patient Monitor BeneView T6 BrochurePutri IDM MakassarNo ratings yet
- Radbook 2016Document216 pagesRadbook 2016seisNo ratings yet
- Canon cf1Document2 pagesCanon cf1Francisco GomezNo ratings yet