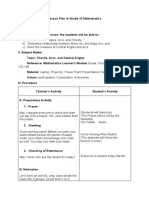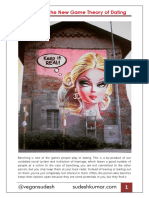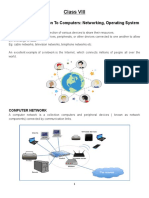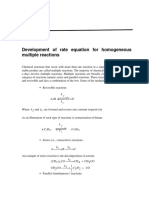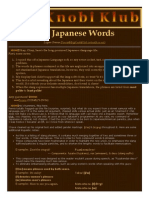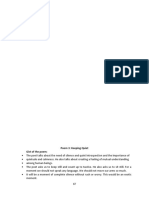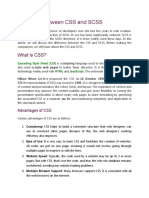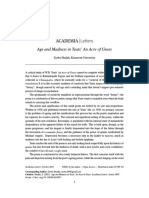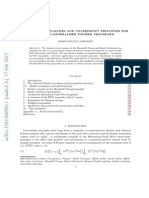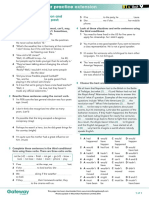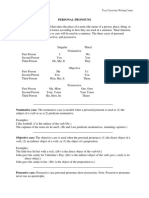Professional Documents
Culture Documents
CPR For The Sick PC
Uploaded by
João CarlosOriginal Description:
Original Title
Copyright
Available Formats
Share this document
Did you find this document useful?
Is this content inappropriate?
Report this DocumentCopyright:
Available Formats
CPR For The Sick PC
Uploaded by
João CarlosCopyright:
Available Formats
CPR for the Sick PC
The irony of technology is the more you use your computer, the more at risk your computer becomes. The good news is there are many ways to keep your computer up-to-date and running well. This guide will explain many of the best ways to accomplish this and will cover the following concerns: Spyware and Adware Windows updates Disk maintenance Unwanted programs Plugins and Helper Applications
CPR Step#1 - Spyware and Adware
The biggest computer problem of the last few years is the rapid growth of spyware and adware. When you visit certain web sites or install certain programs, some of those sites and programs will install additional software on your computer without your blessing. These extra programs will then run on your computer, eating up precious memory and processor power. They may also cause pop-up ads to appear on your system, re-direct you to advertisement web sites, and give away personal information about you to other companies. If left unchecked, spyware and adware can easily cripple a computer, making a powerful system run like it is many years old. Thankfully there are several programs that you can use to remove spyware and adware. We will look at two that you should use. They both do a great job and are free for personal use. Spybot Search and Destroy The first program is Spybot Search and Destroy. Below is an explanation on downloading, installing, and using the program. Downloading Spybot 1. Spybot has its own web site (http://spybot.safernetworking.de/en/index.html), but you will need to download the program from a hosting site. I prefer Download.com. Begin by going to http://www.download.com. 2. Type in spybot in the Search box. 3. When you locate the program (Spybot Search and Destroy), follow the onscreen instructions to download it. I suggest downloading it to your desktop so you can find it easily. Installing Spybot 1. Now you need to locate the downloaded program on your desktop and double-click it to begin the installation. 2. You should answer affirmatively to any questions it asks you. 3. When the install is done, Spybot will begin running. You can also start up Spybot manually by doubleclicking on its icon on your desktop.
Using Spybot The first time The first time you use Spybot, it will ask you a few questions. When it asks to make a registry backup, you should allow that. It will take a while to do the backup. When it asks if you want to search for updates, allow it to do that. If it finds any available updates, click the download button to get them. Spybot will now restart itself and be ready to use. When it does restart you will want to Immunize your computer. This protects your computer from many bad web sites. Click on the Immunize icon of the left and then click the Immunize option in the main window. 7. Finally you will want to run a full system scan to remove any spyware. This is explained in the section below. Using Spybot Routine 1. You should run Spybot every one to two weeks, check for updates, and have it clean your computer. 2. When you start it up, you can check for new updates by clicking the Update icon on the left and then following the onscreen instructions. 3. To scan for spyware on your computer, click the Search and Destroy icon on the left. 4. Next click the Check for problems link in the main window. 5. Spybot will now scan your entire hard drive for adware and spyware. This may take five to ten minutes. 6. If any spyware is found, you can then click the Fix selected problems link to remove them. 7. In some cases Spybot will need to run again after you reboot your computer to delete particularly nasty spyware. Ad-Aware Ad-Aware is another great program for removing spyware. It should be used in addition to Spybot. Below is an explanation on downloading, installing, and using the program. Downloading Ad-Aware 1. Ad-Aware has its own web site (http://www.lavasoft.de/), but you will need to download the program from a hosting site. I prefer Download.com. Begin by going to http://www.download.com. 2. Type in adaware in the Search box. 3. When you locate the program (Ad-Aware SE Personal Edition), follow the onscreen instructions to download it. I suggest downloading it to your desktop so you can find it easily. Installing Ad-Aware 1. Now you need to locate the downloaded program on your desktop and double-click it to begin the installation. 2. You should answer affirmatively to any questions it asks you. 3. When the install is done, Ad-Aware will begin running. You can also start up Ad-Aware manually by double-clicking on its icon on your desktop. CPR for the Sick PC Page 2 1. 2. 3. 4. 5. 6.
Using Ad-Aware 1. You should run Ad-Aware every one to two weeks, check for updates, and have it clean your computer. 2. When you start it up, you can check for new updates by clicking the Globe icon in the top right and then clicking Connect. 3. If it finds new updates click OK to download them and then click Finish when done. 4. To scan for spyware, click the Start button in the bottom right corner, then select Perform full system scan, and then click Next. 5. Ad-Aware will now scan your entire hard drive for adware and spyware. This may take five to ten minutes. 6. If any spyware is found, you will click the Next button to view the files. 7. You can then select them by right-clicking on the files and choosing Select All Objects, or by clicking on individual check-boxes. 8. Click Next one more time to remove the spyware. 9. In some cases Ad-Aware will need to run again after you reboot your computer to delete particularly nasty spyware.
CPR Step#2 - Windows Updates
Microsoft frequently releases updates for Windows. These updates may fix bugs, add new features, or protect you against security threats. Some are critical updates, some are optional. Either way, they help keep your computer running properly. You should check for new Windows Updates at least once per month. Below are instructions for doing this: 1. Begin by starting Microsoft Internet Explorer (NOTE: You must use Internet Explorer to get Windows Updates. You can not get updates through Netscape or other browsers). 2. In the top menu bar, click Tools and then Windows Update. 3. You may be asked for permission to update your computer. If so, answer affirmatively to any questions. 4. Once the site is ready, you will want to search for updates. Depending upon your operating system (Windows XP, Windows 98, etc.) you may see different options. Click whatever link begins the search, such as Scan for Updates or Custom Install. 5. When the scan is done you will find results in three categories: a. Critical or High Priority updates These must be installed. b. Optional updates These are often useful. You will need to use you judgment on which ones to install. Common helpful examples in this category include Windows Media Player, DirectX, and Windows Critical Update Notification. c. Driver or hardware updates These help the physical parts of your computer run better. 6. If critical updates are found, you will need to follow the on-screen instructions to install them. 7. You may also choose to select non-critical updates to install. 8. Depending upon the updates, you may have to restart your computer to finish the install. 9. After doing any updates you need to return to the site and scan for new updates. There are some updates that do not show up as available until you have installed earlier ones. CPR for the Sick PC Page 3
Automatic Windows Updates To make sure you get critical updates, you do have the option to turn on an automatic notification system from Microsoft. With this turned on, your computer will check for critical updates automatically and then let you know whenever it finds any. How you turn this on depends upon your operating system: With Windows XP there is an Automatic Updates section on the main Windows Update page. You can click on the link there to enable this feature. With Windows 98 you need to install an optional update called Windows Critical Update Notification which will be listed under the category labeled Windows 98 and Windows 98SE.
Once this feature is turned on you will occasionally get a message that pops up on your computer saying that new Microsoft updates are available. This is a good thing. Do not ignore this message. Follow its instructions to install the new critical updates.
CPR Step#3 - Disk Maintenance
Over time your hard drive can get cluttered, develop errors, and begin to function more slowly. In the worst case, a neglected hard drive can crash and lose some or all of your data and programs. A lot of those problems can be prevented with routine disk maintenance. The following items should be done once per month to ensure that your hard drive is healthy: Begin my locating the My Computer icon on your desktop. Now double-click My Computer to open it up. Now find the icon for your hard drive (which is the C:Drive). Right-click on your hard drive and choose Properties from the popup menu. 5. You will now see a windows with several tabs. We will use these to get to three maintenance utilities. 1. 2. 3. 4. Disk Cleanup 1. On the General tab you will find a button labeled Disk Cleanup. 2. Click that button and Windows will check to see if it can clean up your hard drive of unneeded files. It may take Windows a few minutes to do this check. 3. If Windows finds unneeded files, click the OK button to allow the files to be removed. Error-checking 1. Error-checking scans the physical surface of your hard drive and looks for flaws that need fixed. 2. This scan takes a LONG time, possibly several hours. You will want to run this utility at night or a time when you will not be using the computer. 3. Begin by clicking on the Tools tab. 4. Click the Check Now button in the Error-checking section. 5. Check the option to have problems automatically fixed and click Start 6. Check back from time to time over the next few hours to monitor the progress and see if any messages have appeared that need attention.
CPR for the Sick PC Page 4
Defragmentation 1. As you load more programs on your computer, they tend to get fragmented. That is, the program data gets saved in different spots on the hard drive so it takes longer for the computer to find all the needed pieces. Defragmentation puts all the separate pieces back together and makes the computer run quicker. 2. This process takes a LONG time, possibly several hours. You will want to run this utility at night or a time when you will not be using the computer. 3. Begin by clicking on the Tools tab. 4. Click the Defragment Now button in the Defragmentation section. 5. Check back from time to time over the next few hours to monitor the progress and see if any messages have appeared that need attention.
CPR Step#4 - Unwanted Programs
Depending upon how many people use your computer, it is possible that software may get installed that you do not want (teenagers are especially good at doing this). Unwanted games and applications can use up needed hard drive space, and some may even bring in spyware and adware to your system. Thankfully it is usually pretty easy to uninstall unwanted programs. Below are the basic steps for doing this. NOTE: If you are unsure about a program, please contact a tech person before uninstalling it as it may just be a program you are unfamiliar with, but happens to be needed. Uninstalling a program with Windows 98 1. 2. 3. 4. 5. 6. 7. 8. Click the Start button. Click Settings. Click Control Panel. This will open up a window with lots of icons. Double-click the Add/Remove Programs icon. This will open up a window with a list of programs you can uninstall. Scroll down through the list to find a program you wish to remove. Click on that entry to select it. Now click the Add/Remove button. Follow the onscreen instruction to complete the uninstall. Depending upon the program, you may need to reboot your computer to finish the process.
Uninstalling a program with Windows XP 1. Click the Start button. 2. Click Control Panel. This will open up a window with lots of icons. 3. Double-click the Add or Remove Programs icon. This will open up a window with a list of programs you can uninstall. 4. Scroll down through the list to find a program you wish to remove. Click on that entry to select it. 5. Now click the Remove button. 6. Follow the onscreen instruction to complete the uninstall. 7. Depending upon the program, you may need to reboot your computer to finish the process. CPR for the Sick PC Page 5
CPR Step#5 - Plugins and Helper Applications
Another area to update is your plugins and helper applications. These are useful programs that allow you to view and use special content when on the Internet or when trying to open certain files. The programs are free and easy to install. However, if you do not have them installed, or if their version has gotten too old, you may notice that more advanced web pages no longer work properly. Below is a listing of the most common plugins and how to get them: 1. Begin by going to the North Canton City School home page at: http://www.northcanton.sparcc.org 2. Next hover your mouse over the Technology link in the toolbar and choose Main Technology Page from the drop down menu. 3. Next click on Tutorials and help guides under the Help section. 4. Scroll to the bottom and click the link for Viewers, Helpers, and Plugins Page 5. On this page are links to all the most common plugins. For each one click its link and then follow the onscreen instructions to download and install the program. 6. Programs you should install include: a. Macromedia Flash Player - Flash allows web sites to have great animations, sounds, and interactivity. b. Macromedia Shockwave Player - Shockwave is even more powerful than Flash, also allowing web sites to have great animations, sounds, and interactivity. c. Java - Java is a very common programming language used on web sites for all sorts of interactive activities and games. d. Adobe Acrobat Reader - Acrobat is a very popular format for documents. It can be used on both Windows and Mac computers, and allows the document to look just how the author originally designed it to be. Acrobat files usually end with the .pdf extension.
CPR Special Note Antivirus Protection
In our district we use Sophos Antivirus to protect your computers against viruses. You do not need to install anything or run anything or update anything for Sophos to work. All you need to do is check to see that it is in fact running. You can do this by looking for the Sophos red lightening bolt in the bottom right corner of your screen, next to the clock. If the lightening bolt is not there, or is grayed out, please let a tech person know. A great benefit of Sophos is that you are allowed to install it at home for free. The instructions for this process are in their own handout and are beyond the scope of this guide. Please contact John Fano (jrf1nc@northcanton.sparcc.org) for more information on installing Sophos at home. Questions, comments, concerns? Email me at: ecurts@neo.rr.com or tech@northcanton.sparcc.org Copyright 2005 - Eric Curts
CPR for the Sick PC Page 6
You might also like
- The Yellow House: A Memoir (2019 National Book Award Winner)From EverandThe Yellow House: A Memoir (2019 National Book Award Winner)Rating: 4 out of 5 stars4/5 (98)
- The Subtle Art of Not Giving a F*ck: A Counterintuitive Approach to Living a Good LifeFrom EverandThe Subtle Art of Not Giving a F*ck: A Counterintuitive Approach to Living a Good LifeRating: 4 out of 5 stars4/5 (5795)
- Shoe Dog: A Memoir by the Creator of NikeFrom EverandShoe Dog: A Memoir by the Creator of NikeRating: 4.5 out of 5 stars4.5/5 (537)
- Elon Musk: Tesla, SpaceX, and the Quest for a Fantastic FutureFrom EverandElon Musk: Tesla, SpaceX, and the Quest for a Fantastic FutureRating: 4.5 out of 5 stars4.5/5 (474)
- Grit: The Power of Passion and PerseveranceFrom EverandGrit: The Power of Passion and PerseveranceRating: 4 out of 5 stars4/5 (588)
- On Fire: The (Burning) Case for a Green New DealFrom EverandOn Fire: The (Burning) Case for a Green New DealRating: 4 out of 5 stars4/5 (74)
- A Heartbreaking Work Of Staggering Genius: A Memoir Based on a True StoryFrom EverandA Heartbreaking Work Of Staggering Genius: A Memoir Based on a True StoryRating: 3.5 out of 5 stars3.5/5 (231)
- Hidden Figures: The American Dream and the Untold Story of the Black Women Mathematicians Who Helped Win the Space RaceFrom EverandHidden Figures: The American Dream and the Untold Story of the Black Women Mathematicians Who Helped Win the Space RaceRating: 4 out of 5 stars4/5 (895)
- Never Split the Difference: Negotiating As If Your Life Depended On ItFrom EverandNever Split the Difference: Negotiating As If Your Life Depended On ItRating: 4.5 out of 5 stars4.5/5 (838)
- The Little Book of Hygge: Danish Secrets to Happy LivingFrom EverandThe Little Book of Hygge: Danish Secrets to Happy LivingRating: 3.5 out of 5 stars3.5/5 (400)
- The Hard Thing About Hard Things: Building a Business When There Are No Easy AnswersFrom EverandThe Hard Thing About Hard Things: Building a Business When There Are No Easy AnswersRating: 4.5 out of 5 stars4.5/5 (345)
- The Unwinding: An Inner History of the New AmericaFrom EverandThe Unwinding: An Inner History of the New AmericaRating: 4 out of 5 stars4/5 (45)
- Team of Rivals: The Political Genius of Abraham LincolnFrom EverandTeam of Rivals: The Political Genius of Abraham LincolnRating: 4.5 out of 5 stars4.5/5 (234)
- The World Is Flat 3.0: A Brief History of the Twenty-first CenturyFrom EverandThe World Is Flat 3.0: A Brief History of the Twenty-first CenturyRating: 3.5 out of 5 stars3.5/5 (2259)
- Devil in the Grove: Thurgood Marshall, the Groveland Boys, and the Dawn of a New AmericaFrom EverandDevil in the Grove: Thurgood Marshall, the Groveland Boys, and the Dawn of a New AmericaRating: 4.5 out of 5 stars4.5/5 (266)
- The Emperor of All Maladies: A Biography of CancerFrom EverandThe Emperor of All Maladies: A Biography of CancerRating: 4.5 out of 5 stars4.5/5 (271)
- The Gifts of Imperfection: Let Go of Who You Think You're Supposed to Be and Embrace Who You AreFrom EverandThe Gifts of Imperfection: Let Go of Who You Think You're Supposed to Be and Embrace Who You AreRating: 4 out of 5 stars4/5 (1090)
- The Sympathizer: A Novel (Pulitzer Prize for Fiction)From EverandThe Sympathizer: A Novel (Pulitzer Prize for Fiction)Rating: 4.5 out of 5 stars4.5/5 (121)
- Her Body and Other Parties: StoriesFrom EverandHer Body and Other Parties: StoriesRating: 4 out of 5 stars4/5 (821)
- Hydro Plant Risk Assessment Guide: Appendix E1: Generator Condition AssessmentDocument34 pagesHydro Plant Risk Assessment Guide: Appendix E1: Generator Condition AssessmentAbhishek SinghNo ratings yet
- Lesson Plan in Grade 10 MathematicsDocument16 pagesLesson Plan in Grade 10 MathematicsAL JoHn S. TYNo ratings yet
- Benching: The New Game Theory of Dating (2019) - Sudesh KumarDocument6 pagesBenching: The New Game Theory of Dating (2019) - Sudesh KumarSudesh KumarNo ratings yet
- Tabprotosrv 2021 10 16 18 50 39Document20 pagesTabprotosrv 2021 10 16 18 50 39Anurag ChaturvediNo ratings yet
- UCO CYBER SUCCESS CL 3Document22 pagesUCO CYBER SUCCESS CL 3Sneha JainNo ratings yet
- ZXComputing Dec-Jan 1986Document124 pagesZXComputing Dec-Jan 1986ryosaeba666No ratings yet
- TECHNIQUES Selectingorganizing InfoDocument16 pagesTECHNIQUES Selectingorganizing InfoAlliah AndradaNo ratings yet
- Class 8 Ch-1 Computer Network NotesDocument13 pagesClass 8 Ch-1 Computer Network NotesHaresh NathaniNo ratings yet
- Ch9 Multiple RXNDocument61 pagesCh9 Multiple RXNabdisa767No ratings yet
- XD XL Series PLC CatalogDocument1,072 pagesXD XL Series PLC CatalogAlex AldazNo ratings yet
- Firth and Wagner 2007Document20 pagesFirth and Wagner 2007rubiobNo ratings yet
- Bad Japanese WordsDocument10 pagesBad Japanese WordsCharles BenavidesNo ratings yet
- Literature 3Document5 pagesLiterature 3Abid RanaNo ratings yet
- Reality ShowDocument29 pagesReality Showsectiond100% (1)
- Difference Between CSS and SCSSDocument5 pagesDifference Between CSS and SCSSdevendraNo ratings yet
- Brown Bag Introduction SpeechDocument3 pagesBrown Bag Introduction Speechcathy johnsonNo ratings yet
- Age and Madness in Yeats An Acre of GrasDocument6 pagesAge and Madness in Yeats An Acre of GrasSoumini BanerjeeNo ratings yet
- FS2 Ep17Document5 pagesFS2 Ep17Josirene Lariosa100% (2)
- Weighted Inequalities and Uncertainty PrinciplesDocument42 pagesWeighted Inequalities and Uncertainty PrinciplesNemri AkramNo ratings yet
- 2023 Crow Summer InstituteDocument1 page2023 Crow Summer InstituteNBC MontanaNo ratings yet
- B1+ UNIT 9 Extra Grammar Practice ExtensionDocument1 pageB1+ UNIT 9 Extra Grammar Practice ExtensionRetox Borukov0% (1)
- An Interpretation of The English BibleDANIEL and THE INTER - BIBLICAL PERIOD Volume 09.Document220 pagesAn Interpretation of The English BibleDANIEL and THE INTER - BIBLICAL PERIOD Volume 09.aurelomnou2812No ratings yet
- Sinclair Comp 2 Analyzing Two Music Videos EssayDocument3 pagesSinclair Comp 2 Analyzing Two Music Videos Essayapi-508910011No ratings yet
- Edtpa Lesson PlansDocument12 pagesEdtpa Lesson Plansapi-406721354No ratings yet
- Personal PronounsDocument2 pagesPersonal PronounsAbraham Tellez FloresNo ratings yet
- Distributed Database DesignDocument73 pagesDistributed Database Designsheenam_bhatiaNo ratings yet
- Free Reformed Churches of AustraliaDocument3 pagesFree Reformed Churches of Australiascott901No ratings yet
- Getting To Know Each Other: Match The Questions and AnswersDocument6 pagesGetting To Know Each Other: Match The Questions and AnswersYee Mon AungNo ratings yet
- XI Main-File Computer PracticalDocument29 pagesXI Main-File Computer PracticalMohammad Hassan56% (9)
- Exception Handling PDFDocument57 pagesException Handling PDFAnuj80% (5)