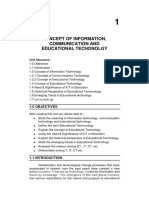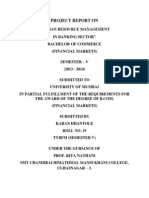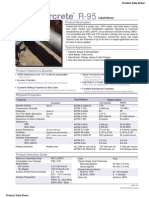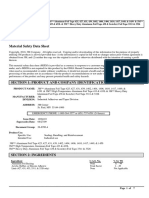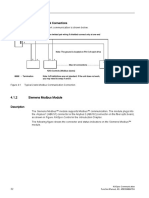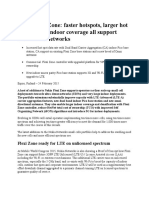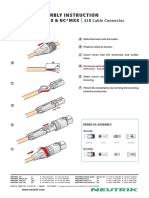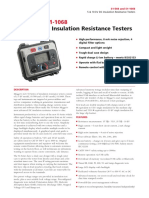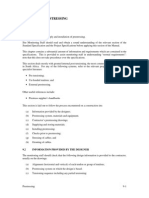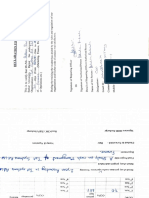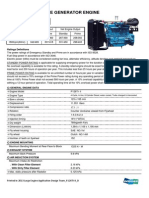Professional Documents
Culture Documents
OMR Training Guide (Ver 6.0) v5
Uploaded by
Dinesh GodhaniCopyright
Available Formats
Share this document
Did you find this document useful?
Is this content inappropriate?
Report this DocumentCopyright:
Available Formats
OMR Training Guide (Ver 6.0) v5
Uploaded by
Dinesh GodhaniCopyright:
Available Formats
OMR Training Materials
STEP BY STEP USERGUIDE IN USING Remark Office OMR
Version 6.0
OMR Training Materials
TABLE OF CONTENT
I. Creating Template General....................................... 3 II. Creating Template - Advance..................................... 14 III. Collecting Data - General........................................ 27 IV. Collecting Data - Advance....................................... 33 V. Generating Report - General ..................................... 39 VI. Generating Report - Advance ................................. 49
Prepared By: Ricoh Hong Kong Limited
OMR Training Materials
I. Creating Template General
1. To launch the Remark Office OMR 6.0, [Start] � [All Programs] � [Remark Office OMR 6] � [Remark Office OMR Data Center]
2. To launch the Template Editor, [File] � [New form template] or click Editor opens in a new window. . The Template
OMR Training Materials
3. Select the Paper Size and Orientation of the template, click [Next]
4. Select [Read from scanner] and click [Acquire Images from Scanner]
OMR Training Materials
5. If you are satisfied with the image (s), click the [OK]. to delete the image. Hence, click Otherwise click [Acquire Images from Scanner] for the image again.
6. Click
to zoom in / out about the image
OMR Training Materials
7. To insert an OMR Region, [Page] � [Insert] � [OMR
Region After Selected Page] or click
8. Use the mouse to drag a box to capture all of the bubbles in the Region.
OMR Training Materials
9. Fill in Properties OMR Region, includes the Region name, OMR type, Data type, Region orientation, Columns and Rows in the region, and Labels. Hence, click [OK]. (In this example, for multiple choice style questions, we select [Multiple] in OMR type)
10. The OMR Region is inserted, if the number of columns and rows are correct, the region is green in color. The Region name will appear on the left column.
OMR Training Materials
11. If the number of columns and rows are incorrect, region will turn red.
12. As the OMR Region have the same setting as those and [Paste] to copy below, we may click [Copy] the OMR Region. Hence the number of questions is shown on left column.
OMR Training Materials
13. Use the mouse to drag a box to capture all of the bubbles in the Region. Fill in Properties OMR Region. (In this example, for filling several bubbles that make up one response, we select [Grid] in OMR type, for numeric output, we select [Numeric] in Data type)
OMR Training Materials
14. Use the mouse to drag a box to capture all of the bubbles in the Region. Fill in Properties OMR Region (In this example, for filling several bubbles that make up one response, we select [Grid] in OMR type, for linking number with text, we select [Textual] in Data type. First of all, we insert OMR Region for both 1-7 and A-F).
10
OMR Training Materials
15. To link up the two OMR Regions, please select both regions and click [Link Regions] .
16. Hence the two Regions will be linked as one, the color turn to deep green.
11
OMR Training Materials
17. To arrange the order of the Regions, use the mouse to highlight the region on the left column and move up/down.
18. Click [Yes] to confirm the modification.
12
OMR Training Materials
19. To save the template, [File] � [Save] or click . Hence, fill in the name of template and select the destination, click [Save].
20. Hence, the template file is saved (one file for one template).
13
OMR Training Materials
II. Creating Template - Advance
1. When scanning a multiple-page template, uses the under the images to view all scanned arrows images, click [OK]. Otherwise click to delete the for all images. Hence, click specific image or [Acquire Images from Scanner] for images again.
14
OMR Training Materials
2. To Insert Image Region, [Page] � [Insert] � [Image Region after selected Page]
or click
2a. For Image Region, please fill in the Region name and set the properties. For Region type, [Data entry] and [Image clip] are available.
15
OMR Training Materials
2b. For Data entry in Image Region, you may set Default fill, and link to specific Question and Answer
2c. For Image clip in Image Region, you may set the Target directory and Begin name of image files
16
OMR Training Materials
3. To Insert Barcode Region, [Page] � [Insert] � [Barcode Region after selected Page],
or click
3a. For Barcode Region, please fill in the Region name and set the properties
17
OMR Training Materials
4. For OMR region, choosing the [Numeric] in Data type, [Define Format (Grid Type Only)] is available for the format of the numeric output. e.g. ID-XX.XXXX
Format shows on data file
18
OMR Training Materials
5. For OMR region, choosing [Textual] in Data type, after typing the Labels, you may click [Save Current Scale] to save the labels.
6. For OMR region, [Question text and names] would be filled in for specific question for template, data and reports.
19
OMR Training Materials
Question Names show on template
Question Names show on data file
Question Text shows on reports
20
OMR Training Materials
7. For OMR region, Multiple type, [Region item properties]: 7a. [Grade this item] is selected by default, the correct points value would be adjusted.
7b. [Multiple Exception Handling] allow multiple reponses
21
OMR Training Materials
8. For OMR region, Grid type, Properties, the following functions are available: 8a. Respondent ID, [Region item properties] � [Analysis Respondent ID]
For example, to analysis the following data file
The respondents information would be shown even in Easy Grade analysis mode.
22
OMR Training Materials
8b. Auto Form ID, [Tracking] � [Use Region as a Unique Identifier]
Hence, open two or more templates with different ID values, scan images with various form types (different ID values) in Auto Form ID Mode. OMR can automatically recognize a form and match it to its template.
23
OMR Training Materials
8c. Database lookup, [Use Database lookup]
Hence a value would be replaced according to the database
24
OMR Training Materials
For the Additional Return Fields, more data will be added from the data and would be able to set as Respondent ID
Replace and Additional fields show on data file
Replace and Additional fields show on report
25
OMR Training Materials
9. To change one of the questions in an OMR region, double click the Question Name on left column.
Hence, the [Region item properties] and [Question text, names and responses] would be changed by one single question.
26
OMR Training Materials
III.
Collecting Data - General
1. To launch the Remark Office OMR 6.0, [Start] � [All Programs] � [Remark Office OMR 6] � [Remark Office OMR Data Center]
2. To open a form template, [File] � [Open] � [Form Template] or click
27
OMR Training Materials
3. Select the template and click [Open]
4. The Remark Office is ready to scan for data, click [Read Wizard]
28
OMR Training Materials
5. To read from scanner immediately, select [Read from scanner], click [Next] (select [Read from image files] for files scanned beforehand)
6. The target directory of the images are shown below, click [Next]
29
OMR Training Materials
7. To review during the data collection, click [Review unrecognized images when using region tracking], otherwise, click [Next] to continue.
8. To continue the scanning process, click [Yes]. After scanning all pages, click [No].
30
OMR Training Materials
9. All images have been saved in the target directory.
10. The data are collected and show in the spreadsheet. Yellow color indicates the Blank answer. Green color indicates the Multi answer.
31
OMR Training Materials
11. The Blank and Multi data can be check and corrected by double click the cell, verifying from the scanned image, select the collect answer from the pull- down menu.
12. After all data has been verified, save the data, [File] � [Save], or click . Select the file location, fill in the file name and click [OK] to save.
32
OMR Training Materials
IV. Collecting Data - Advance
1. To change the default directory of Templates and Data, [Tools] � [Preferences] � [File Storage Locations]
2. To change the default image clip file type, [Tools] � [Preferences] � [Recognition]
3. To read PDF image files and scan images to PDF files, [Tools] � [Preferences] � [Recognition], click [Enable PDF Image File Support]
33
OMR Training Materials
4. To save the data file as other file format, [File] � [Save as], select target directory, File Type, fill in File name, click [OK] to export.
The data file saved as Excel format
34
OMR Training Materials
5. Saving data as archive format (.ROA), a zipped file including template, data, and images is created for file storage.
Double click the archive file will launch the OMR software and unzipped.
35
OMR Training Materials
6. After Database lookup, there would be Respondent Detection and the result would be exported.
36
OMR Training Materials
37
OMR Training Materials
7. Spell Check is available with options
38
OMR Training Materials
V. Generating Report - General
1. To launch the Remark Office OMR 6.0, [Start] � [All Programs] � [Remark Office OMR 6] � [Remark Office OMR Data Center] 2. To open a form template, [File] � [Open] � [Form Template] or click 3. To open a OMR data file, [File] � [Open] � [Data] or click
39
OMR Training Materials
4. To generate the grade report, for multiple choose forms, [Tools] � [Analysis] � [Easy Grade], or click in the Analysis page (For Survey forms, [Easy Survey] is available.). The Remark Quick Stats opens in a new window.
5. The raw data will be read and saved on the [Data] page.
40
OMR Training Materials
6. To read the reports, select the [Reports] page and click [Display reports]
41
OMR Training Materials
7. Select the report to display from the left column. In the Easy Grade mode, the first image is used to act as the model answer. Therefore, after 12 images are scanned, only 11 respondents are found.
42
OMR Training Materials
8. In Easy Grade mode, for the Detailed Item Analysis Report, *X indicates the correct answer.
(Compare with Easy Survey analysis mode, [Tools] � [Analysis] � [Easy Survey], no model answer is required. Therefore, after 12 images are scanned, 12 respondents are found.)
43
OMR Training Materials
9. To generate the Student Grade Report (only for Grade mode), click [301-Student Grade Report]
10. Select the respondents; click [>] for one or [>>] for all, hence, click [OK].
44
OMR Training Materials
The Student Grade Report is shown
11. To change the report properties, [Tools] � [Report Properties]
12. After changing the report properties, click [OK] to apply. To restore the settings to default, click [Defaults].
45
OMR Training Materials
13. To save the report, [File] � [Save], select the location and click [Save] to save.
14. To export the report files, [File] � [Export] � [Report]
46
OMR Training Materials
15. Select the Export format (PDF, HTML, XLS, TIF, TXT or RTF)
16. Select the Page Rage (All / Current / Pages), Export Options (location and file name), click [Export]
47
OMR Training Materials
For example: export as PDF format
48
OMR Training Materials
VI. Generating Report - Advance
1. For Grade Forms, to generate reports with more options, [Tools] � [Analysis] � [Grade Wizard], or click (For Survey Forms, no need to grade, to generate reports with more options, [Tools] � [Analysis] � [Survey Wizard], or click )
1a. If an Answer Key File has been saved before, click [Browse] to open it. Click [Next]
49
OMR Training Materials
1b. The Answer key source would be [Grid Row] or [Read Wizard]
1c. For Grid Row, select the Grid row and click [Get Key] for the answer. Confirm the Grade Question, click [Next].
50
OMR Training Materials
1d. After final adjust for Question text, Correct answer(s), Points Awarded, click [Next]
1e. Please select (adjust / save) the Overall Grade Scale, click [Next]
51
OMR Training Materials
1f. After Review Selections, click [Finish]
1g. To save the answer key, click [Yes]
1h. Hence, click [Display reports] for the reports
52
OMR Training Materials
2. To set Report Headers and Footers, display reports, [Tools] � [Report Properties] � [Report Heater Options] � [Header Layout] � [Custom]
53
OMR Training Materials
Label and Image would be added to header
54
OMR Training Materials
3. To show summary information, display reports, [Tools] � [Report Properties] � [Report Heater Options] � [Summary information]
4. After changing the report properties, click [OK] to apply. To restore the settings to default, click [Defaults]
55
OMR Training Materials
5. To use OMR 5.5 analysis tools, [Tools] � [Preferences] � click [Use Legacy Analysis as your Default Analysis Tool]
~ END ~
56
You might also like
- TT ManualDocument38 pagesTT ManualDinesh GodhaniNo ratings yet
- Terms of UseDocument19 pagesTerms of UseDinesh GodhaniNo ratings yet
- Concept of Information, Communication and Educational TechonolgyDocument227 pagesConcept of Information, Communication and Educational TechonolgyWaseemNo ratings yet
- Project Report OnDocument7 pagesProject Report OnDinesh GodhaniNo ratings yet
- Winmate Barcode Reader User Guide - V1.2Document26 pagesWinmate Barcode Reader User Guide - V1.2Dinesh GodhaniNo ratings yet
- Combined SID Debt FundsDocument40 pagesCombined SID Debt FundsDinesh GodhaniNo ratings yet
- Hidden Figures: The American Dream and the Untold Story of the Black Women Mathematicians Who Helped Win the Space RaceFrom EverandHidden Figures: The American Dream and the Untold Story of the Black Women Mathematicians Who Helped Win the Space RaceRating: 4 out of 5 stars4/5 (895)
- The Subtle Art of Not Giving a F*ck: A Counterintuitive Approach to Living a Good LifeFrom EverandThe Subtle Art of Not Giving a F*ck: A Counterintuitive Approach to Living a Good LifeRating: 4 out of 5 stars4/5 (5794)
- Shoe Dog: A Memoir by the Creator of NikeFrom EverandShoe Dog: A Memoir by the Creator of NikeRating: 4.5 out of 5 stars4.5/5 (537)
- Grit: The Power of Passion and PerseveranceFrom EverandGrit: The Power of Passion and PerseveranceRating: 4 out of 5 stars4/5 (588)
- The Yellow House: A Memoir (2019 National Book Award Winner)From EverandThe Yellow House: A Memoir (2019 National Book Award Winner)Rating: 4 out of 5 stars4/5 (98)
- The Little Book of Hygge: Danish Secrets to Happy LivingFrom EverandThe Little Book of Hygge: Danish Secrets to Happy LivingRating: 3.5 out of 5 stars3.5/5 (400)
- Never Split the Difference: Negotiating As If Your Life Depended On ItFrom EverandNever Split the Difference: Negotiating As If Your Life Depended On ItRating: 4.5 out of 5 stars4.5/5 (838)
- Elon Musk: Tesla, SpaceX, and the Quest for a Fantastic FutureFrom EverandElon Musk: Tesla, SpaceX, and the Quest for a Fantastic FutureRating: 4.5 out of 5 stars4.5/5 (474)
- A Heartbreaking Work Of Staggering Genius: A Memoir Based on a True StoryFrom EverandA Heartbreaking Work Of Staggering Genius: A Memoir Based on a True StoryRating: 3.5 out of 5 stars3.5/5 (231)
- The Emperor of All Maladies: A Biography of CancerFrom EverandThe Emperor of All Maladies: A Biography of CancerRating: 4.5 out of 5 stars4.5/5 (271)
- Devil in the Grove: Thurgood Marshall, the Groveland Boys, and the Dawn of a New AmericaFrom EverandDevil in the Grove: Thurgood Marshall, the Groveland Boys, and the Dawn of a New AmericaRating: 4.5 out of 5 stars4.5/5 (266)
- The Hard Thing About Hard Things: Building a Business When There Are No Easy AnswersFrom EverandThe Hard Thing About Hard Things: Building a Business When There Are No Easy AnswersRating: 4.5 out of 5 stars4.5/5 (345)
- On Fire: The (Burning) Case for a Green New DealFrom EverandOn Fire: The (Burning) Case for a Green New DealRating: 4 out of 5 stars4/5 (74)
- The World Is Flat 3.0: A Brief History of the Twenty-first CenturyFrom EverandThe World Is Flat 3.0: A Brief History of the Twenty-first CenturyRating: 3.5 out of 5 stars3.5/5 (2259)
- Team of Rivals: The Political Genius of Abraham LincolnFrom EverandTeam of Rivals: The Political Genius of Abraham LincolnRating: 4.5 out of 5 stars4.5/5 (234)
- The Unwinding: An Inner History of the New AmericaFrom EverandThe Unwinding: An Inner History of the New AmericaRating: 4 out of 5 stars4/5 (45)
- The Gifts of Imperfection: Let Go of Who You Think You're Supposed to Be and Embrace Who You AreFrom EverandThe Gifts of Imperfection: Let Go of Who You Think You're Supposed to Be and Embrace Who You AreRating: 4 out of 5 stars4/5 (1090)
- The Sympathizer: A Novel (Pulitzer Prize for Fiction)From EverandThe Sympathizer: A Novel (Pulitzer Prize for Fiction)Rating: 4.5 out of 5 stars4.5/5 (121)
- Her Body and Other Parties: StoriesFrom EverandHer Body and Other Parties: StoriesRating: 4 out of 5 stars4/5 (821)
- P 192.629 Purging of Pipeline RevisionsDocument7 pagesP 192.629 Purging of Pipeline RevisionscartarNo ratings yet
- MAZDA Tribute - Instrukcja Obslugi (2003) ENGDocument245 pagesMAZDA Tribute - Instrukcja Obslugi (2003) ENGjszbpNo ratings yet
- Api 1104 Acceptance CriteriaDocument6 pagesApi 1104 Acceptance CriteriaWillykateKairu75% (4)
- Asset Handover PlanDocument19 pagesAsset Handover PlanIbraheem Adel SheerahNo ratings yet
- Powercrete R95Document2 pagesPowercrete R95Jimmy CalderonNo ratings yet
- 2017 Service Requirements in DPR Eov 1Document30 pages2017 Service Requirements in DPR Eov 1LawNo ratings yet
- Msds Aluminium FoilDocument7 pagesMsds Aluminium FoillatifahNo ratings yet
- Kato ReadMeDocument2 pagesKato ReadMeAbraham MendozaNo ratings yet
- Manual Modbus InfoDocument69 pagesManual Modbus InfoGilberto Alejandro Tun BritoNo ratings yet
- Users Manual RTN360Document88 pagesUsers Manual RTN360peperimeNo ratings yet
- Performance of Ultra-Thin Whitetopping PDFDocument67 pagesPerformance of Ultra-Thin Whitetopping PDFKannadhasan NkdNo ratings yet
- Flexi ZoneDocument4 pagesFlexi ZoneFarrukhmohdNo ratings yet
- FIX Latest As of EP269 IntroductionDocument350 pagesFIX Latest As of EP269 IntroductionJohn sNo ratings yet
- XLR XX SeriesDocument1 pageXLR XX SeriesJuan FerchoNo ratings yet
- Product Data Sheet LB 490Document2 pagesProduct Data Sheet LB 490John SchmidtNo ratings yet
- Service Contract 1151trmDocument154 pagesService Contract 1151trmkiranmaraka100% (1)
- Is.459.1992 - Asbestos Sheet Specs PDFDocument15 pagesIs.459.1992 - Asbestos Sheet Specs PDFcharanNo ratings yet
- Vishay Dale ResistorsDocument8 pagesVishay Dale Resistorsalko123No ratings yet
- Openvswitch - Brezular's Technical BlogDocument48 pagesOpenvswitch - Brezular's Technical BlogbrandonNo ratings yet
- 1391939938+megger S1 568 S1 1068 Insulation Resistance MegohmmeterDocument3 pages1391939938+megger S1 568 S1 1068 Insulation Resistance MegohmmetervasileNo ratings yet
- TIJ BK640 Ink Data SheetDocument2 pagesTIJ BK640 Ink Data SheetYsabel Cristina Yaguaracuto TorrealbaNo ratings yet
- Web Dynpro Htmlisland & Htmlcontainer: Developer GuidelineDocument26 pagesWeb Dynpro Htmlisland & Htmlcontainer: Developer Guideline100031179No ratings yet
- STG8000Document73 pagesSTG8000Lucas PereiraNo ratings yet
- Proposed Rule: Motor Vehicle Safety Standards: Designated Seating Positions and Seat Belt Assembly AnchoragesDocument15 pagesProposed Rule: Motor Vehicle Safety Standards: Designated Seating Positions and Seat Belt Assembly AnchoragesJustia.com0% (1)
- Chapter 9 - Prestressing: WJ Martin 9.1 ScopeDocument21 pagesChapter 9 - Prestressing: WJ Martin 9.1 ScopeDr. MOHAMED ALZAINNo ratings yet
- Bs en 60529:1992 +A2:2013Document48 pagesBs en 60529:1992 +A2:2013CORAL ALONSONo ratings yet
- Internship FormDocument6 pagesInternship FormHOD Department of Mechanical EngineeringNo ratings yet
- SAE PaperDocument16 pagesSAE PaperMani FasihozamanNo ratings yet
- To11c5 e 00 PDFDocument526 pagesTo11c5 e 00 PDFGradimir MilanovicNo ratings yet
- P126ti 2Document4 pagesP126ti 2Nhật BắcNo ratings yet