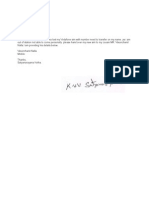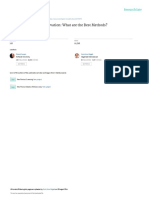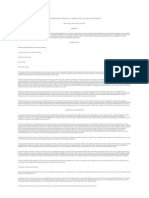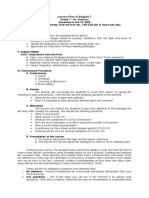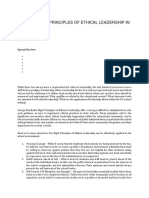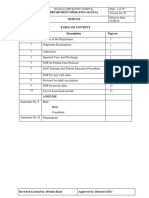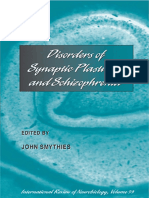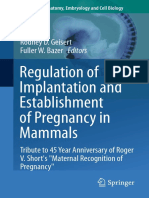Professional Documents
Culture Documents
CSC User Guide
Uploaded by
skyadav35Original Description:
Copyright
Available Formats
Share this document
Did you find this document useful?
Is this content inappropriate?
Report this DocumentCopyright:
Available Formats
CSC User Guide
Uploaded by
skyadav35Copyright:
Available Formats
Managed Encryption Service (MES)
FILE & MEDIA ENCRYPTION USER GUIDE VERSION 0.4
VERSION 0.4 | 10 March 2013 PREPARED BY: North American Security Services
USER GUIDE - FILE & MEDIA ENCRYPTION
Amendment History
Issue
0.1 0.2 0.3 0.4
Date
14-Jan-2011 14-Jan-2011 27-Jan-2011 10-Mar-2013
Amended By
James R Sims Rafael Boquetti James R Sims Gabriel Underwood
Amendment Details
1 Draft Updated Added Upgrade from PME to ME Added PME 3.0 support
st
Distribution
Name or Role Department or location Number of Copies
NASS
Pulse and Mindtouch
CSC Approvals
Authorized By: Gabriel Underwood Gabriel Underwood
Role
NASS Security Engineer NASS Security Engineer
Date
18-July-2012 20-March-2013
Computer Sciences Ltd. 2011 All rights reserved
NASS-MES Page 2 of 38 Printed copies of this document are for reference only.
CSC Checkpoint File_Media Encryption User Guide v0.4.docx
CSC PROPRIETARY
USER GUIDE - FILE & MEDIA ENCRYPTION
Abstract
This document provides a User Guide for the Checkpoint File Encryption and Media Encryption applications as part of CSCs MPS 609 encryption policy.
Computer Sciences Ltd. 2011 All rights reserved
NASS-MES Page 3 of 38 Printed copies of this document are for reference only.
CSC Checkpoint File_Media Encryption User Guide v0.4.docx
CSC PROPRIETARY
USER GUIDE - FILE & MEDIA ENCRYPTION
Table of Contents
TABLE OF CONTENTS ............................................................................................................. 4 1 2 3 INTRODUCTION ............................................................................................................... 5 MEDIA ENCRYPTION USER INSTRUCTIONS ............................................................... 5 FILE ENCRYPTION USER INSTRUCTIONS ................................................................. 33
Computer Sciences Ltd. 2011 All rights reserved
NASS-MES Page 4 of 38 Printed copies of this document are for reference only.
CSC Checkpoint File_Media Encryption User Guide v0.4.docx
CSC PROPRIETARY
USER GUIDE - FILE & MEDIA ENCRYPTION
1 Introduction
Checkpoint Endpoint Media encryption (ME) will allow end users to encrypt and decrypt removable media in an effort to protect company information if the media is lost or stolen. Removable media is classified as USB Memory sticks, removable hard drives, etc. Basically, if your computer can recognize a device you plug into a USB port as a Mass Storage Device, it has the potential to be encrypted. ME encrypts the entire removable device. Checkpoint File encryption (FE) is an additional feature that allows you to protect your information by encrypting it one file at a time (or a group of file, but not the entire disk drive). Once encrypted, the information can only be accessed by people who know the correct password.
2 Media Encryption User Instructions
Follow the guidelines below to use Media Encryption (ME). See Section 3 for details about File Encryption (FE). Installing the FE_ME Upgrade A majority of CSC PCs have PME (Pointsec Media Encryption) installed. The new Checkpoint Media Encryption (ME) has similar features but functions differently. The first step is to run the upgrade program for Checkpoint Media Encryption (ME). Installation screen shots.
Computer Sciences Ltd. 2011 All rights reserved
NASS-MES Page 5 of 38 Printed copies of this document are for reference only.
CSC Checkpoint File_Media Encryption User Guide v0.4.docx
CSC PROPRIETARY
USER GUIDE - FILE & MEDIA ENCRYPTION
The first screen is showing the former PME encrypted drive for reference.
Computer Sciences Ltd. 2011 All rights reserved
NASS-MES Page 6 of 38 Printed copies of this document are for reference only.
CSC Checkpoint File_Media Encryption User Guide v0.4.docx
CSC PROPRIETARY
USER GUIDE - FILE & MEDIA ENCRYPTION
IMPORTANT: After the FE upgrade the users are required to perform a one time authentication to any device that was previously encrypted with PME 3.0 (UK ONLY) when the device is connected for the first time.
NOTE: Passwords can be reset by calling the helpdesk if the user does not recall the password. Go to Web Remote Help and perform a Challenge Response with the Helpdesk. The Account name MUST be the the owner of the device NOT the logged in user.
Contact the Helpdesk for any Encrypted packages or ISO the user does recall the password. Go to Web Remote Help and perform a Challenge Response with the Helpdesk.
Computer Sciences Ltd. 2011 All rights reserved
NASS-MES Page 7 of 38 Printed copies of this document are for reference only.
CSC Checkpoint File_Media Encryption User Guide v0.4.docx
CSC PROPRIETARY
USER GUIDE - FILE & MEDIA ENCRYPTION
The former PME Encrypted Files show the new yellow padlock after the upgrade.
Next - if you copy a file or edit it, it removed the PME encryption and places it as non encrypted on the removal media.
Therefore, the suggested best practice is to copy all the files from the former PME encrypted device to the local drive and then fully encrypt the removable media.
Computer Sciences Ltd. 2011 All rights reserved
NASS-MES Page 8 of 38 Printed copies of this document are for reference only.
CSC Checkpoint File_Media Encryption User Guide v0.4.docx
CSC PROPRIETARY
USER GUIDE - FILE & MEDIA ENCRYPTION
Then, format the removable drive to prepare for new ME encryption
Limitations of Media Encryption on NTFS Drives ME will allow encryption of NTFS formatted removable media with file sizes up to 4.0 GB maximum. Files larger than 4.0 GB must be moved to the local system prior to encryption of the removal media. Search for all files 4.0 GB and larger and move them to your local C: dive, etc. prior to running the Welcome to EPM Media Import Wizard. After you have verified that all files are smaller than 4.0 GB continue to Encrypting Removable Media for the First Time. The total size of used space in the external media cannot exceed the total amount of free space on your computers system drive (usually the C: drive). The reason is that ME will attempt to temporarily back-up your data to the system drive, so the external media can be prepared for encryption. Once the drive is ready, the data will be automatically copied back from the system drive to the external media.
Computer Sciences Ltd. 2011 All rights reserved
NASS-MES Page 9 of 38 Printed copies of this document are for reference only.
CSC Checkpoint File_Media Encryption User Guide v0.4.docx
CSC PROPRIETARY
USER GUIDE - FILE & MEDIA ENCRYPTION
Encrypting Removable Media for the First Time When connecting unencrypted removable media for the first time you will be prompted with the Welcome to EPM Media Import Wizard screen:
Please DO NOT click Do not display again until the media is changed on the Welcome to EPM Media Import Wizard screen. Choosing Cancel at this screen will make the welcome screen disappear and you can then navigate to the drive. This will trigger the welcome screen again however; clicking Cancel will allow you to use the drive without encrypting. If the device you chose not to encrypt is removed then replaced, the welcome screen will appear along with the drive content. You can simply click cancel and use the device without encrypting.
Computer Sciences Ltd. 2011 All rights reserved
NASS-MES Page 10 of 38 Printed copies of this document are for reference only.
CSC Checkpoint File_Media Encryption User Guide v0.4.docx
CSC PROPRIETARY
USER GUIDE - FILE & MEDIA ENCRYPTION
If you chose to encrypt the device click Next, and you will be prompted by the Media Properties screen:
Secure format can be used as stated above as a precaution but is not needed for all devices. If you chose to use secure format you may want to consult your local security policy pertaining to erasing media, or the destruction of classified materials. Click Next.
Computer Sciences Ltd. 2011 All rights reserved
NASS-MES Page 11 of 38 Printed copies of this document are for reference only.
CSC Checkpoint File_Media Encryption User Guide v0.4.docx
CSC PROPRIETARY
USER GUIDE - FILE & MEDIA ENCRYPTION
Media owner information will now be entered. Notice the only choice allowed the first time is Media owner will be assigned on first use. Click Next.
Computer Sciences Ltd. 2011 All rights reserved
NASS-MES Page 12 of 38 Printed copies of this document are for reference only.
CSC Checkpoint File_Media Encryption User Guide v0.4.docx
CSC PROPRIETARY
USER GUIDE - FILE & MEDIA ENCRYPTION
Password Protection provides you with two options; a full access password, and a read only password. Full access gives you the ability to change, delete and add files. Make this password something only you know. The read only password allows you to share information with co-workers without the fear of it being modified in anyway. This password should follow the password policy, but otherwise be a password you would not normally use yourself. The read only password is not required to encrypt the first time. If you chose to not set a read only password you have two options to set it later; access the media encryption menu or authenticate to the device on a computer that does not have ME installed.
Computer Sciences Ltd. 2011 All rights reserved
NASS-MES Page 13 of 38 Printed copies of this document are for reference only.
CSC Checkpoint File_Media Encryption User Guide v0.4.docx
CSC PROPRIETARY
USER GUIDE - FILE & MEDIA ENCRYPTION
Now that you have established media properties, media owner, and created a password click Next to complete the first time encryption, then "Finish" on the "Completing EPM Media Import Wizard".
Computer Sciences Ltd. 2011 All rights reserved
NASS-MES Page 14 of 38 Printed copies of this document are for reference only.
CSC Checkpoint File_Media Encryption User Guide v0.4.docx
CSC PROPRIETARY
USER GUIDE - FILE & MEDIA ENCRYPTION
Now the former PME USB drive is really ready for you to copy the files back from the local hard drive and will utilize the new ME (EPM) application. We are secure once again on the new version. Proceed to copy files back to removable drive
You are now ready to use your encrypted device.
Computer Sciences Ltd. 2011 All rights reserved
NASS-MES Page 15 of 38 Printed copies of this document are for reference only.
CSC Checkpoint File_Media Encryption User Guide v0.4.docx
CSC PROPRIETARY
USER GUIDE - FILE & MEDIA ENCRYPTION
What to expect when using an encrypted media The next time you insert your encrypted media into a computer you will be prompted to enter a password.
Computer Sciences Ltd. 2011 All rights reserved
NASS-MES Page 16 of 38 Printed copies of this document are for reference only.
CSC Checkpoint File_Media Encryption User Guide v0.4.docx
CSC PROPRIETARY
USER GUIDE - FILE & MEDIA ENCRYPTION
Once the password is entered the encrypted device will open a window displaying the contents.
If you select Cancel instead of entering a password access will be denied. This is important because you will also not be able to see the drive in My Computer or Windows Explorer. This will also prevent you from formatting the drive to erase encryption.
Computer Sciences Ltd. 2011 All rights reserved
NASS-MES Page 17 of 38 Printed copies of this document are for reference only.
CSC Checkpoint File_Media Encryption User Guide v0.4.docx
CSC PROPRIETARY
USER GUIDE - FILE & MEDIA ENCRYPTION
Accessing the Media Encryption Menu In the windows taskbar you will see a yellow padlock icon. By hovering your cursor you will see a message stating the status of full disk and media encryption. (If full disk protection is not installed you will not see a status) Endpoint Security Status: Media Encryption enabled Right click the yellow padlock and select Settings On the left of the window you have two options if Full disk encryption version 7.x is not installed, you will have only one option. Select the media encryption button on the left side of the window.
You are now able to modify the encrypted media. In the box labelled Open EPM Client Click Open.
Computer Sciences Ltd. 2011 All rights reserved
NASS-MES Page 18 of 38 Printed copies of this document are for reference only.
CSC Checkpoint File_Media Encryption User Guide v0.4.docx
CSC PROPRIETARY
USER GUIDE - FILE & MEDIA ENCRYPTION
After you open EPM Client the following screen is available.
On this screen you can navigate to the encrypted drive. The most important options are the ones listed in tools. Tools Options Export media from EPM Control - YES, this means decrypt.
Computer Sciences Ltd. 2011 All rights reserved
NASS-MES Page 19 of 38 Printed copies of this document are for reference only.
CSC Checkpoint File_Media Encryption User Guide v0.4.docx
CSC PROPRIETARY
USER GUIDE - FILE & MEDIA ENCRYPTION
The welcome wizard will now be displayed, click Next
Decryption will be completed and this screen will be displayed, click finish
You will now see that the N:\ drive is no longer encrypted.
NASS-MES Page 20 of 38 Printed copies of this document are for reference only. CSC Checkpoint File_Media Encryption User Guide v0.4.docx
Computer Sciences Ltd. 2011 All rights reserved
CSC PROPRIETARY
USER GUIDE - FILE & MEDIA ENCRYPTION
Set EPM media full access password - Authenticate to the drive and you will be prompted to enter and confirm a new password.
Computer Sciences Ltd. 2011 All rights reserved
NASS-MES Page 21 of 38 Printed copies of this document are for reference only.
CSC Checkpoint File_Media Encryption User Guide v0.4.docx
CSC PROPRIETARY
USER GUIDE - FILE & MEDIA ENCRYPTION
Set EPM media read only password - Authenticate to the drive and you will be prompted to enter and confirm a new password. This is exactly the same window used to reset the full access in every way, but it does set the read only password.
Computer Sciences Ltd. 2011 All rights reserved
NASS-MES Page 22 of 38 Printed copies of this document are for reference only.
CSC Checkpoint File_Media Encryption User Guide v0.4.docx
CSC PROPRIETARY
USER GUIDE - FILE & MEDIA ENCRYPTION
Stand Alone Access via Unlock.exe When using an encrypted device on a computer without ME installed you will be required to authenticate using "Unlock.exe"
Double click "Unlock.exe" and enter your password.
Once the password is entered the encrypted device will open a window displaying the contents.
Computer Sciences Ltd. 2011 All rights reserved
NASS-MES Page 23 of 38 Printed copies of this document are for reference only.
CSC Checkpoint File_Media Encryption User Guide v0.4.docx
CSC PROPRIETARY
USER GUIDE - FILE & MEDIA ENCRYPTION
NOTE - In the image above you can see "Change Full Access Password" and "Change Read Only Password" boxes. This can be done here or by accessing the tools portion of the Media Encryption Menu. If you copy files from the encrypted media and leave them on the local hard drive you will be prompted to remove them from the local drive.
Computer Sciences Ltd. 2011 All rights reserved
NASS-MES Page 24 of 38 Printed copies of this document are for reference only.
CSC Checkpoint File_Media Encryption User Guide v0.4.docx
CSC PROPRIETARY
USER GUIDE - FILE & MEDIA ENCRYPTION
How to Encrypt a CD To encrypt a CD ME must use the native Windows CD burning tool. This process will be similar to encrypting a media device. After inserting a blank CD this screen will appear. Click, "Next".
Computer Sciences Ltd. 2011 All rights reserved
NASS-MES Page 25 of 38 Printed copies of this document are for reference only.
CSC Checkpoint File_Media Encryption User Guide v0.4.docx
CSC PROPRIETARY
USER GUIDE - FILE & MEDIA ENCRYPTION
Media properties will be displayed, Click "Next".
Computer Sciences Ltd. 2011 All rights reserved
NASS-MES Page 26 of 38 Printed copies of this document are for reference only.
CSC Checkpoint File_Media Encryption User Guide v0.4.docx
CSC PROPRIETARY
USER GUIDE - FILE & MEDIA ENCRYPTION
Assign this media to a user radio button will be the only choice, Click "Next".
Computer Sciences Ltd. 2011 All rights reserved
NASS-MES Page 27 of 38 Printed copies of this document are for reference only.
CSC Checkpoint File_Media Encryption User Guide v0.4.docx
CSC PROPRIETARY
USER GUIDE - FILE & MEDIA ENCRYPTION
Assign a password to this media only.
Select files and folders to add to the CD ROM by clicking the second (Files) and third (Folders) button on the Select files window. Click "Next" when finished.
Computer Sciences Ltd. 2011 All rights reserved
NASS-MES Page 28 of 38 Printed copies of this document are for reference only.
CSC Checkpoint File_Media Encryption User Guide v0.4.docx
CSC PROPRIETARY
USER GUIDE - FILE & MEDIA ENCRYPTION
You will be prompted to authenticate to the CD ROM before it finishes the burning process.
CD ROM encryption is now complete. When the CD is accessed it will prompt you for the password you created and then function as normal.
Computer Sciences Ltd. 2011 All rights reserved
NASS-MES Page 29 of 38 Printed copies of this document are for reference only.
CSC Checkpoint File_Media Encryption User Guide v0.4.docx
CSC PROPRIETARY
USER GUIDE - FILE & MEDIA ENCRYPTION
Stand Alone Access via Unlock.exe on a CD When using an encrypted CD on a computer without ME installed you will be required to authenticate using "Unlock.exe"
Double click "Unlock.exe" and enter your password.
Computer Sciences Ltd. 2011 All rights reserved
NASS-MES Page 30 of 38 Printed copies of this document are for reference only.
CSC Checkpoint File_Media Encryption User Guide v0.4.docx
CSC PROPRIETARY
USER GUIDE - FILE & MEDIA ENCRYPTION
How to burn CD/DVD without encrypting. Insert the CD or DVD. The "Welcome to EPM Media Import Wizard" will open
Click on "Cancel". The EPM media import window will close. Proceed to add files to the CD as you normally would, by browsing to the CD/DVD and performing a drag and drop to the CD icon. PS: All files should be dragged at the same time, as burning will take place immediately.
Computer Sciences Ltd. 2011 All rights reserved
NASS-MES Page 31 of 38 Printed copies of this document are for reference only.
CSC Checkpoint File_Media Encryption User Guide v0.4.docx
CSC PROPRIETARY
USER GUIDE - FILE & MEDIA ENCRYPTION
The following menu will show up when you attempt to burn:
Select the option "Like a USB flash drive" and click "Next"
Computer Sciences Ltd. 2011 All rights reserved
NASS-MES Page 32 of 38 Printed copies of this document are for reference only.
CSC Checkpoint File_Media Encryption User Guide v0.4.docx
CSC PROPRIETARY
USER GUIDE - FILE & MEDIA ENCRYPTION
3 File Encryption User Instructions
Checkpoint File Encryption (FE) is an application that is already available on your PC. It is a security product which protects information stored on your workstation. FE protects your information by encrypting it. Once encrypted, the information can only be accessed by people who know the correct password. File Encryption also enables you to create encrypted information packages for easy and secure storage and transfer, for example via e-mail. File Encryption is tightly integrated with Windows, so using File Encryption is simple. You access File Encryption by right-clicking on a file folder or volume and selecting the Encryption option. Table 1-1 Maximum Encrypted Package Size File System FAT FAT32 NTFS Maximum Encrypted Package Size 2GB 2GB 2GB
The maximum file size to include in encrypted packages is 2GB, independent of the file system used. If the files you wish to encrypt comprise more than the maximum file size for the file system you are using, compress the files to less than the maximum file size.
Computer Sciences Ltd. 2011 All rights reserved
NASS-MES Page 33 of 38 Printed copies of this document are for reference only.
CSC Checkpoint File_Media Encryption User Guide v0.4.docx
CSC PROPRIETARY
USER GUIDE - FILE & MEDIA ENCRYPTION
To create an encrypted package: In Windows Explorer, right-click on the files or folders to be included in the encrypted package and select Encryption. File Encryption options are displayed:
Choose "Encrypt with Check Point File Encryption" > "Create Encrypted Package..."
Leave the default Creator name as your user ID (only the password is needed to decrypt the file). Enter a password and confirm it. Note - This password is used only to protect this encrypted package, and does not need to be the same as your Windows password.
Password guidelines: always set a password that is at least 8 characters long
NASS-MES Page 34 of 38 Printed copies of this document are for reference only. CSC Checkpoint File_Media Encryption User Guide v0.4.docx
Computer Sciences Ltd. 2011 All rights reserved
CSC PROPRIETARY
USER GUIDE - FILE & MEDIA ENCRYPTION
include both numbers, letters and punctuation characters use both upper and lower case letters use both upper and lower case letters in passwords do not use more than two consecutive identical characters.
Enter a file name for your Encrypted Package. Click Save.
Click OK.
Important: If you intend to send the package via e-mail, the recipient has to know the password to open the package. You can both agree on a password before the e-mail is sent, for example on the phone, or you can use a password you already share. Never send the package's password by e-mail.
Computer Sciences Ltd. 2011 All rights reserved NASS-MES Page 35 of 38 Printed copies of this document are for reference only. CSC Checkpoint File_Media Encryption User Guide v0.4.docx
CSC PROPRIETARY
USER GUIDE - FILE & MEDIA ENCRYPTION
To open an encrypted package: Double click on the encrypted package and enter the one-time password.
Click OK and browse to the path to save the file(s).
Click OK to save the file(s).
To securely delete any files in your system: In Windows Explorer, right-click on the files (or folder) to be deleted and select
Computer Sciences Ltd. 2011 All rights reserved NASS-MES Page 36 of 38 Printed copies of this document are for reference only. CSC Checkpoint File_Media Encryption User Guide v0.4.docx
CSC PROPRIETARY
USER GUIDE - FILE & MEDIA ENCRYPTION
"Encrypt with Check Point File Encryption" > . The File Encryption options are displayed:
Choose: Secure delete.
Click Yes to delete the encrypted file or package. Warning! This cannot be reversed, as this data does not go to the Recycle bin. The status bar will show 100% complete and the file will be removed.
Technical Support If assistance with FE or ME is required please call your local help desk and follow the approved process.
Computer Sciences Ltd. 2011 All rights reserved
NASS-MES Page 37 of 38 Printed copies of this document are for reference only.
CSC Checkpoint File_Media Encryption User Guide v0.4.docx
CSC PROPRIETARY
USER GUIDE - FILE & MEDIA ENCRYPTION
End of Document
Computer Sciences Ltd. 2011 All rights reserved
NASS-MES Page 38 of 38 Printed copies of this document are for reference only.
CSC Checkpoint File_Media Encryption User Guide v0.4.docx
CSC PROPRIETARY
You might also like
- The Subtle Art of Not Giving a F*ck: A Counterintuitive Approach to Living a Good LifeFrom EverandThe Subtle Art of Not Giving a F*ck: A Counterintuitive Approach to Living a Good LifeRating: 4 out of 5 stars4/5 (5794)
- The Gifts of Imperfection: Let Go of Who You Think You're Supposed to Be and Embrace Who You AreFrom EverandThe Gifts of Imperfection: Let Go of Who You Think You're Supposed to Be and Embrace Who You AreRating: 4 out of 5 stars4/5 (1090)
- Never Split the Difference: Negotiating As If Your Life Depended On ItFrom EverandNever Split the Difference: Negotiating As If Your Life Depended On ItRating: 4.5 out of 5 stars4.5/5 (838)
- Hidden Figures: The American Dream and the Untold Story of the Black Women Mathematicians Who Helped Win the Space RaceFrom EverandHidden Figures: The American Dream and the Untold Story of the Black Women Mathematicians Who Helped Win the Space RaceRating: 4 out of 5 stars4/5 (894)
- Grit: The Power of Passion and PerseveranceFrom EverandGrit: The Power of Passion and PerseveranceRating: 4 out of 5 stars4/5 (587)
- Shoe Dog: A Memoir by the Creator of NikeFrom EverandShoe Dog: A Memoir by the Creator of NikeRating: 4.5 out of 5 stars4.5/5 (537)
- Elon Musk: Tesla, SpaceX, and the Quest for a Fantastic FutureFrom EverandElon Musk: Tesla, SpaceX, and the Quest for a Fantastic FutureRating: 4.5 out of 5 stars4.5/5 (474)
- The Hard Thing About Hard Things: Building a Business When There Are No Easy AnswersFrom EverandThe Hard Thing About Hard Things: Building a Business When There Are No Easy AnswersRating: 4.5 out of 5 stars4.5/5 (344)
- Her Body and Other Parties: StoriesFrom EverandHer Body and Other Parties: StoriesRating: 4 out of 5 stars4/5 (821)
- The Sympathizer: A Novel (Pulitzer Prize for Fiction)From EverandThe Sympathizer: A Novel (Pulitzer Prize for Fiction)Rating: 4.5 out of 5 stars4.5/5 (119)
- The Emperor of All Maladies: A Biography of CancerFrom EverandThe Emperor of All Maladies: A Biography of CancerRating: 4.5 out of 5 stars4.5/5 (271)
- The Little Book of Hygge: Danish Secrets to Happy LivingFrom EverandThe Little Book of Hygge: Danish Secrets to Happy LivingRating: 3.5 out of 5 stars3.5/5 (399)
- The World Is Flat 3.0: A Brief History of the Twenty-first CenturyFrom EverandThe World Is Flat 3.0: A Brief History of the Twenty-first CenturyRating: 3.5 out of 5 stars3.5/5 (2219)
- The Yellow House: A Memoir (2019 National Book Award Winner)From EverandThe Yellow House: A Memoir (2019 National Book Award Winner)Rating: 4 out of 5 stars4/5 (98)
- Devil in the Grove: Thurgood Marshall, the Groveland Boys, and the Dawn of a New AmericaFrom EverandDevil in the Grove: Thurgood Marshall, the Groveland Boys, and the Dawn of a New AmericaRating: 4.5 out of 5 stars4.5/5 (265)
- A Heartbreaking Work Of Staggering Genius: A Memoir Based on a True StoryFrom EverandA Heartbreaking Work Of Staggering Genius: A Memoir Based on a True StoryRating: 3.5 out of 5 stars3.5/5 (231)
- Team of Rivals: The Political Genius of Abraham LincolnFrom EverandTeam of Rivals: The Political Genius of Abraham LincolnRating: 4.5 out of 5 stars4.5/5 (234)
- On Fire: The (Burning) Case for a Green New DealFrom EverandOn Fire: The (Burning) Case for a Green New DealRating: 4 out of 5 stars4/5 (73)
- The Unwinding: An Inner History of the New AmericaFrom EverandThe Unwinding: An Inner History of the New AmericaRating: 4 out of 5 stars4/5 (45)
- Emc It' Journey To The Private Cloud: Applications and Cloud ExperienceDocument14 pagesEmc It' Journey To The Private Cloud: Applications and Cloud Experienceskyadav35No ratings yet
- Explain WWNDocument3 pagesExplain WWNskyadav35No ratings yet
- To Vodafone Customer CareDocument1 pageTo Vodafone Customer Careskyadav35No ratings yet
- Emc It' Journey To The Private Cloud: Applications and Cloud ExperienceDocument14 pagesEmc It' Journey To The Private Cloud: Applications and Cloud Experienceskyadav35No ratings yet
- Explain WWNDocument3 pagesExplain WWNskyadav35No ratings yet
- SchoollnamnmDocument3 pagesSchoollnamnmskyadav35No ratings yet
- EMC SRM IntroductionDocument6 pagesEMC SRM Introductionskyadav35No ratings yet
- Emc It' Journey To The Private Cloud: Applications and Cloud ExperienceDocument14 pagesEmc It' Journey To The Private Cloud: Applications and Cloud Experienceskyadav35No ratings yet
- EMC SRM IntroductionDocument6 pagesEMC SRM Introductionskyadav35No ratings yet
- SchoollnamnmDocument3 pagesSchoollnamnmskyadav35No ratings yet
- D DADSADocument4 pagesD DADSAskyadav35No ratings yet
- Emc VNX Snapshots: White PaperDocument57 pagesEmc VNX Snapshots: White Paperskyadav35No ratings yet
- Explain WWNDocument3 pagesExplain WWNskyadav35No ratings yet
- Emc VNX Snapshots: White PaperDocument57 pagesEmc VNX Snapshots: White Paperskyadav35No ratings yet
- This Is Not The DocumentDocument2 pagesThis Is Not The Documentskyadav35No ratings yet
- This Is Not The DocumentDocument2 pagesThis Is Not The Documentskyadav35No ratings yet
- CSC User GuideDocument38 pagesCSC User Guideskyadav35No ratings yet
- Emc VNX Snapshots: White PaperDocument57 pagesEmc VNX Snapshots: White Paperskyadav35No ratings yet
- 2 U 2984 U 9824982Document1 page2 U 2984 U 9824982skyadav35No ratings yet
- Emc VNX Snapshots: White PaperDocument57 pagesEmc VNX Snapshots: White Paperskyadav35No ratings yet
- Ideation For Product Innovation What Are The BestDocument9 pagesIdeation For Product Innovation What Are The BestLIVIA MARILIA CHIARINo ratings yet
- Human Rights Project, 2018Document25 pagesHuman Rights Project, 2018Vishal Jain100% (3)
- AthletesDocument494 pagesAthletesLuis CarlosNo ratings yet
- Commercial Bank of Africa Market ResearchDocument27 pagesCommercial Bank of Africa Market Researchprince185No ratings yet
- Compulsive Buying Tendency As A Predictor of Attitudes and PerceptionsDocument4 pagesCompulsive Buying Tendency As A Predictor of Attitudes and PerceptionsvsharanyaNo ratings yet
- Understanding ICT Through 4 PIC 1 WORD PUZZLESDocument43 pagesUnderstanding ICT Through 4 PIC 1 WORD PUZZLESMishel Macaraeg0% (1)
- Intro - New Covenant TheologyDocument15 pagesIntro - New Covenant TheologyDavid SalazarNo ratings yet
- Wildlife Ecology - Unit 14 - Week (12) - RevisionDocument1 pageWildlife Ecology - Unit 14 - Week (12) - RevisionAdityaNo ratings yet
- English 7 1st Lesson Plan For 2nd QuarterDocument4 pagesEnglish 7 1st Lesson Plan For 2nd QuarterDiane LeonesNo ratings yet
- Eight Principles of Ethical Leadership in EducationDocument2 pagesEight Principles of Ethical Leadership in EducationKimberly Rose Nativo100% (1)
- MedicineDocument19 pagesMedicineSarah100% (1)
- BSD Magazine MaioDocument101 pagesBSD Magazine MaioBruno AlvimNo ratings yet
- Disirders of Synaptic Plasticity and Schizophrenia - J.smythiesDocument559 pagesDisirders of Synaptic Plasticity and Schizophrenia - J.smythiesBrett CromptonNo ratings yet
- O'laco Vs Cocho ChitDocument16 pagesO'laco Vs Cocho ChitAngel Pagaran AmarNo ratings yet
- Lec23 PDFDocument44 pagesLec23 PDFSyed YousufuddinNo ratings yet
- Regulation of Implantation and Establishment of Pregnancy in MammalsDocument271 pagesRegulation of Implantation and Establishment of Pregnancy in MammalsHelmer Hernán Sabogal Matias100% (1)
- The Oikos in Athenian LawDocument13 pagesThe Oikos in Athenian LawTúlio CarvalhoNo ratings yet
- Antenna & Wave Propagation - Course OutlineDocument2 pagesAntenna & Wave Propagation - Course OutlineSabuj AhmedNo ratings yet
- Vastu Colors (Room by Room Home Coloring Guide)Document25 pagesVastu Colors (Room by Room Home Coloring Guide)yuva razNo ratings yet
- United States v. Calvin Antonio Spencer, 68 F.3d 462, 4th Cir. (1995)Document4 pagesUnited States v. Calvin Antonio Spencer, 68 F.3d 462, 4th Cir. (1995)Scribd Government DocsNo ratings yet
- Sources of Coherent RadiationDocument7 pagesSources of Coherent RadiationSubhash DhungelNo ratings yet
- Fraud under Indian Contract Act - Essentials and Exceptions to Mere SilenceDocument6 pagesFraud under Indian Contract Act - Essentials and Exceptions to Mere SilenceabhilashNo ratings yet
- Tiger Rising Teachers' GuideDocument6 pagesTiger Rising Teachers' GuideCandlewick Press50% (2)
- Contracts-Nature and TerminologyDocument19 pagesContracts-Nature and TerminologyNguyễn Trần HoàngNo ratings yet
- Who May Apply Under Article 32: Article 32 and Article 226 Comparative StudyDocument2 pagesWho May Apply Under Article 32: Article 32 and Article 226 Comparative StudySai Malavika TuluguNo ratings yet
- Reactions of Hydrocarbons and HaloalkanesDocument6 pagesReactions of Hydrocarbons and HaloalkanesGwynethAdrienneLeighVillapandoNo ratings yet
- NCERT Class 11 Complete Book of Home Science Human Ecology and Family Sciences Part 1 EngishDocument240 pagesNCERT Class 11 Complete Book of Home Science Human Ecology and Family Sciences Part 1 EngishSwetha PriyaNo ratings yet
- A Summer's Reading - Sample Questions With AnswersDocument11 pagesA Summer's Reading - Sample Questions With AnswersRoy SchwartzNo ratings yet
- The Church of The Nazarene in The U.S. - Race Gender and Class in The Struggle With Pentecostalism and Aspirations Toward Respectability 1895 1985Document238 pagesThe Church of The Nazarene in The U.S. - Race Gender and Class in The Struggle With Pentecostalism and Aspirations Toward Respectability 1895 1985Luís Felipe Nunes BorduamNo ratings yet
- Corporal Lesson PDFDocument6 pagesCorporal Lesson PDFCarmeli VillavicencioNo ratings yet