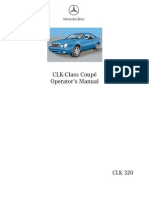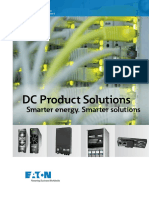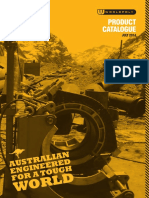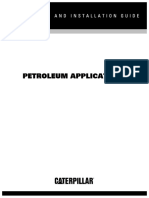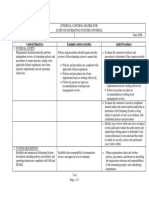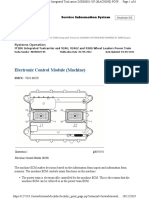Professional Documents
Culture Documents
Manual
Uploaded by
Huỳnh Ngọc Lân0 ratings0% found this document useful (0 votes)
45 views15 pagesThe control panel is made up of three elements: a liquid crystal display (LCD) panel, indicator lights, and buttons. The LCD panel and indicator lights tell you the current status of the printer. You can use the control panel buttons to access the control panel menus. Settings made in your application and in the printer driver usually override settings made at the control panel.
Original Description:
Copyright
© © All Rights Reserved
Available Formats
PDF, TXT or read online from Scribd
Share this document
Did you find this document useful?
Is this content inappropriate?
Report this DocumentThe control panel is made up of three elements: a liquid crystal display (LCD) panel, indicator lights, and buttons. The LCD panel and indicator lights tell you the current status of the printer. You can use the control panel buttons to access the control panel menus. Settings made in your application and in the printer driver usually override settings made at the control panel.
Copyright:
© All Rights Reserved
Available Formats
Download as PDF, TXT or read online from Scribd
0 ratings0% found this document useful (0 votes)
45 views15 pagesManual
Uploaded by
Huỳnh Ngọc LânThe control panel is made up of three elements: a liquid crystal display (LCD) panel, indicator lights, and buttons. The LCD panel and indicator lights tell you the current status of the printer. You can use the control panel buttons to access the control panel menus. Settings made in your application and in the printer driver usually override settings made at the control panel.
Copyright:
© All Rights Reserved
Available Formats
Download as PDF, TXT or read online from Scribd
You are on page 1of 15
EPSON EPL-N2500 Quick Reference
Control Panel Operation (1/2)
EPSON EPL-N2500 Quick Reference
Control Panel Operation
The control panel is made up of three
elements: a liquid crystal display (LCD)
panel, indicator lights, and buttons. The
LCD panel and indicator lights tell you the
current status of the printer, and you can use
the control panel buttons to make printer
settings, check consumable products, and
print status sheets. However, settings made
in your application and in the printer driver
usually override settings made at the control
panel.
1. LCD panel Displays printer status
messages and control panel
menu settings.
2.
3.
4.
5.
Back button
Up button
Enter button
Down button
Use these buttons to access the
control panel menus, where
you can make printer settings
and check the status of
consumable products. For
instructions on how to use
these buttons, see How to
access the control panel
menus.
6. Cancel Job
button
Press once to cancel the current
print job.
Press and hold for more than
two seconds to delete all jobs
from the printer memory,
including jobs the printer is
currently receiving, saving to
the Hard Disk Drive, or
printing.
7. Error light
(Red)
On or flashes when an error has
occurred.
8. Ready light
(Green)
On when the printer is ready,
indicating that the printer is
ready to receive and print data.
Off when the printer is not
ready.
9. Start/Stop
button
When the printer is printing,
pressing this button stops the
printing.
When the error light is
flashing, pressing this button
clears the error and switches
the printer to ready status.
10. Data light
(Yellow)
On when print data is stored in
the print buffer (the section of
printer memory reserved for
receiving data) but not yet
printed.
Flashes when the printer is
processing data.
Off when no data remains in
the print buffer.
Control Panel Operation (2/2)
EPSON EPL-N2500 Quick Reference
How to access the control panel
menus
For a complete description of the items and
settings available in the control panel
menus, see the Reference Guide.
1. When the printers Ready light is on,
press any of the control panel buttons
shown below accesses the control panel
menus.
2. Use the u Up and d Down buttons to
scroll through the menus.
3. Press the Enter button to view the
items in a menu. Depending on the
menu, the LCD panel displays an item
and the current setting separated
( YYYY=ZZZZ), or only an item ( YYYY).
4. Use the u Up and d Down buttons to
scroll through the items, or press the l
Back button to return to the previous
level.
5. Press the Enter button to carry out
the operation indicated by an item, such
as printing a status sheet or resetting the
printer, or to view the settings available
for an item, such as paper sizes or
emulation modes.
Use the u Up and d Down buttons to
scroll through available settings, and
press the Enter button to select a
setting and return to the previous level.
Press the l Back button to return to the
previous level without changing the
setting.
Note:
You need to turn the printer off and then on
to activate some settings. For details, see the
Reference Guide.
6. Press the N Start/Stop button to exit the
control panel menus.
Status and Error Messages (1/5)
EPSON EPL-N2500 Quick Reference
Status and Error Messages
This section contains a list of error messages
shown on the LCD panel, giving a brief
description of each message and suggestions
for correcting the problem. Note that not
every message shown on the LCD panel
indicates a problem. When the mark is
displayed at the left of the warning message,
multiple warnings occur. To confirm all
warnings that occur, press the M Down
button to display the Status Menu, then
press the Enter button.
Cancel All Print Job
The printer is canceling all print jobs in the
printer memory, including jobs the printer is
currently receiving or printing. This
message appears when the Cancel Job
button has been pressed down for more than
2 seconds.
Cancel Print Job
The printer is canceling the current print job.
This message appears when the Cancel
Job button has been pressed and released
within 2 seconds.
Cant Print
The print data is deleted because it is
incorrect.
Make sure that the appropriate paper size is
set and a printer driver for EPSON
EPL-N2500 is used.
Cant Print Duplex
The printer has encountered problems
during duplex printing. Make sure you are
using an appropriate type and size of paper
for the Duplex Unit. The problem could also
be a result of incorrect settings for the paper
source you are using. Pressing the N
Start/Stop button will print the rest of the
print job on only one side of the paper. Press
the Cancel Job button to cancel the print
job.
Cart Near Expiry
The imaging cartridge is nearing the end of
its functional life.
Replacing it with a new imaging cartridge is
strongly recommended. See the Reference
Guide for instructions.
Check Duplex P-Size
The paper size loaded in the printer is not
appropriate for the optional Duplex Unit.
Load correct the paper size and press N
Start/Stop button to resume printing.
Check Paper Size
The paper size setting is different from the
size of paper loaded in the printer. Check to
see if the correct size of paper is loaded in the
specified paper source.
To clear this error, select Clear Warning
from the control panels Reset Menu. See
How to access the control panel menus for
instructions.
Status and Error Messages (2/5)
EPSON EPL-N2500 Quick Reference
Check Paper Type
The media loaded in the printer does not
match the paper type setting in the printer
driver. Media that matches only the paper
size setting will be used for printing.
To clear this error, select Clear Warning
from the control panels Reset Menu. See
How to access the control panel menus for
instructions.
Collate disabled
Printing by specifying the number of copies
is no longer possible due to a lack of memory
(RAM) or free disk space on the optional
Hard Disk Drive. If this error occurs, print
only one copy at a time.
To clear this error, select Clear Warning
from the control panels Reset Menu. See
How to access the control panel menus for
instructions.
Cooling Down
The printer lowers its temperature to
optimize for the fixing toner. Wait for a
moment for Ready to appear in the LCD
panel.
DM Error 001
The Duplex Unit has become separated from
the printer. Turn the printer off, reinstall the
Duplex Unit and turn the printer on again.
Duplex Mem Overflow
There is not enough memory for duplex
printing. The printer prints only on the front
and ejects the paper. To clear this error,
follow the instructions below.
If Off is selected as the Auto Cont setting on
the control panels Setup Menu, press the N
Start/Stop button to print on the back of the
next sheet, or press the Cancel Job button
to cancel the print job.
If On is selected as the Auto Cont setting on
the control panels Setup Menu, printing
continues automatically after a certain
period of time.
Duplex Unit Open
The Duplex Units cover is open.
Form Feed
The printer is ejecting paper due to a user
request. This message appears when
pressing the N Start/Stop button once to
make the printer offline, and then holding
down the N Start/Stop button for more than
2 seconds in order not to receive form feed
command.
Image Cart ID Error
The wrong imaging cartridge has been
installed. Replace it with the correct imaging
cartridge for this printer. See the Reference
Guide for instructions.
Image Optimum
There is insufficient memory to print the
page at the specified print quality. The
printer automatically lowers the print
quality so that it can continue printing. If the
quality of the printout is not acceptable, try
simplifying the page by limiting the number
of graphics or reducing the number and size
of fonts.
To clear this error, select Clear Warning
from the control panels Reset Menu. See
How to access the control panel menus for
instructions.
Status and Error Messages (3/5)
EPSON EPL-N2500 Quick Reference
Turn the Image Optimum setting off on the
control panels Printing Menu if you do not
want the printer to automatically lower the
print quality to continue printing.
You may need to increase the amount of
printer memory to be able to print at the
desired print quality for your document. For
more information on adding memory, see
the Reference Guide.
Install Imaging Cart
The imaging cartridge is not installed or not
installed correctly. Make sure that the
imaging cartridge is installed correctly.
Invalid AUX I/F Card
This message means that the printer cannot
communicate with the installed optional
interface card. Turn off the printer, remove
the card, then reinstall it.
Invalid PS3
An optional PostScript 3 ROM module that
cannot be used on this printer is installed.
Turn off the printer and remove the module.
Invalid ROM A
The printer cannot read the installed
optional ROM module. Turn off the printer
and remove the ROM module.
Jam XXX
The location where the paper jam occurred
is displayed at xxx. xxx indicates the location
of the error.
If a paper jam occurs at two or more locations
simultaneously, the corresponding multiple
locations are displayed.
Manual Feed xxx
The manual feed mode is specified for the
current print job. Make sure the paper size
indicated by xxx is loaded, then press the N
Start/Stop button.
If you do not want to print this job in manual
mode, press the Cancel Job button.
For details on the manual feed mode, see the
Reference Guide.
Mem Overflow
The printer has insufficient memory to
execute the current task. Press the N
Start/Stop button on the control panel to
resume printing. Or press the Cancel Job
button to cancel the print job.
Jam A Paper is jammed at the Cover A. For
instructions on how to remove
jammed paper at the Cover A, see
Jam A (Cover A).
Jam A B Paper is jammed inside the output
path cover (cover A or B) or fuser unit.
For instructions on how to remove
jammed paper at the output path
cover or fuser unit, see Jam A B
(Cover A or B).
Jam MP A
Jam C1 A
Jam C2 A
Jam C3 A
Paper is jammed inside the optional
lower cassette. For instructions on how
to remove jammed paper in the
optional lower cassette, see Jam MP
A, Jam C1 A, Jam C2 A, Jam C3 A (All
paper cassettes and Cover A).
Jam DM Paper is jammed inside the optional
Duplex Units paper path or cover
(cover DM). For instructions on how to
remove jammed paper at the Duplex
Unit, see Jam DM (Cover DM).
Status and Error Messages (4/5)
EPSON EPL-N2500 Quick Reference
Need Memory
The printer has insufficient memory to
complete the current print job. Cancel
printing by deleting it from the print queue
on your computer, or by pressing the
Cancel Job button on the printer.
To clear this error message, select Clear
Warning from the control panels Reset
Menu. See How to access the control panel
menus for instructions.
To prevent this problem from happening
again, add more memory to your printer as
described in the Reference Guide.
Offline
The printer is not ready to print. Press the N
Start/Stop button.
Optional RAM Error
The optional memory module may be
corrupted or incorrect. Replace it with a new
one.
Paper Out XXXXX YYYY
There is no paper in the specified paper
source (XXXXX). Load paper of the indicated
size (YYYY) into the paper source.
Paper Set XXXXX YYYY
The paper loaded in the specified paper
source (XXXXX) does not match the required
paper size (YYYY). Replace the loaded paper
with the correct size paper and press the N
Start/Stop button to resume printing. Or
press the Cancel Job button to cancel the
print job.
If you press the N Start/Stop button without
replacing the paper, the printer will print on
the loaded paper even though it does not
match the required size.
Printer Open
One or more of the following covers are
open; Cover A or Cover B.
Print Overrun
The required time to process the print data
exceeded the print engine speed because the
current page is too complex. Press the N
Start/Stop button to resume printing. Or
press the Cancel Job button to cancel the
print job. If this message appears again,
select On as the Page Protect setting in the
control panels Setup Menu.
If you continue to receive this message when
printing a particular page, try simplifying
the page by limiting the number of graphics
or reducing the number and size of fonts.
You can also add more memory to the
printer as described in the Reference Guide.
RAM Check
The printer is checking the RAM.
Ready
The printer is ready to receive data and print.
Replace Toner
The toner has run out.
Install a new imaging cartridge. See the
Reference Guide for instructions.
This error is not displayed when the Toner
Out setting is set to Continue in the control
panel setting. When the Toner Out setting is
set to Continue, replace the imaging
cartridge if the printout is light or faint.
Status and Error Messages (5/5)
EPSON EPL-N2500 Quick Reference
Reset
The printers current interface has been reset
and the buffer has been cleared. However,
other interfaces are still active and retain
their settings and data.
Reset All
All printer settings have been reset to the
default configuration, or to the last settings
that were saved.
Reset to Save
A control panel menu setting was changed
while the printer was printing. Press the N
Start/Stop button to clear this message. The
setting will become effective after printing
has finished.
ROM Check
The printer is checking the ROM.
Self Test
The printer is performing a quick internal
check.
Service Req xyyyy
A controller error or a print engine error has
been detected. Turn off the printer. Wait at
least 5 seconds and then turn it back on. If
the error message still appears, write down
the error number listed on the LCD panel
(xyyyy) and turn off the printer, unplug the
power cord, and contact a qualified service
representative.
Sleep
The printer is in sleep mode.
Toner Low
The imaging cartridge is running out of
toner. If the printout is too light or faint,
replace the imaging cartridge as described in
the Reference Guide.
You can continue to print until the Replace
Toner error message appears. Waiting until
this message appears before replacing the
toner is recommended as toner may spill
during replacement if toner remains in the
cartridge. When printouts become faint, see
the Reference Guide for instructions.
To clear this error, select Clear Warning
from the control panels Reset Menu. See
How to access the control panel menus for
instructions.
Turn Paper XX
The direction of the paper loaded in the
specified paper source (XX) does not match
the required paper direction. Turn the paper
direction to landscape.
Unable Clear Error
The printer cannot clear an error message
because the error status still remains. Try
solving the problem again.
Warming Up
The printer is warming up.
Write Error ROM A/Write Error ROM P
This message indicates an internal error in
the printer. Reset the printer. If this error
persists, consult your dealer.
Writing ROM A/Writing ROM P
This message indicates that a ROM module
in slot is being written. Please wait until this
message disappears.
Clearing Jammed Paper (1/7)
EPSON EPL-N2500 Quick Reference
Clearing Jammed Paper
If paper becomes jammed in the printer, the
printers LCD panel and EPSON Status
Monitor 3 provide alert messages.
Precautions for clearing jammed
paper
Be sure to observe the following points when
you clear jammed paper.
Do not remove jammed paper by force.
Torn paper can be difficult to remove
and might cause other paper jams. Pull
it gently in order to avoid tearing.
Always try to remove jammed paper
with both hands to avoid tearing it.
If jammed paper is torn and remains in
the printer, or if paper is jammed in a
place not mentioned in this section,
contact your dealer.
w
Warning:
Unless specifically instructed in this
guide, be careful not to touch the fuser,
which is marked CAUTION HOT
SURFACE, or the surrounding areas. If
the printer has been in use, the fuser and
the surrounding areas may be very hot. If
you must touch one of these areas, wait 40
minutes to allow the heat to subside before
doing so.
Jam A (Cover A)
When a paper jam occurs in the location
shown in the illustration below, the Jam A
message appears on the printers LCD panel.
Follow these steps to clear paper jams from
Cover A.
1. Open Cover A.
Clearing Jammed Paper (2/7)
EPSON EPL-N2500 Quick Reference
2. Hold the handle of the imaging cartridge
and pull out.
Note:
Place the cartridge on a clean, flat surface.
3. Spin the green part on the pickup roller
to bring out jammed paper.
4. Gently pull out any sheets that have fed
part way into the printer.
5. Reinstall the imaging cartridge.
Note:
Insert the cartridge with the arrow mark on
the top of the imaging cartridge facing
toward Cover A.
Clearing Jammed Paper (3/7)
EPSON EPL-N2500 Quick Reference
6. Close Cover A until it clicks shut.
Jam A B (Cover A or B)
When a paper jam occurs in the location
shown in the illustration below, the Jam A B
message appears on the printers LCD panel.
Follow these steps to clear paper jams from
Cover A or B.
w
Warning:
Unless specifically instructed in this
guide, be careful not to touch the fuser,
which is marked CAUTION HOT
SURFACE, or the surrounding areas. If
the printer has been in use, the fuser and
the surrounding areas may be very hot. If
you must touch one of these areas, wait 40
minutes to allow the heat to subside before
doing so.
1. Open Cover A.
2. Hold the handle of the cartridge and pull
it out.
z
Note:
Place the cartridge on a clean, flat surface.
Clearing Jammed Paper (4/7)
EPSON EPL-N2500 Quick Reference
3. If there is any jammed paper, remove it
gently with both hands. Be careful not to
tear the jammed paper.
Note:
When jammed paper cannot be removed
easily, turn the roller to take tension off the
paper, then pull it straight out.
4. Open Cover B.
Note:
When the optional Duplex Unit is installed,
open the Duplex Units cover before opening
Cover B.
5. Open the paper holder by pulling down
on the lever on which a green label is
attached as shown below.
w
Warning:
Be careful not to touch the rollers in
the fuser unit, they may be very hot.
6. If there is any jammed paper, remove it
gently. Be careful not to tear the jammed
paper.
Clearing Jammed Paper (5/7)
EPSON EPL-N2500 Quick Reference
7. Close the paper holder and close Cover
B.
Note:
If you installed the Duplex Unit, close the
Duplex Units cover after closing Cover B.
8. Reinstall the imaging cartridge.
9. Close Cover A until it clicks.
Jam MP A, Jam C1 A, Jam C2 A,
Jam C3 A (All paper cassettes and
Cover A)
When a paper jam occurs in the location
shown in the illustration below, the Jam MP
A, Jam C1 A, Jam C2 A, or Jam C3 A message
appears on the printers LCD panel.
MP Tray
lower cassette 1 (C1)
lower cassette 2 (C2)
lower cassette 3 (C3)
Clearing Jammed Paper (6/7)
EPSON EPL-N2500 Quick Reference
Follow these steps to clear paper jams in
paper cassettes.
1. Pull out the cassette from the printer.
2. Remove the cassettes cover and discard
any crumpled paper. Then, reattach the
cover.
3. Gently remove the jammed paper with
both hands. Be careful not to tear the
jammed paper.
Note:
Confirm that the jammed paper is not still
deep inside the printer.
4. Reinsert the paper cassette.
5. Open Cover A and then close Cover A
again.
Note:
After opening and closing Cover A, the error
message is cleared.
Clearing Jammed Paper (7/7)
EPSON EPL-N2500 Quick Reference
Jam DM (Cover DM)
When a paper jam occurs in the location
shown in the illustration below, the Jam DM
message appears on the printers LCD panel.
Follow these steps to clear paper jams in the
Duplex Units cover.
1. Press the unlock button to unlock the
hooks. Then open the cover of the
Duplex Unit.
2. Gently remove the jammed paper inside
the cover. Be careful not to tear the
paper.
Note:
If paper is torn, be sure to remove all torn
pieces.
When you cannot remove jammed paper
by this procedure, open Cover A or
Cover B and remove the jammed paper
as described in Jam A B (Cover A or
B).
3. Close the Duplex Units cover.
Note:
When the error is not cleared after doing the
procedure above, remove the Duplex Unit
from the printer and check if the paper jam
occurs at the opening on the lower part of the
printers rear.
When the paper jam is cleared completely
and Cover DM is closed, the jammed pages
print data is automatically reprinted.
You might also like
- Ecosys m6026cdn m6526cdn SMDocument375 pagesEcosys m6026cdn m6526cdn SM19jayster84No ratings yet
- Powerful, Versatile: Desktop Mfps For All Your Office NeedsDocument2 pagesPowerful, Versatile: Desktop Mfps For All Your Office NeedsHuỳnh Ngọc LânNo ratings yet
- CLOCK DISTRIBUTION REPAIR GUIDEDocument13 pagesCLOCK DISTRIBUTION REPAIR GUIDEHuỳnh Ngọc LânNo ratings yet
- High-Speed Complementary MOSFET Power InverterDocument9 pagesHigh-Speed Complementary MOSFET Power InverteropenscribdformeNo ratings yet
- Ar5618 D 5620 D 5623 D - Om - GBDocument108 pagesAr5618 D 5620 D 5623 D - Om - GBHuỳnh Ngọc LânNo ratings yet
- Reset printer chips guide & chip listDocument11 pagesReset printer chips guide & chip listHuỳnh Ngọc Lân100% (1)
- Reset printer chips guide & chip listDocument11 pagesReset printer chips guide & chip listHuỳnh Ngọc Lân100% (1)
- Document Centre 236 286 336Document36 pagesDocument Centre 236 286 336Huỳnh Ngọc LânNo ratings yet
- DocuCentre-II 3005 - 2055 - 2005Document44 pagesDocuCentre-II 3005 - 2055 - 2005Huỳnh Ngọc LânNo ratings yet
- The Subtle Art of Not Giving a F*ck: A Counterintuitive Approach to Living a Good LifeFrom EverandThe Subtle Art of Not Giving a F*ck: A Counterintuitive Approach to Living a Good LifeRating: 4 out of 5 stars4/5 (5782)
- Hidden Figures: The American Dream and the Untold Story of the Black Women Mathematicians Who Helped Win the Space RaceFrom EverandHidden Figures: The American Dream and the Untold Story of the Black Women Mathematicians Who Helped Win the Space RaceRating: 4 out of 5 stars4/5 (890)
- The Yellow House: A Memoir (2019 National Book Award Winner)From EverandThe Yellow House: A Memoir (2019 National Book Award Winner)Rating: 4 out of 5 stars4/5 (98)
- Elon Musk: Tesla, SpaceX, and the Quest for a Fantastic FutureFrom EverandElon Musk: Tesla, SpaceX, and the Quest for a Fantastic FutureRating: 4.5 out of 5 stars4.5/5 (474)
- Shoe Dog: A Memoir by the Creator of NikeFrom EverandShoe Dog: A Memoir by the Creator of NikeRating: 4.5 out of 5 stars4.5/5 (537)
- Devil in the Grove: Thurgood Marshall, the Groveland Boys, and the Dawn of a New AmericaFrom EverandDevil in the Grove: Thurgood Marshall, the Groveland Boys, and the Dawn of a New AmericaRating: 4.5 out of 5 stars4.5/5 (265)
- The Little Book of Hygge: Danish Secrets to Happy LivingFrom EverandThe Little Book of Hygge: Danish Secrets to Happy LivingRating: 3.5 out of 5 stars3.5/5 (399)
- Never Split the Difference: Negotiating As If Your Life Depended On ItFrom EverandNever Split the Difference: Negotiating As If Your Life Depended On ItRating: 4.5 out of 5 stars4.5/5 (838)
- Grit: The Power of Passion and PerseveranceFrom EverandGrit: The Power of Passion and PerseveranceRating: 4 out of 5 stars4/5 (587)
- A Heartbreaking Work Of Staggering Genius: A Memoir Based on a True StoryFrom EverandA Heartbreaking Work Of Staggering Genius: A Memoir Based on a True StoryRating: 3.5 out of 5 stars3.5/5 (231)
- The Emperor of All Maladies: A Biography of CancerFrom EverandThe Emperor of All Maladies: A Biography of CancerRating: 4.5 out of 5 stars4.5/5 (271)
- Team of Rivals: The Political Genius of Abraham LincolnFrom EverandTeam of Rivals: The Political Genius of Abraham LincolnRating: 4.5 out of 5 stars4.5/5 (234)
- On Fire: The (Burning) Case for a Green New DealFrom EverandOn Fire: The (Burning) Case for a Green New DealRating: 4 out of 5 stars4/5 (72)
- The Unwinding: An Inner History of the New AmericaFrom EverandThe Unwinding: An Inner History of the New AmericaRating: 4 out of 5 stars4/5 (45)
- The Hard Thing About Hard Things: Building a Business When There Are No Easy AnswersFrom EverandThe Hard Thing About Hard Things: Building a Business When There Are No Easy AnswersRating: 4.5 out of 5 stars4.5/5 (344)
- The World Is Flat 3.0: A Brief History of the Twenty-first CenturyFrom EverandThe World Is Flat 3.0: A Brief History of the Twenty-first CenturyRating: 3.5 out of 5 stars3.5/5 (2219)
- The Gifts of Imperfection: Let Go of Who You Think You're Supposed to Be and Embrace Who You AreFrom EverandThe Gifts of Imperfection: Let Go of Who You Think You're Supposed to Be and Embrace Who You AreRating: 4 out of 5 stars4/5 (1090)
- The Sympathizer: A Novel (Pulitzer Prize for Fiction)From EverandThe Sympathizer: A Novel (Pulitzer Prize for Fiction)Rating: 4.5 out of 5 stars4.5/5 (119)
- Her Body and Other Parties: StoriesFrom EverandHer Body and Other Parties: StoriesRating: 4 out of 5 stars4/5 (821)
- Kabeldon Cable Accessories 1-420 KV English 2011-05-17 REV 2Document132 pagesKabeldon Cable Accessories 1-420 KV English 2011-05-17 REV 2Jesus VaraNo ratings yet
- FIX Protocol Gap Analysis - Bloomberg SecurityIDSource Amendment v0.2 - EP202 - ASBUILTDocument9 pagesFIX Protocol Gap Analysis - Bloomberg SecurityIDSource Amendment v0.2 - EP202 - ASBUILTFernando NazarethNo ratings yet
- Aerial Access PlatformDocument18 pagesAerial Access PlatformMANDAR DHANDENo ratings yet
- Mercedes CLK w208 Users ManualDocument330 pagesMercedes CLK w208 Users ManualRadi Salama67% (3)
- Groundsmaster 300 SeriesDocument402 pagesGroundsmaster 300 SeriesTony HouseNo ratings yet
- Farquhar-Hill Rifle (Great Britain)Document3 pagesFarquhar-Hill Rifle (Great Britain)blowmeasshole1911No ratings yet
- DC Product Solutions: Smarter Energy. Smarter SolutionsDocument84 pagesDC Product Solutions: Smarter Energy. Smarter SolutionsSapta AjieNo ratings yet
- Sailor FBB 500 User ManualDocument183 pagesSailor FBB 500 User ManualNikita Ryabchuk100% (1)
- Samsung UA46F5000AR Chassis U86A, U86CDocument192 pagesSamsung UA46F5000AR Chassis U86A, U86CMario FernandesNo ratings yet
- E54152 Product Catalogue 2017Document86 pagesE54152 Product Catalogue 2017thisulaNo ratings yet
- Readme Doo Header DooplayDocument3 pagesReadme Doo Header DooplayRaresMihai FrankyNo ratings yet
- Streaming Server Unreal ServerDocument9 pagesStreaming Server Unreal ServerMin MCLNo ratings yet
- Petroleum Applications: Application and Installation GuideDocument28 pagesPetroleum Applications: Application and Installation GuideVictor NunezNo ratings yet
- Ethernet - DP83848Document102 pagesEthernet - DP83848dabajiNo ratings yet
- Solved Case of Brunt HotelDocument5 pagesSolved Case of Brunt Hotelsupremejen01995% (19)
- X5000 Gas Detector - Drawing-ENDocument6 pagesX5000 Gas Detector - Drawing-ENpasckyNo ratings yet
- Data Migration Test and Strategy Plan - VdraftDocument9 pagesData Migration Test and Strategy Plan - VdraftNitya PriyaNo ratings yet
- Manual - En: Twincat 3 - PLC Library: Tc2 - EibDocument71 pagesManual - En: Twincat 3 - PLC Library: Tc2 - EibNmPlus PSPlusNo ratings yet
- Chapter1 IntroductionDocument88 pagesChapter1 IntroductionlolzzzNo ratings yet
- HackerHouse HandsOn Hacking SyllabusDocument12 pagesHackerHouse HandsOn Hacking SyllabusAtiya SharfNo ratings yet
- France TransfoTransformers Installation GuideDocument27 pagesFrance TransfoTransformers Installation GuideTarek FawzyNo ratings yet
- ISO 20022 and the Evolution of Standards in European Card PaymentsDocument20 pagesISO 20022 and the Evolution of Standards in European Card PaymentsLuis F JaureguiNo ratings yet
- ESTG-Internal Control Matrix PDFDocument7 pagesESTG-Internal Control Matrix PDFmedsNo ratings yet
- 6 Electronic Control Module (Machine) PDFDocument6 pages6 Electronic Control Module (Machine) PDFwesley candidoNo ratings yet
- MH241 MH261 Datasheet ENGDocument6 pagesMH241 MH261 Datasheet ENGpritesh gohilNo ratings yet
- Aviat WTM 6000 All IP Long Haul Trunking PlatformDocument16 pagesAviat WTM 6000 All IP Long Haul Trunking PlatformDerrick Senyo50% (2)
- DS 2CD2110F IDocument1 pageDS 2CD2110F IPablo Torres OrtizNo ratings yet
- Wheels and TiresDocument31 pagesWheels and TiresSri NavinNo ratings yet
- Mechanical Seal Piping PlansDocument56 pagesMechanical Seal Piping Plansaltieri1100% (2)
- 022516-141 Trimble Realworks Advanced Tank TS 0315 HRDocument2 pages022516-141 Trimble Realworks Advanced Tank TS 0315 HRkurnia.imNo ratings yet