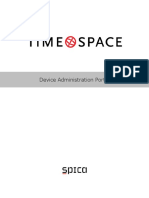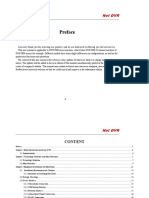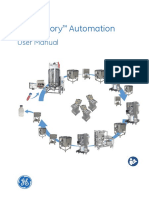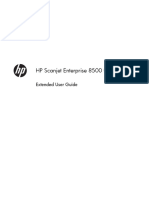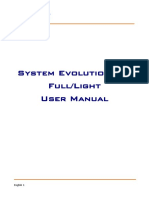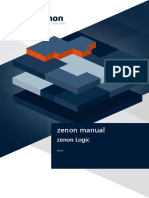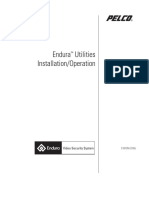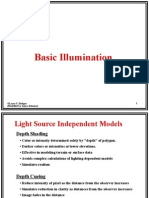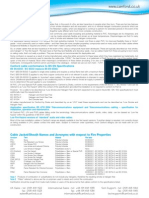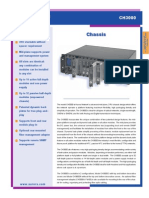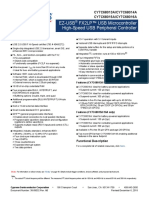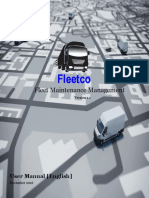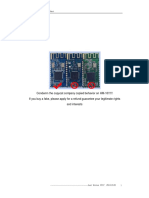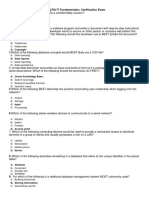Professional Documents
Culture Documents
Plex For Samsung App Manual v1006
Uploaded by
Ardi DoOriginal Title
Copyright
Available Formats
Share this document
Did you find this document useful?
Is this content inappropriate?
Report this DocumentCopyright:
Available Formats
Plex For Samsung App Manual v1006
Uploaded by
Ardi DoCopyright:
Available Formats
App Manual Ver. 1.
006
Plex for Samsung
Application Manual
Developers: HD1080 and Orca
Company: Plex Inc.
Copyright 2011 Plex Inc. All rights reserved.
App Manual Ver. 1.006
Contents
1. 2. 2 3 4 3. 1 2 1 2 3 4 5 3 1 6 7 8 9 10 11 12 4 1 13 Revision history ...................................................................................................................................................... 5 Description of the App .................................................................................................................................... 12 Objectives.................................................................................................................................................... 12 Functions of the App ............................................................................................................................. 13 The User interface structure ............................................................................................................... 14 How to use the app.......................................................................................................................................... 15 Let gets started......................................................................................................................................... 15 Preferences : General ............................................................................................................................. 18 Display clock in 24h format ................................................................................................................. 18 Clock Adjustment...................................................................................................................................... 18 Send debug to PMS ................................................................................................................................ 18 Use transition animations ..................................................................................................................... 19 Request timeout in seconds ................................................................................................................ 19 Preferences Player ................................................................................................................................... 19 Playing Theme Music .............................................................................................................................. 19 FastForward in seconds.......................................................................................................................... 19 Rewind in seconds ................................................................................................................................... 20 Initial Buffer ................................................................................................................................................. 20 Pending Buffer ........................................................................................................................................... 20 Total Buffer.............................................................................................................................................. 20 Force Local Transcoding [Optional not needed for normal operation] .................. 21 Local Transcoding Quality [Optional not needed for normal operation]............... 21
Preferences Sound/Subtitles ............................................................................................................... 23 Auto change from audio output ....................................................................................................... 23 Subtitles font size................................................................................................................................. 23
Copyright 2011 Plex Inc. All rights reserved. 2 | Page
App Manual Ver. 1.006 14 15 16 5 1 17 18 6 4. 5. 6. 7. 8. 9. 10. 11. 12. 13. 14. 15. 1 2 3 16. 1 Subtitles color ........................................................................................................................................ 23 Subtitles are always on ...................................................................................................................... 23 Transcode subtitles.............................................................................................................................. 23
Preferences System (myPlex) .............................................................................................................. 24 Sign in to MyPlex...................................................................................................................................... 24 Quality from remote servers ........................................................................................................... 28 Direct play Shared content .............................................................................................................. 28
Preferences System Information ....................................................................................................... 29 Home view ............................................................................................................................................................ 30 Listview ................................................................................................................................................................... 34 Media carrousel .................................................................................................................................................. 37 TV Shows ............................................................................................................................................................... 42 Episode view ........................................................................................................................................................ 44 Playing content ................................................................................................................................................... 45 Music ................................................................................................................................................................... 47 Channels ............................................................................................................................................................ 51 Queue ................................................................................................................................................................. 57 Recommended................................................................................................................................................ 59 Shared Content .............................................................................................................................................. 60 Special Functions ........................................................................................................................................... 62 Playing 3D content ................................................................................................................................. 62 Subtitle support........................................................................................................................................ 63 Lost Server connection:......................................................................................................................... 63 To transcode or not to transcode thats the question................................................................. 65 Why would I need transcoding? ....................................................................................................... 65 Unsupported codecs and container .......................................................................................................... 65
Copyright 2011 Plex Inc. All rights reserved. 3 | Page
App Manual Ver. 1.006 Remote playback is stuttering ..................................................................................................................... 65 I can only use Wi-Fi but my movie stutters .......................................................................................... 65 2 3 4 5 6 17. Local Transcoding V.S. Remote transcoding ............................................................................... 65 Local Transcoding.................................................................................................................................... 66 Local Transcoding Quality ................................................................................................................... 66 Remote transcoding ............................................................................................................................... 67 Transcoding is not always optional ................................................................................................. 67 End Word .......................................................................................................................................................... 68
Copyright 2011 Plex Inc. All rights reserved.
4 | Page
App Manual Ver. 1.006
1. Revision history
Version Date Description
-First submission of the Plex App
0.9.6
0.9.7
2012.03.27
2012.04.24
- [FIXED ] - All Samsung issues - [FIXED] - ALL - 2010 models don't support the opacity CSS feature. Textures have been added with transparency effect instead of using the opacity effect. - [FIXED] - ALL - changed behavior of the EXIT button (only for Samsung) - [FIXED] - ALL - xml parser error for 2012 models - [FIXED] - ALL - Mute (button) behavior - [FIXED] - Home View - if you have a category with no content in it and pushed RIGHT ARROW on your remote app would hang - [FIXED] - Home View - if saw only recentlyAdded content and then set something in Progress so you saw also onDeck and then selected another section which has no onDeck you could see the content information from the before selected content - [FIXED] - Movie View - if your Movie has no cover we will show the default Plex cover instead of nothing - [FIXED] - Season View - if your Season has no cover we will show the default Plex cover instead of nothing - [FIXED] - Player - possibility that the 2nd or more video you play was shown with wrong AR - [FIXED] - Player - video was set as watched even when the device didn't play the video - [FIXED] - Player - workaround for files where Samsung API gets wrong duration; Jump Forward won't work from a certained point because I disabled it, if I wouldn't disabled it it would stop the video; resume doesn't work correctly - [FIXED] - Preferences - add, edit PMS, ... didn't work as designed - [UPDATED] - Home View - added white circles to indicate if video is Unwatched/inProgress - [UPDATED] - Home View - not selected row will be darkened - [UPDATED] - Player - playing .iso files might work (only D-Series), it will play the whole movie because of the workaround above. Problems with Jump FF and Resume are the same; there are also problems with the correct AR, use the stretch function in the new OSD (no support if .iso doesn't work) - [UPDATED] - Player - using SEF Player for 2011 models which enables Audio change for 2011+ models - [UPDATED] - Player - GREEN button for stretch Video is now in rightOSD under name "Crop black bars form Video" - [UPDATED] - Player - if video is paused and you "Crop black bars form Video", video will stay as paused - [UPDATED] - Movies / Episodes - better respond if media deletion worked, if media deletion is disabled you can enable it from the client now - [UPDATED] - Preferences - updated UI for new settings - [NEW] - Home View - when you start the app the first time it will search for PMS in your Network - [NEW] - Home View - with the INFO key you can your video as watched/unwatched - [NEW] - Home View - in the top right corner you see the hostname from your PMS - [NEW] - SubSection - saves now which filter you used. e.g. you choose Genre/Action for movies.
Copyright 2011 Plex Inc. All rights reserved.
5 | Page
App Manual Ver. 1.006
Come back from the Movie View and you will be at Genre/Action. - [NEW] - Movie View - added Autoplay feature - [NEW] - Player - Subtitles support for external .srt files (you don't have to convert your subs to UTF-8, we do it for you ;-) - [NEW] - Player - reincluded the Render Error event but checking now if it's true and showing you what wrong is - [NEW] - Player - new OSD (Audio & Subtitle Settings), enable it while watching content with the GREEN button on your remote - [NEW] - Player - new OSD, there you can change/edit Audio Track (2011+ devices), enable subtitles, change subtitles, font size, color, position, offset - [NEW] - Player - new OSD, there you can jump to a specific time in your video - [NEW] - Preferences - enable / disable the automatically change of the audio ouput format (DTS, AC3, PCM) - [NEW] - Preferences - enable / disable that the App sends his logdata to your PMS log - [NEW] - Preferences - change font size for subtitles - [NEW] - Preferences - change color for subtitles - [NEW] - Preferences - enable / disable that subtitles will always be shown - [NEW] - Preferences - change the time format 12h or 24h - [NEW] - Preferences - when you add a PMS you can choose between manually and Autodiscover which takes around 30seconds - [NEW] - Preferences - About Plex tab for additional information - [NEW] - All - SmartHub / Internet@TV button exits the app
0.9.7.1
2012.05.08
- [FIXED] - All Samsung issues - [FIXED] - ALL - toogle to toggle - [FIXED] - Player - if video was paused and you jumped Forward, video automatically started playing and after 60sec screensaver turned up (only C-Series) - [FIXED] - Player - Video name could overlap in the OSD - [FIXED] - Home View - if you have two or more movie sections it was possible that you see some movies in the wrong section
0.9.7.2
2012.06.04
- [FIXED] - Subsection View - when you entered in the top entry of a subsection and came back it didn't select the correct one - [FIXED] - Movie View - didn't show the white circle for unwatched/inprogress if you had only 1 movie - [FIXED] - Movie,Show View - style errors - [FIXED] - Player - Couldn't watched anything from Unwatched subsection - [FIXED] - Player - pause video and show error message when Fast-Forward, Fast-Rewind doesn't work - [FIXED] - Player - some content was not set correctly as watched when it was done - [UPDATED] - All - removed TOOLS button for BD-Player devices - [UPDATED] - All - better handling of button activity - [NEW] - Player - shows the time which is left for the video in the OSD - [NEW] - Player - current time will be shown while playing content in the BD-Player HUD - [NEW] - Player - showing the loading pic while buffering
0.9.7.3
2012.06.18
- [FIXED] - Subsection, Preferences View - TOOLS button didn't work on TVs - [FIXED] - Player - sometimes a video was set as watched but didn't start playing - [FIXED] - Player - possible bug that you coulnd't play 3D content on 3D monitors - [FIXED] - Movie View - sometimes the navigation hang for 2010 Models - [UPDATED] - Subsection View - navigation should be a bit faster
0.9.7.4
2012.06.25
- [FIXED] - Home View - possible that the focus was on two entries at the same time
Copyright 2011 Plex Inc. All rights reserved.
6 | Page
App Manual Ver. 1.006
0.9.7.5 0.980 2012.07.01 2012.07.15
- [FIXED] - Player - showing anamorphic encoded content correctly - [FIXED] - Home View - Video Name could overlap time/duration - [FIXED] - Home View - style error if Movie Name was too long - [FIXED] - Player - style error in the OSD if Movie Name was too long - [FIXED] - Player - disabled 3D capability check for connected TV because API doesn't work correctly (BD-Players only) - [FIXED] - Player - if changing audio stream didn't work it showed the wrong audio stream name in rightOSD - [FIXED] - Player - if you changed subtitle preferences while playing a movie and didn't save them then they were still shown for the next movie but not used - [FIXED] - Movie, Show View - saving the current position didn't work correctly if you had more than 1 section of each type (Movies, TV-Shows) - [UPDATED] - Player - Added black shadow line to subtitles - [UPDATED] - Player - showing a little info popup when you change SUBTITLES or AUDIO with the remote buttons - [UPDATED] - Player - when you change subtitles with the SUBTITLES button after the last subtitle it will disable the subtitles - [NEW] - Player - added support for movies which are splitted into multiple part files
0.981
2012.07.23
- [FIXED] - SubSection View - style problem in contentRating when there is no data in it - [FIXED] - Episode View - shows the wrong content rating picture in recentlyAdded, recentlyAired, recentlyViewedEpisodes, onDeck - [FIXED] - Player - RED button didn't work as it should (since 0.980) - [FIXED] - Player - Player status could be wrong displayed when you jump Forward/Backward while video is paused - [UPDATED] - Movie, TV Show View - show a blank texture where no cover is loaded - [UPDATED] - Home View - scrolling should be faster - [UPDATED] - Player - shows an info text while parsing the subtitles - [UPDATED] - Player - Subtitles will start from the bottom - [UPDATED] - Player - workaround if resume doesn't work correctly - [NEW] - Movie, TV Show View - use UP (previous page) or DOWN (next page) button on your remote to jump to the next/previous page. This works only if you have more than 7 entries in your section. The navigation helpbar indicates if UP and DOWN are available. - [NEW] - Movie View - added pictures for video resolution, video codec, video aspect ratio, video framerate, audio codec, audio channels, rating and content rating - [NEW] - TV Show View - added picture for rating and content rating - [NEW] - Episode View - added pictures for video resolution, video codec, video aspect ratio, video framerate, audio codec, audio channels, rating
0.982
2012.09.05
- [FIXED] - Player - some parts from subtitles were not shown - [UPDATED] - All - disabled that you can enable media deletion on your PMS from the app - [UDPATED] - Player - set default buffer to 10 / 40 / 50 - [UPDATED] - Preferences - when you add manually/edit a PMS, app checks if the PMS is reachable. Shows a picture as indication what the status is. - [NEW] - Preferences - adjust the clock (up to -12/+12) - [NEW] - Preferences - enable / disable that files will get transcoded on the PMS and then played
0.983
2012.09.20
- [FIXED] - Preferences - Black screen on 2012 models if no servers were available - [FIXED] - Preferences - Blue button for dot input didn't work on edit PMS - [FIXED] - Preferences - Long server names would overflow the box - [FIXED] - Preferences - Clock Adjust Feature would accept invalid values - [FIXED] - Preferences - Setting subtitle fontsize changed the position on screen - [UPDATED] - Player - JumpForward and Backward do now have a pointer, so not every step will
Copyright 2011 Plex Inc. All rights reserved.
7 | Page
App Manual Ver. 1.006
trigger loading
0.984
2012.10.06
- [UPDATED] - Preferences - Long Korean server names would still overflow the box - [FIXED] - Preferences - Subtitle settings did not stick - [FIXED] - Preferences - Main menu corruption when no PMS server was present - [FIXED] - Preferences - The same server could be added multiple times - [FIXED] - Player - Jumpforward/Backward would close the player on movies with bad timeframes - [FIXED] - Player - Focus could move to the background when a popup was shown - [FIXED] - Player - Loading animation was sometimes displayed when the movie was already playing - [FIXED] - General - Mute symbol and Volume control could both be visible at the same time - [FIXED] - General - Pushing buttons inbetween pageloads would cause the app to close
0.985
2012.10.14
v 0.985 - 2012-10-14 - [UPDATED] - Preferences - Long server names did wrap around instead of being abbreviated - [UPDATED] - Preferences - Server online/offline indicators are now updating realtime - [FIXED] - Preferences - Exit and Return keys did not work correctly during auto search for servers - [FIXED] - Player - Buttons could stop working after watching for an extended period of time - [FIXED] - Main - Long server names are now abbreviated - [FIXED] - Main - Setting a movie Watched/Unwatched did not work correctly - [FIXED] - TV Show - Theme would not always play, even though a theme was present
0.986
2012.10.28
v 0.986 - 2012-10-28 - [FIXED] - Player - Problem with pause mode when pause was pushed before the movie started on 2012 models - [FIXED] - Player - App could get stuck in deadlock state on pressing FW/RW keys repeatedly - [FIXED] - Main - Smart Hub key did not work correctly on some models - [UPDATED] - Preferences - Better server online/offline detection
0.987
2012.11.15
v 0.987 - 2012-11-15 - [FIXED] - Player - App could get stuck in deadlock state. FF/RW will no longer switch direction instantly but will now act like +/- [FIXED] - Preferences - Plex Media Server could not be detected when there were too many invalid servers in the list - [FIXED] - Main - Background images would not always update to match the correct section - [UPDATED] - Player - FF and RW are now limited to 16X speed because some older models cannot handle 32X correctly - [NEW] - Preferences - Added option to disable all menu animations and fade effects to help speed up slow devices - [UPDATED] - ALL - Scrolling text would fade on irregular intervals
0.988
2013-02-27
- [UPDATED] - ALL - Application is now a single page app, this should eliminate shutting down the application when pushing buttons in between pageloads. - [UPDATED] - Movies/TV Shows - Screen is now scrolling and has a fast scrolling mode. - [UPDATED] - ALL - New Volume and Mute onScreen controls. - [UPDATED] - Autoplay wil now play any list that was present when playback was activated. - [NEW] - Movies/TV Shows - UP/DOWN actions have been replace with an alphabet selection, that selects items by first character. - [NEW] - TV Shows - The posters show an orange label with the number of unwatched episodes. - [NEW] - Filter selection - Added option to select "By Folder". - [NEW] - Filter selection - Added option to search with IME input. - [NEW] - Listview - Can now handle mixed content like Folders and Single items. - [NEW] - Music is now supported. - [NEW] - Photos are now supported.
Copyright 2011 Plex Inc. All rights reserved.
8 | Page
App Manual Ver. 1.006
- [NEW] - Channel Directory supported. This is used for maintenance on Channels. - [NEW] - Video channels are now supported. (with limitations) - [NEW] - Music channels are now supported. (with limitations) - [NEW] - Photo channels are now supported. (with limitations) - [NEW] - Connecting to our myPlex cloud service is now supported. - [NEW] - Video Queue is now supported. (when logged into myPlex service) - [NEW] - Friend Recommendations is now supported. (when logged into myPlex service) - [NEW] - Shared Content is now supported. (when logged into myPlex service) - [NEW] - YT3D enabled content can be viewed in 3D if the device supports it.
0.989
2013-02-27
v 0.989 - 2013-03-17 - [FIXED] - Total time was displayed incorrectly in audio player. - [FIXED] - Audio player could disappear when playing random songs in succession. - [FIXED] - Scrolling to the left on the poster carrousel, could result in multiple focused items. - [FIXED] - A-key registered incorrectly. - [FIXED] - Splash screen would not time-out when there was a known but unreachable server. - [FIXED] - Auto play included only visible item in the auto play list - [FIXED] - Auto play did not work if there was not Media tag provided.(Old channels) - [FIXED] Auto scan for server could result in network congestion, resulting in server not connecting. - [UPDATED] - Disabled focus on subtitle options when subtitles are disabled. - [UPDATED] - Improved Direct play detection. Will fall back to transcoding if unsupported codecs are detected. - [NEW] - While music is playing you can use FF or RW keys to skip to the next or previous song in the list. - [NEW] - Audio player shows current song index in autoplay list.
0.999
2013-04-12
v 0.999 - 2013-03-19 - [FIXED] - New XMLHttpRequest queue to fix connection flooding and timeout errors. - [FIXED] - Alphabet selection closed too fast, so the next selected item was activated. - [FIXED] - A-key worked as D-key in settings. - [FIXED] - A-key function could be activated while pop was shown. - [FIXED] - Main screen was not always loading after autoscan. - [FIXED] - Deleting photos didn't work on the main screen. - [FIXED] - Incorrect options were shown in the actionbar for images. - [FIXED] - Pushing left while paused, could start playback. - [FIXED] - Cancel AutoPlay would not always cancel playback of next item. - [FIXED] - Single movies in a folder view would not play. - [FIXED] - Single episodes in a folder view would not play. - [UPDATED] - Periodic refresh of the server list, has been replaced by manual action (ENTER), to reduce the number of open connections. - [UPDATED] - Channels were not always detected. - [UPDATED] - Autoscan would not always detect IP addresses in the high 200 range. - [UPDATED] - Scroll speed in lists slightly increased. - [NEW] - Added option to transcode subtitles, while transcoding embedded subs can be selected now (PGS and VOB are not supported yet). - [NEW] - SMI subtitles are now supported. - [NEW] - Direct Play/Transcode rules are now stored in an XML profile.
1.000
2013-04-22
v 1.000 - 2013-04-22 - [FIXED] - Autoscan timeout has been increased to better detect slow servers. - [FIXED] - Setwatched/Unwatched was shown on irrelevant items after pushing the INFO button.
Copyright 2011 Plex Inc. All rights reserved.
9 | Page
App Manual Ver. 1.006
1.001
2013-05-11 v 1.001 - 2013-05-05 - [REMOVED] - Autoscan has been removed, it had too many problems. - [UPDATED] - All preference setting screens have been updated to make changing settings easier. - [UPDATED] - Listview now also support quick scrolling when the button is held down. - [UPDATED] - Subtitle routine has been optimized so it takes less CPU cycles. - [FIXED] - Audio output switching sometimes failed. Bottom OSD will now show output status. - [FIXED] - Pressing Return or Exit while a movie was buffering could create a deadlock. - [FIXED] - Resume time would show NaNaN when resume time was null. - [FIXED] - Content titel in OSD would sometimes show wrong name. - [FIXED] - Listview did not wrap text correctly on long titles. - [FIXED] - Textual bug in TV-Shows screen. - [FIXED] - Transcoding did not work for 2010 models. - [NEW] - Enter button can now be used to pause and resume video during playback to better support touch remotes.
1.002
2013-06-06
v 1.002 - 2013-06-06 - [FIXED] - Long loading times could occured if servers were listed but not online. - [FIXED] - Thumbnails would not always show for myPlex items when the local server was offline. - [FIXED] - Slideshow images could get stuck at the loading sign. - [FIXED] - Slideshow start playback will now disable the screensaver. - [FIXED] - Searchbox could appear for items unintended. - [FIXED] - Pushing cancel on the onscreen keyboard could exit the app. - [FIXED] - Entering numbers 1 or 2 would show as 1e and 2b on some devices. - [FIXED] - Plex podcast could hang app if one would move to a different screen before buffering completed. - [FIXED] - Resolved a nasty memory leak that could crash the app when used over a longer period of time. - [FIXED] - Selection popup could reappear if enter was pushed in rapid succession. - [UPDATED] - Changed buffer preferences and added auto mode. - [UPDATED] - Background screens now do crossfade on all screens. - [UPDATED] - Added more transparency so the posters are better visible. - [UPDATED] - Posters and thumbnails got increased in quality. - [UPDATED] - Changed menu animation - [NEW] - Added a general timeout in preferences.
1.003
2013-06-26
v 1.003 - 2013-06-26 - [FIXED] - Buffer settings have been restored to allow for higher values on high bitrate movies. - [FIXED] - Opening mediapreview was slow or could crash with very large libraries. - [FIXED] - Subtitles setting were not saved. - [FIXED] - Deleting items from the queue or recommended section was not possible. - [FIXED] - Selections made with the Alphabet feature were not stored in history. - [FIXED] - Exiting the Alphabet selection with Return, left some keys in a locked state. - [FIXED] - There was an unintended delay when showing description text in listview mode. - [FIXED] - Content rating icon was not visible. - [UPDATED] - Force local transcoding now has 3 options: on, off or auto. - [UPDATED] - Increased letterspacing in OSD, time was hard to read on 2012+ devices. - [UPDATED] - Replaced the swirling loader with the loadingbar for the Slideshow. - [UPDATED] - Autplay no longer shows the 3 second popup and starts the next item quicker. - [UPDATED] - Autplay video nows play "back to back" without showing the Plex interface inbetween. - [UPDATED] - More Video channels now use Direct play and start faster. - [UPDATED] - FLV has been added to the Direct Play profiles.
Copyright 2011 Plex Inc. All rights reserved.
10 | Page
App Manual Ver. 1.006
- [UPDATED] - Audio output change is now triggered again after unpausing. - [UPDATED] - Progress updates have been replaced with timeline, like other clients use. - [UPDATED] - When media progress is over 90% of total duration, it will be marked a watched. - [NEW] - Added paging to all mediapreview screens (Keys on TV = CHNL+/-, on BD = |<< / >>|). - [NEW] - Added paging to all listview screens (Keys on TV = CHNL+/-, on BD = |<< / >>|). - [NEW] - Added Alphabet selection for Music: All Artists (Keys </>) - [NEW] - Shared Content now supports Direct Play.(set in Preferences) - [NEW] - Added support for more types of channels. - [NEW] - Added support for Applications section.
1.004
2013-07-10
v 1.004 - 2013-07-10 - [FIXED] - Title display in lower OSD was missing season and episode information. - [FIXED] - After a search with no results, some buttons still worked unintentionally. - [FIXED] - Server names with apostrophes would show as '&apos'. - [FIXED] - The blue "DELETE" button kept working unintentionally after it was used once.
1.005
2013-07-16
v 1.005 - 2013-07-16 - [FIXED] - Shared content categories without actual content will now show the default icons instead of nothing. - [FIXED] - Queue and Recommended categories are no longer available if you do not have a local PMS defined. - [FIXED] - The "Set as Watched/Unwatched" feature has been added to the Queue and Recommended categories.
1.006
2013-07-23
v 1.006 - 2013-07-23 - [UPDATED] - Force local transcoding option now shows on, off or auto as text.
Copyright 2011 Plex Inc. All rights reserved.
11 | Page
App Manual Ver. 1.006
2. Description of the App
1 Objectives
Important Note: This app is a client for the freely downloadable Plex Media Server. Before you can use this app your will need to setup a server first! This app will not work correctly without a Plex Media Server!
The only exception to this rule is Shared Content, but we will get to that later. Use a browser to go to:
http://www.plexapp.com/getplex/
Then pick the setup file for the OS type you are planning to use:
Download and install the software. Now use a browser to go http://127.0.0.1:32400/web to configure the server. You must replace the 127.0.0.1 with the IP address of the server where you installed the PMS software, if your browser is not on the same machine.
Copyright 2011 Plex Inc. All rights reserved.
12 | Page
App Manual Ver. 1.006
Now follow the instructions to add some content to the server and you are ready to use the app. The main objective of the Plex for Samsung app is to provide access to a user's Plex Media Server. The Plex Media Server catalogs and gathers metadata for a user's personal media (movies, TV shows, home movies, music, photos, etc.) and streams that content over the user's network to Plex clients (such as the Plex for Samsung app) in a rich and attractive manner. The app will make streaming content from a user's network a much simpler, much more beautiful, much more exciting experience!
2 Functions of the App
Browse through your Media collection Watch your Movies, TV Shows and Photos and listen to your music Connect to our myPlex cloud service and access your content from anywhere. Share your home movies and photos with your friends and family. Select your favorite channels and watch or listen to them from your TV. Resume the content where you stopped it (Movies and TV Shows only) Watch 3D content (Half-SBS and Half-TAB) Delete content from your Plex Media Server (*if server setting is enabled to allow this) If you have an A/V receiver connected to your TV or BD-Player then the app automatically changes the audio output format to AC3, DTS or PCM depending the audio format of your content.
Autoplay feature that allows you to play one item after another and the user doesnt have to touch his remote. If youre TV Show has a Theme music the app plays this music when you enter the TV Show (only if there is a theme available online) You can set a Movie, TV-Show, TV Show Season or a single Episode as watched/unwatched. When you finish a Movie or Episode the app sends to the Plex Media Server that you watched this content and changes the indicator on that item. (No Multiuser yet)
Copyright 2011 Plex Inc. All rights reserved.
13 | Page
App Manual Ver. 1.006
3 The User interface structure
Figure 1
Copyright 2011 Plex Inc. All rights reserved.
14 | Page
App Manual Ver. 1.006
3. How to use the app
1 Let gets started
Before you can use the app you have to install the Plex Media Server (PMS) on a PC in your network. You can download it here http://plexapp.com/getplex/ . After you have installed the PMS you have to create at least one section which contains movies or TV Shows and preform a library scan so the added folder gets indexed. When this is done you can start the Plex app on your Samsung device. If you have not yet setup a Plex Media Server, please do so now before continuing. When you first start the app it will ask you to connect to a Plex Media Server (Picture 1).
Picture 1 For now we will use the first option. Press enter to close the message and select {Preferences} from the left menu and push Enter again. Select Plex Media Server from the menu and push enter (Screenshot 1). You are now on the screen where you can add your local server(s).
Copyright 2011 Plex Inc. All rights reserved.
15 | Page
App Manual Ver. 1.006
Picture 2 To add an IP address you have to push the RED button on your remote. It is also shown in the navigation help bar. After you pushed the RED button a popup will appear (Picture 2.5).
Picture 2.5 Now enter the IP address of the local server you would like to connect to. Press [Add Server] to add it to the server list. Note: Some remotes behave a bit strange and will show 1e, 2b, instead of 1, 2. If this happens use the Blue button to remove the offending characters Now press the GREEN button to set a default Plex Media Server (PMS) (Picture 4). You can add up to 7
Copyright 2011 Plex Inc. All rights reserved. 16 | Page
App Manual Ver. 1.006
Plex Media Servers into the app. But only one at the time can be the default server. The green checkmark indicates that the app found the PMS. If it hadnt it would s how a red X. You can press the enter button to restart the reachability check.
Picture 4 So the configuration is done lets go back (RETURN button on your remote). Now you see the number 1 behind Plex Media Server. This indicates that you have entered one Plex Media Server IP (Picture 5).
Picture 5
Copyright 2011 Plex Inc. All rights reserved.
17 | Page
App Manual Ver. 1.006
Lets look briefly into the apps Preferences, General, Player, Sound / Subtitles, System and About Plex
2 Preferences General
Display clock in 24h format
This will change how the clock will be displayed in the top left corner. Default is in 12h format which is 01:05PM. The 24h format would be 13:05.
Clock Adjustment
With this option you can adjust the clock from -12hours up to +12hours. On some devices the clock didnt work correctly so we added this option.
Send debug to PMS
This is good to help the user if he has problems with something. If you enable this the app will send the log data to your PMS and the PMS will write it in his log file. This should only be enabled for debugging.
Copyright 2011 Plex Inc. All rights reserved.
18 | Page
App Manual Ver. 1.006
4 Use transition animations
The app uses many animations and fade transition effects. This can be a bit much for the slower devices to handle. When this option is disabled, it will speed up the navigation at the cost of having no special effects.
Request timeout in seconds
This will set the time that the app will wait to abort a request to a server or online resource. It has no influence if the connection works fine, but it may help for slow starting servers that have to wait for the hard-disk to spin up.
3 Preferences Player
Picture 6 1 Playing Theme Music
The first one is for TV Shows (Picture 6). The Plex Media Server downloads for many TV Shows Theme music and the Plex app can play this when you enter a TV Show. I will show you later when the app will play Theme music. So with this setting you can enable or disable the Theme Music. 6 Fast Forward in seconds
When you watch content you can push the RIGHT arrow on your remote and it will jump forward about 60 seconds. 60 seconds is the default value. If you want it to jump forward about 180 seconds then you can change this here. If you hold down the button the indicator will make steps with the time you set here. The movie will not jump during that time, but only after you release the button. This setting
Copyright 2011 Plex Inc. All rights reserved. 19 | Page
App Manual Ver. 1.006
will indicate how big the steps are when jumping forward (right arrow). Note: If the content length is not very long, the steps are adjusted accordingly. This setting will only indicate what the maximum value allowed will be.
Rewind in seconds
When you watch content you can push the LEFT arrow on your remote and it will jump backwards about 60 seconds. 60 seconds is the default value. If you want it to jump backwards about 180 seconds then you can change this here. If you hold down the button the indicator will make steps with the time you set here. The movie will not jump during that time, but only after you release the button. This setting will indicate how big the steps are when jumping backward (left arrow). Note: If the content length is not very long, the steps are adjusted accordingly. This setting will only indicate what the maximum value allowed will be. The next three settings should only be changed if you want to play high bitrate content and it stutters. It helped me on my TV (UE55D70090) that I could watch a movie with 30mbit as bitrate.
Initial Buffer
This buffer will be filled before content will start playing.
Pending Buffer
If the buffer drops beneath this value during playback, playback will stop and buffering will take place. This buffer needs to be filled before playback will continue after a buffering stop.
10 Total Buffer This buffer specifies the total buffer size for video + audio playback.
Note: All buffers are set to 0 by default and will show as auto This mode will let the player use the default buffer values for the specific device. If your content is high bitrate you might want to increase these values to a higher value!
Copyright 2011 Plex Inc. All rights reserved.
20 | Page
App Manual Ver. 1.006
11 Force Local Transcoding [Optional not needed for normal operation]
Note: This setting will only affect LOCAL servers (The ones you added manually to the list)
This setting toggles between 3 modes. Off: All media will be played directly. (note that unsupported formats may fail) On: All Media will be transcoded on the server. This means the app will tell the server to first transcode the media before it is send to the device. This is a good option if you have problems with some files that wont play. Most problems are fixed when the media is re-encoded. Auto: All media will be verified against a predefined DirectPlay profile. If your media matches any of the profiles, it will use Direct Play. If no match can be made it will fall back to using transcoding in order to play the file.
12 Local Transcoding Quality [Optional not needed for normal operation] Here you can define the quality level for local transcoding. With this you can set the balance between quality and bitrate. A higher number means better quality but more network traffic.
Note: Check the chapter about transcoding for more information
Copyright 2011 Plex Inc. All rights reserved.
21 | Page
App Manual Ver. 1.006
Picture 7
Picture 8
Copyright 2011 Plex Inc. All rights reserved.
22 | Page
App Manual Ver. 1.006
4 Preferences Sound/Subtitles
1 Auto change from audio output
If you disable this, the app wont change the external output to DTS or AC3 depending on your media. This is useful if you have your device connected to an A/V Receiver which supports only PCM.
13 Subtitles font size You can change the size from your subtitles here. Default value is 22px. I already changed it to 30px here. These values can also be changed during playback with the OSD (B key).
14 Subtitles color You can change the color from your subtitles here. You can choose between white, black, red, green, yellow, orange and grey. Default color is white. I already changed it to orange here. These values can also be changed during playback with the OSD (B key).
15 Subtitles are always on If you enable this the app will always enabled subtitles if they are available. If subtitles are enabled, is a setting that is stored on the Plex Media, so the setting can be shared with other Plex client devices.
16 Transcode subtitles If you enable this the app will tell the server to embed the selected subtitle into the movie stream. If transcoding is enabled and this options is on, the OSD menu for selecting subtitles will also include subtitles that are embedded into the movie file, which are normally not selectable. If no transcoding is used this option has no effect.
Copyright 2011 Plex Inc. All rights reserved.
23 | Page
App Manual Ver. 1.006
Picture 9
5 Preferences System (myPlex)
Sign in to MyPlex
Plex has its own myPlex cloud service where you can do things like: Watch online videos you saved to your queue to watch later Watch online videos that your friends recommended to you Share your photos or Home movies with family or friends To use it a user first needs to create an account on https://my.plexapp.com After you created the account and logged in, you can see which devices are connected to myPlex under the tab Devices. (Picture 10)
Copyright 2011 Plex Inc. All rights reserved.
24 | Page
App Manual Ver. 1.006
Picture 10 Before you can use myPlex on your Samsung device, you will first need to connect it to your account. To do so select the first option in the System menu on your device Sign in to MyPlex and press enter. After a few seconds a screen will pop up with a 4 digit number. (Picture 11)
Picture 11 Now memorize the number or write it down then go to your PC and log into the myPlex site if you have not already done so. Change the url to https://my.plexapp.com/pin and a screen will appear where you must enter the four digits that are showing on your device. (picture 12)
Copyright 2011 Plex Inc. All rights reserved. 25 | Page
App Manual Ver. 1.006
Click the connect button and wait for the device to connect. When successful, your browser will show picture 13 and your device will show the screen in picture 14. If you entered the wrong number or waited too long, you can repeat the procedure from the beginning.
Picture 12
Picture 13
Copyright 2011 Plex Inc. All rights reserved.
26 | Page
App Manual Ver. 1.006
Picture 14 If you have connected your device your screen will show your username and email to indicate the account that you are logged in with. In the left bottom corner the login avatar is shown.
Picture 15 Once you are connected and have returned to the home screen, you will notice you got 3 new categories on the left side:
Copyright 2011 Plex Inc. All rights reserved. 27 | Page
App Manual Ver. 1.006
Queue (Only if you also have a local server defined)
Recommended (Only if you also have a local server defined) Shared Content
We will explain these categories later. For more information on myPlex service visit http://www.plexapp.com/help/ To disconnect from myPlex select Sign out and press enter again.
Note: Connecting to myPlex will only be needed one time, or after the connection token has been removed from myPlex. If you connected the device once successfully, the device will connect to myPlex automatically after you restart the app.
17 Quality from remote servers
Note: This setting will only affect REMOTE servers (The ones you connect to through myPlex)
This setting is comparable with the quality setting for local transcoding. Because myPlex content travels across the internet, it might be required to limit the bandwidth usage in order to stop the video from constant buffering. The default value is 7.
18 Direct play Shared content Because the Shared Content is coming from the internet, normally it will use transcoding to adjust the bitrate and resolution, in order to prevent stutter. If your internet connection is fast enough, you can enable this setting to disable transcoding, for a better quality and faster response.
Copyright 2011 Plex Inc. All rights reserved.
28 | Page
App Manual Ver. 1.006
Picture 16 On this page you cannot change anything it just gives you some information about the app and about your device. App Information: Tells you what the app can do and where you can get support.
6 Preferences System Information
Gives you information about your device such as: model name type from which series it is (this screen is from the Emulator) if your device is connected via WLAN or LAN current IP address the 3D capability App version Link to the change log.
Copyright 2011 Plex Inc. All rights reserved.
29 | Page
App Manual Ver. 1.006
4. Home view
Lets leave the Preferences View and go to the Home View, push RETURN twice on your remote. Now you should see on the left side your sections which you create on your Plex Media Server (Picture 8). I have two sections here, Movies and TV Shows. You can push UP and DOWN on your remote to scroll through the left navigation bar.
Picure 8 There are two ways to play your content. The first one is to play your content directly from the Home View. To do so, push the RIGHT arrow on your remote.
Copyright 2011 Plex Inc. All rights reserved.
30 | Page
App Manual Ver. 1.006
Picture 9 Now you see that the first movie is selected (Picture 9). It has a orange border around it and also the name, year and length is shown under the movie poster. The navigation help bar shows you your options. If you want to watch this movie push the ENTER button on your remote. If you want to delete the movie physically from your Plex Media Server push the BLUE button on your remote.
Note: Deleting content must be enabled on the server. This is a setting in the Media Manager of the Plex server. If this is not enabled you will get a warning and are not able to delete anything.
The Autoplay (RED button) feature will be used most likely for TV Shows and Music. When you enable it, it will automatically play the next item in the line after the current item has finished. Note: Do not use Autoplay for photos. To start a Slideshow just press Play when a photo is presented full screen. To navigate around you can use all your four arrow buttons on your remote. If you want to go back to the left navigation bar you can push the RETURN button on your remote to instantly return to the main menu or you push the LEFT arrow on your remote until you are there.
Copyright 2011 Plex Inc. All rights reserved.
31 | Page
App Manual Ver. 1.006
Note: TOOLS button section does not apply to BD-Players
When you push the TOOLS button on your remote a popup will come up where you can choose between Picture Settings and Audio Settings (Picture 10). Those are the settings from your Samsung TV/BD-Player. You can push the TOOLS button at any view or even when you are watching your content. Of course the popup wont come up if there is already another popup open.
Picture 10 Lets close this popup and push the UP arrow on your remote (Picture 11). Now we have selected the upper movie. You can see that the orange border is around the movie poster. Also the movie name, year and runtime appeared above the movie poster.
Copyright 2011 Plex Inc. All rights reserved.
32 | Page
App Manual Ver. 1.006
Picture 11 This row is called On Deck and you will see here content which is in progress. This means that you have started to watch this movie before and stopped it but have not finished watching it until the end (=Unwatched). If you want to play the movie push ENTER on your remote and a popup will appear (Picture 12). Here you can choose if you want to resume the movie where you left it or if you want to start it from the beginning.
Picture 12
Copyright 2011 Plex Inc. All rights reserved. 33 | Page
App Manual Ver. 1.006
If you would watch the movie all the way to the end it will get the status watched and will no longer be visible on the On Deck bar. If there are no half-watched movies at all, then in this case the On Deck row would disappear and it would look like (Picture 13). Notice that the On Deck row is not visible if there are no On Deck movies.
Picture 13 Now lets look into the second option how to watch movies. Push RETURN on your remote. This w ill put the focus is on the left (Main) navigation bar (Picture 13). Push ENTER on your remote to go to the next page.
5. Listview
This is called the Filter/List View (Picture 14). These are several filters available. You can narrow down your selection by selecting the desired filter or select All Movies.
Note: The Unwatched section means not watched until the end, and not never seen before. This screen also supports paging, you can use the channel UP/DOWN buttons on a TV remote or the |<< and >>| buttons on a Blu-ray player remote, to swap pages.
Copyright 2011 Plex Inc. All rights reserved.
34 | Page
App Manual Ver. 1.006
Picture 14 All the filter options can be selected directly with the ENTER button. There are special selections starting with the word Search. When you select that one you can use the IME to enter a search text and find what you are looking for that way.
Note: On some models you will need to push the GREEN button before you will see the On-screen keyboard. This keyboard may look different than the one in the picture depending on the year and model of the device. You may also press the B button again to get a QWERTY layout, but only if the device supports it. (2011 and later)
Copyright 2011 Plex Inc. All rights reserved.
35 | Page
App Manual Ver. 1.006
Lets select the filter By Genre, select it and p ush ENTER. Now you will see all available Genres based on the movies you have (Picture 15).
Note: Not all the genres might be available to you if you do not have such kind of movies.
Copyright 2011 Plex Inc. All rights reserved.
36 | Page
App Manual Ver. 1.006
Picture 15
6. Media carrousel
I selected the Adventure Genre. In the top middle you can see that you are in the section Movies and have selected as filter Adventure (Picture 16). In the top right corner you can see the number of movies your selection has. The app shows you in the center of the display information about the selected movie. At the bottom you see your movies which you can select with your LEFT and RIGHT button on your remote. This is an infinite loop. Thats the reason why it might look a little strange, when you have less than 7 movies. Under the movie poster you may notice a little white circle. (Highlighted in green) This is a watched/unwatched indicator. They can appear in three states: Filled circle : The movie has not been watched Half-filled circle: The movie has been watched partly, but not to the end. No indicator: The movie has been watched, all the way to the end.
Copyright 2011 Plex Inc. All rights reserved.
37 | Page
App Manual Ver. 1.006
Picture 16 When you push the INFO button on your remote you can change the watched/unwatched status from your content (Picture 17).
Picture 17 With ENTER can you set this status. The popup will close itself and you see that the white circle appeared under the selected poster because we set it as unwatched (Picture 18). To watch a movie just hit ENTER on your remote.
Copyright 2011 Plex Inc. All rights reserved. 38 | Page
App Manual Ver. 1.006
Picture 18 There are two ways to select a movie of your choice. The first is pushing the left or right button on your remote. The bar with posters will slide to a side revealing new movies. If you keep holding the button down, the screen will go into fast-scrolling mode. The information on top will no longer be updated to speed up the scrolling, and an overlay with only the name of the current movie will be displayed. (Picture 19). After releasing the button, the information on screen will be updated and the screen returns to normal mode.
Note: This screen supports paging, you can use the channel UP/DOWN buttons on a TV remote or the |<< and >>| buttons on a Blu-ray player remote, to swap pages.
Copyright 2011 Plex Inc. All rights reserved.
39 | Page
App Manual Ver. 1.006
Picture 19 The second way to quickly find your movie in a large collection is by using the UP and DOWN buttons. This will show a so called Alphabet selection which will allow you to select all movies starting with character X. A box with a character will appear on screen. (Picture 20). By pushing up or down the character will change. Keep pressing until you selected the character of your choice. Push enter on your selected choice. Now the screen will show you all movies starting with that character. (Picture 21)
Note: If there are less than 7 different movies in your selection, they will be displayed as duplicates; this is by design because the poster row is an endless loop. Also note that only characters are shown that will result in a valid selection, so if you have no movies starting with Z, the character Z will not be shown. There are two special characters, namely the number and the
# which means movies that start with a
* which will select ALL movies.
Copyright 2011 Plex Inc. All rights reserved.
40 | Page
App Manual Ver. 1.006
Picture 20
Picture 21
Copyright 2011 Plex Inc. All rights reserved.
41 | Page
App Manual Ver. 1.006
7. TV Shows
Lets go back to the Home View and look into TV Shows. Everything is the same here as it was for movies (Picture 22).
Picture 22 Push ENTER to enter the Filter/ List view. Also those filters are almost the same as it was for movies push ENTER (Picture 23).
Copyright 2011 Plex Inc. All rights reserved.
42 | Page
App Manual Ver. 1.006
Picture 23 Here we see in the top right corner that we have 25 TV Shows (Picture 24). In the center you get additional information about the selected show. Left Next to the studio picture you see that the TV Show has 28 episodes total, 0 watched and 28 unwatched. You can change the watched/unwatched status with the INFO button on your remote. Its the same procedure as it was for movies. The oranges circles on the posters also indicate how many of the episodes are still unwatched for a better overview. If all episodes have been watched, no orange circle will be visible.
Picture 24
Copyright 2011 Plex Inc. All rights reserved. 43 | Page
App Manual Ver. 1.006
Push ENTER, to go into the selected TV Show. Now you will hear the Theme music playing, if the Plex Media Server has downloaded one for your TV Show.
Note: Not all TV Shows have Theme music, if its not available, no sound is played.
In top-middle you can see what the current selected show name is (Picture 25). Right next to it that this TV Show has 1 Season. At the left center you see the name of the season (Season 1). The number 4 indicates that this season has four unwatched episodes. On the right side you have additional information about the selected Season. With the INFO button you can change the watched/unwatched status for the whole season at once.
Picture 25
8. Episode view
Push ENTER to go into the selected season. At the middle of the top you see what show and season you are currently in (Picture 26). Right next to it that this Season has 1 episodes. At the left center you see the episodes listed. The white circle on the last three rows indicates that these episodes are still unwatched. The half circle on the second row indicates that you have started to watch this episode but not yet finished it all the way to the end. On the right center you have additional information about the selected episode. With the INFO button you can change the watched/unwatched status for the selected episode.
Copyright 2011 Plex Inc. All rights reserved. 44 | Page
App Manual Ver. 1.006
Picture 26
9. Playing content
When you are playing content you can bring up the OSD with the INFO button on your remote (Picture 27).
Picture 27
Copyright 2011 Plex Inc. All rights reserved.
45 | Page
App Manual Ver. 1.006
The OSD shows you for movies the Name and year and for Episodes the TV Show name and the Episode name. It also shows the current playtime, total playtime and the time when the video will end. To jump forward use the RIGHT arrow button on your remote. To jump backwards use the LEFT arrow button on your remote.
Note: Press the < > buttons repeatedly to do several jumps in a row. During this time only the indicator will move until you stop pressing. After releasing the button the movie will jump to the assigned position. When a movie has a timing issues its possible that the player will cancel the jump to avoid further problems.
Fast-forward (2, 4, 8, 16 times) and Fast Backwards (2, 4, 8, 16 times) work with the the remote.
buttons on
Note: not all movies support this. If a problem is detected, you will get a warning that FF/RW is not available.
The buttons PAUSE, PLAY and STOP work as you would imagine. When you push the GREEN button the OSD will slide down and the right OSD will appear (Picture 28). There you can see information about the audio tracks and whether your video has subtitles. You can enable/disable them. Change the settings from the subtitles. If you dont save the changes from the subtitles they wont be available for the next video. The app will use the ones you set under Preferences. With Jump To you can jump to a specific point in the video. When the time is red than your time is after the total time. If so you can reset it with the RETURN button. With crop black bars from video you can stretch your video, if the aspect ratio is not corrected automatically.
Note: Switching Audio or Subtitle streams, may require you to stop and restart the movie. This depends on if you are using transcoding and if the device supports these features. (2010 C-Devices do not support audio stream switching)
Copyright 2011 Plex Inc. All rights reserved. 46 | Page
App Manual Ver. 1.006
Picture 28
10.
Music
Music playback is supported throughout the application. This means you can browse photos or your other media info while having some music playing in the background. Music is indexed by Artist or Album and just like your other content you can filter or search what you are looking for. On the first levels you will see collections (either and artist or an album) indicated by a folder icon. (Picture 29) While you go deeper into your media, you will eventually see content that has a time indicator. (Picture 30). This content is playable. When you start playback of music (or Music Channels) a small music player will show the currently playing song or podcast. (Picture 30)
Copyright 2011 Plex Inc. All rights reserved.
47 | Page
App Manual Ver. 1.006
Picture 29
Picture 30
If you want to play the whole album, push the RED button to enable auto-play. Note that the auto-playlist will be populated when you press playback. The player will indicate the number of items in the playback list. (2/6 in picture 30) The list will be played even when you move away from the current screen. To make a new selection stop and start playback again. The list is not limited to albums, any selection can be auto-played.
Copyright 2011 Plex Inc. All rights reserved. 48 | Page
App Manual Ver. 1.006
When you browse around in the app, while music is playing, some buttons work differently. Depending on the screen you are on. The player will follow you around (picture 27) with the exception of the Media preview screens, where there is no room to show the player. In this case only the music will be played. To stop the playback of music at any time, press the STOP button. In screens where there is no left-right navigation, you can scroll through the playing song (not supported on transcoded file formats like .flac). While music is playing you can uses the FF and RW keys to skip to the next or previous song in the list.
Note that playback of music will be stopped if you start the playback of other media.
Picture 27
Copyright 2011 Plex Inc. All rights reserved.
49 | Page
App Manual Ver. 1.006
11.
Photos
Picture 28 Photos can be browsed or shown full screen by selecting them and pressing the Enter button. If a photo is shown full screen, and there are more pictures available in the current selection, you can press the play button to start a slideshow. For a brief moment an indication will be shown on screen about the current display time. You can increase or decrease the time with the UP and DOWN button while the show is playing. Note: The slideshow uses the Plex Media Server to rescale the images. When adding new images and showing them the first time, the images may not have been processed, and may appear after a slight delay. Please give the server some time to do its work, once the images are cached they should display normally.
Note: Autoplay does not affect photos (Use the Play button for this). Autoplay however can be used when you would like to play background music during the slideshow
Just like the other sections, Photos has its own filter view. Only now with specific photo attributes. (Picture 29)
Copyright 2011 Plex Inc. All rights reserved.
50 | Page
App Manual Ver. 1.006
Note: Photos does not have a by folder filter, but it will reproduce subfolders under the All Photos if the original folder had any subfolders in it.
Picture 29
12.
Channels
What are Channels? Plex offers a development model for third party developers to add online content in the form of a channel. You could look at it as a kind of app store inside Plex.
A special note on Channels: Channels are not part of the app, they are created by other developers and we are not responsible for the working or content of these channels! We do have a moderating team that will make sure that only approved channels will be made available, but we cannot guarantee that all channels will work on your device! Some channels are region bound and are not available, or do not function, outside that specific region. Also, many of the channels require transcoding; this will require a PMS server with enough CPU and Memory to do so. Some channels use Flash, Silverlight or other external products to work. At this point the App does not support all types of channels. We may add more types later. In short: If it works, thats nice. If it does not, we may not be able to fix it.
Copyright 2011 Plex Inc. All rights reserved.
51 | Page
App Manual Ver. 1.006
To add, update or remove channels you use the so called Channel directory Lets have a look at it. Select the Channel Directory and push Enter (picture 30) As you can see there are several ways to explore the available channels. Lets selected Featured (Picture 31) and push Enter. Note that there are 3 kinds of channels: Video, Music and Photo channels. Im a fan of movies, so lets install the Apple Movie Trailer channel. Press enter, select Install and press enter again. It may take a little while so please be patient. After the installation has completed your screen should look like picture 33.
Picture 30
Copyright 2011 Plex Inc. All rights reserved.
52 | Page
App Manual Ver. 1.006
Picture 31
Picture 32
Copyright 2011 Plex Inc. All rights reserved.
53 | Page
App Manual Ver. 1.006
Picture 33 With the installation complete lets now look what has happened. Keep pressing return until you are back at the main screen. Now you should have a section on the left called Video Channels and the Apple Movie Channel should be visible.
Note: At first the image may appear blank as the content needs to be updated from the internet. This can take up to a minute, but will only happen once.
Copyright 2011 Plex Inc. All rights reserved.
54 | Page
App Manual Ver. 1.006
Picture 34 You can now use the channel just like you would use a movie section. Depending on the channel you can browse and watch the content that the developer has made available. (Picture 35)
Picture 35
Copyright 2011 Plex Inc. All rights reserved. 55 | Page
App Manual Ver. 1.006
Music Channels will use the music player for playback (Picture 36)
Picture 36
Photo channels use the Full screen / Slideshow for display
Picture 37
Copyright 2011 Plex Inc. All rights reserved.
56 | Page
App Manual Ver. 1.006
13.
Queue
Note: The Queue and Recommended category will only become available after you are logged into the myPlex cloud service and if you have a local server defined. Without a local server the queue will not be visible!
See: Preferences > System > Sign in to MyPlex
Picture 38 The queue allows you to mark online videos on the big video sites so you can watch them later or in this case on your TV. To add a movie to the queue, you need to add the Plex extension to a browser on your PC. Browse to https://my.plexapp.com/queue/help and drag the Plex It image to your bookmarks bar. Now go and visit a video site like YouTube and select a movie of your choice. Click the new Plex It link, and a sidebar will appear to show you that your movie has been added to the myPlex Queue. (Picture 39)
Note: Not every site is supported and not all movies can be played or added this way!
Copyright 2011 Plex Inc. All rights reserved.
57 | Page
App Manual Ver. 1.006
Picture 39 Refresh the Queue by selecting another category and return to it again. Your selected video should show up as a new item (picture 40)
Picture 40 You can now select a play the movie by pushing enter, or select it from the list view.
Copyright 2011 Plex Inc. All rights reserved. 58 | Page
App Manual Ver. 1.006
If you select an online movie you often have a choice of several formats, just like you would when playing the movie directly in a browser. In this case a choice menu will be shown. (Picture 41) Use the UP and DOWN buttons to select the desired format and press enter.
Picture 41 If you select a high resolution, buffering may occur more frequent depending on your internet connection. Just like with Movies and TV Shows you can set Queue items as watched or unwatched. You may also delete items from the Queue if you want to remove them from the list.
14.
Recommended
Note: The Queue and Recommended category will only become available after you are logged into the myPlex cloud service and if you have a local server defined. Without a local server the queue will not be visible!
See: Preferences > System > Sign in to MyPlex
Copyright 2011 Plex Inc. All rights reserved.
59 | Page
App Manual Ver. 1.006
Picture 42 The recommended category (picture 42) is very similar to the Queue. The only difference is that you do not pick the content yourself, but any friend you have on myPlex can recommend movies to you. Currently only Plex mobile clients (like the iPhone and Android clients) offer the feature to make recommendations.
15.
Shared Content
See: Preferences > System > Sign in to MyPlex.
Note: The Shared Content category will only become available after you are logged into the myPlex cloud service!
Note: You dont need a local server if you only want to use Shared Content while logged into myPlex!
When you start Plex the first time just follow the login procedure for myPlex as described in the System section above. This category will show all the content that is shared with you through the myPlex cloud service. Lets consider a few scenarios where this would come in handy. Say you have a girlfriend that has a Samsung TV, but no Plex Media Server and you have a nice movie evening planned together. The only thing you will need is to make an account for your girlfriend and share one or more sections of you PMS server with her. At her house just install the app on her TV and log in to her myPlex account.
Copyright 2011 Plex Inc. All rights reserved. 60 | Page
App Manual Ver. 1.006
The sections you shared on your PMS server at home will be available, right from her TV! Or you made a great video and some photos of your new born baby, and you want to share them with your parents that live far away. Just share your home videos and photos with them and they can watch them instantly! Browsing and playing the content works just the same as with the local content on your own server. Note that the content needs to travel over the internet, so everything will be a bit slower than normal. If you watch a video from the Shared Content section and your internet connection is a bit slow, you may experience that the video will start to buffer often because the content cannot be delivered fast enough. In this case; go to the Preferences > System tab. (picture 43) There you can adjust the Quality from remote servers setting . Try setting it to a lower value. This will reduce the bandwidth needed to play the movie. It also will reduce the movies quality, but it should help with the buffering. Default value for this setting is 7.
Note: the transcoding is done by the Plex Media Server on the remote side. Like we mentioned before, it will need to be powerful enough to handle the transcoding or constant buffering will occur.
Picture 43
Copyright 2011 Plex Inc. All rights reserved. 61 | Page
App Manual Ver. 1.006
Picture 44
Note: Server information is cached on the myPlex site, so a connected server will always be visible. That does not mean it is online! If you try to view data from a server that is not available the app will show this as: No Data Available
16.
Special Functions
1 Playing 3D content
The app supports Half SBS and Half TAB 3D content. The app switches automatically in 3D mode when it detects 3D content but this works only if you name your files correctly. You must include H-SBS or Half-SBS for Side-By-Side content and H-TAB or Half-TAB for Top-And-Bottom content, in the filename of the movie you want to play. This is not case sensitive. An example as filename would be: Kung.Fu.Panda.2.2011.half-sbs.1080p.mkv. If you are watching 3d videos on YouTube (from the queue or a channel) and they have the word yt3d in the title and are in the correct half-sbs format, they will also be able to play in 3D if your device supports it. Note that some movies have the left and right images swapped around. You might have to use the regular tools menu on the device to swap the left and right image around.
Copyright 2011 Plex Inc. All rights reserved.
62 | Page
App Manual Ver. 1.006
2 Subtitle support
At the moment only external .SRT and .SMI subtitles are supported. This means the subtitle file must be placed in the same folder as the video file. Also important is the naming of the subtitle file. It must have the same name as the video file + language information. An example would be: Video filename: Subtitle filename: Alternative Subtitle filename: Kung.Fu.Panda.2.2011.1080p.mkv , Kung.Fu.Panda.2.2011.1080p.english.srt. Kung.Fu.Panda.2.2011.1080p.en.srt.
Note: If no subtitles are available, the subtitle selections in the right-side OSD while playing a movie will be greyed out and show none.
Note: Remember to always update the library on the server after making changes!
3 Lost Server connection:
In case your Plex media Server shuts down or a problem with the network occurs, there are two ways to reconnect to your server after the problem has been resolved: Solution one: Close the app, and restart it. Solution two: Open the preferences screen and go to the Plex Media Server(x) section. The servers that are not available will have a red cross next to them (Picture 30) Bring the server online and press [ENTER] to refresh the list. A refresh can take up to 2 seconds per server. When the icon becomes a green checkmark (Picture 31) the server connection is ok. If you return to the main screen now, the app will be reconnected.
Note: It can take up to 15 seconds before the status is updated.
Copyright 2011 Plex Inc. All rights reserved.
63 | Page
App Manual Ver. 1.006
Picture 30
Picture 31
Copyright 2011 Plex Inc. All rights reserved.
64 | Page
App Manual Ver. 1.006
17.
To transcode or not to transcode thats the question
Because there are always questions about transcoding, lets talk some more on that subject.
1 Why would I need transcoding?
Unsupported codecs and container Your Samsung device is pretty awesome when it comes to codec support and it will play almost anything you throw at it directly. However there will be files that it just cannot play. Either due to an unsupported codec or container or due to a wrong combination of those two. In that case your device will throw an unsupported error and you cannot play your content. Transcoding can solve this problem for you. Remote playback is stuttering Another problem can occur if you are streaming content from a remote server. Remote server connections travel across the internet and as we all know that is not always as fast as we would like it to be, and this may result in stuttering playback. In this case transcoding is used to lower the bitrate of the content so it has less data to transport, resulting in smooth playback (at the cost of some quality). I can only use Wi-Fi but my movie stutters Wi-Fi is not recommended to be used with this app, but sometimes a wired connection is not an option. In that case you may also have stutter problems when bitrates of movies become too high for a Wi-Fi connection to handle. Just like with remote servers transcoding could be a solution for this.
2 Local Transcoding V.S. Remote transcoding
There is a major difference between transcoding for content hosted on a local server or content hosted on a remote server. If you want to use local transcoding your server should be able to handle the extra load that comes with transcoding. If your PMS is running on a NAS or a low powered machine, transcoding is NOT an option for you! If the server is not capable of keeping up with transcoding the stream, you content will stutter even worse than before! If you want to use transcoding on a remote server, that remote server is doing all the work. So again, that remote machine should be able to handle the extra load. If the remote server cannot handle it, transcoding is NOT an option.
Copyright 2011 Plex Inc. All rights reserved.
65 | Page
App Manual Ver. 1.006
3 Local Transcoding
Under normal conditions transcoding for local content should always be OFF. Transcoding will add delays in start and jumping within any media file, so only use it when it cannot be avoided. To enabled Local transcoding got to Preferences > Player > Force Local Transcoding This has 3 options: OFF, like it says, no transcoding is ever used (Default) ON, this will ALWAYS force transcoding for LOCAL content. Auto, this will use a so-called profile to determine if your content should be transcoded or not.
When the option is set to auto the app will check the containers and codecs that have been used in the media you are trying to play. If these containers and codecs comply with any of the items in the Direct Play list (Picture 32), they will be played Directly without transcoding. If one or more parts to not comply, the file will be transcoded and the offending parts will be replaced by the server.
Direct Play list. Type Video Video Video Video Video Video Video Video Music Music Picture 32 Container mp4 asf avi mkv mpeg mpegts flv 3gpp mp4 mp3 Video Codec h264,mpeg4 wmv3,wmv3,vc1 h264,mpeg4,mjpeg h264,mpeg4,mjpeg,mpeg2video,vc1 h264,mpeg1video,mpeg2video h264,mpeg2video,vc1 h264 h264,mpeg4 Audio Codec aac,ac3,mp3,pcm wmav2,wmav2,wmapro,wmavoice,pcm mp3,ac3,dca,pcm mp3,ac3,dca,aac,pcm mp2,mp3,ac3,aac,pcm mp2,mp3,ac3,dca,pcm aac,ac3,mp3,pcm aac,he-aac aac mp3
4 Local Transcoding Quality
To set the desired quality level for local transcoding go to:
Preferences > Player > Local Transcoding Quality
Note: that this will only affect the transcoding of Local content! Quality can be set in a range from 0 to 12, where 12 is the highest quality (Q), bitrate (B) and resolution (R) and 0 is lowest quality, bitrate and resolution.
Copyright 2011 Plex Inc. All rights reserved.
66 | Page
App Manual Ver. 1.006
Transcoding quality table Q R B 0 128 64 1 128 96 2 160 208 3 240 320 4 320 720 5 480 1500 6 768 2000 7 720 3000 8 720 4000 9 1080 8000 10 1080 10k 11 1080 12k 12 1080 20k
5 Remote transcoding
Remote transcoding works a bit different. The settings for remote transcoding can be found under
Preferences > System
There are two settings to influence transcoding on remote servers. First there is the option Direct play Shared Content. If this option is ON, NO transcoding will be used, so it works like transcoding = OFF. There is no automatic mode available for remote servers, its either ON or OFF. The second setting is the Quality from remote servers option. This works the same way as it does for the Local quality setting. Note: This setting will only affect content from REMOTE servers!
6 Transcoding is not always optional
Some media files require transcoding in order to support playback on Samsung devices. If you are running the PMS on a NAS, a fileserver or a low powered machine your will get a warning (Picture 33) that this media cannot be played without transcoding. This is not an error, just a warning about the limitations of the currently selected Plex Media server. This may also be caused by the remote server in case you are playing Shared Content. Your only option in this case is to try and Direct Play the media. For local content set the Force Local Transcoding option to OFF. For Shared (Remote) content set the Direct Play Shared Content option to ON.
Note: Direct Play might not give you the results you would expect or possible will not play the media at all. For Channels there is no Direct Play option meaning in this case the specific content cannot be played.
Copyright 2011 Plex Inc. All rights reserved.
67 | Page
App Manual Ver. 1.006
Picture 33
18.
End Word
If you need more help or just want to chat with fellow Plex users, you are always welcome to join us at the Plex for Samsung forum: http://forums.plexapp.com/index.php/forum/89-samsung-smart-hub/ I hope you will enjoy your Plex for Samsung experience and may it give you many hours of media pleasure. This app took a long time to build and test, if you like it and want to show your gratitude, please consider making a small donation. Thank you for using Plex!
Copyright 2011 Plex Inc. All rights reserved.
68 | Page
You might also like
- Man g8ps SinoDocument150 pagesMan g8ps SinoMauricio Carlet0% (1)
- USM Device Administration Portal CRODocument84 pagesUSM Device Administration Portal CROSaquib.MahmoodNo ratings yet
- Sas3flash quickRefGuide Rev1-0Document28 pagesSas3flash quickRefGuide Rev1-0alexiavgNo ratings yet
- Deskpro 2000Document269 pagesDeskpro 2000bob24cNo ratings yet
- JUMO MTRON T Setup Program ManualDocument128 pagesJUMO MTRON T Setup Program ManualNatiqNo ratings yet
- OpenScape UC Application V7 OpenScape Desktop Client Enterprise Web Embedded Edition User Guide Issue 4Document403 pagesOpenScape UC Application V7 OpenScape Desktop Client Enterprise Web Embedded Edition User Guide Issue 4Gökhan PusulukNo ratings yet
- (X1) User Manual v1.6Document61 pages(X1) User Manual v1.6Bükkös Alpár RobertNo ratings yet
- SystemManager 5.11.0.2 UserGuideDocument482 pagesSystemManager 5.11.0.2 UserGuideThuong VoNo ratings yet
- XPT System - Application Notes - R6.0 PDFDocument118 pagesXPT System - Application Notes - R6.0 PDFCamilo TNo ratings yet
- WISKA serverNET MANUAL EN v3Document92 pagesWISKA serverNET MANUAL EN v3akhilNo ratings yet
- CompTIA Linux+ Certification Study Guide (2009 Exam): Exam XK0-003From EverandCompTIA Linux+ Certification Study Guide (2009 Exam): Exam XK0-003No ratings yet
- 2776 DS2 ЛазуритDocument228 pages2776 DS2 ЛазуритJonny Moss100% (1)
- Sensor OpticoDocument54 pagesSensor OpticoSantiago GNo ratings yet
- ComConf User EN V2 25Document160 pagesComConf User EN V2 25JOEKESNo ratings yet
- PacFactory User Manual of INGESYSDocument170 pagesPacFactory User Manual of INGESYSAgung Chrisyancandra MobonguniNo ratings yet
- HP Smartstream ProductionDocument321 pagesHP Smartstream ProductionFabiano ValerioNo ratings yet
- Operator'S Manual: Robview 5Document156 pagesOperator'S Manual: Robview 5José Alberto Álvarez RomeroNo ratings yet
- Web Smart Switch Series User Guide 11122020Document138 pagesWeb Smart Switch Series User Guide 11122020jpnunezNo ratings yet
- Dahua Video Matrix User ManualDocument165 pagesDahua Video Matrix User ManualDejan AnicicNo ratings yet
- User Manual For Alba Urmet CCTVDocument75 pagesUser Manual For Alba Urmet CCTVSudeep Chopra100% (1)
- Guia y Referencia Tecnica de HP XW4300Document174 pagesGuia y Referencia Tecnica de HP XW4300johan escobarNo ratings yet
- 3343 - C-Data-EPON-OLT-FD1108S-CLI-User-Manual-V1-3Document82 pages3343 - C-Data-EPON-OLT-FD1108S-CLI-User-Manual-V1-3Roar ZoneNo ratings yet
- SP2+E Introduction ManualDocument82 pagesSP2+E Introduction ManualWilson MosqueraNo ratings yet
- SchneiderUPS User Manual V1 720190506Document58 pagesSchneiderUPS User Manual V1 720190506Domagoj KušanićNo ratings yet
- SwannView Plus Client Software User Manual V1.02 PDFDocument95 pagesSwannView Plus Client Software User Manual V1.02 PDFAlejandro Valentin Herrera RodriguezNo ratings yet
- User-Manual Neorecording POWERplay-Web ENDocument66 pagesUser-Manual Neorecording POWERplay-Web ENRiky FitriadiNo ratings yet
- Ant 5Document174 pagesAnt 5Ulises Villagomez JaramilloNo ratings yet
- Attestation Tool Kit 4.7: Configuration GuideDocument163 pagesAttestation Tool Kit 4.7: Configuration Guidescribd_renjithNo ratings yet
- PBX Administrators GuideDocument219 pagesPBX Administrators GuideChuck KingNo ratings yet
- D1492 Re OPMAN, EXCEL HR, ENGLISHDocument84 pagesD1492 Re OPMAN, EXCEL HR, ENGLISHkhawar mukhtarNo ratings yet
- FlexFactory Users Manual 29164188AADocument552 pagesFlexFactory Users Manual 29164188AAAshish GowandeNo ratings yet
- CTC User Manual Edition 11.0Document743 pagesCTC User Manual Edition 11.0Петр Краснов100% (1)
- Communicator Userguide DP2KDocument249 pagesCommunicator Userguide DP2Keeyyee GsNo ratings yet
- HP Scanjet Enterprise 8500 fn1 Extended User GuideDocument103 pagesHP Scanjet Enterprise 8500 fn1 Extended User GuideMohammed Abdul HaiNo ratings yet
- Siemens Software PDFDocument146 pagesSiemens Software PDFravi kumarNo ratings yet
- Help enDocument132 pagesHelp enMaktoob M KnifNo ratings yet
- Firebird v2.5.0.ReleaseNotesDocument156 pagesFirebird v2.5.0.ReleaseNotesNataly PolanskayaNo ratings yet
- DLive Firmware Reference Guide V1.9 2Document141 pagesDLive Firmware Reference Guide V1.9 2elix.guidettiNo ratings yet
- JUMO VariTRON 500 Operating ManualDocument110 pagesJUMO VariTRON 500 Operating ManualNatiqNo ratings yet
- R59770277 01 ReferenceGuideDocument171 pagesR59770277 01 ReferenceGuideСерёга СергоNo ratings yet
- 2 OpenText Archive Server Storage Platforms 10 5 0 Release Notes PDFDocument29 pages2 OpenText Archive Server Storage Platforms 10 5 0 Release Notes PDFashishgaur007No ratings yet
- AxTraxNG Software Installation and User Manual 180517Document159 pagesAxTraxNG Software Installation and User Manual 180517iwakbiruNo ratings yet
- XDesignerPlusV4Manual (160302) EngDocument545 pagesXDesignerPlusV4Manual (160302) EngSUN INFOTECH APPLICATIONNo ratings yet
- M 106113 Iqube2 Install Enus RevgDocument104 pagesM 106113 Iqube2 Install Enus RevgJulisa LombardoNo ratings yet
- Security White Paper 05sDocument69 pagesSecurity White Paper 05sanh thoNo ratings yet
- ETAP User Guide 12.6 PDFDocument4,844 pagesETAP User Guide 12.6 PDFnovitopo75% (16)
- System Evolution 4.0 Full/Light User Manual: English 1Document72 pagesSystem Evolution 4.0 Full/Light User Manual: English 1diegoNo ratings yet
- KOHLER - MPAC1000 Setup ProgramDocument52 pagesKOHLER - MPAC1000 Setup ProgramalstomNo ratings yet
- Zenon ManualDocument93 pagesZenon Manualmarco c.No ratings yet
- Endura Utilities Manual 2005Document32 pagesEndura Utilities Manual 2005Vinicius Mello AlmeidaNo ratings yet
- Microsoft Windows Server 2008 R2 Administrator's Reference: The Administrator's Essential ReferenceFrom EverandMicrosoft Windows Server 2008 R2 Administrator's Reference: The Administrator's Essential ReferenceRating: 4.5 out of 5 stars4.5/5 (3)
- Fuzzy Logic for Embedded Systems ApplicationsFrom EverandFuzzy Logic for Embedded Systems ApplicationsRating: 4 out of 5 stars4/5 (1)
- MATLAB Programming for Biomedical Engineers and ScientistsFrom EverandMATLAB Programming for Biomedical Engineers and ScientistsRating: 4.5 out of 5 stars4.5/5 (4)
- Practical Process Control for Engineers and TechniciansFrom EverandPractical Process Control for Engineers and TechniciansRating: 5 out of 5 stars5/5 (3)
- Fundamentals of ScadaDocument18 pagesFundamentals of ScadaShivank ShuklaNo ratings yet
- Kuo AutomaticControlSystemsDocument671 pagesKuo AutomaticControlSystemsRaul100% (1)
- Fundamentals of ScadaDocument18 pagesFundamentals of ScadaShivank ShuklaNo ratings yet
- Fundamentals of ScadaDocument18 pagesFundamentals of ScadaShivank ShuklaNo ratings yet
- Phenomena and Concepts IntroductionDocument34 pagesPhenomena and Concepts IntroductionArdi DoNo ratings yet
- Illumination Basic and SchemesDocument79 pagesIllumination Basic and SchemesAhsan KhanNo ratings yet
- IlluminationDocument10 pagesIlluminationArdi DoNo ratings yet
- Sample Teaching PhilosophiesDocument12 pagesSample Teaching PhilosophiesArdi Do100% (1)
- Sample Teaching PhilosophiesDocument12 pagesSample Teaching PhilosophiesArdi Do100% (1)
- DD WCF RetCA63AEDocument2 pagesDD WCF RetCA63AEArdi DoNo ratings yet
- Sample Teaching PhilosophiesDocument12 pagesSample Teaching PhilosophiesArdi Do100% (1)
- Sample Teaching PhilosophiesDocument12 pagesSample Teaching PhilosophiesArdi Do100% (1)
- Sample Teaching PhilosophiesDocument12 pagesSample Teaching PhilosophiesArdi Do100% (1)
- LFH-40 Understanding Low Smoke and Halogen Free CablesDocument1 pageLFH-40 Understanding Low Smoke and Halogen Free CablesArdi Do0% (1)
- Introduction & Product Overview: Ian Maynard - Senior Engineer EMEADocument22 pagesIntroduction & Product Overview: Ian Maynard - Senior Engineer EMEAМахендра СингхNo ratings yet
- MSTP US Style GuideDocument1,078 pagesMSTP US Style GuideNupur RNo ratings yet
- Acom EVO Manager 025-9642 PDFDocument83 pagesAcom EVO Manager 025-9642 PDFSohaib Omer SalihNo ratings yet
- 87-10004-RevD CH3000 ChassisDocument2 pages87-10004-RevD CH3000 ChassismacsimNo ratings yet
- Change Default Image and Container Location in Docker CentOS 7Document13 pagesChange Default Image and Container Location in Docker CentOS 7Nguyen Hoang AnhNo ratings yet
- Ccnpv6 Switch Lab4-2 Inter-Vlan Routing Cef StudentDocument9 pagesCcnpv6 Switch Lab4-2 Inter-Vlan Routing Cef StudentdeltasierracharlieNo ratings yet
- 02 - Basic ConceptsDocument13 pages02 - Basic ConceptsehsanNo ratings yet
- Wireless: CCNA Exploration Semester 3Document39 pagesWireless: CCNA Exploration Semester 3adityanandwaniNo ratings yet
- Alarm Box User ManualDocument37 pagesAlarm Box User ManualgetlibinNo ratings yet
- Active Directory Security AuditDocument3 pagesActive Directory Security AuditRahulsingh9No ratings yet
- 38-08032 Cy7c68013a Cy7c68014a Cy7c68015a Cy7c68016a Ez-Usb Fx2lp Usb Microcontroller High Speed Usb Peripheral ControllerDocument73 pages38-08032 Cy7c68013a Cy7c68014a Cy7c68015a Cy7c68016a Ez-Usb Fx2lp Usb Microcontroller High Speed Usb Peripheral ControllerJaviPNo ratings yet
- T Rec G.987.3 201010 S!!PDF eDocument134 pagesT Rec G.987.3 201010 S!!PDF eNghia DoNo ratings yet
- Alcatel LucentDocument158 pagesAlcatel LucentTomta FranckNo ratings yet
- Datasheet Micropack SystemDocument4 pagesDatasheet Micropack SystemLuis RodriguezNo ratings yet
- A Survey On OpenFlow-based Software Defined Networks: Security Challenges and CountermeasuresDocument14 pagesA Survey On OpenFlow-based Software Defined Networks: Security Challenges and CountermeasuresVilaVelha CustomizeNo ratings yet
- Open Source Hacking Tools PDFDocument198 pagesOpen Source Hacking Tools PDFLuis Alejandro Pardo LopezNo ratings yet
- Fleetco Manual EnglishDocument35 pagesFleetco Manual EnglishMpho Daniel PuleNo ratings yet
- HTTP - WWW - Aphref.aph - Gov.au - House - Committee - Pjcis - nsl2012 - Additional - Discussion Paper PDFDocument61 pagesHTTP - WWW - Aphref.aph - Gov.au - House - Committee - Pjcis - nsl2012 - Additional - Discussion Paper PDFZainul Fikri ZulfikarNo ratings yet
- Outreach NetworksDocument15 pagesOutreach NetworksKaustav BhattacharjeeNo ratings yet
- Cisco Unified Communications Manager TCP and UDP Port UsageDocument18 pagesCisco Unified Communications Manager TCP and UDP Port UsageJames HavocNo ratings yet
- Switch Configure For AVB HowToDocument10 pagesSwitch Configure For AVB HowToel3na.mNo ratings yet
- Bluetooth HM-13 enDocument22 pagesBluetooth HM-13 enNicolas Prudencio RojasNo ratings yet
- DX DiagDocument17 pagesDX Diaganon_65118No ratings yet
- Sg244656 - Subarea To APPN Migration - VTAM and APPN ImplementationDocument290 pagesSg244656 - Subarea To APPN Migration - VTAM and APPN ImplementationO. SalvianoNo ratings yet
- Deploy vSphere VMs using AnsibleDocument4 pagesDeploy vSphere VMs using Ansiblemitrasamrat20026085No ratings yet
- 3rd Quarter Exam in Media and Information LiteracyDocument2 pages3rd Quarter Exam in Media and Information LiteracyWilson Dela Cruz100% (4)
- Nestlé Industrial Training Report on IPv6 NetworkingDocument105 pagesNestlé Industrial Training Report on IPv6 NetworkingAndrew MeyerNo ratings yet
- OBN Internship ReportGroup1Document26 pagesOBN Internship ReportGroup1Mandefro BeleteNo ratings yet
- CompTIA IT FundamentalsDocument11 pagesCompTIA IT FundamentalsPrabhat KumarNo ratings yet