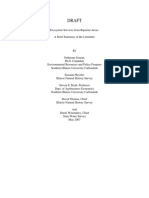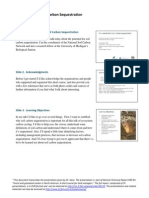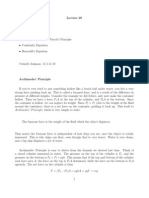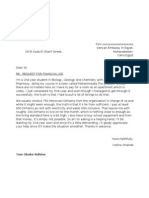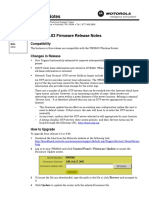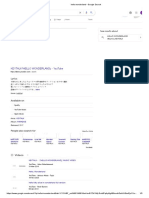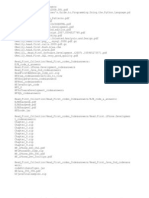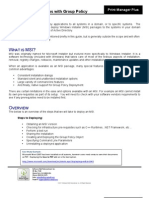Professional Documents
Culture Documents
Isc Sample Create and Use Databases Using Access2010
Uploaded by
Collins OrlandoOriginal Description:
Copyright
Available Formats
Share this document
Did you find this document useful?
Is this content inappropriate?
Report this DocumentCopyright:
Available Formats
Isc Sample Create and Use Databases Using Access2010
Uploaded by
Collins OrlandoCopyright:
Available Formats
Create and Use Databases using
Access 2010
(with Windows 7)
Written by Annette Thompson
Association for the Blind of WA Guide Dogs WA
Association for the Blind of WA Guide Dogs WA
Industry Skills Centre
SKILLS YOU WILL LEARN IN THIS TRAINING MANUAL
Design
Design a database according to organisation requirements taking into consideration:
Efficient input of data
Consistent display of data information
Effective output of information (queries)
Reporting and presentation of information
Functions and Features
Tables
Number of tables
Table names
Field names
Field data types
Field descriptions
Field properties including:
o Size
o Format
o Default Values
o Validation Rules
o Required
o Indexing
o Lookup Lists and Tables
o Input Masks
Primary and Foreign Keys
Column width to display data
Relationships
Enforce Referential Integrity
Compact and Repair
Set on Close
Forms
Create Forms using the Auto Form and the Wizard
Add data using Forms
Find data within Forms
Filter data
Create and Use Databases using Access 2010
Association for the Blind of WA Guide Dogs WA
Industry Skills Centre
Queries
Create Queries using the Wizard and in Design View
Use Query features including:
o Sorting
o Show or Hide field
Use Criteria including:
o Parameter/Prompt
o Equal to and Not Equal to expressions
o And and Or expressions
o Is Null and Blank expressions
o Calculated fields
o Calculate Totals
o Group By
Reports
Create Reports using the Auto Report and the Wizard
Review the data to ensure accuracy
Export to Word
Create and Use Databases using Access 2010
Association for the Blind of WA Guide Dogs WA
Industry Skills Centre
Table of Contents
Use the table of contents below to navigate within this document.
Press Up or Down Arrow to locate the required topic and then place the cursor within
the line of text and then press Enter to move directly to that topic. To return to the
Table of Contents, press Alt Left Arrow, (ZoomText users will need to pass through
by pressing Alt Pause).
Introduction............................................................................................................. 11
Assistive technology versions ............................................................................... 11
Before you start ..................................................................................................... 11
How to get the best from the training manual........................................................ 11
Files used in this Training Manual ......................................................................... 12
Files used in Review Exercises ............................................................................. 12
Conventions used in practical and review exercises ............................................. 12
Time to get started ................................................................................................ 13
Chapter 1. Database Design ............................................................................... 15
What is a Database ............................................................................................... 15
Computer Databases ............................................................................................ 15
Database Terminology .......................................................................................... 16
Database Design .................................................................................................. 18
Case Study: The Get Fit Recreation Centre .......................................................... 20
Use the Database Design Sheet ........................................................................... 24
Case Study: Sporting Life Store ............................................................................ 25
Quick List Keystrokes............................................................................................ 32
Chapter 2. Whats New in Microsoft Access 2010 ............................................ 33
Start Microsoft Access .......................................................................................... 33
Whats New in Microsoft Access 2010? ................................................................ 34
Maximise the View of the Access Window ............................................................ 38
File Format ............................................................................................................ 39
Retrieve Databases .............................................................................................. 39
Pin/UnPin Databases to the Recent List ............................................................... 39
Read Only Protected View .................................................................................... 40
Quick List Keystrokes............................................................................................ 41
Chapter 3. 2010 and Compatibility Mode ........................................................... 43
Features Available in Each Mode ......................................................................... 43
Convert a Database to Access 2010 Mode ........................................................... 44
Save 2010 Mode Databases to Pre 2010 Versions .............................................. 44
Quick List Keystrokes............................................................................................ 45
Chapter 4. Help in Windows and Access........................................................... 47
Help in Windows 7 ................................................................................................ 47
Help in Microsoft Access 2010 .............................................................................. 48
Get Help for Specific Features .............................................................................. 48
Quick List Keystrokes............................................................................................ 48
Chapter 5. Open and Explore an Existing Database ........................................ 49
Open an Existing Database .................................................................................. 49
Retrieve a Previously Opened Database .............................................................. 49
Screen Layout ....................................................................................................... 50
Navigate Within a Database.................................................................................. 51
Create and Use Databases using Access 2010
Association for the Blind of WA Guide Dogs WA
Industry Skills Centre
Navigate within a Table Datasheet View ............................................................... 52
Select Data and Records in a Table ..................................................................... 53
Close an Object .................................................................................................... 54
Open a Query ....................................................................................................... 54
Close the Database............................................................................................... 55
Exit Access ........................................................................................................... 55
Quick List Keystrokes............................................................................................ 56
Chapter 6. Create a New Database ..................................................................... 57
Create a New Database ........................................................................................ 57
Create a Table Design .......................................................................................... 58
Enter Field Details ................................................................................................. 58
Edit Field Details ................................................................................................... 61
Check and Set the Primary Key ............................................................................ 61
Save the Table Design .......................................................................................... 61
Close the Table Design View ................................................................................ 62
Open an Existing Table in Design View ................................................................ 62
Field Properties ..................................................................................................... 62
Set Field Properties............................................................................................... 65
Case Study : Sporting Life Store : Field Properties ............................................... 65
Create Another Table ............................................................................................ 69
Quick List Keystrokes............................................................................................ 69
Chapter 7. Create Relationships ........................................................................ 71
One to Many Relationship ..................................................................................... 71
Create the Relationship......................................................................................... 71
Referential Integrity ............................................................................................... 72
Cascade Updates and Deletes ............................................................................. 73
Show Table Option ............................................................................................... 75
Quick List Keystrokes............................................................................................ 75
Chapter 8. Lookup Value Lists and Tables........................................................ 77
What is a Lookup Field and Table? ....................................................................... 77
Create a Value List ............................................................................................... 79
Create a Lookup Table.......................................................................................... 81
Quick List Keystrokes............................................................................................ 86
Chapter 9. Input Masks ....................................................................................... 89
Input Masks ........................................................................................................... 89
Quick List Keystrokes............................................................................................ 91
Chapter 10.
Enter Records ................................................................................ 93
Enter Records into the One Table First ............................................................... 93
Save Records ....................................................................................................... 94
Use a Lookup Field in a Table .............................................................................. 94
Print a Table ........................................................................................................ 100
Edit Records ....................................................................................................... 100
Modify the Datasheet Layout .............................................................................. 100
Change Page Setup ............................................................................................ 103
Quick List Keystrokes.......................................................................................... 104
Chapter 11.
Create a Lookup for the Foreign Key Field ............................... 105
Understanding a Foreign Key Lookup ................................................................. 105
Delete the Relationship ....................................................................................... 105
Create the Foreign Key Lookup .......................................................................... 106
Changes to the Data ........................................................................................... 108
Create and Use Databases using Access 2010
Association for the Blind of WA Guide Dogs WA
Industry Skills Centre
ReCreate the Relationship .................................................................................. 109
Quick List Keystrokes.......................................................................................... 110
Chapter 12.
Maintain Data Records ................................................................ 111
Add More Records .............................................................................................. 111
Find Records ....................................................................................................... 112
Replace Data ...................................................................................................... 114
Sort Records ....................................................................................................... 115
Filter Records ...................................................................................................... 117
Delete Records ................................................................................................... 122
Quick List Keystrokes.......................................................................................... 124
Chapter 13.
Change the Database Design ..................................................... 125
Change the Table Design ................................................................................... 125
Copy the Database ............................................................................................. 125
Add Fields ........................................................................................................... 126
Change the Field Order....................................................................................... 127
Edit Field Names and Data Types ...................................................................... 127
Edit Field Properties ............................................................................................ 129
Delete a Field ...................................................................................................... 131
Quick List Keystrokes.......................................................................................... 132
Chapter 14.
Compact and Repair .................................................................... 133
What Is Compact and Repair? ............................................................................ 133
Quick List Keystrokes.......................................................................................... 135
Chapter 15.
Create and Use Forms................................................................. 137
Introduction to Forms .......................................................................................... 137
Create a Form ..................................................................................................... 137
Save a Form ....................................................................................................... 139
Review Data in a Form........................................................................................ 139
Open a Form ....................................................................................................... 140
Add New Records in a Form ............................................................................... 141
Edit Records in a Form ....................................................................................... 142
Find Records in a Form....................................................................................... 143
Find Data Using the Wildcard ............................................................................. 143
Replace Data in a Form ...................................................................................... 144
Sort Records in a Form ....................................................................................... 144
Filter Records in a Form...................................................................................... 145
Create an Auto Form based on the One Table .................................................. 146
Review Records in a Form and Subform ............................................................ 146
Add New Records in a Form and Subform.......................................................... 148
View Data Entered into Form in Underlying Table/s ........................................... 150
Create Forms Using the Wizard .......................................................................... 150
Delete Records in a Form ................................................................................... 151
Quick List Keystrokes.......................................................................................... 153
Chapter 16.
Form Wizard Background Descriptions .................................... 155
Chapter 17.
Create Queries ............................................................................. 159
Introduction to Queries ........................................................................................ 159
Create Queries Using the Wizard ....................................................................... 160
Create Queries in Design View ........................................................................... 167
Run a Query ........................................................................................................ 168
Save a Query ...................................................................................................... 169
Print a Query ....................................................................................................... 169
Create and Use Databases using Access 2010
Association for the Blind of WA Guide Dogs WA
Industry Skills Centre
Open and Run a Query ....................................................................................... 169
Create a Query from an Existing Query .............................................................. 170
Move a Field in a Query ...................................................................................... 170
Insert Fields into a Query .................................................................................... 171
Delete a Field in a Query .................................................................................... 172
In Class Review Exercise.................................................................................... 173
Sort Records in a Query...................................................................................... 173
Rename a Query ................................................................................................. 174
Copy a Query ...................................................................................................... 174
Delete a Query .................................................................................................... 175
Quick List Keystrokes.......................................................................................... 177
Chapter 18.
Create Queries with Criteria ....................................................... 179
Create Queries based on Two Tables................................................................. 179
Specify Criteria in a Query .................................................................................. 180
Create a Calculated Field in a Query .................................................................. 189
Edit Field Properties in a Query .......................................................................... 190
Calculate Totals .................................................................................................. 191
Calculate Totals By Group .................................................................................. 194
Edit the Dynaset Column Heading Properties ..................................................... 194
Create Calculated Queries that use Numbers or Percentages ........................... 196
Quick List Keystrokes.......................................................................................... 197
Chapter 19.
Create Reports ............................................................................. 199
Introduction to Reports ........................................................................................ 199
Create an Auto Report ........................................................................................ 200
Review a Report ................................................................................................. 201
Save a Report ..................................................................................................... 203
Close a Report .................................................................................................... 204
Open a Report .................................................................................................... 204
Print a Report ...................................................................................................... 205
Create a Report Using the Wizard ...................................................................... 205
Labels Wizard ..................................................................................................... 209
Quick List Keystrokes.......................................................................................... 212
Chapter 20.
Report Wizard Background Descriptions .................................. 213
Conclusion ............................................................................................................ 217
Where To From Here? .......................................................................................... 219
Additional Training Manuals ................................................................................ 219
For Further Information Contact: ......................................................................... 219
Skills and Knowledge Required for Assessment .............................................. 221
Design ................................................................................................................. 221
Functions and Features ...................................................................................... 221
Appendix 1: Quick List Keystrokes .................................................................... 223
Whats New in Access 2010 ................................................................................ 223
Open and Explore an Existing Database ............................................................ 223
Create a New Database ...................................................................................... 223
Create Relationships ........................................................................................... 224
Lookup Values Lists and Tables ......................................................................... 224
Input Masks ......................................................................................................... 225
Enter Records ..................................................................................................... 225
Create a Lookup for the Foreign Key Field ......................................................... 225
Maintain Data Records........................................................................................ 226
Create and Use Databases using Access 2010
Association for the Blind of WA Guide Dogs WA
Industry Skills Centre
Change the Database Design ............................................................................. 227
Compact and Repair ........................................................................................... 227
Create and Use Forms ........................................................................................ 228
Create Queries .................................................................................................... 229
Create Queries with Criteria ................................................................................ 229
Create Reports .................................................................................................... 230
Appendix 2 Use the Tasks Feature in Outlook 2010 .......................................... 231
Introduction ......................................................................................................... 231
Recurring Tasks .................................................................................................. 233
Quick List Keystrokes.......................................................................................... 235
Create and Use Databases using Access 2010
Association for the Blind of WA Guide Dogs WA
Industry Skills Centre
CHAPTER 5
OPEN AND EXPLORE AN EXISTING DATABASE
This chapter explains how to open and navigate within an existing database. On
completion of this chapter you should be able to:
Open a previously created database
Set the Navigation Pane
Navigate between the database objects
Open, navigate and select records within a Table
Open, navigate and close a Query
Close a database
Exit Access
Files for this chapter:
Get Fit
Open an Existing Database
To open an existing database either press Alt F then O or Control O. The Open
Database dialog box is displayed with the cursor located in the File name text box.
Either type the name of the database file or move to the folder list tree view and
locate the required file.
Practical Exercise: Open an Existing Database
1.
2.
3.
4.
Ensure Access is open
Press Alt F then O or Control O
To Locate the Get Fit database:
a. Press Alt D then type Computer and press Enter
b. Tab to the Items View List Box and locate the folder and file
c. Press Enter to open the database
Leave the Get Fit database open for the next practical exercise
End of Practical Exercise
Retrieve a Previously Opened Database
You can use the Recent list to retrieve a database you have recently worked on.
Retrieve Database using the Recent List
1.
2.
3.
Press Alt F then R (File Ribbon, Recent List)
Tab to move to the List then either continue to press Tab or press Down Arrow
to locate the required file. Note you will move from the file name to the Pin
button
Press Enter to open the database
End of Instructions
Create and Use Databases using Access 2010
Association for the Blind of WA Guide Dogs WA
Industry Skills Centre
Screen Layout
Title Bar
The top line of the screen is the title bar which displays the program name.
When a database is open the name of the database is not displayed on the title bar.
When an object is open and the object window is maximised, the name of the object
is displayed on the title bar.
However JAWS will read the database name and the object name by pressing
Insert T.
Ribbon
The Ribbon is located directly under the Title Bar.
Navigation Pane
The Navigation Pane is situated on the left hand side of the screen. This allows you
to open the various database objects: tables, forms, queries and reports that are part
of the database. There are several ways to view the database objects in the
navigation pane. The most accessible is known as All Access Objects. This setting
must be changed for each database, it is not an Access setting.
By changing the view to All Access Objects all the tables are grouped together, then
all the queries are grouped together, then all the forms are grouped together, then all
the reports are grouped together. They are listed one under the other and it is clear
which object you are moving to as each group has the object heading.
This allows you to open the correct object as sometimes you may have a table, form
and report with the same name and if the view of the navigation pane has not been
changed then everything is grouped by the name and it is hard to identify which
object it is.
Practical Exercise: Change the Navigation Pane Setting
1.
2.
3.
4.
5.
6.
7.
8.
9.
Ensure the Get Fit database is open
Press F6 to move to the Navigation Pane
Press Shift Tab to locate the bar that, by default, should say All Tables Button
Menu
Press Spacebar and then Down Arrow to locate Object Types
Press Enter to activate. The focus remains on the bar
Press Spacebar and then Down Arrow to locate All Access Objects
Press Enter to activate
Tab to the first table name which is located after the Table Outline Button
Expanded option and in this case is Customers
Leave the Get Fit database open for the next practical exercise
End of Practical Exercise
Create and Use Databases using Access 2010
10
Association for the Blind of WA Guide Dogs WA
Industry Skills Centre
Navigate Within a Database
To open a database object press F6 to move to the Navigation Pane then press Up
or Down Arrow to located the required object. You can open the object in either of
two views depending on the object. For Tables and Queries: design or datasheet
view. For Forms and Reports: design or form/report view.
To open the object in design view press Control Enter.
To open the object in datasheet or form/report view press Enter.
Design view allows you to change the actual design of the object. You will be using
this view for Tables and Queries. Form/report view allows you to work with the actual
data, not the design.
You can also change the view of the active object by accessing the Home Ribbon
and then the View by pressing Alt H then W and choosing the required view.
Open a Table
Practical Exercise: Open a Table
1.
2.
3.
4.
5.
Ensure the Get Fit database is open
Press F6 to move to the Navigation Pane
Press Up or Down Arrow to locate the Customers table
Press Enter to open the table in Datasheet view
Leave the Customers table open for the next practical exercise
End of Practical Exercise
Maximise Object Window
It is also beneficial to ensure the object window is maximised.
You can check if this window is maximised by pressing Alt (Dash/Minus), if the
options of Move, Size, Minimise and Maximise are displayed then the window needs
to be Maximised by pressing X
Maximise Object Window
Press Alt (Dash/Minus) then X
Table Datasheet View
The Customers table is displayed in datasheet view. This means that the data
contained in the table is set out in columns and rows.
The columns represent the fields. For example, the column headed Surname
contains the surname of all customers. The rows represent the data relating to a
single customer, that is, the customer record.
In this database, the Customers table contains 34 records with each record showing
details for a single customer.
Create and Use Databases using Access 2010
11
Association for the Blind of WA Guide Dogs WA
Industry Skills Centre
Navigate within a Table Datasheet View
You can move around the datasheet by pressing:
Right Arrow moves to the next field to the right
Left Arrow moves to the next field to the left
Up Arrow moves to the same field in the previous record
Down Arrow moves to the same field in the next record
Home moves to the first field in the current record
End moves to the last field in the current record
Control Home moves to the first field in the first record in the table
Control End moves to the last field in the last record in the table
Control Up Arrow or Page Up moves to the same field in the first record
Control Down Arrow or Page Down moves to the same field in the last record
When you move to the various fields, the data in the field is automatically selected,
therefore, it can be copied, moved, deleted or replaced. Pressing any key, including
the Spacebar, Backspace and Delete at this point will replace the selected text with
the keystrokes you have pressed. It is important to remember this so that you do not
accidentally delete or change the data in the field.
When you press Right Arrow at the last field in a record, the focus will automatically
move to the first field in the next record. Similarly, when you press Left Arrow at the
first field in a record, the focus will move to the last field in the previous record.
Practical Exercise: Navigate within a Table Datasheet View
1.
2.
3.
4.
5.
6.
7.
8.
9.
10.
11.
12.
Ensure the Get Fit database is open and the Customers table is displayed
Press Right Arrow to move through the first record fields and continue to the
second record
Press Left Arrow to move back through the fields in the second record and
then to the first record
Press Control End to move to the last field in the last record
Press Home to move to the first field in the last record
Press End to move back to the last field in the last record
Press Control Home to move to the first field in the first record
Press Right Arrow until the focus is located in the Surname field
Press Page Down to move to the Surname field in the last record
Press Right Arrow to locate the Telephone field in the current record
Press Page Up to move to the Telephone field in the first record
Leave the Customers table open for the next practical exercise
End of Practical Exercise
Create and Use Databases using Access 2010
12
Association for the Blind of WA Guide Dogs WA
Industry Skills Centre
Select Data and Records in a Table
You may need to copy or move data in fields or whole records. You need to first
select the required fields or records. To select data press:
Tab to select the data in a field
Shift Up, Down, Right or Left Arrow to extend the selection in the required
direction to select data in several fields.
Shift Spacebar to select a record (a row)
Shift Down Arrow to extend the selection to multiple consecutive records
Control Spacebar to select all data in a specific field (a column)
Control A to select all records in a table
To cancel the selection, press any Arrow.
Practical Exercise: Select Data and Records in a Table
1.
2.
3.
4.
5.
6.
7.
8.
9.
10.
11.
12.
13.
14.
15.
16.
17.
Ensure the Get Fit database is open and the Customers table is displayed
Press Control Home to move to the first field in the first record
Press Shift Spacebar to select the record
Cancel the selection
Move to the record for Customer ID 10, Mr Baker
Move across to the Address field
Press Shift Right Arrow three times to extend the selection to Suburb,
Postcode and Telephone
Cancel the selection
Move to the Surname field for Customer ID 10
Press Shift Down Arrow five times to select the next five surnames
Cancel the selection
Move to the Postcode field for Customer ID 10
Press Control Spacebar to select the whole column or field of data
Cancel the selection
Press Control A to select all records
Cancel the selection
Leave the Customers table open for the next practical exercise
End of Practical Exercise
Create and Use Databases using Access 2010
13
Association for the Blind of WA Guide Dogs WA
Industry Skills Centre
Close an Object
To close any database object: table, query, form or report, and leave the database
open press Control F4.
It is good database practice to close one object before opening another. This allows
the database to save each object before another is opened. Therefore if one object,
for example a query, is reliant on a table, if the table is closed and therefore saved,
the query can perform its task when opened.
Practical Exercise: Close an Object
Ensure the Get Fit database is open and the Customers table is displayed
Press Control F4
Leave the Get Fit database open for the next practical exercise
1.
2.
3.
End of Practical Exercise
Open a Query
Queries are objects which use data contained in the tables to:
limit the fields displayed
sort records into a required order
filter records to display only those which meet certain criteria
Queries will be explained in detail in a later chapter.
To open a Query use the Navigation Pane to locate the required query and press
Enter to open in datasheet view.
In the Get Fit database a query has been created to display names of customers, the
event for which they have booked, the fee for the event and whether the fee has
been paid. The query is named Fees.
Practical Exercise: Open a Query
1.
2.
3.
4.
Ensure the Get Fit database is open
Ensure you are in the Navigation Pane, if required press F6
Press Up or Down Arrow to locate the Query named Fees and press Enter
Leave the Fees Query open for the next practical exercise
End of Practical Exercise
The Query Datasheet View
The query datasheet has exactly the same layout as the table datasheet. It displays
the records in rows and the fields in columns. The Fees query displays information
from two tables. The Surname, First Name, and Fee Paid fields are from the
Customers table. The Description and Fee fields are from the Events table.
Create and Use Databases using Access 2010
14
Association for the Blind of WA Guide Dogs WA
Industry Skills Centre
Navigate the Query Datasheet
You navigate in the query datasheet using the same techniques as the table
datasheet.
Practical Exercise: Navigate the Query Datasheet
Ensure the Get Fit database is open and the Fees query is displayed
Press Control Home to ensure the focus is in the Surname field in the first
record
Press Down Arrow to locate the surname Jarvis
Press End to move to the Fee paid field and check if Larry Jarvis has paid his
fee
Press Home to move to the Surname field
Use the same technique to find out if Bonnie Taylor and Jodie Chance have
paid their fees
Close the Fees query
Leave the Get Fit database open for the next practical exercise
1.
2.
3.
4.
5.
6.
7.
8.
End of Practical Exercise
Close the Database
To close the database and leave Access open press Alt F then C
Practical Exercise: Close the Database
Ensure the Get Fit database is open
Press Alt F then C
Leave Microsoft Access open for the next practical exercise
1.
2.
3.
End of Practical Exercise
Exit Access
To exit Microsoft Access press Alt F4.
Practical Exercise: Exit Access
1.
2.
Ensure Access is open
Press Alt F4
End of Practical Exercise
This is the end of this chapter. You should now be able to:
Open a previously created database
Set the Navigation Pane
Navigate between the database objects
Open, navigate and select records within a Table
Open, navigate and close a Query
Close a database
Create and Use Databases using Access 2010
15
Association for the Blind of WA Guide Dogs WA
Industry Skills Centre
Exit Access
Complete Review Exercises 4 and 5 are which are located in the Review
Exercise folder.
Quick List Keystrokes
Maximise Object Window
Alt Dash/Minus then X
Navigation Pane Setup
F6 then Shift Tab to label bar, then Spacebar and
choose Object Types and Enter, then Spacebar and
choose All Access Objects and Enter
Open Objects
Enter
Close Objects
Control F4
Close Database
Alt F then C
Exit Access
Alt F4
This is the end of the quick list for this chapter.
Create and Use Databases using Access 2010
16
Association for the Blind of WA Guide Dogs WA
Industry Skills Centre
ADDITIONAL TRAINING MANUALS
Additional training manuals available from our online shop at
www.guidedogshop.com.au under the Educational Resources link are:
Windows 7
Operate a Personal Computer with Windows 7
Internet Explorer
Browse and Search the Net with Internet Explorer 8
Beginners Microsoft Office
Word 2010 Basics
Email using Outlook 2010
These titles are also available for Microsoft Office 2007
Advanced Microsoft Office
Write, Design and Produce Business Documents using Word 2010
Organise Schedules using Outlook 2010
Design and Produce Spreadsheets using Excel 2010
Create and Use Databases using Access 2010
Create PowerPoint Presentations using 2010
These titles are also available for Microsoft Office 2007
For Further Information Contact:
Association for the Blind of WA
Industry Skills Centre
61 Kitchener Avenue
Victoria Park WA 6100
Telephone: 08 9311 8202
Email: isc@guidedogswa.com.au
Create and Use Databases using Access 2010
17
You might also like
- Sacri PR Arian ServicesDocument14 pagesSacri PR Arian ServicesCollins OrlandoNo ratings yet
- Forest Fire Effects On EcosystemsDocument6 pagesForest Fire Effects On EcosystemsCollins OrlandoNo ratings yet
- Defining Reference Conditions For Restoration of Riparian Plant Communities: Examples From California, USADocument9 pagesDefining Reference Conditions For Restoration of Riparian Plant Communities: Examples From California, USACollins OrlandoNo ratings yet
- Hts LogDocument1 pageHts LogCollins OrlandoNo ratings yet
- 1 WebDocument2 pages1 Webkrutil76652No ratings yet
- Arch 20Document5 pagesArch 20Collins OrlandoNo ratings yet
- Higher Algebra - Hall & KnightDocument593 pagesHigher Algebra - Hall & KnightRam Gollamudi100% (2)
- LetterDocument1 pageLetterCollins OrlandoNo ratings yet
- The Subtle Art of Not Giving a F*ck: A Counterintuitive Approach to Living a Good LifeFrom EverandThe Subtle Art of Not Giving a F*ck: A Counterintuitive Approach to Living a Good LifeRating: 4 out of 5 stars4/5 (5782)
- Hidden Figures: The American Dream and the Untold Story of the Black Women Mathematicians Who Helped Win the Space RaceFrom EverandHidden Figures: The American Dream and the Untold Story of the Black Women Mathematicians Who Helped Win the Space RaceRating: 4 out of 5 stars4/5 (890)
- The Yellow House: A Memoir (2019 National Book Award Winner)From EverandThe Yellow House: A Memoir (2019 National Book Award Winner)Rating: 4 out of 5 stars4/5 (98)
- Elon Musk: Tesla, SpaceX, and the Quest for a Fantastic FutureFrom EverandElon Musk: Tesla, SpaceX, and the Quest for a Fantastic FutureRating: 4.5 out of 5 stars4.5/5 (474)
- Shoe Dog: A Memoir by the Creator of NikeFrom EverandShoe Dog: A Memoir by the Creator of NikeRating: 4.5 out of 5 stars4.5/5 (537)
- Devil in the Grove: Thurgood Marshall, the Groveland Boys, and the Dawn of a New AmericaFrom EverandDevil in the Grove: Thurgood Marshall, the Groveland Boys, and the Dawn of a New AmericaRating: 4.5 out of 5 stars4.5/5 (265)
- The Little Book of Hygge: Danish Secrets to Happy LivingFrom EverandThe Little Book of Hygge: Danish Secrets to Happy LivingRating: 3.5 out of 5 stars3.5/5 (399)
- Never Split the Difference: Negotiating As If Your Life Depended On ItFrom EverandNever Split the Difference: Negotiating As If Your Life Depended On ItRating: 4.5 out of 5 stars4.5/5 (838)
- Grit: The Power of Passion and PerseveranceFrom EverandGrit: The Power of Passion and PerseveranceRating: 4 out of 5 stars4/5 (587)
- A Heartbreaking Work Of Staggering Genius: A Memoir Based on a True StoryFrom EverandA Heartbreaking Work Of Staggering Genius: A Memoir Based on a True StoryRating: 3.5 out of 5 stars3.5/5 (231)
- The Emperor of All Maladies: A Biography of CancerFrom EverandThe Emperor of All Maladies: A Biography of CancerRating: 4.5 out of 5 stars4.5/5 (271)
- Team of Rivals: The Political Genius of Abraham LincolnFrom EverandTeam of Rivals: The Political Genius of Abraham LincolnRating: 4.5 out of 5 stars4.5/5 (234)
- On Fire: The (Burning) Case for a Green New DealFrom EverandOn Fire: The (Burning) Case for a Green New DealRating: 4 out of 5 stars4/5 (72)
- The Unwinding: An Inner History of the New AmericaFrom EverandThe Unwinding: An Inner History of the New AmericaRating: 4 out of 5 stars4/5 (45)
- The Hard Thing About Hard Things: Building a Business When There Are No Easy AnswersFrom EverandThe Hard Thing About Hard Things: Building a Business When There Are No Easy AnswersRating: 4.5 out of 5 stars4.5/5 (344)
- The World Is Flat 3.0: A Brief History of the Twenty-first CenturyFrom EverandThe World Is Flat 3.0: A Brief History of the Twenty-first CenturyRating: 3.5 out of 5 stars3.5/5 (2219)
- The Gifts of Imperfection: Let Go of Who You Think You're Supposed to Be and Embrace Who You AreFrom EverandThe Gifts of Imperfection: Let Go of Who You Think You're Supposed to Be and Embrace Who You AreRating: 4 out of 5 stars4/5 (1090)
- The Sympathizer: A Novel (Pulitzer Prize for Fiction)From EverandThe Sympathizer: A Novel (Pulitzer Prize for Fiction)Rating: 4.5 out of 5 stars4.5/5 (119)
- Her Body and Other Parties: StoriesFrom EverandHer Body and Other Parties: StoriesRating: 4 out of 5 stars4/5 (821)
- CAMWorks Installation Guide PDFDocument37 pagesCAMWorks Installation Guide PDFamrNo ratings yet
- What-S New in MicroStrategy 9.2.1 - Transaction Services Beta1 PDFDocument19 pagesWhat-S New in MicroStrategy 9.2.1 - Transaction Services Beta1 PDFALTernativoNo ratings yet
- WR850G 4.03 Rel NotesDocument2 pagesWR850G 4.03 Rel Notesprince-hbNo ratings yet
- Yandex Translate DGDocument12 pagesYandex Translate DGYolger Perez CondeNo ratings yet
- Autodefinidos Online Gratis Espaol Sin DescargarDocument3 pagesAutodefinidos Online Gratis Espaol Sin DescargarSantiagoNo ratings yet
- Using Font Awesome Icons in Telerik RadButtonsDocument4 pagesUsing Font Awesome Icons in Telerik RadButtonspbc3199No ratings yet
- Actix Analyzer v4.1 User Manual 1.0Document482 pagesActix Analyzer v4.1 User Manual 1.0İsmail Akkaş100% (4)
- Setup and Configure XAMPP LAMP Stack on LinuxDocument42 pagesSetup and Configure XAMPP LAMP Stack on LinuxMalathi SankarNo ratings yet
- F 3Document8 pagesF 3kuku288No ratings yet
- CSS Crash CourseDocument67 pagesCSS Crash CourseRishav Malla ThakuriNo ratings yet
- Workshop Manual: Downloaded From Manuals Search EngineDocument384 pagesWorkshop Manual: Downloaded From Manuals Search EngineAkhmad SebehNo ratings yet
- HTML - Images: Insert ImageDocument7 pagesHTML - Images: Insert ImageFozia Noor IjazNo ratings yet
- Keytalk Hello Wonderland - Youtube: LyricsDocument3 pagesKeytalk Hello Wonderland - Youtube: LyricsStephen HMPLNo ratings yet
- Chris CoppenbargerDocument2 pagesChris CoppenbargerTheoSoftNo ratings yet
- Contents MapDocument4 pagesContents MapRaiTejaniNo ratings yet
- DanHammondResume 2024 (UI UX) 2Document1 pageDanHammondResume 2024 (UI UX) 2Dan HammondNo ratings yet
- TCP Ports Used by VeriCentre 3.0 SP1Document3 pagesTCP Ports Used by VeriCentre 3.0 SP1Hammad ShaukatNo ratings yet
- Introduction To MS WordDocument4 pagesIntroduction To MS WordManjot KaurNo ratings yet
- Ict LocDocument2 pagesIct LocED PradoNo ratings yet
- T&H Andreea Iuga 2705400Document62 pagesT&H Andreea Iuga 2705400iugaNo ratings yet
- Adobe Acrobat Pro DC 2020 Portable (v20.006.20034) +multilanguage +setup - The House of PortableDocument1 pageAdobe Acrobat Pro DC 2020 Portable (v20.006.20034) +multilanguage +setup - The House of PortableDouglasNo ratings yet
- Sampling in Intel VTuneDocument12 pagesSampling in Intel VTuneTukuna RoutNo ratings yet
- WhitePaper Cloud Based SCADA SystemsDocument12 pagesWhitePaper Cloud Based SCADA SystemsSuman Kumar SinghNo ratings yet
- Evolution of Operating Systems from First to Fourth GenerationDocument11 pagesEvolution of Operating Systems from First to Fourth GenerationPavan Kumar ChintaNo ratings yet
- STS InternetDocument2 pagesSTS InternetToni Francesca MarquezNo ratings yet
- 80 Questions: A B C DDocument12 pages80 Questions: A B C DAbegail AmbonNo ratings yet
- Crisis Communication PlanDocument7 pagesCrisis Communication PlanRikky AbdulNo ratings yet
- Group 5 Google Scholar Sketchup and BooksDocument16 pagesGroup 5 Google Scholar Sketchup and Booksapi-456675439No ratings yet
- Architecture 11gDocument3 pagesArchitecture 11gkamalprabhaNo ratings yet
- Deploying Applications With Group PolicyDocument12 pagesDeploying Applications With Group PolicyAnish VeettiyankalNo ratings yet