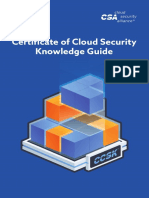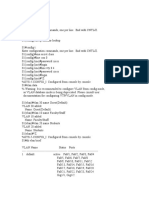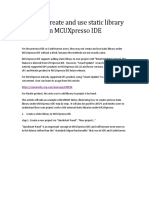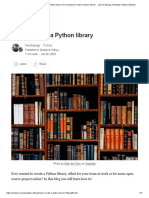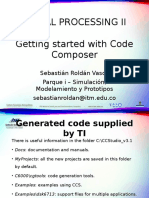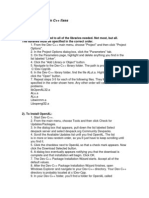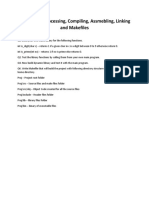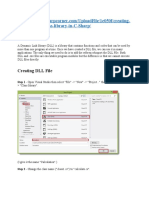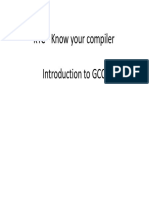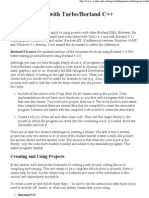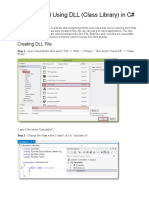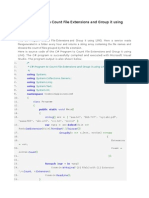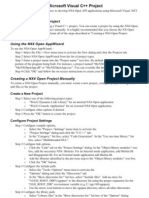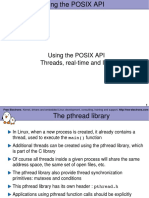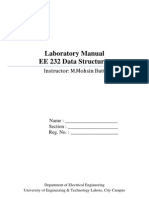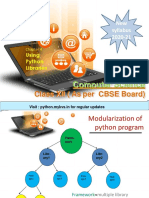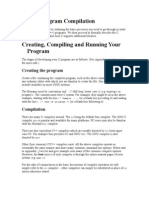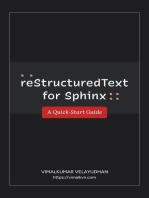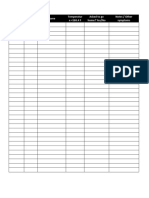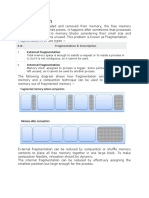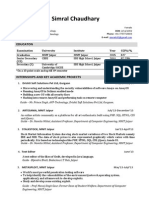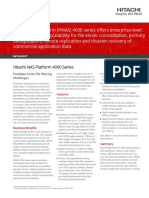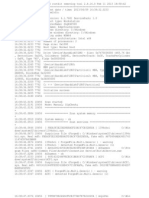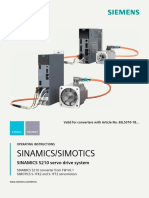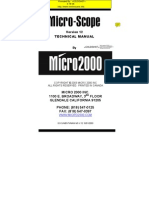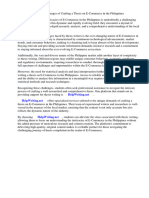Professional Documents
Culture Documents
Creating Libraries in HITECH
Uploaded by
Algebra92Original Description:
Copyright
Available Formats
Share this document
Did you find this document useful?
Is this content inappropriate?
Report this DocumentCopyright:
Available Formats
Creating Libraries in HITECH
Uploaded by
Algebra92Copyright:
Available Formats
Creating Library with HI-TECH Compiler Steps: 1. Creating the *.c library source file 2.
Generating Library a) Use the output=lpp option to create library b) Use the libr.exe utility to create library c) Create library from MPLAB IDE 3. Including the Libraries a) Add to Library category in MPLAB IDE b) Add to Build Options in MPLAB IDE c) Add to command line 4. Calling the library Step I : Creating the *.c library source file 1. Create the c file containing the library routine. Save this c file in your project directory. // Library Code File : lib_add.c // Library Routine : int lib_add(int x, int y); int lib_add (int x, int y) { return (int)(x + y); } // Library Code File : lib_multiply.c // Library Routine : int lib_multiply(int x, int y); int lib_multiply (int x, int y) { return (int)(x * y); } Step 2: Generating Library Method 1: Use the output=lpp option to create library picc.exe --chip=16Fxxx lib_add.c lib_multiply.c -olibrary.cof --output=lpp // --chip option is to specify the device you are using in your project // library.lpp is the generated library source file (For PIC18 Device use picc18.exe along with the appropriate PIC18 Device) Method 2: Use the libr.exe utility to create a library "picc.exe" lib_add.c --chip=16Fxxx // Creates a lib_add.p1 file "picc.exe" lib_multiply.c --chip=16Fxxx // Creates a lib_multiply.p1 file (For PIC18 Device use picc18.exe along with the appropriate PIC18 Device)
Run the libr command as: libr.exe" r library.lpp lib_add.p1 lib_multiply.p1 >> libr.exe is the librarian executable >> r is the option to replace a previous library module with a new one / creates new library if library.lpp doesnt exist already >> library.lpp is the generated library file Method 3: Create library from MPLAB IDE a) Create a MPLAB IDE Project b) Add the library source files lib_add.c & lib_multiply.c to the Project c) Under Project >> Build Options >> Global >> Additional Command Line Options >> Add --output=lpp d) Build the Project. A xxx.lpp file is created bearing the same name as the MPLAB IDE Project. Step 3: Including the Libraries 1. Library can now be included into the project in 3 ways: e) Add the Library to the Project Window under the category Library Files f) Add the Library File library.lpp to the Project Build Options >> Global >> Additional Command Line Options >> Add >> library.lpp g) From the command line, library can be added as picc.exe main.c library.lpp --chip=16Fxxx (For PICC Compiler) (For PIC18 Device use picc18.exe along with the appropriate PIC18 Device) Step 4: : Calling the library from main line code // Code to call the routines in the library: extern int lib_add (int a, int b); extern int lib_multiply(int a, int b); void main() { int x=20, y=10; volatile int p, s; p = lib_add (x, y); s= lib_multiply (x,y); }
You might also like
- Kronos WF Analytics System Administrators Guide-Analytics v6.0Document30 pagesKronos WF Analytics System Administrators Guide-Analytics v6.0dickerson_mjNo ratings yet
- MSM-Micronetics Standart Mumps - User's Guide v.4.0 (Micronetics) 1997 RevisedDocument264 pagesMSM-Micronetics Standart Mumps - User's Guide v.4.0 (Micronetics) 1997 RevisedTetuzinkriveisNo ratings yet
- Implementation Guide Work DayDocument54 pagesImplementation Guide Work DaySwetha Bollineni100% (1)
- VC Setup For TCDocument37 pagesVC Setup For TCBalaji100% (1)
- Using Python LibrariesDocument6 pagesUsing Python LibrariesAbhishek KushwahaNo ratings yet
- Etap-Engineering LibrarieDocument397 pagesEtap-Engineering LibrarieManohar Potnuru100% (2)
- Certificate of Cloud Security Knowledge GuideDocument12 pagesCertificate of Cloud Security Knowledge GuideJhon RojasNo ratings yet
- RP PRO Template GuideDocument35 pagesRP PRO Template Guidedeepa lakshmiNo ratings yet
- C70 Manual Capacitor Bank Prot. RelayDocument613 pagesC70 Manual Capacitor Bank Prot. RelayAlgebra92No ratings yet
- Switch Ena Switch#Config T Enter Configuration Commands, One Per Line. EndDocument21 pagesSwitch Ena Switch#Config T Enter Configuration Commands, One Per Line. Endyola786No ratings yet
- How To Create and Use Static Library in MCUXpresso IDE - Ver3Document7 pagesHow To Create and Use Static Library in MCUXpresso IDE - Ver3Pablo MartinezNo ratings yet
- Systems Software/Programming - Lab Manual: Lab 4 - Compiling and Linking Multiple C Files, Libraries and Make UtilityDocument2 pagesSystems Software/Programming - Lab Manual: Lab 4 - Compiling and Linking Multiple C Files, Libraries and Make UtilityRAMOLIYA HARSH MADHUKANTBHAINo ratings yet
- BuildlibDocument2 pagesBuildlibKazuma SatouNo ratings yet
- How To Create A Python Library. Ever Wanted To Create A Python Library - by Kia Eisinga - Analytics Vidhya - MediumDocument17 pagesHow To Create A Python Library. Ever Wanted To Create A Python Library - by Kia Eisinga - Analytics Vidhya - MediumIUST TRLNo ratings yet
- 04 Systems Software Programming-Preprocessing Compilation LinkingDocument29 pages04 Systems Software Programming-Preprocessing Compilation LinkingabcNo ratings yet
- 04 Systems Programming-Preprocessing Compilation LinkingDocument29 pages04 Systems Programming-Preprocessing Compilation LinkingPsycho MindNo ratings yet
- About This Document: $ Ar RC Libtest.a Test.o Util.oDocument4 pagesAbout This Document: $ Ar RC Libtest.a Test.o Util.oPramesh DagurNo ratings yet
- Genmed-C IN 32bit EDocument9 pagesGenmed-C IN 32bit Eaungwintun81No ratings yet
- E23mcag0044 Lab3Document4 pagesE23mcag0044 Lab3musicswap9No ratings yet
- Lab 04Document1 pageLab 04Luis Fernando Soto UgaldiNo ratings yet
- Tạo Thư Viện Mới Trong MiKroCDocument1 pageTạo Thư Viện Mới Trong MiKroCDanh_IS4No ratings yet
- Opencv BlobsDocument8 pagesOpencv BlobscaixadelixoNo ratings yet
- Sesión 16 - DSP - Getting StartedDocument25 pagesSesión 16 - DSP - Getting StartedViviana DiazNo ratings yet
- An Introduction To GCC-Brian Gough2Document38 pagesAn Introduction To GCC-Brian Gough2NemanjaNo ratings yet
- Creating Games in C++ FixesDocument2 pagesCreating Games in C++ FixesratapiojosaNo ratings yet
- Lesson 15 SlidesDocument29 pagesLesson 15 SlideskaNo ratings yet
- QUIZ 3 - Preprocessing, Compiling, Assmebling, Linking and MakefilesDocument1 pageQUIZ 3 - Preprocessing, Compiling, Assmebling, Linking and MakefilesGarv JainNo ratings yet
- Creating DLLDocument29 pagesCreating DLLwaray gamitNo ratings yet
- CodeBlocks OpenCVDocument2 pagesCodeBlocks OpenCVSumeet JainNo ratings yet
- KYC Know Your Compiler Introduction To GCCDocument29 pagesKYC Know Your Compiler Introduction To GCCSunreeta BhattacharyaNo ratings yet
- How To Draw A Bitmap in A MFC Dialog WindowDocument9 pagesHow To Draw A Bitmap in A MFC Dialog WindowkalaiarasibeNo ratings yet
- Preprocessing, Compiling, LinkingDocument29 pagesPreprocessing, Compiling, LinkingExam SmashersNo ratings yet
- Installing The Package in Delphi Xe3 - AlphaControls - SkinDocument6 pagesInstalling The Package in Delphi Xe3 - AlphaControls - SkinBruninho PehdePeraNo ratings yet
- Using Projects With TurboDocument4 pagesUsing Projects With TurboNiladri Sekhar DuttaNo ratings yet
- Step by Step Instalasi LibraryDocument4 pagesStep by Step Instalasi LibraryIgnisNo ratings yet
- Creating and Using DLL (Class Library) in C#Document6 pagesCreating and Using DLL (Class Library) in C#nandaNo ratings yet
- Read MeDocument1 pageRead MeillNo ratings yet
- Tutoriais - Softwares - Kontakt - Adicionando LibrariesDocument2 pagesTutoriais - Softwares - Kontakt - Adicionando LibrariesxupintaNo ratings yet
- Linkers Types 1Document24 pagesLinkers Types 1Shruti patilNo ratings yet
- Creating and Using A Dynamic Link Library (C++)Document3 pagesCreating and Using A Dynamic Link Library (C++)vali29No ratings yet
- Using The Borland C++ 5Document6 pagesUsing The Borland C++ 5nameNo ratings yet
- Installing Additional Arduino LibrariesDocument5 pagesInstalling Additional Arduino LibrariesrootNo ratings yet
- C++ Worksheet 2Document2 pagesC++ Worksheet 2Hanan FuadNo ratings yet
- C# Program To Count File Extensions and Group It Using LinqDocument2 pagesC# Program To Count File Extensions and Group It Using LinqRajthilak24No ratings yet
- Altium - Building An Integrated LibraryDocument12 pagesAltium - Building An Integrated LibraryaafeletronicaNo ratings yet
- NX Programming NetDocument3 pagesNX Programming NetAlfombras Lloveras100% (1)
- Opencv Under Microsoft Visual C++ 2008 Express Edition (Winxp)Document10 pagesOpencv Under Microsoft Visual C++ 2008 Express Edition (Winxp)priyofahrenheitNo ratings yet
- Lesson 2 Add Libraries and Open Serial MonitorDocument8 pagesLesson 2 Add Libraries and Open Serial MonitorYahya AIDARANo ratings yet
- CCPS521-WIN2023-Week02 Python IntroDocument19 pagesCCPS521-WIN2023-Week02 Python IntroCharles KingstonNo ratings yet
- Add Library - RSTDocument5 pagesAdd Library - RSTtruongcbl12toanNo ratings yet
- Dcug 5Document14 pagesDcug 5Nguyen Le HungNo ratings yet
- Creating Library Components: Download Examples and Reference Designs Download LibrariesDocument61 pagesCreating Library Components: Download Examples and Reference Designs Download LibrariesChiriță BogdanNo ratings yet
- Posix Api PDFDocument43 pagesPosix Api PDFPhạmQuangDuyNo ratings yet
- Lab 04Document4 pagesLab 04lê đứcNo ratings yet
- Laboratory Manual EE 232 Data Structures: Instructor: M.Mohsin ButtDocument7 pagesLaboratory Manual EE 232 Data Structures: Instructor: M.Mohsin ButtHaris SirajNo ratings yet
- Class XII (As Per CBSE Board) : Computer ScienceDocument8 pagesClass XII (As Per CBSE Board) : Computer ScienceSahil AhmadNo ratings yet
- Python Libraries4Document8 pagesPython Libraries4Pocket LibraryNo ratings yet
- C Compilation ProcessDocument9 pagesC Compilation ProcessSourav Ba Ronnie100% (1)
- Getting Started With Opencv Using Visual Studio: Group - Id 22870Document9 pagesGetting Started With Opencv Using Visual Studio: Group - Id 22870abehNo ratings yet
- Experiment 10: Create Your Library in Linux Environment and Use It. (A) Power Function (B) Factorial Function (C) Square Root FunctionDocument5 pagesExperiment 10: Create Your Library in Linux Environment and Use It. (A) Power Function (B) Factorial Function (C) Square Root FunctionKaitlyn beckhamNo ratings yet
- Class XII (As Per CBSE Board) : Computer ScienceDocument8 pagesClass XII (As Per CBSE Board) : Computer ScienceSnekha SakthivelNo ratings yet
- Clo Api - SDK - Guide - Ver5 - 20191007Document19 pagesClo Api - SDK - Guide - Ver5 - 20191007stekendak01No ratings yet
- New Lab Manual FinalDocument54 pagesNew Lab Manual Finalplayerpubglite4No ratings yet
- Programming Tms320c6713 Report by PRATEEKDocument14 pagesProgramming Tms320c6713 Report by PRATEEKPrateek Raj Gautam100% (1)
- Date Time Name Temperatur e 100.4 F Asked To Go Home? Yes/No Notes / Other SymptomsDocument1 pageDate Time Name Temperatur e 100.4 F Asked To Go Home? Yes/No Notes / Other SymptomsAlgebra92No ratings yet
- BGM User ManualDocument48 pagesBGM User ManualAlgebra92No ratings yet
- SCE Attestation Required DocumentDocument1 pageSCE Attestation Required DocumentAlgebra92No ratings yet
- FragmentationDocument3 pagesFragmentationHARISHNo ratings yet
- 21ELN24 - Question Bank For ExamDocument4 pages21ELN24 - Question Bank For ExamEmail ServiceNo ratings yet
- OSD Assignment 1 - FinalDocument9 pagesOSD Assignment 1 - FinalDipali PatilNo ratings yet
- Mobile Computing and Wireless CommunicationDocument145 pagesMobile Computing and Wireless CommunicationKishan SenjaliyaNo ratings yet
- Essential Unit IIDocument69 pagesEssential Unit IIkarthickamsecNo ratings yet
- Echotrac CVM User ManualDocument48 pagesEchotrac CVM User Manualyusuf wardhaniNo ratings yet
- GTS ConnectionDocument11 pagesGTS ConnectionRavindra ChavaNo ratings yet
- Protective Relays & SCADA Systems - SiemensDocument6 pagesProtective Relays & SCADA Systems - SiemensGeorge CisnerosNo ratings yet
- 5 CSDocument82 pages5 CSMajor LoonyNo ratings yet
- Function Switch in HuaweiDocument33 pagesFunction Switch in HuaweiWassi MysanNo ratings yet
- Cresume Simral ChaudharyDocument2 pagesCresume Simral Chaudharyapi-271251357No ratings yet
- Hitachi NAS Platform 4000 Series: Petabyte-Scale File Sharing ChallengesDocument2 pagesHitachi NAS Platform 4000 Series: Petabyte-Scale File Sharing ChallengesJose AndresNo ratings yet
- TDSSKiller.2.8.16.0 09.06.2013 16.38.30 LogDocument93 pagesTDSSKiller.2.8.16.0 09.06.2013 16.38.30 LogJoshua JethrohNo ratings yet
- Bab 11Document103 pagesBab 11Ernesto Agilen WillarumbaNo ratings yet
- MPMC Unit 3Document31 pagesMPMC Unit 3Arvee JiNo ratings yet
- A10 Ddos DatasheetDocument12 pagesA10 Ddos DatasheetAnilNo ratings yet
- S210 S-1FK2 S-1FT2 Op Instr 0323 en-USDocument898 pagesS210 S-1FK2 S-1FT2 Op Instr 0323 en-USPhilippe VINCENTNo ratings yet
- Idea StaticaDocument18 pagesIdea StaticayasirjurabaNo ratings yet
- LUN Removal Process - Solaris 10 U8 Storage Foundation 5.1 PowerPath 5.3Document5 pagesLUN Removal Process - Solaris 10 U8 Storage Foundation 5.1 PowerPath 5.3shekhar785424No ratings yet
- Principles of Communication Systems by Taub and Schilling TextDocument3 pagesPrinciples of Communication Systems by Taub and Schilling TextPraneetha InumarthiNo ratings yet
- Design and Implementation of Rich Communication Service Scenario Replayer and Performance Evaluation of Application ServiceDocument56 pagesDesign and Implementation of Rich Communication Service Scenario Replayer and Performance Evaluation of Application ServiceTrần Tuyết MaiNo ratings yet
- Micro-Scope Software Version 12 Technical ManualDocument218 pagesMicro-Scope Software Version 12 Technical Manualellunar77279No ratings yet
- Thesis About E-Commerce in The PhilippinesDocument8 pagesThesis About E-Commerce in The Philippineslupitavickreypasadena100% (2)
- DSS-019 Digital Video DatasheetDocument10 pagesDSS-019 Digital Video DatasheetCoach-Julio CruzNo ratings yet