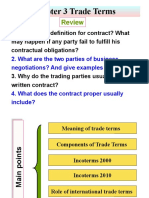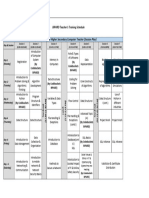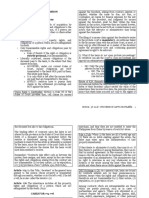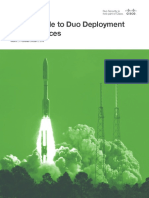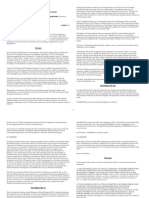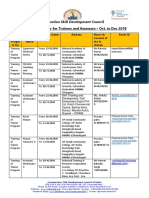Professional Documents
Culture Documents
News Eplan en Us
Uploaded by
Ovidiu FragăCopyright
Available Formats
Share this document
Did you find this document useful?
Is this content inappropriate?
Report this DocumentCopyright:
Available Formats
News Eplan en Us
Uploaded by
Ovidiu FragăCopyright:
Available Formats
EPLAN NEWS
for Version 2.1
Copyright 2011 EPLAN Software & Service GmbH & Co. KG EPLAN Software & Service GmbH & Co. KG assumes no liability for either technical or printing errors, or for deficiencies in this technical information and cannot be held liable for damages that may result directly or indirectly from the delivery, performance, and use of this material. This document contains legally protected proprietary information that is subject to copyright. All rights are protected. This document or parts of this document may not be copied or reproduced by any other means without the prior consent of EPLAN Software & Service GmbH & Co. KG. The software described in this document is subject to a licensing agreement. The use and reproduction of the software is only permitted within the framework of this agreement. RITTAL is a registered trademark of Rittal GmbH & Co. KG. EPLAN, EPLAN Electric P8, EPLAN Fluid, EPLAN PPE, EPLAN Cabinet, EPLAN Pro Panel and EPLAN Mechatronic Integration are registered trademarks of EPLAN Software & Service GmbH & Co. KG. Windows NT, Windows 2000, Windows XP, Windows Vista, Windows 7, Microsoft Windows, Microsoft Excel, Microsoft Access and Notepad are registered trademarks of the Microsoft Corporation. PC WORX, CLIP PROJECT, and INTERBUS are registered trademarks of Phoenix Contact GmbH & Co. AutoCAD and AutoCAD Inventor are registered trademarks of Autodesk, Inc. STEP 7, SIMATIC and SIMATIC HW Konfig. are registered trademarks of Siemens AG. InstallShield is a registered trademark of InstallShield, Inc. Adobe Reader and Adobe Acrobat are registered trademarks of Adobe Systems Inc. TwinCAT is a registered trademark of Beckhoff Automation GmbH. Unity Pro is a registered trademark of Schneider Electric. RSLogix 5000 and RSLogix Architect are registered trademarks of Rockwell Automation. All other product names and trade names are trademarks or registered trademarks of their respective owners. EPLAN uses the Open Source software 7-Zip (7za.dll), Copyright by Igor Pavlov. The source code of 7-Zip is subject to the GNU Lesser General Public License (LGPL). The source code of 7-Zip and details on this license can be found on the following Web site: http://www.7-zip.org EPLAN uses the open-source software Open CASCADE, Copyright by Open CASCADE S.A.S. The source code of Open CASCADE is subject to the Open CASCADE Technology Public License. The source code of Open CASCADE and details on this license can be found on the following Web site: http://www.opencascade.org
Table of contents
Table of contents
Preface ................................................................................................................... 9 Notes for the reader ........................................................................................... 10
New features of the entire EPLAN platform ....................................... 12
Project data navigators ....................................................................................... 12 Delete functions in the navigators ...................................................................... 12 More transparent view of the tree view ............................................................... 14 Improved column sorting in list views ................................................................. 14 Connections......................................................................................................... 15 Extensions for the connection navigator ............................................................. 15 Filter connections according to source and target properties ............................. 17 Renamed connection properties......................................................................... 18 Synchronize connections.................................................................................... 18 Parts management .............................................................................................. 20 Update the parts database ................................................................................. 20 Renamed main nodes ........................................................................................ 20 New main node "Accessory placement" ............................................................. 22 Tree configuration for all main nodes ................................................................. 22 Renamed product groups ................................................................................... 24 New "Manufacturing" tab for allocating drilling patterns ..................................... 24 Attributes for cross-part data .............................................................................. 26 Jump functions in parts management ................................................................. 26 Synchronize cross-part data ............................................................................... 27 Message management ........................................................................................ 29 Check only completed messages ....................................................................... 29 Limitation of time-intensive check runs ............................................................... 30 Changed behavior of the selection-based display .............................................. 31 Deactivated check runs ...................................................................................... 31 Check run 001016 with modified behavior.......................................................... 32 Macros .................................................................................................................. 32 Update macros ................................................................................................... 32 New features in the "EPLAN Pro Panel" add-on............................................... 36 Save 2D and 3D data in different macros ........................................................... 37 Define degree of detailing for the import of 3D graphical data............................ 38 Rotate 3D view when changing viewpoints ........................................................ 41 Display mounting aids ........................................................................................ 41 New toolbar for the device logic ......................................................................... 41 Display and modify field size of mounting surfaces ............................................ 42 EPLAN NEWS 2.1 3
Table of contents Generate mounting surfaces .............................................................................. 43 Model views with simplified representation......................................................... 44 STEP export as a new extension ....................................................................... 45 Devices ................................................................................................................. 46 Move positions of parts entered on the device ................................................... 46 Graphical editor ................................................................................................... 47 Define output size for PDF export ...................................................................... 47 Display messages about connections in the graphical editor ............................. 50 Display of unplaced connections on the component .......................................... 51 Reports ................................................................................................................. 51 Simplified selection of the source project when generating a report to another project ................................................................................................... 51 List only used project symbols in symbol overview ............................................ 53 Start a consecutive number again at "1"............................................................. 54 Placeholder objects ............................................................................................ 56 Simplified transfer of variables from properties .................................................. 56 Device selection .................................................................................................. 57 Easier selection from the accessory list ............................................................. 57 Block properties .................................................................................................. 57 New format element for device groups ............................................................... 57 New features in the "EPLAN Revision Management" add-on ......................... 59 Property comparison of connection definition points .......................................... 59 New features in the "EPLAN Project Options" add-on .................................... 60 Modify sections subsequently............................................................................. 60 New features in the "EPLAN User Rights Management" add-on .................... 62 Update the rights management .......................................................................... 62 New interface to link to Autodesk Vault ............................................................ 64 User interface ...................................................................................................... 64 New shared menu item for data import .............................................................. 64 Property preview removed.................................................................................. 65 Navigator dialog for device properties removed ................................................. 65
Divide projects into defined working sections .................................. 66
Activate selection of defined working sections in a project............................ 67 Define working sections for a project ............................................................... 69 Open projects with active selection of defined working sections ........................ 70 Display of defined working sections in the multi-user monitor ............................ 71 Define defined working sections as administrator ........................................... 71 Select editor ....................................................................................................... 72
EPLAN NEWS 2.1
Table of contents Work temporarily in entire project ..................................................................... 72 Update connections ............................................................................................ 73 Generate reports for defined working sections ................................................ 73
New monitor for multi-user mode ....................................................... 75
Set up the multi-user monitor ............................................................................ 76 Define the settings for the multi-user monitor.................................................. 77 Use the multi-user monitor ................................................................................. 78 Possible steps .................................................................................................... 80
Performance improvements ................................................................ 81
Improved performance through optimized project database .......................... 81 Changed program behavior................................................................................ 82
Special topics EPLAN Electric P8 ....................................................... 83
Terminals / plugs ................................................................................................. 83 Store parts for pins and busbar connection points ............................................. 83 Improved overview in the "Connections" tab ...................................................... 85 New features in the "EPLAN PLC & Bus Extension" add-on........................... 87 Updated interfaces for exchanging data with PLC configuration systems .......... 87
Special topics EPLAN Fluid ................................................................ 89
Rotate and mirror symbols and macros ............................................................ 89 Rotate and mirror symbols ................................................................................. 89 Rotate and mirror macros ................................................................................... 92 Transformation point for symbol variants............................................................ 93 New layer for internal working lines .................................................................. 93
New "EPLAN Operational Sequence" Add-on for operational sequence sheets .................................................................................. 95
Preconditions ...................................................................................................... 98 Settings for operational sequence sheets .......................................................... 99 Create functional diagrams .............................................................................. 101 Place functions in the diagram ......................................................................... 101 Place macros in the diagram ............................................................................ 102 Further information regarding the placement of symbol / macro graphics ........ 103 Insert values for scale and process sequences ................................................ 104 New representation type "Functional" ............................................................ 105 Global editing of properties............................................................................... 105 Data synchronization between representation types ........................................ 106 Representation type for symbols ...................................................................... 106
EPLAN NEWS 2.1
Table of contents Create GRAFCET diagrams .............................................................................. 106 Insert table of variables .................................................................................... 108 Insert GRAFCET elements ............................................................................... 108 Describing texts ................................................................................................ 110 New special characters for GRAFCET ............................................................. 111
Special Topics EPLAN PPE ............................................................... 112
Display the DT of PCT loop elements in the functional view......................... 112 Filter in EPLAN View according to PI Code .................................................... 113 Automatic PCT loop numbering....................................................................... 113 Sort in connection with the selection of PCT loops ....................................... 115 Synchronize structure identifiers automatically when inserting macros ..... 115 Draw extended DT adoption at PCT loop ........................................................ 116 Extended EPLAN PPE P&ID AutoCAD interface............................................. 118
EPLAN Pro Panel Professional ......................................................... 119
Modularization of EPLAN Pro Panel Professional .......................................... 125 Manufacturing data for NC machines .............................................................. 128 Generate routing connections ......................................................................... 129 Method for routing connections ........................................................................ 129 Routing paths ................................................................................................... 130 Routing ranges ................................................................................................. 131 Wiring cut-outs ................................................................................................. 132 Routing path network ....................................................................................... 132 Display of the routing path view........................................................................ 133 Routing connections ......................................................................................... 133 Routing connections in the connection navigator ............................................. 135 Bundling of routing connections ....................................................................... 136 Optimization of nets .......................................................................................... 136 Manufacturing data for wire fabrication machines ......................................... 138 Mounting list report ........................................................................................... 138 Forms for mounting lists ................................................................................... 139 Filter for relevant devices in the layout space navigator ................................... 140 Support with master data creation .................................................................. 140 Automatic enclosure interpretation ................................................................... 140 Base points as special mounting points for accessory placement .................... 141 Transfer a base point scheme .......................................................................... 142 Import and export of data ................................................................................. 142 Import data .......................................................................................................142 Export data .......................................................................................................143 6 EPLAN NEWS 2.1
Table of contents Data transfer from EPLAN Cabinet .................................................................. 144 Data transfer from Cabinet projects .................................................................. 144 Data transfer of NC data................................................................................... 145 Data transfer of master data ............................................................................. 145 Data transfer of accessories ............................................................................. 146
New Features in the EPLAN Data Portal .......................................... 147
Create user-defined parts with the Endress+Hauser configurator ............... 152 Start the Rittal Therm configurator .................................................................. 154 Import parts from the shopping cart into the device list ............................... 155 Insert a specific macro variant ......................................................................... 156
New features in the "EPLAN API Extension" add-on ...................... 157
Start the program via command line parameters ........................................... 157 Other new features in the EPLAN API ............................................................. 158
New features in the master data ....................................................... 162
Master data: Symbols ....................................................................................... 162 Master data: Forms ........................................................................................... 167 Master data: Settings for messages and check runs ..................................... 168 Master data: Macros .......................................................................................... 169
Other new features and information ................................................. 172
Customer queries and messages ....................................................................172 Validation code .................................................................................................. 175 Retrieving the validation code online ................................................................ 175 Installation ......................................................................................................... 177 Installation using the EPLAN Setup Manager................................................... 177 Software requirements and approvals ............................................................ 183 General requirements ....................................................................................... 183 Operating systems ........................................................................................... 183 Microsoft products ............................................................................................ 184 SQL server ....................................................................................................... 184 Autodesk products ............................................................................................ 184 PDF redlining.................................................................................................... 184 PLC systems (PLC & bus extension) ............................................................... 184 Unsupported operating systems ....................................................................... 185 Other software that is no longer supported ...................................................... 185
EPLAN NEWS 2.1
Table of contents Hardware requirements .................................................................................... 186 Workstation hardware requirements ................................................................. 186 Recommended workstation configuration......................................................... 186 Minimum net requirements ............................................................................... 187 Minimum multi-user requirements .................................................................... 187
EPLAN NEWS 2.1
Preface
Preface
Dear EPLAN users, Modern product creation processes (PCP) in machines and plant construction are shaped by requirements for fast and efficient project processing. To live up to this trend, it is important to standardize engineering tools as well as to avoid incompatible data formats and, thus, interruptions in the interdisciplinary data flow. The EPLAN platform as a continuous engineering solution ensures the consistency of project data across disciplines and project phases, and allows for a smooth integration of engineering into your entire PCP. The result: Faster engineering results with improved quality in machine and plant documentation. We are delighted to introduce the new EPLAN platform 2.1 with this update. The new version comes with innovative functions and integrated system solutions and, thus, provides the decisive additional enhancement in terms of continuity of the engineering process. Most recent example: EPLAN Pro Panel Professional What began with 3D mounting layout is now an integrative engineering solution for the construction of enclosures and switchgear. Schematic generation, enclosure layout, manufacturing integration and mounting merge into a continuous solution including more added value. Derive sustained benefit from the large number of other highlights of the EPLAN platform 2.1, and allow yourself to be amazed by the new possibilities of your EPLAN software. We wish you much success with your new EPLAN platform 2.1. Your EPLAN Software & Service team
EPLAN NEWS 2.1
Preface
Notes for the reader
Important information: Before installing the new version please read the information in "Other new features and information" from page 172 onwards. In particular please read "Software requirements and approvals" on page 183. When switching from older EPLAN versions to the current version, you must also note that the installation now exhibits a modified behavior and is now handled via a new installation program (see section "Installation using the EPLAN Setup Manager" on page 177). When you open old projects in the EPLAN version 2.1, these projects will be updated. More information on this is provided in the section "Improved performance through optimized project database" on page 81. If you want to use an "older" parts database, you will first have to update such a parts database (see section "Update the parts database" on page 20). If you use Rights management, you must update it when switching to version 2.1. More information on this is provided in the section "Update the rights management" on page 62. Before you begin reading, please note the following symbols and styles used in this document: Warning: Text preceded by this symbol contains a warning; you should be absolutely sure to read this warning before proceeding! Note: Text preceded by this image contains extra notes. Example: Examples are highlighted by this symbol.
10
EPLAN NEWS 2.1
Preface
Tip: Useful tips to facilitate your interaction with the program are presented after this image. User interface elements are marked in bold (and blue) so they can immediately be located in the text. Italic text provides particularly important information that you should definitely pay attention to. Code examples, directory names, and direct input (among other elements) are displayed in a non-proportional font. Function keys, keyboard keys, and buttons within the program are shown in square brackets (e.g., [F1] for the "F1" function key). To improve the flow of the text, we often use "menu paths" in this document (for example, Help > Contents). In order to find a particular program function, the menus and options shown in a menu path must be selected in the sequence shown. For example, the menu path mentioned above calls up the EPLAN help system. In combination with settings or fields (e.g., check boxes) which can only be switched on or off, in this document we often use the term "activate" (after which the setting is active ) and "deactivate" (after which the setting is inactive ).
EPLAN NEWS 2.1
11
New features of the entire EPLAN platform
New features of the entire EPLAN platform
Project data navigators
Delete functions in the navigators
The delete function in the navigators now works exactly like that of the graphical editor. Using the Delete popup menu item, you can now also delete placed functions / objects in the navigators. Benefit: Deleting is now easier and faster for you thanks to this standardization of the function in the navigators. When editing, you do not have to switch between a navigator and the graphical editor to delete a placed function. This working method saves time, boosts project quality, and facilitates the path to professional database-specific engineering. The selected functions are deleted following a confirmation prompt. If you have selected a level in a tree, all functions below the selected level will be deleted. Both placed and unplaced functions will be deleted. When a placed function is deleted, the placing is also deleted at the same time in the graphical editor or layout space. Note: Please note that when deleting placed functions, the existing connections in the projects can also be modified. New connections can arise or connections can be deleted. The new Delete popup menu item has been added to the potential and interruption point navigator. Via this menu item, the selected objects (potential definitions, etc.) and interruption points are removed according to the previous description.
12
EPLAN NEWS 2.1
New features of the entire EPLAN platform
Navigators for devices / parts: The Delete popup menu item has also been newly added to the 2D panel layout and 3D mounting layout navigators. Here, this menu item only deletes part placements. This means that the menu item can be executed only for part placements. The selected part placements are deleted following a confirmation prompt. The parts and functions are preserved. In the bill of materials navigator, Delete as before is used to delete the selected part references. Delete placement of a function Now you can also delete a placed function via Edit > Delete placement even if you have not opened the graphical editor. This way, you can now delete the graphical placements in the schematic from within a navigator. Following a prompt, the placements of the selected objects will be deleted. The Delete placement menu item has no effect on the objects in the navigators for devices / parts (bills of materials, 2D panel layout navigator, etc.), objects in the layout space navigator and in the 3D view of an opened layout space. These navigators are used to manage part placements, rather than placed or unplaced functions. Note: The settings for these functions in Rights management can be found in the Rights list below the Graphical editor / Navigator topic area. The rights for deleting functions and other objects are called Delete in graphical editor and Delete in navigators. Deleting a placement is made possible by the Delete placement right. If certain editing rights are revoked from a user group, the associated menu items will be grayed out.
EPLAN NEWS 2.1
13
New features of the entire EPLAN platform
More transparent view of the tree view
Previously, tree views of navigators would list in the top position and one by one all devices, terminal strips, etc. that were not arranged in a defined project structure by means of structure identifiers. To render the tree view of navigators more transparent in such a case, all "sequentially numbered" devices, terminal strips, etc. with device tags are now sorted in the Without structure identifier tree structure level. Benefit: The more transparent tree views make it easier for you to handle the project data navigators if extensive projects are involved. This tree structure level is displayed only in projects with an identifier structure (e.g., IEC identifier structure); that is, it is not displayed in sequentially numbered projects. The already familiar Without DT tree structure level is sorted below the Without structure identifier tree structure level. At this hierarchical level, the devices are displayed that are also characterized by not having a device tag. On account of the modified tree view, the display of the data is also updated faster. In case of an object modification in the area of the sequentially numbered devices, it is now only this branch that is updated, rather than the entire tree.
Improved column sorting in list views
Improved column sorting in the list views of the navigators ensures that a previous sorting to another column is maintained in the event of column sorting. Benefit: List views are especially helpful if you want to get a quick table-format overview of the project data. The new column sorting reduces the search processes to a minimum and, thus, accelerates your project work.
14
EPLAN NEWS 2.1
New features of the entire EPLAN platform
Example: You are in the connection navigator, and you have sorted the list of connections in an ascending fashion from the first Source column. Then, you click on the Connection color / number column. The list is now sorted alphanumerically and in ascending fashion according to connection color / number. While for connections of the same connection color (e.g., BK), the entries in the Source column were previously arranged randomly, these entries are now still sorted correctly (for BK, for example, =EB3+ET1-X1:1, =EB3+ET1-X1:7, =EB3+ET1-X1:13, =EB3+ET2-A2:7, etc.).
Connections
Extensions for the connection navigator
The connection navigator now also has a tree view. The tree view is used to sort the connections on the basis of the structure identifiers of the device structure. The connections are listed twice, once below the source DT, and a second time below the target DT.
EPLAN NEWS 2.1
15
New features of the entire EPLAN platform
Benefit: The extended representation facilitates, also in extensive projects, the handling of connection data due to the structure and improved transparency. Depending on the tasks at hand, select the optimal view (list or tree view) for this central project data. Quick finding without long searches thanks to the new options for quick input of a filter helps save additional, valuable planning time.
In the tree, you will see for each connection (where available) the following information: Connection point designation of the source DT / target DT Displayed DT of the cables / bundles Connection color / number
16 EPLAN NEWS 2.1
New features of the entire EPLAN platform
Connection designation Function definition of the connection Displayed DT of the counter target. Quick input filtering There is also the additional option in the connection navigator now to filter the connections by way of a quick input. For this purpose, you can now use the new Value: <Property> field below the filter both in the tree and list view. You can use quick input in this field to quickly modify the value of a filter criterion for a defined and selected filter. For further information on the quick input, refer to the online help for this dialog.
Filter connections according to source and target properties
In the connection navigator, it is now also possible to filter the connections according to the properties of the source and / or target. For example, this enables you to filter for connections that originate from a specific device or terminate at a specific device. To achieve this, the criteria selection for the filter of the connection navigator has been extended. From the Criteria selection dialog, you can select a filter criterion by choosing connection properties as well as the two new hierarchy levels "Source or target" and "Source and target". These two property lists have been realized in the filter as OR and AND operations for performance reasons.
EPLAN NEWS 2.1
17
New features of the entire EPLAN platform
Output of the connection list In the output of the connection list in the Filter / sorting - Connection list dialog, too, you can now access the source and target properties for the filter and sorting. The respective dialogs for the criteria selection have also been extended accordingly.
Renamed connection properties
In order to differentiate between the connection properties Type of connection (ID 31075) and Connection: Type (ID 31048) clearly, these properties have now been renamed. Old name: Type of connection Connection: Type New name: Type of administration Connection: Type designation
The Type of administration of a connection (e.g., placed, unplaced, etc.) indicates the way in which this connection is managed in EPLAN. The property can be used to sort the connections in the connection navigator. The Type designation of the connection part (e.g., the type number of the type of wire, pipe or tubing) is entered in the Connection: Type designation property or imported by the selected part from parts management.
Synchronize connections
A connection can occur in the schematic several times in the representation types "Multi-line", "Single-line", or "3D mounting layout". Connections of the "3D mounting layout" representation type are called routing connections. These are connections routed in a layout space.
18
EPLAN NEWS 2.1
New features of the entire EPLAN platform
If you have not activated the Properties (global) editing mode, then you can edit the properties of the distributed connections independently of one another. Differences between the connection properties will arise as a result. If you want to remove the differences, you can synchronize the properties of the distributed connections for the entire project. The option to synchronize the data of functions displayed in a distributed manner has existed in EPLAN for some time. For this reason, the previous Synchronize menu item (under Utilities > Synchronize) has been split into the two submenu items Functions and Connections. The following two options exist for synchronizing distributed connections: If you wish to import and apply the values of the selected multi-line connections to the related connections of the other representation types, select the following menu items: Utilities > Synchronize > Connections > Multi-line --> all representation types. To synchronize selected routing connections, select the following menu items: Utilities > Synchronize > Connections > 3D mounting layout --> all representation types. Click [OK] to confirm the subsequent prompt and carry out the synchronization.
EPLAN NEWS 2.1
19
New features of the entire EPLAN platform
Parts management
Update the parts database
When starting the program following an initial installation, the current parts database will be available to you immediately. If you work with several EPLAN versions (e.g., when switching to version 2.1) and have in version 2.1 an "older" parts database, you will be prompted upon opening parts management to update the parts database. If you answer this prompt with [Yes], the parts database is updated. If you click [No], then the parts database is not updated. The parts management data fields will then remain empty and cannot be edited. Other program features which also access the data in the parts database will output an equivalent message if the parts database does not correspond to the current version. Note: If you work with several EPLAN versions, then we recommend using the latest EPLAN version when editing and managing the parts database. An updated parts database can be opened in older EPLAN versions, for example, to select parts or devices, but cannot be edited.
Renamed main nodes
Some definitions have had to be standardized for this version in connection with the extensions for EPLAN Pro Panel Professional. Consequently, the two main nodes "Construction" and "Connection points" in parts management, as well as the related tabs, have been renamed.
20
EPLAN NEWS 2.1
New features of the entire EPLAN platform
Interface element Main nodes Tab Tab Main nodes Tab Tab
Old name: Construction Construction Drilling pattern Connection points Connection points Connection terminals
New name: Drilling pattern Drilling pattern Cut-outs Connection point pattern Connection point pattern Connection points
In line with the above modifications, the Connection points field on the Technical data tab has been renamed to Connection point pattern. Example: The figure below shows the new and renamed main nodes in the tree structure of parts management.
For the tree configuration of the representation of the tree, the "EPLAN default value" setting has been selected.
EPLAN NEWS 2.1
21
New features of the entire EPLAN platform
New main node "Accessory placement"
The new "Accessory placement" main node also represents an extension for EPLAN Pro Panel Professional. You define the placing instructions for the accessories of the 3D mounting layout in this area of parts management. For example, here you specify the position of a frame profile, enclosure housing, etc., where an accessory is to be placed and whether it is to be rotated by a specific angle upon placement. To assign to the accessories of a part a defined accessory placement, you can choose from the Accessories tab (or for an accessory list on the Parts tab) the new Accessory placement column. You can use this to select an accessory placement.
Tree configuration for all main nodes
Another innovation is the fact that you can now define a separate tree configuration for all main nodes. For this purpose, in the Tree configuration dialog, a new column displays the record type. Benefit: Transparency is a particular concern in parts management. Using the new configuration options, you can now define tree configurations independently of each other below the main node. Since you can set any tree configuration especially for the components contained therein, the structure will be substantially more transparent. Users from the various technical areas can define individual tree structures. Finding parts records quickly helps save time and simplifies working with parts management.
22
EPLAN NEWS 2.1
New features of the entire EPLAN platform
The standard scheme for the tree configuration already has a predefined main node for all possible record types. Except for the "Parts" main node, the main nodes have not yet been assigned any properties. To configure for a record type (e.g., accessory list) a main node, click the Main nodes column for the respective record type and then, using the [...] button in the right margin of the row, branch to the Tree configuration Main nodes dialog. Here, then, select the record type for which you wish to configure a single main node from the new, expandable, Record type list.
EPLAN NEWS 2.1
23
New features of the entire EPLAN platform
Renamed product groups
To make it easier for you to distinguish more clearly the electrical engineering parts from the previous product groups "Cables / connections" and "Wires", these product groups have been renamed. Old name: Cables / connections Wires New name: Cables Connections
As part of the renaming of the "Wires" product group, the related Wire data tab and some fields on this tab have been renamed. Interface element Tab Field Field Field Old name: Wire data Conductor type Unit for conductor crosssection / diameter Cable weight (kg/km) New name: Connection data Type designation Unit: Cross-section / diameter Connection weight (kg/km)
New "Manufacturing" tab for allocating drilling patterns
To store drilling pattern information (e.g., drill type), for each part in parts management you can now use the new Manufacturing tab. Using this tab, you can now assign any number of drilling patterns to any part.
24
EPLAN NEWS 2.1
New features of the entire EPLAN platform
Click the (New) button on the toolbar above the table to generate a new row. In the Drilling pattern field, click [...], then open a selection dialog and select the desired drilling pattern. You can define an offset for the respective drilling pattern using the columns Offset in X-direction and Offset in Y-direction. This allows you to use identical drilling patterns for parts of different sizes. In the Technical data tab, the Construction field has been removed in this new version. Entries made in this field will be preserved and applied to the first table row with drilling patterns when the parts database is updated. Note: The Construction field has been removed only from the parts management interface. But for reasons of compatibility with EPLAN Cabinet, this property continues to be included in the parts database. Modify used drilling pattern at 3D part placement When placing an item (e.g., a wire duct) on a mounting surface, the standard drilling pattern that exists on the part is used initially. In the process, the drilling pattern in the first row of the table on the Manufacturing tab is defined as the default value. If you have stored several drilling patterns on a part, you can use the property dialog of the 3D part placement to select the appropriate drilling pattern for the respective assembly situation. To do so, go to the Parts tab to find the new Used drilling pattern property (ID 20284) for the part reference data. If the part has several drilling patterns, you can select the desired drilling pattern at the 3D part placement from an expandable list.
EPLAN NEWS 2.1
25
New features of the entire EPLAN platform
Attributes for cross-part data
In the Attributes tab, you can store your own classification characteristics. Like the parts, cross-part data, too, show this tab now: Accessory list, Accessory placement, Drilling pattern and Connection point pattern. You can use the attributes for filtering with the field-based filter or for the creation of a tree configuration.
Jump functions in parts management
At various locations in parts management, reference is made, via the part number (or other values), to another part or record (drilling pattern, connection point pattern, etc.). Navigation has been improved in those locations: the popup menu now contains the Go to menu item. You can jump to the entered part / record via this popup menu item. Benefit: Parts management: Using the new jump functions, you can also navigate in extensive part master data, at the push of a button, quickly and unerringly between the cross-referenced parts data. This saves time and facilitates the handling of associated parts records that are increasingly more networked. Engineering: The operation of parts with accessories and accessory lists or the new options with accessory placements assist the user in daily engineering tasks thanks to a large number of automatic functions. This saves time, and the easy access to high-quality master data from parts management effectively prevents errors in the planning process.
26
EPLAN NEWS 2.1
New features of the entire EPLAN platform
The popup menu has been extended to include the Go to menu item at the following locations: Field Connection point pattern (Tab Technical data) Table cell Drilling pattern (Tab Manufacturing) Table cell Part number / Name for accessories (Tab Accessories) Table cell Accessory placement for accessories (Tab Accessories) Table cell Part number for assemblies (Tab Assembly) Table cell Part number for modules (Tab Module) Field Part number for supports and rails of a busbar (Tab Busbar system) Table cell Part number for enclosures (Tab Doors and tab Mounting panels) Table cell Part number for accessory list (Tab Parts) Table cell Accessory placement for accessory list (Tab Parts).
Synchronize cross-part data
All cross-part data of parts management (such as drilling patterns, connection point patterns, manufacturer / supplier data) are now synchronized together with the parts data. This way, the data referenced on the parts are stored in the project and taken into account when the reports are updated. This innovation affects the following functions: Synchronization of project master data after a project has been opened The synchronization of parts data following changes to parts management
EPLAN NEWS 2.1
27
New features of the entire EPLAN platform
The update of parts data of a current project via the Update current project menu item The completion of parts data of a current project via the Complete current project menu item. In addition, the dialog for parts synchronization, which you can open via Utilities > Parts > Synchronize current project, has also been extended. In the Synchronization of parts - <Project name> dialog, you will not only see parts, but also the other data of parts management (drilling patterns, manufacturer / supplier data, etc.). This way, you can update specific individual data in the project. In order to allow for the data type to be recognized in the dialog, the two tables Stored parts and System parts now display the Part type column by default. The name of the respective record is indicated in the Part number column. Except for the columns Status and Last change, the other columns are only filled in connection with a part.
28
EPLAN NEWS 2.1
New features of the entire EPLAN platform
Message management
Check only completed messages
You have completed a check run for a project and then worked off part of the messages generated. For this purpose, in the Message management - <Project name> dialog, you have activated the relevant check box for the respective message in the Completed column. A subsequent check run allows you to check whether all your corrections in the project have been successful. To avoid having to run all checks of a check run scheme for such a "follow-up check", you can now limit the check run to the "Completed" messages. Benefit: The Check only completed messages function allows for an improved workflow in processing check run messages. By focusing a check run to the completed messages, the followup test of messages can be completed substantially faster. Use the new options to improve the quality assurance of your planning process. The Check project dialog has been extended for this purpose. Here, you can use the Check only completed messages check box.
EPLAN NEWS 2.1
29
New features of the entire EPLAN platform
If this check box is activated, the subsequent offline check run will check only messages for which the Completed check box has been activated in message management. All non-completed messages remain unchanged in the message database. In this case, all other settings for the check run or a selection made in the navigators will be ignored. In the Check project dialog, the Settings field and Apply to entire project check box have been grayed out accordingly. The Message management - <Project name> dialog now includes the new popup menu item Only check completed messages. Using this popup menu item, you can perform the limited check without opening a dialog. Note: If working sections have been defined for a project, a check run with the qualifier Check only completed messages will consider only the messages marked as "Completed" in connection with objects of its own working section. For more information on the definition of working sections, turn to the section "Divide projects into defined working sections" on page 66.
Limitation of time-intensive check runs
Previously, you were able to enable or disable the limitation of the offline check run messages to a specific number. This setting was located in the Settings: Message management dialog (menu path: Options > Settings > Projects > "Project name" > Management > Message management.) If in the settings dialog the check box Limit off-line project check messages was deactivated, all off-line project check messages were displayed. This could take some time in the case of larger projects.
30
EPLAN NEWS 2.1
New features of the entire EPLAN platform
The new EPLAN version now limits the maximum number of possible offline project check messages to 10,000 messages. For this reason, the previous check box was removed and the limit is entered in the Max. number of project check messages field. In addition, the two time-intensive checks 008004 and 008005 provided the "Offline" type of check has been set for them in the respective check run scheme are now always executed at the end of the check run.
Changed behavior of the selection-based display
If in the Message management dialog you activate the Selection check box, message management will display only the messages regarding the highlighted pages in the page navigator or regarding the objects highlighted in a project data navigator or in the graphical editor. This function allows you, for example, to work off the messages in a page-based manner. If the highlighted page or highlighted objects have been changed for a large number of messages, this could result in a lengthy wait until the related messages were displayed. For this reason, the activated Selection check box is now only taken into account if the message database contains no more than 1,000 messages. If necessary, limit the number of messages via the aforementioned Max. number of project check messages project setting.
Deactivated check runs
Many check runs that have been added to EPLAN since Version 2.0 are now deactivated by default. In the check run schemes supplied by EPLAN, the corresponding checks have been set to the type of check "No".
EPLAN NEWS 2.1
31
New features of the entire EPLAN platform
Benefit: Decide in each case which check runs are important to you. Activate these check runs, and check the project according to these criteria. The project can thus be checked in a compact manner and with a short run time. In addition, in "older", previously error-free projects, no "new" messages are generated by the execution of check runs after an update to a newer program version. For more information on modifications in check runs, see the section "Master data: Settings for messages and check runs" on page 168.
Check run 001016 with modified behavior
So that you can keep ready unplaced terminals in the terminal strip navigator as spare terminals, unplaced terminals are no longer checked by the check run 001016 "Terminal without targets".
Macros
Update macros
In the new EPLAN version, macro boxes of inserted macros will now show the Update macro popup menu item. This new function replaces the previous Exchange / rotate / update macro popup menu item. Using the Update macro function, you can update macros in a project individually or automatically in a project-wide manner. The previous "Rotate macro" has been replaced by the new function "Rotate and mirror symbols and macros" (see page 89). The option of replacing one macro with another with this action has been removed.
32
EPLAN NEWS 2.1
New features of the entire EPLAN platform
Benefit: The macros inserted in a project can be updated quickly and without further interaction by the user following a revision. The update can be automated for the entire project. This way, you can import specific modifications from the macro master data into current projects, and secure the quality of your projects permanently through high-quality templates. A possible application case for updating macros is "Synchronize master data for macros". You have revised your macros in the macro project and want the revised macros to be transferred to the existing projects. Note: In order to update the macros in a project, you must insert the macros together with the macro boxes in the schematic. To do this, activate the Also insert macro boxes check box (under Options > Settings > Projects > "Project name" > Graphical editing > General). Update macros individually via a macro box Click the desired macro box and select the Update macro popup menu item. In contrast to the function in the previous version, no further dialog is opened. The related macro file belonging to the selected macro box is searched in the specified macro directory. If the selected macro exists in this directory, then, within the macro file, the appropriate variant and representation type will be determined, and the macro will be updated with the relevant macro box in the schematic. If errors occur during the update, they will be logged in the system messages.
EPLAN NEWS 2.1
33
New features of the entire EPLAN platform
Update macros project-wide via a new action You can update macros automatically using the new XGedUpdateMacroAction action. This comes with the following options: Store action as button in a user-defined toolbar (via the Customize dialog) Enter action via a command line call (e.g., the Run Windows dialog) Run action by means of a script you created Run action via the EPLAN API. If the action is to be run for a specific project, you must also specify the following command line parameters: /ProjectName: Project name with complete file path (optional). If the project in question is not open, it will be opened automatically by this action and then closed again. Update selected macros via the new action If you do not specify a project for the XGedUpdateMacroAction action, the action for the selection made in the graphical editor or page navigator will be run. This comes with the following options: If you selected a macro box in the graphical editor, this macro is updated. If you selected several macro boxes on a page, these macros are updated. If you select one or several pages in the page navigator, all macros on such pages will be updated. If you selected a project in the page navigator, all macros in this project will be updated.
34
EPLAN NEWS 2.1
New features of the entire EPLAN platform
Carry over data from the changed macro box When updating from a revised macro, modified data of the Macro box tab is also transferred to the project. Benefit: The transfer of the data stored on the macro box ensures the safe revision of the macros in the project. Aside from the properties like Name, Representation type, and Variant, the values of the following read-only properties are also transferred: Version Source project Source / reference Description Manual object assignment Ignore macro box when inserting on mounting panel. For all other properties e.g., graphical information such as property arrangements or formatting the settings made in the project are preserved during the update.
EPLAN NEWS 2.1
35
New features of the entire EPLAN platform
New features in the "EPLAN Pro Panel" add-on
Note: The "EPLAN Pro Panel" add-on is available as an option for EPLAN Electric P8 Compact, EPLAN Electric P8 Select, EPLAN Electric P8 Professional, EPLAN Fluid Compact and EPLAN Fluid.
The "EPLAN Pro Panel" add-on is used for placing electrical engineering and fluid power devices from the EPLAN project, from the EPLAN parts management, or from the EPLAN Data Portal, as required. In conjunction with mechanical components such as cable ducts, mounting rails, mounting panels, or entire enclosures, "EPLAN Pro Panel" simplifies the construction of complex 3D mounting layouts dramatically.
36
EPLAN NEWS 2.1
New features of the entire EPLAN platform
The extensions for the new EPLAN Pro Panel Professional module package have necessitated the following innovations for the "EPLAN Pro Panel" add-on: For all actions in the 3D environment, the part macro from the mounting data is used first (see page 37). The degree of detailing can be defined during the 3D import of STEP files (see page 38). When changing the 3D viewpoint, the 3D model is now animated and rotated into the new view (see page 41). Mounting aids (e.g., mounting points) can be displayed and hidden in the 3D view (see page 41). There is a new toolbar for the device logic (see page 41). The field size of mounting surfaces can be displayed and modified (see page 42). Mounting surfaces can now be generated in the layout space navigator (see page 43). The model views can be displayed with a simplified representation (see page 44). The export of graphical data in the STEP format is available as an extension to the license (see page 45).
Save 2D and 3D data in different macros
Note: For the sake of optimal performance in your work with the EPLAN platform, you should save 2D and 3D data not in a single macro file, but only in separate macro files. Benefit: By splitting 2D and 3D data between different macro files, you ensure that 2D users are not forced to access unnecessarily the extensive 3D data volume.
EPLAN NEWS 2.1 37
New features of the entire EPLAN platform
We recommend that you store the macro file with the 3D data and the "3D mounting layout" representation type in parts management on the Mounting data tab in the Graphical macro field. The macro file with the 2D data and the other representation types (Multi-line, Overview, etc.) should be entered, as before, in the Technical data tab of parts management in the Macro field. The files could be distinguished, for example, on the basis of name extensions (e.g., 3D macro ABC.12345_3D.ema and corresponding 2D macro ABC.12345_2D.ema). In all actions in the 3D environment for which a part macro is used (e.g., Insert devices), it is the "graphical part macro" that is checked first beginning with Version 2.0 SP1. If on the Mounting data tab a graphical macro has been entered for the part, and if it contains the desired "3D mounting layout" representation type, this macro will be used. If not, the "technical part macro" defined on the Technical data tab will be used.
Define degree of detailing for the import of 3D graphical data
When importing STEP files, you can now define the degree of detailing for the file to be imported. Benefit: Using the degree of detailing, you can reduce the data volume during 3D imports substantially. For this purpose, the Settings: 3D import dialog has been extended to include the Degree of detailing slide control (menu path: Options > Settings > Projects > "Project name" > Management > 3D import). There are five settings between the following values: Low Medium High.
38
EPLAN NEWS 2.1
New features of the entire EPLAN platform
A low degree of detailing accelerates the import of large STEP files, but does result in a rougher representation of roundings. A high degree of detailing improves the representation of roundings, but also increases the data volume and time required for the import. The actual import of the STEP files is now executed via the Layout space > Import (3D graphic) menu path. Example: The illustration below shows the result of the STEP import for an airconditioning unit with different degrees of detailing. a) Degree of detailing: Low
EPLAN NEWS 2.1
39
New features of the entire EPLAN platform
b) Degree of detailing: Medium
c) Degree of detailing: High
The quality of the representation does not affect the use of the macro in the application.
40 EPLAN NEWS 2.1
New features of the entire EPLAN platform
Rotate 3D view when changing viewpoints
The animated modification of the line of sight allows for more transparency and better orientation. When changing the 3D viewpoint, the 3D model represented in the 3D view is now animated and rotated to the new view in a visually plausible manner. This way, even beginners can better track the change in the line of sight. If such behavior is not desired, disable the new Rotate when changing the viewpoints setting. You will find the relevant check box in the Settings: 3D dialog (under Options > Settings > User > Graphical editing > 3D). If this is the case, the 3D viewpoint will be changed without animation.
Display mounting aids
Previously, the mounting points were visible only during the placement of other items. In the new version, you can now control the visibility of the so-called mounting aids (handles, mounting points, etc.). To do so, use in the View menu the new Mounting aids menu item. Once you have selected this menu item, the mounting aids will be displayed in the 3D view of the open layout space, where you can select and edit them.
New toolbar for the device logic
To create and edit the device logic, you can now use a new toolbar. Using the Pro Panel device logic toolbar, you can define mounting surfaces, handles, mounting points as well as define and modify placement areas.
The new icons for these functions will also be displayed for the respective menu items under Edit > Device logic.
EPLAN NEWS 2.1 41
New features of the entire EPLAN platform
Display and modify field size of mounting surfaces
The field size is the physical extension of the item (e.g., a door) that is inserted in the NC machine (with all mounting). It thus defines the size of an NC-relevant area from a production perspective. In this context, it is relevant to the determination of the processing origin whether, for example, the door is placed in the drilling robot with or without hinges. From the field size, therefore, the machine learns the actual extension of the item that is being processed. In the case of mounting panels, enclosures and free mounting panels from EPLAN parts management, the field size is preset automatically. As a rule, it corresponds to the surrounding rectangle of the entire item, including all mounting. In the new version of the "EPLAN Pro Panel" add-on, you can display the field size of a mounting surface and also easily modify it if necessary. To do so, use the new Field size menu item in the popup menu of the layout space navigator. After you select the popup menu item, two vertical and two horizontal lines will appear that delimit the field size. You can select one of the lines with a click of the mouse.
Subsequently, it hangs on the cursor and can be moved in a parallel fashion using the mouse or the arrow keys. With another mouse click or the [Space] key, the action is terminated and the field size of this mounting surface is thus redefined.
42
EPLAN NEWS 2.1
New features of the entire EPLAN platform
Generate mounting surfaces
Another innovation is found in the popup menu of the layout space navigator: the new Generate mounting surface menu item. Using this menu item, you can generate mounting surfaces automatically for a part placement or for an object imported as 3D data that does not yet have any mounting surfaces. In the process, mounting surfaces are generated that are appropriate for the set function definition of the items. Benefit: By allocating a suitable function definition, you can quickly generate mounting surfaces for a part placement via the Generate mounting surface popup menu item. This greatly facilitates the maintenance of master data. The popup menu item is enabled only if the item selected in the navigator does not yet have a mounting surface and if it has one of the following function definitions from the areas "Enclosure systems" and "System accessories": Body, general Mounting panel, general Door, general Panel, general Partition, general Floor sheet, general Flange plate. After the selection of the Generate mounting surface popup menu item, the mounting surfaces planned for the respective function definition are generated automatically, assigned to the items, and displayed in the layout space navigator.
EPLAN NEWS 2.1
43
New features of the entire EPLAN platform
Note: During the import of STEP files, such function definition is assigned automatically as has been preset in the Settings: 3D import dialog. The function definition of a 3D part placement, however, can also be modified subsequently. To do so, in the property dialog on the Part placement tab for the Function definition field, click [...] and select in the subsequent dialog the desired function definition.
Model views with simplified representation
The model views in EPLAN Pro Panel can now be displayed with simplified representation. Benefit: The simplified representation results in significantly fewer lines that are represented in the model view. Among other things, this means that the model view can be updated more quickly, while also producing more transparency in the representation and printout, because irrelevant details are left out. The model view labeling, for example of a terminal strip, is also represented as simplified. For this purpose, the Style field on the View tab has been extended to include the following options: Hidden lines / Simplified representation: The selected items will be displayed, independent of the setting made in the related layout space, with hidden lines and in simplified representation for terminal strips and 3D macros. Shading / Simplified representation: The selected items will be displayed, independent of the setting made in the related layout space, with shading and in simplified representation for terminal strips and 3D macros.
44
EPLAN NEWS 2.1
New features of the entire EPLAN platform
As a result, you can now select your own representation for a model view, regardless of whether a simplified representation has been selected for the related model in the 3D view or not. For example, you can select the "Shading" style for a model view, while a simplified representation has been set in the relevant 3D view. The selected style will be preserved even after the model view has been updated.
STEP export as a new extension
Using the Layout space > Export > STEP menu items, you can output graphical data in the STEP format. The exported data can thus be imported into external CAD programs and be visualized there. For this export, you must also additionally license the "EPLAN STEP Export" extension (also see section "Modularization of EPLAN Pro Panel Professional" on page 127). Notes: In the STEP export, only faceted 3D data of the EPLAN Pro Panel model is transferred. Information on analytic curves, surfaces or volumes is not output. The "EPLAN STEP Export" add-on is available as an extended license for EPLAN Pro Panel and EPLAN Pro Panel Professional as an optional extra. Benefit: Based on the exported data, the mechanical design and / or fluid power design can add to your 3D composition of a machine or plant a 3D representation of the expanded enclosure.
EPLAN NEWS 2.1
45
New features of the entire EPLAN platform
Devices
Move positions of parts entered on the device
In the property dialog of devices, you now have the option of moving the positions of the parts entered on the device. The positions of parts affect, for example, the sequence in which the parts are output in reports. Benefit: Using the arrow buttons, you can quickly and conveniently define the positions of the parts in the property dialog and, thus, define the required sequence with minimum effort. The layout of the part assemblies, too, can be controlled directly from the schematic quite easily. For this purpose, the Parts tab above the table containing the part numbers has been extended to include the familiar arrow buttons.
Using the arrow buttons of the toolbars, you can modify the row position of one or several selected parts. Note that parts can be moved only to free rows. It is always the complete part with all part reference data that is moved. The buttons are only active if it is possible to move the selected parts.
46
EPLAN NEWS 2.1
New features of the entire EPLAN platform
Button (Move to the beginning) (Move up) (Move down) (Exchange)
Meaning Moves the selected part to the first free top position. Moves the selected part up to the position of the next empty row. Moves the selected part down to the position of the next empty row. Swaps the positions of two selected parts.
Graphical editor
Define output size for PDF export
So far project pages, in case of a PDF export, have been output in the paper format stored in the plot frame in use. In the new EPLAN version, you can now also modify the output size of the project pages in the exported PDF file. Consequently, the output pages can be scaled, for example, directly to DIN A4. Benefit: In the PDF export, the project pages can be scaled directly to how they will be printed out later on. Depending on the requirements, you are flexible in your settings for the PDF export as to whether the size defined by the plot frame is to be output or whether the pages are to be scaled to a fixed selected size. This way, you can scale and output different page sizes in one PDF document to a uniform size. To define the output size for the PDF export, in the PDF export dialog click the Settings button and select the new Output size menu item here.
EPLAN NEWS 2.1
47
New features of the entire EPLAN platform
In the open Settings: PDF output size dialog, you can choose from the following two options: Original size: This is the default setting. If this option has been selected, the project pages are output in the paper format that has been set via the plot frame in use. Scale to page: If this option has been selected, the project pages are scaled to the selected paper format and output to the PDF file. The page aspect ratios are retained during scaling. In this case, the fields Width and Height are validated. Here you can enter the paper format dimensions manually. Or, using the [...] button, which is located next to the Width field, you navigate to a subsequent dialog and select a paper format from there. Whether the dimensions are displayed in mm or inches depends on the displayed unit of length set in the user settings.
48 EPLAN NEWS 2.1
New features of the entire EPLAN platform
In the subsequent Select paper format dialog, select the required paper format from the Format drop-down list. The following formats are available: A0 A1 A2 A3 A4 A5 ANSI A (Letter) ANSI B (Ledger, Tabloid) ANSI C (Broadsheet) ANSI D ANSI E. Using the two options Portrait and Landscape, you define whether the PDF pages are to be output in the portrait or landscape format.
EPLAN NEWS 2.1
49
New features of the entire EPLAN platform
Note: Note that the project pages are not rotated in connection with PDF output. For example, if you have selected for the output size the DIN A4 portrait paper format, but the project page has the DIN A4 landscape paper format, the project page will be scaled to DIN A5 and output on the PDF page. The dimensions of the selected paper format in the set displayed unit of length are displayed in the Width and Height fields. The dimensions are carried over to the Settings: PDF output size dialog.
Display messages about connections in the graphical editor
The Message text (ID 20185) property is now also a property of connections and can be displayed on a connection definition point. Benefit: With the direct display of messages, you gain an overview of the message status in the project more easily and more quickly. Directly at the connection, you will see a note, thus enabling you to remove the cause of the message in a targeted manner. If the properties of a connection are defined by a connection definition point, then this innovation will allow you to display messages about this connection in the graphical editor. In the property dialog of the respective connection definition point, switch to the Display tab. For the property arrangement of the components, (New) to open the Property selection dialog. Here, select from click the Connection tab the Message text property. Subsequently, following a corresponding check run, the message texts will be displayed in the graphical editor that have been output for this connection.
50
EPLAN NEWS 2.1
New features of the entire EPLAN platform
Display of unplaced connections on the component
Connection points of components to which an unplaced connection is connected are marked in the graphical editor with a small, red, diagonal line. In the new version, the display of unplaced connections is enabled together with the display of connection point directions (via the View > Connection point direction). Example: In this example, the 1 connection point of the -F1 fuse is connected to an unplaced function. The unplaced connection on the 1 connection point is indicated by a small, red, diagonal line.
Reports
Simplified selection of the source project when generating a report to another project
The version 2.0 SP 1 offers a new solution for generating reports to other projects. The reporting of data from a schematic project (known as a "source project") can take place in a project that is currently open, known as the "report project". You specify the source project from which the data originates in the templates for the report project.
EPLAN NEWS 2.1
51
New features of the entire EPLAN platform
For any subsequent reports, the source project is opened for reading in the background for the duration of the report, the data is read and the reports are generated in the report project. Meanwhile, another user can continue working in the source project. This approach also allows you to update the reports in the report project. For more information on this topic, go to the online help of the EPLAN platform and look up the section "Source projects". Benefit: The report to a separate project allows for flexible handling in the layout of documentation especially where extensive projects are involved. The new functions simplify the assignment of projects and thus facilitate the handling of the report and source projects. Select source project In the present version, the entry and removal of the source project for several templates have been simplified at the same time. For this purpose, in the Reports dialog of the Templates tab, you can use the new Source project popup menu item.
52
EPLAN NEWS 2.1
New features of the entire EPLAN platform
To enter the source project for existing templates of a report project, select in the tree of the Templates tab a specific tree structure level (a project name, report type such as parts list, etc.). Then, select from the popup menu the Source project > Select source project menu items, and then the desired source project in the open selection dialog. For all templates below the selection in the tree, the selected source project is entered. For example, if you have selected a project name at the top tree structure level, the same source project will be entered for all templates of this project. Remove entered source project In the same way, you can again remove the source project for several templates simultaneously by selecting them in the tree of the Templates tab and selecting the Source project > Remove entered source project popup menu items.
List only used project symbols in symbol overview
In EPLAN, you can now generate a symbol overview that outputs only the symbols actually used in the project. Benefit: Using the new Output only used symbols form property, you can obtain a more compact overview for your projects of all the symbols used in the project. Thus, you create, at the push of a button, a frequently requested report to complete your project documentation. To do this, you can use a new symbol overview property in the form properties of the corresponding forms: Output only used symbols (ID 13114). First select this property in Property selection, then select the relevant check box in the Value column.
EPLAN NEWS 2.1
53
New features of the entire EPLAN platform
Once you have synchronized the master data of your current project, you can output a more transparent symbol overview as a report. Tip: In the master data of this version, we supply a form (F25_004.f25) where the Output only used symbols property is already enabled.
Start a consecutive number again at "1"
The Consecutive number (ID 13063) property can be used in list-style reports (Parts list, Summarized parts list, Terminal-strip overview, etc.) to number rows consecutively. In this case, every report block (e.g., a terminal strip) is numbered separately.
54
EPLAN NEWS 2.1
New features of the entire EPLAN platform
In the new version, you can now access the two properties Consecutive number (header) (ID 13092) and Consecutive number (page) (ID 13093). When you use these properties, the row numbers, contingent on a specific event, are returned to "1". Start at "1" with each new page If you set the Consecutive number (page) property, the row number will start again at "1" on each new page within a report block. The event for which a new page is to be created can be controlled during the generation of reports by using the New page if property value has changed property. Start at "1" with each new header If you use the Consecutive number (header) property, the row number within a report block will start again at "1" if the header changes. Using the two form properties Regenerate header after change and / or Generate data headers for the first x sorting properties, you can specify the time when a new header is generated on a report page. All three properties for the "Consecutive number" are available to you for the "Record" placeholder element in the reports. Example: You output a summarized parts list sorted by manufacturer. If in the Filter / sorting dialog, you use the "Manufacturer" scheme for the New page if property value has changed field, a new page will be generated if the manufacturer is changed. The Consecutive number (page) property inserted in the form as a placeholder text ensures that the row number starts again at "1" on each new page output.
EPLAN NEWS 2.1
55
New features of the entire EPLAN platform
Placeholder objects
Simplified transfer of variables from properties
In connection with placeholder objects, to help you with the transfer of variables that have been entered in the properties of the assigned schematic objects, we have extended the Properties (components): Placeholder object dialog. In the Assignment tab, you can now use the new Adopt variables popup menu item. Benefit: The Adopt variables function allows you to transfer quickly within placeholder objects predefined variables from the properties of the assigned schematic objects. Using this function, you can copy valid variable names (e.g., <Variable>) from the Current value column and transfer them to the Variable column. To transfer a variable, the corresponding row / column / cell containing the variable must be selected first. A variable already entered in the Variable column is not overwritten as part of this action. Tip: With this working method, it is recommended that you activate the Only display properties with value in Current value column check box. Then, the table of the Assignment tab will only display the properties where the Current value column has an entry. To transfer all the variables defined in the properties, select the Current value column and then select the Adopt variables popup menu item. This will transfer the variable names alone to the Variable column.
56
EPLAN NEWS 2.1
New features of the entire EPLAN platform
Device selection
Easier selection from the accessory list
In order to select an accessory part from an accessory list during device selection, in the Accessories list click the respective cell of the Selection column. The subsequently open Select accessories dialog displays not only the part numbers, but also additional information (e.g., Type number, Order number, etc.) to facilitate your selection. This selection dialog displays the same columns that were defined in the column configuration of the Main part list.
Block properties
New format element for device groups
As concerns block properties, the Format dialog now comes with the new "Device group (further functions)" format element. Using this format element, within one device group you can access the properties of the other functions from a function of a device group. Accordingly, for example, you can display the part data or the properties of the main function on a function of the device group, while the main function is placed on a different page. Benefit: Block properties generally allow you to display properties in a flexible and automatic manner and, thus, to define the information content of the documentation individually. Especially when it comes to device groups, the new functions open up new possibilities. The redundant-free data management guarantees a high level of quality and at the same time reduces the expenditure related to data maintenance.
EPLAN NEWS 2.1
57
New features of the entire EPLAN platform
Example: In the sample project EPLAN-DEMO, we have placed on the page =FB3+FT2/1 (with the page description Pneumatics Clamping fixture) a valve device group as a black box with the displayed DT 1-1V1. The part was stored on the black box, the main function. The device group includes two valves (solenoids), for which the "Pair crossreference" representation type has been set. In order to be able to display at the counterpieces of the valves on the electrical engineering schematic page the part data of the main function, first jump to the corresponding page =EB3+ET2/3. To do so, click one of the valves with pair cross-reference and then select the Go to (counterpiece) popup menu item. At the valve (e.g., -Y1), use property selection to add the Block property: Format [1] property to the property table. Use the [...] button in the Value column to display the Format dialog. In the Available format elements field, under "Device group (further functions)", select the entry "Function properties 1". Click the (Next level) button. This way, you can go to the further functions of the device group and select the desired property there. In the Available format elements field, expand the "Parts data" format element. Below the "Parts data General" group, select, for example, the entry "Parts data 1", and click (Move to the right). In the Format: Block properties dialog, select, for example, the Part number property. After you have closed the Format dialog and the property dialog, the part number of the valve device group MEBH-5/3G-1/8-B-110AC will be displayed as property text in the schematic. If so desired, repeat this for the second valve.
58
EPLAN NEWS 2.1
New features of the entire EPLAN platform
New features in the "EPLAN Revision Management" addon
Note: The "EPLAN Revision Management" add-on is available for EPLAN Electric P8 Select as an optional extra. For EPLAN Electric P8 Professional and EPLAN Fluid, this add-on is now part of the default scope. Revision control, the "EPLAN Revision Management" add-on, is used to automatically record and document subsequent modifications to existing plants.
Property comparison of connection definition points
In property comparisons of projects in revision control, connection definition points used to be included in the "devices". This captured changes to the displayed DT, but not to connection-specific properties (e.g., Connection designation, Connection color / number, etc.). With the new version, you can now compare all the properties of the connection definition points when running a property comparison. This takes into account connections and connection definition points jointly in the comparison. Benefit: Norm-compliant change tracking and revision are of growing importance due to requirements contained in norms and guidelines. All the more important is the automatic support of the user by the EPLAN platform. Save time and increase the quality of your projects by using the EPLAN revision control and by documenting modifications continuously and transparently over the course of the project.
EPLAN NEWS 2.1
59
New features of the entire EPLAN platform
For this reason, the Settings: Property comparison of projects dialog provides for the "Connections" category further property groups (e.g., General, Formats, etc.) in the Do not compare field. If you move the desired connection-specific properties to the Compare field, the changes to these properties will be captured as well in the property comparison of projects.
New features in the "EPLAN Project Options" add-on
Note: The "EPLAN Project Options" add-on is available for EPLAN Electric P8 Professional, EPLAN Fluid, and EPLAN PPE as an optional extra. This add-on allows you to define areas of a machine or plant as project options and then reveal or hide them within the EPLAN project. This way, configuration characteristics or a different dimensioning of a machine or plant can be easily represented and managed by means of project options. Hidden project options are then also no longer evaluated.
Modify sections subsequently
For this version, the project options navigator of the "EPLAN Project Options" add-on has been extended. Using the new Assign objects to the section popup menu item, you can now modify specific project option segments subsequently. In this context, it is possible to add further objects to the section or to replace the content entirely with new objects. Benefit: Modifications to individual machine and plant options or variants can now be tracked quickly and easily using the "Maximum project". This will make the use of project options even more flexible. This is a key advantage when it comes to being able to respond, on short notice but still in a qualityassured manner, to changed requirements in the project.
60
EPLAN NEWS 2.1
New features of the entire EPLAN platform
First, select the objects you want to add to the section or that you want to use to replace the content of the section. These may include, for example, a schematic section in the graphical editor, objects in a layout space, functions in one of the project data navigators or pages in the page navigator. In the Project options - <Project name> dialog, select the section that you wish to modify. Select the Assign objects to the section popup menu item. If the selection contains objects that can be assigned to the section, a prompt will be displayed asking whether objects not selected should be removed from the section. If you confirm the prompt with [Yes], the previous content of the section will be deleted and replaced by the selected objects. If you confirm the prompt with [No], the previous content of the section will not be deleted, and the selected objects will be added to the section. Note: A section containing pages can be assigned only further pages (but not functions). A section containing functions can be assigned only further functions (but not pages). If you have selected objects that cannot be assigned to the section, you will be shown a message, and the action will be aborted. Tip: If a section has been selected in the Project options - <Project name> navigator dialog, the content of the section will be displayed in the graphical preview. If multiple sections have been selected, they will be shown below and next to each other in the preview.
EPLAN NEWS 2.1
61
New features of the entire EPLAN platform
New features in the "EPLAN User Rights Management" add-on
Note: The "EPLAN User Rights Management" add-on is available as an option for EPLAN Electric P8 Select, EPLAN Electric P8 Professional, EPLAN Fluid, and EPLAN PPE. With the "EPLAN User Rights Management" add-on, an administrator can configure both the user rights and the user interface (dialogs, menu structure, etc.) of the EPLAN platform.
Update the rights management
Numerous rights for rights management have been added in the new EPLAN version. At the time of an initial installation, the predefined user groups (administrators, guests, etc.) have already been assigned the new rights. Benefit: Especially when a larger group of designers is involved, EPLAN rights management can support and implement a precise definition of tasks and responsibilities. Give each user the program functions necessary for his or her area of tasks. Functions not released for a user are hidden in the menus. As a result, the user is supported optimally by way of a transparent program version tailored to his or her task. When switching from an older EPLAN version to version 2.1, you must update the rights management. You can tell, for example, by the fact that in the Rights field there are new topic areas not yet assigned (operational sequence sheets, manufacturing interfaces) even for the group of administrators.
62
EPLAN NEWS 2.1
New features of the entire EPLAN platform
In addition, some existing topic areas have been extended to include new rights. This is why the rights in these topic areas are assigned only partially even for administrators prior to the update. This involves the following topic areas: Graphical editor / Navigator Interfaces Layout space Macro technique Options / Placeholder objects Outline editor PLC Project management Settings: Company Settings: Projects Settings: User. To update, in the Rights management dialog, click the [Update] button. After updating, the System messages dialog is automatically opened. Here you can see which rights have been added or removed. The new rights are then available for the existing user groups. By default, they are activated for all groups, including "Guests".
EPLAN NEWS 2.1
63
New features of the entire EPLAN platform
New interface to link to Autodesk Vault
Aside from the Autodesk Productstream Professional interface, the EPLAN platform now also comes with an interface to link to Autodesk Vault. This bidirectional EPLAN interface is used to manage design data from AutoCAD Inventor or Mechanical together with electrical engineering and fluid power projects. Such an interface linking to one of the Product Data Management solutions (PDM) of Autodesk can be installed on the EPLAN platform as an add-on. Benefit: By coupling the EPLAN platform to the product management, the machine and plant documentation of the automatization technology is integrated with the entire engineering-PDM process seamlessly. Thus, the status of all documents is transparent for all project members at any time, and can still be tracked even after project work has been completed. Through the integration, EPLAN is also integrated with all workflows and release processes defined via the PDM.
User interface
New shared menu item for data import
The menu items for importing data from projects and data from previous EPLAN products have been moved from the Project menu to the Utilities menu. The data import is now called via the shared Data transfer submenu item. Example: The dialogs for the EPLAN 5 data import are now opened via the Utilities > Data import > EPLAN 5 / fluidPLAN menu path.
64
EPLAN NEWS 2.1
New features of the entire EPLAN platform
Property preview removed
The Property preview dialog, which you were previously able to open in EPLAN via the View > Property preview menu path, has been removed from the new version.
Navigator dialog for device properties removed
The dockable navigator dialog for the properties of a device has been removed from this version. The related Project data > Devices > Properties menu path has also been removed from the EPLAN platform. The device navigator and the property dialogs for devices, of course, are still available to you in the EPLAN platform.
EPLAN NEWS 2.1
65
Divide projects into defined working sections
Divide projects into defined working sections
Note: The "EPLAN Multiuser Management" add-on is available for EPLAN Electric P8 Select, EPLAN Electric P8 Professional, and EPLAN Fluid as an optional extra. Projects with several users are frequently very extensive projects. Even though a single user works on only one part of the project, the program must still consider, update and synchronize all the project data. Large projects also often lack the necessary transparency for the individual user. To keep the data volume transparent and compact for a single user in such an application case, while reducing data management by means of the EPLAN platform, we now give you the new "EPLAN Multiuser Management" add-on. You can use this function to divide projects structured by identifier blocks into so-called "defined working sections". Benefit: By dividing a project into individual workspaces, each editor can focus on his or her area of responsibility. At the same time, the EPLAN platform helps ensure that all global project information is synchronized continuously and that helpful navigation functions can be used. This makes even extensive projects more transparent, facilitates the orientation, and consequently produces improved quality in the planning process. Since EPLAN in this configuration has to manage less data per user, the response speed of the program is increased. If the individual users work only in specific sections when in multi-user operation, the clearly defined responsibilities reduce multi-user conflict. There is less need for coordination, and project editing is accelerated.
66
EPLAN NEWS 2.1
Divide projects into defined working sections
The division of projects into defined working sections is done on the basis of the existing structure identifiers for an identifier block in the project. Either each user chooses the defined working sections in which he or she wants to work, or the assignment is done centrally by an administrator. We discuss the following topics in the next sections: "Activate selection of defined working sections in a project" on page 67 "Define working sections for a project" on page 69 "Define defined working sections as administrator" on page 71 "Work temporarily in entire project" on page 72 "Generate reports for defined working sections" on page 73.
Activate selection of defined working sections in a project
To activate the selection of defined working sections in a project, you can use in the Project properties: <Project name> dialog the new Defined working sections tab.
Selection of defined working sections active: If this check box is activated, the selection of defined working sections is possible. The menu items for this can be found under Utilities > Defined working sections.
EPLAN NEWS 2.1
67
Divide projects into defined working sections
If the check box is deactivated, the selection of defined working sections is disabled, and you edit the entire project. Note: Sequentially numbered projects cannot be divided into defined working sections. Identifier block for division: The drop-down list shows all identifier blocks that have been defined in the project structure as being identifying. In the example project EPLANDEMO, these are, for example, the identifier blocks "Higher-level function", "Higher-level function number", and "Mounting location". Here, select the identifier block that is to be used for the division of the current project. Each structure identifier of the selected identifier block defined in the project defines a working section. Example: For the example project EPLAN-DEMO, the identifier blocks "Higher-level function", "Higher-level function number", and "Mounting location" have been defined as identifying in the project properties on the Structure tab. These identifier blocks are offered to you for selection in the Defined working sections tab in the Identifier block for division field. In this drop-down list, if you select the "Higher-level function" identifier block for dividing the project into defined working sections, the Define working sections dialog will show you the structure identifiers "CA1", "EB3", "FB3", and "REPORT" as defined working sections.
68
EPLAN NEWS 2.1
Divide projects into defined working sections
Define working sections for a project
If you have activated the selection of defined working sections for a project in the project properties, you will be able to use the functions to define the working sections. The corresponding menu items will then be validated under Utilities > Defined working sections. To set the defined working sections within a project, select the Utilities > Defined working sections > Define menu items. Alternatively, in the (Define working secDefault toolbar, you can also click the new icon tions). In the then-open dialog Define working sections, the structure identifiers of the identifier block are displayed that was selected for the division into defined working sections.
In the Definition table, you set your defined working sections by activating the check boxes for the required structure identifiers in the My defined working sections column. In the All editors column, you will also see the other editors who have selected a defined working section in the project.
EPLAN NEWS 2.1
69
Divide projects into defined working sections
After closing the dialog with [OK], you will see in the project data navigators only the pages, devices, etc. with the corresponding structure identifiers. If the selection of defined working sections has been activated for a project, a percentage symbol "%" is displayed in front of the project name in the title bar of the navigators (e.g., in the page navigator: Pages - %EPLAN-DEMO). Notes: Devices, terminal strips, etc. that have not been sorted into a defined project structure by means of structure identifiers are part of the defined working section "Empty identifier". This defined working section can also be selected for editing. If a user enters a new structure identifier during project editing, it will be displayed immediately in the Define working sections dialog, but the creator of this structure identifier is not automatically entered for the editing of the section. Tip: Using the Go to (graphic) popup menu item, you can jump to an object (page / layout space) that does not belong to your defined working section. This way you can, for example, jump from a report page to the associated schematic page and make modifications there, even if the schematic page is not part of your defined working section.
Open projects with active selection of defined working sections
If the selection of defined working sections has been activated for a project, when you open this project you will see the Define working sections dialog immediately.
70
EPLAN NEWS 2.1
Divide projects into defined working sections
If you access a project via a network with several users, the All editors column will show you whether another user has already defined a working section for this project. But this will not show you whether another user has already opened the project.
Display of defined working sections in the multi-user monitor
To allow you to see in the multi-user operation when another user has selected a defined working section in an opened project, the Multi-user monitor dialog has been extended (see relevant sections beginning on page 75). As a result, the table on the left, Own opened projects in multi-user operation, now comes with the Area column. This column displays the structure identifiers that another user has defined in the respective project as a defined working section (e.g., for the example project EPLANDEMO: CA1; EB3). If another user temporarily works in the entire project, the Area column will show the entry "No limitations".
Define defined working sections as administrator
When you use the rights management of EPLAN, the defined working sections can be assigned centrally by an administrator. Note: The user names used for the assignment of defined working sections must have been created previously under rights management. In order to assign the defined working sections of a project to different editors as an administrator, select the Utilities > Defined working sections > Define as administrator menu items.
EPLAN NEWS 2.1
71
Divide projects into defined working sections
In the then-opened Define working sections as administrator dialog, the All editors column is validated. There, you can enter new editors for the respective defined working section or delete them. Several editors are separated by a comma. Tip: In the All editors column, you can carry the content of a cell over to other cells using Copy and Paste.
Select editor
You can also display the users defined in rights management, and select one or several of them. To do so, in the row of the required defined working section, click the All editors table cell, followed by the [...] button. In the subsequent Select editor dialog, activate the check boxes in the Assign column for the editors that are to be assigned the respective defined working section. Or deactivate the check boxes for the editors that are to be removed from the defined working section. Using the User group drop-down list, you can filter the editors according to the respective user group (administrators, guests, schematic editors, etc.). After you have closed the subsequent dialog with [OK], the selected editors will be displayed in the Define working sections dialog in the All editors column.
Work temporarily in entire project
The EPLAN platform contains editing actions (e.g., the numbering of devices) that you do not execute only for the current selection, but that you can also extend to the entire project. The dialogs allowing this contain the Apply to entire project check box.
72
EPLAN NEWS 2.1
Divide projects into defined working sections
When you work in a project with defined working sections, such editing actions, despite an active setting, will not affect the entire project, but only your defined working section. If you still want to execute the editing for the entire project, you will have to extend your defined working section temporarily to the entire project. Select the Utilities > Defined working sections > Entire project menu items. Alternatively, in the Default toolbar, you can also click the new (Edit entire project). Subsequently, the entire project is displayed icon again in the project data navigators. After you have completed the action, exit the temporary editing in the entire project and select the menu item again.
Update connections
A manually executed or automatic connection update only affects the current defined working section. In this context, a connection belongs to a defined working section as soon as a target of such a connection belongs to the defined working section. Note: Please note that non-current connections can result in incomplete reports (for example, in case of connection diagrams). To update a connection for the entire project, you must first extend your defined working section temporarily to the entire project.
Generate reports for defined working sections
To generate reports on defined working sections, go to Utilities > Reports and select the Generate project reports menu item. This menu item allows you to evaluate all reports that are part, fully or partially, of your defined working section.
EPLAN NEWS 2.1
73
Divide projects into defined working sections
Any report pages outside of your defined working section cannot be deleted, created, or updated. This also applies to the model views. To generate a report of the entire project, you must first extend your defined working section temporarily to the entire project. We recommend that you output the reports of your defined working section in a separate report project. The reports of the entire project can be output either in another report project or be contained in the project itself, and, for example, they can be generated and updated overnight. For more information on this topic, go to the online help and look up the section "Source projects".
74
EPLAN NEWS 2.1
New monitor for multi-user mode
New monitor for multi-user mode
Note: The "EPLAN Multiuser Monitor" add-on is available as an option for all module packages for the program variants EPLAN Electric P8, EPLAN Fluid, EPLAN PPE, EPLAN Education for Classrooms, and EPLAN View. Version 2.0 SP 1 introduces a new monitor for multi-user operation. This new add-on will help you to see which other users are active on which project. You will see at a glance the actions of other users in the project, thus allowing you to efficiently coordinate the project work. Benefit: Who has already made a start on which project? Are there comprehensive reports or checks already running in the current project? It is important to have a quick and simple overview of the actions of individual people, particularly when working on projects with multiple users. Structured and efficient configuration shortens project implementation times, and this is perfectly supported by the multi-user monitor. When combined with well thought-out organization of the configuretion work, the new multi-user monitor will be the central source of information for transparency in your current projects. The following sections discuss how to set up and use the multi-user monitor: "Set up the multi-user monitor" on page 76 "Define the settings for the multi-user monitor" on page 77 "Use the multi-user monitor" on page 78.
EPLAN NEWS 2.1
75
New monitor for multi-user mode
Set up the multi-user monitor
The monitor for multi-user operation was implemented as a client-server solution. The server application is installed on the required computer by the EPLAN installation wizard. This may also be a "normal" EPLAN workstation. The server application is then available as a service in the server-computer's Control Panel. This EPLAN Multiuser Monitor service starts automatically. It can be uninstalled as usual in the Add or Remove Programs dialog in Control Panel. For the other EPLAN workstations to be able to log onto this "monitor server" when the program is started, a further setting has to be made in EPLAN on the relevant client computers (see the following section on page 77). When the service and the client-server connection have been set up, the monitor server receives the information about actions that have been carried out, collates it, and redistributes it to the EPLAN workstations. Notes: The server application "EPLAN Multiuser Monitor" must be installed from a user account with administrator rights. You will need the relevant authorizations to start, exit and restart services. We recommend that a system administrator sets up the multi-user monitor and makes the necessary settings on the EPLAN workstations. You will find the other settings and requirements for multi-user mode in the "Multi-user Operation" section of the EPLAN online help.
76
EPLAN NEWS 2.1
New monitor for multi-user mode
Define the settings for the multi-user monitor
You will first have to make a few settings before you can display the multi-user mode data on the multi-user monitor at an EPLAN workstation. The menu path is as follows: Options > Settings > User > Management > Multi-user monitor.
In this dialog, specify the computer on which the monitor server service has been set up. Enter the relevant details in the Server name and Port boxes. Check the Active check box to establish the connection with the server. Click the [Check] button to check the settings: If there is a connection to the server computer, a suitable message is sent to the Status field.
EPLAN NEWS 2.1
77
New monitor for multi-user mode
Use the multi-user monitor
To open the multi-user monitor, select Project > Multi-user monitor. The Multi-user monitor dialog is in table format, similar to other familiar dialogs such as message management. As in that dialog, the multi-user monitor can be docked and undocked on EPLAN's main window and saved with a workspace.
This dialog has two tables listing the projects that are relevant for multiuser operation. If you have not opened a project in multi-user mode, do not have access to the project directory for multi-user mode or are not connected to the monitor server, then one or both tables are empty. Own opened projects in multi-user operation: The table on the left provides detailed information about the multi-user operation. It shows the projects that you and other users have open at the same time. The following data is listed for these projects: Project Users Area Product version Project action Progress.
78
EPLAN NEWS 2.1
New monitor for multi-user mode
If a user has started an action with a corresponding run-time for a project that you also have open (checks, reports, etc), this will be indicated by a progress bar in the Progress column. If, in the User column, you click the User code set up as a hyperlink, the email application on your computer opens and you can email this user. If you click the icon to the left of a project name, other information about a user appears in both tables (name, phone, computer). For this to happen, the users working in multi-user mode must have saved their user data in the settings (Options > Settings > User > Display > User code / address). Note: Projects that only you have open do not appear in the multi-user monitor. Other open projects: The table on the right of the dialog lists all the projects that have only been opened by other users. The following data is listed for these projects: Project User. If more than one other user has a project open, the Users column displays more than one User code for the relevant project. If you wish to email a user in this table, you first need to drop down the row of information below. Here, click the user name that has been set up as a hyperlink.
EPLAN NEWS 2.1
79
New monitor for multi-user mode
Possible steps
Get information from the multi-user monitor before the action In multi-user mode, you want to start a lengthy action for an open project (e.g. a project-wide check or report, etc.). To do this, first use the monitor to find out whether another user has also initiated such an action for the current project. If this is not the case, start the required action. If a lengthy action is being carried out for the current project, you have the following options: You accept that execution will be lengthy and start your action nonetheless. You can postpone your action to later. You can contact the other user to discuss things. To do this you can, e.g., click the other user's user ID in the User column and send an email. Get information from the multi-user monitor during the action You start an action. Because the action is taking longer than usual to execute, you open the multi-user monitor. Here you find out whether the delay is being caused by actions running in parallel in multi-user mode. If it is, you have the following options: You accept that execution will be lengthy and wait until your action is finished. You stop your action by clicking [Cancel]. You can then as stated previously contact the other user to discuss things.
80
EPLAN NEWS 2.1
Performance improvements
Performance improvements
Through several optimizations and internal modifications, significant performance improvements have been achieved for various areas of the EPLAN platform.
Improved performance through optimized project database
The many extensions and implemented customer requests resulted in comprehensive modifications to the project databases in Version 2.1. By optimizing the project databases, we have achieved, for example, improved performance in the areas "Multi-user operation", "Filter technology", "Display in the navigators", "Connection updating", and "Reports". Consequences for projects These modifications and optimizations make it possible to create new projects essentially with new project databases. In order for old projects to be edited in the new EPLAN version, updating of the project databases is absolutely essential for these projects. Old projects are updated the first time they are opened with the current EPLAN version. You will see a prompt asking you whether you wish to update. Warning: New projects and old projects that have been updated can be opened with the EPLAN versions 2.0, 2.0 SP 1 and 2.1. Older EPLAN versions (prior to version 2.0) cannot open the updated projects anymore! If you do not update an old project, you will still be able to open this project in the version 2.1, but you can only view it, and not edit it.
EPLAN NEWS 2.1
81
Performance improvements
Changed program behavior
The program behavior of the EPLAN platform has been modified as follows to improve performance: Connections are no longer updated prior to printing (since EPLAN version 2.0 SP1). In the graphical editor, when you leaf through the pages of a project, you will now see at first only the graphical information before the page is fully loaded. This allows for a faster change of page when "leafing" through several pages. When in multi-user operation, opening a project triggers a check of the project master data in case the master data needs to be synchronized only for the first user. This allows other users to open the project faster. When updating report pages, the program now only looks at the properties that can be modified when updating the report. This prevents unnecessary data queries, and the report pages are updated faster. The performance of error checking has also been improved thanks to an internal modification. To see which program modifications to message management have improved the performance, see section "Message management" on page 29.
82
EPLAN NEWS 2.1
Special topics EPLAN Electric P8
Special topics EPLAN Electric P8
Terminals / plugs
Store parts for pins and busbar connection points
You can now store parts for pins in EPLAN. This allows you to enter the corresponding parts on each male pin and female pin of a plug. You can now also store parts on busbar connection points. Benefit: You can now define custom-equipable plugs. You define the individual detail depth to which the plug is projected. If necessary, store all information you need to also manufacture a freely configurable plug. Following the planning in the schematic, you can generate extensive reports on the basis of the project data (e.g., detailed manufacturing documents) at the push of a button. For this purpose, the property dialogs of the pins and busbar connection points have been extended to include the Parts tab. By default, the parts entered here are captured as pin parts / busbar connection point parts.
The parts entered on the Parts tab can be evaluated in the same way as the parts of terminals. For this reason, the parts settings for reports, labeling, and the bill of materials of the bill of materials navigator have been extended.
EPLAN NEWS 2.1
83
Special topics EPLAN Electric P8
Using the new check boxes Plug parts, Pin parts, Busbar parts, and Busbar connection point parts, you can define the parts to be recorded in the bill of materials or to be output in part reports / labeling. Note: For fully configured plugs, you usually enter all parts (both the plug housing and the pins) on the plug definition. For freely configurable plugs, you enter only the part for the plug housing on the plug definition. The parts for the pins are entered at the respective pin.
84
EPLAN NEWS 2.1
Special topics EPLAN Electric P8
Placeholders for pins The placeholder texts of the plug diagram have been extended for the display of parts and part reference data of pins. The following new placeholder elements are now available in the Placeholder texts - Plug diagram dialog for the respective form: Female pin end: Pin part Female pin end: Pin part reference Pin part Pin part reference Male pin end: Pin part Male pin end: Pin part reference. The following placeholder elements have also been renamed: Old name: Parts data Part reference data Female pin end: Parts Female pin end: Part reference Male pin end: Parts Male pin end: Part reference New name: Plug part Plug part reference Female pin end: Plug part Female pin end: Plug part reference Male pin end: Plug part Male pin end: Plug part reference
Improved overview in the "Connections" tab
In the Connections tab of the property dialog for terminals, you can change certain properties of the terminal connection points and their connections, such as the potential type or the Cable connection point property. In the new version, a separate Connection point [n] tab is displayed for each function connection point of the terminal of the connection point type "Conductor / wire". Function connection points with other connection point types (e.g., jumper connection points) are not displayed.
EPLAN NEWS 2.1 85
Special topics EPLAN Electric P8
Benefit: Since for each conductor / wire connection point a separate tab is displayed, you will gain a better overview of each connection point even with a larger number of targets. Example: For a terminal with six connection points (e.g., X4_B_1 symbol), with the first four being of the "Conductor / wire" connection point type and the other two being the "Saddle jumper" connection point type, four tabs are displayed: Connection point 1, Connection point 2, Connection point 3 and Connection point 4.
86
EPLAN NEWS 2.1
Special topics EPLAN Electric P8
New features in the "EPLAN PLC & Bus Extension" addon
Note: The "EPLAN PLC & Bus Extension" add-on is available for EPLAN Electric P8 Select as an optional extra. For EPLAN Electric P8 Professional, this add-on is now part of the default scope. The "EPLAN PLC & Bus Extension" add-on helps you to manage PLC controllers and bus systems. Benefit: Schematic and PLC configuration data can be exchanged bidirectionally. The synchronization thus ensured between the electrical design and the PLC automatization technology increases the quality of the project documentation and reduces also the synchronization efforts in downstream project phases (e.g., manufacturing, commissioning, service).
Updated interfaces for exchanging data with PLC configuration systems
In this version, two interfaces for the data exchange with PLC configuration systems have been updated. Schneider Unity Pro This interface allows the exchange of PLC data between EPLAN Electric P8 and the "Unity Pro" PLC configuration software from Schneider Electric. EPLAN now also supports "Unity Pro" in Version 5.0. Siemens SIMATIC STEP 7 The interface for "Siemens SIMATIC STEP 7" has also been extended. EPLAN now also supports Version 5.5.
EPLAN NEWS 2.1
87
Special topics EPLAN Electric P8
Both data exchange dialogs, Export PLC data and Import PLC data, have been adjusted for the following formats according to the new features mentioned above: Schneider Unity Pro V4.0 / V5.0 Siemens SIMATIC STEP 7 Version 5.4 / 5.5.
88
EPLAN NEWS 2.1
Special topics EPLAN Fluid
Special topics EPLAN Fluid
Rotate and mirror symbols and macros
The rotating and mirroring of graphical elements is a default function of the EPLAN platform. With the new EPLAN Fluid version, you can now also rotate and mirror "logical" symbols and macros. Benefit: By rotating and mirroring symbols and macros, you can create master data and partial schematics easily and quickly. Possible applications for fluid power If while creating master data you wish to create variants of symbol macros in a macro project, you can do without the tedious drawing of the symbol graphic and placement of property texts by rotating and mirroring macros. Partial schematics are often used in mobile hydraulics; they consist of several devices. You can create a quick mirrored copy of a partial schematic by way of mirroring. Note: The "Rotate and mirror symbols and macros" function is also available to you in all other program variants of the EPLAN platform. Since rotating and mirroring no longer affects only the graphical elements, the two menu items Rotate and Mirror were removed from the Edit > Graphic menu and re-inserted in the Edit menu below the Move menu item.
Rotate and mirror symbols
When rotating and mirroring symbols, there is an internal exchange of symbol variants. The property arrangement of the placed property texts (Displayed DT, Cross-references, etc.) is rotated or mirrored as well.
EPLAN NEWS 2.1
89
Special topics EPLAN Fluid
This means that the symbols can be rotated or mirrored only in 90 steps. To ensure that the result of the rotation or mirroring meets your expectations, the symbol variants must be set up accordingly in the master data. When you rotate, the variants A to D are taken into account. Example: In the following figure, the A symbol variant of a silencer (254 / F15.3.1 symbol from the PNE1ESS library) is rotated in three 90 steps. In this example, the coordinate cross is the point around which the rotation is carried out.
When rotating the A symbol variant by 90, the B symbol variant is used; for rotations by 180, the C symbol variant, and for rotations by 270, the D symbol variant.
90
EPLAN NEWS 2.1
Special topics EPLAN Fluid
The mirrored variants E-H are used for the symbol variants A-D for the purposes of mirroring. The variant selected is always the one that is located on the other side of the mirror axis. Example: When mirroring a silencer (A symbol variant) across the mirror axis 1, a silencer is created with the E symbol variant. But if the mirroring is done across the axis 2, the silencer will have the G symbol variant.
"Logical" elements are rotated and mirrored in the same way as graphical elements. If you choose a rotation angle (90, 180, 270) for which a symbol variant exists, you will see this in a preview in the graphical editor. You can enter your input for the rotation point, rotation angle or the mirror axis also by means of the input box.
EPLAN NEWS 2.1
91
Special topics EPLAN Fluid
Tip: If you press the [Ctrl] key while rotating / mirroring, a copy of the selected "logical" elements (symbols, macros) will be rotated / mirrored and inserted. The original elements remain unchanged. After the action, you will see, by default, the familiar Insertion mode dialog. Here, you can set the online numbering of the devices. Note: If graphical and logical elements are rotated or mirrored together, the graphic, too, will be rotated or mirrored only in 90 steps.
Rotate and mirror macros
Macros (symbol (*.ems) or window macros (*.ema)) are rotated and mirrored on the basis of macro variants. In the process, all objects within a macro box are identified internally. In the respective action, the logical information (e.g., displayed DT, connection point designations, etc.) is preserved; all graphical information (e.g., position of the symbol graphic and property texts as well as the symbol variant) is imported from the respective macro variant. If a necessary macro variant is not available for the respective macro box, the objects will be transformed (rotated / mirrored) on the basis of existing symbols. In such a case (or when other inconsistencies occur), you will receive relevant information in the system messages. Note: If macros are to be rotated and mirrored only on the basis of symbols, press the [SHIFT] key when executing the respective action. If you use the shortcut key [Ctrl] + [SHIFT], the action will be executed on the basis of symbols, while preserving the original macro.
92
EPLAN NEWS 2.1
Special topics EPLAN Fluid
Transformation point for symbol variants
The base point for rotating and mirroring is generally the first connection point of a symbol. In the symbol editor, you can define a different base point the so-called "transformation point" for a symbol variant. This will be of interest if, while executing one of these actions, you notice that a symbol variant has been set up inconsistently (e.g., the symbol graphic is offset against the connection points) or if you receive a corresponding system message (e.g., object in the wrong position) for a macro. To define a transformation point for a symbol variant in the symbol editor, add to the symbol properties of such variant the new Transformation point property (ID 16045) via the property selection. Each symbol variant can have its own transformation point; symbol variants are distinguished via the index. Enter a coordinate value (e.g., "2.0/2.0") in the respective field of the Value column. The entry refers to the insertion point of the respective symbol variant. This produces an offset of the transformation point on the X/Y axis of the graphical coordinate system compared to the insertion point.
New layer for internal working lines
Internal connections for working lines can now be placed in a separate layer in EPLAN Fluid. For this purpose, the new version comes with the following new layer: EPLAN526, Symbol graphic.Connection symbols.Autoconnecting.Working line internal. The properties specified in layer management for this layer determine how the internal working lines are displayed. By default, this layer has settings similar to those of the layer for internal connections, EPLAN510,
Symbol graphic.Connection symbols.Autoconnecting.Internal connections / direct connections.
EPLAN NEWS 2.1 93
Special topics EPLAN Fluid
Note: For the layer for internal working lines to be assigned to a connection automatically, the connection must contain the "Internal" function definition, and the Pressure line / control line property must have the value "Working line". These properties can be taken from a connection point or a connection definition point. In addition, at the connection definition point on the Connection graphic tab no layer must be set, because otherwise this layer will be used for the connection.
94
EPLAN NEWS 2.1
New "EPLAN Operational Sequence" Add-on for operational sequence sheets
New "EPLAN Operational Sequence" Add-on for operational sequence sheets
Note: The "EPLAN Operational Sequence" add-on is available for EPLAN Electric P8 Select and EPLAN Electric P8 Professional as an optional extra. For EPLAN Fluid, this add-on is now part of the default scope. In this context, it does not matter whether EPLAN Fluid has been installed as an independent program or as an add-on for EPLAN Electric P8. By using the new "EPLAN Operational Sequence" add-on, you can now use the EPLAN platform to create operational sequence sheets. Operational sequence sheets include the familiar functional diagrams (according to the VDI 3260 standard) or also the GRAFCET diagrams (according to the DIN EN 60848 standard). Benefit: The operational sequence sheets in the EPLAN platform make the engineering process even more transparent. Particularly when it comes to fluid power, you will in future need only one program to create your fluid pages and functional diagrams / GRAFCET diagrams. By integrating the operational sequence sheets with the machine / plant documentation, all project members can easily access the current description of the functional sequences, and the individual synchronization efforts are reduced substantially. Operational sequence sheets are simple graphic representations that provide a structured overview and description of the process of a plant, a machine or a device. EPLAN assists you in creating operational sequence sheets with new forms, symbols, etc.
EPLAN NEWS 2.1
95
New "EPLAN Operational Sequence" Add-on for operational sequence sheets
EPLAN distinguishes the following three types of operational sequence sheets: Text-based functional diagrams Diagrams of this type represent simple path-time or path-step diagrams in which you can place the property texts of the devices planned in EPLAN. Symbol-based functional diagrams Diagrams of this type are functional diagrams in which you can place device symbols or part macros in addition to the property texts. GRAFCET diagrams Diagrams of this type are representations of sequential controls. In these diagrams, too, you can place the property texts of the EPLAN devices (see page 106). The devices managed by EPLAN (motors, pumps, valves, etc.) are placed in the left-hand section of the diagrams as "drive elements" / "actuators". This area is called the "describing part". The user draws the actual function description ("representing part") in the right section of the diagrams, which represents the process of the machine / plant.
96
EPLAN NEWS 2.1
New "EPLAN Operational Sequence" Add-on for operational sequence sheets
Example: The following figure shows the schematic layout of a functional diagram with device symbols.
A is the form with the preset division that is entered in the page properties. In the area B the describing part you place the symbols from EPLAN. The time / step scale in the area C is integrated into the form. You can insert the values of the scale, for example, by means of a macro. The area D containing the process sequences the representing part is drawn using the graphic elements.
EPLAN NEWS 2.1
97
New "EPLAN Operational Sequence" Add-on for operational sequence sheets
Preconditions
Property texts are placed by means of special symbols. These special symbols for the operational sequence sheets do not contain any symbol graphic, but merely define the properties and the way in which to place them. We provide you with some of these symbols in the OS_SYM_ESS.slk symbol library. The special symbols supplied by us are suitable for the following types of operational sequence sheets: Symbol 1 / OS1: Text-based functional diagrams Symbol 2 / OS2: Symbol-based functional diagrams Symbol 3 / OS3: GRAFCET diagrams. Before you can access in your current project the symbols of the OS_SYM_ESS.slk symbol library, you must first add this symbol library to your project. You make the setting for this in the Options > Settings > Projects > "Project name" > Management > Symbol libraries menu path. Note: Please note that the special symbols listed produce correct placements only if you also use the forms supplied by EPLAN. If you choose your own forms, you may have to adjust the special symbols supplied by us or create your own suitable symbols.
98
EPLAN NEWS 2.1
New "EPLAN Operational Sequence" Add-on for operational sequence sheets
Settings for operational sequence sheets
Before you create operational sequence sheets, you must first define in the settings the special symbol to be used. You do this using the new Settings: Operational sequence sheets dialog (Menu items: Options > Settings > Projects > "Project name" > Devices > Operational sequence sheets).
The Symbol for property placement group box displays the symbol that is used for the placing of the property texts in the operational sequence sheets. To select a new symbol, in the Number / Name field click [...] and thus open the Symbol selection dialog. If you wish to create symbol-based functional diagrams, you must first activate the Functional placing with symbol graphic check box in the settings.
EPLAN NEWS 2.1
99
New "EPLAN Operational Sequence" Add-on for operational sequence sheets
Once this check box is activated, the symbol graphic of the function selected in the device navigator is inserted into the functional diagram in addition to the property texts during the placing. If the check box is not enabled, only the property texts of the function selected in the device navigator will be inserted during the placing. Note: To create symbol-based functional diagrams, you can also use the Place macro popup menu item in the device navigator. The project setting Functional placing with symbol graphic does not affect the "functional" placing of macros. The macro graphic is always inserted as well. The following table summarizes the necessary settings for each type of operational sequence sheet. Overview table
Operational sequence sheet Special symbol Form Functional placing with symbol graphic Text-based functional diagram Symbol-based functional diagram a) Placing symbols b) Placing macros GRAFCET (Sequential Function Chart) 2 / OS2 2 / OS2 3 / OS3 F28_002.f28 F28_002.f28 Enabled (No effect) Disabled Text + Symbol Text + Symbol Text 1 / OS1 F28_001.f28 Disabled Text Placing of
100
EPLAN NEWS 2.1
New "EPLAN Operational Sequence" Add-on for operational sequence sheets
Create functional diagrams
A functional diagram can be created on an existing page or on a separate new page. If you create a new page for a functional diagram, we recommend that you use the "Overview" page type. In the page properties of such a new page, enter the form to be used in the Form name property. For functional diagrams, we provide you in the master data with the following two forms of the "Graphic (*.f28)" type: Form F28_001.f28: for text-based functional diagrams Form F28_002.f28: for symbol-based functional diagrams. Since the forms supplied by us are based on a grid of 3 mm, enter for this page the value 3.00 mm in the Grid page property.
Place functions in the diagram
The central dialog for inserting EPLAN functions into a functional or GRAFCET diagram is the device navigator. For this purpose, it does not matter whether the function has already been placed in the schematic or whether it is generated as a new, not yet placed, device via the New device popup menu item. Make entries in the properties for functions that are to be placed in the functional diagram. By default, the values of the Displayed DT, Function text and State properties are output for a function. The properties of a function displayed in the functional diagram depend on the special symbol selected (see section "Preconditions" on page 98).
EPLAN NEWS 2.1
101
New "EPLAN Operational Sequence" Add-on for operational sequence sheets
It is crucial for a functional diagram to be able to indicate the state of a plant or a device. For this purpose, you can use the new indexed property State [1-10] (ID 20285), which you can select in the Properties dialog of a device via the Property selection dialog. The State 10 property has been set aside, by default, for the input of variables for GRAFCET diagrams (see section "Insert table of variables" on page 108), but can also be used for other purposes. To place a function on the open page, select the function in the device navigator and then select the Place > Functional popup menu items. Subsequently, the property texts (Displayed DT, Function text, etc.) and depending on the already mentioned Functional placing with symbol graphic project setting the symbol graphic of the function will hang on the cursor and can be placed by you in the diagram. During placing, the different property texts and if also placed the symbol graphic of the function are combined into a group. This way, you can edit, move or delete these properties jointly.
Place macros in the diagram
When creating symbol-based functional diagrams, you have the option of placing the graphic of a part macro in the functional diagram. For this purpose, select in the device navigator a main function on which a macro has been stored via the part, and select in the popup menu the Place macro > Functional menu items.
102
EPLAN NEWS 2.1
New "EPLAN Operational Sequence" Add-on for operational sequence sheets
As part of this action, the functions underlying the macro are internally converted to a graphic. In the process, the first available representation type and the first available variant of the macro are used. The grouped graphic of the macro and the property texts of the main function hang on the cursor and can be placed in the diagram by you.
Further information regarding the placement of symbol / macro graphics
When placing additional symbol / macro graphics in symbol-based functional diagrams, you must note the following: During placing, you can use the [Tab] key to "leaf through" the variants of the symbol / macro. Using the [SHIFT] + [Tab] shortcut key, you can "leaf through" the representation types while placing macros. In the placing of a function, the symbol of the function currently selected is used. If you have selected in the navigator tree a device hierarchy level, the symbol of the first main function will be used. When placing macros, it is always the part macro of the main function that is used, regardless of the function selected. If there is no symbol available for the function selected, or if no part macro has been stored, you will be prompted to select a symbol or macro. If you confirm this prompt with [Yes], a relevant selection dialog will open. If a symbol graphic / macro graphic is larger than stated in the Target size for symbol / macro graphic project setting, the graphic will be scaled (reduced in size). Enlargement is not an option in this context. In addition, using the Position for symbol / macro graphic project setting, you can define the offset for the position of the symbol / macro graphic to be placed. Base point for the offset is the insertion point of the special symbol for the property placement.
EPLAN NEWS 2.1
103
New "EPLAN Operational Sequence" Add-on for operational sequence sheets
Insert values for scale and process sequences
After you have placed the functions from EPLAN in the left, describing, area of the functional diagram, you must then insert the values for the time / step scale as well as the process sequences into the diagram. The forms supplied already contain a time / step scale. Values for the scale can be inserted, for example, by means of a macro. For this purpose, we provide you in the master data, in the OS_ESS macro subdirectory, with the Numbers.ema macro with sample values. You must draw the process sequences using graphical elements (e.g., polylines). Insert typical elements of functional diagrams EPLAN provides support to enable you to insert some typical elements of functional diagrams faster. Arrows, signal points, AND and OR operations can be drawn in the respective functional diagram by means of the corresponding menu items via the Insert > Operational sequence sheet menu path. Alternatively, you can also use the new Operational sequence sheet toolbar and click the following buttons: (Arrow) (Signal point) (AND condition) (OR condition).
In addition, we supply a few window macros with special elements (such as page transitions, various signaling elements, etc.). You will find them, after installing the new version, in the OS_ESS macro subdirectory.
104
EPLAN NEWS 2.1
New "EPLAN Operational Sequence" Add-on for operational sequence sheets
New representation type "Functional"
During the "functional" placing of functions in functional and GRAFCET diagrams, a copy is created of a selected function, which is managed as an auxiliary function. Such an auxiliary function contains the new representation type "Functional". In the device navigator, the corresponding functions are identified by a special icon ( ). In the graphical editor, functions placed in a functional diagram are placed as an auxiliary function, i.e., without the Part tab. Double-clicking the relevant symbol or the placed property texts opens the familiar property dialog. The entry "Functional" is set in the Symbol / Function data tab in the Representation type field. Functions with the "Functional" representation type can be placed multiple times. This means that the symbol or property texts of a function can be placed multiple times in the functional diagram (e.g., on different pages). For this reason, functions of this representation type are ignored by the check run 007004 "Duplicate connection point designation: %1!s!".
Global editing of properties
The new "Functional" representation type is also taken into account during the global editing of properties and when creating reports. The sequence of representation types determines which data of a shared property is imported during global editing. To learn about the exact sequence of representation types, visit the online help and locate the section "Sequence of Representation Types for Global Editing and Reporting".
EPLAN NEWS 2.1
105
New "EPLAN Operational Sequence" Add-on for operational sequence sheets
Data synchronization between representation types
Depending on the editing sequence, there may be differences between the "Functional" representation type and the other representation types of a function. The synchronization functions under Utilities > Synchronize > Functions now also take into account the "Functional" representation type (e.g., synchronization via the Multi-line --> all representation types menu item). This way, differences between functions displayed in a distributed manner can be fixed.
Representation type for symbols
The "Functional" representation type is also accessible when you create symbols in the symbol editor. This new representation type is offered to you as a possible value for selection in the symbol properties for the Symbol representation type (encoded) property. This allows you to create your own special symbols for functional diagrams without graphic and with modified property placement.
Create GRAFCET diagrams
GRAFCET diagrams are representations of sequential controls, for which the specification language GRAFCET (GRAphe Fonctionnel de Commande Etapes / Transitions) according to DIN EN 60848 has been used. The approach for creating GRAFCET diagrams is similar to the approach for functional diagrams. The representation of such a sequential control can be realized on an existing or new page. It is not necessary to store a form.
106
EPLAN NEWS 2.1
New "EPLAN Operational Sequence" Add-on for operational sequence sheets
Example: The following figure shows the schematic layout of a GRAFCET diagram.
A GRAFCET table
Variable DT -P1 1-1A1 Function text Pump Cylinder
Zv Zu
The table of variables is displayed in the area A. The heading and table header are created by means of a macro. A single table row B with the property texts (variable, DT, etc.) is inserted via the functional placing from within the device navigator. The structure and interpretation of the GRAFCET diagram are displayed in the area C. The GRAFCET elements steps, actions, and transitions can be inserted via the GRAFCET menu.
EPLAN NEWS 2.1
107
New "EPLAN Operational Sequence" Add-on for operational sequence sheets
Insert table of variables
On the desired page, insert a table for the variables of the GRAFCET diagram. The table header of this table is inserted by means of a macro. To do so, select from the previously mentioned OS_ESS macro subdirectory the window macro Table_GRAFCET.ema and then place it. A single table row with the property texts of a function (variable, displayed DT, function text, etc.) can be inserted from the device navigator via the Place > Functional popup menu items. The property arrangement of the texts is defined by the special symbol stored in the project settings. The special symbol OS3 gives the row its graphical framework. Notes: If you use the special symbol OS3, the value of the State 10 property is placed as the variable text. Usually, the devices predefined in EPLAN are placed only textually in the variable table of the GRAFCET diagram. This means that, in this context, the Functional placing with symbol graphic project setting must be deactivated (see section "Settings for operational sequence sheets" on page 99).
Insert GRAFCET elements
The essential elements of a GRAFCET diagram are steps, related actions and transitions. Steps A step identifies the state of a part of the sequence. Steps must have a designation to be identifiable. The recommended representation of a step in the diagram is a square.
108
EPLAN NEWS 2.1
New "EPLAN Operational Sequence" Add-on for operational sequence sheets
Actions A step can be allocated one or several actions. An action defines what is to be done to a variable. Actions are generally represented by rectangles. The variables can be combined in a variable table transparently. Via the additional placing of device tags in this variable table, a connection to the EPLAN devices is established. Transitions A transition marks the transfer from one step to the next. In the diagram, a transition is mostly represented by a line perpendicular to the connection between the two steps. A transition may contain a name; it must be placed on the left and must be inside brackets. The transition condition is placed to the right of the transition. In all types of sequences, steps and transitions must alternate constantly. Please see the DIN EN 60848 standard for information on the correct layout and meaning of the individual elements of a GRAFCET diagram. EPLAN supports the quick and easy insertion of these GRAFCET elements. Select from the Insert > Operational sequence sheet > GRAFCET menu path the menu items Step, Step with transition, Action, Action with connection and Transition. Alternatively, you can click the following buttons in the new Operational sequence sheet toolbar: (GRAFCET step) (GRAFCET step with transition) (GRAFCET transition) (GRAFCET action) (GRAFCET action with connection).
109
EPLAN NEWS 2.1
New "EPLAN Operational Sequence" Add-on for operational sequence sheets
All these GRAFCET elements are available to you also as a window macro in the previously mentioned OS_ESS macro subdirectory. In addition, using the Arrows.ema macro, you can also insert prefabricated arrows in a GRAFCET diagram. Tip: When, while pasting a GRAFCET element, you press the [Tab] key, you can "leaf through" various preconfigured variants. This way, by selecting the corresponding GRAFCET element, you can insert, for example, initial steps, inclusive steps, macro steps, etc. You can do this also with the action and transition. Corresponding combinations, such as step with transition, continue to be available.
Describing texts
The asterisk (*) in the GRAFCET elements inserted shows you that you can enter in this space texts such as step names, transition names or conditions or an action identifier. The different objects of a GRAFCET element are combined into a grouping. In order to enter a single text directly without undoing the grouping, keep the [SHIFT] key pressed and then open the Properties - Text dialog by clicking the respective asterisk. You can insert additional information (e.g., comments, which must be placed in quotes) in the GRAFCET diagram as graphical texts. Tip: Using the C variant of the special symbol OS3, you can place only the displayed DT of the selected device. The D variant allows you to place only the variable of the highlighted device. This way you can insert the device tags or variables also as texts in the sequential control of a GRAFCET diagram.
110
EPLAN NEWS 2.1
New "EPLAN Operational Sequence" Add-on for operational sequence sheets
New special characters for GRAFCET
In order to enable you to have access to special characters while creating texts in GRAFCET diagrams, the Special characters dialog has been extended to include the following special characters: Arrow up () Arrow down () Not equal to (). To access these special characters when entering text or in specific text fields, click in the relevant field and select the Special characters popup menu item. Note: Please note that some special characters are not available for all fonts. If you wish to use these special characters, you must select the appropriate fonts from the Settings: Fonts dialog.
EPLAN NEWS 2.1
111
Special Topics EPLAN PPE
Special Topics EPLAN PPE
Display the DT of PCT loop elements in the functional view
Previously, the PCT loop elements sorted into the tree of the functional view navigator could be displayed only according to the designations Device type, Component, Device field, or other properties (e.g., P&I diagram). In this new version, you can now also display the device tag of an assigned function in the tree. Benefit: Select your own identifying property for display on the PCT loop element. The display of the device tag simplifies the orientation in the functional view. You can see all the information at a glance thanks to the direct display of the properties in the functional view. The time-consuming search for all this information in other dialogs is no longer necessary, and you save time. For this purpose, the View dialog, which you can open from the functional view navigator via Popup menu > View, has been extended. Here now, you can use a new drop-down list for the PCT loop element field with the following entries: <empty entry> DT (identifying) DT (identifying, without project structures) DT (displayed) DT (full).
112
EPLAN NEWS 2.1
Special Topics EPLAN PPE
If from the drop-down list you have selected "DT (<...>)", the display in the tree view of the functional view is updated, and the corresponding DT is displayed next to the entry selected in the PCT loop element field as "<DT>". Example: In the sample project EPLAN-PPE-DEMO, you have adjusted the settings Device type and DT (displayed) for the view of the PCT loop elements. In this case, the tree of the functional view navigator will display the following as the designation of a PCT loop element, for example: Measuring transducer <+S1 T3-D9>.
Filter in EPLAN View according to PI Code
If you open an EPLAN PPE project in EPLAN View, and navigate into the list of the functional view navigator, then you can now filter here also according to the PI code. In the list view of the navigator, click the [...] button for the Filter field, and the Filter list dialog opens. In this dialog, the PI code field is now also validated in EPLAN View. Via [...], you can select all PI codes that exist in the project and, thus, filter the plant elements according to a specific PI code.
Automatic PCT loop numbering
The Adjust PCT loop structure dialog opens when you copy and paste PCT loops in the functional view navigator, when you paste copied P&I diagram pages or page sections, and when you paste P&I diagram macros. When sorting PCT loops into the existing PCT loop structure, you now have the option of automatic PCT loop numbering.
EPLAN NEWS 2.1
113
Special Topics EPLAN PPE
Benefit: Numbering at the push of a button facilitates the correct numbering by way of the automatic determination of the next available PCT loop number. In combination with the possible default setting of start values and increments for the numbering and identification of PCT loops (defined in the settings), you control project-wide the standardized assignment of PCT loop numbers. The quality of projects increases, because duplicate PCT loop numbers or unwanted gaps in the number ranges of the PCT loops are prevented in advance.
For this purpose, you can now also use the new Automatic menu item below the [Number] button. The Manual menu item corresponds to the previous numbering using the subsequent Number dialog. If you select the Automatic menu item, the highest available PCT loop number relative to the PI code will be calculated, and the next higher number / next higher numbers is / are suggested for the Number column.
114
EPLAN NEWS 2.1
Special Topics EPLAN PPE
Note: Please note that the numbering behavior of PCT loops is affected by the settings under Options > Settings > Projects > "Project name" > PPE > PCT loops. In the PCT loop numbering group box, you can set the start value and increment for the numbering. Whether EPLAN PPE accepts for the above actions identical PCT loops project-wide or in relation to the plant depends on the settings in the Identical PCT loop numbers group box.
Sort in connection with the selection of PCT loops
When pasting macros or schematic areas with PCT loops, in the Adjust PCT loop structure dialog click a cell of the Number column, followed by the [...] button; then, the Select PCT loop dialog opens. The PCT loops displayed in this dialog are now like in the functional view navigator sorted according to their measurand, processing function, and number. Benefit: The sorting helps you through improved transparency in using existing PCT loop numbers when you place schematic areas with PCT loops in EPLAN PPE P&ID.
Synchronize structure identifiers automatically when inserting macros
In the Settings: Structure identifier dialog, Version 2.0 SP 1 comes with a new setting (menu path: Options > Settings > Projects > "Project name" > PPE > Structure identifiers). The Automatically synchronize structure identifiers after the insertion of macros check box is activated by default.
EPLAN NEWS 2.1
115
Special Topics EPLAN PPE
Using this setting, you control that, when inserting macros with PCT loops, the devices assigned and contained in the macros are given structure identifiers automatically that have been determined on the basis of the EPLAN PPE settings for the structure identifiers. If the setting is not set, the devices keep the structure identifiers defined in the macros. Benefit: The use of templates / macros and the automatic application of project-specific structure identifiers through the assignment of functional plant structure accelerates project editing and improves the quality of the documentation. Preplanning information can be applied to "Detail Engineering" without additional efforts and thus automatically ensures consistent project data across all project design phases. The specific method (setting) you choose crucially depends on the desired workflow.
Draw extended DT adoption at PCT loop
Frequently, device tags are defined already in the preplanning of field devices or supplementary automation components. Some of these devices are also placed in plant overviews (P&I diagrams), or, in a purely database-specific manner, defined in the function plant structure. The EPLAN platform now offers extended options to apply this key information from the preplanning in connection with the automatic drawing of schematics to "Detail Engineering".
116
EPLAN NEWS 2.1
Special Topics EPLAN PPE
Benefit: The EPLAN platform ensures that this information and the different representation types of the devices are kept consistent in the further process of the project. The designer is supported by the automatic adoption of the preplanning information time-consuming manual synchronization is no longer necessary. The automatic synchronization guarantees the quality of the entire machine and plant documentation at all times. EPLAN PPE eliminates at this point the frequent system discontinuity between preplanning and "Detail Engineering". As a requirement for the DT adoption during the drawing of the PCT loop, the DT adoption from existing function setting must be activated (under: Options > Settings > Projects > "Project name" > PPE > Devices). If one or several functions or function templates are assigned (in the Functions tab) to a plant, PCT loop, PCT loop function, or PCT loop element (without specification), executing the Draw PCT loop popup menu item (in the Pages tab) will now automatically apply the existing or already-assigned device tags of the functions at the PCT loop to the appropriate functions in the macro assigned. This works also when the function of a device has already been placed in a different representation type. This way, it is possible to place a function (e.g., a drive), which has already been placed on a page of the "P&I diagram" type, in the schematic in a different representation type. In the process, the DT already defined in the P&I diagram for the drive is applied to the schematic.
EPLAN NEWS 2.1
117
Special Topics EPLAN PPE
Extended EPLAN PPE P&ID AutoCAD interface
The EPLAN PPE P&ID AutoCAD interface allows for the exchange of data between EPLAN PPE and AutoCAD to create plant overviews (P&ID, P&I diagrams, etc.) in AutoCAD. This interface now also supports the 64-bit version of AutoCAD 2011.
118
EPLAN NEWS 2.1
EPLAN Pro Panel Professional
EPLAN Pro Panel Professional
Note: EPLAN Pro Panel Professional is available both as an option and as an add-on variant for EPLAN Electric P8 Select and EPLAN Electric P8 Professional, and is also available as a standalone variant. As an application for the area of integrative enclosure design, fabrication and manufacture, we now introduce to you our new solution "EPLAN Pro Panel Professional" together with the current EPLAN platform. Benefit: Automatizations as well as machine and plant design profit from this new interdisciplinary engineering tool for enclosure and switchgear design that covers all trade-specific requirements. Planning, 3D layout, manufacturing, and mounting merge, through a uniform data basis, to form a fully integrated solution. This accelerates the product creation process declining costs and rising added value are preprogrammed. Uniform data synchronized automatically Integration is the keyword that combines all the processes of the EPLAN platform. The devices planned in electronics planning can now be used directly for the 3D mounting layout. The otherwise-customary data synchronization of the programs involved or the complex feedback of bill of materials information is now a thing of the past. The processes of product development in enclosure engineering are accelerated significantly; after all, redundant data management has been eliminated and, thus, also many related work steps and the typical efforts in connection with "Reverse Engineering". At the same time, potential errors in project synchronization can be prevented right from the start.
EPLAN NEWS 2.1
119
EPLAN Pro Panel Professional
In addition, key basic functions of the EPLAN platform such as Revision control, Rights management, or special programming by way of the EPLAN API can be used to the fullest extent, but this is not all by a long shot: Integration moves on in the direction of manufacturing, mounting, and wiring. Direct data transfer to NC machines, conductor routing, and cable fabrication ensure the seamless workflow across the entire product creation process. Reliable planning correct manufacturing Whether dynamic collision check or automatic checking of relevant installation conditions: the software makes professional 3D layout planning easy even for the occasional user. Manufacturing-relevant data on drill holes or milling are taken into account in the 3D model and can be edited further. Besides associated mounting diagrams, special drilling templates can also be created. Another decisive practical advantage: In the creation of master data, manufacturing information is stored only once even for length-variable parts such as cable ducts or mounting rails. Subsequently, components and NC data are integrated automatically with the respective 3D mounting layout; this ensures fast results and constant quality. For each NC interface, modifications to housings, doors or mounting panels are transferred simply to appropriate manufacturing systems Steinhauer and Perforex are just some of the examples of the deep manufacturing integration and the available interfaces. Flexible cable routing More flexibility in 3D conductor routing: Aside from conductors, cables, too, can be routed within a 3D mounting layout. Path networks can be defined in a space and connections routed intuitively if so desired, independent of the defined wire ducts.
120
EPLAN NEWS 2.1
EPLAN Pro Panel Professional
New routing ranges extend the variety of 3D routing and support virtual and automated wiring (e.g., of Ltze frame systems). By way of so-called "wiring cut-outs", it is possible to route wires and cables, for example on the back of mounting panels, partitions, or other enclosure items including short paths. The results determined by length-optimized wiring and cabling of components are used to optimize the schematic keyword: net-based wiring. Data the be-all and end-all of engineering Where would engineering be without the appropriate device data? EPLAN Pro Panel Professional offers a variety of options for accessing device data. Even 3D geometric data is not a problem. This is handled by the integrated STEP interface. Whether adopted directly from the component manufacturer, from any 3D CAD programs, or via various data portals and data CDs (such as RiCAD-3D from Rittal), the STEP data is imported in EPLAN Pro Panel Professional and, partially automatically or interactively, converted to qualified EPLAN macros for the 3D mounting layout. Totally new in this context is the support for the EPLAN accessory selection. Selectively extended and adjusted to the specific requirements of the users working with the 3D mounting layout, the accessory components can be defined and stored, e.g., for enclosures or devices including component know-how and permitted combinations. EPLAN Cabinet customers score two benefits. After all, they can continue using the existing EPLAN Cabinet data in EPLAN Pro Panel Professional. The XL variant of EPLAN Pro Panel provides for extensive functions for applying existing data and its integration with the EPLAN platform.
EPLAN NEWS 2.1
121
EPLAN Pro Panel Professional
In perfect harmony with EPLAN Cabinet, EPLAN Pro Panel Professional adopts all significant parts data such as 3D graphical macros, 3D enclosure templates or parts of the EPLAN Cabinet accessories management the latter, of course, including integration with the accessory selection of the EPLAN platform. 3D mounting layouts from EPLAN Cabinet cannot only be adopted, but they can also be integrated with the underlying EPLAN Electric P8 projects directly and automatically, if so desired. Component connections between the schematic and 3D mounting layout are established. Since EPLAN Cabinet accesses the very same EPLAN parts database like all other EPLAN platform programs in order to create and maintain parts data, existing parts data can still be used in EPLAN Pro Panel Professional directly and without data migration. Finally, EPLAN Pro Panel Professional also ensures the adoption of manufacturing-based data that has been defined in EPLAN Cabinet. This is true of part drilling and conductor connection point patterns of devices, as well as of freely defined, NC-machine-specific outlines for cut-outs and recesses. With its deep integration, the EPLAN Pro Panel Professional version sustainably speeds up parallelized engineering on a uniform data basis. The bottom line is this: elimination of need for data conversion, data checking and "Reverse Engineering"; decreasing costs, rising quality, reduced "time-to-market", and sustainable investment security.
122
EPLAN NEWS 2.1
EPLAN Pro Panel Professional
EPLAN Pro Panel Professional extended functionality Aside from the basic functions already available for 3D mounting layout in EPLAN Pro Panel, the following components have been added to the extended functionality of the Professional version: Extended functionality for the 3D mounting layout NC data definition, management and project integration of:
Part-specific drilling patterns Individually defined drill holes, cut-outs and arrangements
NC outline editor to create specific NC outlines and machine-specific NC records One-to-one output of drilling templates in PDF format for manual editing of enclosure items Extended accessories management Additional item types busbars, C-profiles, user-defined profiles Definition and equipment of busbar systems Extended creation of master data Extended and automated definition of the device logic Additional reports for production and mounting Data transfer of EPLAN Cabinet data Availability and installation as add-on or standalone variant.
EPLAN NEWS 2.1
123
EPLAN Pro Panel Professional
EPLAN Pro Panel Professional can be installed as follows: Add-on installation: As part of an add-on installation, EPLAN Pro Panel Professional is added to an existing EPLAN Electric P8 installation. EPLAN Electric P8 Select and EPLAN Electric P8 Professional can thus be extended in a modular manner to include special functionalities for the 3D mounting layout and the creation of 3D models, including NC manufacturing data. Other meaningful additions to this combination of EPLAN Electric P8 and EPLAN Pro Panel Professional are EPLAN platform add-ons such as EPLAN Project Management, EPLAN Multi Language Translation, EPLAN Project Reference, EPLAN User Rights Management, EPLAN API Extension, and, if necessary, also EPLAN Net Based Wiring. Standalone installation: This variant offers you extensive functions for creating and editing schematics in connection with electrical engineering EPLAN projects, for the 3D mounting layout, and the creation of 3D models including NC manufacturing information. Unlike the add-on installation, the standalone variant of EPLAN Pro Panel Professional cannot be extended in a modular fashion to include add-ons of the EPLAN platform, such as EPLAN Project Management, EPLAN Revision Management, EPLAN Multi Language Translation, or EPLAN Change of Standard. Note: A detailed account of the EPLAN add-ons that are used in connection with EPLAN Pro Panel Professional can be obtained from the performance description for EPLAN Pro Panel Professional.
124
EPLAN NEWS 2.1
EPLAN Pro Panel Professional
In the following section, we will first discuss the modularization of EPLAN Pro Panel Professional, and then introduce you to some of the key new functions. For more information on this and other functions, go to the online help and look up the section "EPLAN Pro Panel". Here is an overview of the topics: "Modularization of EPLAN Pro Panel Professional" (see page 125) "Manufacturing data for NC machines" (see page 128) "Generate routing connections" (see page 129) "Manufacturing data for wire fabrication machines" (see page 138) "Mounting list report" (see page 138) "Support with master data creation" (see page 140) "Import and export of data" (see page 142) "Data transfer from EPLAN Cabinet" (see page 144).
Modularization of EPLAN Pro Panel Professional
The module package EPLAN Pro Panel Professional can be extended optionally to include the following add-ons: EPLAN Production NC <Interface name>: These NC interface modules transmit the coordinates and dimensions of drill holes, cut-outs or locked areas (only in the case of Perforex machines), as well as other production data to edit mounting panels, doors or side sections directly on NC drilling and milling robots. The following add-ons can be licensed as interfaces with NC machines:
EPLAN Production NC DXF (independent of manufacturer) EPLAN Production NC Perforex (Manufacturer Kiesling) EPLAN Production NC Steinhauer (Manufacturer Steinhauer).
EPLAN NEWS 2.1
125
EPLAN Pro Panel Professional
EPLAN Process Wiring: On the basis of the planned schematic, you can use this add-on to automatically and interactively define routing path networks in the 3D model and to generate 3D routing connections between the items placed in the layout space. Connections can be run through wiring cut-outs when being routed on the back of mounting panels, partitions or other enclosure items even if the enclosure model does not yet have any physical cut-outs in those locations. The modeling of cut-outs in the mechanical design normally required for the routing is no longer necessary. The routing connections generated form the basis for different reports. For example, it is possible to configure and output a "general wires parts list". The exported file can be used by manufacturing machines, which interpret this format, for the purposes of automatic cutting to length, labeling and production of conductor ends. The following addons listed here can also be used to create control files for directly controlling wire fabrication robots. EPLAN Production Wiring <Interface name>: These add-ons allow for the output of production data for wire fabrication machines of various manufacturers as well as for sharing data with service providers. In doing so, every manufacturer-specific wire fabrication must be licensed as a separate interface. The following license extensions are available:
EPLAN Production Wiring CableCenter (Manufacturer Metzner) EPLAN Production Wiring CadCabel EPLAN Production Wiring KOMAX EPLAN Production Wiring Steinhauer PWA EPLAN Production Wiring Schleuniger EASY ProductionServer EPLAN Production Wiring WuS-Tec.
126
EPLAN NEWS 2.1
EPLAN Pro Panel Professional
EPLAN STEP Export: This add-on allows for the 3D graphic data of a layout space to be output in the international STEP format (STandard for the Exchange of Product Model Data). The exported data can be imported in external CAD programs and be visualized there, provided that the respective external program is capable of STEP import. Notes: In the STEP export, only faceted 3D data of the EPLAN Pro Panel model is transferred. Information on analytic curves, surfaces or volumes is not output. The "EPLAN STEP Export" add-on is available as an extended license for EPLAN Pro Panel and EPLAN Pro Panel Professional as an optional extra. EPLAN Project Processing: Using this add-on, you can import data from external programs (CAE systems, ERP systems, etc.) as well as manually created data on devices and connections in different file formats (*.txt, *.csv, *.asc). Necessary additional information, e.g. the level in case of multi-level terminals, are supplemented with EPLAN platform-specific basic functionalities. Based on the devices and connections thus imported, it is possible to create a 3D mounting layout including routing connections from the 3D mounting layout navigator. This function ensures that the enclosure and switchgear design can process not only EPLAN project data, but also data from external CAE or, for example, ERP systems in EPLAN Pro Panel Professional.
EPLAN NEWS 2.1
127
EPLAN Pro Panel Professional
Manufacturing data for NC machines
NC machines are drilling, cutting, and milling robots which convert planning information into production processes by means of a control program. Mounting panels, doors, and other equipable enclosure components are mostly manufactured by NC machines when it comes to enclosure design. By means of EPLAN Pro Panel Professional, manufacturing data can be created for NC machines and exported using appropriate interfaces. Outlines are created graphically in the outline editor of EPLAN Pro Panel Professional and equipped with the machine-specific information by generating an NC record. In addition, drill holes and fins can be placed in a milling outline. The outline editor is opened via the Utilities > Master data > Outline (NC data) menu path, in the same way as plot frames and forms. In the 3D mounting layout, mechanical items such as mounting panels, doors and / or side panels can be equipped with different, even freely defined, cut-outs. Such manually placed openings are output, if necessary, to NC machines or the so-called "drilling templates". Drilling templates allow in EPLAN Pro Panel Professional for the output of item views, including associated drilling patterns and cut-outs on a 1:1 scale in the form of a PDF file for each item and view including information on drilling coordinates. These templates - printed on a plotter or large-format printer on a 1:1 scale - serve as templates for the manual drilling and editing of the mounting panel. In EPLAN, this export is carried out via the Utilities > Reports > Machining > Drilling template menu path.
128
EPLAN NEWS 2.1
EPLAN Pro Panel Professional
Using the NC-DXF interface, you can transfer the coordinates and dimensions of the drilling holes and other manufacturing data on the editing of mounting panels, doors, and side panels directly to NC drilling and milling robots, and have them used as a basis for machine programming. Using the NC-Perforex and NC-Steinhauer interfaces, you can generate original NC machine programs especially tailored to a specific machine. These can be used on Perforex and Steinhauer processing machines. Complex manual extensions to the machine program are no longer necessary. The NC machine interfaces (DXF, Perforex, Steinhauer) are available as add-ons. The NC export is carried out via the Utilities > Reports > Machining > "Interface name" menu items.
Generate routing connections
The multi-line connections between the devices in the schematic serve as a basis for determining the optimal routing tracks and wire lengths within the 3D mounting layout. This way, 3D connections can be routed, i.e., generated, between the logic items placed in a 3D layout space. These connections of the "3D mounting layout" representation type are called routing connections in the EPLAN platform. A routing connection has all the properties that a multi-line connection has, but it also contains information on its routing track.
Method for routing connections
Connections are routed in several consecutive steps: Definition of multi-line connections in the schematic, assignment of a part to the connection Placement of 3D part placements of the objects involved in the layout space
EPLAN NEWS 2.1 129
EPLAN Pro Panel Professional
Definition of a routing path network that is available for the routing of the connection (formed automatically based on placed wire ducts, etc.; can be supplemented interactively) Generation of routing connections Determination of the routing track (total number of routing paths, wiring cut-outs or routing ranges that a connection routed in the layout space runs through). If the multi-line connection has an assigned wire part, the routing connection will be visualized in color and diameter according to the default from the part, and is thus also prepared for the ordering or manufacturing of the wires. In the following section, we assume that the first two steps have already been completed. Only the further steps relevant to the routing will be described.
Routing paths
A routing path network in which cables and connections are routed consists of routing paths, routing ranges, and wiring cut-outs that are connected to each other. Routing paths are inserted default paths along which connections can be routed. Graphically, the routing paths are displayed as blue lines with snap points at the starting point, end point and the center. There are automatic and manual routing paths: Automatic routing paths: When generating the routing path network, routing paths are generated automatically, making use of the placed wire ducts, routing ranges, and cut-outs.
130
EPLAN NEWS 2.1
EPLAN Pro Panel Professional
Manual routing paths: Routing paths can also be generated manually in order to extend the routing path network outside of the wire ducts. This type of routing paths defines the routing track by means of any starting and end points of the user's choice. Example: The following figure shows a manually inserted routing path.
Routing ranges
In routing ranges, connections are not routed along a routing path; instead, it is always the shortest possible and direct connection that is routed. This way it is, for example, possible to implement wiring on the back of a mounting panel.
EPLAN NEWS 2.1 131
EPLAN Pro Panel Professional
Items must not be inside or protrude into a routing range, because otherwise collisions would occur, and these items would not be taken into account for routing purposes. This condition is checked by the check run 026036.
Wiring cut-outs
Wiring cut-outs are used to steer connections at the time of routing to the back of mounting panels, partitions, or other enclosure items, without there being a cut-out in the model of the item. Since this cut-out may be inserted at a later time when the item is manufactured. A wiring cut-out contains only a routing path. As a result, it can only receive connections from one direction. To insert a wiring cut-out, select the Insert > Wiring cut-out menu items. Via a starting and end point, you define the wiring cut-out on an activated area of a mounting panel or door. The wiring cut-out is inserted in the item as a cuboid. With each feed-through of a connection through a wiring cut-out, an extra length is taken into account. For the extra length, there is a project-wide default setting for routing connections in the project-specific settings. But the extra length can also be set individually in the property dialog of each wiring cut-out. For this purpose, you can use the Extra length (ID 36031) property.
Routing path network
The routing path network is the foundation for routing the routing connections. Following a modification of the course of the routing path e.g., by adding routing paths, routing ranges and / or wiring cut-outs the routing path network must be generated anew.
132
EPLAN NEWS 2.1
EPLAN Pro Panel Professional
To generate the routing path network for a 3D mounting layout in an opened layout space, select the Project data > Connections > Generate routing path network menu items. The information on all routing paths found in the layout space is gathered and combined into a routing path network. In the process, an automatic routing path is routed through each wire duct. Note: A full report of the opened layout space is generated at the time the routing path network is generated. It is also possible to select several layout spaces in the layout space navigator in order to generate a joint report of all of them. For this purpose, a separate routing path network is calculated for each layout space; routing from one layout space to another is not possible.
Display of the routing path view
To display the current valid routing path network in the opened 3D layout space better, you can use the routing path view. To do so, select the View > Connections > Routing path view menu items. Subsequently, all ducts, routing tracks, wiring cut-outs, and routing paths through which a connection can run are highlighted. The transparency of all part placements in the layout space is set to 50% at the same time. Thus, the routing path network is clearly visible. The routing path view can be influenced by defining a connection filter.
Routing connections
During routing, 3D routing connections are generated between the 3D part placements in the layout space. They define the route within the routing path network that wires and cables follow. If there are no connection points defined for a part placement, they will be generated automatically prior to the routing.
EPLAN NEWS 2.1
133
EPLAN Pro Panel Professional
Apart from the determined, optimal routing track, or one defined by the user, the length of wires is also determined. All information thus determined can be evaluated later as wiring instructions or be used to control wire fabrication machines. To route connections in the opened layout space, select the Project data > Connections > Route menu items. After you have selected the selection area to be wired together with the part placements and connections to be routed, the program will calculate the optimal routing track and generate the routing connections. After the routing, the routing connections will be displayed in the 3D view of the layout space. If you close the displayed layout space and then open it again later on, the routed connections will at first be suppressed in the 3D view, but can be displayed again at any time. Example: The following figure shows a routing connection through three wire ducts.
134
EPLAN NEWS 2.1
EPLAN Pro Panel Professional
Routing connections in the connection navigator
In the tree of the connection navigator, the generated routing connections are displayed in the "3D mounting layout" representation type in parallel to the existing multi-line connections. This type of connection is icon. marked in the tree view by the Thanks to the extensions for EPLAN Pro Panel Professional, the following new properties are now available at connections: Bundle (ID 31092) Bundle group (ID 31093) Routing track (layout space) (ID 31095) Routing track specification (layout space) (ID 31094) Connection size source (ID 31096) Connection size target (ID 31097) Dual sleeve prescribed at 2 targets at the source (ID 31098) Dual sleeve prescribed at 2 targets at the target (ID 31099) Protected routing (ID 31113) Routing direction source (ID 31114) Routing direction target (ID 31115). During routing, some of these properties (e.g., Routing track (layout space), Routing direction source, etc.), as well as some others (e.g., Length (ID 31003)), are filled with values. You can also use the connection navigator to route connections. To do so, use the Route menu item in the popup menu of the connection navigator. After you have selected an existing multi-line connection in the tree of the navigator, you can use it, and the popup menu item, to generate a specific routing connection.
EPLAN NEWS 2.1
135
EPLAN Pro Panel Professional
Bundling of routing connections
Wires to be routed one after another or in parallel can be combined into bundles and be used for wiring as labeled bundles. This speeds up the wiring process and streamlines the entire enclosure manufacture and mounting. In EPLAN Pro Panel Professional, too, you can combine generated routing connections into bundles. The bundles, then, can be organized as bundle groups. It is important to note that a bundle must not be assigned to several bundle groups. This can be checked at any time through the check run 026033. Routing connections can be bundled manually via the Bundle connection property (ID 31092), or also automatically via a corresponding function. Using the interfaces for wire fabrication, you can evaluate this information and transfer it to the manufacturing robots that produce individual wires or finished fabricated and labeled bundles.
Optimization of nets
If the routing track resulting from the routing is not optimal, or if the routing track was affected by a modification to the routing, you can optimize this routing track. After you have highlighted the generated routing connections, e.g., in the connection navigator or the opened layout space, select the Project data > Connections > Optimize nets automatically menu items. In the Optimize nets automatically dialog that then opens, define the settings for net optimization. The result of the net analysis will be displayed in the Optimize nets automatically: Preview of result dialog. All connections in this dialog with the status "New" are re-routed during the subsequent optimization.
136
EPLAN NEWS 2.1
EPLAN Pro Panel Professional
During the automatic optimization, the connections will be modified as follows: All connection points continue to be connected. The sum of the wires to be routed is as short as possible. No more than 2 connections terminate in a connection point. A daisy chain is always generated. Customization of the schematic Based on the determined wiring sequence in the virtual 3D prototype of the enclosure, the connections in the schematic can also be optimized and re-numbered accordingly. In the process, the existing connections are corrected in the schematic "logically". This creates one or several nets with net-based connections for which net definition points have been inserted in the schematic. Note: In order to edit the optimized nets in the multi-line schematic further via the net definition points, use the "EPLAN Net Based Wiring" add-on. This module is available as an option for EPLAN Electric P8 Professional. Tip: You can also use the corresponding buttons of the Pro Panel routing toolbar to define the routing path network, to route connections, and to optimize nets.
EPLAN NEWS 2.1
137
EPLAN Pro Panel Professional
Manufacturing data for wire fabrication machines
You can output a "General wires parts list" based on the routing connections generated in the layout space. This file can be used by fabrication machines, which interpret this format, for the purposes of automatic cutting to length and fabrication of conductor ends. In addition, EPLAN Pro Panel Professional allows for the output of manufacturing data for wire fabrication machines of the following manufacturers and service providers: CadCabel Komax Metzner (Triathlon Kabelcenter) Schleuniger (Easy Production Server) Steinhauer (Personal Wiring Assistant) Wus-TEC. Each of these machine or service provider interfaces listed must be licensed separately via an appropriate add-on "EPLAN Production Wiring <Interface name>".
Mounting list report
In EPLAN Pro Panel Professional, you can generate the Mounting list report for 3D part placements of a layout space. Mounting lists are used to map in a report the hierarchical structure of a 3D mounting layout in the layout space. The report can be done for a very specific part placement (mounting panel, enclosure, busbars, etc.).
138
EPLAN NEWS 2.1
EPLAN Pro Panel Professional
In such a function-based report, the 3D part placements are evaluated for which the new Create mounting list (ID 36032) property has been activated in the property dialog. This property can be selected via the property selection for all 3D functions (except for mounting surfaces). For devices with the activated property, all devices of the hierarchy level immediately below are listed in the output mounting list. The listed objects are sorted by legend item by default. To create a mounting list, you can use the new "Mounting list" report type available from the Select report dialog. As with other function-related reports, too, when outputting the mounting list you can make a manual selection. In the subsequent Manual selection dialog, all 3D part placements are listed for which the Create mounting list property has been activated. Example: If the Create mounting list property has been activated, for example, for an enclosure, the device data of the enclosure will be output to the header of the report. In the data area, all devices are listed that are arranged in the layout space in the hierarchy level immediately below this enclosure. For a mounting panel placed in this enclosure, the associated devices located on a lower hierarchy level are not output. If this is to be done, the Create mounting list property can be activated also for the mounting panel. In this case, a second mounting list with the data of the mounting panel and the devices placed on it will be output.
Forms for mounting lists
In creating the mounting list, the form is used that was specified in the project-specific Settings: Output to pages dialog for the new "Mounting list (*.f32)" form type.
EPLAN NEWS 2.1
139
EPLAN Pro Panel Professional
You can select placeholder texts from the following elements for the forms of this type in the Placeholder texts - Mounting list dialog: Parts data Part placements Part reference data Device data Record. The same placeholder texts are available for selection in both the header and data area.
Filter for relevant devices in the layout space navigator
If you want to know which devices have been set aside for the generation of the mounting list, create a new filter for the layout space navigator and select for this filter the new Create mounting list property as a filter criterion.
Support with master data creation
Various functions in EPLAN Pro Panel Professional assist you in the creation of master data. Some of these innovations are discussed in a different section of this document. For more information on this, also read the sections "Tree configuration for all main nodes" on page 22 and "Generate mounting surfaces" on page 43.
Automatic enclosure interpretation
Using the "Automatic enclosure interpretation" you transfer the existing logic of an enclosure to another, newly to be defined, enclosure of the same design. This substantially simplifies the working steps for creating your own enclosure series, and also considerably reduces the associated efforts.
140
EPLAN NEWS 2.1
EPLAN Pro Panel Professional
To save an imported 3D body in the opened layout space as an enclosure, select the Edit > Device logic > Automatic enclosure interpretation menu items. The Select sample enclosure dialog opens after you have selected the required 3D body. Here you select the enclosure that you want to use as an interpretation template and whose properties you want to apply to the enclosure geometry to be interpreted. Subsequently, the item definitions and device logic of the sample enclosure are applied to the new enclosure including defined mounting surfaces, e.g., mounting panels, doors, and side panels. Finally, you create a 3D macro from the new enclosure and assign it to a corresponding part in parts management.
Base points as special mounting points for accessory placement
In EPLAN Pro Panel Professional, a distinction is made between automatically generated and user-defined base points. Automatic base points are generated for all enclosures that are generated directly without macro from the parts database (product group "Enclosure", product subgroups "Component" and "Body"). But there is also the option to store user-defined base points in a macro and to use them as the property of an accessory placement. Base points are fixed defined mounting points in a layout space. These special mounting points are a part of the device logic that are used when working with enclosure accessories. Using the base points, it is possible to install enclosure items (e.g., side panels, bases, etc.) at a location that is fixed and defined or that may be defined by the manufacturer. These items cannot be moved subsequently anymore. The placement is defined in parts management in the new Accessory placement main node.
EPLAN NEWS 2.1
141
EPLAN Pro Panel Professional
Transfer a base point scheme
For enclosures that have been imported into the layout space as STEP data, the base points necessary for the accessory placement can be defined interactively. For the Rittal enclosure systems "TS8", "AE" and "CM", EPLAN Pro Panel Professional provides predefined schemes and functions for placing the base points automatically in a manner suitable for the enclosure series. This facilitates the assignment of the base points substantially, and reduces the efforts in terms of time to a minimum. To do so, select the imported 3D graphic in the layout space or the layout space navigator, and select the Edit > Device logic > Transfer base point scheme menu items. The base points at the 3D graphic will be defined automatically once you have set the name of the enclosure series in the subsequent dialog.
Import and export of data
EPLAN Pro Panel Professional provides several functions for the import and export of data.
Import data
You can import 3D graphics from external programs using the Layout space > Import (3D graphic) menu items. The graphic data must be provided in the common international STEP format (STandard for the Exchange of Product Model Data). With this import, you have the option of defining the degree of detailing of the file to be imported (see section "Define degree of detailing for the import of 3D graphical data" on page 38).
142
EPLAN NEWS 2.1
EPLAN Pro Panel Professional
Using two other functions, you can also import devices and routing connections from other CAE or ERP systems, and then use such external data to design your 3D mounting layout in EPLAN Pro Panel Professional. Devices are imported via the Project data > Devices > Import menu path. Routing connections are imported via the Project data > Connections > Import (routing connections) menu path. The following file types are taken into account in connection with these imports: Text file (*.txt) Comma-delimited Unicode file (*.csv) ASCII files (*.asc). To import devices and routing connections, you will need an additional license for the "EPLAN Project Processing" add-on.
Export data
The 3D graphic data of a layout space can be exported via the Layout space > Export menu items to different formats (STEP, VRML). As already mentioned elsewhere in this document, using the STEP submenu item, you can output the graphical data in the STEP format (see section "STEP export as a new extension" on page 45). For such export, you must have an additional license for the "EPLAN STEP Export" addon. Note: In the STEP export, only faceted 3D data of the EPLAN Pro Panel model is transferred. Information on analytic curves, surfaces or volumes is not output.
EPLAN NEWS 2.1
143
EPLAN Pro Panel Professional
The export via the VRML submenu item generates a file in the VRML format (Virtual Reality Modeling Language). To visualize in 3D and for improved communications with other specialist departments, suppliers, and customers, the exported data can be displayed in browsers, where they can be rotated in full and zoomed. The dialogs for the exports of 3D graphic data are similar to those of the export dialogs known from the EPLAN platform (e.g., for DXF / DWG export). You adjust the settings for the STEP and VRML export in the user settings (subfolder Interfaces) in a settings dialog in each case.
Data transfer from EPLAN Cabinet
To secure your investment in the creation of EPLAN Cabinet data, EPLAN Pro Panel Professional comes with a variety of powerful functions for efficient data migration. This ensures that existing EPLAN Cabinet data can continue to be used within the EPLAN platform. Using the EPLAN Cabinet data transfer, you can transfer 3D project data, NC data, master data and accessory parts from EPLAN Cabinet to the EPLAN platform. Note: Since EPLAN Cabinet and EPLAN Pro Panel Professional access the same EPLAN parts database, the existing parts data can continue to be used in EPLAN Pro Panel Professional without data migration.
Data transfer from Cabinet projects
The project import transfers the graphic of the model space and 3D project data from EPLAN Cabinet projects to existing or new EPLAN platform projects. The import is executed via the Utilities > Data transfer > EPLAN Cabinet > Project menu items.
144
EPLAN NEWS 2.1
EPLAN Pro Panel Professional
Upon import, the 3D mounting layout from EPLAN Cabinet is, if so desired, integrated with a corresponding, eponymous or new EPLAN project. In this context, for each drawing file (*.zei) from EPLAN Cabinet, a layout space is generated in the EPLAN project. The newly generated or extended EPLAN project can then be opened and edited in the EPLAN platform. The Go to jump functions are supported across the layout space. As a result, for example, all cross-referenced "parts" of a specific item or all representation types of a specific function are linked to each, regardless of whether these objects have been placed in the 2D or 3D view.
Data transfer of NC data
The milling outlines from EPLAN Cabinet stored in the NC database are adopted via the NC data submenu item. In the process, every outline from the NC database is converted to an outline file (*.fc1) of the EPLAN platform. The milling outlines are stored in the outline files as NC records. With this import, it is also possible to transfer, and to continue using them in the future, the machines and machine settings defined in the NC database from EPLAN Cabinet. A new synchronization between the EPLAN platform and the NC processing machines is not necessary. These settings are saved in the EPLAN platform as a scheme.
Data transfer of master data
Upon data transfer via the Graphical macro submenu item, the master data (graphical macros, enclosure templates, enclosure items) is imported in a new or existing EPLAN macro project. Through a corresponding setting, you can generate 3D macros of the EPLAN platform automatically from Cabinet graphical macros at the time of the data transfer.
EPLAN NEWS 2.1
145
EPLAN Pro Panel Professional
Data transfer of accessories
With this form of data transfer, the enclosure accessories defined in EPLAN Cabinet are imported into EPLAN parts management. Accessory placements are generated in parts management of the EPLAN platform for accessory parts from EPLAN Cabinet. To execute this data transfer, select the Accessories submenu item. Notes: For the data transfer of projects and master data from EPLAN Cabinet, an executable EPLAN Cabinet installation Version 2.0 or higher including a valid license must exist on the workstation. The data transfer of views (user-defined views of the model space), outlets in cable ducts, routed connections, NC machine specifications of the "NC DXF" type, and NC user settings (for fins, behavior in case of missing tools, post-processing) from EPLAN Cabinet is not possible! For the NC user settings, company settings with default values are used in EPLAN Pro Panel Professional, to which you can make minor adjustments. For further details and more information on these functions, go to the online help of the EPLAN platform and see the section "Data Transfer from EPLAN Cabinet".
146
EPLAN NEWS 2.1
New Features in the EPLAN Data Portal
New Features in the EPLAN Data Portal
At the same time as the release of the new version of the EPLAN platform, a new version of the EPLAN Data Portal with increased functionality has also been released. Our Internet portal for device data the EPLAN Data Portal provides you with master data of major manufacturers for direct transfer to the EPLAN platform. In addition to alphanumeric parts data, among other information this master data also contains schematic macros, multilingual parts information, preview images, documents, etc. The data, supplied by the manufacturers, is directly integrated into the EPLAN platform when downloaded. Benefit: The EPLAN Data Portal simplifies considerably for the designer the integration of parts data with the engineering process. While planning, he or she can directly access master data that has been classified and checked for EPLAN compatibility, without time-consuming searching of manufacture catalogs, which thus reduces the project planning time. High-quality master data facilitates uniform use in EPLAN and increases the quality of the project documentation, from the schematic, through detailed reports, to integration of manufacturer documentation (data sheets, operating manuals) in highquality manufacturing specifications. Detailed item data is of crucial significance even in downstream use of documentation during servicing and maintenance work. The option to download each part and component selectively ensures a clear structure and specific updating of your personal parts management.
EPLAN NEWS 2.1
147
New Features in the EPLAN Data Portal
To productively access the portal, you require the "EPLAN Data Portal" add-on and a valid Software Service Contract for your EPLAN license. For a quick part search, you can also go directly to the website http://www.eplandata.de/portal/ after receiving the new version of the EPLAN Data Portal. This add-on can be used with the following variants of the EPLAN platform: EPLAN Electric P8 (Version 2.1) EPLAN Fluid (Version 2.1) EPLAN PPE (Version 2.1) EPLAN Pro Panel Professional (Version 2.1) EPLAN Education for Classrooms (Version 2.1). Notes: You must be connected to the Internet in order to use the EPLAN Data Portal, and you must make sure that access is not prevented by a firewall or any other security mechanism! If you have problems, you should first check your firewall, virus scanner, or proxy settings. Note that the EPLAN Data Portal has been released for Microsoft Internet Explorer 8 and Internet Explorer 9. After installation via the EPLAN Setup Manager, the add-on and its dialogs (navigator, settings, etc.) are integrated into the user interface of the EPLAN platform. Once a user account has been created, open the EPLAN Data Portal navigator by selecting the Data portal navigator menu item from the Utilities menu.
148
EPLAN NEWS 2.1
New Features in the EPLAN Data Portal
An overview of the main new features of the EPLAN Data Portal: Even more data and manufacturers The amount and scope of item data in the EPLAN Data Portal is constantly growing. Additional manufacturers (e.g., Endress+Hauser) have been newly added to the list of over 30 component manufacturers. Manufacturers already established in the portal are constantly expanding the scope of their data in the EPLAN Data Portal. Access via an Internet browser without logon With the release of the new EPLAN platform, you now have access to the EPLAN Data Portal via an Internet browser, even if you do not design in EPLAN and are connected to the EPLAN Data Portal through your EPLAN program variant. In such a case, you can obtain information on parts in the EPLAN Data Portal; productive access to the data, however, is not possible. For example, you can import parts and insert macros or parts in the graphical editor of the EPLAN platform only once you have started a program variant of the EPLAN platform and logged onto the EPLAN Data Portal. This is how the parts of the manufacturers represented in the EPLAN Data Portal are determined and presented as search results when you look for the part or parts via a general Internet search (e.g., with Google or other search engines). New catalog "eCl@ss" (Display catalog) button to view the parts in a cataIf you click the log structure, you will now find an entry for eCl@ss in the Product catalog drop-down list. Select this entry, and the parts of the EPLAN Data Portal will be arranged according to the eCl@ss classification system. As a result, the tree of this product catalog has the numeric class structure of eCl@ss. This catalog only displays the parts for which the manufacturers use a classification according to eCl@ss.
EPLAN NEWS 2.1 149
New Features in the EPLAN Data Portal
This is a fundamental orientation benefit within the EPLAN Data Portal if you are already familiar with the eCl@ss structure at your company. Product configurators linked to the EPLAN platform EPLAN Data Portal 2.1 now allows for product configurators to be linked to the EPLAN platform. In this form, you will be able to configure the required products directly by means of product configurators of the respective component manufacturer directly in EPLAN Data Portal, online and web-based. New link to the Endress+Hauser configurator In this new version, the Endress+Hauser configurator has been linked to the EPLAN Data Portal. Using this configurator, you can configure the basic parts of Endress+Hauser according to your requirements (see section "Create user-defined parts with the Endress+Hauser configurator " on page 152). New link to the Rittal Therm configurator This design and calculation program for heating, cooling, and air-conditioning solutions by Rittal can be used to determine the air-conditioning requirements of enclosures. The required air-condition devices and accessory parts are determined, and accessories are configured, and can then be transferred to the shopping cart of the EPLAN Data Portal. Then, the components can be transferred to the device list of the EPLAN platform and can be used for further planning (see section "Start the Rittal Therm configurator" on page 154). Import parts from the shopping cart to the device list Thanks to a new function, you can now transfer parts from the EPLAN Data Portal shopping cart to the EPLAN platform device list (see the related section on page 155). Insert macro variants in a targeted manner In the new version of the EPLAN Data Portal, you can now select a specific variant of a macro (e.g., variant C) and place it in the graphical editor of the EPLAN platform (see the related section on page 156).
150 EPLAN NEWS 2.1
New Features in the EPLAN Data Portal
Control the extent of the import of parts Previously, when importing a part from the EPLAN Data Portal, all associated documents, macros, etc. were imported at the same time. Depending on the part, this process can take some time. In the new version, you can now control the extent of the import. The Settings dialog has been extended to include the Extent of the import of parts group box for this purpose. Using four new check boxes, you can define here whether the graphical macro, the EMI model, the Cabinet graphical macro, as well as the associated documents are to be imported together with a part. Improved placement of parts The parts in the EPLAN Data Portal have been adjusted to the extensions of the EPLAN platform. This is especially true of the new data fields in the EPLAN parts management (accessory placements, parts with several drilling patterns (designs), etc.). In addition, it is now also possible to place parts for the 3D mounting layout (e.g., enclosures, busbar, etc.) directly in an opened layout space. Improved user interface To simplify the user interface, the EPLAN Data Portal now uses for parts the same icons as the EPLAN parts management. If in the new version of the EPLAN Data Portal you scroll through the parts list, a collected shopping cart, etc., you will now see above that display a context-dependent toolbar with the most important functions.
EPLAN NEWS 2.1
151
New Features in the EPLAN Data Portal
Example: The following figure shows the context-dependent toolbar during the scrolling through the parts list.
Find out about all of the new features at our website www.eplan.de/portal-news. Information on new functionalities is also available in the online help function of the EPLAN Data Portal server.
Create user-defined parts with the Endress+Hauser configurator
The new version of the EPLAN Data Portal now comes with a link to Endress+Hauser's own product configurator. Using this link, you can access, in an Internet-based and direct manner, the Endress+Hauser product configurator directly from the EPLAN Data Portal and import the required parts data directly to EPLAN. In the remainder of this document, this configurator will be referred to as the E+H configurator. Starting with a basic part, you use the E+H configurator to create a userdefined product configuration and save it as a user-defined part. In this context, the E+H product configurator and the provision of parts data in the EPLAN format are launched directly via the EPLAN Data Portal.
152
EPLAN NEWS 2.1
New Features in the EPLAN Data Portal
You start the E+H configurator, for example, by clicking the button in the block view of the parts list for a part of Endress+Hauser. This will open in the EPLAN Data Portal an Internet page of Endress+Hauser with the configurator. Make the required settings for the selected part in the E+H configurator. This fills the field next to the shopping cart symbol and generates an order number. Click the shopping cart symbol to check and save the configuration created. If your information was complete, the E+H configurator will close, and a user-defined part will be generated in the EPLAN Data Portal. You can import this part, like all other parts, too, into the EPLAN platform-specific parts management, or import it as a device in the graphical editor. List with user-defined parts All user-defined parts are gathered in a separate parts list. To display button. The parts collected in the this list, in the top toolbar click the User-defined parts list can be imported or deleted all at once via corresponding buttons. button and the User-defined parts list are only available if userThe defined parts have been generated by means of the E+H configurator. User-defined parts are stored in the EPLAN Data Portal only for a short amount of time and then deleted. Create user-defined parts directly If you know the order number of a configured part, you can use it to start the E+H configurator with predefined settings. To do so, in the catalog or parts list you select the parts of Endress+ button next to the Prefilter field in the Hauser and then click the toolbar. Enter the order number of the relevant part in the dialog that opens then, and click the [Submit] button.
EPLAN NEWS 2.1
153
New Features in the EPLAN Data Portal
This will open the E+H configurator with the corresponding default settings. By clicking the shopping cart symbol, you generate a user-defined part in the EPLAN Data Portal. By modifying an existing configuration, for example, you can create several user-defined parts quickly.
Start the Rittal Therm configurator
The new EPLAN Data Portal version comes with a link to the current Rittal Therm configurator in version 6.1. This program of Rittal imports the calculation and design of the individual heating, cooling, and air-conditioning solutions for enclosures and housings. Using the configurator, you can determine the required components in Rittal Therm, fabricate them into an comprehensive solution, and transfer them via the shopping cart of the EPLAN Data Portal. Note: In order to start the Rittal Therm configurator from the EPLAN Data Portal, you must first register with Rittal Therm (e.g., at http://www.rittal.com/registration). Here you will obtain the required data to log onto the configurator. Before launching the Rittal Therm configurator, you can enter the language of the configurator and your login data for Rittal Therm in the Settings dialog. This eliminates the need for language selection and logon for Rittal Therm, which you would normally have to do at the initial launch of the Rittal Therm configurator. To start the Rittal Therm configurator, select the manufacturer Rittal and then click the button next to the Prefilter field in the toolbar.
154
EPLAN NEWS 2.1
New Features in the EPLAN Data Portal
In Rittal Therm 6.1, the design of the enclosure air-conditioning is realized within projects. In a project, you enter the relevant data (power dissipation, max. external and internal temperature, etc.) for a selected enclosure housing to start the calculation. After the calculation and determination of the required cooling devices, you can import the required parts into the EPLAN Data Portal. To do so, click the button in the summary of a project.
The main and accessory parts determined are carried over to the EPLAN Data Portal shopping cart. If there are already parts in the shopping cart, a prompt will open with which to decide on emptying the shopping cart first. Using a new shopping cart function, you can then import these parts into the EPLAN device list, and from there place them as devices in an opened layout space.
Import parts from the shopping cart into the device list
The shopping cart toolbar now comes with the new button. Using this button, you can import parts that are contained in the shopping cart into the EPLAN platform-specific device list. This way, you can fill the EPLAN platform device list with parts taken from the EPLAN Data Portal. From within the device list, you can then place the parts as devices in the schematic / 3D layout space. This requires the following: The parts are available in parts management. (For this purpose, you may have to import these parts first into parts management.) The parts contain a macro or width, height, and depth information for the simplified representation in the 3D layout space.
EPLAN NEWS 2.1
155
New Features in the EPLAN Data Portal
Insert a specific macro variant
If a macro stored for a part in the EPLAN Data Portal comes with different variants, you can now select a specific macro variant for placement in the graphical editor. For this purpose, click the macro preview screen in the detail view of a part and thus open the macro detail view. Here, click the button next to the Variants of macro <Macro name> field. This will list the variants below the macro detail view. To insert a special variant, click the button directly above the respective variant designation. The macro variant then hangs on the mouse pointer and can be placed in the graphical editor.
156
EPLAN NEWS 2.1
New features in the "EPLAN API Extension" add-on
New features in the "EPLAN API Extension" add-on
Note: The "EPLAN API Extension" add-on is available as an option as part of our EPLAN API Developer Network (EADN) as a developer's package for the program variants EPLAN Electric P8 Professional. EPLAN Fluid, and EPLAN PPE. A unified, and especially high-performance, programming interface (API, Application Programming Interface) is available for EPLAN platform products. This add-on the EPLAN API allows you to develop your own customized solutions in collaboration with EPLAN or other partners. For more information on EPLAN API and EADN, visit the EPLAN webpages under the heading "Services > EPLAN API Developer Network". The following sections provide information on the various new features of the EPLAN API. To use the new EPLAN API version to develop your own applications, you will require the Microsoft .NET Framework 4.0.
Start the program via command line parameters
As a result of the modified installation behavior, now several program features are installed with program files (see section "Installation using the EPLAN Setup Manager" on page 177). The program can still be launched by means of command line parameters via the file W3u.exe of your installed EPLAN program variant. Example: For an installation of EPLAN Electric P8 under the Windows 7 (64-bit version) operating system, the file path for this file is: "C:\Program Files (x86)\EPLAN\Electric P8\2.1.4\BIN\W3u.exe".
EPLAN NEWS 2.1
157
New features in the "EPLAN API Extension" add-on
Other new features in the EPLAN API
Store missing parts in a project In the new EPLAN API, it is now also possible to store missing parts in a project. For this purpose, the PartsFromSystemToProject method has been enhanced with an additional StoreMode parameter in the Synchronize class. Zip projects via the "backup" action To allow you to zip projects now also with the backup action, the BACKUPMETHOD parameter has been extended to include the PACK mode. A command line call for this mode could look like this, for example:
W3u.exe backup /TYPE:PROJECT /PROJECTNAME:"C:\Users\Public \EPLAN\Electric P8\Projects\Company code\EPLAN-DEMO.elk" /BACKUPMETHOD:PACK /BACKUPMEDIA:DISK.
EPLAN API templates for Visual Studio 2010 EPLAN API templates can now also be used in Microsoft Visual Studio 2010 and Visual Studio 2010 Express. These templates will facilitate, for example, the creation of add-ins and offline programs. Convert texts to path function texts To convert text objects to path function texts, you can use the new ToPathText method in the PathText class. To convert path function texts to texts, you can use the new ToText method from the PathText class. New methods for reports In this version, the ReportBlock class of the EPLAN API has been extended to include two new methods. Using the Delete method, you can delete report blocks. You can freeze report pages with the Freeze method. You will find the corresponding popup menu items in the Reports dialog of the user interface.
158
EPLAN NEWS 2.1
New features in the "EPLAN API Extension" add-on
Define the number of connection points In the EPLAN API, it is now also possible to define the number of connection points for terminals with a variable number of connection points. The new Pins property has been added to the Function class for this purpose. Track nets The new TrackNet method can now be found in the ConnectionService class. This method allows you to use the EPLAN API to determine all connections that belong to the same net. Select all elements below a node Using the new SelectionRecursive property in the SelectionSet class, you can select all elements below a specific node within a navigator dialog. Rotate placed objects In order to allow you to rotate objects placed on a page by a set angle using the EPLAN API, the Edit class now comes with the new Rotate method. Information on available licenses To call up information on available licenses, use the new GetLicenseModules method in the License class in the Eplan.EplApi.ApplicationFramework namespace. This will output the licenses in the same manner in which they are displayed in the Licensed add-ons tab of the user interface. Determine element group Using the new Group property in the Placement class, you can query the element group to which an element belongs that has been placed in the graphical editor, and possibly may have been grouped.
EPLAN NEWS 2.1
159
New features in the "EPLAN API Extension" add-on
Import STEP files The Eplan.EplApi.HEServices namespace of the EPLAN API has been extended for the import of 3D graphical data in the STEP format. The new Graphics3D method has been added to the Import class for this import. Select several parts in part selection When selecting parts in the Part selection dialog using the ShowPartSelectionDialog method, you can now also select several parts. This method belongs to the EplApplication class. New object for model views With the new ViewPart object from the Eplan.EplApi.DataModel namespace, you can now access the properties of model views. New methods to edit schemes The SchemeSetting class has been extended to include several new methods for editing schemes. This allows in the EPLAN API for the same actions (create, copy, delete, etc. schemes) that are also available in the user interface. Sorting Terminals The new SortTerminalStrips method can now be found in the DeviceService class in the EPLAN API. This method allows you to sort the terminals of a terminal strip automatically according to specific criteria (numeric, page-based, etc.).
160
EPLAN NEWS 2.1
New features in the "EPLAN API Extension" add-on
Output labeling for selected objects The EPLAN API now makes it possible to output the labeling for selected objects. The label action has been extended to include the /USESELECTION parameter for this purpose. This parameter indicates whether the current selection in the user interface is to be taken into account in connection with the output of the labeling (optional, 0 = No, 1 = Yes; default value: 0). In addition, in the Label class, the DoLabel method has been enhanced. This allows you to output specifically in the labeling specific objects that you yourself transfer. Create device groups You can now group devices into a device group thanks to the EPLAN API. For this purpose, the new DeviceGroup class has been added to the Eplan.EplApi.DataModel namespace. Synchronize functions displayed in a distributed manner To synchronize functions displayed in a distributed manner, you can use the PIDToOtherPlacementTypes method in the Synchronize class. Using this method, you can transfer the properties of the P&I diagram function for all representation types. In the user interface, this corresponds to the menu path: Utilities > Synchronize > Functions > P&I diagram --> all representation types. To synchronize connections, the EPLAN API provides the following methods: MultilineToAllConnectionTypes (corresponds in the Synchronize menu item to the submenu items: Connections > Multi-line --> all representation types) PanelLayout3DToAllConnectionTypes (corresponds in the Synchronize menu item to the submenu items: Connections > 3D mounting layout --> all representation types).
EPLAN NEWS 2.1
161
New features in the master data
New features in the master data
Master data: Symbols
Note: The following pages show a number of illustrations of new symbols from different symbol libraries. The illustrations show variant "A" of the respective symbols in multi-line representation. The name and number of the symbol are shown underneath the symbol. IEC, GOST, and GB standards The following new symbols are available in the symbol libraries IEC_symbol, IEC_single_symbol, GOST_symbol, GOST_single_symbol, GB_symbol and GB_single_symbol:
O_SP // 1263
XBS_SK // 1383
The following 77 new symbols have been added to the IEC_ED_ESS symbol library:
TA_GS_08 // 8
BE_GS_36 // 36
BE_GS_35_1 // 37
BE_GS_35_2 // 38
162
EPLAN NEWS 2.1
New features in the master data
PG_ZUB_10 // 100
PG_ZUB_11 // 101
ALLG_03 // 140
NP_1 // 170
TA_ZUB_05_1 // 201
TA_ZUB_05_2 // 202
TA_ZUB_05_3 // 203
TA_ZUB_05_4 // 204
TA_ZUB_06_1 // 211
TA_ZUB_06_2 // 212
TA_ZUB_06_3 // 213
TA_ZUB_06_4 // 214
TA_ZUB_07_1 // 221
TA_ZUB_07_2 // 222
TA_ZUB_07_3 // 223
TA_ZUB_07_4 // 224
TA_ZUB_08_1 // 231
TA_ZUB_08_2 // 232
TA_ZUB_08_3 // 233
TA_ZUB_08_4 // 234
TA_ZUB_09_1 // 241
TA_ZUB_09_2 // 242
TA_ZUB_09_3 // 243
TA_ZUB_09_4 // 244
EPLAN NEWS 2.1
163
New features in the master data
TA_ZUB_10_1 // 251
TA_ZUB_10_2 // 252
TA_ZUB_10_3 // 253
TA_ZUB_10_4 // 254
TA_ZUB_11_1 // 261
TA_ZUB_12_1 // 262
TA_ZUB_13_1 // 264
TA_ZUB_13_2 // 265
BE_ZUB_15_1 // 266
Q_F_EL_21 // 271
Q_F_EL_22 // 272
Q_F_EL_23 // 273
Q_F_EL_24 // 274
Q_F_EL_01 // 281
Q_F_EL_02 // 282
Q_F_EL_03 // 283
Q_F_EL_05 // 285
Q_F_EL_06 // 286
Q_F_EL_08 // 288
Q_F_EL_11 // 291
Q_F_EL_12 // 292
Q_F_EL_13 // 293
Q_F_EL_15 // 295
Q_F_EL_16 // 296
164
EPLAN NEWS 2.1
New features in the master data
Q_F_EL_17 // 297
Q_ZUB_01 // 301
C_REG_01 // 308
R_SPT // 311
XB_01 // 320
XD_01 // 321
W_END_1 // 322
BE_GS_51 // 351
BE_GS_52 // 352
BE_GS_53 // 353
BE_GS_55 // 355
BE_GS_56 // 356
BE_GS_57 // 357
BE_ZUB_21 // 361
BE_ZUB_22// 362
BE_ZUB_23 // 363
BE_ZUB_24 // 364
BE_ZUB_25 // 365
BE_ZUB_26 // 366
BE_ZUB_31 // 371
EPLAN NEWS 2.1
165
New features in the master data
BE_ZUB_32 // 372
BE_ZUB_33 // 373
BE_ZUB_34 // 374
BE_ZUB_35 // 375
BE_ZUB_36 // 376
NFPA standard The following new symbols are available in the symbol libraries NFPA_symbol and NFPA_single_symbol:
O_SP // 1263
XBS_SK // 1383
Fluid power and process engineering The following new symbols have been added to the HYD1ESS and HYD2ESS symbol libraries:
V11.5.1_22_41 // 669
GS7.5.1_03 // 769
166
EPLAN NEWS 2.1
New features in the master data
The following new symbols have been added to the PNE1ESS symbol library:
V11.5.1_22_41 // 669
GS7.5.1_03 // 769
A new symbol has been added to the PID_ESS symbol library:
ZUB_28 // 769
Master data: Forms
The following five new forms have been created:
F25_004.f25 F28_001.f28 F28_002.f28 F32_001.f32 F32_002.f32
(File type "Symbol overview") (File type "Graphic"; for operational sequence sheets) (File type "Graphic"; for operational sequence sheets) (File type "Mounting list") (File type "Mounting list").
EPLAN NEWS 2.1
167
New features in the master data
Master data: Settings for messages and check runs
To make check runs more transparent and faster, the following superfluous checks have been removed: Message class: Terminals Terminals Cables Cables Number: Message text: 001013 001018 003004 003020 Dual entry in form position. Targets without DT. Oblique cable definition line. Too many subcables. Cable definition only on one side.
Connections 005041
The previous "Offline" test scheme has been replaced by the "Default" test scheme. A test scheme where all checks are set to the "Offline" type of check does not check specifically enough and can depending on the project checked take up a good amount of time. In addition, you can now use a new test scheme called "Pro Panel". This scheme checks only the check runs of the message class 026 "3D mounting layout".
168
EPLAN NEWS 2.1
New features in the master data
Master data: Macros
More than 20 new window macros have been created for the "EPLAN Operational Sequence" add-on. These macros support you in creating operational sequence sheets / GRAFCET diagrams. After the installation, the macros are available from the OS_ESS macro subdirectory. The following figures show the possible variants of a macro (where available) from left to right in the sequence "Variant A - Variant H".
Action.ema
Action_connection.ema
Arrows.ema
EPLAN NEWS 2.1
169
New features in the master data
PF.ema
SGA.ema
SGAUE.ema
SGDS.ema
SGE.ema
SGEA.ema
SGGA.ema
SGT.ema
SGWS.ema
SGWS5P.ema
SM.ema
Step.ema
170
EPLAN NEWS 2.1
New features in the master data
Step_Transition.ema
Transition.ema
ZG.ema
EPLAN NEWS 2.1
171
Other new features and information
Other new features and information
Customer queries and messages
Note: Please note that the following EPLAN service is not possible in all countries. A large number of your queries and wishes have contributed to the new version of the EPLAN platform. Please note that not all subjects can be listed within the scope of this document. You can, however, query the status of your message ("issue") with us at any time. Login to EPLAN Support on the Internet (software service customers only) and, within our support area, click the Login Call-Tracking hyperlink under Call tracking. The "EPLAN Support Call Tracking" page will now open in your browser.
172
EPLAN NEWS 2.1
Other new features and information
You need the following information to log on here: User name (= your last name) The first five digits of your Software service number. After filling out the form, confirm this information by clicking [Login]. In the Issue No. field on the next page, enter the issue number that you were given by support and click [Search].
EPLAN NEWS 2.1
173
Other new features and information
You will be redirected to your message. This will show you an overview of your support query.
174
EPLAN NEWS 2.1
Other new features and information
Validation code
To use this new version of EPLAN, you need a new validation code. This is provided on the delivery note sent with your storage medium. In addition, you have the option of retrieving the validation code via the internet (see the following section).
Retrieving the validation code online
EPLAN enables you to carry out the final installation step quickly and easily by allowing you to retrieve the validation code required for licensing via the internet. After the required data have been transmitted, the validation code is automatically copied into the license dialog. Note: Please note that you must be connected to the internet to download the validation code. You cannot retrieve a validation code for network licenses or licenses without a dongle. The Enter validation code dialog has been enhanced to allow you the option of retrieving the validation code online.
This dialog, for example, opens when you start the application for the first time after an installation. Click the new [Retrieve online] button. The Company name and Serial number are automatically entered into the open Set validation code online dialog. This data is needed to retrieve the validation code successfully.
EPLAN NEWS 2.1 175
Other new features and information
Up-to-date information If you would like to receive information in the future (such as our eNewsletter), please select the I would like to receive further information check box. EPLAN will then save your personal details (Name, Phone, E-mail address, etc.). Internet settings The settings for the existing internet connection are adopted by default. You can also use a proxy server as a network component via the [Settings] button and the dialog that then opens. If this is the case, you must enter the corresponding information on Address, Port, etc. Please consult with your administrator about the settings in this area. Returning the validation code Click [Send] to send the encoded data to EPLAN. If your details are already held by EPLAN and are valid, a validation code is created and sent to the license dialog. Then start the application by clicking [OK].
176
EPLAN NEWS 2.1
Other new features and information
Installation
Installation using the EPLAN Setup Manager
EPLAN program variants and add-ons are now installed using the new EPLAN Setup Manager.
Improved ergonomics and a user-friendly user interface will assist you in the installation. The EPLAN Setup Manager displays all basic information on the individual installation steps in the dialog window. If necessary, you can start a detail view and modify the default settings.
EPLAN NEWS 2.1
177
Other new features and information
Even though this installation program is significantly different from the previous installation wizard in "look and feel", most of the settings will be familiar to you (e.g., the definition of the target directories). Division in installation bundles Another new feature in the EPLAN Setup Manager is the division of program features and the data to be installed (master data, language modules, etc.) into several installation bundles. Thus, there is now a common installation bundle for the program core of all program variants the program files of the EPLAN platform. The files (e.g., W3u.exe) are installed in a new shared program directory with the designation Platform. With the Windows Vista and Windows 7 operating systems, the default directory is: \Program Files\EPLAN\Platform (32-bit version) \Program Files (x86)\EPLAN\Platform (64-bit version). In Windows XP, the default directory is \Program Files\EPLAN\ Platform. Benefit: The division in several installation bundles allows for the specific updating of program files. Given the well-defined data size of such a bundle, possible corrections or the data of a Hotfix, for example, can be downloaded quickly and easily from the Internet (patch method). Since the EPLAN program variants use the program files of the EPLAN platform, computers on which several EPLAN products are installed require less memory. A downloaded patch for the EPLAN platform is then effective for all EPLAN program variants installed.
178
EPLAN NEWS 2.1
Other new features and information
In addition, for each program variant, for each add-on, for the EPLAN License Client, as well as for the master data, there are separate installation bundles. Customized installation You will notice that when you opt for the customized installation and click the [Customized installation] button in the relevant installation dialog. Subsequently, the table Program features is revealed.
For example, if you install EPLAN Electric P8 as shown in the figure the following five installation bundles will be displayed as program features: EPLAN License Client: installation bundle for licensing. EPLAN Electric P8 2.1: installation bundle for the program files of the program variant.
EPLAN NEWS 2.1
179
Other new features and information
EPLAN Electric P8 Addon 2.1: installation bundle for the original EPLAN master data of the program variant. EPLAN Shared 2.1: installation bundle for the program files of the EPLAN platform. EPLAN Shared 2.1: installation bundle for non-project-specific original EPLAN master data of the EPLAN platform. Note: Please note that the installation bundles are all installed, together with the program files, in the same program directory. So when you install a further EPLAN program variant, you must also select this program directory. Here, and this is yet another innovation, additional information such as the version number or status of a program feature is displayed. This way, you can see, for example, which program features have already been installed. Features that may have been forgotten in an earlier installation can now be installed. The program files of an EPLAN program variant are still installed in a separate program directory. Thus, the files for EPLAN Electric P8 (e.g., install.xml) are stored below the following directory by default when using the Windows Vista and Windows 7 operating systems: \Program Files\EPLAN\Electric P8 (32-bit version) \Program Files (x86)\EPLAN\Electric P8 (64-bit version). For the Windows XP operating system, the files are stored below the following directory by default: \Program Files\EPLAN\Electric P8.
180
EPLAN NEWS 2.1
Other new features and information
Master data and languages In order to select the master data as well as the interface and online-help languages, click the [Master data and languages] button. You can then make your selection in the expanded tables Master data types, Language modules and Help system languages. The language displayed in the Activated field is the language that is preset as the interface language / help system language at the initial start of the respective program variant. If you have activated the check boxes for several languages in the Language modules and Help system languages tables, you can select one of these languages as the "start language" in the respective Activated drop-down list. Start installation If by clicking the respective check box you have deactivated an absolutely necessary program feature for the installation, the EPLAN Setup Manager will display a corresponding message. This will prevent an incomplete installation. Click the [Install] button to start the installation. After the installation has been completed, exit the EPLAN Setup Manager by clicking the [Finish] button. Notes: The master data are installed using the add-on method. For this reason, the corresponding installation bundles in the EPLAN Setup Manager are also called "Addon". In the respective installed EPLAN program variant, therefore, the master data are displayed also as registered add-ons in the Add-ons dialog. Also during the synchronization of master data in the Master data synchronization - system master data dialog, the master data are listed in the Source field as add-ons.
EPLAN NEWS 2.1
181
Other new features and information
Uninstalling If, for example, you double-click the entry "EPLAN Electric P8 2.1" in the respective uninstall dialog of the control panel, the EPLAN Setup Manager is also launched. Using the EPLAN Setup Manager, you can uninstall all EPLAN program components collectively or individually. Select the program components to be removed and click [Remove]. Program features that do not represent a program variant (e.g., "EPLAN Platform 2.1" or "EPLAN Electric P8 Addon") are displayed in the Control Panel, but cannot be uninstalled individually. The [Remove] button or the Uninstall menu item will not be available for the respective entry in the Control Panel.
182
EPLAN NEWS 2.1
Other new features and information
Software requirements and approvals
All release information refers to the 32-bit version of the products, unless stated otherwise.
General requirements
The Microsoft .NET framework 4.0 is required to operate the EPLAN platform. Further information and the latest version of .NET framework are available for download from the Microsoft website. You will find .NET Framework 4.0 on your EPLAN storage medium. Switch to the following directory:
cd-rom\Services\Net Framework 4.0\en_US
To install .NET Framework, double-click the file DotNetFx40_Full_x86_x64.exe.
Operating systems
EPLAN recommends that a 64 bit Windows operating system is used. The EPLAN platform has been cleared for the following operating systems: Workstation Microsoft Windows XP Professional SP3 (32 bit) Microsoft Windows Vista SP2 (32 bit and 64 bit) Enterprise, Business N, Ultimate Microsoft Windows 7 SP1 (32 bit and 64 bit) Professional, Enterprise, Ultimate Server Microsoft Windows Server 2003 SP2 (32 bit and 64 bit) Microsoft Windows Server 2008 SP2 (32 bit and 64 bit)
EPLAN NEWS 2.1 183
Other new features and information
Microsoft products
Microsoft Office 2007 Microsoft Office 2010 Microsoft Internet Explorer 8 Microsoft Internet Explorer 9
SQL server
Microsoft SQL Server 2005 SP2 Microsoft SQL Server 2008 R2
Autodesk products
Autodesk Productstream Professional 2011 Autodesk Productstream Professional 2012 Autodesk Vault 2011 Autodesk Vault 2012
PDF redlining
Adobe Reader Version X
PLC systems (PLC & bus extension)
Beckhoff TwinCAT 2.10 Beckhoff TwinCAT 2.11 Phoenix Contact PC Worx 5 Phoenix Contact PC Worx 6 Rockwell RSLogix professional 18 Schneider Unity Pro 4.0 Schneider Unity Pro 5.0 Siemens SIMATIC STEP 7 version 5.4 SP4 Siemens SIMATIC STEP 7 version 5.5
184
EPLAN NEWS 2.1
Other new features and information
Unsupported operating systems
Windows 2000 Professional The EPLAN platform no longer supports the Windows 2000 Professional operating system that is no longer supported by Microsoft. Windows 2000 Server The EPLAN platform no longer supports the Windows 2000 Server operating system that is no longer supported by Microsoft. Microsoft has ceased official support for this operating system. Note: Further information on the life cycle of operating systems is available on the Microsoft website.
Other software that is no longer supported
Interface cards for parallel dongles Starting with Version 2.0 SP 1, the EPLAN platform comes with a new dongle driver. Because of the enhanced technology in the new Microsoft operating systems (Windows 7 and Windows Server 2008), this dongle driver no longer supports interface cards (PCI cards). For this reason, interface cards for parallel dongles are no longer supported by the current version of the EPLAN platform.
EPLAN NEWS 2.1
185
Other new features and information
Hardware requirements
Workstation hardware requirements
The computer platform is a PC with an Intel Pentium 4 or compatible processor. If you are using a processor that dates to before 2005, check whether this processor supports SSE2 command sets. The "CPU-Z" program allows you to do this. This program can be downloaded free of charge from http://www.cpuid.com/. The introduction of the enhanced command set SSE2 (Streaming SIMD Extensions 2) started with the Intel Pentium 4 in 2001. In the case of AMD processors, this enhancement was introduced with the Athlon 64 in 2005. If you use a computer system from Intel, the CPU should have been manufactured after 2002. In the case of AMD processors, the CPU should be newer than 2005.
Recommended workstation configuration
Processor: RAM: Hard disk: Monitor / graphics resolution: 3D display: Comparable to an Intel Pentium D at 3 GHz or comparable to an Intel Core 2 Duo at 2.4 GHz 4 GB*1 160 GB 2-screen solution 21" or 16:10 graphics system with a resolution of 1680 x 1050 Graphics card from ATI or Nvidia with the latest OpenGL driver
*1: Individual functions like PDF or DXF output require more memory in connection with projects or very extensive graphics.
186
EPLAN NEWS 2.1
Other new features and information
Minimum net requirements
As stated in the software requirements and performance, only operate the server with a Microsoft Windows operating system. Net transfer rate of the server: Net transfer rate of the client computer: Recommended latency: 1 Gbits/s 100 Mbits/s < 1 ms
Minimum multi-user requirements
With regard to minimum requirements for multi-user operation, please contact EPLAN Support. We can advise you specifically according to your individual requirements.
EPLAN NEWS 2.1
187
Other new features and information
188
EPLAN NEWS 2.1
You might also like
- The Subtle Art of Not Giving a F*ck: A Counterintuitive Approach to Living a Good LifeFrom EverandThe Subtle Art of Not Giving a F*ck: A Counterintuitive Approach to Living a Good LifeRating: 4 out of 5 stars4/5 (5783)
- The Yellow House: A Memoir (2019 National Book Award Winner)From EverandThe Yellow House: A Memoir (2019 National Book Award Winner)Rating: 4 out of 5 stars4/5 (98)
- Never Split the Difference: Negotiating As If Your Life Depended On ItFrom EverandNever Split the Difference: Negotiating As If Your Life Depended On ItRating: 4.5 out of 5 stars4.5/5 (838)
- Shoe Dog: A Memoir by the Creator of NikeFrom EverandShoe Dog: A Memoir by the Creator of NikeRating: 4.5 out of 5 stars4.5/5 (537)
- The Emperor of All Maladies: A Biography of CancerFrom EverandThe Emperor of All Maladies: A Biography of CancerRating: 4.5 out of 5 stars4.5/5 (271)
- Hidden Figures: The American Dream and the Untold Story of the Black Women Mathematicians Who Helped Win the Space RaceFrom EverandHidden Figures: The American Dream and the Untold Story of the Black Women Mathematicians Who Helped Win the Space RaceRating: 4 out of 5 stars4/5 (890)
- The Little Book of Hygge: Danish Secrets to Happy LivingFrom EverandThe Little Book of Hygge: Danish Secrets to Happy LivingRating: 3.5 out of 5 stars3.5/5 (399)
- Team of Rivals: The Political Genius of Abraham LincolnFrom EverandTeam of Rivals: The Political Genius of Abraham LincolnRating: 4.5 out of 5 stars4.5/5 (234)
- Grit: The Power of Passion and PerseveranceFrom EverandGrit: The Power of Passion and PerseveranceRating: 4 out of 5 stars4/5 (587)
- Devil in the Grove: Thurgood Marshall, the Groveland Boys, and the Dawn of a New AmericaFrom EverandDevil in the Grove: Thurgood Marshall, the Groveland Boys, and the Dawn of a New AmericaRating: 4.5 out of 5 stars4.5/5 (265)
- A Heartbreaking Work Of Staggering Genius: A Memoir Based on a True StoryFrom EverandA Heartbreaking Work Of Staggering Genius: A Memoir Based on a True StoryRating: 3.5 out of 5 stars3.5/5 (231)
- On Fire: The (Burning) Case for a Green New DealFrom EverandOn Fire: The (Burning) Case for a Green New DealRating: 4 out of 5 stars4/5 (72)
- Elon Musk: Tesla, SpaceX, and the Quest for a Fantastic FutureFrom EverandElon Musk: Tesla, SpaceX, and the Quest for a Fantastic FutureRating: 4.5 out of 5 stars4.5/5 (474)
- The Hard Thing About Hard Things: Building a Business When There Are No Easy AnswersFrom EverandThe Hard Thing About Hard Things: Building a Business When There Are No Easy AnswersRating: 4.5 out of 5 stars4.5/5 (344)
- The Unwinding: An Inner History of the New AmericaFrom EverandThe Unwinding: An Inner History of the New AmericaRating: 4 out of 5 stars4/5 (45)
- The World Is Flat 3.0: A Brief History of the Twenty-first CenturyFrom EverandThe World Is Flat 3.0: A Brief History of the Twenty-first CenturyRating: 3.5 out of 5 stars3.5/5 (2219)
- The Gifts of Imperfection: Let Go of Who You Think You're Supposed to Be and Embrace Who You AreFrom EverandThe Gifts of Imperfection: Let Go of Who You Think You're Supposed to Be and Embrace Who You AreRating: 4 out of 5 stars4/5 (1090)
- The Sympathizer: A Novel (Pulitzer Prize for Fiction)From EverandThe Sympathizer: A Novel (Pulitzer Prize for Fiction)Rating: 4.5 out of 5 stars4.5/5 (119)
- Her Body and Other Parties: StoriesFrom EverandHer Body and Other Parties: StoriesRating: 4 out of 5 stars4/5 (821)
- Create Config Files Python ConfigParserDocument8 pagesCreate Config Files Python ConfigParserJames NgugiNo ratings yet
- Service Level ManagementDocument8 pagesService Level Managementrashmib1980No ratings yet
- Breadtalk AR 2011Document158 pagesBreadtalk AR 2011Wong ZieNo ratings yet
- Bend Steel in Steel BarDocument3 pagesBend Steel in Steel BarMir Masood ShahNo ratings yet
- Pearce v. FBI Agent Doe 5th Circuit Unpublished DecisionDocument6 pagesPearce v. FBI Agent Doe 5th Circuit Unpublished DecisionWashington Free BeaconNo ratings yet
- Solaris 10 Service - (Management Facility (SMF: Oz Melamed E&M Computing Nov 2007Document18 pagesSolaris 10 Service - (Management Facility (SMF: Oz Melamed E&M Computing Nov 2007Anonymous 4eoWsk3100% (3)
- Final Slip2Document30 pagesFinal Slip2rohan pawarNo ratings yet
- AirROC T35 D45 D50 Tech SpecDocument4 pagesAirROC T35 D45 D50 Tech SpecmdelvallevNo ratings yet
- E No Ad Release NotesDocument6 pagesE No Ad Release NotesKostyantinBondarenkoNo ratings yet
- SG LO2 Apply Fertilizer (GoldTown)Document2 pagesSG LO2 Apply Fertilizer (GoldTown)Mayiendlesslove WhiteNo ratings yet
- Practice Ch3Document108 pagesPractice Ch3Agang Nicole BakwenaNo ratings yet
- Specifications For Metro Ethernet 13-Sdms-10Document30 pagesSpecifications For Metro Ethernet 13-Sdms-10ashrafNo ratings yet
- 0 Proposal Form Top Up SUBMITTED BY Markandeya Raju PDFDocument3 pages0 Proposal Form Top Up SUBMITTED BY Markandeya Raju PDFHOD (MVGR Civil)No ratings yet
- Schedule of BPSC Teacher - S 6 Day - SDocument1 pageSchedule of BPSC Teacher - S 6 Day - SNarendraNo ratings yet
- Delivering Large-Scale IT Projects On Time, On Budget, and On ValueDocument5 pagesDelivering Large-Scale IT Projects On Time, On Budget, and On ValueMirel IonutNo ratings yet
- Wills and Succession ReviewerDocument85 pagesWills and Succession ReviewerYoshimata Maki100% (1)
- Soft ListDocument21 pagesSoft Listgicox89No ratings yet
- Student Name Student Number Assessment Title Module Title Module Code Module Coordinator Tutor (If Applicable)Document32 pagesStudent Name Student Number Assessment Title Module Title Module Code Module Coordinator Tutor (If Applicable)Exelligent Academic SolutionsNo ratings yet
- Commissioner of Internal Revenue V CaDocument3 pagesCommissioner of Internal Revenue V CaJimenez LorenzNo ratings yet
- PW Trail Beaver Valley Oct 25Document63 pagesPW Trail Beaver Valley Oct 25Pennywise PublishingNo ratings yet
- Experimental Evaluation of Hotspot Identification Methods: Wen Cheng, Simon P. WashingtonDocument12 pagesExperimental Evaluation of Hotspot Identification Methods: Wen Cheng, Simon P. WashingtonNandeesh MallapurmathNo ratings yet
- Manual Filmadora Panasonic Dvc20pDocument42 pagesManual Filmadora Panasonic Dvc20pWilhan Jose GomesNo ratings yet
- KRAFT SOFTWARE SOLUTIONS Awards CriteriaDocument2 pagesKRAFT SOFTWARE SOLUTIONS Awards CriteriaAbdul SyedNo ratings yet
- Liftoff: Guide To Duo Deployment Best Practices: Version 2.1 Published October 3, 2019Document14 pagesLiftoff: Guide To Duo Deployment Best Practices: Version 2.1 Published October 3, 2019Johana RNo ratings yet
- Identifying Social Engineering Attacks - Read World ScenarioDocument4 pagesIdentifying Social Engineering Attacks - Read World Scenarioceleste jonesNo ratings yet
- RTC Ruling on Land Ownership Upheld by CADocument12 pagesRTC Ruling on Land Ownership Upheld by CAGladys BantilanNo ratings yet
- Long-Range FM Transmitter With Variable Power OutputDocument2 pagesLong-Range FM Transmitter With Variable Power OutputHaspreet SinghNo ratings yet
- 2018 Scaffold and Access Inspection Checklist FDocument6 pages2018 Scaffold and Access Inspection Checklist FTaufiq YahayaNo ratings yet
- Project Report On PepsiDocument87 pagesProject Report On PepsiPawan MeenaNo ratings yet
- TOT Calendar Oct Dec. 2018 1Document7 pagesTOT Calendar Oct Dec. 2018 1Annamneedi PrasadNo ratings yet